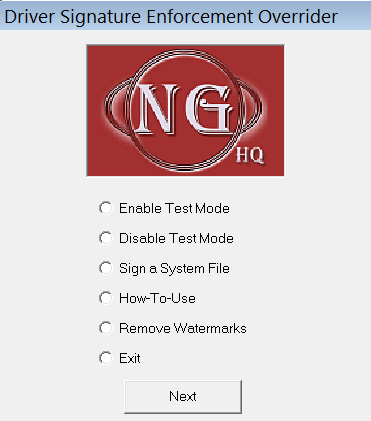Драйвер с цифровой подписью для Windows 7(8) 64 bit
Готов драйвер с цифровой подписью для Windows 7(8) 64 бит.
Итак драйвер качаем отсюда
Далее: Если у вас в системе не было установленных драйвером от диамага 2 без подписи то все ставиться как обычно (без F8 при загрузке)
Если же стоят дрова без цифровой подписи то сперва их надо удалить, а затем уже ставить новые, так как 7ка при попытке просто обновить драйвер почему то говорит что все уже и так хорошо и делать ничего не надо.
На 32 бит windows драйвер с цифровой подписью не нужен!!!
Но иногда после того как, все же пробуют ,поставить 64 бит драйвер на 32 бит систему, в итоге не могут после поставить правильный драйвер.
В этом случае ТАК ЖЕ сперва удаляем ранее установленный драйвер, а затем ставим правильный!
Удаляется старый драйвер так:
Включаем компьютер как обычно (БЕЗ F8 и БЕЗ режима для отмены проверки цифровой подписи соответсвенно!!!!)
Подключаем diamag2 к компьютеру
Заходим в диспетчер устройств.
- drv1.png (32.3 Кб) Просмотров: 320908
- drv2.png (14.71 Кб) Просмотров: 320908
- drv3.png (22.23 Кб) Просмотров: 320908
- drv4.png (20.52 Кб) Просмотров: 320908
Теперь отключаем diamag от компьютера
И подключаем заново.
Находим его в диспетчере устройств (либо система сама может выдать окно для установки нового драйвера)
- drv5.png (24.14 Кб) Просмотров: 320908
- drv6.png (15.72 Кб) Просмотров: 320908
- drv7.png (22.26 Кб) Просмотров: 320908
- drv8.png (28.89 Кб) Просмотров: 320908
В итоге для проверки можно снова зайти в окно со свойствами драйвера
- drv9.png (18.85 Кб) Просмотров: 320907
Еще раз напоминаю обязательно написать мне (на почту или сюда о результатах).
- admin
- Администратор
- Сообщения: 1392
- Зарегистрирован: 12 авг 2010, 16:31
Re: Драйвер с цифровой подписью для Windows 7(8) 64 bit
Н.З. » 29 июл 2014, 20:40
На 8-ке нормально, спасибо.
- Н.З.
- Сообщения: 925
- Зарегистрирован: 31 дек 2013, 05:45
Re: Драйвер с цифровой подписью для Windows 7(8) 64 bit
Мастеровой » 29 июл 2014, 21:05
Только что проверил на 8.1 — установка прошла поверх старых драйверов успешно… Большое спасибо Алексею!!!
- Мастеровой
- Сообщения: 413
- Зарегистрирован: 14 мар 2014, 20:42
- Откуда: г.Ставрополь
-
- Сайт
Re: Драйвер с цифровой подписью для Windows 7(8) 64 bit
EvSan » 29 июл 2014, 21:16
А на 7ку х32 не надо с цировой подписью или те дрова что в комплекте с подписью? Я на сколько помню ставил дрова от ХР.
- EvSan
- Сообщения: 196
- Зарегистрирован: 23 авг 2013, 22:29
Re: Драйвер с цифровой подписью для Windows 7(8) 64 bit
Alex_42 » 29 июл 2014, 22:11
EvSan писал(а):А на 7ку х32 не надо с цировой подписью или те дрова что в комплекте с подписью? Я на сколько помню ставил дрова от ХР.
С подписью, только на win7/win8 64 бита.
- Alex_42
- Сообщения: 3376
- Зарегистрирован: 20 авг 2010, 16:47
- Откуда: г.Анжеро-Судженск, Кемеровская обл.
Re: Драйвер с цифровой подписью для Windows 7(8) 64 bit
petrovih7 » 06 авг 2014, 05:16
Поставил дрова на семерку /64, без удаления старых, обновление прошло успешно, спасибо.
Скупой платит дважды, ленивый платит трижды, а лох платит всегда!
- petrovih7
- Сообщения: 31
- Зарегистрирован: 05 июл 2014, 10:40
- Откуда: Персиановский Ростовская область
Re: Драйвер с цифровой подписью для Windows 7(8) 64 bit
admin » 01 дек 2014, 10:22
На диамаг 1 драйверов на 64 бит системы нет.
- admin
- Администратор
- Сообщения: 1392
- Зарегистрирован: 12 авг 2010, 16:31
Re: Драйвер с цифровой подписью для Windows 7(8) 64 bit
admin » 02 дек 2014, 15:42
normal писал(а):когда прекратится поддержка диамаг2?
когда появится диамаг3?
А с чего поддержка диамаг 2 должна прекратиться? Более того в диамаг 2 применен, скажем так, более универсальный драйвер, таким образом при появлении какой нибудь новой версии виндовс будет и новый драйвер.
Диамаг 1 из за дороговизны некоторых комплектующих имел практически такую же стоимость как диамаг 2, а по характеристикам существенно хуже был. Его давно уже никто не заказывал и он снят с производства по этим причинам. Уже как 2 года почти. После выхода диамага 2 была сделана еще одна версия по по первый диамаг. Далее развивать это направление не было никакого смысла с учетом наличия клона. Более того — все это время мне переодически присылали на ремонт первые диамаги, и он осуществлялся, пока были комплектующие для него. Так что фактически поддержка вот только сейчас закончилась.
- admin
- Администратор
- Сообщения: 1392
- Зарегистрирован: 12 авг 2010, 16:31
Re: Драйвер с цифровой подписью для Windows 7(8) 64 bit
admin » 02 дек 2014, 17:52
>>не на один вопрос ответа нет.
Какие вопросы такие и ответы. Про драйвер для второго диамага я ответил.
>>когда появится диамаг3?
вам подробно бизнес план расписать? Ветка по диамагу 2..вы с меня требуете несуществующий третий…
или вы с меня письменную гарантию хотите что через 10 лет я буду поддерживать первый диамаг ?
>>поддержка закончилась с выходом последнего обновления, а оно было ой давно.
Вполне логично, так как 8-битность перового диамага накладывает существенные ограничения на возможность обработки его оциллограмм. Поэтому заниматься новыми скриптами на нем нет смыла.
К тому же что такое поддержка?
До сих пор владельцы первого диамага мне пишут, звонят, задают вопросы — я всем отвечаю. Скидываю последний софт и т. д. Это не поддержка?
Вроде еще никому не отказывал
- admin
- Администратор
- Сообщения: 1392
- Зарегистрирован: 12 авг 2010, 16:31
Re: Драйвер с цифровой подписью для Windows 7(8) 64 bit
Alex_42 » 02 дек 2014, 18:18
normal писал(а):когда прекратится поддержка диамаг2?
когда появится диамаг3?не на один вопрос ответа нет.
хотя меня как потенциального пользователя очень интересуют ответы на эти вопросы.
совсем не охота чтобы через пол года год ну так вдруг мне опять сказали ваш прибор не поддерживается купите другой.
прибор выпускает один единственный человек что тоже не добавляет уверенности в надёжной дальнейшей поддержке.
на сайте как и на форуме не указан ваш юридический статус и статус бренда диамаг, это теневой бизнес?
поддержка закончилась с выходом последнего обновления, а оно было ой давно.
а то что сломали октянские парни ну так это можно считать похвалой но не поводом для прекращения поддержки.
да и вторую версию они тоже сломают у них такая работа, и что поддержка опять прекратится?
Что, так и будем 10 лет на старом оборудовании сидеть? Вы бытовую технику тоже меняете раз в 5 лет (хотя, кто-как). Цена Диамага2 сравнима со стоимостью сматрфона. Но, в отличие от смартфона, осциллограф окупается и приносит прибыль. Думаю, что на таких приборах не стоит экономить.
- Alex_42
- Сообщения: 3376
- Зарегистрирован: 20 авг 2010, 16:47
- Откуда: г.Анжеро-Судженск, Кемеровская обл.
Вернуться в Мотортестер DIAMAG
Кто сейчас на конференции
Сейчас этот форум просматривают: нет зарегистрированных пользователей и гости: 3
Содержание
- Способ 1: Импорт цифровой подписи
- Способ 2: Ручное создание подписи
- Шаг 1: Предварительные действия
- Шаг 2: Генерация ключа и сертификата
- Шаг 3: Создание конфигурационного файла
- Шаг 4: Создание подписи для драйвера
- Вопросы и ответы
Перед началом инструкций отметим, что иногда бывает проще отключить проверку цифровых подписей в операционной системе, нежели вручную подписывать драйвер. К тому же есть и альтернативные варианты инсталляции неподписанного ПО, о чем более детально читайте в других руководствах на нашем сайте, воспользовавшись ссылками ниже.
Подробнее:
Отключение проверки цифровой подписи драйверов в Windows 7
Установка драйвера без проверки цифровой подписи в Windows
Способ 1: Импорт цифровой подписи
Первый вариант подходит тем пользователям, кто собирается устанавливать его в операционную систему только один раз и не заинтересован в дальнейшем распространении. Этот способ лучше всего использовать в тех ситуациях, когда вы скачали драйвер, но оказалось, что он не подписан и инсталлировать его не получается. Тогда от вас требуется перенести его конфигурацию в Windows 7, что осуществляется так:
- Перейдите в папку с драйвером и отыщите там файл формата INF, который и должен быть установлен в ОС. Щелкните по нему ПКМ, чтобы вызвать контекстное меню.
- Внизу списка выберите пункт «Свойства».
- Переместитесь на вкладку «Безопасность».
- Полностью выделите имя файла и скопируйте его клавишами Ctrl + C или вызвав контекстное меню нажатием ПКМ.
- Запустите «Командную строку» от имени администратора любым удобным методом, например, отыскав приложение через меню «Пуск».
- Введите там команду
pnputil.exe –aи через пробел вставьте скопированное ранее имя. Можно поступить и по-другому, используяcd. Тогда через нее нужно переместиться к каталогу с драйвером и вписатьpnputil.exe –a + название файла. - Ожидайте окончания обработки компонента, что займет буквально несколько секунд. После на экране отобразится уведомление о том, что импорт настроек произошел успешно.

Теперь драйвер считается зарегистрированным. Если инсталляция остальных компонентов должна происходить при помощи исполняемого файла, перейдите в каталог с программным обеспечением и запустите его, чтобы завершить установку.
Способ 2: Ручное создание подписи
Этот способ более сложный, поэтому пришлось даже разделить его на этапы во избежание проблем с пониманием. Его суть заключается в использовании фирменных средств разработчика от Microsoft, чтобы создать подпись для пользовательского драйвера. Особое внимание этому методу стоит уделить тем, кто заинтересован в ручной разработке драйверов.
Шаг 1: Предварительные действия
Компания Майкрософт распространяет все необходимые утилиты в свободном доступе, однако по умолчанию они отсутствуют в Windows 7, поэтому сначала придется заняться их загрузкой и инсталляцией.
Перейти на официальный сайт Microsoft для скачивания Windows SDK for Windows 7
- Откройте ссылку выше, чтобы открыть страницу скачивания Microsoft Windows SDK, где нажмите по кнопке «Download».
- Загрузка инсталлятора начнется в автоматическом режиме: ожидайте ее окончания, а затем запустите исполняемый файл.
- При появлении окна контроля учетных записей разрешите внесение изменений.
- Следуйте отобразившейся на экране инструкции и переходите далее.
- По ссылке, ведущей на страницу приложения, загрузите Windows Driver Kit.
Перейти на официальный сайт Microsoft для скачивания Windows Driver Kit 7.1.0
- Это целый пакет разных утилит и дополнительных компонентов, распространяющийся в виде ISO-образа. По завершении загрузки вам необходимо смонтировать его через любую удобную программу, о чем читайте по ссылке далее.
Подробнее: Как смонтировать образ в программе DAEMON Tools
- После запуска диска через виртуальный привод откройте EXE-файл для начала инсталляции.
- Укажите версию операционной системы.
- Выберите для установки все присутствующие инструменты, отметив их галочками, и завершите операцию.
- Затем откройте корень системного логического тома жесткого диска, где создайте папку с названием «DriverCert». В нее будут помещены все зависящие от драйвера объекты для удобства взаимодействия с ними.
- Переходите по стандартным расположениям установленных компонентов, чтобы запомнить путь ко всем каталогам. Вы можете скопировать их или записать, чтобы не запутаться при выполнении следующих действий.

Сейчас уже существуют новые версии рассмотренных инструментов, но вам нужно загружать только те сборки, на которые мы оставили ссылки. Связано это с тем, что разработчики в новых версиях прекратили поддержку используемых далее утилит, что не позволит вручную подписать драйвер. Убедитесь в том, что все компоненты установлены, перезагрузите компьютер и переходите далее.
Шаг 2: Генерация ключа и сертификата
Сертификат необходим драйверу для того, чтобы определить его подлинность, а сгенерированные ключи обезопасят сам файл от несанкционированного изменения. Создание таких компонентов — обязательное условие от Microsoft, поэтому каждому пользователю придется выполнить следующие действия:
- Запустите «Командную строку» от имени администратора.
- Введите команду
cd C:Program Files (x86)Microsoft SDKsWindowsv7.1bin, чтобы перейти к папке с объектами SDK. Если вы изменяли директорию при установке, замените путь на актуальный. Активируйте команду нажатием по клавише Enter. - Задействуйте утилиту, входящую в состав SDK, чтобы сгенерировать сертификат, вписав в консоль команду
makecert -r -sv C:DriverCertmyDrivers.pvk -n CN="NameCompany" C:DriverCertMyDrivers.cer. Замените NameCompany на название изготовителя драйвера или впишите произвольное. - На экране отобразится форма для создания пароля к закрытому ключу, а от вас требуется ввести его в соответствующем поле и подтвердить.
- Для продолжения работы в новом окне введите уже присвоенный пароль.
- После автоматического закрытия окна ознакомьтесь с содержимым консоли: если в конце вы видите уведомление «Succeeded», значит, генерация прошла удачно и можно двигаться далее.
- Следующий обязательный этап заключается в создании публичного ключа, и он будет доступен всем желающим внедрить драйвер в программное обеспечение. Для этого вставьте команду
cert2spc C:DriverCertmyDrivers.cer C:DriverCertmyDrivers.spc. - Сообщение в консоли должно свидетельствовать об успешном создании публичного ключа.
- Закрытый и публичный ключ должны быть объединены в один компонент, а для этого используется команда
pvk2pfx -pvk C:DriverCertmyDrivers.pvk -pi P@ss0wrd -spc C:DriverCertmyDrivers.spc -pfx C:DriverCertmyDrivers.pfx -po PASSWORD. Замените PASSWORD на ранее созданный пароль закрытого ключа.

Это был самый простой этап создания цифровой подписи для драйвера, в ходе которого практически никогда не возникает никаких ошибок. Однако если на экране отобразились какие-то предупреждающие уведомления, не игнорируйте их, читайте содержимое и исправляйте ситуацию в соответствии с находящимися там рекомендациями.
Шаг 3: Создание конфигурационного файла
Конфигурационный файл необходим каждому драйверу, ведь именно в нем и будут храниться основные сведения. В дальнейшем он может пригодиться, если, например, понадобится изменить дату последнего изменения или внести коррективы в название версии драйвера. Сначала понадобится обратиться в заранее созданную папку «DriverCert», куда перенесите файлы драйвера, для которого и создается подпись, выделив для них отдельный подкаталог. После запустите консоль и выполните такие действия:
- Для использования следующей утилиты снова придется переместиться в папку с набором инструментов от Майкрософт, а для этого задействуйте команду
cd C:WinDDK7600.16385.1binselfsign. - Предварительно откройте каталог с драйвером и убедитесь, что там есть два файла с расширениями INF и SYS, ведь они будут задействованы для следующего формирования конфигурационного файла. После введите
inf2cat.exe /driver:"C:DriverCertDRIVER" /os:7_X64 /verbose, заменив DRIVER на название ранее созданной папки с файлами. Подтвердите выполнение команды нажатием на Enter.

Следите за состоянием «Командной строки» и ожидайте появления на экране уведомлений «Signability test complete» и «Catalog generation complete». Во время процедуры создания файла настоятельно не рекомендуется выполнять других действий на компьютере, поскольку это может вызвать сбои в функционировании утилиты.
Отдельно отметим самую частую ошибку, которая появляется при создании конфигурационного файла. Ее текст выглядит примерно так: «22.9.7: DriverVer set to incorrect date (must be postdated to 4/21/2009 for newest OS) in XXXXX.inf», а вызывает ее некорректно установленная дата создания объекта. Если такая проблема возникла, откройте целевой файл, имя которого и указано в ошибке, через стандартный «Блокнот», где отыщите строку «DriverVer=» и поменяйте ее значение на 05/01/2009,9.9.9.9. Сохраните изменения и повторно выполните создание конфигурационного файла.
Шаг 4: Создание подписи для драйвера
Когда все предыдущие этапы завершены, остается только подписать сам драйвер, что выполняется при помощи добавленных ранее средств разработчика через уже привычную Командную строку.
- Откройте консоль от имени администратора и напишите команду
cd "C:Program Files (x86)Windows Kits10bin10.0.17134.0x64". - Далее вставьте содержимое
signtool sign /f C:DriverCertmyDrivers.pfx /p PASSWORD /t http://timestamp.globalsign.com/scripts/timstamp.dll /v "C:DriverCertxgxg20gr.cat", заменив PASSWORD на пароль закрытого ключа, который создавался ранее. Во время данной операции будет задействован онлайн-сервис Globalsign, отвечающий за установку штампа времени, поэтому убедитесь в наличии подключения к интернету. Появившаяся в консоли строка Successfully signed: C:DriverCertxgxg20gr.cat Number of files successfully Signed: 1 уведомит об успешном завершении процесса. - По очереди вставьте две команды ниже, устанавливающие сертификат.
certmgr.exe -add C:DriverCertmyDrivers.cer -s -r localMachine ROOT
certmgr.exe -add C:DriverCertmyDrivers.cer -s -r localMachine TRUSTEDPUBLISHER

Следуйте отобразившимся в графическом меню инструкциям, чтобы завершить подпись. На этом процесс считается оконченным, а подписанный драйвер остается только вручную установить, если это требуется.
Подробнее: Ручная установка драйверов в Windows 7

В этой инструкции подробно о том, как самостоятельно подписать драйвер для Windows 10, 8.1 или Windows 7 x64 или 32-бит (x86) для последующей установки в системе на постоянной основе без отключения проверки цифровой подписи драйверов, избежав при этом ошибок наподобие «INF стороннего производителя не содержит информации о подписи».
Что потребуется для подписи драйвера
Для того, чтобы выполнить все описанные далее шаги, скачайте и установите следующие инструменты с сайта Майкрософт:
- Microsoft Windows SDK for Windows 7 https://www.microsoft.com/en-us/download/details.aspx?id=8279
- Windows Driver Kit 7.1.0 https://www.microsoft.com/en-us/download/details.aspx?id=11800
Из первого набора достаточно будет установить Tools, из второго (представляет собой ISO-образ с установщиком, с которого нужно запустить KitSetup.exe) — выбрать Build Environments и Tools.
Обратите внимание: это не последние версии наборов инструментов, но они в равной степени подойдут для самостоятельной подписи драйверов для последующей установки во всех ОС от Windows 10 до Windows 7, при этом в инструкции не потребуется вдаваться в некоторые дополнительные нюансы.
Процесс самостоятельной подписи драйвера
В процессе для того, чтобы подписать драйвер самостоятельно, нам потребуется: создать сертификат, подписать драйвер этим сертификатом, установить сертификат в системе и установить драйвер. Начнем.
- Создайте в корне диска C какую-либо папку (так к ней проще будет обращаться в дальнейшем), например, C:cert, где мы будем работать с сертификатами и драйверами.
- Запустите командную строку от имени администратора (нужны для 18-го шага). Далее используем следующие команды по порядку. Файлы драйвера пока не потребуются. Во время выполнения второй команды вас попросят ввести пароль, я использую password в окне запроса и далее в командах, вы можете использовать свой.
-
cd "C:Program FilesMicrosoft SDKsWindowsv7.1bin"
-
makecert -r -sv C:certdriver.pvk -n CN="remontka" C:certdriver.cer
-
cert2spc C:certdriver.cer C:certdriver.spc
-
pvk2pfx -pvk C:certdriver.pvk -pi password -spc C:certdriver.spc -pfx C:certdriver.pfx -po password
- До этого этапа всё должно пройти как на скриншоте ниже, командную строку не закрываем.
- В папке C:cert создайте вложенную папку, например, drv и поместите туда свои файлы драйвера. Но: если вам требуется драйвер только для x64, не копируйте .inf файл для x86 систем в эту папку и наоборот.
В командной строке используем следующие команды:
-
cd C:WinDDK7600.16385.1binselfsign
-
inf2cat.exe /driver:"C:certdrv" /os:7_X64 /verbose
- В предыдущей команде для драйвера 32-бит укажите X86 вместо X64. Если будет предложено скачать .NET Framework, согласитесь, установите, а затем заново выполните команду. В идеале вы должны будете получить сообщение об успешном создании .cat файла для подписи. Однако, возможны ошибки, о наиболее частых — следующие два пункта. После исправления ошибок повторите команду из пункта 10.
- DriverVer set to incorrect date — возникает при дате в файле драйвера до 21 апреля 2009 года. Решение: откройте файл .inf из папки drv в текстовом редакторе (можно в блокноте) и в строке DriverVer установите другую дату (формат: месяц/день/год).
- Missing AMD64 CatalogFile entry (для 64-бит) или Missing 32-bit CatalogFile entry. Решение: откройте файл .inf из папки drv в текстовом редакторе и в разделе [Version] добавьте строку CatalogFile=catalog.cat
- В итоге вы должны получить сообщение: Catalog generation complete с указанием пути к файлу каталога, в моем случае – C:certdrvcatalog.cat. Далее используем следующие команды (требуется подключение к Интернету).
-
cd "C:Program FilesMicrosoft SDKsWindowsv7.1bin"
-
signtool sign /f C:certdriver.pfx /p password /t http://timestamp.verisign.com/scripts/timestamp.dll /v C:certdrvcatalog.cat
- Результат подписи файла драйвера без ошибок на скриншоте ниже. Следующий шаг — добавить самоподписанный сертификат в список доверенных в системе, сделать это можно следующими двумя командами по порядку
-
certmgr.exe -add C:certdriver.cer -s -r localMachine ROOT certmgr.exe -add C:certdriver.cer -s -r localMachine TRUSTEDPUBLISHER
- В результате вы должны получить сообщение «CertMgr Succeeded». Если Failed или certmgr.exe не является внутренней или внешней командой — убедитесь, что командная строка запущена от имени администратора, а вы находитесь в нужной папке (см. 15 шаг).
И вот теперь можно закрыть командную строку и установить драйвер из папки C:certdrv с помощью диспетчера устройств, или нажав правой кнопкой по .inf файлу и выбрав пункт «Установить». Потребуется подтвердить установку драйвера в окне «Не удалось проверить издателя этих драйверов» — нажать «Все равно установить этот драйвер».
Обратите внимание, что возможные ошибки в диспетчере устройств, отображаемые для устройства с самостоятельно подписанным драйвером обычно не имеют отношения непосредственно к процессу подписи (та же ошибка для них будет появляться и без подписи, при простом отключении проверки цифровой подписи драйверов в особых вариантах загрузки). Т.е. искать причину в этом случае нужно в чем-то ещё и читать подробную инструкцию по использованию драйвера (например, в случае драйверов для FlashTool).
Все 64 битные версии Windows по умолчанию запрещают установку драйверов устройств, которые не подписаны с помощью корректной цифровой подписи. Неподписанные драйвер блокируются операционной системой. Наличие цифровой подписи гарантирует, что драйвер выпущен доверенным разработчиком или вендором, а его код не был модифицирован.
В Windows x64 вы можете отключить проверку цифровой подписи устанавливаемого драйвера: с помощью групповой политики или тестового режима загрузки системы (подробнее все способы описаны в статье Отключаем проверку цифровой подписи для установки неподписанных драйверов в Windows).
Сегодня мы покажем, как можно самостоятельно подписать любой неподписанный драйвер для x64 битной версии Windows (инструкция применима для Windows 11, 10, 8.1 и 7).
Содержание:
- Создаем самоподписанный сертификат драйвера
- Генерируем CAT файл драйвера
- Подписываем драйвер самоподписанным сертификатом
- Установка драйвера, заверенного самоподписанным сертификатом
- Драйверы Kernel-Mode и User-Mode
Предположим, что у нас имеется драйвер некого устройства для x64 Windows 10, у которого отсутствует цифровая подпись (в нашем примере это будет драйвер для довольно старого графического адаптера видеокарты). Я скачал архив с драйверами для Windows с сайта производителя (мне удалось найти драйвер только для Windows Vista x64). Архив с драйвером я распаковал в каталог c:toolsdrv1. Попробуем установить драйвер, добавив его в хранилище драйверов Windows с помощью стандартной утилиты pnputil.
Pnputil –a "C:toolsdrv1xg20gr.inf"
Примечание. Эта и все последующие команды выполняются в командной строке, запущенной с правами администратора.
При установке драйвера в Windows 7 появляется предупреждение о том, что ОС не может проверить цифровую подпись драйвера.
В Windows 10 (21H1) появляется предупреждение:
Не удалось добавить пакет драйвера: INF стороннего производителя не содержит информации о подписи.
Adding the driver package failed : The third-party INF does not contain digital signature information.
Такая же ошибка появляется при установке драйвера из проводника Windows (щелкните ПКМ по inf файлу драйвера и выберите Install / Установить):
The third-party INF does not contain digital signature information.
INF стороннего производителя не содержит информации о подписи.
Попробуем подписать данный драйвер с помощью самоподписанного сертификата.
Для работы нужно скачать и установить следующие инструменты разработчика приложений для вашей версии Windows.
- Windows SDK (или Microsoft Visual Studio 2005 или выше) для вашей версии Windows. В состав этих пакетов входит Windows SDK Signing tools for Desktop, в которую включена необходимая нам утилита —
signtool.exe
; - Windows Driver Kit (WDK) — https://docs.microsoft.com/en-us/windows-hardware/drivers/download-the-wdk
Совет. Перед установкой этих инструментов, проверьте, что в Windows установлен .NET Framework 4.
Создаем самоподписанный сертификат драйвера
Создайте в корне диска каталог
C:DriverCert
.
Для создания самоподписанного сертификата типа Code Signing можно использовать PowerShell командлет New-SelfSifgnedCertificate. В этом примере мы создадим самоподписанный сертификат со сроком действия 3 года.
$todaydate = Get-Date
$add3year = $todaydate.AddYears(3)
$cert = New-SelfSignedCertificate -Subject "Winitpro” -Type CodeSigningCert -CertStoreLocation cert:LocalMachineMy -notafter $add3year
Затем нужно экспортировать данный сертификат в pfx файл с паролем:
$CertPassword = ConvertTo-SecureString -String “[email protected]” -Force –AsPlainText
Export-PfxCertificate -Cert $cert -FilePath C:DriverCertmyDrivers.pfx -Password $CertPassword
Теперь нужно добавить сертификат в доверенные корневые сертификаты и в сертификаты доверенных издателей:
$certFile = Export-Certificate -Cert $cert -FilePath C:DriverCertdrivecert.cer
Import-Certificate -CertStoreLocation Cert:LocalMachineAuthRoot -FilePath $certFile.FullName
Import-Certificate -CertStoreLocation Cert:LocalMachineTrustedPublisher -FilePath $certFile.FullName
В предыдущих версиях Windows для создания сапомодписанных сертификатов нужно использовать утилиту makecert.exe из Windows Software Development Kit (SDK). В этом случае команды для создания сертификата будут выглядеть так:
cd “C:Program Files (x86)Microsoft SDKsWindowsv7.1bin”
makecert -r -sv C:DriverCertmyDrivers.pvk -n CN="Winitpro" C:DriverCertMyDrivers.cer
Укажите пароль для ключа (например,
[email protected]
).
На основе созданного сертификата создайте публичный ключ для сертификата издателя ПО (PKCS).
cert2spc C:DriverCertmyDrivers.cer C:DriverCertmyDrivers.spc
Объедините публичный ключ (.spc) и персональный ключ (.pvk) в одном файле сертификата формата Personal Information Exchange (.pfx).
pvk2pfx -pvk C:DriverCertmyDrivers.pvk -pi [email protected] -spc C:DriverCertmyDrivers.spc -pfx C:DriverCertmyDrivers.pfx -po [email protected]
Добавьте сертификат в доверенные:
certmgr.exe -add C:DriverCertmyDrivers.cer -s -r localMachine ROOT
certmgr.exe -add C:DriverCertmyDrivers.cer -s -r localMachine TRUSTEDPUBLISHER
В домене вы можете централизованно распространить этот сертификат на рабочие станции с помощью групповой политики. Запустите консоль управления локальными сертификатами компьютера и убедитесь, что ваш сертификат есть в хранилищах Trusted Publishers и Trusted Root Certification Authorities локальной машины).
Примечание. При проверке хранилища сертификатов с помощью утилиты Sigcheck этот сертификат будет отображаться как недоверенный, т.к. он отсутствует в списке со списком корневых сертификатов Microsoft (этот список нужно периодически обновлять).
Совет. Несмотря на то, что сертификат имеет ограниченный срок действия, истечение срока действия сертификата CodeSigning означает, что вы не сможете создавать новые сигнатуры. Срок действия драйвера, уже подписанного этим сертификатом, бессрочен (либо старые сигнатуры действуют в течении указанного timestamp).
Генерируем CAT файл драйвера
Создайте каталог C:DriverCertxg и скопируйте в него все файлы из каталога, в который первоначально был распакован архив с драйвером (c:toolsdrv1). Убедить что среди файлов имеются файлы с расширением .sys и .inf (в нашем случае xg20grp.sys и xg20gr.inf).
md C:DriverCertxg
xcopy c:toolsdrv1 C:DriverCertxg /i /c /k /e /r /y
Перейдем в каталог:
cd “C:Program Files (x86)Windows Kits10bin10.0.22000.0x86”
На основе inf файла с помощью утилиты inf2cat.exe (входит в состав Windows Driver Kit -WDK) сгенерируйте cat файл (содержит информацию о всех файлах пакета драйвера).
inf2cat.exe /driver:"C:DriverCertxg" /os:7_X64 /verbose
Чтобы убедитесь, что процедура прошла корректно, проверьте, что в каталоге появился файл C:DriverCertxgxg20gr.cat, и в логе есть сообщения:
Signability test complete.
и
Catalog generation complete.
Совет. В моем случае команда Inf2Cat.exe вернула ошибку:
Signability test failed. Errors: 22.9.7: DriverVer set to incorrect date (must be postdated to 4/21/2009 for newest OS) in hdx861a.inf
Для исправления ошибки нужно в секции [Version] найти строку с DriverVer= и заменить ее на:
DriverVer=05/01/2009,9.9.9.9
Если у вас появится ошибка
Missing AMD64 CatalogFile entry
(для 64-бит) или
Missing 32-bit CatalogFile entry
. Нужно в секцию [Version] .inf файла добавить строку
CatalogFile=xg20gr.cat
.
Подписываем драйвер самоподписанным сертификатом
Перейдите в каталог:
cd "C:Program Files (x86)Windows Kits10bin10.0.22000.0x64"
Подпишите комплект файлов драйвера созданным сертификатом. В качестве сервиса таймстампа (штамп времени) воспользуемся ресурсом Globalsign. Следующая команда подпишет CAT файл цифровой подписью с помощью сертификата, хранящегося в PFX-файл, защищенном паролем.
signtool sign /f C:DriverCertmyDrivers.pfx /p [email protected] /t http://timestamp.globalsign.com/scripts/timstamp.dll /v "C:DriverCertxgxg20gr.cat"
В современных версиях Windows 10 и Windows 11 при выполнении этой команды появится ошибка:
SignTool Error: No file digest algorithm specified. Please specify the digest algorithm with the /fd flag. Using /fd SHA256 is recommended and more secure than SHA1. Calling signtool with /fd sha1 is equivalent to the previous behavior. In order to select the hash algorithm used in the signing certificate's signature, use the /fd certHash option.
Нужно использовать другую команду:
signtool sign /tr http://timestamp.digicert.com /td SHA256 /v /f C:DriverCertmyDrivers.pfx /p [email protected] "C:DriverCertxgxg20gr.cat"
Если при выполнении команды появляется ошибка
SignTool Error: An unexpected internal error has occurred, или Error information: SignerTimeStamp() failed. (-2147012865/0x80072eff)
, попробуйте другой URL адрес сервера. Попробуйте любой из списка:
http://timestamp.verisign.com/scripts/timstamp.dll http://timestamp.globalsign.com/scripts/timstamp.dll http://timestamp.comodoca.com/authenticode http://www.startssl.com/timestamp http://tsa.starfieldtech.com
Если файл подписан успешно, должна появится надпись:
Successfully signed: C:DriverCertxgxg20gr.cat Number of files successfully Signed: 1
Цифровая подпись драйвера содержится в .cat файле, на который ссылается .inf файл драйвера. С помощью следующей команды можно проверить цифровую подпись драйвера в cat файле:
SignTool verify /v /pa c:DriverCertxgxg20gr.cat
Также можно увидеть информацию о сертификате в свойствах CAT файла на вкладке Digital Signatures.
Если сертификат не доверенный (или не был добавлен в хранилище корневых доверенных сертификатов), то при выполнении команды SignTool verify появится ошибка:
SignTool Error: A certificate chain processed, but terminated in a root certificate which is not trusted by the trust provider.
CAT файл содержит цифровые подписи (отпечатки / thumbprints) всех файлов, которые находятся в каталоге драйвера (файлов, которые указаны в INF файле в секции CopyFiles). Если любой из этих файлов был изменен, то контрольная сумма файлов не будет совпадать с данными в CAT файле, в результате установка такого драйвера закончится ошибкой.
Установка драйвера, заверенного самоподписанным сертификатом
Попробуйте еще раз установить подписанный вами драйвер, выполнив команду:
Pnputil –i –a C:DriverCertxg20xg20gr.inf
Successfully installed the driver on a device on the system. Driver package added successfully.
В Windows 10 и 11 появляется предупреждение о том, уверены ли вы, что хотите установить этот драйвер. Нажав Install, вы установите драйвер в системе.
Если по каким-то причинам драйвер не устанавливается, подробный лог установки драйвера содержится в файле C:Windowsinfsetupapi.dev.log. Этот лог позволит вам получить более подробную информацию об ошибке установки. В большинстве случаев возникает ошибка
Driver package failed signature validation
. Скорее всего это означает, что сертификат драйвера не добавлен в доверенные сертификаты.
Если установка драйвера прошла успешно, в файле setupapi.dev.log будут примерно такие строки:
>>> [Device Install (DiInstallDriver) - C:WINDOWSSystem32DriverStoreFileRepositoryxg20gr.inf_amd64_c5955181485ee80axg20gr.inf]
>>> Section start 2018/07/22 23:32:57.015
cmd: Pnputil -i -a c:DriverCertxgxg20gr.inf
ndv: Flags: 0x00000000
ndv: INF path: C:WINDOWSSystem32DriverStoreFileRepositoryxg20gr.inf_amd64_c5955181485ee80axg20gr.inf
inf: {SetupCopyOEMInf: C:WINDOWSSystem32DriverStoreFileRepositoryxg20gr.inf_amd64_c5955181485ee80axg20gr.inf} 23:32:57.046
inf: Copy style: 0x00000000
inf: Driver Store Path: C:WINDOWSSystem32DriverStoreFileRepositoryxg20gr.inf_amd64_c5955181485ee80axg20gr.inf
inf: Published Inf Path: C:WINDOWSINFoem23.inf
inf: {SetupCopyOEMInf exit (0x00000000)} 23:32:57.077
<<< Section end 2018/07/22 23:32:57.155
<<< [Exit status: SUCCESS]
Драйверы Kernel-Mode и User-Mode
Напомню, что в Windows драйвер могут выполнятся либо в режиме ядра (kernel-mode), либо в режиме пользователя (user-mode). Драйверы режима ядра, подписанные таким образом не будут загружаться при загрузке Windows в режиме UEFI Secure Boot с ошибкой:
Event ID: 7000 ERROR_DRIVER_BLOCKED 1275 (0x4FB) This driver has been blocked from loading.
Проверить, включен ли режим Secure Boot можно с помощью команды:
Confirm-SecureBootUEFI
Все драйвера, режима ядра, загружаемые при включенном SecureBoot, должны быть подписаны в ходе процесса сертификации Microsoft (WHQL — Windows Hardware Quality Lab). Причина в том, что при загрузке ядра, UEFI не может проверить сертификаты в локальном хранилище Windows.
SignTool Error: Signing Cert does not chain to a Microsoft Code Verification Root.
Microsoft ввела обязательную сертификацию сторонних драйверов по программе Windows Hardware Compatibility Program начиная с Windows 10 1607.
Само подписанные драйвера режима пользователя (это обычно принтеры, сканеры, плоттеры и т.д.) будут работать даже при включенном SecureBoot.
Для kernel-mode драйверов придется отключить проверку цифровой подписи при загрузке и загружаться в тестовом режиме с помощью bcdedit.exe, как описано здесь:
bcdedit.exe /set /nointegritychecks on
bcdedit.exe /set testsigning ON
Цифровая подпись драйвера используется Microsoft для идентификации производителя и подтверждения соответствия продукта требованиям операционной системы. Наличие такого электронного сертификата гарантирует отсутствие в нем изменений, внесенных после выпуска. Таким образом, пользователь получает двойную гарантию безопасности и может быть уверен в работоспособности полученного драйвера.
Содержание
- 1 Проверка подписей
- 1.1 Direct X
- 1.2 Signature Verification
- 2 Отключение подписи
- 2.1 Групповая политика
- 2.2 Особые параметры загрузки
- 2.3 Режим командной строки
- 3 Создание цифровой подписи
- 4 В заключение
Проверка подписей
Windows выполняет проверку цифрового сертификата автоматически. Обнаружив его отсутствие, система выдает пользователю предупреждение об опасности установки неподписанного драйвера. Для проверки уже инсталлированных в ОС компонентов можно использовать встроенные инструменты.
Direct X
Драйверы мультимедиа ‒ наиболее часто обновляемые компоненты ОС. Проверить их на наличие сертификата можно с помощью встроенного средства диагностики. Запускаем его командой, показанной на скриншоте.
На основной вкладке ставим галочку в отмеченном поле. Таким образом мы включим автоматическую проверку утилитой сертификатов соответствия.
Переключившись на следующую вкладку, в поле «Драйверы» мы видим положительный ответ системы.
Аналогичным образом проверяем остальные страницы, убеждаясь в наличии сертификата WHQL.
Signature Verification
Выявить наличие в системе всех компонентов без цифровой подписи можно, используя специальную утилиту проверки. Запустим ее, набрав в текстовом поле «sigverif».
Нажимаем отмеченную кнопку для активации процедуры тестирования компонентов.
Завершение верификации несколько изменит вид основного окна утилиты. Нажимаем на выделенную кнопку, чтобы открыть дополнительные параметры.
Выбираем опцию «Просмотр журнала».
В текстовом редакторе запускается отчет о состоянии установленных в системе драйверов. Обозначенная колонка «Состояние» дает информацию о наличии цифрового сертификата WHQL.
Разобравшись с текущим состоянием системы, рассмотрим, как выполнить отключение проверки цифровой подписи драйверов в Windows 10.
Отключение подписи
Поддерживая стабильность ОС, Microsoft не рекомендует устанавливать компоненты, не имеющие сертификатов WHQL, но такая возможность в системе осталась. Необходимость установить неподписанный драйвер может возникнуть по разным причинам. К примеру, это может быть оборудование, снятое с производства, но необходимое для работы.
Групповая политика
Самый простой способ отключить электронную подпись заключается в изменении политики безопасности. Запускаем редактор, используя меню «Выполнить».
В главном окне последовательно разворачиваем подчеркнутые пункты в области навигации. Последний раздел содержит три параметра. Нужный нам выделен рамкой. Открываем его для редактирования.
В управляющем блоке ставим переключатель в положение «Включено». В области параметров используем выпадающее меню. Выбираем пункт, отмеченный цифрой «2». Применяем и сохраняем внесенные изменения.
Заданное правило должно начать действовать без перезагрузки.
Особые параметры загрузки
Следующий способ предполагает использование особых вариантов загрузки операционной системы. Открываем меню параметров Windows и переходим в указанный на скриншоте раздел.
В области навигации перемещаемся к пункту «Восстановление». Используем отмеченную кнопку для перезагрузки системы.
Управление мышью тут доступно, поэтому последовательно начинаем перемещаться по меню. Открываем раздел устранения неисправностей.
Выбираем дополнительные параметры.
Переходим к настройкам загрузки.
Эта область информационная и работает в ней только отмеченная кнопка.
Система переходит в режим низкого разрешения экрана и отключает управление мышью. Нужный нам пункт седьмой в списке. Выбираем его, нажимая управляющую клавишу «F7» в верхнем ряду клавиатуры.
Компьютер перезагрузится, после чего установка неподписанных драйверов в ОС станет доступна.
Режим командной строки
С помощью этого метода можно также отключить проверку цифровой подписи драйвера в Windows 7. Запускаем PowerShell в режиме повышенных прав. Вводим последовательно приведенные на скриншоте команды.
После перезагрузки система не будет сообщать, что ей требуется драйвер с цифровой подписью. Для отключения режима в тексте последней команды указываем «OFF» вместо «ON».
Еще один вариант использования командной строки требует перезагрузки в безопасный режим. Последовательность действий мы уже рассматривали. Добравшись до дополнительных параметров, выбираем обозначенный пункт.
Операционная система еще раз перезагрузится, отобразив командную строку в режиме администратора. Вводим приведенную на скриншоте команду. Для выхода в графическое меню набираем «exit».
Отключение данного режима также выполняется заменой «ON» на «OFF» в конце управляющей команды.
Создание цифровой подписи
В некоторых случаях описанные методы могут не помочь. Когда не отключается проверка подписи драйверов Windows 7 или 10, придется подписать его самостоятельно. Для этой цели нам понадобится распаковать установочный пакет и найти файл с расширением INF. В нем содержится необходимая для инсталляции в системе информация. Найдя нужный файл, вызываем его свойства и переходим на вкладку «Безопасность». Копируем путь, указанный в поле «Имя объекта».
Запускаем PowerShell с повышенными правами. Вводим следующую команду: «pnputil -a C:pathname.inf». Заменяем в ней строку «C:pathname.inf» на скопированный путь к файлу.
В результате ее выполнения выбранный драйвер будет зарегистрирован в системе. Этот же способ подойдет и в том случае, когда постоянно слетает цифровая подпись драйвера.
В заключение
Как мы убедились, существует несколько вариантов установки необходимых компонентов без электронного сертификата WHQL. Действия несложные и могут быть выполнены любым пользователем. Тем не менее, установка неподписанного драйвера не должна быть нормой. Поскольку он не тестировался Microsoft, компания не будет нести ответственность за последствия его установки, а пользователь имеет высокие шансы столкнуться с ошибками BSOD.
Утилита позволяет получить цифровую подпись для драйверов. Если оборудование не работает без заблокированного компонента, ищите драйвер в директории Windows.
Дата обновления:
17.01.2022
Версия Windows:
Windows XP, Windows Vista, Windows 7, Windows 8, Windows 8.1, Windows 10
При помощи программы можно получить подписи для драйверов. Утилита совместима со всеми версиями операционных систем.
Как работать с программой?
Для начала войдите в операционную систему с правами доступа администратора. Контроль учетных записей следует отключить и перезапустить устройство. Теперь можно открывать командную строку и ввести параметр bcdedit /set loadoptions DDISABLE_INTEGRITY_CHECKS. На следующем шаге запустите утилиту и выберите опцию тестового режима. Жмем по кнопке далее. Утилита выдает сообщение о том, что загружать драйвера можно только в тестовом режиме. Согласитесь на условия и перезапустите операционную систему. Для выхода из программы нажмите кнопку Exit.
Подписываем драйвера
После включения системы снова запустите программу и выберите параметр Sign a System File. Обязательно укажите путь к подписанному драйверу. Если оборудование не работает без заблокированного компонента, ищите драйвер в директории Windowssystem32drivers. Когда все драйвера подписаны, проверьте правильность проведенной операции. Для просмотра статуса инсталлированного устройства, выберите значение свойства. Помните, что всегда нужно работать в тестовом режиме, иначе операционная система может заблокировать компонент.
Особенности и примечания к программе
- утилита позволяет получить цифровую подпись не для всех драйверов;
- во время работы нежелательно оставлять интернет включенным;
- некоторые антивирусы блокируют работу программы;
- если оборудование не работает без заблокированного компонента, ищите драйвер в директории Windows;
- полная совместимость со всеми версиями Windows.
0,7 Мб (скачиваний: 3628)
ChatGPT
Windows XP, Windows Vista, Windows 7, Windows 8, Windows 8.1, Windows 10 Бесплатно
Чат бот от компании OpenAI, способный вести диалог, искать ошибки в программном коде, шутить и спорить на разные темы. Сервис создан на основе модели GPT 3.5.
ver 3.5
EA app
Windows 7, Windows 8, Windows 8.1, Windows 10 Бесплатно
Приложение представляет собой платформу, позволяющую приобретать, скачивать и запускать компьютерные игры. Есть возможность обмениваться достижениями с друзьями.
ver 12.21.0.5278
Мой спорт Тренер
Бесплатно
Сервис представляет собой цифровую платформу, предназначенную для спортивных школ и организаций. С его помощью тренеры могут составлять расписание занятий.
ver
BUFF Game
Windows XP, Windows Vista, Windows 7, Windows 8, Windows 8.1, Windows 10 Бесплатно
Приложение позволяет геймерам получать баллы за выполнение игровых заданий. Есть возможность обменять бонусы на реальные товары или цифровые подарочные карты.
ver 0.5.0.45
Toncoin
Windows XP, Windows Vista, Windows 7, Windows 8, Windows 8.1, Windows 10 Бесплатно
Утилита представляет собой криптовалютный кошелек, позволяющий хранить средства и совершать переводы. Можно получить информацию о балансе и список транзакций.
ver 1.0
Ton Place
Windows XP, Windows Vista, Windows 7, Windows 8, Windows 8.1, Windows 10 Бесплатно
Социальная сеть, разработанная на основе блокчнейна TON. Пользователи могут публиковать новости, создавать сообщества по интересам и общаться с друзьями.
ver 1.0
PokerStars
Windows XP, Windows Vista, Windows 7, Windows 8, Windows 8.1, Windows 10 Бесплатно
Официальный клиент одноименного покер рума. Программа позволяет принимать участие в турнирах и играть на деньги. Есть возможность получить бонус на первый депозит.
ver 7.46703
SmartThings
Windows 10 Бесплатно
Приложение предназначено для управления смарт телевизорами, кондиционерами, холодильниками и другими приборами от Samsung. Можно контролировать статус устройств.
ver 1.21192.2.0
Цифровая подпись — это электронная метка, которая может добавляться к файлам в целях безопасности. Она позволяет идентифицировать издателя файла (подлинность файла) и определить, не подвергался ли файл изменениям (целостность файла).
Цифровые подписи обычно используются производителями оборудования для подписывания драйверов устройств. Драйвер, имеющий цифровую подпись – это драйвер, который опубликован доверенным издателем и протестирован на предмет совместимости с операционной системой, установленной на компьютере.
Если файл содержит некорректную цифровую подпись (или ее нет совсем), то это может означать, что данный файл опубликован ненадежным издателем или был изменен (например, заражен вирусом). Наличие корректной цифровой подписи не всегда гарантирует отсутствие вредоносного кода, а ее отсутствие не обязательно несет угрозу безопасности системы, но все же следует настороженно относиться к файлам с некорректной или отсутствующей подписью.
Проверка цифровой подписи
В Windows 7 для проверки цифровой подписи есть специальная утилита sigverif.exe. Для ее запуска нужно в поисковой строке меню Пуск набрать sigverif.exe и нажать Ввод
В окне программы жмем Начать и она автоматически проверяет системные файлы на наличие подписей.
Результат проверки сохраняется в текстовый файл sigverif.txt. Хранится он в папке Общие документы, также его можно посмотреть прямо из окна программы, щелкнув по кнопке Дополнительно.
Отключение проверки цифровой подписи
В Windows 7 требования к устанавливаемым драйверам существенно ужесточены, и любой устанавливаемый драйвер должен иметь цифровую подпись, проверенную и сертифицированную Microsoft. Перед загрузкой и установкой драйвера устройства Windows проверит его цифровую подпись, и если драйвер не подписан, выдаст предупреждение
Можно это предупреждение проигнорировать и установить драйвер, однако работать он не будет все равно. При установке неподписанного драйвера в диспетчере устройств данное устройство будет помечено восклицательным знаком и содержать сообщение об ошибке.
Политика проверки цифровой подписи драйверов призвана улучшить надежность и стабильность операционной системы, но иногда возникает необходимость установить неподписанный драйвер. К счастью, в Windows 7 можно отключить проверку цифровой подписи. Для этого есть несколько способов:
Отключить поверку цифровой подписи драйверов при загрузке через загрузочное меню. Для этого при загрузке ОС жмем клавишу F8. Для загрузки без проверки цифровых подписей нужно выбрать пункт «Отключение обязательной проверки подписи драйверов»
Дальше можно загружаться и устанавливать необходимые драйвера. Однако данный режим предназначен исключительно для тестирования и при следующей загрузке в обычном режиме установленный драйвер работать не будет.
Для постоянной загрузки в тестовом режиме можно воспользоваться утилитой командной строки bcdedit. Для этого открываем командную строку с правами администратора
И последовательно вводим 2 команды:
bcdedit -set loadoptions DDISABLED_INTEGRITY_CHECKS
bcdedit -set TESTSIGNING ON
После выполнения каждой команды должно появиться сообщение об успешном выполнении. Теперь можно перезагрузить компьютер и установить необходимые драйвера.
Для отключения тестового режима нужно ввести в командной строке команды:
bcdedit -set loadoptions ENABLE_INTEGRITY_CHECKS
bsdedit -set loadoptions TESTSIGNING ON
Важно: если выдается сообщение о том, что команда неизвестна, то вместо дефиса (-) ключи можно писать через слеш (/).
Ну и наконец можно просто отключить проверку цифровых подписей драйверов через групповую политику. Для запуска оснастки групповой политики вводим в меню Пуск в строке поиска команду gpedit.msc и жмем Ввод. В меню политик идем в Конфигурация пользователяАдминистративные шаблоныСистемаУстановка драйверов и выбираем политику «Цифровая подпись драйверов устройств».
В появившемся окне включаем политику и указываем параметр Пропустить в качестве действия системы при обнаружении неподписанных драйверов.
После перезагрузки политика применится и можно будет загружать и устанавливать любые, в том числе и неподписанные драйвера.
































 В командной строке используем следующие команды:
В командной строке используем следующие команды: