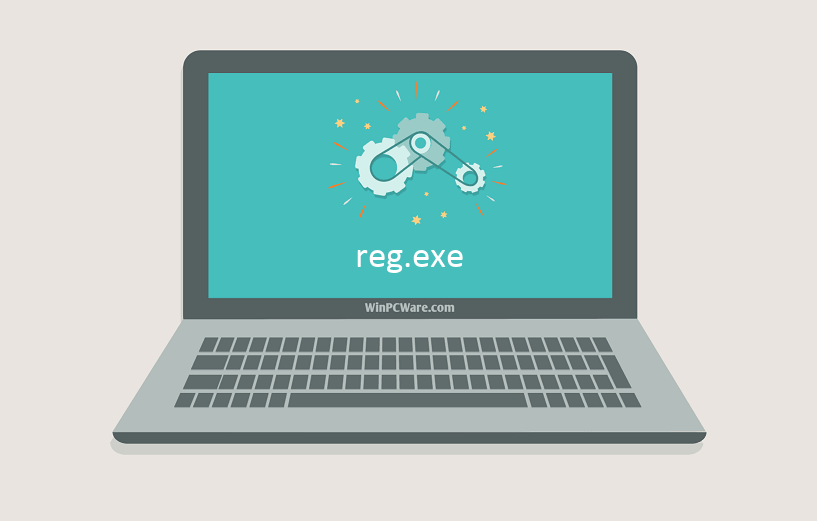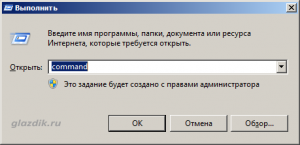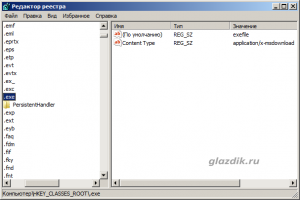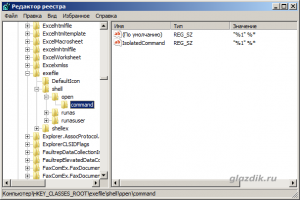Последнее обновление: 07/01/2022
[Среднее время чтения статьи: 4,7 мин.]
Файл DEFAULT.REG, также известный как файл Registration Entries, был создан компанией Open Source для разработки PeaZip 6.9.2. Файлы REG относятся к категории типов файлов Реестр (Registration Entries).
Файл DEFAULT.REG изначально был выпущен с CyberLink PowerDirector 18 09/17/2019 для ОС Windows 10.
Датой самого последнего выпуска файла для PeaZip 6.9.2 является 09/01/2019 [версия 6.9.2].
В этой короткой статье приводятся подробные сведения о файле, шаги по устранению проблем REG с DEFAULT.REG и список бесплатных загрузок для каждой версии, содержащейся в нашем полном каталоге файлов.
Что такое сообщения об ошибках DEFAULT.REG?
Общие ошибки выполнения DEFAULT.REG
Ошибки файла DEFAULT.REG часто возникают на этапе запуска PeaZip, но также могут возникать во время работы программы.
Эти типы ошибок REG также известны как «ошибки выполнения», поскольку они возникают во время выполнения PeaZip. К числу наиболее распространенных ошибок выполнения DEFAULT.REG относятся:
- Не удается найти DEFAULT.REG.
- DEFAULT.REG — ошибка.
- Не удалось загрузить DEFAULT.REG.
- Ошибка при загрузке DEFAULT.REG.
- Не удалось зарегистрировать DEFAULT.REG / Не удается зарегистрировать DEFAULT.REG.
- Ошибка выполнения — DEFAULT.REG.
- Файл DEFAULT.REG отсутствует или поврежден.
Библиотека времени выполнения Microsoft Visual C++
Ошибка выполнения!
Программа: C:Program Files (x86)PeaZipreslang-wincontextDEFAULT.REG
Среда выполнения получила запрос от этого приложения, чтобы прекратить его необычным способом.
Для получения дополнительной информации обратитесь в службу поддержки приложения.

В большинстве случаев причинами ошибок в REG являются отсутствующие или поврежденные файлы. Файл DEFAULT.REG может отсутствовать из-за случайного удаления, быть удаленным другой программой как общий файл (общий с PeaZip) или быть удаленным в результате заражения вредоносным программным обеспечением. Кроме того, повреждение файла DEFAULT.REG может быть вызвано отключением питания при загрузке PeaZip, сбоем системы при загрузке или сохранении DEFAULT.REG, наличием плохих секторов на запоминающем устройстве (обычно это основной жесткий диск) или заражением вредоносным программным обеспечением. Таким образом, крайне важно, чтобы антивирус постоянно поддерживался в актуальном состоянии и регулярно проводил сканирование системы.
Как исправить ошибки DEFAULT.REG — 3-шаговое руководство (время выполнения: ~5-15 мин.)
Если вы столкнулись с одним из вышеуказанных сообщений об ошибке, выполните следующие действия по устранению неполадок, чтобы решить проблему DEFAULT.REG. Эти шаги по устранению неполадок перечислены в рекомендуемом порядке выполнения.
Шаг 1. Восстановите компьютер до последней точки восстановления, «моментального снимка» или образа резервной копии, которые предшествуют появлению ошибки.
Чтобы начать восстановление системы (Windows XP, Vista, 7, 8 и 10):
- Нажмите кнопку «Пуск» в Windows
- В поле поиска введите «Восстановление системы» и нажмите ENTER.
- В результатах поиска найдите и нажмите «Восстановление системы»
- Введите пароль администратора (при необходимости).
- Следуйте инструкциям мастера восстановления системы, чтобы выбрать соответствующую точку восстановления.
- Восстановите компьютер к этому образу резервной копии.
Если на этапе 1 не удается устранить ошибку DEFAULT.REG, перейдите к шагу 2 ниже.

Шаг 2. Если вы недавно установили приложение PeaZip (или схожее программное обеспечение), удалите его, затем попробуйте переустановить PeaZip.
Чтобы удалить программное обеспечение PeaZip, выполните следующие инструкции (Windows XP, Vista, 7, 8 и 10):
- Нажмите кнопку «Пуск» в Windows
- В поле поиска введите «Удалить» и нажмите ENTER.
- В результатах поиска найдите и нажмите «Установка и удаление программ»
- Найдите запись для PeaZip 6.9.2 и нажмите «Удалить»
- Следуйте указаниям по удалению.
После полного удаления приложения следует перезагрузить ПК и заново установить PeaZip.
Если на этапе 2 также не удается устранить ошибку DEFAULT.REG, перейдите к шагу 3 ниже.
PeaZip 6.9.2
Open Source
Шаг 3. Выполните обновление Windows.
Когда первые два шага не устранили проблему, целесообразно запустить Центр обновления Windows. Во многих случаях возникновение сообщений об ошибках DEFAULT.REG может быть вызвано устаревшей операционной системой Windows. Чтобы запустить Центр обновления Windows, выполните следующие простые шаги:
- Нажмите кнопку «Пуск» в Windows
- В поле поиска введите «Обновить» и нажмите ENTER.
- В диалоговом окне Центра обновления Windows нажмите «Проверить наличие обновлений» (или аналогичную кнопку в зависимости от версии Windows)
- Если обновления доступны для загрузки, нажмите «Установить обновления».
- После завершения обновления следует перезагрузить ПК.
Если Центр обновления Windows не смог устранить сообщение об ошибке DEFAULT.REG, перейдите к следующему шагу. Обратите внимание, что этот последний шаг рекомендуется только для продвинутых пользователей ПК.

Если эти шаги не принесут результата: скачайте и замените файл DEFAULT.REG (внимание: для опытных пользователей)
Если ни один из предыдущих трех шагов по устранению неполадок не разрешил проблему, можно попробовать более агрессивный подход (примечание: не рекомендуется пользователям ПК начального уровня), загрузив и заменив соответствующую версию файла DEFAULT.REG. Мы храним полную базу данных файлов DEFAULT.REG со 100%-ной гарантией отсутствия вредоносного программного обеспечения для любой применимой версии PeaZip . Чтобы загрузить и правильно заменить файл, выполните следующие действия:
- Найдите версию операционной системы Windows в нижеприведенном списке «Загрузить файлы DEFAULT.REG».
- Нажмите соответствующую кнопку «Скачать», чтобы скачать версию файла Windows.
- Скопируйте этот файл в соответствующее расположение папки PeaZip:
Windows 10: C:Program Files (x86)PeaZipreslang-wincontext
Windows 10: C:Program FilesPeaZipreslang-wincontext
Windows 10: C:Program FilesCyberLinkScreenRecorder3VideoEditor
Windows 10: C:ProgramDatainstall_backup{B7E9FF81-662B-4A4A-A7FE-0F1B64B4A9DA}
Windows 10: C:Program Files (x86)CyberLinkPerfectCam
Показать на 11 каталогов больше +Windows 10: C:ProgramDatainstall_backup{C311A2C9-A8F9-408A-8386-B3118338754C}
Windows 10: C:ProgramDatainstall_backup{1FBF6C24-C1fD-4101-A42B-0C564F9E8E79}
Windows 10: C:Program Files (x86)CyberLinkPower2Go11
Windows 10: C:ProgramDatainstall_backup{7A3F32E0-D8E1-40C1-8E1B-1F5693F2ADE0}
Windows 10: C:Program Files (x86)CyberLinkPowerBackup
Windows 10: C:Program Files (x86)CyberLinkWaveEditor
Windows 10: C:ProgramDatainstall_backup{324F76CC-D8DD-4D87-B77D-D4AF5E1AA7B3}
Windows 10: C:Program FilesCyberLinkPowerDirector18
Windows 10: C:ProgramDatainstall_backup{5C6A88EF-7090-4B7A-A7C2-7AC51C27D2B5}
Windows 10: C:Program FilesCyberLinkPowerDirector16
Windows 10: C:ProgramDatainstall_backup{EE9EC028-49D2-4349-B0A3-9B2E752A4958} - Перезагрузите компьютер.
Если этот последний шаг оказался безрезультативным и ошибка по-прежнему не устранена, единственно возможным вариантом остается выполнение чистой установки Windows 10.
СОВЕТ ОТ СПЕЦИАЛИСТА: Мы должны подчеркнуть, что переустановка Windows является достаточно длительной и сложной задачей для решения проблем, связанных с DEFAULT.REG. Во избежание потери данных следует убедиться, что перед началом процесса вы создали резервные копии всех важных документов, изображений, установщиков программного обеспечения и других персональных данных. Если вы в настоящее время не создаете резервных копий своих данных, вам необходимо сделать это немедленно.
Скачать файлы DEFAULT.REG (проверено на наличие вредоносного ПО — отсутствие 100 %)
ВНИМАНИЕ! Мы настоятельно не рекомендуем загружать и копировать DEFAULT.REG в соответствующий системный каталог Windows. Open Source, как правило, не выпускает файлы PeaZip REG для загрузки, поскольку они входят в состав установщика программного обеспечения. Задача установщика заключается в том, чтобы обеспечить выполнение всех надлежащих проверок перед установкой и размещением DEFAULT.REG и всех других файлов REG для PeaZip. Неправильно установленный файл REG может нарушить стабильность работы системы и привести к тому, что программа или операционная система полностью перестанут работать. Действовать с осторожностью.
Файлы, относящиеся к DEFAULT.REG
Файлы REG, относящиеся к DEFAULT.REG
| Имя файла | Описание | Программа (версия) | Размер файла (байты) | Расположение файла |
|---|---|---|---|---|
| ja.reg | Registration Entries | PeaZip 6.9.2 | 6414 | C:Program Files (x86)PeaZipreslang-wincontext |
| pt-pt.reg | Registration Entries | PeaZip 6.9.2 | 3493 | C:Program Files (x86)PeaZipreslang-wincontext |
| hu.reg | Registration Entries | PeaZip 6.9.2 | 3699 | C:Program Files (x86)PeaZipreslang-wincontext |
| ru.reg | Registration Entries | PeaZip 6.9.2 | 6944 | C:Program Files (x86)PeaZipreslang-wincontext |
| by-cr.reg | Registration Entries | PeaZip 6.9.2 | 6844 | C:Program Files (x86)PeaZipreslang-wincontext |
Вы скачиваете пробное программное обеспечение. Для разблокировки всех функций программного обеспечения требуется покупка годичной подписки, стоимость которой оставляет 39,95 долл. США. Подписка автоматически возобновляется в конце срока (Подробнее). Нажимая кнопку «Начать загрузку» и устанавливая «Программное обеспечение», я подтверждаю, что я прочитал (-а) и принимаю Лицензионное соглашение и Политику конфиденциальности компании Solvusoft.
Проблема:
При загрузке любой программы (исполняемого файла *.exe или ярлыка *.lnk) запускается Блокнот (помнится встречался и Adobe Photoshop). Причем может и случиться так, что при старте операционной системы Windows все программы находящиеся в автозагрузке будут запускать эту программу.
Это происходит из-за того, что были изменены ассоциации файлов.
Такое могло произойти, как по причине работы вируса, так и по Вашей вине, если вы случайно или намеренно открыли файл (правой кнопкой мыши на файле — открыть с помощью) с данным разрешением через выбранную программу и поставили галочку на пункте Использовать ее для всех файлов такого типа.
Для исправления необходимо править реестр, но может произойти так, что вы не сможете запустить и редактор реестра, т.к. он также является исполняемым файлом.
Решение проблемы с ассоциациями файло для XP и 7 отличаются
Рассмотрим сначала решение для Windows XP.
Если у вас нет проблем с exe файлами то восстановить ассоциации остальных файлов можно воспользовавшись следующей командой в командной строке:
assoc .ext = [fileType]
Здесь:
.ext : Разрешение файла,
fileType : Тип файла
К примеру? чтобы восстановить ассоциации exe и reg необходимо набрать следующее:
assoc .exe=exefile
assoc .reg=regfile
Все эти действия можно сделать и автоматически, воспользовавшись следующим bat-файлом — xp_fileassoc.zip — просто запустите его, и ассоциации файлов будут восстановлены.
Также вы можете воспользоваться следующими reg-файлами:
восстановление exe — xp_exe_fix.zip
восстановление lnk — linkfile_fix.zip
восстановление reg — xp_regfile.zip
Восстановление файловых ассоциаций в Windows 7 с помощью файлов реестра:
восстановление exe — Default_EXE.zip
восстановление lnk — Default_LNK_Shortcut.zip
восстановление reg — Default_REG.zip
все файлы одним архивом — vse-failo.zip

Можно попробовать восстановить ассоциации файлов, восстановив редактор реестра. В этом случае у вас должны быть бэкапы реестра (резервные копии), об этом можно почитать здесь.
Восстановить ассоциации приложений (.exe), можно отредактировав реестр Windows. Для этого с помощью горячих клавиш Windows запустите контекстное меню «Выполнить» (Win+R). Далее, в открывшемся окне нужно вписать: regedit и нажать Ок.
Запустится редактор реестра. В нем перейдите по веткам к папке .EXE:
HKEY_CURRENT_USER > Software > Microsoft > Windows > CurrentVersion > Explorer > FileExts > .exe
И уже там надо удалить подраздел UserChoice. И перезагрузить компьютер. В принципе, таким образом можно восстановить ассоциации не только exe фалов, но и любых других, где слетела ассоциация, только в ветке вместо .exe нужно перейти в нужный раздел, например в раздел ярлыков — .lnk. Если отредактировать реестр не получается, выходит ошибка: редактирование реестра запрещено администратором, то это дело вирусов, поэтому читайте эту статью, что бы разобраться с этой проблемой.
Есть такой способ. Нужно запустить командную строку (CMD). сделать это можно так же, предварительно запустив «Выполнить» (Win+R), далее в нем вписать cmd и нажать Ок.
Запуститься командная строка, в которой нужно вписать:
regedit /s %userprofile%desktopfix-exe.reg
regedit /s %userprofile%desktopfix-lnk.reg
regedit /s %userprofile%desktopfix-reg.reg
Первая строчка отвечает за восстановление exe файлов (приложений), вторая за lnk (ярлыков) и третья за reg файлы (это если невозможно запустить файлы реестра). Вы можете, например, оставить только первую строку (остальное удалить), если нужно восстановить ассоциацию только приложений, т.е. это будет выглядеть так:
regedit /s %userprofile%desktopfix-exe.reg
Далее, после ввода нажать на Enter.
Бывает, что таким способом не запускается командная строка (через Выполнить), тогда можно открыть другим способом. Для начала запустить диспетчер задач Windows (Ctrl+Shift+Esc). (Бывает вирусы, пакостят и закрывают доступ к диспетчеру задач Windows тоже, если у вас похожая проблема, то читайте статью — диспетчер задач отключен администратором). Далее, выбрать: «Файл» -> «Новая задача (Выполнить)» правой кнопкой мыши с зажатой клавишей Ctrl. И уже, после того, как запуститься CMD, вписываем нужный код.
REG файлы для восстановления файловых ассоциаций.
Вот небольшой список основных reg-файлов, с помощью которых можно восстановить сбившиеся ассоциации. Для этого, просто нужно скачать нужный reg-файл и запустить его двойным щелчком мыши.
Восстановление EXE файлов (приложения) — Скачать.
Восстановление LNK файлов (ярлыки) — Скачать.
Восстановление REG файлов — Скачать.
Восстановление ZIP файлов — Скачать.
Восстановление папок — Скачать.
Восстановление всех ассоциаций — Скачать.
Внимание! Если сбились ассоциации REG-файлов, т.е. нет возможности их запускать, то тут надо действовать другим способом, либо, как выше отредактировать реестр, а именно удалить подраздел UserChoice в папке .reg. Или в командной строке ввести:
regedit /s %userprofile%desktopfix-reg.reg
Либо, снова откройте редактор реестра, нажмите «Файл» -> «Импорт» и выберите нужный файл, т.е. файл для исправления .REG, его можно скачать выше.
Восстановить ассоциации можно и с помощью одноразовой утилиты для удаления вирусов AVZ. Для этого скачайте данную утилиту. Потом запустите. Далее выбираете «Файл» -> «Восстановление системы». Там уже поставьте галочку напротив «Восстановление параметров запуска файлов».
И конечно же, с помощью этого же AVZ или других одноразовых утилит для удаления вирусов, нужно проверить компьютер на наличие вредоносного ПО. Чаще всего, сбиваются ассоциации из-за вирусов, поэтому нужна обязательная проверка компьютера!
Пожалуй на этом все, задавайте вопросы, если чего не понятно из данной статьи.
Все программы открываются одной программой. Решение проблемы
Проблема выглядит следующим образом: ярлыки всех программ и папок выглядят как как ярлык одной программы. Они могут выглядят как ярлык Блокнота, PowerPoint, WordPad и т.д. При попытке запустить любые программы (исполняемый файл с расширением .EXE), все программы открываются, к примеру, Блокнотом. Проще говоря, компьютер пытается открывать разные программы какой-то одной программой.
Конкретный случай
В наши руки попал ноутбук (SAMSUNG NP300E5A — чисто для информации, так как это не имеет отношения к возникшей проблеме), у которого все значки программ на рабочем столе выглядели как значки PowerPoint.
Все пиктограммы выглядят одинаково. В конкретном случае как PowerPoint, но могут быть значки и любой другой программы
При попытке загрузить, к примеру, браузер Google Chrom, появилось следующее сообщение «PowerPoint не может открывать файлы типа С:…».
Ошибка при попытке запустить браузер Google Chrom
Решение проблемы
Шаг 1. Возьмите себе за правило: если с компьютером или ноутбуком что-то не так, начните с антивирусной проверки. На конкретном ноутбуке, был установлен бесплатный антивирус AVAS Free. Решено было воспользоваться бесплатной лечащей утилитой Dr. Web CureIt. В результате проверки, утилита обнаружила 33 угрозы.
На ноутбуке обнаружено большое количество вирусов
Чтобы утилита удалила вирусы, достаточно нажать кнопку «Обезвредить».
Шаг 2. Теперь необходимо загрузить архив default-yarlyk.zip (2,6 Кб), в котором находятся два файла реестра Windows:
- Default_EXE.reg
- Default_LNK.reg
Примечание: если вам не удается запустить браузер на том компьютере, где произошли проблемы с ярлыками, можно загрузить указанный выше архив на другом компьютере, а потом скопировать файлы на флешку.
Шаг 3. Распакуйте файлы и запустите их на неисправном компьютере. В конкретном случае, файлы были загружена на компьютере и распакованы на флешку. Потом флешка была подключена к ноутбуку.
Файлы были распакованы на флешку, а флешка подключена к ноутбуку
Файлы можно запускать в любой последовательности. Во время запуска файлов будет появляться сообщение «Добавление сведений может привести к непреднамеренному изменению или удалению значений и неправильной работе компонентов…».
Предупреждение о том, что будут внесены изменения в системный реестр Windows
Нажимаем «Да».
Шаг 4. Перезагружаем компьютер или ноутбук. После перезагрузки, ярлыки программ будет отображаться правильно. Теперь мы можем, при помощи ярлыков на рабочем столе, загружать наши любимы программы.
Проблеме решена. Ярлыки и правильный запуск программа восстановлены
Выводы
Если хотите свести проблемы с компьютером и ноутбуком к минимуму, обязательно установите антивирусную программу. Периодически, хотя бы раз в неделю, проверяйте свой компьютер при помощи Dr. Web CureIt.
Сегодня звонил друг. Рассказывал о страшных птицах — туканах. Когда дух злого тукана вселяется в юзера, юзер начинает творить всякие гадости, к примеру — хаотично менять ассоциации файлов в операционной системе.Так в случае моего друга — клиент назначил на ярлыки, то бишь .lnk-файлы ассоциацию с «Блокнотом»(notepad.exe) и в итоге работать в такой ОС невозможно. Естественно поменять простым методом ассоциацию программы и расширения не вышло — вопрос бы не возник. Вот я и решил нацарапать несколько методов восстановления файловых ассоциаций, возможно кому-то будет полезно.
1. Первый и самый жестокий способ — это Восстановление системы. Нюанс в том, что у многих это самое восстановление отключено — если в Вашем случае это так, то сразу переходим ко второму методу, если восстановление системы работает — то читаем дальше. Из «Пуска» Восстановление запустить мы не сможем — это ведь тоже ярлык и он также откроется блокнотом. Поэтому делаем следующее: открываем свойства ярлыка «Восстановление системы», из поля «Объект» копируем путь, он должен быть примерно таким:
2. Запускаем редактор реестра: в строке быстрого поиска вводим regedit. Переходим по следующему пути в реестре:
3. Также можно создать reg-файл для восстановления файловых ассоциаций, который можно носить на флешке и пользоваться им при необходимости, благо места он займет 3 — 5 Кб. Напомню, что reg-файл это обычный текстовый файл, расширение которого изменено с .txt на .reg.
3.1. Reg-файл восстановления .lnk-файлов:
Windows Registry Editor Version 5.00
[HKEY_CLASSES_ROOT.lnk]
@="lnkfile"
[HKEY_CLASSES_ROOT.lnkShellEx]
[HKEY_CLASSES_ROOT.lnkShellEx{000214EE-0000-0000-C000-000000000046}]
@="{00021401-0000-0000-C000-000000000046}"
[HKEY_CLASSES_ROOT.lnkShellEx{000214F9-0000-0000-C000-000000000046}]
@="{00021401-0000-0000-C000-000000000046}"
[HKEY_CLASSES_ROOT.lnkShellEx{00021500-0000-0000-C000-000000000046}]
@="{00021401-0000-0000-C000-000000000046}"
[HKEY_CLASSES_ROOT.lnkShellEx{BB2E617C-0920-11d1-9A0B-00C04FC2D6C1}]
@="{00021401-0000-0000-C000-000000000046}"
[HKEY_CLASSES_ROOT.lnkShellNew]
"Handler"="{ceefea1b-3e29-4ef1-b34c-fec79c4f70af}"
"IconPath"=hex(2):25,00,53,00,79,00,73,00,74,00,65,00,6d,00,52,00,6f,00,6f,00,
74,00,25,00,5c,00,73,00,79,00,73,00,74,00,65,00,6d,00,33,00,32,00,5c,00,73,
00,68,00,65,00,6c,00,6c,00,33,00,32,00,2e,00,64,00,6c,00,6c,00,2c,00,2d,00,
31,00,36,00,37,00,36,00,39,00,00,00
"ItemName"="@shell32.dll,-30397"
"MenuText"="@shell32.dll,-30318"
"NullFile"=""
[HKEY_CLASSES_ROOT.lnkShellNewConfig]
"DontRename"=""
[HKEY_CLASSES_ROOTlnkfile]
@="Shortcut"
"EditFlags"=dword:00000001
"FriendlyTypeName"="@shell32.dll,-4153"
"IsShortcut"=""
"NeverShowExt"=""
[HKEY_CLASSES_ROOTlnkfileCLSID]
@="{00021401-0000-0000-C000-000000000046}"
[HKEY_CLASSES_ROOTlnkfileshellex]
[HKEY_CLASSES_ROOTlnkfileshellexContextMenuHandlers]
[HKEY_CLASSES_ROOTlnkfileshellexContextMenuHandlersCompatibility]
@="{1d27f844-3a1f-4410-85ac-14651078412d}"
[HKEY_CLASSES_ROOTlnkfileshellexContextMenuHandlersOpenContainingFolderMenu]
@="{37ea3a21-7493-4208-a011-7f9ea79ce9f5}"
[HKEY_CLASSES_ROOTlnkfileshellexContextMenuHandlers{00021401-0000-0000-C000-000000000046}]
@=""
[HKEY_CLASSES_ROOTlnkfileshellexDropHandler]
@="{00021401-0000-0000-C000-000000000046}"
[HKEY_CLASSES_ROOTlnkfileshellexIconHandler]
@="{00021401-0000-0000-C000-000000000046}"
[HKEY_CLASSES_ROOTlnkfileshellexPropertySheetHandlers]
[HKEY_CLASSES_ROOTlnkfileshellexPropertySheetHandlersShimLayer Property Page]
@="{513D916F-2A8E-4F51-AEAB-0CBC76FB1AF8}"
[-HKEY_CURRENT_USERSoftwareMicrosoftWindowsCurrentVersionExplorerFileExts.lnkUserChoice]
3.2. Reg-файл восстановления .exe-файлов:
Windows Registry Editor Version 5.00
[HKEY_CLASSES_ROOT.exe]
@="exefile"
"Content Type"="application/x-msdownload"
[HKEY_CLASSES_ROOT.exePersistentHandler]
@="{098f2470-bae0-11cd-b579-08002b30bfeb}"
[HKEY_CLASSES_ROOTexefile]
@="Application"
"EditFlags"=hex:38,07,00,00
"FriendlyTypeName"=hex(2):40,00,25,00,53,00,79,00,73,00,74,00,65,00,6d,00,52,
00,6f,00,6f,00,74,00,25,00,5c,00,53,00,79,00,73,00,74,00,65,00,6d,00,33,00,
32,00,5c,00,73,00,68,00,65,00,6c,00,6c,00,33,00,32,00,2e,00,64,00,6c,00,6c,
00,2c,00,2d,00,31,00,30,00,31,00,35,00,36,00,00,00
[HKEY_CLASSES_ROOTexefileDefaultIcon]
@="%1"
[HKEY_CLASSES_ROOTexefileshell]
[HKEY_CLASSES_ROOTexefileshellopen]
"EditFlags"=hex:00,00,00,00
[HKEY_CLASSES_ROOTexefileshellopencommand]
@=""%1" %*"
"IsolatedCommand"=""%1" %*"
[HKEY_CLASSES_ROOTexefileshellrunas]
"HasLUAShield"=""
[HKEY_CLASSES_ROOTexefileshellrunascommand]
@=""%1" %*"
"IsolatedCommand"=""%1" %*"
[HKEY_CLASSES_ROOTexefileshellrunasuser]
@="@shell32.dll,-50944"
"Extended"=""
"SuppressionPolicyEx"="{F211AA05-D4DF-4370-A2A0-9F19C09756A7}"
[HKEY_CLASSES_ROOTexefileshellrunasusercommand]
"DelegateExecute"="{ea72d00e-4960-42fa-ba92-7792a7944c1d}"
[-HKEY_CURRENT_USERSoftwareMicrosoftWindowsCurrentVersionExplorerFileExts.exeUserChoice]
Теперь несколько файлов для скачивания, тут и вышеприведенные готовые REG-файлы, и файл для Windows XP и целая куча REG-файлов для восстановления каких угодно файловых ассоциаций:
- REG-файл для восстановления LNK lnk_fix_w7
- REG-файл для восстановления EXE exe_fix_win7(8)
- REG-файл для Windows XP (восст. EXE) exe_fix_xp
- Сборник REG-файлов file-association-repar-tweaks
Вы спросите, а как это все скачать и распаковать на компьютере, на котором EXE ассоциированы с черт знает чем? А вот никак. Все это нужно проделать на другом компьютере, благо компьютеров нынче на квадратный метр достаточно. Копируем готовый REG-файл на флешку и просто запускаем его на «больном» ПК. Перезагружаем и после перезагрузки все ОК.
Иногда система Windows отображает сообщения об ошибках поврежденных или отсутствующих файлов reg.exe. Подобные ситуации могут возникнуть, например, во время процесса установки программного обеспечения. Каждая программа требует определенных ресурсов, библиотек и исходных данных для правильной работы. Поэтому поврежденный или несуществующий файл reg.exe может повлиять на неудачное выполнение запущенного процесса.
Файл был разработан для использования с программным обеспечением . Здесь вы найдете подробную информацию о файле и инструкции, как действовать в случае ошибок, связанных с reg.exe на вашем устройстве. Вы также можете скачать файл reg.exe, совместимый с устройствами Windows 10, Windows 8.1, Windows 8, Windows 7, Windows 7, Windows Vista, Windows Vista, Windows XP, которые (скорее всего) позволят решить проблему.
Совместим с: Windows 10, Windows 8.1, Windows 8, Windows 7, Windows 7, Windows Vista, Windows Vista, Windows XP
Популярность пользователя
Исправьте ошибки reg.exe
- 1 Информация о файле reg.exe
- 2 Ошибки, связанные с файлом reg.exe
- 3 Как исправить ошибки, связанные с reg.exe?
- 3.1 Сканирование на наличие вредоносных программ
- 3.2 Обновление системы и драйверов
- 3.3 Инструмент проверки системных файлов
- 3.4 Восстановление системы
- 4 Скачать reg.exe
- 4.1 Список версий файла reg.exe
Информация о файле
| Основная информация | |
|---|---|
| Имя файла | reg.exe |
| Расширение файла | EXE |
| Описание | Registry Console Tool |
| Программного обеспечения | |
|---|---|
| программа | Microsoft® Windows® Operating System |
| автор | Microsoft Corporation |
| подробности | |
|---|---|
| MIME тип | application/octet-stream |
| Тип файла | Executable application |
| система | Windows NT 32-bit |
| Авторские права | © Microsoft Corporation. All rights reserved. |
| Набор символов | Unicode |
| Языковая треска | English (U.S.) |
Наиболее распространенные проблемы с файлом reg.exe
Существует несколько типов ошибок, связанных с файлом reg.exe. Файл reg.exe может находиться в неправильном каталоге файлов на вашем устройстве, может отсутствовать в системе или может быть заражен вредоносным программным обеспечением и, следовательно, работать неправильно. Ниже приведен список наиболее распространенных сообщений об ошибках, связанных с файлом reg.exe. Если вы найдете один из перечисленных ниже (или похожих), рассмотрите следующие предложения.
- reg.exe поврежден
- reg.exe не может быть расположен
- Ошибка выполнения — reg.exe
- Ошибка файла reg.exe
- Файл reg.exe не может быть загружен. Модуль не найден
- невозможно зарегистрировать файл reg.exe
- Файл reg.exe не может быть загружен
- Файл reg.exe не существует
reg.exe
Не удалось запустить приложение, так как отсутствует файл reg.exe. Переустановите приложение, чтобы решить проблему.
OK
Проблемы, связанные с reg.exe, могут решаться различными способами. Некоторые методы предназначены только для опытных пользователей. Если вы не уверены в своих силах, мы советуем обратиться к специалисту. К исправлению ошибок в файле reg.exe следует подходить с особой осторожностью, поскольку любые ошибки могут привести к нестабильной или некорректно работающей системе. Если у вас есть необходимые навыки, пожалуйста, продолжайте.
Как исправить ошибки reg.exe всего за несколько шагов?
Ошибки файла reg.exe могут быть вызваны различными причинами, поэтому полезно попытаться исправить их различными способами.
Шаг 1.. Сканирование компьютера на наличие вредоносных программ.
Файлы Windows обычно подвергаются атаке со стороны вредоносного программного обеспечения, которое не позволяет им работать должным образом. Первым шагом в решении проблем с файлом reg.exe или любыми другими системными файлами Windows должно быть сканирование системы на наличие вредоносных программ с использованием антивирусного инструмента.
Если по какой-либо причине в вашей системе еще не установлено антивирусное программное обеспечение, вы должны сделать это немедленно. Незащищенная система не только является источником ошибок в файлах, но, что более важно, делает вашу систему уязвимой для многих опасностей. Если вы не знаете, какой антивирусный инструмент выбрать, обратитесь к этой статье Википедии — сравнение антивирусного программного обеспечения.
Шаг 2.. Обновите систему и драйверы.
Установка соответствующих исправлений и обновлений Microsoft Windows может решить ваши проблемы, связанные с файлом reg.exe. Используйте специальный инструмент Windows для выполнения обновления.
- Откройте меню «Пуск» в Windows.
- Введите «Центр обновления Windows» в поле поиска.
- Выберите подходящую программу (название может отличаться в зависимости от версии вашей системы)
- Проверьте, обновлена ли ваша система. Если в списке есть непримененные обновления, немедленно установите их.
- После завершения обновления перезагрузите компьютер, чтобы завершить процесс.
Помимо обновления системы рекомендуется установить последние версии драйверов устройств, так как драйверы могут влиять на правильную работу reg.exe или других системных файлов. Для этого перейдите на веб-сайт производителя вашего компьютера или устройства, где вы найдете информацию о последних обновлениях драйверов.
Шаг 3.. Используйте средство проверки системных файлов (SFC).
Проверка системных файлов — это инструмент Microsoft Windows. Как следует из названия, инструмент используется для идентификации и адресации ошибок, связанных с системным файлом, в том числе связанных с файлом reg.exe. После обнаружения ошибки, связанной с файлом %fileextension%, программа пытается автоматически заменить файл reg.exe на исправно работающую версию. Чтобы использовать инструмент:
- Откройте меню «Пуск» в Windows.
- Введите «cmd» в поле поиска
- Найдите результат «Командная строка» — пока не запускайте его:
- Нажмите правую кнопку мыши и выберите «Запуск от имени администратора»
- Введите «sfc / scannow» в командной строке, чтобы запустить программу, и следуйте инструкциям.
Шаг 4. Восстановление системы Windows.
Другой подход заключается в восстановлении системы до предыдущего состояния до того, как произошла ошибка файла reg.exe. Чтобы восстановить вашу систему, следуйте инструкциям ниже
- Откройте меню «Пуск» в Windows.
- Введите «Восстановление системы» в поле поиска.
- Запустите средство восстановления системы — его имя может отличаться в зависимости от версии системы.
- Приложение проведет вас через весь процесс — внимательно прочитайте сообщения
- После завершения процесса перезагрузите компьютер.
Если все вышеупомянутые методы завершились неудачно и проблема с файлом reg.exe не была решена, перейдите к следующему шагу. Помните, что следующие шаги предназначены только для опытных пользователей
Загрузите и замените файл reg.exe
Последнее решение — вручную загрузить и заменить файл reg.exe в соответствующей папке на диске. Выберите версию файла, совместимую с вашей операционной системой, и нажмите кнопку «Скачать». Затем перейдите в папку «Загруженные» вашего веб-браузера и скопируйте загруженный файл reg.exe.
Перейдите в папку, в которой должен находиться файл, и вставьте загруженный файл. Ниже приведен список путей к каталогу файлов reg.exe.
- Windows 10: C:WindowsSystem32
- Windows 8.1: C:WindowsSystem32
- Windows 8: 1: C:WindowsSystem32
- Windows 7: C:WindowsSystem32
- Windows 7: C:WindowsSystem32
- Windows Vista: —
- Windows Vista: —
- Windows XP: —
Если действия не помогли решить проблему с файлом reg.exe, обратитесь к профессионалу. Существует вероятность того, что ошибка (и) может быть связана с устройством и, следовательно, должна быть устранена на аппаратном уровне. Может потребоваться новая установка операционной системы — неправильный процесс установки системы может привести к потере данных.
Список версий файлов

Имя файла
reg.exe
система
Windows 10
Размер файла
59392 bytes
Дата
2017-03-18
| Подробности файла | ||
|---|---|---|
| MD5 | 7cea8a7be20e9b35d21e1995ebaf7352 | |
| SHA1 | ad39455d3485b8cd9882a5b2315a9c1e9ed6886a | |
| SHA256 | e0e01d87ae1b9e6f5246d95bffb2ee58f8a2fbd720ad94fa596863ded915ef5e | |
| CRC32 | 37561a3a | |
| Пример расположения файла | C:WindowsSystem32 |

Имя файла
reg.exe
система
Windows 8.1
Размер файла
61952 bytes
Дата
2014-11-21
| Подробности файла | ||
|---|---|---|
| MD5 | fb62a87e7eaf3567f59ff0562906dbd3 | |
| SHA1 | 3a19bd045fe81a127d5ad42b53bc878adadfc087 | |
| SHA256 | b0bea6e6254f069b22fe9b6af14a316587dfd4b6642134677de5901744f4a08e | |
| CRC32 | d766337a | |
| Пример расположения файла | C:WindowsSystem32 |

Имя файла
reg.exe
система
Windows 8
Размер файла
60416 bytes
Дата
2012-07-26
| Подробности файла | ||
|---|---|---|
| MD5 | 9f3effbe3612730c1a5772f044f2b496 | |
| SHA1 | 7ac5bd93566d9d22f91723bb935bc861a42d12d6 | |
| SHA256 | e55eccf3eacdcde60ebd4c728e8972f5e32becd79e0882580fa5ea565ded9386 | |
| CRC32 | 03c20947 | |
| Пример расположения файла | 1: C:WindowsSystem32 |

Имя файла
reg.exe
система
Windows 7
Размер файла
74752 bytes
Дата
2009-07-14
| Подробности файла | ||
|---|---|---|
| MD5 | 9d0b3066fe3d1fd345e86bc7bcced9e4 | |
| SHA1 | e05984a6671fcfecbc465e613d72d42bda35fd90 | |
| SHA256 | 4e66b857b7010db8d4e4e28d73eb81a99bd6915350bb9a63cd86671051b22f0e | |
| CRC32 | 2e042356 | |
| Пример расположения файла | C:WindowsSystem32 |

Имя файла
reg.exe
система
Windows 7
Размер файла
62464 bytes
Дата
-0001-11-30
| Подробности файла | ||
|---|---|---|
| MD5 | d69a9abbb0d795f21995c2f48c1eb560 | |
| SHA1 | 8bd131b03d6ba865b228ca8ee3239d2ef2b90b74 | |
| SHA256 | 36414c7e57afa6136d77fd47f4c55102e35f2475fbcd719728da7d14b1590e2a | |
| CRC32 | 50140178 | |
| Пример расположения файла | C:WindowsSystem32 |

Имя файла
reg.exe
система
Windows Vista
Размер файла
74240 bytes
Дата
2009-04-11
| Подробности файла | ||
|---|---|---|
| MD5 | 314053df55929fed67215e871ec7cedf | |
| SHA1 | 634abb7e002e016280ae1e64dd6fa6c59b4a8e97 | |
| SHA256 | a91b99921063f76390d4c1d429a8917caae9e3365fc25a2ad4e34634b441767e | |
| CRC32 | 7d79fadd | |
| Пример расположения файла | — |

Имя файла
reg.exe
система
Windows Vista
Размер файла
61952 bytes
Дата
-0001-11-30
| Подробности файла | ||
|---|---|---|
| MD5 | de4e8e68de8cfbeb1b5c6b6e6022d98c | |
| SHA1 | 8da209aa1f5bf986b1085aa7b71b3fe4cd713f8e | |
| SHA256 | 1b7de5b3ffa8d6307f44cb6b1993764dec470fda4e24de5434af70facf67f667 | |
| CRC32 | 957a556d | |
| Пример расположения файла | — |

Имя файла
reg.exe
система
Windows XP
Размер файла
50176 bytes
Дата
2008-04-14
| Подробности файла | ||
|---|---|---|
| MD5 | c65122b94f7c82065fe86c32cf271f6d | |
| SHA1 | 624b256025f21ce055e9516af5b5ba9ae7b06005 | |
| SHA256 | 42915ef4bd4e52a7839b497281a245bc65c6f771db1785cb639e5f58eade7b94 | |
| CRC32 | c9973583 | |
| Пример расположения файла | — |


Описание
- При попытке запустить exe файл выскакивает окно с просьбой выбрать программу;
- Все exe файлы пытаются запуститься в одной и той же программе;
- При запуске программы ничего не происходит.
Причина
Модификация конфигурационного файла. Обычно, из-за вируса или некорректного редактирования реестра Windows.
В некоторых случаях запуск блокируется антивирусной системой.
Решение
1. Использование Reg-файла
- Скачайте архив с reg-файлом для соответствующей версии Windows:
Windows XP Windows Vista Windows 7 Windows 8 Windows 10 - Распакуйте содержимое архива и запустите его, кликнув дважды. В появившемся окне нажмите «Да»;
- Перезагрузите компьютер.
Если при попытке импорта скачанного файла система возвращает ошибку и пишет о нехватке прав, откройте командную строку от имени администратора и введите команду
REG IMPORT C:путь_к_reg_файлу.reg
2. Настройка реестра вручную
Запускаем реестр Windows (команда regedit).
Находим HKEY_CLASSES_ROOT.exe и задаем значение exefile параметру (По умолчанию):
Теперь ищем HKEY_CLASSES_ROOTexefileshellopencommand и задаем его параметру (По умолчанию) значение «%1» %*
То же самое делаем для HKEY_CLASSES_ROOTexefileshellopen:
… и HKEY_CLASSES_ROOTexefile:
Если в параметрах будет пустое значение или что-то иное, меняем его на «%1» %*.
После перезагружаем компьютер.
3. Использование AVZ
Скачиваем программу AVZ, распаковываем архив и сохраняем его на диске. Перезагружаем компьютер и запускаем его в безопасном режиме.
Запускаем ранее скачанную программу AVZ. Если она сможет запуститься, кликаем по Файл — Восстановление системы:
Среди списка возможных вариантов, выбираем Восстановление параметров запуска .exe, .com, .pif файлов:
… и кликаем по Выполнить отмеченные операции.
Перезагружаем компьютер и проверяем запуск программ.
4. Удаление временного профиля
Обратите внимание на сообщение при входе в систему. Если появляется предупреждение о том, что был выполнен вход под временным профилем, то проблема заключается в ошибке службе профилей ProfSvc.
Подробнее решение проблемы описано в инструкции Служба профилей пользователей препятствует входу в систему.
5. Отключение или удаление антивируса
В некоторых случаях, антивирусная система может воспринимать файл как зловредный и блокировать его запуск. Если у нас есть полная уверенность, что запускаемый нами файл безопасен, попробуем отключить антивирусную систему или добавить файл в исключения.
Иногда, отключение антивирусника не помогает решить проблему — помогает его удаление. Для проверки, можно это сделать (позже, необходимо его поставить снова). Бывает, что после повторной установки программы защиты от вирусов, проблема исчезает.
6. Использование утилиты SmartFix
Утилита SmartFix позволяет просканировать компьютер и автоматически устранить известные проблемы.
Заходим на официальный сайт и скачиваем программу, кликнул по кнопке Загрузить SmartFix.exe. Запускаем скачанный файл — откроется небольшое диалоговое окно, в котором необходимо выбрать WinRepair и нажать Старт:
Начнется процесс сканирования, который может занять много времени — дожидаемся его окончания. При этом, система может перезагрузиться автоматически, поэтому заранее закрываем все работающие программы.
7. Переустановка системы
Если варианты выше не помогли решить проблему, переустанавливаем операционную систему. Вариант не самый лучший, но рабочий на 100%.
В чем была проблема?
Если вам удалось решить проблему, поделитесь своим опытом для других. Что помогло:
* в процентах показаны результаты ответов других посетителей.
Помогла ли вам эта статья?
Да Нет
Содержание
- exe-файлы запускаются одной и той же программой
- .EXE файлы открываются блокнотом, другой программой или не открываются вообще (решение проблемы)
- Метод 1. Воспользоваться готовым файлом реестра.
- Метод 2. Ручная правка реестра.
- Метод 3. Программа от Microsoft, автоматически решающая эту проблему.
- Не может открыть файлы EXE
- Симптомы
- Причина
- Решение
- Исправление ошибки «Этому файлу не сопоставлена программа» в Windows 7
- Исправляем ошибку «Этому файлу не сопоставлена программа» в Windows 7
- Способ 1: Проверка целостности файловой системы
- Способ 2: Проверка наличия обновлений
- Способ 3: Проверка ассоциации файлов в параметрах реестра
- Способ 4: Восстановление работы Проводника
- Способ 5: Удаление параметров, мешающих функционированию Проводника
- Способ 6: Восстановление системных файлов и ярлыков
- Способ 7: Восстановление системы
- Когда вы открываете файл на компьютере с Windows, он может запускаться в другой программе
- Проблемы
- Причина
- Решение
- Помощь в решении проблемы
- Самостоятельное решение проблемы
- Запустите антивирусную программу, чтобы удалить вирус:
- Проблема устранена?
exe-файлы запускаются одной и той же программой
Помощь в написании контрольных, курсовых и дипломных работ здесь.

Здравствуйте, я хотел открыть игру и у меня открылось окно «выберите программу для открытия» я.
Текстовые файлы открываются из WinRAR не той программой
у меня ассоциация на notepad++ А из RAR текстовые файлы открываются notepad встроенным в.
Не запускаются exe файлы
не могу установить exe файлы на windows 7. все просит через какую программу запускат их
Не запускаются exe-файлы
Подскажите что делать? Программы устанавливаются но не запускаются с разрешением ехе. Перепробовал.
у меня встала та же проблема(запуск исполняемых файлов с помощью «Медиа-Центра Виндовс»), но когда пытаюсь запустить «слияние» reg файла, говорит, что «слияние не удалось, так как файл занят другими приложениями».
Сам по себе regedit.exe не запускается(т.к. тоже «exe»)
Добавлено через 42 минуты
у меня стоит Вин7.
Добавлено через 2 минуты
так что совет по ссылке данной пользователем Sanya не сработал (я пробовал).
Вложения
 |
Default_EXE.zip (1.3 Кб, 2836 просмотров) |

Вообщем такая проблема я запускаю exe или lnk и выбивает выбрать программу что то попытался сделать.
Не запускаются файлы *exe
Помогите, пожалуйста. Админ в нашей сети заблокировал у меня файлы с расширением *exe. Не могу.

Такая штука, я случайно не снял галочку в окне «Открывать с помощью» и открыл ехе файл винраром, и.
Не запускаются exe-файлы
День добрый.Прошу помочь разобраться почему не желают запускаться ехе-файлы. При запуске.
Источник
.EXE файлы открываются блокнотом, другой программой или не открываются вообще (решение проблемы)
Итак, что же делать? Сразу следует сказать, что здесь нет поводов для беспокойства. Ниже приведены несколько методов решения этой раздражающей проблемы.
Метод 1. Воспользоваться готовым файлом реестра.
Скачайте и запустите .reg файл. Система запросит подтверждение на добавление информации в реестр. Согласитесь. Некоторые браузеры могут сообщать, что файл небезопасен.
Метод 2. Ручная правка реестра.
1. Откройте командную строку, написав в меню «Выполнить» (его легко открыть, нажав последовательно клавиши Windows и R)
2. Теперь нужно ввести следующую команду в командную строку
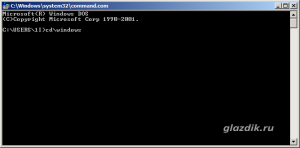
3. Далее снова откройте меню «Выполнить» (сочетание клавиш Win и R) и вызовите редактор реестра, введя команду
и нажмите ENTER. Редактор реестра должен открыться без проблем (пожарный метод :))
4. Теперь найдите следующую ветку реестра
В правой области окна поменяйте значение параметра по умолчанию на
5. Затем перейдите к такой ветке реестра
В правой области окна поменяйте значение параметра по умолчанию на
Метод 3. Программа от Microsoft, автоматически решающая эту проблему.
Способ не актуален.
Если у вас есть устройство Android, то наверняка вы иногда играете на нем в игры. На этом сайте вы можете скачать игры для Android, не утомляя себя долгими поисками. После решения проблем с компьютером наверняка приятно занять себя новой интересной игрушкой.
Источник
Не может открыть файлы EXE
В этой статье содержится решение проблемы, из-за которую при открытии exe-файлов будут допущены ошибки.
Применяется к: Windows Server 2012 R2, Windows 10 — все выпуски
Исходный номер КБ: 555067
Эта статья была написана Yuval Sinay, MVP Майкрософт.
Симптомы
При попытке открыть файлы EXE вы можете получить сообщения об ошибках: «Отказ в доступе», «Ошибка во время работы» и так далее.
Причина
Поврежденные параметры реестра или какой-либо сторонний продукт (или вирус) могут изменить конфигурацию по умолчанию для запуска файлов EXE. Это может привести к сбойной операции при попытке запуска файлов EXE.
Решение
В меню Пуск выберите пункт Выполнить.
Введите «command.com» и нажмите кнопку Ввод. (Открывается окно DOS.)
Введите следующие строки команд:
Нажмите кнопку Ввод после ввода каждого из них.
Введите копию «regedit.exe regedit.com» и нажмите кнопку Ввод.
Введите кнопку «regedit.com» и нажмите кнопку Ввод.
Перейдите к клавише и выберите ее:
В правой области дважды щелкните значение (по умолчанию).
Удалите текущие данные о значении и введите:
Совет. Введите символы: quote-percent-one-quote-space-percent-asterisk.
Закрыть утилиту Regedit.
Если вы используете Windows XP и включаете функцию «Восстановление системы», перед использованием вышеуказанных инструкций необходимо отключить «System Restore» в режиме Сейф».
Community Отказ от контента решений
Корпорация Майкрософт и/или соответствующие поставщики не делают представлений о пригодности, надежности или точности сведений и связанных с ними графических данных, содержащихся в этой записи. Вся такая информация и связанная графика предоставляются «как есть» без какой-либо гарантии. Корпорация Майкрософт и/или соответствующие поставщики тем самым отключили все гарантии и условия в отношении этой информации и связанной графики, включая все подразумеваемые гарантии и условия торговой доступности, пригодность для определенной цели, рабочий труд, название и неущемление. Вы соглашаетесь, что ни в каких событиях корпорация Майкрософт и/или ее поставщики не несут ответственности за любые прямые, косвенные, штрафные, случайные, специальные, сопутствующие повреждения или любые повреждения, включая без ограничений убытки за потерю использования, данных или прибыли, возникающие из-за использования или невозможности использования сведений и связанных с ними графических элементов, содержащихся в этом деле, независимо от того, были ли они связаны с контрактом, тортом, халатностью, строгой ответственностью или иным образом, даже если корпорации Майкрософт или любому из ее поставщиков было рекомендовано о возможности ущерба.
Источник
Исправление ошибки «Этому файлу не сопоставлена программа» в Windows 7
Практически каждый пользователь компьютера время от времени сталкивается с необходимостью запуска игры или любого программного обеспечения от стороннего разработчика. Однако иногда во время этой стандартной операции появляются ошибки, которые могут напугать юзера. Одной из них является ошибка с текстом «Этому файлу на сопоставлена программа». Грубо говоря, система просто не может понять, какой именно софт нужно запустить при нажатии на данный значок. Решается эта неполадка различными методами, которые мы и разберем в статье.
Исправляем ошибку «Этому файлу не сопоставлена программа» в Windows 7
Полный текст рассматриваемой проблемы выглядит так: «Этому файлу не сопоставлена программа для выполнения этого действия. Установите программу, или, если она уже установлена, создайте сопоставление с помощью компонента панели управления «Программы по умолчанию»». Конечно, выполнение этих рекомендаций просто бессмысленно, поскольку никогда не приносит должного эффекта. Поэтому применять следует дополнительные методы, о которых и пойдет речь далее. Мы начнем с самых простых и эффективных вариантов, чтобы вам было проще перебирать предложенные способы и проверять их на эффективность.
Способ 1: Проверка целостности файловой системы
В подавляющем большинстве случаев ошибка с сопоставлением программы связана со сбоями в редакторе реестра или системными файлами, которые были изменены либо удалены при выполнении определенных действий. Например, вы могли установить программное обеспечение, а затем сразу же его удалить, что и повлекло появление неполадки. Именно из-за этого для начала рекомендуется проверить целостность системных файлов и наличие других ошибок. Подобный анализ осуществляется с помощью встроенного средства Виндовс 7, запускаемого через консоль. Детальные инструкции по этой теме вы найдете в другой нашей статье, перейдя по указанной ниже ссылке.
Способ 2: Проверка наличия обновлений
Иногда удаление какого-либо софта влечет за собой и откат до последних изменений. При этом стираются и установленные обновления. Отсутствие файлов нововведений как раз и способствует появлению проблемы «Этому файлу не сопоставлена программа». Исправить это можно банальной инсталляцией последних апдейтов, что происходит так:
Дополнительно надо отметить, что некоторые обновления нужно инсталлировать вручную, а также во время этой операции могут появиться какие-либо ошибки. Если вы вдруг столкнулись с трудностями во время этого процесса, ознакомьтесь с отдельными материалами на нашем сайте, где вы найдете полные руководства, позволяющие решить возникшие вопросы.
Способ 3: Проверка ассоциации файлов в параметрах реестра
В реестре Виндовс хранится множество самых разнообразных параметров, вмещающих в себя определенные конфигурационные значения. Некоторые из них влияют и на ассоциации файлов. Особенно отличается один строковый параметр, а его отсутствие и вызывает появление рассматриваемой проблемы. Вам же требуется проверить, имеется ли этот пункт в реестре, а при его отсутствии нужно будет выполнить создание самостоятельно.
После внесения всех изменений обязательно перезагрузите компьютер, чтобы новая конфигурация вступила в силу. Если этот строковый параметр существует или его добавление не принесло никаких результатов, переходите к следующим способам.
Способ 4: Восстановление работы Проводника
Как известно, Проводник — основной файловый менеджер рассматриваемого семейства операционных систем. Он отвечает за то, чтобы пользователь мог свободно перемещать объекты, запускать их, копировать и находить. Если этот компонент работает неправильно, возникают различные ошибки, среди которых находится и «Этому файлу не сопоставлена программа». Решается это путем восстановления функционирования файлового менеджера. Развернуто об этом читайте в материале далее.
Способ 5: Удаление параметров, мешающих функционированию Проводника
Иногда стороннее программное обеспечение внедряет в Explorer.exe (Проводник) дополнительные параметры через редактор реестра. Изначально они работают правильно, однако после удаления самого софта могут вызывать неполадки. Дабы удостовериться, что такие настройки отсутствуют, произведите такие действия:
На этом можно было бы закончить, но мы предлагаем произвести максимальную очистку от неправильных настроек с помощью стороннего средства. Сейчас мы будем использовать для этого известный многим инструмент под названием CCleaner.
После этого также перезагрузите компьютер, чтобы отключенные только что параметры деактивировались. Теперь можно смело проверять действенность способа, запустив программу или игру.
Способ 6: Восстановление системных файлов и ярлыков
Мы поставили этот метод практически на самое последнее место, поскольку он является эффективным у маленького числа пользователей. В первом способе мы рассматривали инструмент исправления ошибок. Однако он не гарантирует восстановление системных файлов и ярлыков рабочего стола, поэтому эти действия придется производить самостоятельно. Разобраться с этой задачей помогут отдельные материалы на нашем сайте.
Способ 7: Восстановление системы
Существует такая вероятность, что во время какого-то сбоя или неправильных действий со стороны пользователя произошел критический сбой операционной системы. Иногда это приводит к тому, что указанные выше методы вообще никак не помогают в решении возникшей проблемы. Исправить это поможет только восстановление стандартных настроек или откат до той резервной копии, когда все еще функционировало корректно. Более развернуто об этом читайте далее.
Теперь вы знаете, что делать при появлении ошибки «Этому файлу не сопоставлена программа». Дополнительно следует отметить, что при единичном случае, когда неполадка возникает только с конкретным софтом, его надо переустановить, предварительно очистив ОС от всех его следов.
Помимо этой статьи, на сайте еще 12351 инструкций.
Добавьте сайт Lumpics.ru в закладки (CTRL+D) и мы точно еще пригодимся вам.
Отблагодарите автора, поделитесь статьей в социальных сетях.
Источник
Когда вы открываете файл на компьютере с Windows, он может запускаться в другой программе
Проблемы
Причина
Это может быть результатом вредоносных программ, таких как XP Antivirus 2012, XP Internet Security 2012 или варианта вирусов Win32/FakeRean.
Решение
Чтобы мы могли решить эту проблему для вас, перейдите в раздел»Исправить для меня». Чтобы устранить проблему самостоятельно, перейдите к разделу «Самостоятельное решение проблемы».
Помощь в решении проблемы
Чтобы устранить эту проблему автоматически, нажмите кнопку «Исправить». Затем нажмите кнопку Выполнить в диалоговом окне Скачивание файла и следуйте инструкциям мастера устранения проблем Fix it.
Microsoft Fix it 50895
Notes
Возможно, мастер доступен только на английском языке. При этом автоматическое исправление подходит для любых языковых версий Windows.
Решения по устранению проблем можно скачать на любой компьютер, а затем сохранить их на устройство флэш-памяти или компакт-диск и запустить на нужном компьютере.
Самостоятельное решение проблемы
Если вы уверены, что заражены вредоносными программами, которые не могут открывать EXE-файлы в обычном режиме, выполните следующие действия:
Важно, что этот раздел, метод или задача содержит шаги, которые поймеют, как изменить реестр. Однако неправильное изменение параметров реестра может привести к возникновению серьезных проблем. Поэтому следует точно выполнять приведенные инструкции. В качестве дополнительной защитной меры перед изменением реестра необходимо создать его резервную копию. Это позволит восстановить реестр в случае возникновения проблем. Дополнительные сведения о создании резервной копии и восстановлении реестра см. в следующей статье базы знаний Майкрософт:
322756 Как создать и восстановить реестр в Windows XP
Нажмите кнопку «Начните» и выберите «Выполнить».
В поле поиска введите «проводник» и нажмите кнопку «ОК».
Перейдите в каталог Windows (например, путь может быть C:Windows) и найдите regedit.exe.
Windows XP: щелкните правой кнопкой мыши regedit.exe выберите «Выполнить как». С помощью кнопки «Защитить компьютер и данные от несанкционированных действий в программах» выберите «Защитить компьютер и данные» и нажмите кнопку «ОК».
В Windows 7 или Vista: щелкните правой кнопкой мыши regedit.exe выберите «Запуск от администратора». Нажмите кнопку «Да», чтобы принять запрос UAC.
Используя Regedit, найдите и щелкните следующий ключ реестра: HKeyCurrentUserSoftwareClasses
На левой панели щелкните правой кнопкой мыши следующий подзапрос реестра: ‘.exe’
Выберите «Удалить» и нажмите кнопку «ОК».
Выберите «Удалить» и нажмите кнопку «ОК».
На левой панели щелкните правой кнопкой мыши следующий подкомай реестра: ‘.bat’
Выберите «Удалить» и нажмите кнопку «ОК».
На левой панели щелкните правой кнопкой мыши следующий подкомай реестра: ‘.cmd’
Выберите «Удалить» и нажмите кнопку «ОК».
На левой панели щелкните правой кнопкой мыши следующий подкомай реестра: ‘.reg’
Выберите «Удалить» и нажмите кнопку «ОК».
На левой панели щелкните правой кнопкой мыши следующий подкож:’.regedit’
Выберите «Удалить» и нажмите кнопку «ОК».
На левой панели щелкните правой кнопкой мыши следующий подкож реестра: ‘secfile’
Выберите «Удалить» и нажмите кнопку «ОК».
Закройте редактор реестра.
Запустите антивирусную программу, чтобы удалить вирус:
Если на вашем компьютере есть антивирусная программа, обновите подписи и запустите проверку вирусов, чтобы удалить вредоносную программу. Если у вас нет антивирусной программы, корпорация Майкрософт создает бесплатное средство для удаления вредоносных программ (сканер безопасности Майкрософт), которое может очищать вирусы с компьютера.
Проблема устранена?
Проверьте, устранена ли проблема. Если устранена, пропустите дальнейшие инструкции, приведенные в этом разделе. Если нет, обратитесь в службу технической поддержки.
Мы ценим ваши замечания. Чтобы оставить отзыв или сообщить о проблемах с этим решением, оставьте комментарий в блоге«Fix it for me»или отправьте нам сообщение электронной почты.
Источник

Бывает так, что происходит нарушение ассоциации файлов — обычно, это следствие неосторожного действия пользователя, действий программ (не обязательно вредоносных) или ошибок в системе. В этом случае, вы можете получить неприятные результаты, один из которых я описывал в статье Не запускаются ярлыки и программы. Также это может выглядеть следующим образом: при попытке запустить любую программу, вместо нее открывается браузер, блокнот или что-то еще. В этой статье речь пойдет о том, как восстановить ассоциации файлов в последних версиях Windows. Сначала о том, как сделать это вручную, затем — с помощью специально предназначенных для этого программ.
Как восстановить ассоциации файлов в Windows 8
Для начала рассмотрим самый простой вариант — у вас возникла ошибка с ассоциацией какого-либо обычного файла (картинка, документ, видео и другие — не exe, не ярлык и не папка). В этом случае, вы можете поступить одним из трех способов.
- Использовать пункт «Открыть с помощью» — кликните правой кнопкой мыши по файлу, сопоставление для которого нужно изменить, выберите пункт «Открыть с помощью» — «Выбрать программу», укажите программу для открытия и отметьте «Использовать приложение для всех файлов данного типа».
- Зайти в панель управления Windows 8 — Программы по умолчанию — Сопоставление типов файлов или протоколов с конкретными программами и выбрать программы для нужных типов файлов.
- Аналогичное действие можно произвести через «Параметры компьютера» в правой панели. Зайдите в «Изменение параметров компьютера», откройте «Поиск и приложения», а там выберите пункт «По умолчанию». После чего, в конце странице кликните по ссылке «Выбор стандартных приложений для типов файлов».
Как уже было сказано, это поможет только в случае, если проблемы возникли с «обычными» файлами. Если же у вас вместо программы, ярлыка или папки открывается не то, что нужно, а, например, блокнот или архиватор, а может даже не открывается панель управления, то способ выше не подойдет.
Восстановление ассоциаций exe, lnk (ярлык), msi, bat, cpl и папок
Если проблема возникла с файлами данного типа, это будет выражаться в том, что программы, ярлыки, элементы панели управления или папки не будут открываться, вместо них будет запускаться что-то еще. Для того, чтобы исправить ассоциации данных файлов, вы можете использовать файл .reg, вносящий необходимые изменения в реестр Windows.
Скачать исправление ассоциаций для всех распространенных типов файлов в Windows 8 вы можете на этой странице: http://www.eightforums.com/tutorials/8486-default-file-associations-restore-windows-8-a.html (в таблице внизу).
После загрузки, кликните дважды по файлу с расширением .reg, нажмите «Запустить» и, после сообщении об успешном внесении данных в реестр, перезагрузите компьютер — все должно работать.
Исправление ассоциаций файлов в Windows 7
В том, что касается восстановления соответствий для файлов документов и других файлов приложений, исправить их в Windows 7 можно так же, как и в Windows 8 — посредством пункта «Открыть с помощью» или из раздела «Программы по умолчанию» в панели управления.
Для того, чтобы сбросить ассоциации файлов программ .exe, ярлыков .lnk и других, также потребуется запустить файл .reg, восстанавливающий ассоциации по умолчанию для этого файла в Windows 7.
Сами файлы реестра, чтобы исправить ассоциации системных файлов, вы можете найти на этой странице: http://www.sevenforums.com/tutorials/19449-default-file-type-associations-restore.html (в таблице, ближе к концу страницы).
Программы для восстановления ассоциаций файлов
Помимо описанных выше вариантов, вы можете воспользоваться бесплатными программами для тех же целей. Воспользоваться ими не получится, если у вас не запускаются файлы .exe, в остальных случаях они могут помочь.
Среди этих программ можно выделить File Association Fixer (заявлена поддержка Windows XP, 7 и 8), а также бесплатная программа Unassoc.
Первая позволяет легко сбросить сопоставления для важных расширений на настройки по умолчанию. Скачать программу можно со страницы http://www.thewindowsclub.com/file-association-fixer-for-windows-7-vista-released
С помощью второй — удалить созданные в процессе работы сопоставления, но, к сожалению, изменить ассоциации файлов в ней нельзя.