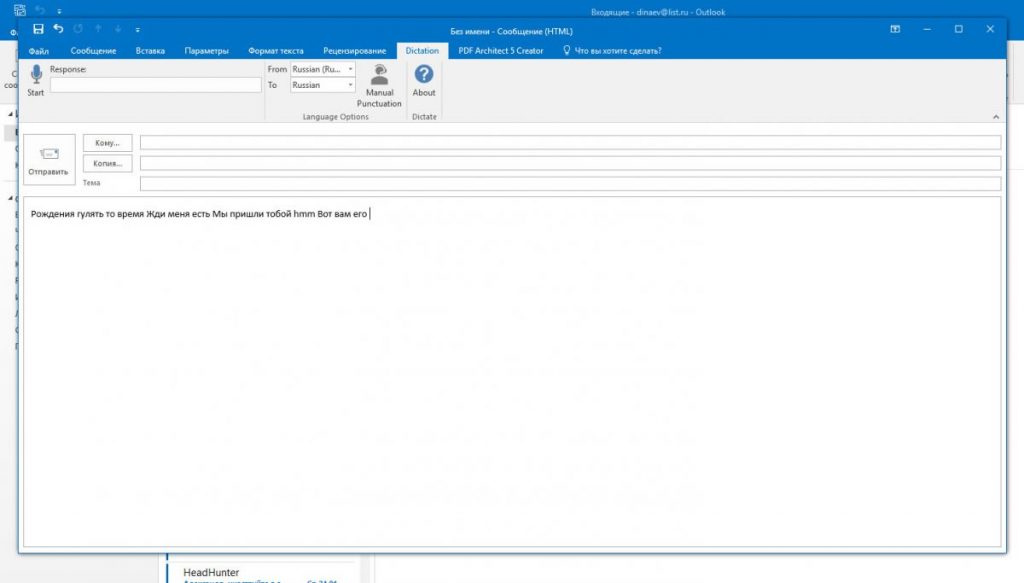Программа предназначена для голосового набора текста. Поддерживается функция автоматического перевода на иностранные языки в режиме реального времени.
Дата обновления:
17.01.2022
Разработчик:
Microsoft Corporation
Версия Windows:
Windows 7, Windows 8, Windows 8.1, Windows 10
Microsoft Dictate – приложение для Windows, способное преобразовывать речь в текст. Утилита работает в режиме реального времени и обеспечивает возможность голосового набора. Поддерживается интеграция с Microsoft Word, Excel, PowerPoint и другими офисными программами. Также доступна функция управления при помощи голосовых команд.
Голосовой ввод
После установки утилиты пользователи могут включить расширение и выбрать параметры преобразования. Для работы плагина необходимо подключить к компьютеру микрофон. Далее следует указать язык и нажать кнопку Start. Программа распознаёт речь и преобразовывает ее в текст.
Поддерживается более 20 языков, в том числе русский, английский, испанский, корейский, французский, итальянский и другие. Работа утилиты основана на API Bing Speech и Microsoft Translator, что позволяет обеспечить высокую точность преобразования. Кроме того, поддерживается функция мгновенного перевода текста на другие языки.
Управление
Программа позволяет настроить параметры голосового управления. С помощью команд пользователи могут форматировать текст, удалять символы, вставлять знаки препинания и выполнять многие другие операции.
Стоит отметить, что в настоящее время расширение не поддерживается разработчиком.
Особенности
- приложение можно скачать и использовать бесплатно;
- утилита представляет собой надстройку, необходимую для голосового ввода текста;
- поддерживается 29 языков;
- есть возможность создавать голосовые команды для управления;
- доступна функция автоматического перевода текста в режиме реального времени;
- программа совместима с актуальными версиями Windows.
2,1 Мб (скачиваний: 21702)
Скриншотер
Windows XP, Windows Vista, Windows 7, Windows 8, Windows 8.1, Windows 10 Бесплатная
С помощью утилиты можно делать скриншоты выбранной области, всего экрана или активного окна. Поддерживается функция редактирования снимков и записи видео.
ver 3.10.0.57
Logitech Capture
Windows 7, Windows 8, Windows 8.1, Windows 10 Бесплатная
Утилита позволяет записывать видео с веб камеры. Есть возможность создавать скриншоты и монтировать ролики. Поддерживается интеграция со стриминговыми платформами.
ver 1.10.110
EaseUS Disk Copy
Windows XP, Windows Vista, Windows 7, Windows 8, Windows 8.1, Windows 10 Бесплатная
С помощью утилиты пользователи могут клонировать физические носители. Также есть возможность создать резервную копию данных и перенести операционную систему.
ver 3.8
Movavi Screen Capture
Windows 7, Windows 8, Windows 8.1, Windows 10 Бесплатная
Утилита предназначена для создания снимков экрана и записи видео. Доступен встроенный редактор изображений, позволяющий добавить линии, стрелки и подписи.
ver 11.7.0
Etcher
Windows XP, Windows Vista, Windows 7, Windows 8, Windows 8.1, Windows 10 Бесплатная
Приложение позволяет записывать образы дисков в формате ISO и IMG на съемные носители. Также с помощью утилиты можно создать точную копию жесткого диска.
ver 1.5.116
ScreenREC
Windows XP, Windows Vista, Windows 7, Windows 8, Windows 8.1, Windows 10 Бесплатная
Приложение позволяет создавать экранные снимки. Доступен встроенный редактор изображений, с помощью которого можно добавлять подписи, линии и стрелки.
ver 1.0.89
Win32 Disk Imager
Windows 7, Windows 8, Windows 8.1, Windows 10 Бесплатная
Приложение позволяет создавать резервные копии информации, хранящейся на USB флешке или карте памяти. Также поддерживается функция генерации контрольных сумм.
ver 1.0
AVS Video Recorder
Windows XP, Windows Vista, Windows 7, Windows 8, Windows 8.1, Windows 10 Бесплатная
Приложение позволяет захватывать видео с TV тюнера, камеры и других устройств. Доступен встроенный планировщик заданий, а также функция выбора формата и кодеков.
ver 2.6.1.94
-
an add-in for Microsoft Office on Windows
Experiment complete
Thanks for the feedback!
Thank you to everyone who has provided us valuable feedback on Dictate. Starting October 15, the Office add-in will sunset and no longer be supported. The app has been successfully integrated into Office 365 and Windows 10, and users can continue to use dictation across these products.
You type all day long to get things done. Responding to email, writing documents and creating presentations to communicate your ideas. Sometimes, this gets tiring. Your fingers get sore, your wrists hurt. Or, maybe using a keyboard is difficult for you. Do you ever wish you could just talk to your computer and have it write for you? Research shows you can speak much faster than you can type. What if you could type with your voice? Meet Dictate, a Microsoft Garage project. Dictate is an Office add-in for Windows Outlook, Word and PowerPoint that converts speech to text using the state-of-the-art speech recognition behind Cortana and Microsoft Translator. Download it today and start writing with your voice.
Key features include:
- Highly accurate speech to text
- Supports 29 spoken languages
- Real-time translation to 60 languages
- Commands like “new line”, “stop dictation” and “enter” to give more control while dictating
- Two modes of punctuations: Auto and manual (with commands like “Question mark”, “Period”, “Exclamation mark”, “Comma”) Visual feedback to indicate speech is being processed
Голосовой набор текста
Нажмите кнопку «включить запись». При первом посещении сайта вверху браузера возникнет панелька с просьбой разрешить доступ к микрофону. Нажмите там кнопку «Разрешить»
Говорите в микрофон
Кнопка A/a меняет регистр первой буквы слова, рядом с которым находится курсор
Кнопка Отменить удаляет из результирующего поля последний введенный фрагмент
Кнопки пунктуации служат для ввода знаков с помощью мыши
Текст в результирующее поле добавляется после последней позиции курсора. Если был выделен фрагмент текста в результирующем поле, то введенный текст будет его заменять
Установка флажка Отключить управление заглавными буквами Google отменяет простановку заглавных букв анализатором Google.
Если отмечен флажок Заменять слова пунктуации, то слова в голосовом вводе, совпадающие со знаками препинания, будут заменяться на эти знаки. Соответствующие слова можно увидеть, если навести мышь на кнопку знака. *В настоящее время Google самостоятельно заменяет слова: точка, запятая, вопросительный и восклицательный знаки, поэтому при отключении флажка замена все равно может проводиться.
Смена языка для голосового ввода осуществляется выбором соответствующего языка в выпадающем списке. Если языка нет в списке, но он поддерживается для голосового ввода, то его можно добавить в кабинете пользователя (доступен после регистрации)
Если отмечен флажок Выполнять команды, то во время ввода текста можно давать команды голосом.
Если отмечен флажок Вывод в буфер обмена, то текст будет поступать не в результирующее поле, а в буфер обмена. Флажок работает только при установленном расширении блокнота.
Поле Уровень распознавания отображает качество распознавания речи или вид ошибки, если она возникла.
Голосовые решения для Windows
Пользователи, которые не Microsoft 365 абонентов или хотят управлять своим компьютером с помощью голосовой связи, могут искать:
Диктовка Windows
- Использование режима диктовки для ввода текста голосом, а не с клавиатуры компьютера
Распознавание речи в Windows
Чтобы настроить распознавание речи в Windows, перейдите к инструкциям для вашей версии Windows:
- Windows 10
- Windows 8 и 8.1
- Windows 7
Ввод текста голосом любое поле ввода! Интеграция с Windows, Mac и Linux
Установив расширение для голосового блокнота, вы получите возможность вводить текст голосом в любое поле ввода напрямую. Добавив модуль интеграции c Windows, Mac или Linux, вы обеспечите прямой голосовой ввод во все приложения в этой OS.
Как начать работать с голосовым набором теста в Word?
Каждый пользователь ПК ежедневно работает с почтой, документами и различными мессенджерами, набирая в них текст вручную. Разработчики Microsoft решили упростить данный процесс и выпустили специальное приложение под названием Dictate, которое позволяет набирать текст с помощью голосовых команд. При этом данное приложение доступно на русском языке и еще на 19 других языках мира.
Скачать Dictate (x64) для Windows (7/8/10)
Версия: 5.0.0. Скачать
Требования Dictate не так высоки, однако все же имеются:
- Наличие библиотек Microsoft .NetFramework 4.5;
- Версия операционной системы не ниже Windows 8.1;
- Версия Microsoft Office не ниже 2013.
Также необходимо отметить, что с помощью голосовых команд Dictate можно не только вводить текст, но и делать отступы, новые абзацы, убирать ненужный текст, добавлять пунктуационные знаки.
О том, как работает данное дополнение на практике, смотрите в видео:
Сервис Dictate
По умолчанию эта функция в программе «Ворд» отсутствует и никакие обновления не помогут. Для этой цели нужно использовать сторонний сервис Dictate.
Данное дополнение позволяет вводить текст при помощи голоса более чем на 20 языках. Более того, оно может переводить слова в режиме онлайн на 60 различных языков. И самое главное – этот сервис полностью бесплатный.
Для того чтобы в вашем офисе появилась возможность надиктовки, нужно выполнить следующие шаги.
- Откройте официальную страницу разработчиков. Нажмите на ссылку «Download for Office 32-bit» или на «For Office 64-bit click here».
Для того чтобы определить разрядность своей системы и скачать правильную версию программы, нажмите на горячие клавиши Win+Pause/Break.
- Нажмите на кнопку «Сохранить».
- Запустите скачанный файл.
- Нажмите на кнопку «Next».
- Соглашаемся с лицензионным соглашением и кликаем на «Next».
- Затем на кнопку «Install».
- После небольшого ожидания завершаем установку нажатием на «Finish».
- Запускаем редактор Word и переходим на вкладку «Dictation».
- Если вы не собираетесь переводить текст, то в обоих полях выберите русский язык.
- Убедитесь, что у вас подключен микрофон и он работает. Сделайте правый клик по иконке со звуком.
- Выберите пункт «Записывающие устройства».
- Скажите что-нибудь в микрофон. При этом шкала должна загореться. Если ничего не происходит – это плохо. Значит, устройство выключено или не работает.
- Убедитесь, что именно этот микрофон указан по умолчанию. В противном случае набор текста будет невозможен.
Задать устройство по умолчанию можно при помощи контекстного меню (нужно сделать правый клик по выбранному пункту).
- Если всё хорошо, то нажмите на кнопку «OK».
- Возвращаемся в редактор «Ворд». Для того чтобы начать набирать текст при помощи голосовых команд, нужно всего лишь кликнуть на иконку «Start».
- Попробуем сказать что-нибудь.
- Всё работает отлично. Согласитесь, так печатать текст намного удобнее и проще. А самое главное – это очень быстро. Для остановки записи нужно нажать на кнопку «Stop».
Запись автоматически отключается, если вы длительное время не обращались к вордовскому документу (находились в другом приложении) или молчали.
Как подключить Dictate
Надстройка Dictate скачивается с официального сайта dictate.ms
- Скачайте бесплатное расширение Dictate с сайта dictate.ms
- Откройте Outlook и пройдите по пунктам меню «Файл» → «Параметры» →«Надстройки».
Управление настройками Microsoft Office — подключение Dictate
Теперь кликните на «Управление: надстройки COM» и выберите в новом окне «Добавить». - Пройдите к тому месту, где сохранили расширение, которое предварительно скачали, выберите его и нажмите затем на кнопку «ОK».
- Убедитесь в том, что напротив «Microsoft Dictate» есть галочка, и сохраните настройки нажатием на кнопку «ОK».
Голосовые команды для Outlook: вот как следует надиктовывать электронные письма
Команды работают только на английском языке. Но при этом непосредственно текст письма вы можете надиктовывать на русском и еще более чем на нескольких десятках других языков. Откройте окно создания нового электронного письма, нажмите на «Start», и вот вы уже можете с помощью микрофона наполнять письмо текстом, не притронувшись к клавиатуре. Далее мы приводим список полезных голосовых команд, с помощью которых вы сможете форматировать текст в электронном письме:
- «Delete»: удаляет последнее распознанное слово.
- «Full stop» или «Period»: ставит точку.
- «Question mark»: вопросительный знак.
- «Colon»: двоеточие.
- «Coma»: запятая.
- «New line»: новый абзац.
- «Stop dictation»: заканчивает надиктовку текста
Системные требования
Для того чтобы использовать это дополнение, и забыть, что такое «писать от руки», необходимо чтобы на компьютере был установлен «Net Framework 4.5» или новее. Если данное ПО у вас отсутствует или вы не можете это определить (факт установки на ПК), нужно будет выполнить следующие действия.
- Перейдите на официальный сайт Microsoft. Как только вы откроете эту страницу, нужно будет нажать на ссылку скачать.
- После этого вам предложат установить дополнительные обновления.
- Нажмите на кнопку «Отказаться».
- Запустите скаченный файл.
- Далее возможны два варианта: сообщение о том, что Net Framework уже установлен или стартовая страница установки.
- В данном случае мы видим, что кнопка «Продолжить» не активна. И при этом нам говорят, что на этом компьютере всё в порядке.
В противном случае нужно будет просто нажать на кнопку «Продолжить» и дождаться окончания процесса установки.
Заключение
В данной статье мы рассказали, как активировать речевой ввод текста в программе Microsoft Word. Если у вас что-то не получилось, возможно, ваша операционная система не соответствует требованиям или же вы неправильно подключили микрофон.
Обратите внимание на то, что качество записи текста зависит от того, насколько четко и внятно вы будете произносить слова.
Источники
- https://speechpad.ru/
- https://support.microsoft.com/ru-ru/office/%D0%B4%D0%B8%D0%BA%D1%82%D0%BE%D0%B2%D0%BA%D0%B0-%D1%82%D0%B5%D0%BA%D1%81%D1%82%D0%B0-%D1%81-%D0%BF%D0%BE%D0%BC%D0%BE%D1%89%D1%8C%D1%8E-%D0%BF%D1%80%D0%BE%D0%B3%D1%80%D0%B0%D0%BC%D0%BC%D1%8B-%D1%80%D0%B0%D1%81%D0%BF%D0%BE%D0%B7%D0%BD%D0%B0%D0%B2%D0%B0%D0%BD%D0%B8%D1%8F-%D1%80%D0%B5%D1%87%D0%B8-05725ee2-ae2e-438f-847c-b80e754eb50b
- https://SoftikBox.com/nabor-teksta-golosom-teper-dostupen-i-v-microsoft-office-24892.html
- https://os-helper.ru/office/golosovoj-vvod-teksta-v-vord.html
- https://ichip.ru/sovety/ne-pishite-pisma-a-diktujjte-besplatnyjj-variant-ot-microsoft-133551
[свернуть]
Голосовой ввод текста в Word онлайн
Быстро печатать на клавиатуре компьютера может не каждый. Но что делать, если нужно за короткий срок создать дипломную работу в электронном виде? Или написать отчет о проделанной лабораторной работе? В этом нам поможет голосовой набор текста в редакторе Word онлайн. Стоит сразу же разъяснить, что популярный текстовый редактор MS Word не предоставляет функции записи через микрофон в стандартной комплектации. Поэтому мы рассмотрим все самые простые и практичные способы, которые помогут писать в программе голосом.
- Ввод текста голосом при помощи Google Drive
- Использование Яндекс Переводчика
- При помощи Speachpad можно пользоваться голосовым вводом текста для Word
- Расширение для браузера VoiceNote 2
- Расширение для Microsoft Word поможет записать голосом-
Ввод текста голосом при помощи Google Drive
Наверное, самым подходящим способом печатать текст, продиктовав его в микрофон, является использование Гугл диска. Многие пользователи обзавелись аккаунтами в этой известной платформе. И каждый сможет воспользоваться его основной функцией — Google Docs . Именно этот онлайн-редактор имеет нужную нам функцию.
Для тех, кто не знает, что имеет в своем аккаунте Google дополнительные возможности:
- Авторизуйтесь в системе https://www.google.com/ или зарегистрируйте новый аккаунт;
- Перейдите на главную поисковика (то есть по уже указанному адресу) и выберите вверху «Приложения Google» (кнопка из 9 квадратов);
- Найдите и выберите в списке Google Drive;
- Затем нажмите на большую кнопку слева «Создать»;
- Выберите в контекстном меню пункт «Google документы»;

Этот текст можно скопировать и вставить в документ Word. Когда предложения будут надиктованы и отредактированы, нажмите вместе на клавиатуре CTRL+A . После этого откройте пустой файл Ворд и нажмите в нём CTRL+V . Сохраните документ.
Использование Яндекс Переводчика
Есть еще один более простой способ вводить текст озвучиванием в режиме online — это Яндекс Переводчик. Он доступен в любом браузере и на любом устройстве.
- Перейдите по ссылке https://translate.yandex.ua/?ui=ru.
- Выберите значок микрофона в строке инструментов переводчика и начните диктовать свою речь.
- Чтобы текст отображался с наименьшим количество ошибок, включите здесь же функцию автокоррекции.
- После чего вы сможете также скопировать результат и вставить в документ Word.
Этот способ позволит не только переносить информацию голосом в редакторе Ворд, но и налету переводить все на один из 95 языков. И вам не нужно устанавливать дополнительных программ или плагинов. Необязательно регистрироваться, чтобы им воспользоваться. Этот инструмент всегда с вами. Единственное, что нужно для доступа — интернет.
При помощи Speachpad можно пользоваться голосовым вводом текста для Word
Speachpad — это голосовой блокнот, из которого можно скопировать результат в Word. Сравнивая многочисленные отзывы пользователей, программа является наиболее качественной среди подобных плагинов для браузера. Для его использования нужен Google Chrome. В другие браузеры также можно установить расширение, но перевод может быть некорректным. Так как в его алгоритме работы задействованы некоторые функции упомянутого браузера. Разработчики также советуют использовать внешний не бюджетный микрофон для того, чтобы ваша речь была как можно лучше распознана.
- Войдите с Google Chrome и нажмите кнопку «Установить»;
- После этого нажмите на панели вверху справа значок и укажите в окне язык ввода и другие настройки;
- Теперь перейдите на сайт, где нужно использовать голосовой ввод, и нажмите на окне для печати правую кнопку мыши. Появится небольшое контекстное окошко, где нужно выбрать расширение. После этого вы сможете озвучивать ваши предложения;
Вы сможете настроить горячие клавиши для запуска Speachpad. Расширение работает также в браузере Google Chrome для Linux. Здесь доступны настройки регистра первой буквы. Если вы установите флажок на пункте «Заменять слова пунктуации» , то сможете ставить знаки препинания голосом. То есть, если вы произнесете «запятая», расширение поставит её. Даже если явно выключить такую функцию, то Google может заменять самостоятельно такие слова.
Активировав настройку расширения «Выполнять команды» , вы сможете диктовать поведение редактора во время ввода (перенос строк и т. д.). Функция «Вывод в буфер» позволяет вам сразу копировать надиктованный результат в буфер. При этом в поле для ввода текст появляться не будет. После каждого предложения или абзаца можно сразу же нажимать CTRL+V в редакторе. После чего снова нажимать на открытую вкладку Chrome и диктовать новое предложение. Эта функция также полезна на сервисах, которые не позволяют вводить текст таким способом.
Расширение для браузера VoiceNote 2
Еще одно расширение, но уже с другими свойствами и набором инструментов — VoiceNote 2 . Это голосовой блокнот. Он отличается от предыдущего расширения тем, что представляет собой средство определения голоса и преобразования его в текст со встроенным небольшим редактором. Чтобы очередной раз не вставлять длинную ссылку, вы сможете найти его в том же магазине расширений для браузера Chrome.
После его установки на панели инструментов появится небольшой значок. Он запускает окно редактора. Для начала голосового ввода нужно нажать справа на панели желтый значок с микрофоном. Начните говорить в подключенный к компьютеру микрофон и результат будет отображаться в редакторе. Чтобы в предложениях было меньше ошибок, старайтесь диктовать громче и произносить слова четко. Иначе нужно будет подправлять некоторые слова при помощи клавиатуры. Чтобы вставить текст с голосового ввода в документ Word из онлайн-редактора, выделите его и скопируйте.
Расширение для Microsoft Word поможет записать голосом-
Программа предназначена для голосовой печати в Ворде. После установки на панели инструментов документа появится новая вкладка «Dictation» . Выбрав её, в окне появится кнопка с микрофоном. Она предназначена для старта записи. В этом же окне доступен выбор одного из 20 языков, на котором нужно вводить предложения озвучкой.
Это дополнение доступно для многих версий текстового редактора, так как является разработкой компании Microsoft. Её можно применять не только в Word, но и в PowerPoint, и Outlook. Стоит обратить внимание на то, какой пакет нужен для вашей системы Windows. Разрядность можно посмотреть в системном окне, нажав WIN+PAUSE . Этот параметр будет указан в строке «Тип системы». Dictate устанавливается как и любая другая программа. Но по её завершению нуждается в активации. Это можно сделать в настройках.
Работа расширения для перевода голоса в текст основана на нескольких компонентах — Cortana (доступна в Windows 10) и местном переводчике Microsoft Translator. Для стабильной работы требуется компонент .NET Framework 4.5.0 .
Как включить голосовой набор в ворде?
Здесь всё проще простого: создайте новый или откройте уже существующий документ, перейдите в меню Инструменты —> Голосовой ввод, нажмите появившуюся иконку микрофона и начинайте диктовать.
Можно ли диктовать текст в ворде?
Преобразование речи в текст непосредственно в Word
С помощью Microsoft Dictate вы можете диктовать и даже переводить текст прямо в Word. Скачайте и установите бесплатную программу Microsoft Dictate. Затем откройте Word – в нем появится вкладка Dictation. Кликнув на нее, вы увидите значок микрофона с командой Start.
Как сделать голосовой ввод текста?
Как использовать голосовой ввод
Установите приложение Gboard на смартфон или планшет Android. Откройте любое приложение, в котором можно набирать текст, например Gmail или Google Keep. Нажмите на текстовое поле. Когда появится надпись «Говорите», продиктуйте текст.
Как включить голосовой набор на ноутбуке?
Чтобы начать диктовать из любого места в Windows, выберите текстовое поле и затем нажмите Windows + H на клавиатуре. Появится панель с надписью «Прослушивание». Вы также можете начать диктовать, нажав кнопку микрофона на сенсорной клавиатуре.
Как включить голосовой ввод на Маке в ворде?
- Выберите Apple > Системные настроки
- Выберите Показать все > Диктовка и речь
- Нажмите Вкл, чтобы включить диктовку, или Выкл, чтобы отключить
Как на компьютере диктовать текст?
Чтобы начать диктовать из любого места в Windows, выберите текстовое поле и затем нажмите Win + H на клавиатуре. Появится панель с надписью «Прослушивание». Вы также можете начать диктовать, нажав кнопку микрофона на сенсорной клавиатуре.
Как включить голосовой набор текста на айфоне?
Использование функции «Диктовка» на iPhone, iPad или iPod touch
- Для ввода текста нажмите кнопку микрофона на клавиатуре и начните говорить. …
- Если при диктовке слово было распознано неточно, в набранном тексте оно будет подчеркнуто синим, чтобы вы могли проверить его правильность.
Как включить голосовой набор в Вайбере?
Голосовой набор текста в Android: отвечайте на сообщения в Viber, WhatsApp, Telegram, Skype и email в 10 раз быстрее
- Тапните по полю ввода текста, чтобы на экране появилась клавиатура.
- Нажмите на значок микрофона. …
- Произнесите фразу, которую вы хотите отправить по вайберу, емейлу или еще куда-то. …
- Нажмите «Отправить»:
Почему у меня не работает голосовой набор?
Проверьте языковые настройки Голосового Поиска Google: Настройки > Язык и ввод > Голосовой ввод Google > Языки. … Убедитесь, что голосовой поиск включен: Настройки > Голосовой поиск > Распознавание «О’кей, Google» > Установите флажок «Из приложения Google».
Как включить голосовой набор на Windows 7?
«Пуск», нажав «Все программы», затем «Аксессуары», «Удобство доступа» и «Распознавание речи Windows». Скажите «Start listening» (начать прослушивание) или нажмите кнопку Микрофон, чтобы включить режим прослушивания.
Как использовать голосовой набор?
Как включить голосовой набор на Андроид:
- Через главное меню зайдите в «Настройки». …
- В этом подменю найдите и нажмите «Голосовой ввод».
- Система предложит вам выбрать, где вы хотели бы видеть клавишу микрофона, которая и отвечает за распознавание речи.
Как отключить голосовой ввод на ноутбуке?
Управление параметрами персонализации рукописного ввода и ввода с клавиатуры
- Перейдите в меню Пуск > Параметры > Конфиденциальность > Голосовые функции, рукописный ввод и ввод с клавиатуры.
- Выберите Отключить голосовые службы и рекомендации по вводу с клавиатуры.
Как включить голосовой поиск на мак?
Включение функции «Управление голосом»
- Откройте меню Apple > «Системные настройки» и щелкните «Универсальный доступ».
- Щелкните «Управление голосом» на боковой панели.
- Установите флажок «Включить Управление голосом». При первом включении функции «Управление голосом» компьютер Mac выполняет одноразовую загрузку из Apple.
Как сделать голосовой ввод на мак?
На Mac выберите меню Apple > «Системные настройки», нажмите «Клавиатура», затем нажмите «Диктовка». Нажмите всплывающее меню под значком микрофона, затем выберите микрофон для клавиатурной диктовки.
Как диктовать текст на Mac?
Дважды нажмите кнопку Fn , чтобы начать диктовать на своем Mac. Вы должны увидеть значок микрофона или услышать тональный сигнал подтверждения MacOS. Если вы используете Dictation в первый раз, нажмите OK во всплывающем окне, чтобы подтвердить, что вы хотите его использовать.
Набор текста голосом теперь доступен и в Microsoft Office
Проект Dictate, над которым работали представители отдела Microsoft Garage, стал популярным с момента своего запуска. С его помощью пользователи ПК могут осуществлять голосовой набор текста на более чем 20 языках мира прямиком в Microsoft Word, Excel, Published. Также написанное можно перевести на 60 языков, включая русский. Это значительно упрощает работу офисных служащих и работников печатных и интернет изданий.
Каждый пользователь ПК ежедневно работает с почтой, документами и различными мессенджерами, набирая в них текст вручную. Разработчики Microsoft решили упростить данный процесс и выпустили специальное приложение под названием Dictate, которое позволяет набирать текст с помощью голосовых команд. При этом данное приложение доступно на русском языке и еще на 19 других языках мира.
Скачать Dictate (x64) для Windows (7/8/10)
Требования Dictate не так высоки, однако все же имеются:
- Наличие библиотек Microsoft .NetFramework 4.5;
- Версия операционной системы не ниже Windows 8.1;
- Версия Microsoft Office не ниже 2013.
Важно отметить, что Dictate может распознать и корректно записать даже самое популярное в английском языке слово, которое длиннее 28 букв из песенки Мери Поппинс «Supercalifragilisticexpialidocious». Достичь такого уровня в распознавании текста помог приложению искусственный интеллект.
Также необходимо отметить, что с помощью голосовых команд Dictate можно не только вводить текст, но и делать отступы, новые абзацы, убирать ненужный текст, добавлять пунктуационные знаки.
О том, как работает данное дополнение на практике, смотрите в видео:
Как установить надстройку Dictate для Office
Установка Dictate состоит из двух этапов: во-первых, вам нужно определить, используете ли вы 32-битную или 64-битную версию Office, а во-вторых, вам нужно пройти через мастер установки.
Идентификация версии Office
- Открой слово .
- Нажмите на меню Файл .
-
Нажмите на учетную запись .
-
Нажмите кнопку « О программе Word» , чтобы увидеть, какую версию вы установили.
Установка надстройки
Как использовать надстройку Dictate в Office
Чтобы начать ввод в режиме громкой связи в Office, выполните следующие действия.
- Откройте Word ( PowerPoint или Outlook ).
- Используя меню ленты, нажмите на новую вкладку Диктовка .
-
Нажмите кнопку Пуск .
Как только вы включаете эту функцию, вам не нужно настраивать специальные параметры, просто начните диктовать и увидите, как происходит волшебство.
Надстройка также добавляет пунктуацию автоматически, что означает, что, когда вы говорите, в зависимости от фразы и пауз, которые вы делаете, Dictate попытается добавить знак вопроса, запятую или точку. Однако, если вы хотите сохранить контроль, вы всегда можете отключить эту функцию, нажав кнопку « Пунктуация вручную» в меню ленты.
Голосовые команды
Dictate для Office также включает в себя ряд голосовых команд (на английском языке), которые можно использовать во время сеанса диктовки:
- Новая строка: перемещает курсор на новую строку.
- Удалить: удаляет последнюю строку.
- Стоп Диктовка: отключает диктовку.
- Полная остановка или период: ввод (.).
- Вопросительный знак: вводится (?).
- Открытая цитата: вводит («).
- Закрыть Цитата: Входит («).
- Колон: входит (:).
- Запятая: вводит (,).
Перевод в реальном времени
Возможно, одна из лучших функций Dictate — это возможность переводить то, что вы хотите ввести, на шестьдесят разных языков.
Если вам нужно написать отчет или ответить на электронное письмо на другом языке, просто выберите свой язык в раскрывающемся меню « От» , а в раскрывающемся меню « Кому» выберите язык, который вы хотите перевести. Затем нажмите кнопку « Пуск» , чтобы начать перевод.
Содержание
- Голосовой ввод текста в Word онлайн
- Ввод текста голосом при помощи Google Drive
- Использование Яндекс Переводчика
- При помощи Speachpad можно пользоваться голосовым вводом текста для Word
- Расширение для браузера VoiceNote 2
- Расширение для Microsoft Word поможет записать голосом-
- Набор текста голосом теперь доступен и в Microsoft Office
- Набор текста голосом: проверенные программы и онлайн-сервисы
- Что такое голосовой ввод текста
- Проверка и настройка микрофона
- Программы для голосового ввода
- Dictate для MS Office
- MSpeech
- Speechpad
- Веб-сервисы и приложения для голосового ввода
- Google Docs
- Speechpad
- VoiceNote
- TalkTyper
- Voice Notepad
- Голосовой ввод текста в Word: пошаговая инструкция
- Голосовой набор текста
- Голосовые решения для Windows
- Ввод текста голосом любое поле ввода! Интеграция с Windows, Mac и Linux
- Как начать работать с голосовым набором теста в Word?
- Сервис Dictate
- Как подключить Dictate
- Голосовые команды для Outlook: вот как следует надиктовывать электронные письма
- Системные требования
- Заключение
Голосовой ввод текста в Word онлайн
Быстро печатать на клавиатуре компьютера может не каждый. Но что делать, если нужно за короткий срок создать дипломную работу в электронном виде? Или написать отчет о проделанной лабораторной работе? В этом нам поможет голосовой набор текста в редакторе Word онлайн. Стоит сразу же разъяснить, что популярный текстовый редактор MS Word не предоставляет функции записи через микрофон в стандартной комплектации. Поэтому мы рассмотрим все самые простые и практичные способы, которые помогут писать в программе голосом.
Ввод текста голосом при помощи Google Drive
Для тех, кто не знает, что имеет в своем аккаунте Google дополнительные возможности:
Использование Яндекс Переводчика
Есть еще один более простой способ вводить текст озвучиванием в режиме online — это Яндекс Переводчик. Он доступен в любом браузере и на любом устройстве.
Этот способ позволит не только переносить информацию голосом в редакторе Ворд, но и налету переводить все на один из 95 языков. И вам не нужно устанавливать дополнительных программ или плагинов. Необязательно регистрироваться, чтобы им воспользоваться. Этот инструмент всегда с вами. Единственное, что нужно для доступа — интернет.
При помощи Speachpad можно пользоваться голосовым вводом текста для Word
Speachpad — это голосовой блокнот, из которого можно скопировать результат в Word. Сравнивая многочисленные отзывы пользователей, программа является наиболее качественной среди подобных плагинов для браузера. Для его использования нужен Google Chrome. В другие браузеры также можно установить расширение, но перевод может быть некорректным. Так как в его алгоритме работы задействованы некоторые функции упомянутого браузера. Разработчики также советуют использовать внешний не бюджетный микрофон для того, чтобы ваша речь была как можно лучше распознана.
Расширение для браузера VoiceNote 2
После его установки на панели инструментов появится небольшой значок. Он запускает окно редактора. Для начала голосового ввода нужно нажать справа на панели желтый значок с микрофоном. Начните говорить в подключенный к компьютеру микрофон и результат будет отображаться в редакторе. Чтобы в предложениях было меньше ошибок, старайтесь диктовать громче и произносить слова четко. Иначе нужно будет подправлять некоторые слова при помощи клавиатуры. Чтобы вставить текст с голосового ввода в документ Word из онлайн-редактора, выделите его и скопируйте.
Расширение для Microsoft Word поможет записать голосом-
Источник
Набор текста голосом теперь доступен и в Microsoft Office
Проект Dictate, над которым работали представители отдела Microsoft Garage, стал популярным с момента своего запуска. С его помощью пользователи ПК могут осуществлять голосовой набор текста на более чем 20 языках мира прямиком в Microsoft Word, Excel, Published. Также написанное можно перевести на 60 языков, включая русский. Это значительно упрощает работу офисных служащих и работников печатных и интернет изданий.
Каждый пользователь ПК ежедневно работает с почтой, документами и различными мессенджерами, набирая в них текст вручную. Разработчики Microsoft решили упростить данный процесс и выпустили специальное приложение под названием Dictate, которое позволяет набирать текст с помощью голосовых команд. При этом данное приложение доступно на русском языке и еще на 19 других языках мира.
Скачать Dictate (x64) для Windows (7/8/10)
Требования Dictate не так высоки, однако все же имеются:
Важно отметить, что Dictate может распознать и корректно записать даже самое популярное в английском языке слово, которое длиннее 28 букв из песенки Мери Поппинс «Supercalifragilisticexpialidocious». Достичь такого уровня в распознавании текста помог приложению искусственный интеллект.
Также необходимо отметить, что с помощью голосовых команд Dictate можно не только вводить текст, но и делать отступы, новые абзацы, убирать ненужный текст, добавлять пунктуационные знаки.
О том, как работает данное дополнение на практике, смотрите в видео:
Источник
Набор текста голосом: проверенные программы и онлайн-сервисы
Развитие технологий распознавания голоса даёт пользователям новые возможности для взаимодействия с различными устройствами. Мы постепенно привыкаем к голосовым помощникам, но с помощью голоса можно не только узнавать погоду или включать музыку, но и набирать большие объёмы текста.
Что такое голосовой ввод текста
Голосовой ввод текста — это функция, основанная на технологии распознавании речи. Программа голосового ввода воспринимает произнесенные слова и преобразует их в письменный текст.
Не стоит путать голосовой ввод с голосовым управлением. Вторая технология упрощает пользователю выполнение каких-либо действий на устройстве — например, включает музыку или запускает приложения без помощи рук. Голосовой же ввод решает более узкую задачу — набор текста с помощью голоса.
Голосовой ввод применим в разных ситуациях:
Для использования голосового ввода нужен лишь микрофон. Владельцы ноутбуков могут использовать микрофон, встроенный в аппарат, а владельцы стационарных компьютеров — тот, что есть в веб-камерах, которые подключаются к ПК.
В принципе, для голосового ввода подойдёт любой микрофон, если говорить чётко и не очень быстро. Особой настройки оборудования тоже не требуется. Достаточно убедиться в том, что система воспринимает звук через микрофон.
Проверка и настройка микрофона
Прежде всего подключите микрофон к компьютеру. Если вы хотите использовать встроенное устройство ноутбука или веб-камеры, то ничего подключать не надо. Затем найдите на панели уведомлений значок динамика. Он может быть спрятан под галочкой.
Кликните по значку динамика правой кнопкой и выберите пункт «Записывающие устройства». Это откроет список оборудования, которое можно использовать для записи звука. В этом списке должен быть и ваш микрофон вне зависимости от того, подключен он отдельно или встроен в ноутбук.
Если в списке записывающих устройств пусто, кликните на свободном месте правой кнопкой мышки и отметьте пункты «Показывать отключенные устройства» и «Показывать отсоединенные устройства». После того как микрофон появится в списке, откройте правым кликом его меню и выберите опцию «Включить». Также убедитесь, что он назначен устройством по умолчанию.
Удостовериться в том, что система воспринимает звук с микрофона, очень просто: скажите в него что-нибудь. Если справа появляются зелёные полосы, значит всё готово к голосовому вводу. Попробуйте говорить тише или громче — вы заметите, как количество зелёных полос меняется в зависимости от громкости голоса.
При желании можно попробовать изменить стандартные параметры микрофона, добившись некоторого улучшения качества записи. Для этого:
Количество опций для улучшения зависит от того, какая звуковая карта установлена на вашем компьютере. К сожалению, некоторые из них не имеют вообще никаких параметров для настройки, кроме управления громкостью и усилением. Но для голосового ввода это не критично — главное, чтобы система в принципе воспринимала звук через микрофон.
Программы для голосового ввода
Если вы планируете пользоваться голосовым вводом постоянно, то самое удобное решение — установить одну из программ, которая предоставляет такую возможность.
Dictate для MS Office
В 2017 году разработчики Microsoft выпустили дополнение Dictate. Оно доступно для бесплатной установки на Windows 8.1/10 в пакетах MS Office 2013 и старше. После инсталляции Dictate в Word, PowerPoint и Outlook появляется дополнительный раздел, позволяющий включить микрофон и использовать распознавание речи для начитки текста.
Спустя некоторое время Microsoft прекратила поддержку дополнения, интегрировав функцию распознавания речи в Office 365 и Windows 10. Если вы используете эту версию пакета приложений, то можете без труда наговорить любой текст через микрофон.
Распознавание работает только в том случае, если в «Параметрах» включена соответствующая функция:
Несмотря на заявленную поддержку русского языка, качество его распознавания оставляет желать лучшего. Программа правильно записывает простые фразы, но на сложных предложениях часто спотыкается. Поэтому не стоит даже надеяться на то, что вы будете говорить безостановочно — для получения приемлемого результата необходимо делать паузы и чётко проговаривать все окончания. Распознавание аудиофайлов здесь не поддерживается — для этого нужны другие программы.
Расширение Dictate больше нельзя скачать с официальной страницы Microsoft, но оно осталось на других сайтах. Однако загрузка из сторонних источников может быть опасной из-за вирусной угрозы. Если у вас нет подписки на Office 365, то рекомендуем использовать другие программы для голосового набора текста.
MSpeech
MSpeech — простая программа для обработки речи и превращения голосового потока в текст, способная распознавать более 50 языков, среди которых русский.
После установки и запуска она сворачивается в системный трей. Чтобы вызвать её оттуда, кликните правой кнопкой мышки по иконке программы и выберите опцию «Показать».
Для управления записью здесь используются две кнопки — «Начать» и «Остановить».
Самые важные функции программы скрыты в её настройках. Нажмите на одноимённую кнопку, чтобы перейти в этот раздел. Здесь вы можете:
Для работы MSpeech требуется подключение к Интернету, так как программа использует Google Voice API.
Speechpad
Speechpad — это сервис, который можно использовать в браузере или интегрировать с операционными системами Windows и Linux для добавления голосового ввода в другие программы — например, «Блокнот» или офисные приложения.
Если вы хотите пользоваться голосовым вводом в Google Chrome, в том числе набирать сообщения и заполнять другие формы, сделайте следующее:
Если голосовой ввод поддерживается, то форма окрасится в розовый цвет. Также вам нужно дать разрешение на использование микрофона, после чего вы можете диктовать текст.
Чтобы расширить действие сервиса на другие приложения Windows, необходимо установить дополнительный модуль интеграции.
Интеграция с системой — платная услуга. Проверить её работу можно без покупки лицензии, но для постоянного использования требуется подписка: месяц — 100 рублей, 3 месяца — 250 рублей, 1 год — 800 рублей.
Voco — платное Windows-приложение для распознавания речи и преобразования её в текстовый формат. Оно даже поддерживает расстановку знаков препинания с помощью специальных команд.
Для проверки орфографии эта программа использует встроенные словари. Кроме того, вы можете научить её новым выражениям, открыв доступ к вашим письмам и документам.
Для домашнего использования оптимально подходит Voco.Basic. Однако в ней нет распознавания аудиозаписей и тематических словарей. Эти возможности доступны только в старших версиях.
Веб-сервисы и приложения для голосового ввода
Для использования голосового ввода от случая к случаю можно обойтись без установки на компьютер специальных программ. Скорее всего, вам будет достаточно возможностей веб-сервисов и расширений для браузера.
Google Docs
Простой инструмент голосового ввода есть в Google Docs — сервисе для работы с текстовыми документами. Для его использования достаточно иметь аккаунт почты Gmail.
Как пользоваться голосовым вводом в Google Docs:
На экране появится текстовый редактор Google. Чтобы включить голосовой ввод, раскройте меню «Инструменты» и выберите соответствующую опцию. Слева появится виджет с микрофоном. Выберите в нём язык, на котором вы будете говорить, а затем нажмите на иконку микрофона, чтобы включить распознавание. Значок должен стать красным. Если браузер запросит разрешение на использование микрофона, дайте его.
Запуск голосового ввода доступен также с помощью сочетания клавиш Ctrl+Shift+S. Функция запускается с языком, установленным по умолчанию.
После настройки начинайте говорить — Google Docs будет распознавать речь и превращать её в текст. Знаки препинания и новую строку проговаривайте словами, чётко произносите окончания слов — в противном случае исправлять текст придётся очень долго.
Speechpad
Speechpad — бесплатный сервис, который работает только в браузере Chrome. Выше мы рассказали, как настроить его интеграцию с Windows. Однако для набора небольшого фрагмента текста в этом нет необходимости — с задачей отлично справится веб-интерфейс голосового блокнота.
Возле кнопки «Включить запись» вы увидите поле предварительного показа. В нём отображается то, что будет добавлено в документ.
Расставлять знаки препинания и переходить на новую строку можно голосом или кнопками, которые находятся между полем предварительного просмотра и редактором. При наведении на каждую кнопку появляется текст голосовой команды, к которой она применяется — например, «вопросительный знак» или «открыть скобку».
Итоговый документ доступен для скачивания в формате TXT.
VoiceNote
VoiceNote — ещё один сервис для преобразования голоса в текст, который работает только в Google Chrome. При попытке запустить его в другом браузере появляется сообщение об ошибке.
Для голосового ввода через VoiceNote можно использовать Live Demo или отдельное приложение для Chrome.
Как пользоваться VoiceNote:
Правила ввода здесь стандартные: знаки препинания можно проговаривать словами, а также голосом отправлять текст на новую строчку.
Полученный документ доступен для сохранения в формате TXT.
TalkTyper
TalkTyper — онлайн-редактор для голосового ввода. Главное его достоинство — поддержка 37 языков. Однако TalkTyper, как и предыдущие сервисы, работает только в Google Chrome.
Принцип ввода текста в этом редакторе не отличается от других: вы указываете язык, нажимаете на значок микрофона и разрешаете его использование. Знаки препинания и новая строка проговариваются словами.
Результат обработки текста в TalkTyper можно сохранить в виде документа в формате TXT, скопировать в буфер обмена, распечатать, отправить по почте, твитнуть и перевести на другой язык.
Voice Notepad
Voice Notepad — ещё один сервис для преобразования голоса в текст, работающий только в Chrome. Он поддерживает больше 120 языков ввода. В остальном функциональность у него такая же, как у сервисов, перечисленных выше: расстановка знаков препинания голосом, сохранение документа в формате TXT, копирование в буфер обмена, отправка по почте или на печать и т.д.
Особенность онлайн-сервисов заключается в том, что все они работают только в Google Chrome. Это связано с тем, что в их основе лежит лицензионная гугловская технология распознавания речи. Другие браузеры её не поддерживают или поддерживают с ограничениями. Например, Speechpad можно запускать в Яндекс.Браузере, однако в чужеродной среде он часто работает с ошибками. Так что если вы не пользуетесь Google Chrome, проще всего установить одну из программ для голосового ввода на компьютер и забыть про неудобства.
Источник
Голосовой ввод текста в Word: пошаговая инструкция
Голосовой набор текста
Нажмите кнопку «включить запись». При первом посещении сайта вверху браузера возникнет панелька с просьбой разрешить доступ к микрофону. Нажмите там кнопку «Разрешить»
Говорите в микрофон
Кнопка A/a меняет регистр первой буквы слова, рядом с которым находится курсор
Кнопка Отменить удаляет из результирующего поля последний введенный фрагмент
Кнопки пунктуации служат для ввода знаков с помощью мыши
Текст в результирующее поле добавляется после последней позиции курсора. Если был выделен фрагмент текста в результирующем поле, то введенный текст будет его заменять
Установка флажка Отключить управление заглавными буквами Google отменяет простановку заглавных букв анализатором Google.
Если отмечен флажок Заменять слова пунктуации, то слова в голосовом вводе, совпадающие со знаками препинания, будут заменяться на эти знаки. Соответствующие слова можно увидеть, если навести мышь на кнопку знака. *В настоящее время Google самостоятельно заменяет слова: точка, запятая, вопросительный и восклицательный знаки, поэтому при отключении флажка замена все равно может проводиться.
Смена языка для голосового ввода осуществляется выбором соответствующего языка в выпадающем списке. Если языка нет в списке, но он поддерживается для голосового ввода, то его можно добавить в кабинете пользователя (доступен после регистрации)
Если отмечен флажок Выполнять команды, то во время ввода текста можно давать команды голосом.
Если отмечен флажок Вывод в буфер обмена, то текст будет поступать не в результирующее поле, а в буфер обмена. Флажок работает только при установленном расширении блокнота.
Поле Уровень распознавания отображает качество распознавания речи или вид ошибки, если она возникла.
Голосовые решения для Windows
Пользователи, которые не Microsoft 365 абонентов или хотят управлять своим компьютером с помощью голосовой связи, могут искать:
Распознавание речи в Windows
Чтобы настроить распознавание речи в Windows, перейдите к инструкциям для вашей версии Windows:
Ввод текста голосом любое поле ввода! Интеграция с Windows, Mac и Linux
Установив расширение для голосового блокнота, вы получите возможность вводить текст голосом в любое поле ввода напрямую. Добавив модуль интеграции c Windows, Mac или Linux, вы обеспечите прямой голосовой ввод во все приложения в этой OS.
Как начать работать с голосовым набором теста в Word?
Каждый пользователь ПК ежедневно работает с почтой, документами и различными мессенджерами, набирая в них текст вручную. Разработчики Microsoft решили упростить данный процесс и выпустили специальное приложение под названием Dictate, которое позволяет набирать текст с помощью голосовых команд. При этом данное приложение доступно на русском языке и еще на 19 других языках мира.
Скачать Dictate (x64) для Windows (7/8/10)
Версия: 5.0.0. Скачать
Требования Dictate не так высоки, однако все же имеются:
Также необходимо отметить, что с помощью голосовых команд Dictate можно не только вводить текст, но и делать отступы, новые абзацы, убирать ненужный текст, добавлять пунктуационные знаки.
О том, как работает данное дополнение на практике, смотрите в видео:
Сервис Dictate
По умолчанию эта функция в программе «Ворд» отсутствует и никакие обновления не помогут. Для этой цели нужно использовать сторонний сервис Dictate.
Данное дополнение позволяет вводить текст при помощи голоса более чем на 20 языках. Более того, оно может переводить слова в режиме онлайн на 60 различных языков. И самое главное – этот сервис полностью бесплатный.
Для того чтобы в вашем офисе появилась возможность надиктовки, нужно выполнить следующие шаги.
Для того чтобы определить разрядность своей системы и скачать правильную версию программы, нажмите на горячие клавиши Win+Pause/Break.
Задать устройство по умолчанию можно при помощи контекстного меню (нужно сделать правый клик по выбранному пункту).
Запись автоматически отключается, если вы длительное время не обращались к вордовскому документу (находились в другом приложении) или молчали.
Как подключить Dictate
Надстройка Dictate скачивается с официального сайта dictate.ms
Голосовые команды для Outlook: вот как следует надиктовывать электронные письма
Команды работают только на английском языке. Но при этом непосредственно текст письма вы можете надиктовывать на русском и еще более чем на нескольких десятках других языков. Откройте окно создания нового электронного письма, нажмите на «Start», и вот вы уже можете с помощью микрофона наполнять письмо текстом, не притронувшись к клавиатуре. Далее мы приводим список полезных голосовых команд, с помощью которых вы сможете форматировать текст в электронном письме:
Системные требования
Для того чтобы использовать это дополнение, и забыть, что такое «писать от руки», необходимо чтобы на компьютере был установлен «Net Framework 4.5» или новее. Если данное ПО у вас отсутствует или вы не можете это определить (факт установки на ПК), нужно будет выполнить следующие действия.
В противном случае нужно будет просто нажать на кнопку «Продолжить» и дождаться окончания процесса установки.
Заключение
В данной статье мы рассказали, как активировать речевой ввод текста в программе Microsoft Word. Если у вас что-то не получилось, возможно, ваша операционная система не соответствует требованиям или же вы неправильно подключили микрофон.
Обратите внимание на то, что качество записи текста зависит от того, насколько четко и внятно вы будете произносить слова.
Источник
Microsoft выпустил бесплатную надстройку Dictate, которая позволяет надиктовывать текст в Word, PowerPoint и Outlook. Главное, что поддерживается русский язык, распознавание идет на достойном уровне, а установка довольно проста.
Правда, работает Dictate с версиями программ, начиная с MS Office 2010 и более новыми. Оно позволяет осуществлять ввод текста голосом, используя подключенный микрофон или гарнитуру. Мы на практике проверили, как работает эта надстройка, настроив Outlook на работу с голосовым вводом текста письма.
Как подключить Dictate
- Скачайте бесплатное расширение Dictate с сайта dictate.ms
- Откройте Outlook и пройдите по пунктам меню «Файл» → «Параметры» →«Надстройки».
Управление настройками Microsoft Office — подключение Dictate Теперь кликните на «Управление: надстройки COM» и выберите в новом окне «Добавить».
- Пройдите к тому месту, где сохранили расширение, которое предварительно скачали, выберите его и нажмите затем на кнопку «ОK».
- Убедитесь в том, что напротив «Microsoft Dictate» есть галочка, и сохраните настройки нажатием на кнопку «ОK».
Голосовые команды для Outlook: вот как следует надиктовывать электронные письма
Команды работают только на английском языке. Но при этом непосредственно текст письма вы можете надиктовывать на русском и еще более чем на нескольких десятках других языков. Откройте окно создания нового электронного письма, нажмите на «Start», и вот вы уже можете с помощью микрофона наполнять письмо текстом, не притронувшись к клавиатуре. Далее мы приводим список полезных голосовых команд, с помощью которых вы сможете форматировать текст в электронном письме:
- «Delete»: удаляет последнее распознанное слово.
- «Full stop» или «Period»: ставит точку.
- «Question mark»: вопросительный знак.
- «Colon»: двоеточие.
- «Coma»: запятая.
- «New line»: новый абзац.
- «Stop dictation»: заканчивает надиктовку текста
Читайте также:
- Как добавить напоминание в Outlook
- Как создать кнопку в Excel?
Изображения: alv.com

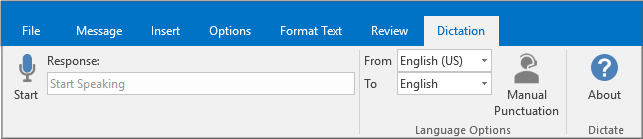
















































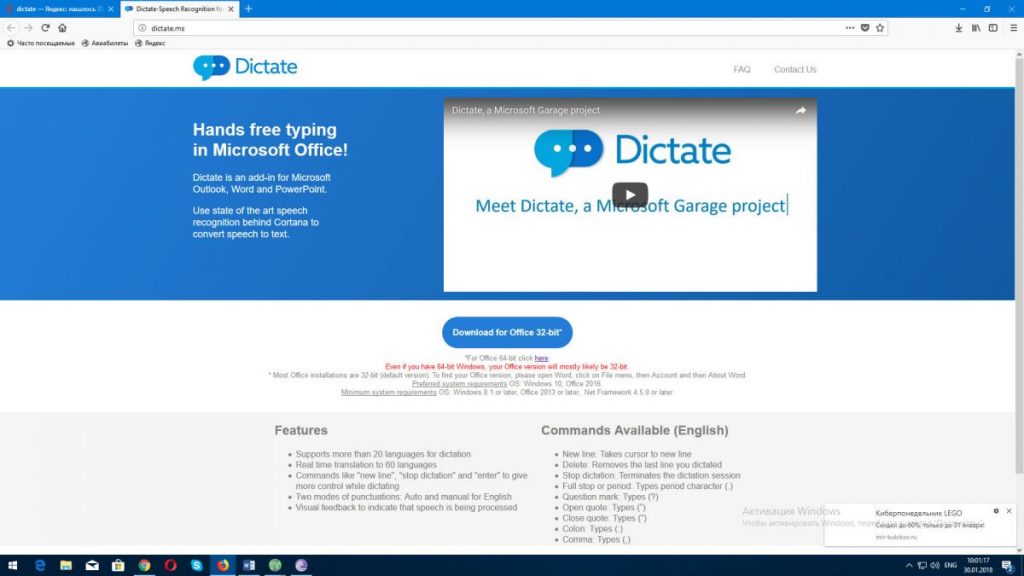
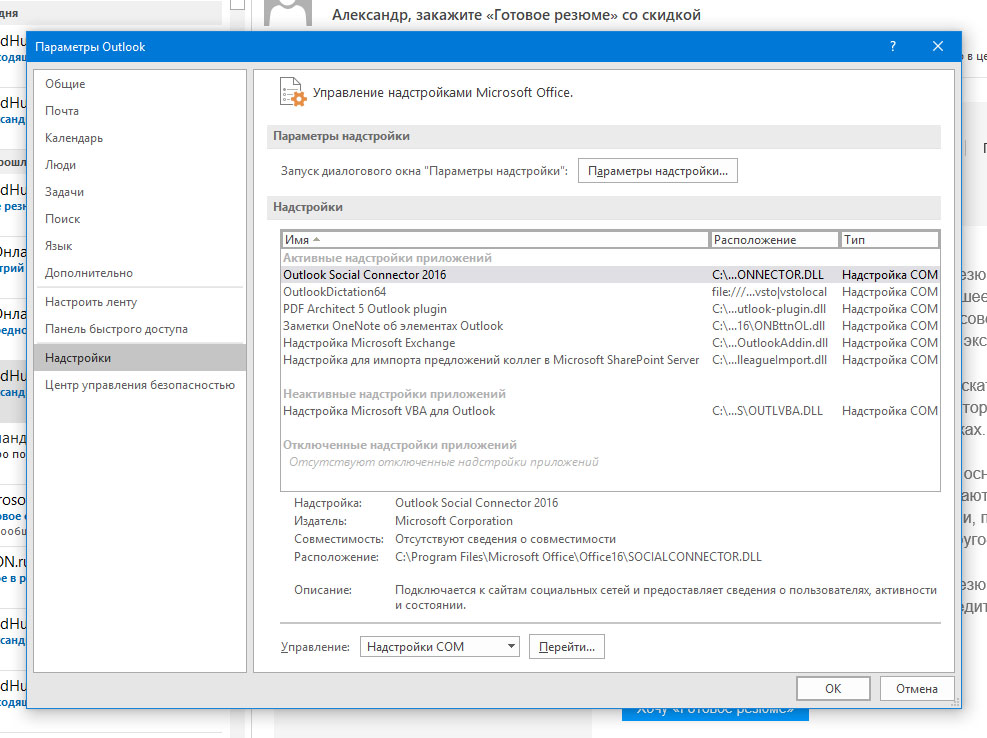
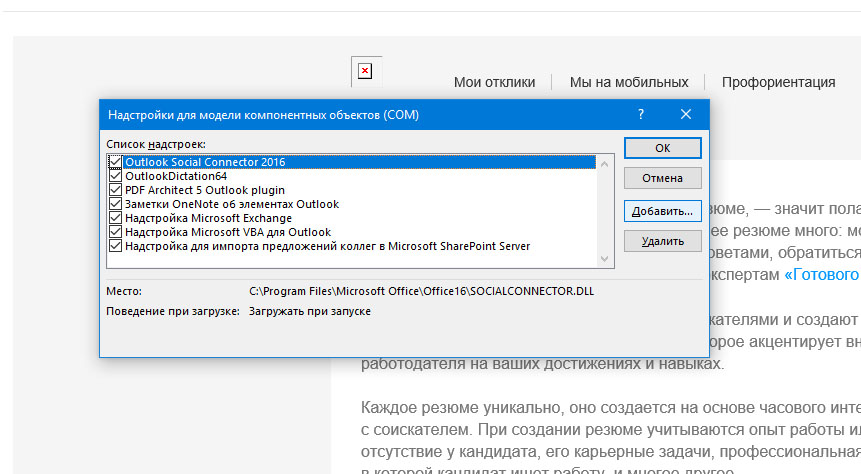 Теперь кликните на «Управление: надстройки COM» и выберите в новом окне «Добавить».
Теперь кликните на «Управление: надстройки COM» и выберите в новом окне «Добавить».