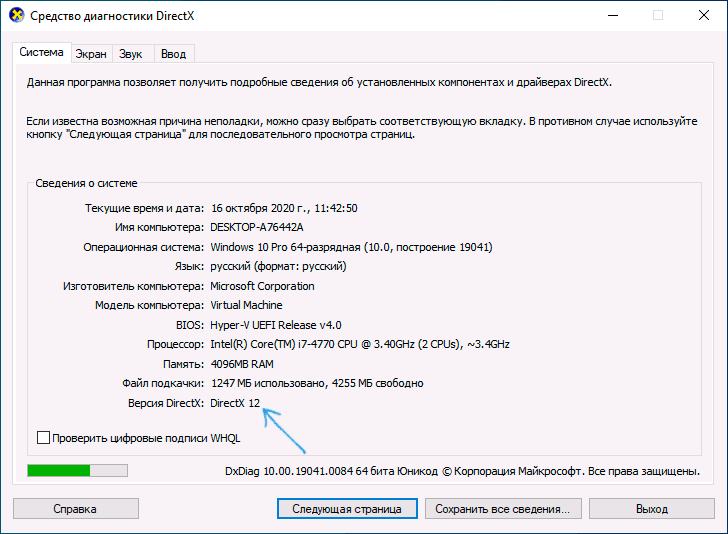|
Категория: | 3D Драйвер для устройств |
| Поддерживаемые ОС: | Windows 10 | |
| Разрядность: | 32 bit, 64 bit, x32, x64 | |
| Для устройств: | Компьютер | |
| Язык интерфейса: | на Русском | |
| Версия: | Последняя | |
| Разработчик: | Microsoft |
Если вам нужно скачать DirectX для Windows 10 у вас без проблем это получится, программный набор, использующийся разработчиками во время создания ПО и 3D. Утилита стала популярной благодаря возможности разработки видеоигр с реалистичными и качественными визуальными эффектами. Она помогает воспроизводить и создавать в реальном времени элементы игр, которые ранее были написаны разработчиками.
DirectX для Windows 10 на компьютер
Практически в 100% случаев программа установлена на вашем компьютере по умолчанию и запускается в автоматическом режиме при необходимости. В Windows 10 вы можете самостоятельно найти ее и проверить текущую версию. Для этого зайдите в меню «Пуск» и найдите надпись «Выполнить». В открывшемся поле введите «dxdiag», подтвердите действие, нажав «Ок». В появившемся окне увидите надпись «Версия DirectX», после чего кликните на нее. Откроется средство диагностики, в котором сможете изучить текущую версию. Если вы на своем компьютере не нашли программу, получится быстро установить ее.
Не рекомендуем для скачивания использовать торрент, так как можно получить вредоносный файл. Воспользуйтесь нашим сайтом, нажмите на надпись «Скачать», скачайте, а затем запустите его. Обращайте внимание на все появляющиеся диалоговые окна. Система будет предлагать скачать различные файлы, к вредоносным они не относятся, но могут быть для вас бесполезны. Поэтому снимайте галочки возле программ, которые не нужны. Согласитесь с лицензионными соглашениями и далее следуйте подсказкам. В последнем окне нажмите «Готово».
DirectX для версий windows:
|
|
Скачать DirectX для Windows 10 бесплатно
| Приложение | OS | Формат | Распаковщик | Версия | Размер | Загрузка |
|---|---|---|---|---|---|---|
| DirectX 12 | Windows 10 | x32 – x64 | OpenBox | онлайн установщик | 2.06 Mb |
Скачать ↓ |
| DirectX 11 | Windows 10 | x32 – x64 | OpenBox | полная версия | 96.86 Mb |
Скачать ↓ |
| DirectX 10 | Windows 10 | x32 – x64 | OpenBox | полная версия | 96.84 Mb |
Скачать ↓ |
| DirectX 9 | Windows 10 | x32 – x64 | OpenBox | полная версия | 96.82 Mb |
Скачать ↓ |
Как установить DirectX для Windows 10:
Запустите файл.
Ознакомьтесь с информацией и нажмите «Далее».
Нажмите «Далее», или снимите галочки с рекомендуемого ПО и нажмите «Далее». Если снять все галочки, рекомендуемое ПО не установится!
На данном этапе если нажать «Далее» произойдет установка компонентов программы.
Если версия программы на компьютере устарела, рекомендую обновить ее до новой DirectX 12 для Виндовс 10. Скачайте установочный файл, который является ассистентом, определяющим версию ОС и видеокарты. Он автоматически скачает необходимые для установки файлы и обновит до последней версии набор библиотек. Вручную отрегулировать процесс вы не сможете. Если не получилось обновить, проблему легко решить простой переустановкой. Важно знать, что удалить на Виндовс 10 программу вы не сможете. Потребуется переустановить систему или использовать точку восстановления.
Достаточно часто этот термин употребляют, при упоминании игр и графики в них. Directx представляет собой своеобразный набор API, который создан для того, чтобы решать множественные задачи относящиеся к сегменту программирования. Он создан специально под продукцию Microsoft — разные версии Windows, и преимущественно эффективен при написании любых игр для компьютеров. Directx связан не только с обработкой графики, он управляет звуковыми потоками, отвечает за обработку данных, поступающих с устройств ввода — это может быть джойстик или стандартная клавиатура. Современные версии требуют аппаратной поддержки от устройств — к примеру, установить Directx 10 могут те пользователи, у которых более современные компьютеры и видеокарта поддерживает Shader Model 4.0.
Особенности новых версий Directx для Windows 7, 8, 10, 11 следует знать:
- Версии «7» и «8» не поддерживают Directx 12 изначально;
- Производительность увеличится в 7-10 раз;
- Старые видеокарты смогут частично поддерживать Directx 12.
Если вы заинтересованы в улучшении производительности своей видеокарты и более красивой графике в любимых играх — попробуйте скачать бесплатно Directx, установка новейшей версии позволит улучшить ситуацию. Главное убедиться, что ваша ОС и видеокарта совместимы с новым софтом, иначе никакого эффекта от обновлений не будет, вы попросту потеряете свое время.
Достаточно часто у пользователей устарелых версий, возникает ошибка Directx (отсутствие как-то определенных файлов), чтобы избежать таких проблем, следует постоянно следить за обновлениями. В большинстве случаев, обновить Directx можно, установив одну из современных игр или скачав его с нашего ресурса нужную вам версию.
С помощью обновления/установки DirectX, вы можете исправить множество ошибок при установке игр и программ
Выберете и установите нужную вам версию DirectX, для Вашей операционной системы
Скачать DirectX 9 для Windows 2003/XP
Скачать DirectX 10 для Windows XP/Vista
Скачать DirectX 11 (SDK) для Windows Vista/ Windows 7, Windows 8, Windows 10, Windows 11
Скачать DirectX 12 для Windows 10, Windows 11
Скачать веб установщик DirectX — Программа определит, каких компонентов не хватает и установит их сама
Будем рады услышать от Вас отзыв, также поможем при установке компонентов, и в исправлении ошибок. Пишите всё в комментариях, чуть ниже
Ошибка Директ Икс при запуске игры может появиться как раз тогда, когда ее совсем не ждешь. И хорошего в этом мало. Это значит, что библиотеки или драйвера оборудования вдруг стали работать некорректно. И тип ошибки не имеет никакого значения.
Содержание
- Подробности
- Обновление драйверов графического адаптера
- Новая установка библиотек
- Отключение блокировки антивируса и брандмауэра
- Поиск и устранение различных вирусов
- Заключение
Подробности
Чаще всего проблемы случаются со старыми играми. Такими, как Warcraft III The Frozen Throne. Однако нередки такие проблемы и с вполне современными тайтлами (вроде GTA V). Поэтому возраст игрушки не важен.
Абсолютными рекордсменами по появлению различных ошибок считаются игрушки от Electronic Arts. Неизвестно, как эта контора клепает свои «шедевры», но по статистике, именно у них чаще всего случаются проблемы с DirectX.
В данном материале мы рассмотрим стандартные способы исправления ошибок разного типа. Как правило, в большинстве случаев достаточно самых простых вариантов. Они оказываются самыми действенными. Вот с них и начнем.
Обновление драйверов графического адаптера
Это первое, что нужно сделать. Вероятно, драйвер оборудования по какой-то причине дал сбой и отказался нормально работать с актуальной версией библиотек DirectX. Такое случается довольно часто. Ведь Windows – не Linux. В ОС от Microsoft драйвера не отличаются особенной стабильностью. Поэтому проблему нужно как-то решать.
Обновить драйвера можно несколькими способами. Однако мы выберем самый простой и безопасный. Так как копаться на сайте производителя в поисках новой версии, а потом еще и скачивать ее очень долго. Мы используем для обновления возможности самой операционной системы. Вот подробная инструкция по этому поводу:
- Нажимаем на кнопку меню «Пуск» правой кнопкой мыши и в появившемся меню выбираем «Диспетчер устройств».
- Появится окно со списком установленного оборудования. Ищем пункт «Видеоадаптеры» и кликаем по нему.
- Затем выбираем имя нашей карточки и щелкаем по нему правой кнопкой мыши.
- Появится меню, в котором нужно выбрать пункт «Обновить…».
- Запустится мастер обновления. Здесь щелкаем «Автоматический поиск драйверов».
После этого мастер начнет искать подходящее программное обеспечение на серверах компании Microsoft. Как только он его найдет, так сразу и установит. После инсталляции драйвера нужно будет перезагрузить компьютер. После рестарта можно тестировать игру. Есть вероятность, что с новым драйвером все заработает нормально. А если нет, то вот вам следующая глава.
Новая установка библиотек
Это самый простой способ исправить ошибку. Обновление DirectX иногда помогает. К тому же, заново установив пакет можно исправить некоторые ошибки, связанные с поврежденными файлами библиотек. Да и новая версия просто необходима для некоторых игрушек. В общем, переустановка крайне желательна при возникновении проблем.
К тому же, сделать это довольно просто. С этим процессом справится даже новичок. Установщик библиотек обладает очень простым интерфейсом и может похвастаться наличием русского языка. Ведь он сделан компанией Microsoft. Но на всякий случай мы предоставим подробную инструкцию, рассказывающую о том, как и что делать.
- Переходим по ссылке https://www.microsoft.com/ru-RU/download/35.
- Откроется страница для загрузки установщика. Просто нажимаем на кнопку «Скачать».
- Дожидаемся завершения скачивания и переходим в каталог, куда сохранился файл dxwebsetup.exe.
- Щелкаем на него ПКМ.
- Выбираем следующий пункт:
- В приветственном окошке соглашаемся с условиями использования.
- Отказываемся от поисковой панели Bing. Затем жмем на кнопку «Далее».
- На следующем этапе мастер установки просканирует систему на предмет установленных библиотек. После этого он выдаст объем загружаемых файлов. Жмем на кнопку «Установить».
- После того, как установка окончится, нажимаем на кнопку «Готово».

Отключение блокировки антивируса и брандмауэра
Иногда ошибки DirectX при запуске какой-нибудь игрушки могут случаться по причине блокировки каких-либо файлов антивирусом или системным брандмауэром. Последний и вовсе любит блокировать все подряд, не разбирая, вирус это или нет. Также и некоторые антивирусные продукты блокируют заведомо безопасные элементы.
Поэтому нужно на некоторое время отключить защиту и посмотреть, как будет работать игра с библиотеками после этого. Достаточно временно деактивировать работу антивирусной программы. Как правило, нужно открыть трей Windows, кликнуть ПКМ по ее иконке и выбрать соответствующую опцию. А потом настроить включение после перезагрузки ПК.
Вот теперь можно тестировать работоспособность игрушки. Если дело было в блокировке, то все должно заработать отлично. Но в этом случае придется править правила антивируса и файервола. Так как защиту операционной системы придется возвращать. Вы ведь не хотите нахвататься различных вирусов в интернете?
Поиск и устранение различных вирусов
Часто такое поведение игры и библиотек DirectX может быть связано с деятельностью различных вредоносных объектов. Вирусы различного типа могут негативно влиять как на саму игрушку, так и на библиотеки вместе с драйверами. Возможны и более серьезные последствия. Вся система может работать нестабильно.
Для поиска и устранения вредоносных объектов могут использоваться различные программы. Но мы рассмотрим распространенные случаи: Защитник Windows (актуально для «Десятки») и ESET Smart Security от компании. Мы предоставим подробные инструкции для каждой утилиты. И сначала разберемся с системным антивирусом от Майкрософт. Вот алгоритм действий:
- В системном трее ищем иконку с изображением щита. Это и есть антивирус. Кликаем по нему правой кнопкой мыши.
- Появится меню, в котором необходимо выбрать пункт «Выполнить быструю проверку».
- Дожидаемся окончания процедуры.
После проверки все сведения о найденных и устраненных угрозах можно будет прочесть в журнале программы. Так мы искали вирусы при помощи стандартного Защитника Windows. Теперь же перейдем к сторонним продуктам. Лучше использовать именно их, поскольку Защитник не умеет нормально ловить вирусы.
Инструкция для Smart Security:
- Снова смотрим на системный трей и ищем там иконку антивируса в форме буквы «е». Кликаем по ней правой кнопкой мыши.
- В появившемся меню выбираем «Открыть Smart Security».
- В правом столбце щелкаем «Сканирование ПК».
- Затем выбираем пункт «Выборочное сканирование».
- Выделяем все доступные расположения и запускаем процедуру.
Сканирование будет происходить в автоматическом режиме. Оно может занять довольно продолжительное время. В зависимости от размера жесткого диска и количества файлов на нем. После проверки нужно перезапустить компьютер и только потом пробовать запускать ту или иную игрушку. Только после рестарта будут применены изменения.
Сканирование компьютера можно выполнить и с помощью другого антивируса.
Заключение
В данном материале мы попытались рассказать о том, как исправить ошибки, связанные с библиотеками DirectX, возникающими при запуске той или иной игрушки. Как правило, эти ошибки связаны с повреждением файлов самих библиотек или драйвера графического адаптера. Остальное случается крайне редко.
Проблема лечится переустановкой драйверов или самих библиотек. Но в некоторых случаях придется произвести более сложные манипуляции. А вообще, проверять компьютер на вирусы нужно регулярно. Только тогда в нем все будет работать так, как положено. И не забывайте, что выполнять все действия нужно в строгом соответствии с инструкциями.
Fatal DirectX Error — распространенный сбой, возникающий в компьютере при попытке запуска каких-либо игр. Причин возникновения таких ошибок довольно много, но итог всегда один: поиграть не удается. Рассмотрим наиболее эффективные пути решения сложившейся проблемы.
Рекомендуем! MultiSetup
| Официальный дистрибутив Telegram | |
| Тихая установка без диалоговых окон | |
| Рекомендации по установке необходимых программ | |
| Пакетная установка нескольких программ |
Устранение
Как правило, такие проблемы вызваны отсутствием ДиректХ в системе. В таком случае выход один — установить недостающий компонент. Предлагаем вам воспользоваться веб-инсталлятором. Данный вариант является наиболее простым в исполнении.
Но что делать, если компонент уже имеется на компьютере? Почему в таком случае возникает ошибка DirectX при запуске игры? Здесь возможно несколько причин:
- Установленная версия библиотеки устарела. Тогда просто обновите ее опять же через веб-инсталлятор.
- ПК не удовлетворяет минимальным системным требованиям видеоигры. Скорее всего, вам придется поставить новое компьютерное «железо». Но в некоторых случаях, например, в Crysis 3, ограничения можно обойти без этого.
- Драйвер видеокарты устарел. Обновить его получится с официального сайта либо через специальную программу (Nvidia Experience, AMD Catalyst).
Иногда ошибка DirectX не связана с самим драйвером на компьютере или его отсутствием, она может быть вызвана повреждением игровых файлов. Тогда выполните переустановку, это должно устранить сбой. Но к такому варианту стоит прибегать, если остальные способы не оказались эффективными.
Дополнение
В исключительных случаях сбой связан непосредственно с повреждением файлов библиотеки Директ Икс. Такое бывает, например, из-за неожиданной перезагрузки системы или ввиду работы опасных вирусов. Отметим два доступных решения:
- Восстановление ОС внутренними средствами Windows.
Соответствующую опцию легко отыскать в Панели управления.
- Полная переустановка операционной системы.
Второй представляется гораздо менее удобным, поэтому вкратце рассмотрим первый. Запустите «Панель управления» через «Пуск», переключите вид на «Значки». Здесь отыщите элемент «Восстановление» (в Windows 7 он может называться иначе).
Операционная система Windows — это сложная информационная микроархитектура, которая представляет собой набор из огромного количества взаимосвязанных приложений, служб, процессов и пакетов данных. Совокупность всех этих компонентов должна обеспечить корректную работу персонального компьютера. Важная роль в этом отводится пакету прикладного графического ПО DirectX.
DirectX — это набор библиотек для программирования приложений, связанных с компьютерной графикой, в частности, компьютерных игр. Он был разработан корпорацией «Майкрософт» и состоит из следующих основных компонентов:
- DirectSetup: отвечает за корректную установку всего набора;
- DirectX Graphics: пакет интерфейсов для вывода 2D и 3D графики;
- DirectInput: интерфейс поддержки обратной связи между ОС и инструментами ввода (клавиатура, мышь, контроллер);
- DirectPlay: отвечает за игровую и сетевую коммуникацию;
- DirectSound/Music: интерфейс обработки и вывода звуков и музыки;
- DirectShow: отвечает за вывод общего потока аудио и видео;
- DirectX Media Objects: интерфейс кодирования/декодирования данных.
Как видите, DirectX отвечает в ОС Windows практически за все аудио и видеокомпоненты, их обработку, кодирование/декодирование и вывод. Без него пользователь не сможет запустить на своём ПК ни одну игру или приложение, использующее трёхмерные графические технологии.
Где найти информацию об установленной версии DirectX
Существует два способа узнать, какая версия DirectX установлена на ПК:
- через один из системных инструментов Windows;
- с помощью стороннего ПО.
Рассмотрим оба варианта.
Чтобы узнать версию, воспользовавшись только внутренними средствами Windows 10, необходимо:
- Запустить «Строку задач» (клавиши WIN+R) и ввести значение dxdiag.
«Строку задач» также можно открыть, щёлкнув правой кнопкой мыши по меню «Пуск» и выбрав параметр «Выполнить» - После нажатия кнопки ОК откроется информационное окно «Средство диагностики DirectX», где во вкладке «Система» можно найти информацию об установленной версии.
Войдите во вкладку «Система», и в нижней части окна увидите номер установленной версии DirectX
Получить информацию об установленной версии DirectX можно и с помощью стороннего ПО. Для этого следует воспользоваться утилитами AIDA64, Astra32, GPU-Z, SysInfo Detector, HWiNFO и другими. Рассмотрим пример с использованием утилиты Astra32 (алгоритм действий для всех перечисленных программ аналогичный, с некоторыми минимальными отличиями).
- Перейдите на официальный сайт разработчика, затем во вкладку «Загрузить», где щёлкните по строке «Загрузить сейчас».
Выберите одну их двух предлагаемых версий утилиты: с инсталлятором или без него - После завершения скачивания запустите утилиту, а затем проследуйте в корневом каталоге по пути «Astra32/Программы/Windows», где в информационном окне будут доступны сведения о версии DirectX.
Помимо сведений о версии DirectX, утилита способна предоставить пользователю полную информацию о ПК
Видео: как узнать версию DirectX
Исходя из личного опыта, автор статьи может посоветовать воспользоваться одной из трёх наиболее хорошо зарекомендовавших себя утилит: Astra32 (имеет как портативную версию, так и устанавливаемую, интерфейс полностью на русском языке, количество сбоев в работе минимально), AIDA64 (даёт более глубокую и подробную информацию обо всех компонентах ПК, однако занимает много места на HDD) и HWiNFO (очень «лёгкая» утилита, практически не потребляет ресурсов системы, но доступна лишь на английском языке).
Как установить/обновить DirectX
DirectX, как любой другой системный компонент Windows 10, постоянно совершенствуется, поэтому его периодически нужно обновлять либо устанавливать заново.
Установка DirectX
Для установки DirectX «с нуля» необходимо:
- Перейти на сайт «Майкрософт», во вкладке «Центр загрузки» найти и скачать «Веб-установщик DirectX».
Чтобы найти веб-установщик DirectX, воспользуйтесь поиском по сайту - Скачать инсталлятор, запустить его и принять «Лицензионное соглашение».
После принятия «Лицензионного соглашения» вам могут предложить установить дополнительное ПО (это делать не обязательно) - Дождаться окончания проверки свободного места на системном HDD.
Во время подготовительного этапа установки вам предоставят информацию о размерах скачиваемых файлов - Как только подготовительный этап завершится, начнётся автоматическое скачивание библиотеки файлов DirectX.
В окне отображается ход процесса скачивания DirectX - После окончания скачивания начнётся установка DIrectX.
Время установки зависит от мощности вашего ПК - Готово, осталось только выполнить перезагрузку ПК.
Если после установки DirectX ПК не перезагрузился автоматически, то его необходимо перезагрузить вручную
Видео: как установить DirectX
Обновление DIrectX
Если у вас уже установлен DirectX, то для его обновления потребуется:
- Нажать кнопку «Пуск», открыть «Параметры» и выбрать «Обновление и безопасность».
Вы также можете открыть окно настроек «Обновление и безопасность», воспользовавшись поисковой строкой в меню «Пуск» - Затем перейти во вкладку «Центр обновления Windows» и щёлкнуть по строке «Проверка наличия обновлений».
Чтобы посмотреть дату и время всех последних обновлений, можно открыть «Журнал обновлений» - Если в списке доступных обновлений обнаружится более новая версия DirectX, «Центр обновления» автоматически начнёт скачивание и установку пакета библиотек.
Перед проверкой наличия обновлений убедитесь, что ваш ПК подключён к интернету - После успешной установки перезагрузите систему.
Возможные проблемы при установке DirectX на Windows 10
Рассмотрим наиболее распространённые проблемы, возникающие при установке DirectX.
Несовместимость версии библиотек DirectX с версией ОС Windows
Корпорация «Майкрософт» регулярно выпускает обновления DirectX для каждой новой версии ОС Windows. Поэтому, например, при попытке установить на Windows 10 версию DirectX ниже 11.3 у пользователей может появиться критическая ошибка.
Для исправления возникшей проблемы потребуется скачать с официального сайта «Майкрософт» версию DirectX, подходящую для вашей ОС Windows.
Таблица: совместимость версий DirectX с разными версиями ОС Windows
| Версия DirectX | Версия ОС Windows |
|---|---|
| DirectX 9.0C | Windows XP |
| DirectX 10.0 | Windows Vista |
| DirectX 11.0 | Windows 7 |
| DirectX 11.1 | Windows 8 |
| DirectX 11.2 | Windows 8.1 |
| DirectX 11.3 — 12.0 | Windows 10 |
Из таблицы следует, что подходящими для Windows 10 будут версии DirectX от 11.3 до 12.0.
Сбой установки DirectX (внутренняя ошибка)
В процессе установки DirectX может появиться критическая «внутренняя системная ошибка».
Причиной возникновения этой ошибки чаще всего является сбой в доступе к «административным правам запуска». Чтобы решить проблему, выполните следующие шаги:
- В меню «Пуск» найдите и запустите «Командную строку» от имени администратора.
«Командную строку» также можно запустить через «Строку задач», прописав в ней значение cmd - В появившемся окне пропишите значение chkdsk и нажмите Enter. Затем введите команду sfc /scannow и снова нажмите Enter.
После окончания процесса появится запись «Проверка завершена» - После завершения процесса закройте «Командную строку», щёлкните правой кнопкой по файлу установки DirectX и выберите параметр «Запуск от имени администратора».
Файл установки DirectX скачивайте только с официального сайта «Майкрософт» - Теперь установка должна пройти без ошибок.
Ошибка совместимости DirectX с видеокартой или её драйверами
Во время установки DirectX на ОС Windows 10 инсталлятор также может выдать ошибку с сообщением о конфликте с видеокартой.
Причиной такого «конфликта» может стать либо несоответствие модели вашей видеокарты требованиям DirectX (например, отсутствие у 3D-ускорителя поддержки технологии DirectX 12), либо устаревшие драйверы устройства. В первом случае вам потребуется установить DirectX предыдущей версии. Во втором — обновить драйверы видеокарты.
Для этого:
- Щёлкните правой кнопкой мыши по меню «Пуск» и выберите раздел «Диспетчер устройств».
Открыть «Диспетчер устройств» можно также и через поисковую строку WIndows - В открывшемся окне диспетчера найдите строку «Видеоадаптеры» и щёлкните по ней. Затем кликните правой кнопкой по вашему видеоадаптеру и в контекстном меню нажмите «Обновить драйверы».
Вы также можете произвести обновление драйвера через меню «Свойства» - Выберите вариант «Автоматический поиск обновлений».
Если у вас имеется скачанный файл установки драйвера, то вы можете указать путь к нему, выбрав вариант «Выполнить поиск драйверов на этом компьютере» - Дождитесь окончания поиска, скачивания и установки драйверов, после чего перезагрузите ПК.
«Фатальная ошибка» DirectX
Причиной такой ошибки является системный сбой совместимости между библиотеками DirectX и оперативной памятью вашего ПК.
Для устранения неисправности следует:
- Зайти в меню «Пуск», нажать на кнопку «Питание» и, удерживая клавишу Shift, выбрать вариант «Перезагрузка».
Удерживайте клавишу Shift до тех пор, пока ПК не начнёт выполнять перезагрузку - После перезагрузки системы появится окно «Параметры загрузки», где необходимо выбрать пункт №5 «Включить безопасный режим с загрузкой сетевых драйверов».
Выбор необходимого пункта осуществляется клавишами F1-F9 - Загрузившись в «Безопасном режиме», установите DirectX.
- Теперь можете загрузиться в обычном режиме Windows и без ошибок повторно установить DirectX.
Удаление DirectX на Windows 10
К сожалению, в ОС Windows 10 нет возможности удалить DirectX стандартными средствами. Для этого придётся воспользоваться сторонним ПО. Ниже перечислены самые распространённые приложения, способные решить задачу удаления DirectX:
Если вы не хотите прибегать к помощи стороннего ПО, но вам всё же необходимо удалить DirectX, то автор статьи может посоветовать попробовать воспользоваться функцией «Восстановление системы» (через настройки «Панель управления — Восстановление») для «отката» вашей ОС к заводским настройкам. Однако помните, что при этом вы удалите с ПК не только DirectX, но и все установленные ранее приложения, драйверы, игры и т. д.
DirectX — это незаменимое средство воспроизведения графики и видео в системе Windows. Благодаря ему пользователи могут без проблем запускать на своём ПК не только игры, но и любые приложения, поддерживающие новейшие 3D-технологии. При установке DirectX имейте в виду, что его версия должна быть совместима с версией Windows, а также помните: любую ошибку, возникшую в процессе установки, можно исправить.
- Распечатать
Оцените статью:
- 5
- 4
- 3
- 2
- 1
(2 голоса, среднее: 5 из 5)
Поделитесь с друзьями!

В этой инструкции подробно о том, как скачать DirectX с официального сайта Майкрософт и установить его, когда это может быть нужно, а также о том, почему наличие DirectX на компьютере или ноутбуке не всегда решает проблемы при запуске игр.
DirectX 12, 11 и предыдущих версий в Windows 10
Первый и важный нюанс в контексте рассматриваемой темы — компоненты DirectX 12 и 11 по умолчанию уже установлены в системе, сразу после чистой установки Windows 10, в этом легко убедиться, если нажать клавиши Win+R на клавиатуре, ввести dxdiag и нажать Enter.
Само наличие утилиты «Средство диагностики DirectX», которое мы запускаем таким образом уже говорит и о наличии DirectX, также в самой утилите вы увидите версию DirectX в соответствующем пункте.
Но следует учитывать следующие важные моменты:
- В dxdiag в сведениях о системе отображается самая новая из установленных на компьютере версий, то есть в последних версиях Windows 10 там всегда будет указано DirectX 12, даже если ваша видеокарта её не поддерживает, и она не используется.
- Наличие DirectX 12 и 11 не означает, что у вас не может возникнуть ошибок DirectX при запуске игр и программ.
По второму пункту подробнее: чаще всего причина в том, что некоторые игры и программы в Windows 10 могут требовать библиотек DLL предыдущих версий DirectX несмотря на то, что самые последние уже установлены и именно в этом случае нам может потребоваться скачать DirectX и установить файлы предыдущих версий.
Как скачать DirectX для Windows 10 с сайта Майкрософт
На сайте Майкрософт присутствует официальный веб-установщик DirectX, который после запуска автоматически анализирует систему на наличие библиотек DLL, скачивает и устанавливает недостающие.
Шаги для загрузки и установки:
- Зайдите на официальную страницу https://www.microsoft.com/ru-ru/download/details.aspx?displaylang=ru&id=35 и скачайте веб-установщик исполняемых библиотек DirectX для конечного пользователя.
- На компьютер будет загружен файл dxwebsetup.exe, запустите его, примите лицензионное соглашение и откажитесь от установки панели Bing.
- Через некоторое время установщик сообщит о том, какое количество недостающих файлов DirectX потребуется скачать для Windows 10. Нажмите «Далее».
- Дождитесь окончания загрузки и установки файлов DirectX всех актуальных версий.
По завершении установки все необходимые файлы для запуска игр и программ, требующих не DirectX 12 и 11, а предыдущие версии, будут установлены. Однако и это не всегда приводит к исправлению всех ошибок DX, при запуске.
Ошибки DirectX при запуске игр и всех установленных компонентах
Наличие последних и предыдущих версий DirectX в Windows 10 не всегда гарантирует отсутствие ошибок, связанных с этими компонентами во время запуска различных игр и программ. Основные причины таких ошибок:
- Отсутствие отдельных библиотек DLL DirectX. Это решается описанным выше способом, достаточно скачать DirectX с сайта Майкрософт.
- Не установленные драйверы видеокарты. Особенно часто с этим сталкиваются начинающие пользователи: видя в диспетчере устройств «Базовый видеоадаптер Майкрософт» (что, по сути, означает отсутствие драйвера), нажимая «Обновить драйвер» и получая сообщение «Наиболее подходящие драйверы для данного устройства уже установлены», они думают, что это действительно так. А на самом деле, Windows 10 просто не смогла найти драйвер. Решение — вручную скачать драйвер видеокарты с сайта NVIDIA, AMD, Intel или сайта производителя ноутбука или материнской платы компьютера (в случае ПК с интегрированной графикой) и установить его.
- Старая видеокарта, не поддерживающая нужные функции DirectX. В этой ситуации несмотря на то, что все последние версии DirectX установлены, игры могут не запускаться, а вы будете получать сообщения наподобие DX11 feature level 10.0 is required to run the engine или DX11 feature level 11.0 is required и подобные. В таких ситуациях можно поискать информацию на тему возможности запуска этой игры в режиме предыдущих версий DirectX, например, DirectX 10 — иногда это возможно сделать, прописав специальные параметры в ярлыке игры.
И один дополнительный сценарий: если ошибки DirectX возникают в виртуальной машине с Windows 10, как правило это — сочетание 2-го и 3-го пунктов из списка выше, стандартные видеоадаптеры в виртуальных машинах имеют ограниченную функциональность.
Если после прочтения статьи остаются вопросы — задавайте их в комментариях, по возможности, со всеми подробностями, я постараюсь помочь.


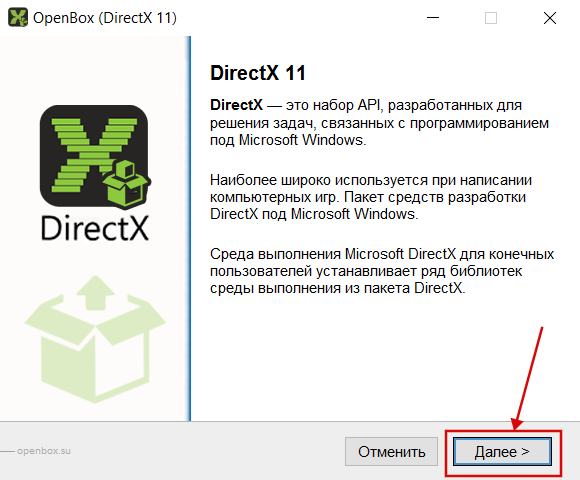
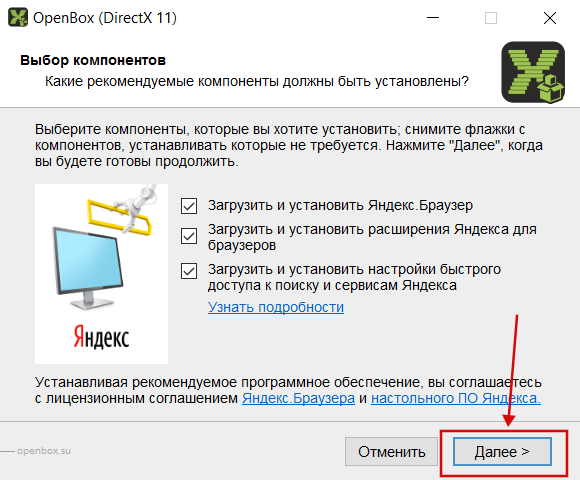
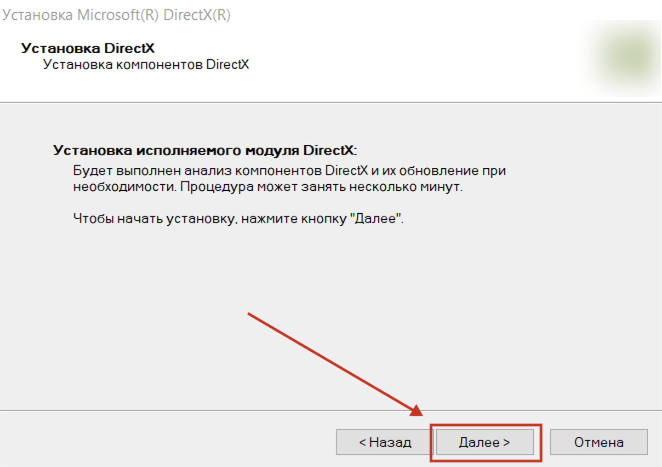












 Соответствующую опцию легко отыскать в Панели управления.
Соответствующую опцию легко отыскать в Панели управления.