Директ Коммандер — это программа, которая облегчит работу с рекламными кампаниями в Яндекс.Директ. С её помощью вы сможете настраивать новые и редактировать действующие РК в одном окне. Незаменимый инструмент для специалистов по контекстной рекламе.
Директ Коммандер будет полезен специалистам, которые ведут десятки масштабных кампаний в Яндекс.Директ. Программа позволит:
Реклама: 2VtzquY3wEz
- быстро находить конкретные ключевые фразы из разных РК и групп объявлений;
- отыскивать в считаные секунды объявления с заданным текстом;
- управлять ставками для массива ключевых фраз в несколько кликов;
- вносить изменения и добавлять минус-слова сразу для сотен объявлений;
- находить пересекающиеся фразы и удалять дубли, даже если они относятся к разным группа объявлениям или кампаниям;
- менять текст и ссылки посадочных страниц в десятках объявлений;
- создавать новые кампании в один клик, загружая информацию для объявлений из файлов любых форматов.
В этом материале вы узнаете, как скачать, установить и начать работать в Директ Коммандер. Статья будет полезна специалистам по контекстной рекламе и маркетологам.
Читайте также: Настройка рекламы Яндекс.Директ
Чем отличается новый Директ Коммандер от старого
В октябре 2017 года Яндекс объявил об открытом бета-тестировании новой версии Директ Коммандера. Оно длилось около года. В сентябре прошлого года компания сообщила, что доработанная версия программы доступна для скачивания. До апреля текущего года будут существовать обе версии Директ Коммандера, после чего старую удалят навсегда.
В новую версию программы специалисты Яндекса добавили множество полезных функций. Среди них:
- работа с уточнениями — возможность настройки наборов уточнений для нескольких объявлений из разных групп и даже кампаний;
- корректировка ставок по социально-демографическим характеристикам и для мобильных устройств;
- работа с видеообъявлениями;
- оптимизация набора ключевых фраз — кросс-минусовка и склейка дублей;
- простановка значений поля одного объекта во множество других объектов на вкладке.
Помимо этого, импорт и экспорт файлов стал быстрее и стабильнее. Программа перестала подвисать во время работы с большими массивами данных.
По словам представителей Яндекса, в ближайшее время у Директ Коммандера появится англоязычная версия, корректировка ставок по списку ретаргетинга, возможность копировать и вставлять столбцы, менять регистр фраз.
Как скачать и установить Директ Коммандер
Чтобы использовать Директ Коммандер, скачайте и установите программу, а затем авторизуйтесь в нём, используя свой логин в Яндекс.Директ. Это несложно.
Скачиваем
Чтобы скачать Директ.Коммандер, перейдите на страницу для скачивания программы и нажмите на кнопку с названием вашей ОС. Можно скачать версию для Windows или для macOS.
Скачивание начнётся мгновенно. Размер файла — около 110 Мб.
Устанавливаем
Когда файл загрузится, установите программу на компьютер. Найдите его в списке загруженных файлов и кликните по нему дважды левой кнопкой мыши.
Если вы устанавливаете версию для Windows, операционная система запросит разрешение на запуск файла. Дайте его и подождите около минуты, чтобы Директ Коммандер встал на ваш ПК.
Через 1–1,5 минуты появится приветственное окно с текстом лицензионного соглашения.
Ознакомьтесь с ним, нажмите на кнопку «Я принимаю условия лицензионного соглашения» и авторизуйтесь
Проходим авторизацию через нужный аккаунт
Чтобы авторизоваться в Директ Коммандер, используйте рабочий логин, с которого вы ведёте рекламные кампании в Директе.
После авторизации вы увидите интерфейс программы.
Можно приступать к работе.
Как работать в Директ Коммандер
Перед началом работы ознакомьтесь с интерфейсом Директ Коммандер. На верхней панели инструментов можно выставить настройки для самой программы.
Здесь вы можете добавить новый логин, переключиться между сохранёнными логинами, выйти из профиля или из программы, посмотреть горячие клавиши для отмены и повтора операций, выделения и удаления данных. Тут же можно изменить настройки интерфейса — настроить ширину рабочих столбцов, скрыть или развернуть основную, дополнительную панель и «Инспектор», перейти в полноэкранный режим и т. д. Если во время работы возникнут вопросы, нажмите на раздел «Помощь» и почитайте справку или оформите обращение в службу поддержки.
Сам интерфейс представляет собой три столбца. Первый, левый, столбец — это основная панель. Здесь будут отображаться информация о рекламных кампаниях — их названия, статусы, статистика.
Центральный столбец — это дополнительная панель. Тут вы увидите данные о группах объявлений, объявлениях и ключевых фразах.
Правый столбец — «Инспектор». Он состоит из трёх блоков — навигационный блок, блок редактирования и блок с информацией. В нём вы будете редактировать рекламные кампании, получать по ним развёрнутую информацию, переходить от объявлений к группам или кампаниям и т. д.
Над столбцами расположена панель для обмена данными с сервером. Через неё вы можете загрузить кампании из кабинета в Яндекс.Директ, получить по ним статистику.
Давайте теперь детально разбираться, как работать с рекламными кампаниями в Директ Коммандер.
Импорт кампании в Директ Коммандер
Чтобы выгрузить рекламные кампаний, созданные в веб-интерфейсе Яндекс.Директ, нажмите на кнопку «Получить» и выберите во всплывающем меню пункт «Список кампаний».
Через минуту в интерфейсе отобразятся все РК, которые вы создавали в веб-интерфейсе Яндекс.Директа.
Для загруженных в Директ Коммамндер кампаний вы можете подгрузить краткую или развёрнутую статистику — информацию о кликах, CTR, расходах и т. д. Кликните по интересующей РК в списке, нажмите снова на кнопку «Получить» и выберите «Основные данные» или «Все данные».
После выгрузки кампании и получения статистики переходите к созданию текстовых или графических объявлений. Чтобы сделать это, нажмите на «Добавить» в центральном столбце, чтобы создать группу объявлений.
У вас появится новая группа объявлений.
Назовите её как-нибудь, установите регион показов, задайте минус-фразы на группу объявлений. Для просмотра всех настроек используйте горизонтальную прокрутку, а чтобы изменить данные, кликните дважды левой кнопкой мыши по нужному столбцу группы объявлений и отредактируйте информацию во всплывающем окне. То же самое можно сделать в «Инспекторе» — правом столбце Директ Коммандер.
Обязательно сохраните все изменения в «Инспекторе», нажав на кнопку «Сохранить». После этого переходите к созданию объявлений.
Создание текстово-графических объявлений
Чтобы добавить новое текстовое объявление, переключитесь на вкладку «Объявления» в дополнительной, центральной, панели и нажмите на «Добавить». Во всплывающем меню выберите пункт «Текстово-графическое объявление».
На дополнительной панели отобразится новое объявление, а в «Инспекторе» появятся поля для редактирования.
Отредактируйте новое объявление. Пропишите Заголовок 1 и 2, добавьте текст объявления, укажите ссылку на посадочную страницу, добавьте визитку, если она нужна, загрузите изображение (ссылкой на картинку или загрузкой с компьютера) и т. д. Сохраните все изменения нажатием на кнопку «Сохранить» в Инспекторе.
После сохранения новое объявление появится в списке дополнительной панели, а вы сможете отредактировать его, если что-то забыли написать, или добавить ещё одно объявление в группу.
Для быстрой замены изображения нажмите на «Изображения» в столбце дополнительной панели. А если вы хотите удалить объявление, кликните по ненужному объявлению и нажмите на «Удалить» там же.
Добавьте новое объявление или отправьте созданное на модерацию.
Создание графических объявлений
Чтобы добавить новое графическое объявление, во вкладке «Объявления» дополнительной панели нажмите на «Добавить» и выберите во всплывающем списке пункт «Графическое объявление».
У графических объявлений полей для заполнения меньше. Вы можете загрузить изображение и указать ссылку посадочной страницы.
Изображение не загрузится, если его размер или вес не соответствуют шаблону. Посмотрите рекомендации сервиса, нажав на иконку с вопросом во всплывающем меню для загрузки изображений.
Когда объявление будет готово, отправьте его на модерацию — найдите раздел «Состояние» в «Инспекторе» и выберите во всплывающем меню пункт «Отправить на модерацию».
Статья в тему: Настройка РСЯ
Массовое редактирование
Чтобы не заполнять объявление с нуля, кликните по шаблону правой кнопкой мыши и выберите во всплывающем меню «Копировать». Затем нажмите правой кнопкой мыши по объявлению и нажмите «Вставить».
В скопированном объявлении измените настройки, перейдя во вкладку «Инспектора». В нескольких выделенных объявлениях вы можете изменить заголовки, текст описания, посадочные страницы и другие параметры. Не забудьте нажать на кнопку «Сохранить» в «Инспекторе», чтобы сохранить изменения.
Несколько объявлений можно отправить на модерацию одним кликом. Чтобы сделать это одновременно, выберите их в списке, удерживая кнопку Ctrl, а если вам нужно выделить сразу все объявления, нажмите Ctrl + A, а затем измените настройки в разделе «Состояние».
Если объявления пройдут модерацию, в разделе «Состояние» разблокируется пункт «Запустить». После нажатия на него ваши объявления начнут показываться целевой аудитории.
Читайте также: Модерация в Яндекс.Директ
Подбор фраз
Чтобы подобрать фразы для объявлений и групп, перейдите во вкладку «Фразы» в дополнительной панели Директ Коммандера, а затем кликните по разделу «Подбор фраз».
Откроется окно с тремя столбцами. В левом столбце укажите стартовые фразы — введите их в поле формы через запятую и нажмите Enter.
Через несколько секунд Директ Коммандер отобразит в центральном столбце похожие и вложенные фразы.
Чтобы отсеять неподходящие фразы, в правом столбце нажмите на раздел «Минус-слова», а в поле формы укажите через запятую минус-слова и нажмите Enter.
Если вы забыли указать какое-то минус-слово, ничего страшного. Просто введите его в поле и снова нажмите Enter. Программа удалит из списка оставшиеся ключевые фразы с новым параметром.
Чтобы распределить слова по объявлениям, нажмите в центральном столбце на раздел «Вложенные», отметьте подходящие ключевые фразы в списке и нажмите на кнопку «Распределить», а затем на «Завершить». Окно с подбором фраз закроется, и вы увидите основное меню Директ Коммандера. На дополнительной, центральной, панели отобразятся объявления под каждую подобранную вами ключевую фразу с учётом минус-слов.
Вам останется лишь отредактировать заголовки и текст объявлений, задать нужные параметры. Чтобы ускорить процесс, используйте функцию массового редактирования.
Заключение
Директ Коммандер облегчит работу с рекламными кампаниями. Вам не придётся постоянно переключаться между вкладками, редактировать каждое объявление вручную, совершать множество манипуляций. Попробуйте эту программу в деле и посмотрите, сколько времени вы сэкономите.
Статья обновлена 20.06.2022
Профессиональная работа с рекламой требует удобного инструмента для обработки огромных массивов данных. Современная версия программы позволяет делегировать программе часть рутинной работы маркетологов — сначала малую, а затем всё больше. В материале мы разберем основные возможности, которые предоставляет Direct.Commander.
Яндекс Директ Коммандер — что это
Яндекс Директ Коммандер — программа по управлению рекламой. Она работает только на десктопе, то есть не в облаке и не через веб-интерфейс. Благодаря этому можно управлять кампаниями автономно. Есть версии Коммандера для Windows и для macOS. Когда разработчики добавляют в программу новые функции, она обновляется автоматически или после разрешения пользователя.
Коммандер обменивается с сервером Яндекса через интерфейс API. Об этом подробно можно прочитать в руководстве Яндекса. Работа в программе осуществляется через специальную валюты — баллы.
Баллы в Яндекс Директ Коммандере — это своего рода кредит на допуск к серверу. Чем больше у вас баллов на счету, тем больше данных вы можете передать туда и обратно. Такая система позволяет регулировать нагрузку на сервер и оперативно управлять рекламными кампаниями.

Текущее количество баллов можно увидеть рядом с логином. Они начисляются в зависимости от активности ваших рекламных кампаний. Пополнение происходит каждый час на 1/24 часть от всего вашего лимита. Каждая операция по передаче или загрузке данных стоит определенное количество баллов. Агентства могут тратить не только свои, но и клиентские «деньги», то есть каждый рекламодатель приносит с собой собственный дополнительный «бальный» счет.
Если количество операций израсходует все лимиты, то управление рекламными кампаниями приостановится. Поэтому постоянно следите за за остатком баллов на счету.
Коммандер особенно удобен, если у вас несколько аккаунтов в Яндекс.Директ и десятки или сотни рекламных кампаний. То есть инструмент идеально подходит агентствам, крупным рекламодателям или частным специалистам с большим количеством клиентов. Если же у вас меньше десятка рекламных кампаний, то рациональнее будет управлять ими вручную через Директ.
Как скачать Директ Коммандер и начать работу
Программа работает только после скачивания и установки на десктопное устройство.
- Чтобы скачать Директ Коммандер, перейдите на страницу для скачивания программы и нажмите на кнопку с названием вашей операционной системы. Можно скачать версию Директ Коммандер для Windows или для macOS, размер файла — примерно 110 Мб.

- Скачанный файл нужно установить, запустив его.

- После установки, которая занимает примерно минуту, откроется приветственное окно с текстом лицензионного соглашения.

- Когда вы примете условия соглашения, появится окно авторизации. Введите данные аккаунта Яндекса, с которого будете работать в Директ Коммандер.

Теперь вы можете увидеть интерфейс программы. Разберем его особенности, чтобы вам было легче освоиться с новым инструментом.

Интерфейс Яндекс Директ Коммандер
Окно программы поделено на три основных панели, где сгруппированы вкладки-разделы:
- «Кампании»
- «Группы»
- «Объявления»
- «Фразы»
- «Ретаргетинг и Интересы»
Когда вы выбираете одну из вкладок, на средней панели появляются параметры, которыми вы можете управлять. Например, выбрав «Фразы», вы увидите вкладки «Объявления» и «Интересы». А если перейдете к разделу «Группы», к вкладкам в средней панели добавятся «Фразы».
Чтобы не запутаться в логике такого интерфейса, достаточно понять, что вы можете обращаться к любому уровню данных, сгруппированных по определенному принципу. И программа сама подскажет, что именно разрешено менять в выбранном разделе.
За управление отвечают не только команды меню на соответствующей вкладке, оснащенные пиктограммами. Допустим, вы переходите во «Фразы» и теперь можете «Добавить», «Редактировать», выполнить «Подбор фраз», задать или изменить «Ставки».
Более тонкое управление осуществляется из крайней правой панели, которая условно называется Инспектор. Здесь отображаются все редактируемые параметры выбранных вами объектов.
Важно помнить, что Яндекс Директ Коммандер устроен по принципу обработки данных на стороне пользователя и только потом — выгрузки их на сервер. То есть все изменения, которые вы вносите, не сохраняются автоматически и в ваши аккаунты не передаются. Чтобы избежать потери данных, выполните два шага.
- Перед началом очередного сеанса работы с Коммандером обязательно нажмите на кнопку «Получить» и выберите, что именно вы загрузите с сервера для дальнейшей работы. Например, список кампаний, «Основные данные», «Все данные» или «Только статистика и цены». Старайтесь не загружать лишние данные, если не планируете сейчас с ними работать, иначе процесс отнимет дополнительное время.

- Постоянно используйте кнопку «Сохранить» в Инспекторе, когда вносите даже незначительные изменения. Так вы застрахуете себя от потери всех правок при внезапном зависании программы.

Коротко резюмируем информацию, рассмотренную выше.
- Сначала в программе нужно выбрать уровень данных, с которыми планируется работать, — от целых групп объявлений до отдельных фраз, это делается на крайней левой панели.
- Следующим шагом выберите область, в которой будут осуществляться изменения, — это средняя панель, показывающие ключевые параметры на выбранном уровне.
- Третья панель — Инспектор — дает абсолютно все поля, значения которых можно поменять.
- Перед началом работы не забывайте обновлять все данные, а в процессе изменений обязательно сохраняйте каждый шаг.
Теперь посмотрим, как это работает на практике — на наиболее распространенных задачах.
Яндекс Директ Коммандер: возможности и преимущества
Ключевое преимущество программы в том, что она помогает легко управлять большими массивами данных на любом уровне. Например, сотнями рекламных кампаний, ключевых слов, объявлений или интересов посетителей. Перечислим основные возможности Коммандера, которые следует освоить в первую очередь. Это — те базовые компетенции, которые позволят вам выйти на новый уровень управления своими рекламными кампаниями и в разы повысить собственную эффективность.
Мультизадачность
Что позволяет? Вести несколько аккаунтов в Яндекс.Директ одновременно.
Как? Нажмите «Добавить логин» в верхнем меню.

Массовое изменение данных
Что позволяет? Массово вносить изменения в данные — от обычного копирования, вставки и дублирования до назначения одинаковых параметров разным кампаниям, группам объявлений и просто объявлениям.
Как? Во-первых, практически на всех вкладках и областях работают горячие клавиши: Ctrl + С и Ctrl + V для Windows и Cmd + С и Cmd + V для macOS. Вы можете копировать и дублировать данные в объявлениях и их группах, кампаниях и фразах и даже переносить целые столбцы.
Также в Яндекс Директ Коммандере существует уже упомянутый инструмент — Инспектор, который позволяет делать всё вышеперечисленное. Он работает с параметрами ключевых фраз, автотаргетингом, ретаргетингом и интересами. Чтобы вносить одно и то же изменение во все эти данные, выберите нужную область и начните редактирование прямо в блоке Инспектора.

Выгрузка и загрузка данных
Что позволяет? Загружать в программу свои данные в формате Excel или выгружать их туда для упрощения работы.
Как? На вкладке «Кампании» используйте значки «Импорт» и «Экспорт». Можно добавлять или выгружать все свои настройки парой кликов.

Массовое управление ставками
Что позволяет? Управлять всеми ставками в Мастере ставок, в том числе для разных рекламных кампаний и разных групп объявлений.
Как? Перейдите на вкладку «Фразы» в панели, которая соответствует вашим задачам — «Кампании», «Группы», «Объявления», «Ретаргетинг и интересы». Нажмите там на значок «Ставки» и во всплывающем диалоговом окне задайте требуемые параметры. Например, ограничьте объем трафика, установите единую ставку, ставку охвата и так далее. Применять нужные значения можно как ко всем, так и только к выбранным фразам.

Работа с изображениями
Что позволяет? Массово работать с загрузкой, удалением или изменением изображений в текстовых или текстово-графических объявлениях. Можно отбирать их по любому принципу — из разных групп или даже из разных рекламных кампаний.
Как? На вкладке объявлений выберите «Объявления» в нужной области — «Кампании», «Группы», «Фразы» или «Ретаргетинг и интересы». Нажмите на значок «Изображения». В открывшееся диалоговое окно можно загрузить картинки и управлять ими. Посмотреть все ограничения форматов по графическим и текстово-графическим объявлениям можно, нажав на значок вопроса в левом нижнем углу. Важный нюанс: однажды загруженное изображение удалить пока невозможно. Вы сможете только поменять его на другое, но обязательно такого же размера.

Управление автотаргетингом
Что позволяет? Назначить автотаргетинг одному или целой группе объявлений и сразу запустить показ на поиске.
Как? Перейдите на вкладку «Фразы» и в меню «Добавить» выберите «Автотаргетинг». Остальное можно отредактировать в панели Инспектора: выбрать приоритет или ставку на поиске, а также изменить поля со ссылками, на которые будут вести объявления.

Работа с ключевыми словами и фразами
Что позволяет? Быстро подобрать и назначить ключевые слова и фразы с помощью встроенного поиска и подбора на основе данных Wordstat. Здесь тоже можно управлять этим не только на уровне конкретных объявлений, но и в целых рекламных кампаниях и группах.
Как? Перейдите на вкладку «Фразы» в нужной области, нажмите «Добавить», выберите «Фразы». В открывшемся диалоговом окне напишите нужное слово или фразу, нажмите «Подобрать и уточнить фразы».

Быстрое добавление в избранное любого элемента
Что позволяет? Если какие-то данные вы используете часто, добавьте их в избранное, чтобы ускорить работу. Например, вы создаете рекламную кампанию на основе данных из нескольких других. Тогда вам будет проще собрать все элементы вместе, если вы сначала отметите их, а потом выведете всё сразу.
Как? На любой вкладке отметьте требуемый элемент списка значком звездочки. Это могут быть фразы, группы, объявления, интересы и так далее. Можно щелкнуть по нужному объекту мышкой на столбце со звездочками, а можно просто воспользоваться горячими клавишами Ctrl + M для Windows и Cmd + M для macOS.

Фильтрация данных на любом уровне
Что позволяет? Отфильтровать только нужный массив данных и работать с ними в дальнейшем.
Как? Внизу программного окна есть несколько иконок, которые позволяют задать нужный тип фильтра, а также текстовое поле. Если нужны все объекты, содержащие определенные слова, просто наберите их в текстовом поле «Найти» в любой из панелей. Если же вы хотите отобрать данные по каким-то столбцам — например, минус-словам или показателю CTR, просто нажмите на значок воронки внизу. Это и есть фильтр по столбцам. Если расширить панель, вы увидите полный список доступных для поиска столбцов и сможете выбрать нужный. Также возможна сортировка только избранных объектов со звездочкой или только измененных объектов — по значку в форме молнии.

Собственные критерии поиска и отбора данных на основе языка запросов DCQL
Что позволяет? Создать собственные критерии поиска и отбора с помощью специального языка запросов DCQL, который будет понятен Direct Commander Yandex. Это универсальный инструмент, который помогает вычленить нужную информацию из любого массива данных. Главное, чтобы вы правильно сформулировали для программы, что вам нужно. Комбинируя логические операторы и их значения, вы сможете можно решать самые разные задачи. Например, найти все объявления со ставкой на поиске около 15 рублей, или все фразы, CTR которых был больше 0,5, или отсортировать все места показов со значением «Сети».
Как? В том же текстовом поле «Найти» внизу программного окна наберите нужный запрос. Его формат: «= Поле Оператор Значение». Список всех операторов и примеры можно посмотреть в официальном руководстве Яндекс Коммандера. Но можно изучить их на практике: набираете в поле значок «=», и система сама выведет список полей, которые вы можете задать в запросе. Это может быть «Кнопка действия», «Возрастные ограничения», «Модерация» и другие.
Далее вы увидите список операторов, которые можно задать выбранному полю. Их значения вы можете уточнить в большой таблице в том же руководстве. Можете просто открыть вкладку с руководством или распечатать список операторов, чтобы они были под рукой.
После выбора оператора подставьте то значение, которое вам интересно найти. В переводе с программного на общечеловеческий, например, выражение «= Текст !~ продажа» будет переводиться как: «Мне нужно найти всё с текстами, в которых нет слова «продажа».

Работа в интерфейсе Директ Коммандер для самых популярных задач
Мы собрали мини-список «how-to» и «где искать», которые нередко вызывают трудности у пользователей.
Где выбрать стратегию и задать дневной бюджет?
В третьей панели Инспектора на любом уровне, где бы вы ни находились — в группах, кампаниях, объявлениях и тому подобное. Просто выберите из выпадающего меню в Инспекторе пункт «Выбрать их кампании». Теперь все нужные поля у вас перед глазами.
При нажатии на пункт «Стратегия» вы получите доступ к диалоговому окну управления стратегиями, а также к основным параметрам вашей кампании — таргетингу, минус-фразам, корректировке ставок и другим.

Где выбрать временной таргетинг?
Действуйте точно так же, как в первом пункте. Только вместо стратегии нажмите на окно «Временной таргетинг».
Как отменить изменения?
Если вы успели нажать кнопку «Сохранить» в Инспекторе, то никак — вы уже передали изменения на сервер. Если же правки вносились в других панелях — например, вы поменяли названия групп или самих объявлений, то используйте верхнее меню «Редактировать» — «Отменить». Также работают горячие клавиши Ctrl + Z для Windows и Cmd + Z для macOS.
Как узнать объем трафика?
Теперь статистика по показам и кликам доступна только после назначения ставок, в отличие от этой функции в предыдущей версии программы. Статистику можно увидеть в панели Инспектора, если вы находитесь на вкладке ключевых фраз.
Как найти потерявшийся столбец при выводе объявлений?
Бывает, что после перезагрузки программа «теряет» вывод какого-то важного столбца, например, «Цена в объявлении», «Возраст» и так далее. Чтобы вернуть необходимое, щелкните правой кнопкой мыши по заголовкам столбцов и выберите пункт «Настройка столбцов». Вы сможете и найти потерянные данные, и настроить формат вывода так, как вам нужно.
ТОП-10 лайфхаков в Яндекс Директ Коммандер
Мы собрали подборку из ТОП-10 лайфхаков, которые позволят вам быстро выполнить требуемое действие с данными в Яндекс Директ Коммандер и сэкономить много времени и сил.
1. Массово отредактировать названия кампаний и групп
Зачем? Например, если вы часто проводите A/B-тестирование.
Как? Выделите все рекламные кампании и группы в редакторе Яндекс.Директ либо мышкой с зажатой клавишей Shift, либо с помощью верхнего меню «Редактировать» — «Выделить все». В панели Инспектора введите новое имя в поле «Название».

2. Создать мобильные объявления в несколько кликов
Зачем? Даже если мобильный трафик вам не очень интересен, адаптировать рекламу под мобильные устройства обязательно — и для потенциальных клиентов, и для «одобрения» алгоритмами системы. Яндекс приводит данные, что ставки могут увеличиться на 50% и более, если этого не сделать.
Как? Скопируйте нужные объявления, затем нажмите в верхнем меню «Редактировать» — «Вставить». Система спросит, как именно скопировать объявления. выберите пункт «Дублировать объявления в исходных группах». Затем в панели Инспектора отметьте галочкой пункт «Мобильное» для всех объявлений».

3. Массово изменить места показа объявлений
Зачем? Вам нужно перейти с показов в поиске на РСЯ или совершить обратный переход.
Как? Во вкладке «Кампании» выделите нужные кампании, в третьей панели Инспектора нажмите на окно «Стратегия». В открывшемся диалоговом окне вы можете изменить место размещения для всех выбранных кампаний и даже скорректировать бюджет на день.

4. Быстро архивировать часть рекламной кампании
Зачем? Чтобы старые объявления не мешали вам работать с актуальными рекламными кампаниями.
Как? Выделите нужные объявления из группы и в панели Инспектора поменяйте поле «Состояние» на «Остановить». Затем смените состояние выделенных объявлений на «Архивировать». Если пропустить шаг остановки, заархивировать ничего не удастся.

5. Выполнить склейку дублей и кросс-минусовку
Зачем? Чтобы не дублировать показы по ключевым словам и фразам в нескольких объявлениях.
Как? Во вкладке «Фразы» нажмите на кнопку «Редактировать» и выберите пункт меню «Оптимизировать фразу». В открывшемся диалоговом окне можно задать нужные параметры — либо кросс-минусовку, либо склейку дублей, либо обе опции.

6. Разбить группу объявлений
Зачем? Если в группе больше 200 ключевых фраз , в ней невозможно будет сохранить изменения. Поэтому для отправки данных на сервер группу нужно разбить на две. Во вторую группу войдут все объявления, кроме архивных, и скопируются те ключевые фразы, которые не вошли в первую.
Как? На вкладке «Группы» выделите нужную группу и щелкните правой кнопкой мыши. Выберите из выпадающего меню пункт «Разбить группу».

7. Быстро посчитать все ключевые фразы
Зачем? Для статистики. Часто эти цифры требуются для отчетов перед клиентом или для анализа эффективности рекламной кампании в целом.
Как? На вкладке «Фразы» нажмите кнопку «Редактировать» и выберите любой пункт — «Оптимизировать фразы», «Заменить» или «Изменение регистра фраз». В открывшемся диалоговом окне можно будет увидеть количество фраз, с которыми предполагается совершать какие-то действия.

8. Внести уточнения в группу объявлений
Зачем? Чтобы не возиться с каждым объявлением. Уточнения — это короткий текст внизу объявления в Яндекс.Директе. Бывает, что какие-то оказываются особенно удачными для рекламы, и их стоит продублировать.
Как? Выберите вкладку «Объявления» и в панели Инспектора нажмите на поле «Уточнения». В появившемся диалоговом окне можно настроить необходимые уточнения сразу для всех объявлений, которые вы выбрали.

9. Отобрать фразы с самым высоким CTR
Зачем? Чтобы использовать самые успешные примеры в новых рекламных кампаниях и анализировать эффективность рекламных кампаний.
Как? Находясь на вкладке «Фразы», задайте в нижнем поле поиска следующий запрос на языке DCQL: «= ctr > 1», или любое значение кликабельности — 0.5, 0.6 и так далее. Во вкладке «Фразы» будут выведены все, соответствующие заданному вами критерию.

10. Отобрать фразы по значениям и величине ставок
Зачем? Полезная опция для дальнейшей аналитики, если у вас несколько рекламных кампаний, а вам нужно проанализировать, какая именно тематика обошлась вам дороже или дешевле всего.
Как? На той же вкладке «Фразы» снова примените запрос на языке DCQL вроде: «= Фраза ~ квартиру & Ставка > 1». Это значит, что вы просите систему выдать список всех ключевых фраз, содержащих слово «квартиру» со ставкой больше 1. Величину ставки можно указывать равной, меньше, больше определенного значения, а также исключать эти значения из поиска.

Яндекс Директ Коммандер обладает ценными инструментами, которые автоматизируют управление массивами данных. Это поможет вам эффективно вести рекламные кампании в Яндекс.Директ и сэкономить при этом время и силы.
Директ Коммандер — официальная программа от Яндекс. Директ для Mac OS и Windows. С его помощью можно настраивать новые рекламные кампании и редактировать действующие. Будет полезен специалистам, которые ведут множество кампаний в Директ. В отличии от веб-интерфейса рекламной системы, Коммандер не будет вылетать и легко справится с сотнями и тысячами объявлений.
Директ Коммандер является табличным процессором. В отличии от Excel, здесь есть интерфейс для работы с рекламными кампаниями, готовые функции редактирования.
Для чего нужен Коммандер:
- для быстрого поиска ключевых фраз из других рекламных кампаний и объявлений;
- быстрого поиска объявлений по указанному тексту;
- упрощенного и ускоренного управления ставками для массива ключевых фраз;
- внесения изменений в минус-слова в множество объявлений;
- поиска пересекающихся фраз и удаления дублей в разных кампаниях;
- смены текста и ссылок посадочных страниц;
- быстрого создания кампаний.
Попробуйте сервис 100CTR.COM для быстрой генерации рекламных кампаний в Яндекс Директ и Google Ads.
Как скачать и установить Директ Коммандер
Для использования необходимо скачать, установить и пройти авторизацию. Начнем со скачивания.
Чтобы скачать Директ.Коммандер, переходим по ссылке на официальный сайт и выбираем операционную систему. Доступно скачивание на Windows или macOS.
Там же можно ознакомиться с презентацией программы. Размер файла — около 110 Мб, скачивается быстро.
Переходим к установке. Заходим в загрузки, находим Коммандер и дважды кликаем по нему левой кнопкой мыши.
Для установки на Windows потребуется подтвердить запрос на разрешение запуска файла. Далее открывается окно с лицензионным соглашением.
Читаем, ознакамливаемся и принимаем условия.
После нужно пройти авторизация с помощью нужного нам аккаунта в Яндекс.Директ. Это должен быть аккаунт, которым вы пользуетесь и в котором есть РК.
Работа с Директ Коммандер
В начале лучше ознакомиться с интерфейсом и понять, что к чему. Можно посмотреть обучающие материалы, а можно проанализировать все самому. В любом случае, ничего особо сложного там нет. Сверху есть панель инструментов, где можно выставить настройки для самой программы.
Там же можно добавить новый логин, переключаться между сохраненными, выйти из профиля/программы и т.д. Интерфейс частично можно настроить под себя. В понимании программы поможет раздел «Помощь», справка или техподдержка.
В Коммандере есть три основных столбца. Слева — основная панель с информацией о кампаниях.
По центру дополнительная панель с информацией о группах объявлений и ключах.
Справа блок «Инспектор», который включает навигацию, редактирование и информацию.
Сверху над столбцами мы видим панель для обмена данными с сервером. С ее помощью можно загрузить кампании из Директа и увидеть статистику.
Загрузка кампании в Директ Коммандер
Для выгрузки РК кликаем на кнопку «Получить» в Коммандере. Нажимаем «Список кампаний» и получаем все рекламные кампании, которые были созданы в Яндекс.Директе.
Для загруженных рекламных можно подгрузить статистику, которая включает (информацию о кликах, CTR, расходах). Для этого нажимаем «Получить» около нужно кампании. Далее «Основные данные» или «Все данные».
Как создать объявление в Директ Коммандер
Обращаем внимание на центральный столбец. Для создания группы объявлений, находим кнопку «Добавить».
Задаем настройки: название, минус-фразы, гео и т.д. Для просмотра настроек используем горизонтальную прокрутку, чтобы изменить данные, кликаем дважды по нужному полю группы объявлений . Редактирование будет происходить в новом окне.
Важно: не забудьте сохранить все настройки и изменения!
Для создания нового текстового объявления нужно переключиться на вкладку «Объявления» в центральной панели. Кликаем «Добавить». Открывается окно, в котором можно выбрать тип объявлений.
Редактировать новое объявление можно так же, как и уже готовые. Вводим заголовки, описание, ссылку на посадочную страницу, добавляем визитку, подгружаем креатив и т. д. Также не забываем сохранить изменения.
Если требуется быстрая замена изображения, в дополнительной панели ищем кнопку «Изображения».
Удалить объявление можно в один клик.
Графические объявления добавляются так же. Но при выборе вида кликаем на «Графическое объявление».
Разница при редактировании в том, что для графических объявлений нужно заполнить меньше форм.
Если возникла ошибка при загрузке изображения, значит оно не соответствует требованиям. Объем файла должен быть не более 120 кб. Все требования можно посмотреть в справке (знак вопроса внизу окна).
После окончания редактирования объявления, его нужно отправить на модерацию. Делается это в разделе «Состояние» — «Инспектор» — «Отправить на модерацию».
На этом все. Работа с Коммандером достаточно простая и займет минимум времени. С его помощью работать с множеством объявлений в разы легче и быстрее. Сначала может потребоваться время на то, чтобы привыкнуть и разобраться. Но уже спустя пару созданных объявлений вы набьете руку и поймете принцип работы программы. Удачи!
Иногда в рекламной кампании не много ключевых фраз и объявлений, тогда её можно настроить и вести в интерфейсе Директа. Чаще же, несколько сотен, а порой и тысяч ключевых запросов. Что делать в таком случае?
Приветствую!
В случае когда несколько сотен групп объявлений нам пригодится Директ Коммандер от Яндекса. Это программа для работы с рекламными кампаниями в Яндекс Директ. В ней можно создавать, настраивать и редактировать РК.
Начнём с нуля.
Как скачать и установить Директ Коммандер
Для того, чтобы скачать программу, войдите в свой аккаунт Директа и найдите внизу страницы ссылку: «Коммандер». Она ведёт на страницу для скачивания.
Или пройдите по этой ссылке: сюда >>.
Вы можете скачать новую версию Коммандера для Windows и MacOs. Для Linux версии нет. Старая версия не доступна для скачивания со страниц Яндекса и не обновляется.
Если для старой версии нужна была сторонняя программа Adobe Air, то для новой ничего не нужно. Просто нажал дважды на скачанный файл и … получай удовольствие.
Новая версия не сильно отличается от старой в интерфейсе. У меня возникла проблема: не входило всё окно программы в экран. Просто я использовал увеличение 125%. Когда сделал 100% всё стало на свои места.
После установки он вас попросит указать логин и пароль. Указываете логин/пароль от своего аккаунта Яндекс Директ и входите.
Как пользоваться Директ Коммандером
Итак, вы вошли в интерфейс.
Сперва все графы пустые. Чтобы перенести все кампании с аккаунта выберите слева вверху: Получить -> Список кампаний.
У вас заполнится первое левое поле названиями и номерами ваших РК.
Чтобы скачать данные каждой РК, выберите нужную кампанию и сверху слева: Получить -> Все данные или Основные данные. Лучше первое.
И так с каждой кампанией. У вас заполнится правое поле: Группу, Объявления, Фразы. Теперь можно работать с ними.
Как добавить объявления в Директ Коммандер
Вот вы собрали ключевые запросы, создали заголовки, объявления, быстрые ссылки, уточнения и подобрали изображения. Ключевые запросы, заголовки и тексты вы собрали в таблице Excel. Затем создали кампанию и группу объявлений в ней в интерфейсе Яндекс Директа.
Затем перенесли всё это в Директ Коммандер. Теперь нам нужно экспортировать РК из Коммандера в Excel-файл, внести в него правки: заполнить данными собранными ранее. Импортировать обратно с файла в программу и отправить на сервер, то есть в интерфейс Директа.
Настройка кампании используя Директ Коммандер
Итак, выбираем нужную кампанию и жмём над ней: Экспорт.
Выбираете:
- Формат — XLSX
- Виртуальную визитку с данными, которые вы заполнили в интерфейсе Директа
- Жмёте кнопку Экспортировать
- Выбираете папку для экспорта, куда положите скачанный файл
Затем идём в скачанный файл и правим его.
У вас будет одна строчка с созданным объявлением в интерфейсе Яндекс Директ.
Вставляете в графы свои данные из своей Excel-таблицы: ключевые фразы, заголовок 1, заголовок 2, текст объявления. Быстрые ссылки, уточнения, изображения, регион, ссылка, отображаемая ссылка, ставка, тип объявления, название группы, длины граф (заголовки и текст) — перетягиваем вниз, то есть копируем первую строку на все остальные строки. Номера групп должны идти по порядку — по возрастанию.
Затем сохраняем файл и импортируем его назад в Коммандер. Для этого отмечаем нужную РК в программе и сверху жмём: Импорт. Мы попадаем сюда:
Здесь выбираем: Импортировать в выбранную кампанию. Так не удалится уже созданное объявление в Директе.
Затем перед номером кампании слева появится зелёная стрелочка. Если так, то всё хорошо и осталось отправить кампанию на сервер.
Для этого отмечаем нужную РК и сверху жмём: Отправить -> Все данные.
Эта менюшка станет активной. До этого она затенённая и не активная, пока вы не внесёте изменения в кампанию.
Если же вместо зелёной стрелочки вы видите красный значок, то нужно найти и исправить ошибку. Часто она кроется в: превышении количества символов или использовании запрещённых символов. остальные проблемы встречаются гораздо реже.
Для исправления выберите нужную кампанию, в правом поле откроются группы этой РК. Затем над правым полем жмёте Объявления и если нужно Фразы. На каждом этапе подводите курсор к красному значку, чтобы узнать в чём проблема. При наведении курсора появляется всплывающее окно с описанием проблемы. Исправляете и смотрите: поменялся ли значок на зелёный.
Как сделать кросс минусовку в Директ Коммандере
Кроме загрузки, правки и отправки на сервер вам может пригодиться возможность сделать кросс-минусовку ключей.
Для кросс минусации выделите нужную РК, затем в правом поле выберите: Фразы (сверху над списком). Выберите нужные фразы и над ними нажмите «Редактировать» -> Оптимизировать фразы.
Выскочит чёртик из табакерки. Тут у вас есть выбор:
- Кросс-минусовка и склейка дублей
- Склейка дублей
- Кросс-минусовка
То есть кроме кросс-минусовки есть возможность склеить ласты, брррр, дубли. Так как хуже не будет, выбираем два в одном.
Вот и всё.
Итоги
Получился обзор, своего рода инструкция по пользованию Директ Коммандером. Этих возможностей вполне достаточно, чтобы настроить РК и вести её. То есть применить пункт по добавлению объявлений можно на правку РК при её сопровождении. Например, вам нужно поменять ссылки во всех или некоторых РК, а у вас 200 из 700 штук. Также можно делать массовые изменения в любых других вещах: заголовки, тексты, быстрые ссылки, UTM-метки и прочее.
Особенно актуально применение Директ Коммандера в поисковой кампании. Так как на поиске лучший вариант создания объявлений — 1 ключ-1 объявление. И так получается много групп объявлений.
Используйте Директ Коммандер для ускорения работы с кампаниями.
P.S.
Если вам нужен сайт и реклама в Яндексе и вы не хотите заморачиваться с сайтом и настройкой, у вас нет времени разбираться во всём, напишите мне, все контакты есть на странице Об авторе.
Вы можете самостоятельно настроить рекламную кампанию. Скачайте бесплатное Руководство “Настройка Яндекс Директ пошагово” [php_everywhere]. В нём пошагово раскрывается настройка Яндекс Директ без воды, чистая практика для практиков. Для тех у кого нет достаточно времени на изучение теории, а нужно сразу же внедрить и на выходе получить настроенные объявления.
Успешных рекламных кампаний!
Понравилась статья – поделись ею, жми кнопку любимой соцсети — Поделиться.
Получай все статьи и новости сайта в свой Вконтакте, Facebook или на электронную почту — подпишись на статьи сайта (справа). И получи бесплатное руководство “Настройка Яндекс Директ пошагово” – справа красная книжная обложка.
Поделись своим мнением в комментариях, так статьи будут интереснее и ценней!
Поделитесь с друзьями:
Настроить одну рекламную кампанию с пятью объявлениями несложно. Но вот что делать, если вам нужно постоянно изменять и загружать большие группы объявлений?
Такое может возникнуть у интернет-магазина, которому постоянно нужно добавлять объявления, менять цены. Для такой ситуации оптимально подойдет «Директ Коммандер» — настольная программа для создания и управления рекламными кампаниями «Яндекс.Директа».
В статье мы подробно разбираемся с ней. Начинаем!
Преимущества и недостатки «Директ Коммандер»
Вот основные преимущества этого приложения:
- Работает на локальном компьютере. Вы можете вносить все изменения и потом загружать их одним кликом в рекламную кампанию. Это удобно и упрощает работу. Вам не нужно будет сохранять изменения после каждого действия.
- Можно работать при нестабильном интернете. Все будет загружено и не потеряются никакие данные.
- Есть возможность оперативно вносить любые правки. В отличие от загрузки рекламных кампаний через файл, в «Директ Коммандер» можно работать не только с текстом объявлений, но и с любыми настройками.
У любой программы есть и недостатки, это касается и «Директ.Коммандера»:
- Неудобные настройки РК. Но это только в сравнении с предыдущей версией программы, где все необходимое было на виду.
- Проблемы при работе со старыми и маломощными компьютерами. Если у вашего компьютера часто вылетает «экран смерти» или он зависает, вы вполне можете потерять несколько часов работы, потому что внесенные коррективы просто не сохранятся.
В любом случае удобство этой программы перевешивает все недостатки.
Установка и настройка «Директ Коммандер»
- Переходим в кабинет «Яндекс.Директ». В левом меню наводим мышку на ссылку «Инструменты», выбираем из выпадающего списка «Коммандер» и кликаем по нему:
- Попадаем на страницу, где можно скачать установочный файл. Предлагается вариант для Windows и MacOS. Для Linux придется использовать виртуальную среду. Мы рассмотрим работу на компьютере с Windows. Кликаем на кнопку «Версия для Windows»:
- Скачиваем стандартный файл с расширением .exe и запускаем его. Открывается окошко, как на скриншоте:
- Помимо добавления файла программы в разрешения брандмауэра, добавьте его в исключения для вашей антивирусной программы. После этого установочный файл с максимальной вероятностью запустится. Программа предложит ознакомиться с лицензионным соглашением и принять его условия. Жмем на кнопку «Я принимаю условия лицензионного соглашения».
- После установки вводим логин от аккаунта «Яндекс.Директ». В целом в программе может использоваться несколько логинов — между ними можно переключаться. Обратите внимание, что скопировать логин и вставить его через контекстное меню не получится: или вводим его вручную, или пользуемся сочетанием клавиш Ctrl+V. Вводим нужный логин и нажимаем «Войти через браузер»:
- После этого мы попадаем в браузер. Обратите внимание, что вы должны быть авторизованы в браузере под нужным логином. Жмем кнопку «Войти как holst-direkt». В вашем случае будет указан соответствующий логин:
- В браузере появляется код подтверждения. Копируем его:
- Переходим обратно в программу «Директ Коммандер». Вводим полученный код и жмем кнопку «Войти».
Может возникнуть проблема с «Защитником Windows», как это произошло у меня. В этом случае надо внести установочный файл в исключения и повторить запуск установочного файла.
На этом установка программы завершена. Можно начинать ею пользоваться.
Интерфейс «Директ Коммандер»
Основной экран программы поделен на три части.
- Левая панель. Здесь в основном работа идет с кампаниями. Можно импортировать данные, добавлять из буфера.
- Правая панель. Предназначена для работы с группами, объявлениями, фразами.
- Инспектор. Происходит редактирование данных.
На скриншоте показан внешний вид только установленного «Директ Коммандер».
«Файл». Сверху есть стандартный набор инструментов для управления. В первую очередь вам потребуется меню «Файл». Там можно добавить логин, если вы решили поработать с другой рекламной кампанией. Также можно выйти из текущего аккаунта.
«Редактировать». Следующее меню позволяет редактировать данные. Вы можете вырезать, копировать, вставить или удалить данные.
«Вид». Здесь вы можете настроить внешний вид программы под свои потребности.
Также вам обязательно потребуются две кнопки:
- Получить. Она позволит скачать данные из рекламного кабинета.
- Отправить. Загружает измененные данные в «Яндекс.Директ».
В целом управление в «Директ Коммандер» простое и не требует отдельного изучения.
Рабочие панели и вкладки на них
Всего предлагается две рабочие панели. Они частично дублируют друг друга. В левой части находятся следующие вкладки:
- Кампании. Показываются все кампании, загруженные в программу.
- Группы. При переключении можно посмотреть группы.
- Объявления. Просмотр объявлений.
- Фразы. Можно посмотреть все фразы в рекламных кампаниях.
- Ретаргетинг и интересы. Демонстрируются условия показа рекламных объявлений.
В другой рабочей панели почти то же самое, только нет вкладки «Группы».
В правой вкладке показываются элементы относящиеся к выделенным слева объектам. На скриншоте выше у меня выделена кампания «Фотообои ОВК», а справа «Коммандер» вывел группы, относящиеся к этой кампании.
Инструменты редактирования для панелей
Давайте разберемся подробнее с инструментами редактирования в «Директ Коммандер» и посмотрим на доступный функционал в левой панели с командами:
- Добавить. Здесь можно добавить нужные данные: новая группа, кампания и т. д.
- Заменить. С помощью этого инструмента можно найти и заменить определенные данные.
- Экспорт. Можно выгрузить рекламную кампанию в файл с расширением XLSX или CSV.
- Импорт. Загрузка данных из файла на вашем компьютере.
- Из буфера. Загрузка данных из буфера операционной системы, подходит для ситуаций когда используются не файлы XLSX и CSV. Для этого открываем файл в подходящей программе, выделяем и копируем данные. Жмем команду «Из буфера», после чего они будут вставлены.
На вкладке «Группы» доступны только два инструмента: «Добавить» и «Заменить». Вы можете добавить новую группу или заменить какие-то данные в уже имеющихся.
Вкладка «Объявления» совмещается с правой панелью. Здесь появляется «Превью», позволяющая проверить, как выглядит объявление. Можно редактировать текст объявления, подобрать фразы и выставить ставки.
На скриншоте ниже видно, как выглядит превью объявлений в «Директ Коммандер»:
Кнопка «Редактировать» позволяет оптимизировать фразы, подобрав наиболее подходящие. Вы можете заменить любой объект. Доступно изменение регистра фраз.
Оптимизировать фразы. Рассмотрим редактирование более подробно и начнем с оптимизации фраз. На скриншоте ниже вы видите все возможности, предоставляемые «Директ Коммандер». По умолчанию включена опция «Кросс-минусовка и склейка дублей». Но вы можете сделать это отдельно, а также проставить кавычки в отдельных фразах.
Заменить. Инструмент позволяет найти определенные фразы или их части, после чего заменить в один клик на нужное значение.
Изменение регистра фраз. Можно, например, сделать первую букву заглавной или все знаки строчными.
Инструменты позволяют быстро редактировать выбранные элементы. Это касается и объявлений, так и отдельных фраз.
Блок настроек выдачи для панелей
Этот инструмент находится в самом низу. Позволяет выводить данные по различным параметрам. В самом базовом варианте он выглядит, как на скриншоте:
После нажатия на блок он раскрывает дополнительные параметры для поиска. Вы можете искать по ключевому слову, заголовкам, тексту или номеру объявлений.
Инструмент позволяет показывать определенные данные в зависимости от ваших потребностей.
Зачем нужна панель «Инспектор» в «Директ Коммандере»
Для удобства внесения изменений предназначена панель «Инспектор». Она дает возможность удобно редактировать все данные у выбранных объявлений или групп.
Блок «Объявление». Здесь мы указываем заголовок, дополнительный заголовок, текст и состояние.
Блок «Контакты». Здесь мы можем редактировать любые контакты, в том числе — добавлять организацию или визитку.
Блок «Изображения». Можно добавить или убрать фото и видеоматериалы. Их можно загрузить непосредственно через «Директ Коммандер».
Блок «Дополнения». Здесь можно отредактировать визитку, цену и уточнения. Указываем быстрые ссылки и описание услуги или товара.
Блок «Информация». Здесь указаны основные данные о кампании: номер кампании, группа, тип объявления. Еще раз проверяем правильность заполнения и если все верно, жмем «Сохранить».
Панель «Инспектор» позволяет с минимальными усилиями выполнять редактирование нужных данных.
Использование массовых изменений
В некоторых случаях необходимо внести сразу ряд корректировок в рекламную кампанию. Для этого предназначены инструменты, вносящие массовые изменения. Ниже рассмотрим их подробнее.
Поиск и замена
Это базовая функция. Для ее запуска нажимаем на кнопку «Заменить».
После нажатия кнопки открывается окно для выбора информации для замены. У меня выбрана замена в объявлениях.
Вводим слово, которое нужно заменить в поле «Искать», после чего вписываем слово для замены в поле «Заменить на». Выставляем галочки на полях, где нужно выполнить команду, и жмем «Заменить все».
Так можно за один клик не только найти в большой кампании данные, но и заменить их.
Массовые изменения в «Инспекторе»
Некоторые изменения имеет смысл делать через «Инспектор». Для этого сначала выделяем строки, которые нужно редактировать, выставляя звездочки напротив элементов.
Предположим, нам нужно заменить регион показа. После выделения групп обращаемся к панели «Инспектор», где находим позицию, отвечающую за регион, и жмем на строку выбора региона:
Открывается стандартное для «Яндекс.Директа» окно выбора региона. Выставляем галочки в нужных местах, после чего нажимаем «Применить»:
Так можно работать с любыми элементами кампаний, групп и объявлений.
Работа с объектами: копирование, вставка, дублирование
Если нам нужно изменить какие-то элементы в нескольких группах или объявлениях, их нужно выделить. Для этого зажимаем клавишу Shift и кликаем на нужные строки. Далее вызываем контекстное меню правой кнопкой мыши. С его помощью можно скопировать или вырезать выбранные строки.
Другой способ — сделать все через «Инспектор». Аналогично выделяем нужные группы. После чего можно вносить изменения в «Инспекторе».
Давайте посмотрим, как это работает на практике. Допустим, нам нужно применить ставку 50 рублей к трем группам объявлений. Выделяем их и указываем ставку в «Инспекторе».
С помощью этих инструментов можно копировать, дублировать и вносить любые изменения в рекламные кампании.
Пример практического использования «Директ Коммандера»
Посмотрим на примере, как пользоваться сервисом. Нам надо добавить новую кампанию в аккаунт. Жмем «Добавить» и выбираем подходящий тип объявлений: в моем случае это «Текстово-графические объявления».
На скриншоте показано, как выглядит только что добавленная кампания:
Теперь переходим в «Инспектор».
Обратите внимание, что новая кампания должна быть выделена, чтобы мы могли ее изменять.
В «Инспекторе» даем название кампании. Также при необходимости указываем дату начала и завершения:
Дальше можно установить состояние. По умолчанию у создаваемой кампании или группы стоит «Черновик». Затем указываем регион показа. Если у вас услуга или товар рассчитаны на точный адрес — например, кафе — лучше убрать галочку «Расширенный географический таргетинг», чтобы реклама не показывалась людям, находящимся в других городах или геоточках. При необходимости указываем время показа рекламы.
Вписываем минус-фразы для этой кампании. Это позволит не показывать рекламу по спорным или неэффективным запросам.
Решаем, как будет выбираться объявление для показа, если под запрос пользователя подходят несколько креативов из кампании. Можно поставить «По соответствию»: в этом случае система будет выбирать наиболее точные совпадения в тексте объявления с вводимым пользователем запросом.
У меня стоит «По показателям»: так выбирается наиболее результативное объявление.
При необходимости включаем корректировку ставок, для этого кликаем на окошко «Корректировки ставок».
Открывается окно для настройки корректировки ставок. Выбираем параметр для корректировки, после чего жмем «+ Добавить корректировку»:
Рассмотрим корректировку на примере опции «Пол и возраст».
- Сначала выбираем пол: у меня это значение «Все».
- Подбираем возрастную категорию, в случае этой рекламной кампании — «Младше 18».
- Устанавливаем корректировку: мне не нужны показы рекламы людям младше 18 лет, значит ставим «–100%».
- Жмем «Применить».
Настройки стратегии. Выбираем стратегию: тут все зависит от ваших задач и особенностей продукта. У меня поставлены места показа «Все», но вы можете поставить «На поиске» или «Только в сетях».
Теперь указываем режим расхода бюджета:
- Стандартный. В этом случае деньги будут тратиться сразу, как только появятся подходящие показы.
- Распределенный. Бюджет равномерно распределяется по всем суткам или в пределах установленного временного таргетинга.
Обязательно указываем средний расход бюджета, а также выставляем модель атрибуции.
Расширенные настройки. По умолчанию стоит галочка «Отображать данные из Справочника», если вам нужен другой адрес для рекламной кампании — снимаем ее. Вписываем номер счетчика «Метрики», после чего указываем ключевые цели рекламной кампании, которые подтягиваются из сервиса веб-аналитики.
В опциях можно включить мониторинг сайта, а также поставить галочку «Не учитывать автоматически остановленные объявления»: в этом случае при расчете аукциона не будут учитываться неработающие креативы конкурентов.
Оставляем галочку «Размечать ссылки для Метрики». Для показа в сетях можно указать запрещенные площадки. В некоторых случаях вписываем запрещенные IP-адреса: обычно это делается, чтобы не показывать рекламу конкурентам.
Уведомления. По умолчанию подтягиваются данные из уже работающего аккаунта «Яндекс.Директ»:
Тут же можно ознакомиться с информацией по кампании. Так как РК новая, здесь пусто. Нажимаем «Сохранить» для сохранения всех изменений.
Настройка групп объявлений. Для этого в правой панели нажимаем «Добавить:
После этого в кампании появится новая группа. Пока она даже не имеет названия:
Переходим к редактированию группы в «Инспекторе». Пишем название и указываем минус-фразы, после чего жмем на «Регион показов».
Переходим в окно настройки регионов, выбираем нужные и жмем «Применить»:
Возвращаемся в «Инспектор». У него внизу есть блок «Информация», где мы нажимаем «Сохранить»:
Создание объявлений. В правой панели жмем на вкладку «Объявления» и жмем «Добавить»:
Из выпадающего списка выбираем подходящий тип объявлений. Здесь предлагаются только варианты, доступные для настроек на уровне кампании:
Теперь можно приступать непосредственно к созданию объявлений. В правой панели подсвечивается новое объявление, а настройка идет через «Инспектор».
Объявления. На этой вкладке в «Инспекторе» вписываем основной заголовок, дополнительный заголовок и текст объявления:
Контакты. Если в аккаунте «Яндекс.Директ» уже есть визитка или организация есть в справочнике, данные подтянутся оттуда. В противном случае их придется заполнять вручную.
Изображения. Они указываются при необходимости. В моем случае этого не требуется:
Дополнения. В первую очередь это визитка, которую надо при необходимости заполнить. Если есть возможность, нужно обязательно указать цену в объявлении. Также вписываем уточнения:
Продолжаем работу с дополнениями.
- Обязательно делаем быстрые ссылки, так как они сильно повышают конверсию.
- При желании указываем турбо-страницу. Делаем короткое описание для короткой ссылки, после чего переходим к следующей быстрой ссылке.
- После всего сделанного можно нажать на кнопку «Сохранить».
Правила для таргетинга. Чтобы их задать, переходим на вкладку «Фразы» и нажимаем «Добавить»:
Открывается окно, в которое нужно вписать заранее собранные фразы. Можно воспользоваться автоматическим подбором фраз: для этого жмем «Подобрать и уточнить фразы». Проблема в том, что этот инструмент пропускает много хорошей семантики. По окончании настройки жмем кнопку «Добавить»:
Теперь нам нужно задать ставки для фраз. Вы можете работать с каждой фразой — для этого нажмите на нее и укажите ставку.
Если фраз много, лучше ускорить процесс. Для этого выделяем все строки через Ctrl+A, а затем устанавливаем ставку для всех выделенных фраз:
Жмем на вкладку «Ретаргетинг и интересы» и нажимаем на кнопку «Добавить»:
Из выпадающего списка выбираем один из следующих вариантов:
- Условия ретаргетинга. Обычно это одна из настроенных целей в «Метрике».
- Интерес. Подбор пользователей по интересам.
- Профиль пользователя. Сюда относятся демографические параметры.
Кликаем на нужный вариант — в моем случае это опция «Условия ретаргетинга».
На этом аккаунте не настроено ничего, кроме посещения сайта. Жмем в левом окне на соответствующее условие, и оно добавляется в правое окно. После выполнения всех настроек нажимаем кнопку «Применить»:
Ошибки. Они могут встречаться в ряде случаев. На уровне группы такие проблемные объекты отмечаются красной меткой:
Для поиска причины переходим на вкладку «Объявления». Наводим курсор мышки на значок. В выпадающем окне читаем, в чем причина ошибки, и устраняем проблему:
После устранения ошибки на объявлении появится зеленый значок:
Загрузка созданной кампании в рекламный кабинет. Выделяем кампанию и жмем «Отправить»:
Далее нужно выбрать, какую информацию стоит отправить. Выбираем «Все данные»:
Ждем несколько минут, пока данные будут отправляться. Скорость загрузки зависит от объема рекламной кампании.
Заходим в рекламный кабинет. В списке появилась новая кампания:
Аналогично можно добавлять не только кампании, но и группы, а также отдельные объявления.
Итоги
Чтобы запустить рекламу через «Директ Коммандер» вам нужно проделать следующие шаги:
- Скачиваем и устанавливаем его на компьютер. Программа небольшая по размеру и работает даже на слабых компьютерах.
- Даем программе доступы к рекламному кабинету. Можно работать с несколькими аккаунтами.
- Создаем кампанию. Указываем все необходимые настройки.
- Делаем группы объявлений. Создаем нужное количество групп.
- Настраиваем объявления. При необходимости добавляем фото и видео. Выполняем все интересующие нас настройки.
- Загружаем созданную кампанию в рекламный кабинет. При возникновении ошибок устраняем недочеты и повторяем загрузку.
На этом работа с «Директ Коммандер» завершается. Остается только пополнить бюджет. При необходимости вы можете всегда внести изменения через «Директ Коммандер» даже в работающую кампанию.
Запускаем эффективные рекламные кампании
Директ Коммандер — инструмент для быстрого редактирования кампаний в Директе. Такой своеобразный Excel c блек джеком и женщинами. Без него невозможна настройка Яндекс Директ, если в нем больше 10 ключевых слов.
Скачайте коммандер с официального сайта
Скачать Direct Commander для Windows
Скачать Direct Commander для Mac
Зачем нужен Директ Коммандер
На данный момент моя настройка выглядит как сбор ключевых слов, оформление шаблона кампании в Excel и заливка его на сервер через коммандер. То есть, захожу в интерфейс только чтобы посмотреть на готовую кампанию и донастроить бюджеты.
В коммандере удобно делать массовые изменения:
- Настраивать несколько кампаний
- Сразу менять кучу текстов
- Загружать готовые кампании из Excel таблиц
Просто через интерфейс это сделать не то что сложно, это почти невозможно. Устанете ждать, пока какой-нибудь поиск запроса в интерфейсе прогрузится.
Как работать в Директ Коммандере
Чтобы работать с коммандером, ваш аккаунт Яндекса должен содержать хоть какую-нибудь кампанию. То есть, в свежий аккаунт без Директа вы не зайдете!
Вход в Коммандер
Сначала зайдите через основной браузер (позже поймете зачем) в аккаунт и создайте ЛЮБУЮ кампанию. Случайные параметры, случайный ключ — чтобы каждое меню пропустило вас дальше. Как только увидите кампанию — переходите в коммандер и вбивать свой логин:

Начинаем работу в Директ Коммандере
Первое знание для правильной работы — изменения происходят не где-то «онлайн» в Яндексе. Директ коммандер сначала качает кампании на ваш компьютер, вы там что-то поправляете, а потом отправляете свежие изменения на сервер.
Это самая популярная ошибка моих студентов. Каждый раз делаю акцент, и очень часто люди про это забывают.
Пример: Зашли на аккаунт, а там либо ничего, либо старые версии рекламных кампаний.
Сначала жмите «Получить» -> «Список кампаний». Так вы просто принимаете список, но не содержимое кампаний.
Потом выделяйте все кампании, которые хотите принятьCTRL + A — выделить все. + «Получить» -> «Основные данные». И только после этого кампании загружаются на ваш компьютер
И вуаля — дата получения соответствует моей нынешней дате(Чтобы увидеть эти столбцы — растяните окошки коммандера за перемычку .
Теперь я могу что-то с ней делать. Сразу догадываемся, какие подводные камни нас ждут:
- Люди забывают принять свежие изменения. То есть, они что-то в интерфейсе поменяли вчера, а кампанию в коммандере последний раз принимали несколько месяцев назад. Они берут старую версию кампании, меняют, отправляют и перекрывают все изменения старым говном.
- Часто забывают отправить измнения на сервер. Вот тупо не отправили, либо отправилось не всё (такое бывает). Обращайте внимание, чтобы самолетиков не было — иначе Яндекс не в курсе ваших изменений.
Зафиксируйте! Каждый раз при входе в аккаунт вы должны:
- Принять свежие изменения на компьютер
- Что-то сделать
- Отправить свежие изменения в Яндекс
Логика работы в Коммандере
Структура кампаний в Директе такая (кликабельно):

Вот я выбрал одну конкретную кампанию — вижу параметры данной кампании + какие группы в ней лежат. Если хотите поменять параметры нескольких кампаний сразу — выделите их с помощью клавиши CTRL и делайте с ними что хотите.

В каждой группе тут 2 объявления на 1 ключевой запрос:

Я выбрал группы, которые содержат слово «рим», дабы на объявления про Римские шторы прописать свой текст про 20 белорусских рублей. Тупо выделяю объявления, которые лежат внутри заданных групп и разом все меняю. 
Я показал как пользоваться точным фильтром, чтобы вы не натворили дел — сначала тыкаете вороночку, а потом под нужный столбец пишете чо хотите. Смотрите, как работает общий фильтр — это доставит жопной боли.

Нашел какой-то объект в Excel — как найти, где лежит
Допустим, нам надо решить ту же задачу с Римскими шторами, но группы у нас названы абы как. Выделяем все группы, идем во фразы:
Особо догадливые могли додуматься просто вбить фильтр в объявления, но должен же я был как-то показать эту функцию 
Меняем ставки в Коммандере
У меня есть целая статья о том, как правильно назначать ставки, коммандер тут как раз пригодится, ведь перед каждой заливкой мы выбираем цену за клик. Тут нельзя посмотреть средние цены, чо там просит яндекс и тд. Я обычно на ощупь ставлю.
Варианта тут два:
- Выделить все группы — зайти во вкладку «Фразы» — выделить нужне фразы и справа прописать ставку (я так делаю)
- Выделить все группы, открыть иконку «Ставки» и там уже баловаться. Рекомендую Единой ценой ставить на всё.
Москва — 30-50 руб на поиск, 5-10 в РСЯ (сети).
Провинция — 15-30 руб на поиск, 3-6 в РСЯ (сети).
А дальше пляшу по ситуации от охвата. Понятно, что бывают дорогие ниши (300р клик), бывают дешевые (3р за клик), но у меня тут места свободного на объяснения не хватит.
Не надо никаких там +30% к ставке по какой то позиции ставить. Поставьте единой ценой — они так плясать не будут чуть что. Если вдруг ключ стоит 10 рублей, а вы поставили 30 — спишется десятка. Не бойтесь.
Ошибки в Директ Коммандере
Есть несколько основных ошибок, которые встретит каждый. Пытливый ум быстро наведет на сообщение об ошибке, но некоторые сообщения людям не понятны. Начнем с самой непонятной.
Дочерние объекты содержат ошибки
Самая популярная ошибка, когда мы че-то накосячили с правилами директа внутри кампании — с фразами или объявлениями. Появляется значок «Хрен зальешь».

Вот пример с фразой.

Ошибки с параметрами кампании
Если вы, например, криво минус-слова залили — то при наведении на значок сразу будет сказано, что не так:
Превышено максимальное количество групп
У яндекса стоит ограничение на количество групп в кампании — 1 000 единиц. Если залили больше, то надо тупо вырезать-вставить группы в новую кампанию.

Я даже рекомендую делить кампании на разные запросы. Типа фразы с купить, цена, недорого — в одно месте, а спорные фразочки — в другое. И замеряем таким образом эффективность отдельных пластов ключей.
У меня тут ремонт окон, где москитые сетки отдельно (другой товар) + сам ремонт поделен на запросы, в каких я уверен и в каких нифига. Сами решайте, как вам удобно будет делить.
Автозамена в Директ Коммандере
Теперь, когда я познакомил вас с ошибками, расскажу про прием, который чаще всего приводит к ошибкам 
В целом, технология такая же, как и в Excel — разберем пару основных приемов. Открывается так же — выбираем нужное окно, жмем CTRL + H.
Допустим, нам надо поменять часть текста везде. У нас есть текст объявления «Ключевое слово + офферТипа уникальное предложение »


Там появились переборы — можно упорядочить по ним (тык на самолетки) и срезать, чего добавили (выделить ошибочные объявления и поменять только в выделенных)
Добавляем UTM-метки
Выделяем все кампании, все группы, идем во вкладку «Объявления» — в автозамене ищем что попало (символ *) и дописываем в конец утм метку —
?utm_source=yandex&utm_medium=cpc&utm_campaign={campaign_id}&utm_content={ad_id}&utm_term={keyword}.{device_type}.{region_name}&block={position_type}.{position}
Наверняка у вас не 8 быстрых ссылок — выберите нужные.
Тот же пример со звездочкой используйте, когда надо поменять много разных текстов на что-то одно.
Как копировать-вставлять-вырезать
В коммандере, так же как и в экселе, можно всё копировать вставлять вырезать. Пример: у нас в кампании про москитные сетки есть всякие антикошки — надо вынести их в другую кампанию.
Чтобы не настраивать кампанию во второй раз — просто копируем вставляем кампанию — сохранит все минуса и настройки.



Только народ, внимание. Мы копировали группы — поэтому и вставляем в группы. А то тыркают в кампанию и не понимаю, че не вставляется.
Еще одна тонкость. Те наши объявления уже были промодерированы, показывались. Поэтому все новые ваши «вставляния» вы должны поставить на модерацию, чтобы когда отправили их на сервер, они сразу пошли к модераторам на проверку.
Для этого выделяем все новые объявления (жирненькие которые) — меняем состояние и только потом отправляем!
Отправление выглядит так. Если все прошло ровно — все кампании будут БЕЗ зеленых самолетиков!

Заливка кампаний через Директ Коммандер
В этой статье про заливку уже не поместится. Поэтому, если хотите посмотреть, как залить готовый шаблон экселя — вот видос. А если шаблона экселя нет, но очень хочется научиться его делать, то вам сюда.
Баллы в Директ Коммандере
Единственное, что стоит вынести отдельно про загрузку — если вы нагородили кампаний, то есть шанс, что залить все и сразу не сможете. Вас будут ограничивать API баллы, которых выдается на новый аккаунт совсем чуть чуть. Чтобы всякие козлы не положили Яндексу сервера.
Счетчик этих баллов виден справа наверху. Скриншот с рабочей кампании, поэтому их много. На новой будет что-то около 100 000 баллов.
На получение единицы чего-нибудь (ключа, объявления) будет тратиться где-то 3 балла. На создание — до 20.
Раньше каждую ночь обновляли, щас дичь ваще непонятная с этими подсчетами. Ответ один — когда баллов не хватает, то их надо просто подождать — отсыпят. На рабочих кампаниях отсыпают больше баллов.
Давайте без супер конкретики. На новый аккаунт 10 000 групп с ключами вы кое-как зальете. Если захотите сделать из этого рекламу в РСЯ, то уже не хватит.
Уточнения в Директ Коммандере
Бывает, что люди не могут найти уточнения в интерфейсе Коммандера. Не скрою, я до сих пор судорожно прокручиваю окно объявления в их поиске. Так же выделяем все объявления, крутим правое окошко чуть вниз, находим уточнения под видео и над быстрыми ссылками.
А дальше приколы — конкретно в случае уточнений Коммандеру капитально насрать на лимит. Директ сам отберет подходящую по длинне пачку уточнений. Добавьте их побольше.

После настройки рекламной кампании, не забудьте отправить все изменения на сервер!
Популярные вопросы про Директ Коммандер
− А мне вот нравился старый фиолетовый Директ Коммандер! Как его скачать?
Вас, скорее всего, тупо не пустят в аккаунт. Поэтому забейте. Да, пересесть на новый Коммандер было тяжело, но со временем привыкается, находятся новые удобные функции.
Основные изменения в новом Коммандере — крайне выше скорость работы + удобнее выделять несколько объявлений и сразу вносить объявления. Раньше такого не было
+ А у меня вот такая хитрая ошибка! Что мне делать?
Если ошибка новая, в интернете ответ не гуглится — напишите лучше сразу в саппорт. Они в курсе, что у них продукт новый и немного через жопу — быстро помогут.
+ А если у меня закончились баллы в Директе, я могу что-то сделать?
Похоже, что только ждать. Раньше в старом коммандере прокатывало выпросить их у модерации, но в новом мне отказали.
Директ Коммандер — как скачать и пользоваться?
Дата публикации: 13.04.2020
Время чтения: 9 мин.

Эльвина Амирханова
ЭКСПЕРТ
Редактор портала Otzyvmarketing.ru. Работаю в сфере интернет-маркетинга с 2010 года.
Директ Коммандер – это программное обеспечение для управления контекстной рекламой в Яндекс.Директе, создания рекламных кампаний, корректировки объявлений, таргетинга, фраз, работы с расширенными настройками и управления стоимостью кликов.
Главное преимущество программы – возможность внесения изменений одновременно в нескольких кампаниях, что позволяет специалисту существенно экономить время.
Продвижение в Stories у блогеров: надёжно и эффективно
InstaJet.io — сервис интеграций с блогерами в Stories. Только проверенные блогеры, готовые к сотрудничеству!
- Выбирайте лучших: в открытом каталоге можно подобрать блогеров самостоятельно или с помощью менеджера.
- Контролируйте процесс: интеграции размещаются точно в срок и в том виде, в котором их согласует заказчик.
- Анализируйте результаты: сервис предоставляет готовые отчёты по кампаниям в удобных таблицах.
Платформа работает с юридическими лицами и предоставляет все необходимые документы.
Как установить
Это десктопное приложение, поэтому для работы с Директ Коммандер его нужно предварительно установить на компьютер:
- Переходите по ссылке https://yandex.ru/promo/commander/new;
- Выбираете версию для скачивания: “для Windows” или “для macOS”;
- Скачиваете установочный файл, запускаете его и следуете инструкциям для установки;
- Запускаете установленную программу;
- В отобразившемся окне указываете логин и пароль от аккаунта, зарегистрированного в Яндекс.Директ.
После успешной авторизации вы попадете непосредственно в главное меню программы.
Обзор интерфейса и основных возможностей
Окно приложения делится на три части, в них расположены еще по несколько вкладок. Интерфейс включает в себя следующие основные блоки:
- Главная панель. Тут собрано пять вкладок по всем возможным объектам, между которыми можно переходить: “Кампании”, “Группы”, “Объявления”, “Фразы”, “Ретаргетинг и интересы”.
- Дополнительная панель. То, сколько и какие вкладки будут в ней, зависит от открытых вкладок в главной панели. К примеру, при открытых “Группах” в дополнительной панели отобразятся их объявления, ретаргетинг и интересы, а также фразы. Если открыта вкладка “Объявления”, то выводятся фразы, ретаргетинг и интересы.
- Кнопки обмена данными с сервером. С помощью кнопки “Получить” вы подгружаете список кампаний из Директа. Опция “Отправить” позволяет отправить на сервер информацию об изменениях, после того как они были внесены в Коммандере. Принцип отображения родительских и дополнительных объектов указан в справке Яндекса:
- Вкладки. На одних и тех же вкладках в основной и дополнительной панели выводится аналогичная информация.
- Инспектор. Панель справа предназначена для управления выбранными в текущей вкладке объектами. Реализуется это при помощи блока “Редактирование” и навигацигационного блока.
- Навигационный блок. Отвечает за быстрый переход от фраз либо объявлений к группам, в которых они содержатся, и наоборот, от групп – к кампаниям.
- Информация. В блоке содержатся параметры объектов, которые можно только просматривать. К примеру, для группы отображается ее CTR и номер в Директе. Для ключа – параметры эффективности (СTR, трафик, показы, ставка, клики, показы и кливи в сетях) и валюта.
- Редактирование. Блок включает в себя параметры объектов, которые можно редактировать. Тут выбираются все нужные объекты и сразу корректируются.
Что касается возможностей, то в Директ Коммандере можно:
- Создавать кампании в программе, импортировать из файла любого формата в любом табличном формате. Когда применяются TXT, XLS или CSV файлы, их нужно загрузить. Используя иные форматы, достаточно скопировать информацию и вставить ее в “Импорт кампаний”. Затем проверяется правильность загрузки, вносятся изменения, дополнения или уточняются настройки, если в этом есть необходимость.
- Массово корректировать объекты. Правка текстов, ссылок в объявлениях, добавление уточнений, изменение ключевых слов – все это можно делать сразу для нескольких объектов одновременно. Выбираете данные, которые хотите изменить, и начинаете корректировать их с помощью инструмента редактирования. Тут указываете, что нужно поправить и как именно: замена, приписание в начале, дописание в конце.
- Находить ключевые слова и фразы, группы, объявления по определенным параметрам. Это возможно благодаря фильтрам и сортировке. Уточнение данных осуществляется с помощью специального языка запросов.
- Добавлять и генерировать ключи. Приложение работает с операторами “круглые скобки” () и “вертикальная черта” |. С их помощью ключевые фразы задаются по маске перебора.
- Копировать объявления, группы, кампании. Выделяете нужные данные и используете горячие клавиши Ctrl+C для копирования и Ctrl+V для вставки. Имеется функция “Дублировать объявления в исходных группах”, позволяющая быстро скопировать большое количество объявлений.
- Осуществлять кросс-минусацию между ключами, удалять дубли в группах и кампаниях. В этом поможет инструмент “Корректировка фраз”.
- Быстрее и более точно указывать ставки. В Коммандере собрано больше информации, чем в Яндекс Директе. Тут предусмотрены ставки не только для входа в блок, но и для третьего и четвертого спецразмещения. Предварительно нужно загрузить ставки, продуктивность, статистику. Для массовой настройки предусмотрен “Мастер ставок”.
Ограничения
В Коммандере есть функции с суточным лимитом:
- добавление и изменение объявлений – максимум 1 000 раз в любой кампании;
- добавление кампаний и изменение их параметров – максимум 100 раз;
- прочие операции – максимум 50 000 раз.
Если несколько человек работают через один аккаунт в разных экземплярах Коммандера, то количество одновременных получений или отправок данных не должно превышать 5 операций.
Также есть лимит на баллы действий. На них влияет эффективность рекламы. Увеличивается лимит при росте CTR и бюджета. Уменьшается лимит при отклонении объявлений.
Принцип работы Директ Коммандера
Программа работает следующим образом:
- Получение данных;
- Изменение данных;
- Отправление данных.
Вся информация, которая есть на аккаунте Яндекс.Директ, подгружается с сервера. Прежде чем начать работать с Коммандером, если у вас агентский интерфейс, нужно выгрузить список клиентов, предварительно зайдя через свой профиль:
- Кликните “Получить”;
- Выберите “Список клиентов”;
- Нажмите на клиента, который вам нужен.
Получить данные о кампаниях можно аналогичным образом:
- Нажмите “Получить”;
- Выберите “Список кампаний”.
Если у вас обычный, а не агентский интерфейс, для загрузки доступен только список кампаний. Для кампаний можно выбрать или быструю загрузку (будут выгружены только основные данные) или медленную (для загрузки всех данных):
Для работы с фразами и объявлениями нужна именно медленная загрузка.
Перед любыми изменениями нужно загружать с сервера свежие данные.
Как создать рекламную кампанию
Создать рекламу через Коммандер куда быстрее, чем в Яндекс.Директе. Для создания стандартной РК необходимо:
- Зайти во вкладку уровня кампаний и кликнуть “Добавить”;
- Выбрать из списка “Текстово-Графические объявления”.
Кампания появится под названием “Новая кампания”.
Настройка кампании
Выделите новую кампанию, чтобы в Инспекторе появились поля для настройки РК (тут же можно изменить и ее название).
Это аналогичные настройки, что и в Директе, только в Коммандере они все собраны в одном окне.
Создание объявлений
Переходите во вкладку “Группы” в любой панели и кликаете “Добавить”. Затем в той же вкладке выделяете необходимую группу, переходите в “Объявления” и кликаете на кнопку “Добавить”.
Выбираете тип объявления:
- Текстово-графическое объявление;
- Графическое.
Дальше в Инспекторе настраиваете объявление и сохраняете изменения.
По умолчанию группа объявлений будет называться “Новая группа”. Если нажать на нее, то в инспекторе появится окно настроек, аналогичное настройкам кампании.
Работа с изображениями
Картинки можно добавлять, редактировать и удалять как поодиночно, так и массово. Во вкладке “Объявления” выделяете одно или несколько объявлений, где хотите работать с изображениями, и кликаете по опции “Изображения”.
Откроется окно, где нужно выбрать один из двух типов изображения:
1. Графическое.
Допустимые форматы:
- JPG;
- GIF;
- PNG.
Максимальный размер – 120 КБ.
Размеры: 240×400, 300×250, 300×500, 300×600, 336×280, 640×200, 640×960, 728×90, 960×640, 970×250.
2. Текстово-графическое.
Допустимые форматы:
- JPG;
- GIF;
- PNG.
Максимальный вес – 10 МБ.
Размеры:
- от 1080×607 до 5000×2812 пикселей – соотношение сторон 16:9;
- от 450 до 5000 пикселей по всем сторонам – соотношение сторон от 1:1 до 3:4 или 4:3.
Еще нужно выбрать способ загрузки картинки:
- Из интернета;
- Из компьютера;
- Из коллекции;
Добавление ключевых фраз
Выбираете группу объявлений, куда хотите вписать ключи. Переходите во вкладку “Фразы” и жмете “Добавить”.
Для фраз можно задавать параметры и ставки. Еще можно применить автотаргетинг.
Появится диалоговое окно “Добавление фраз”. В поле прописываете ключевики.
Ключевые фразы рекомендую прописывать по принципу [список товаров] + [список продающих слов]: мебель купить, мебель заказать, мебель цена, мебель дешево и т.п.
Такой список помогут составить операторы “Круглые скобки” и “Или”.
Далее нажимаете “Добавить”.
В Инспекторе обязательно задайте ставку, приоритет ключей и прочие параметры.
Подобрать ключи поможет опция “Подобрать и уточнить фразы”.
Как редактировать
Вносить изменения можно в любую РК, за исключением архивных. Для этого нужно:
- получить с сервера данные о кампании и ее параметры;
- изменить ее настройки через панель “Инспектор”, кликнув по нужной кампании;
- сохранить изменения.
Для удаления объекта нужно щелкнуть по нему и кликнуть по опции “Удалить”.
Как запустить кампанию
Сперва нужно загрузить параметры и данные кампании на сервер Директа. Затем уже приступаете к запуску кампании:
- Выделите кампании для отправки (возле них появится значок отправки);
- Нажмите “Отправить”;
- Выберете вариант отправки: все данные; только параметры кампаний; только ставки (для ключевиков, кроме новых, о которых сервер еще не знает).
Кампания, в которой есть ошибки, не будет запущена. Об этом вы узнаете по красному перечеркнутому значку отправки. Чтобы узнать, где была допущена ошибка, наведите курсором мыши на кампанию для отображения сообщения с указанными ошибками.
Если среди объявлений есть черновики, в процессе отправки данных Коммандер предложит отправить их на модерацию. Снять статус “Черновик” с объявления можно в настройках Инспектора, в меню “Состояние”.
Баллы АПИ
У любого аккаунта есть определенное количество баллов API, которые тратятся на каждую операцию отправки и получения данных, а также на внесение изменений. Их количество отображается возле иконки батареи, расположенной в правом углу сверху:
На ограничение касаемо расходования баллов влияет эффективность кампании рекламодателя: соотношения показов рекламы к кликам по ней и расходов.
Дневной лимит поделен на 24 интервала, составляющих 1 час. Один раз в час остаток баллов пополняется на 1/24 часть от суточного ограничения.
Язык запросов
Используя запросы и операторы, данные в любой вкладке приложения можно отсортировать по своему усмотрению. Строка для введения запроса располагается внизу столбца. По умолчанию там написано слово “Найти”.
Написание знака “=” в начале активирует режим ввода запроса. Коммандер поддерживает следующие операторы:
- = равно, совпадает;
- != не равно, не совпадает;
- < меньше;
- <= меньше либо равно;
- > больше;
- >= больше либо равно;
- ~ содержит;
- !~ — не содержит.
Пример:
Чтобы увидеть все объявления с первым заголовком, в котором есть слово “купить”, нужно ввести запрос:
= “Заголовок 1” ~ купить
Полезные функции и фишки
Использование этих фишек существенно упростят вашу работу в Директ Коммандере.
Импорт и экспорт в Excel
Чтобы быстрее работать с рекламными кампаниями, специалисты редактируют данные в Excel. Тем более программа позволяет выгружать данные из нее в XLS и CSV форматах. Для этого нужно выделить все нужные группы и кликнуть “Экспортировать”.
Для загрузки (импортирования) данных из Excel в приложение выберите “Импорт кампаний из файла”, после чего нажмите на файл, с которого ходите выгрузить информацию.
Дополнительные баллы API
Если у вас на счету не осталось АПИ баллов, вы можете их получить с помощью менеджера, написав ему письмо по типу “Прошу начислить N баллов на следующий логин для возможности загрузки 10 новых кампаний”. Менеджер удовлетворит вашу просьбу и спустя несколько часов необходимая сумма баллов попадет на ваш лимит.
Добавление мобильных объявлений
Программа позволяет оперативно создавать мобильные объявления к нынешним. Необходимо:
- экспортировать кампании в формат CSV;
- открыть файл в Excel;
- поставить плюс в столбцах “Мобильное объявление” и “Дополнительное объявление группы”;
- удалить столбцы “ID фразы”, “ID объявления”, “ID группы” и “Фраза”.
- если нужно, откорректировать UTM-метки и текст рекламных объявлений;
- загрузить файл, воспользовавшись импортом данных;
- добавить объявления в текущие кампании.
В итоге ко всем уже существующим объявлениям добавятся мобильные.
Быстрое добавление объявлений и креативов
Выделяете все объявления, копируете их и вставляете. Затем изменяете настройки и UTM-метки. Зачастую так делают для А/Б тестирования.
Одновременное использование старой и новой версий программы
Это позволяет вносить корректировки в двух разных аккаунтах. Но учтите, что в старую версию новых клиентов добавить уже нельзя, нужно пользоваться исключительно теми, что были загружены раньше.
Заключение
Десктопная программа Директ Коммандер удобнее, чем Яндекс.Директ. Приложение помогает сэкономить множество времени на проделывании монотонной работы. При этом она будет выполняться качественнее, уменьшая риски допустить ошибку. Данная инструкция поможет вам в эффективном использовании программы.
Вам понравилась статья?
3
1

































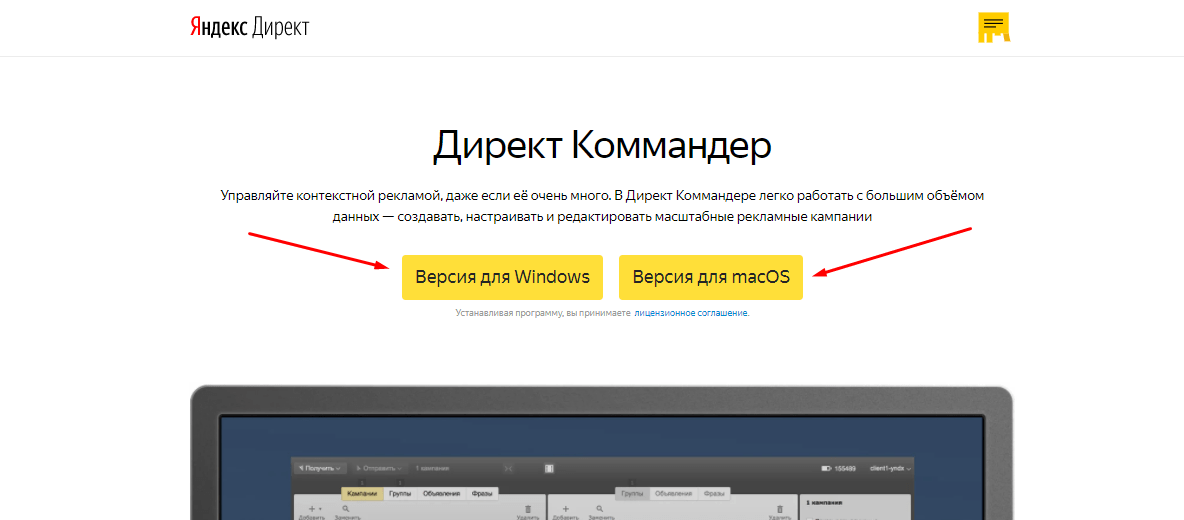

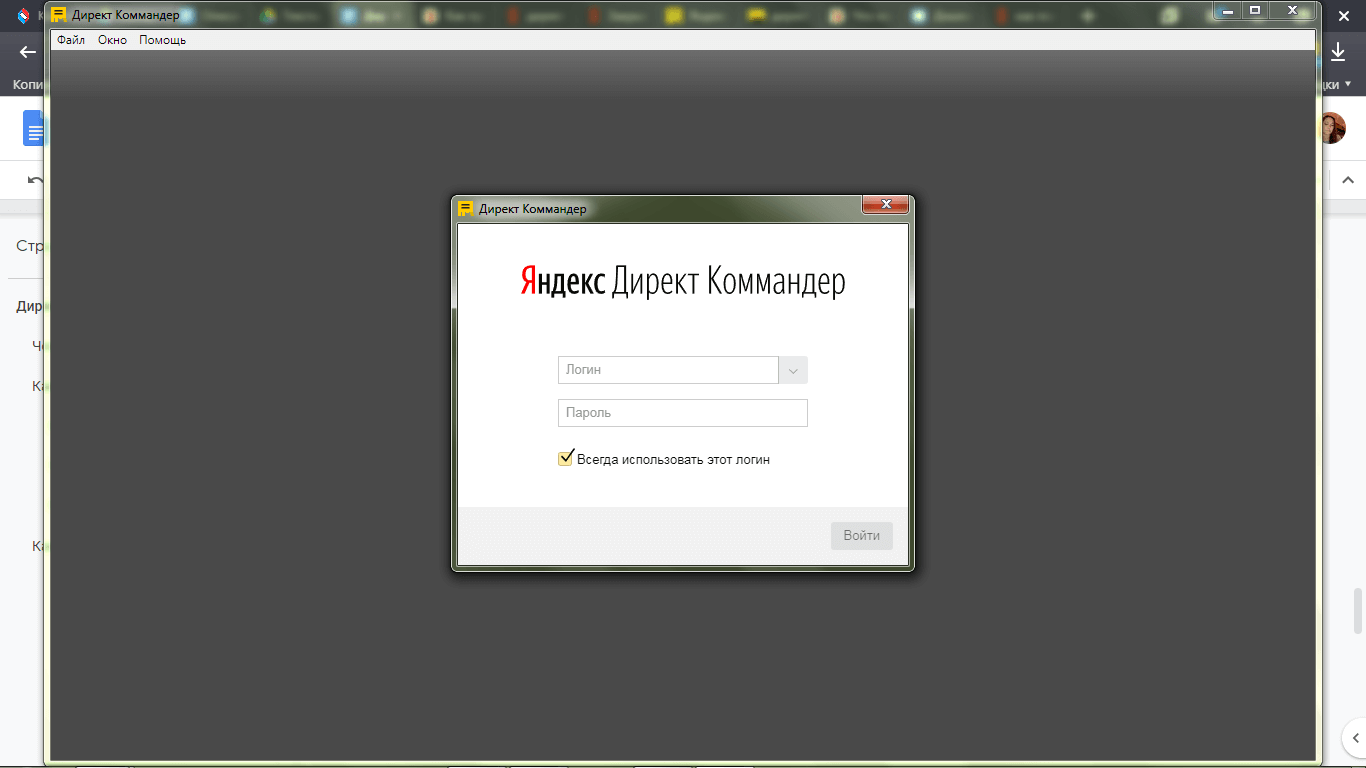
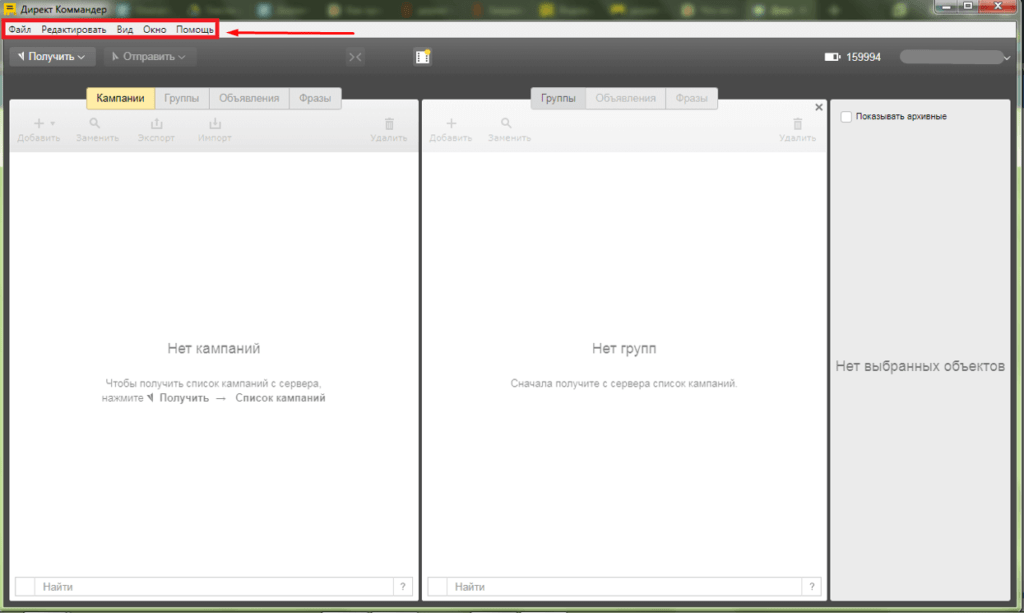



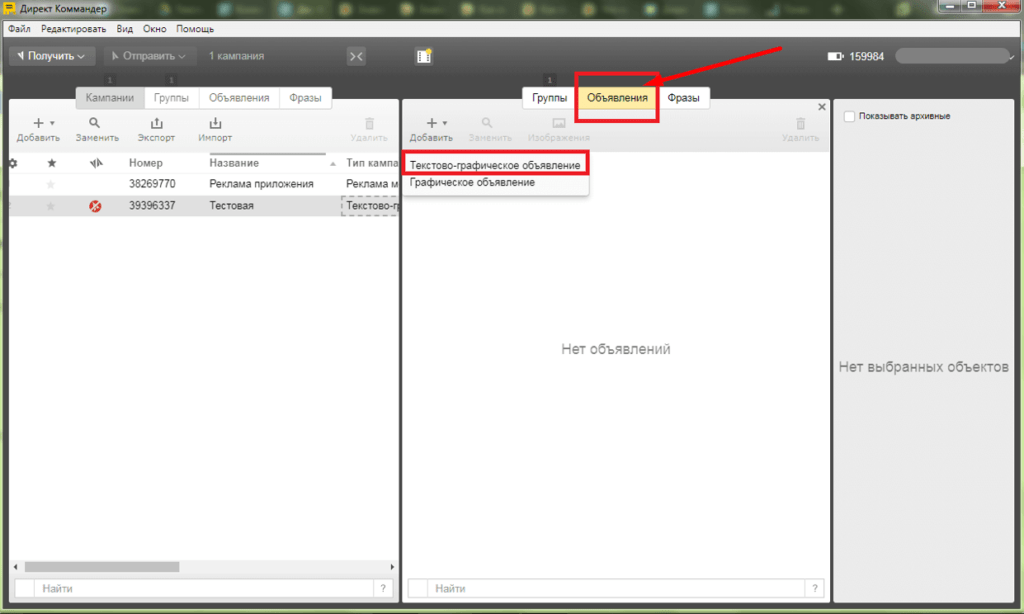
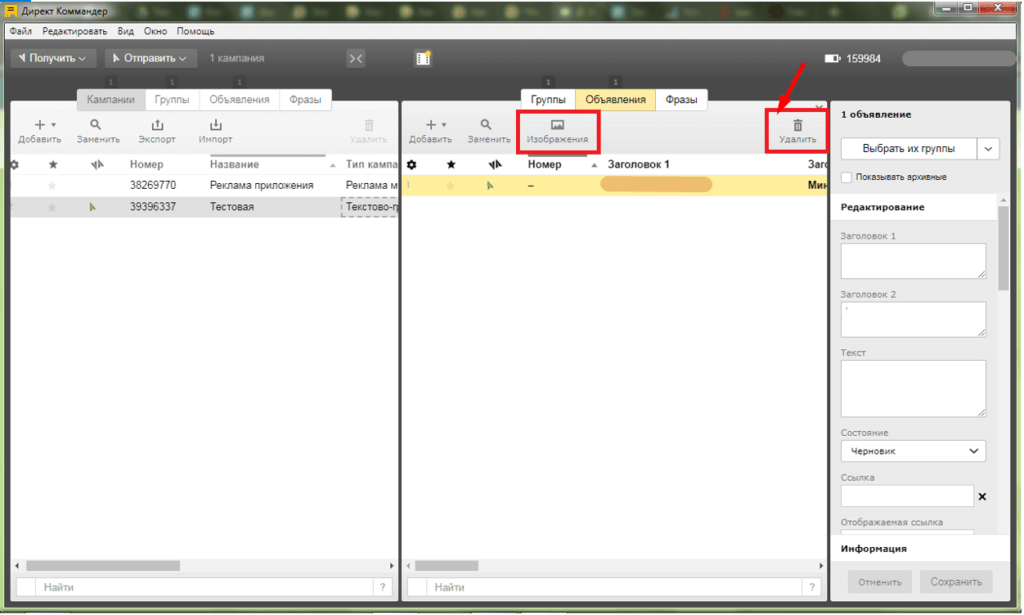
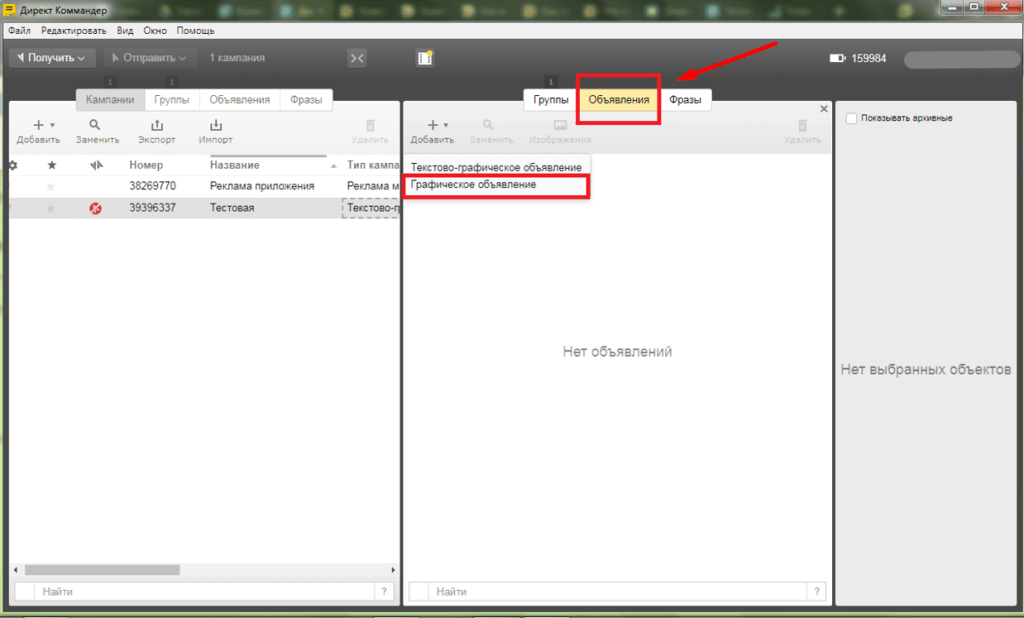
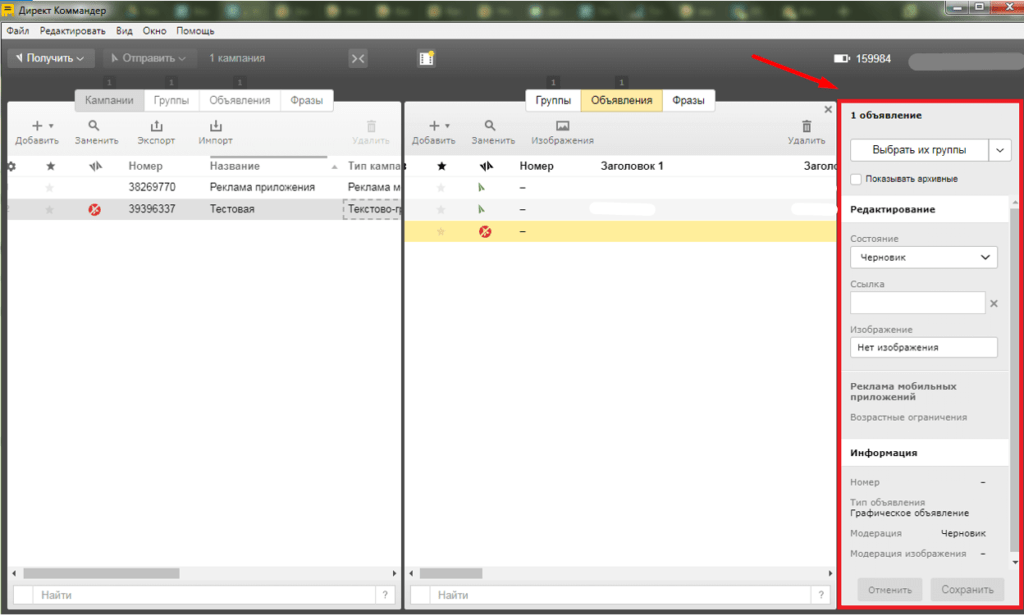









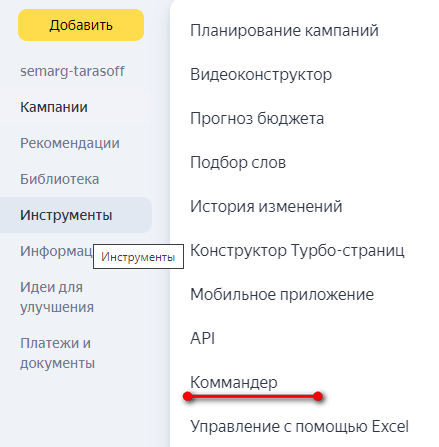
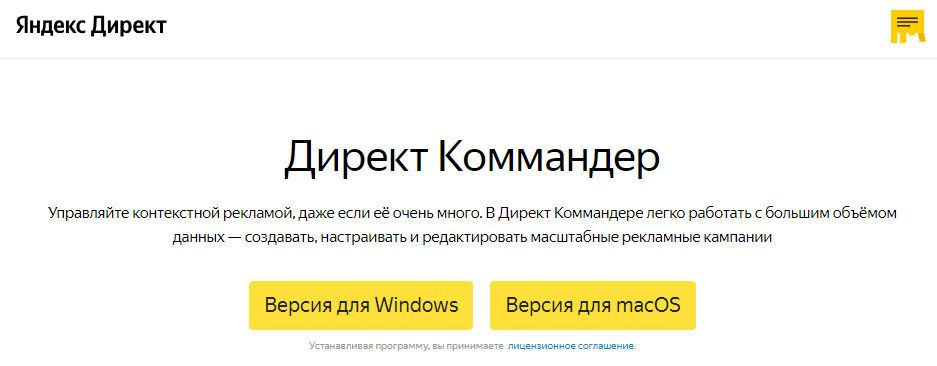
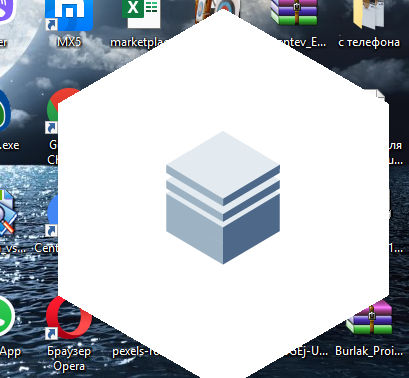
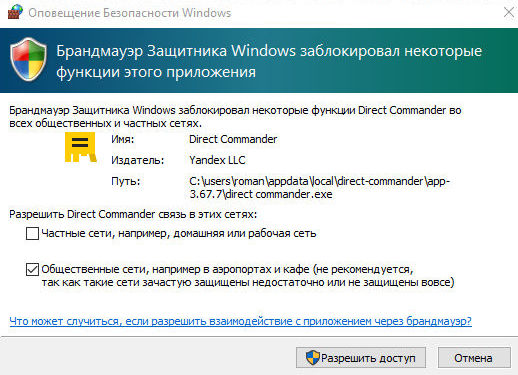
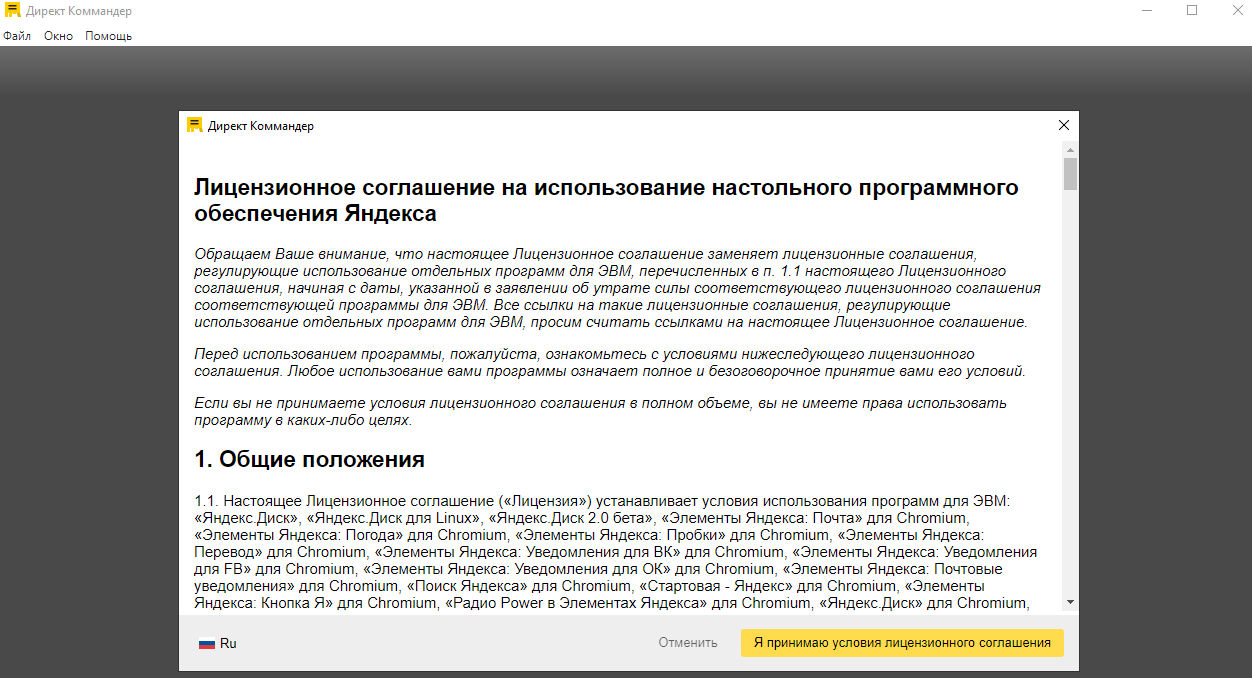
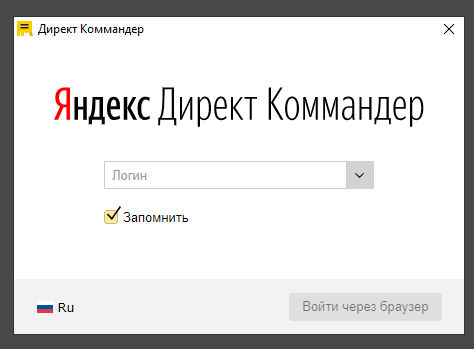
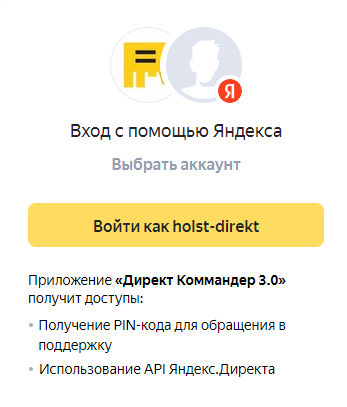
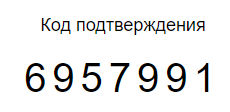
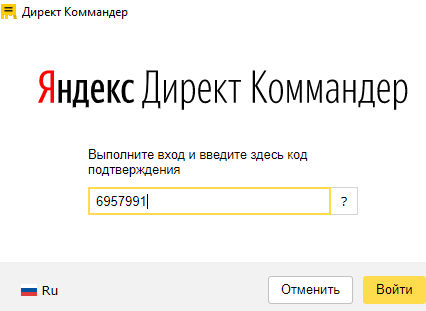
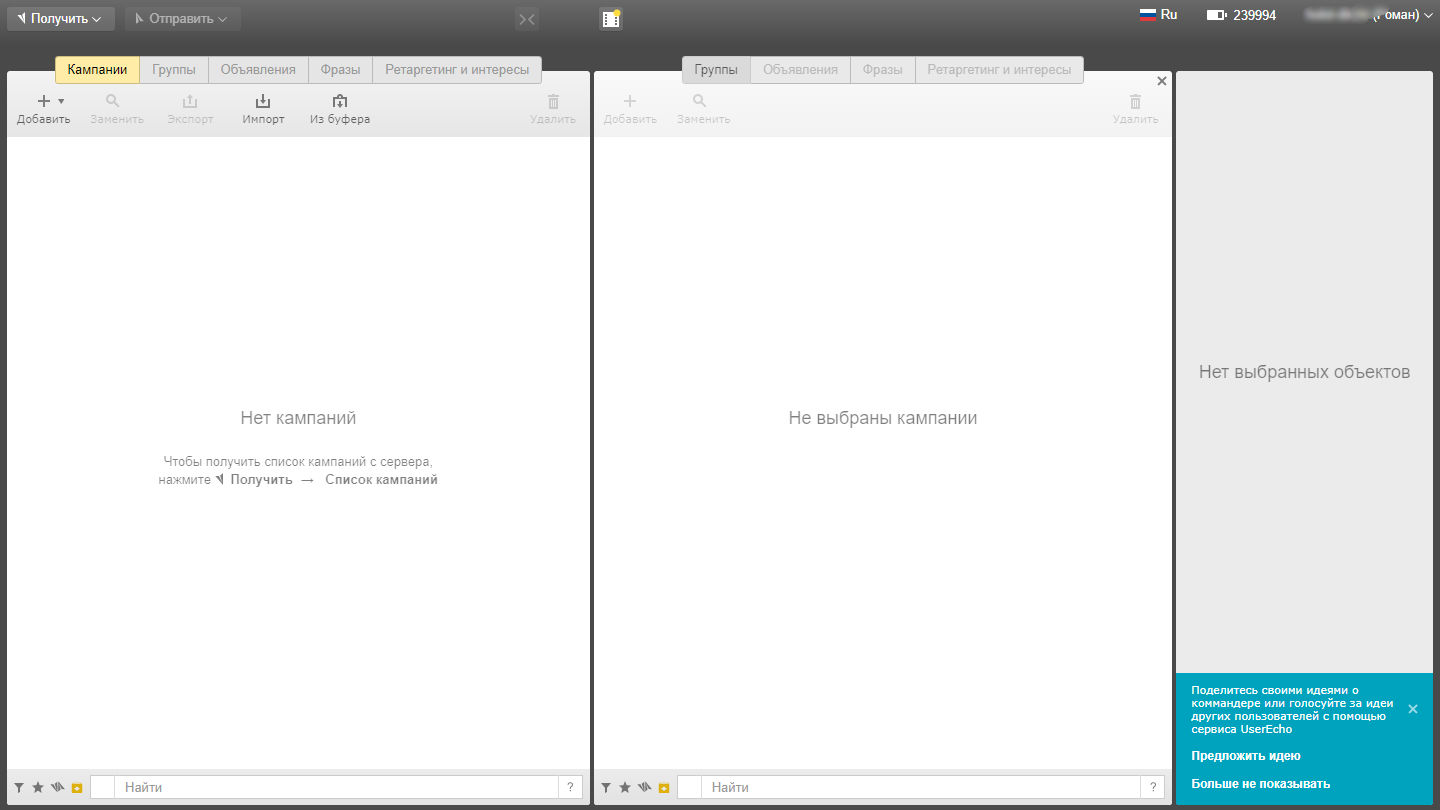
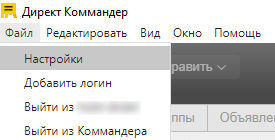
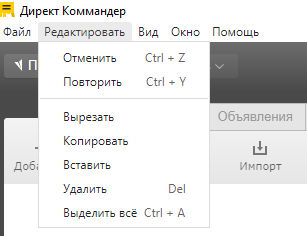
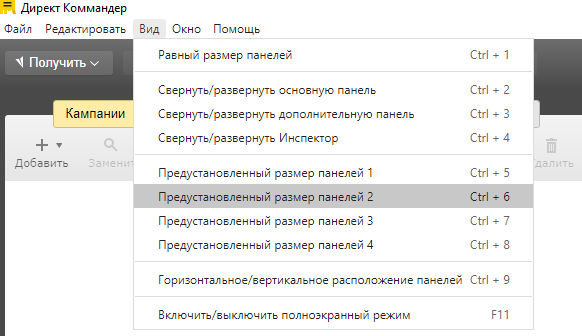
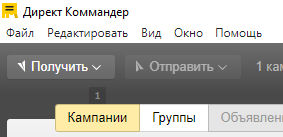
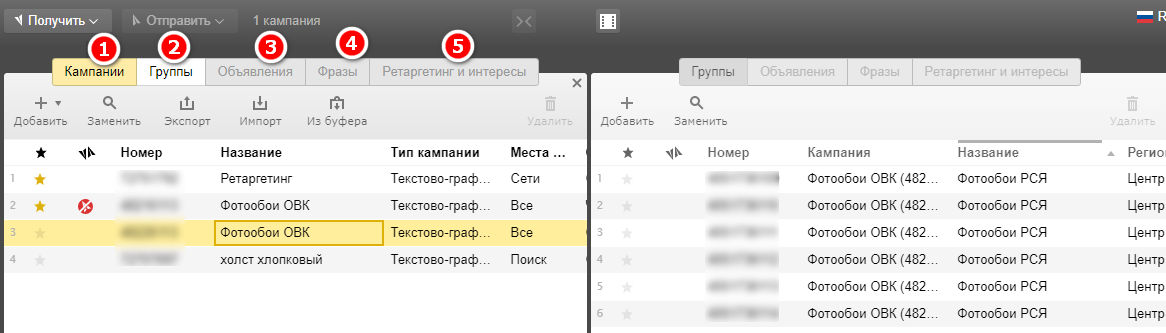
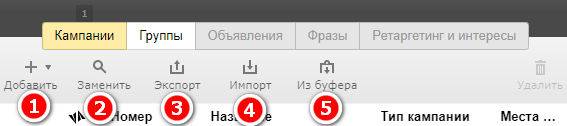
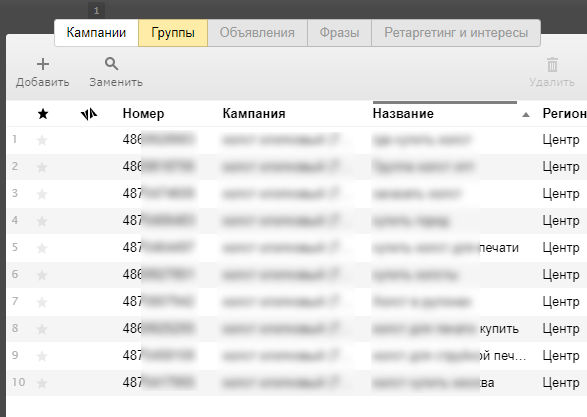
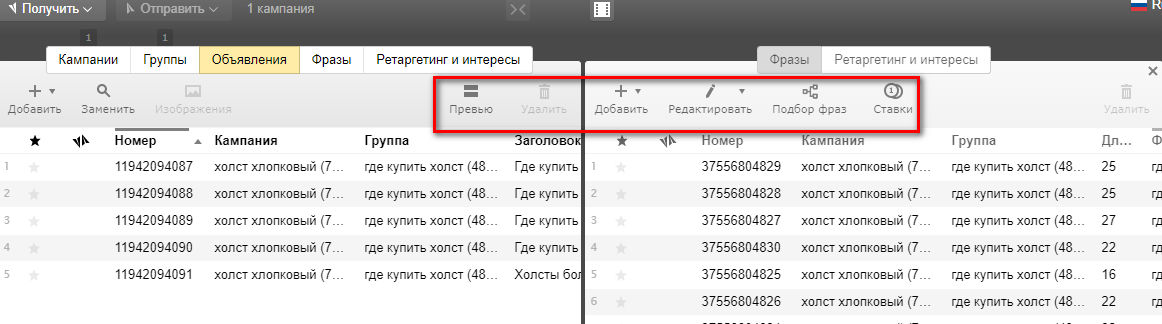
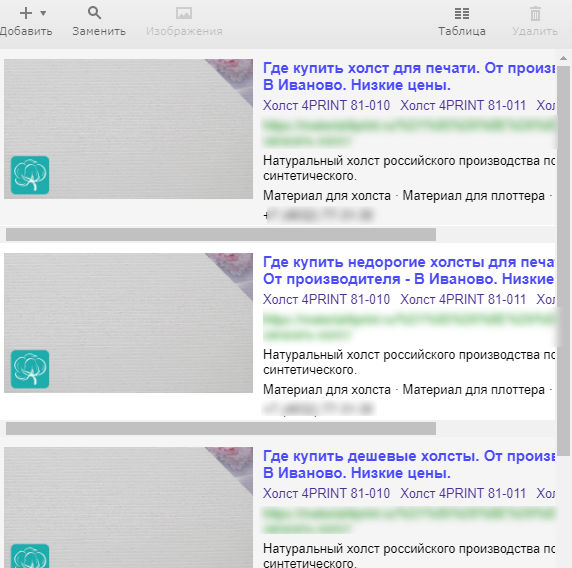
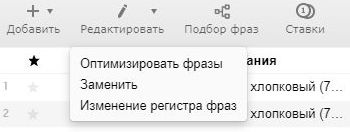
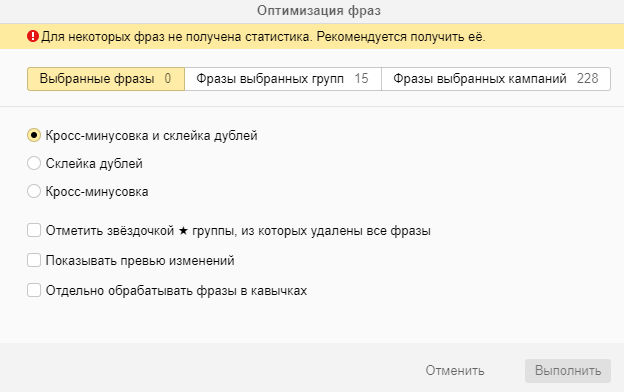
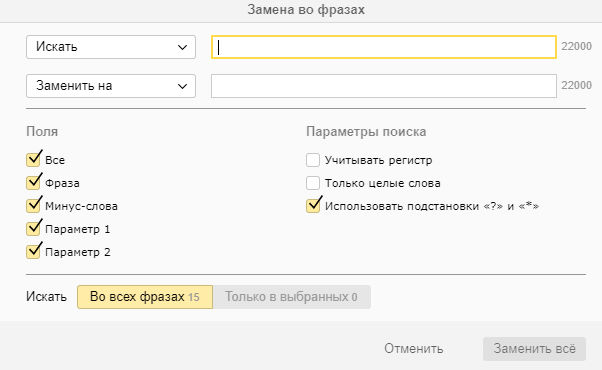
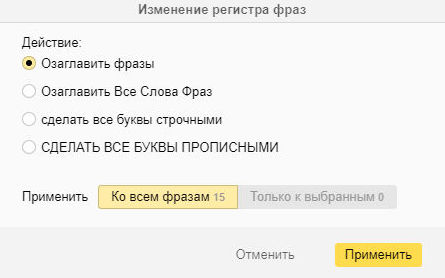


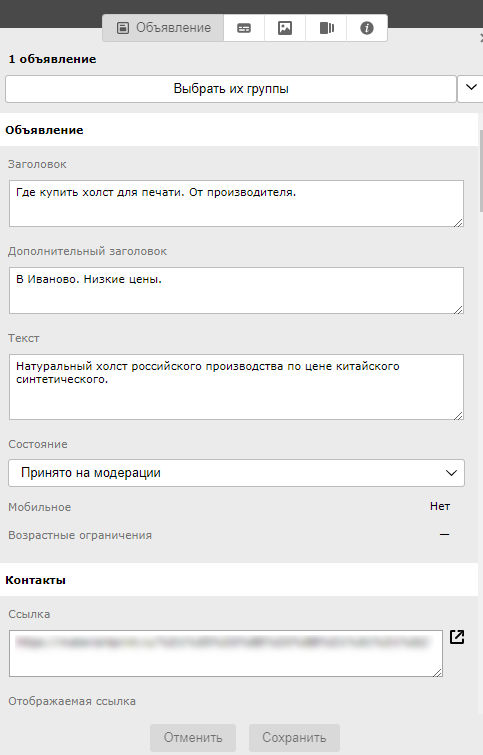
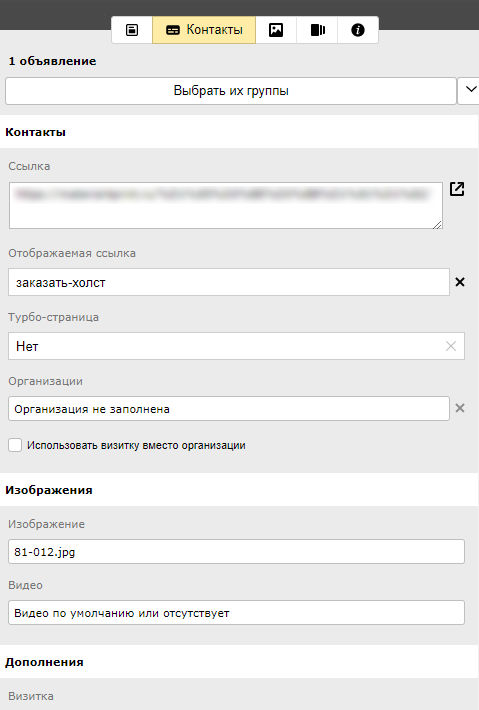
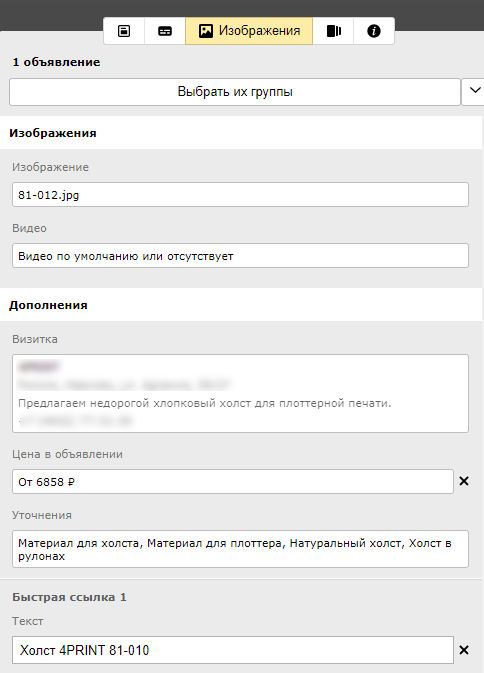
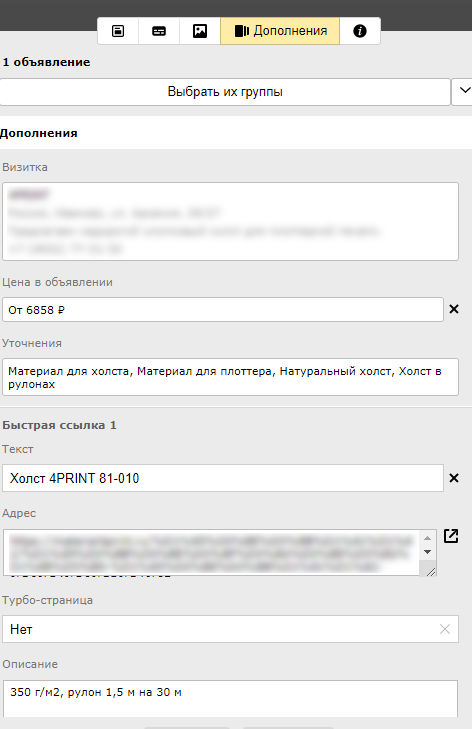
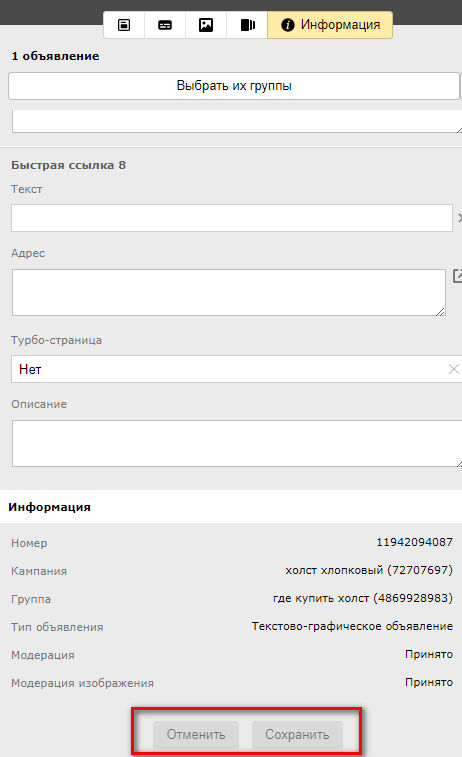
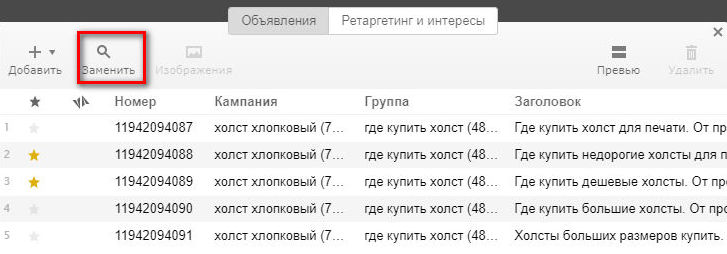
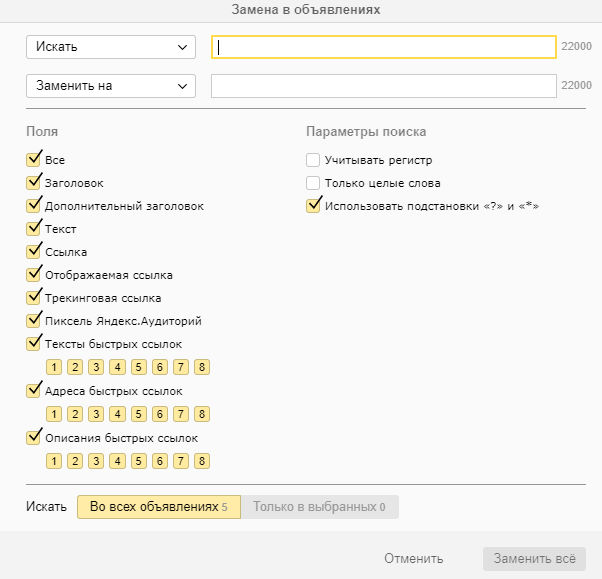
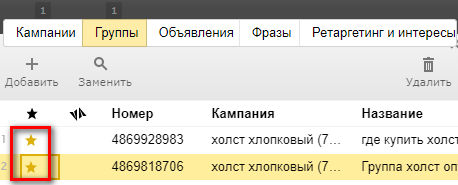
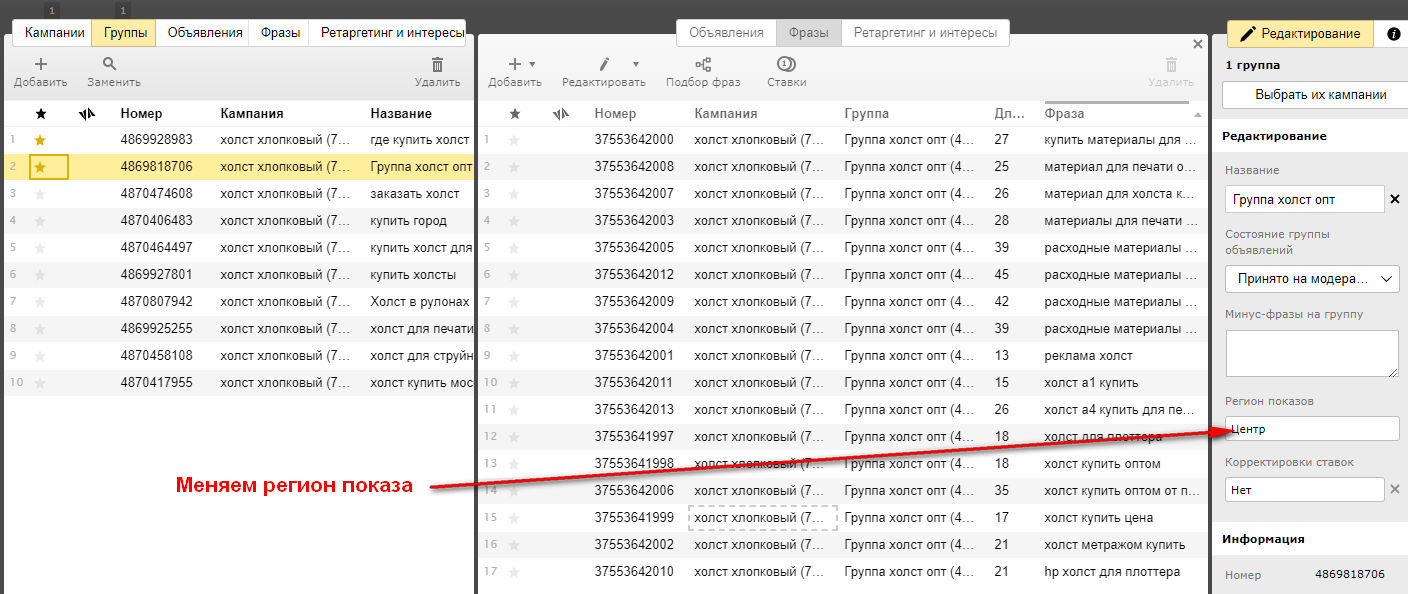
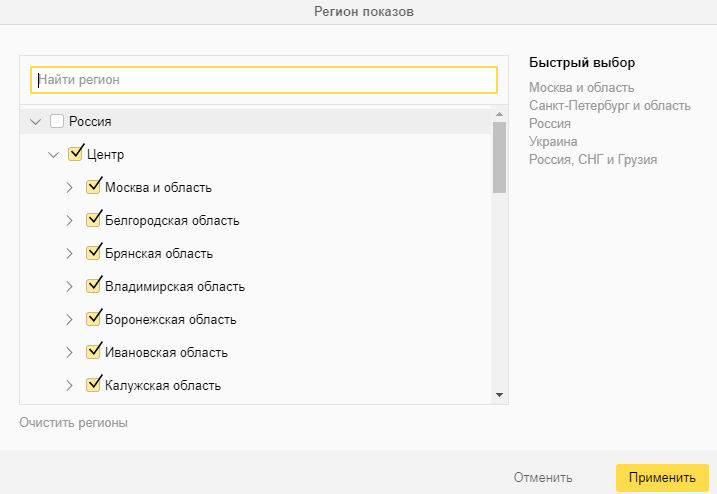
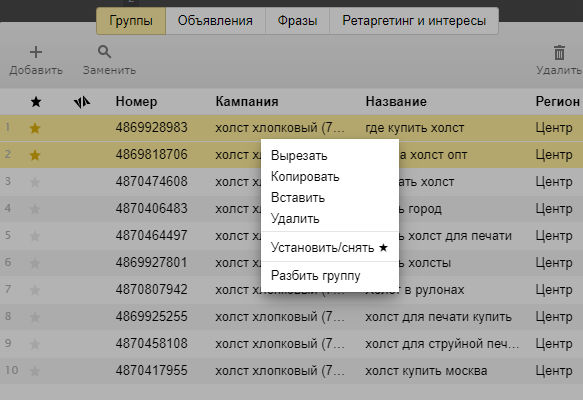
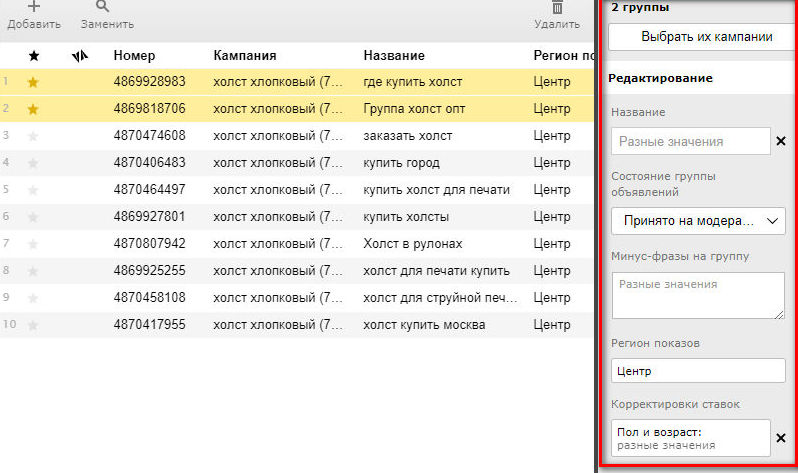
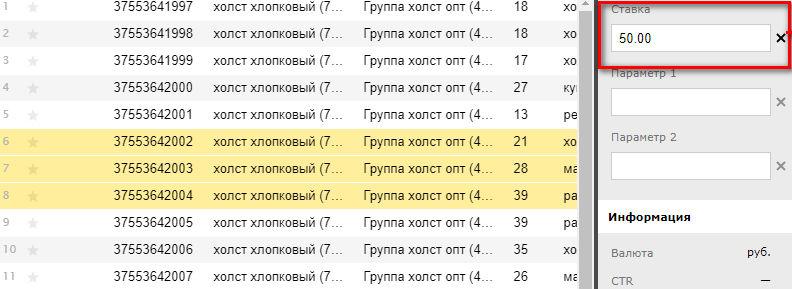
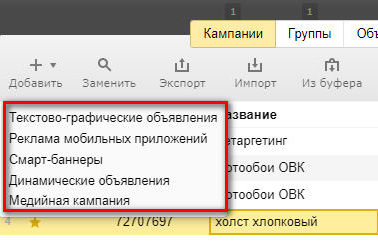

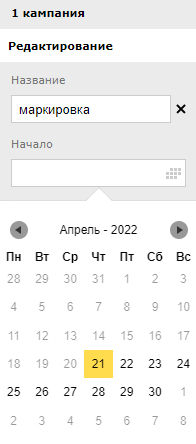
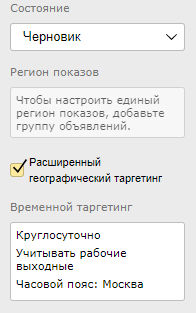
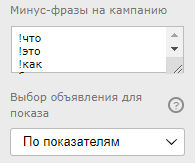
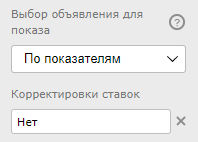
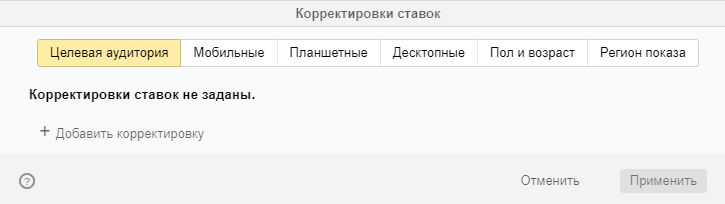
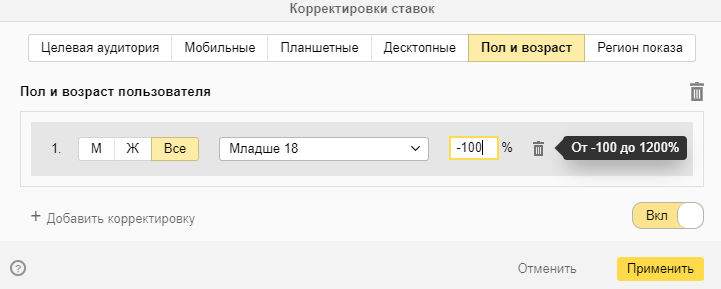
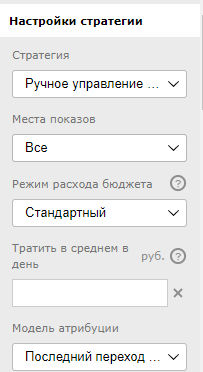
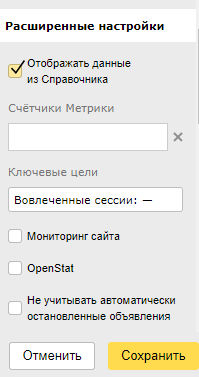
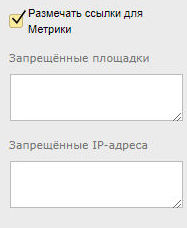
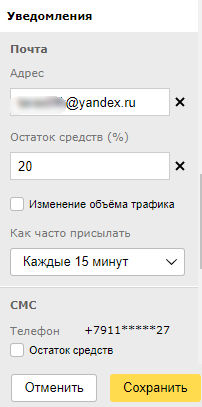
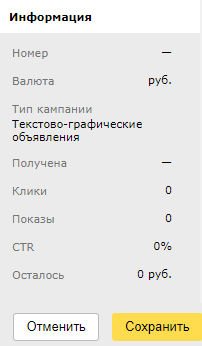
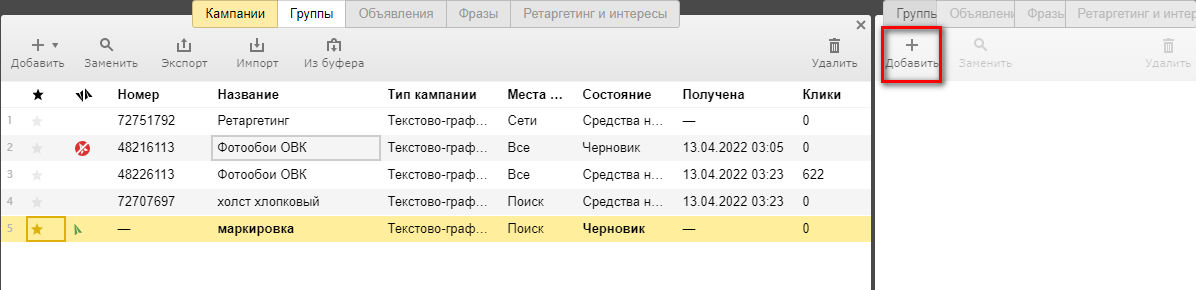

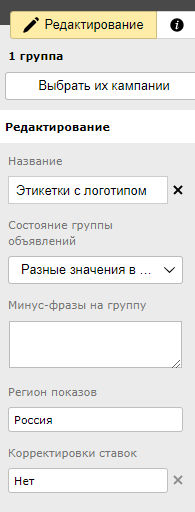
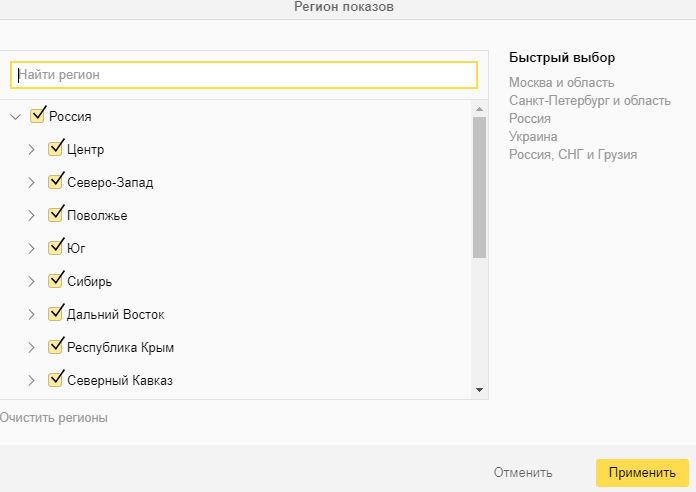
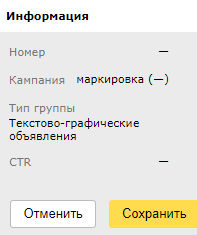
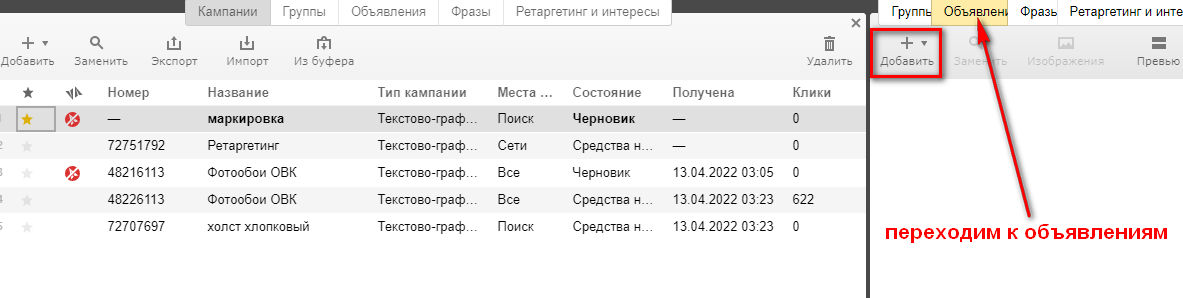
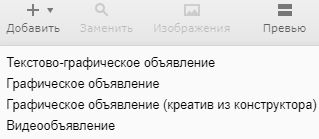
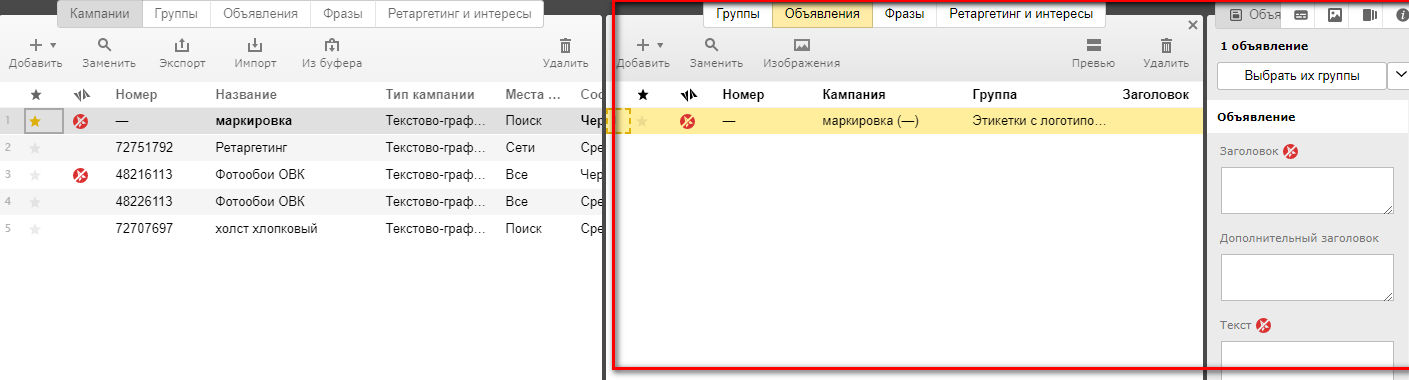
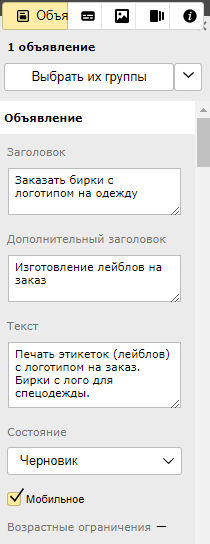
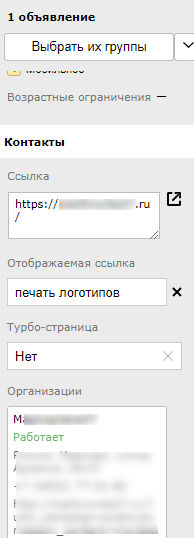
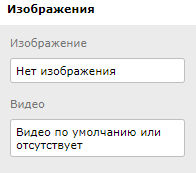
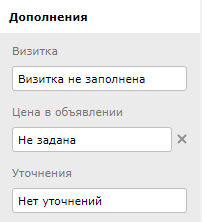
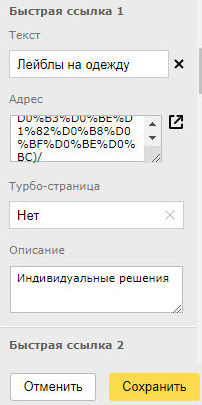
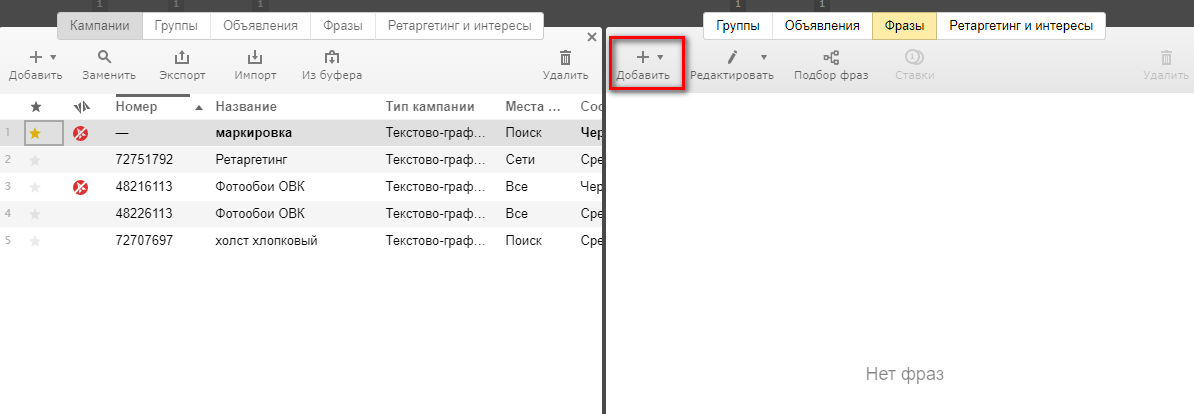
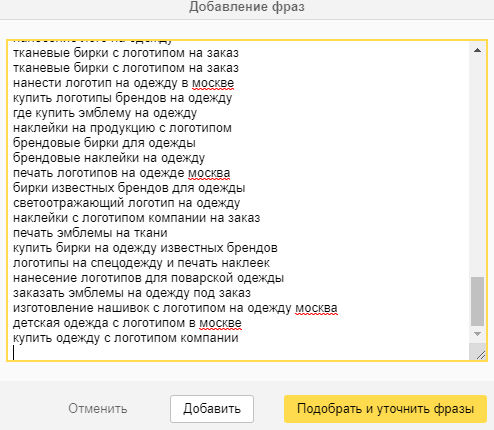
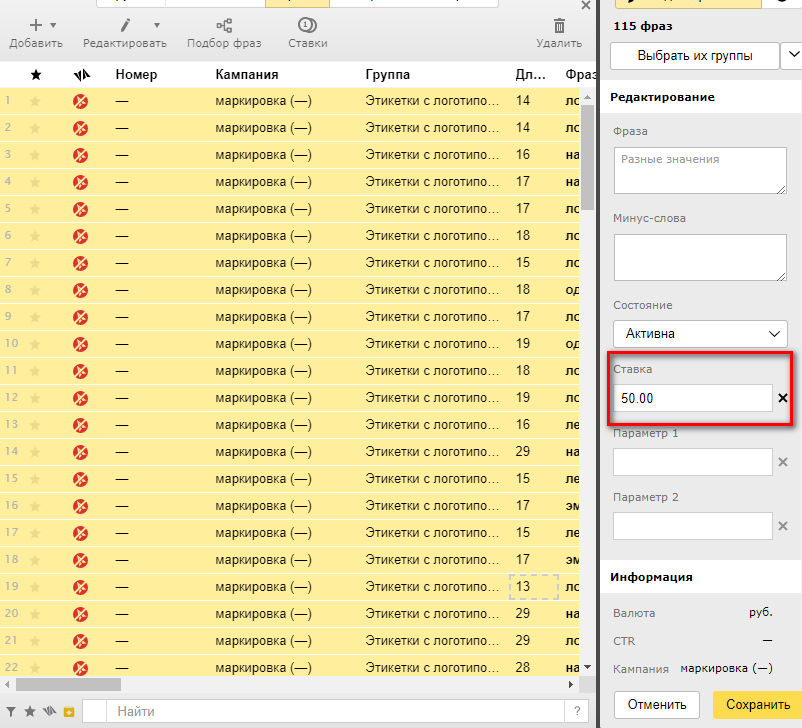
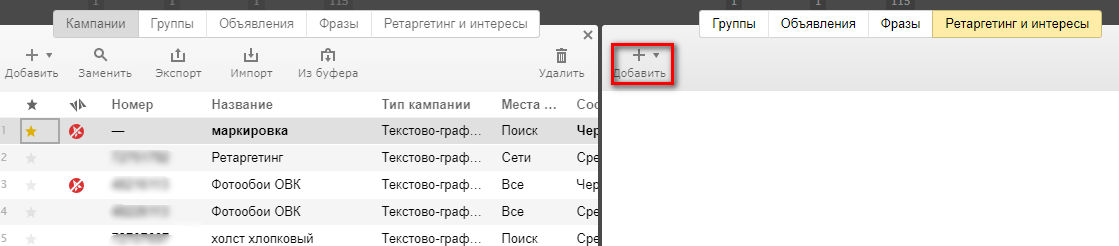
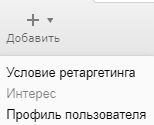
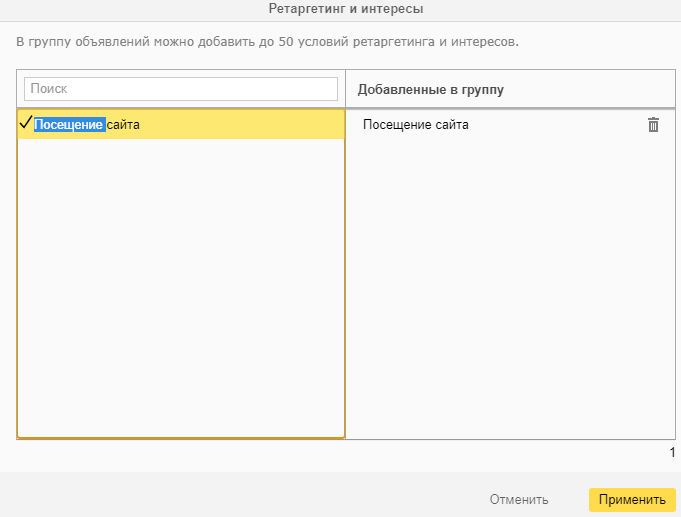
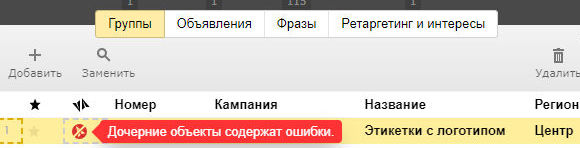
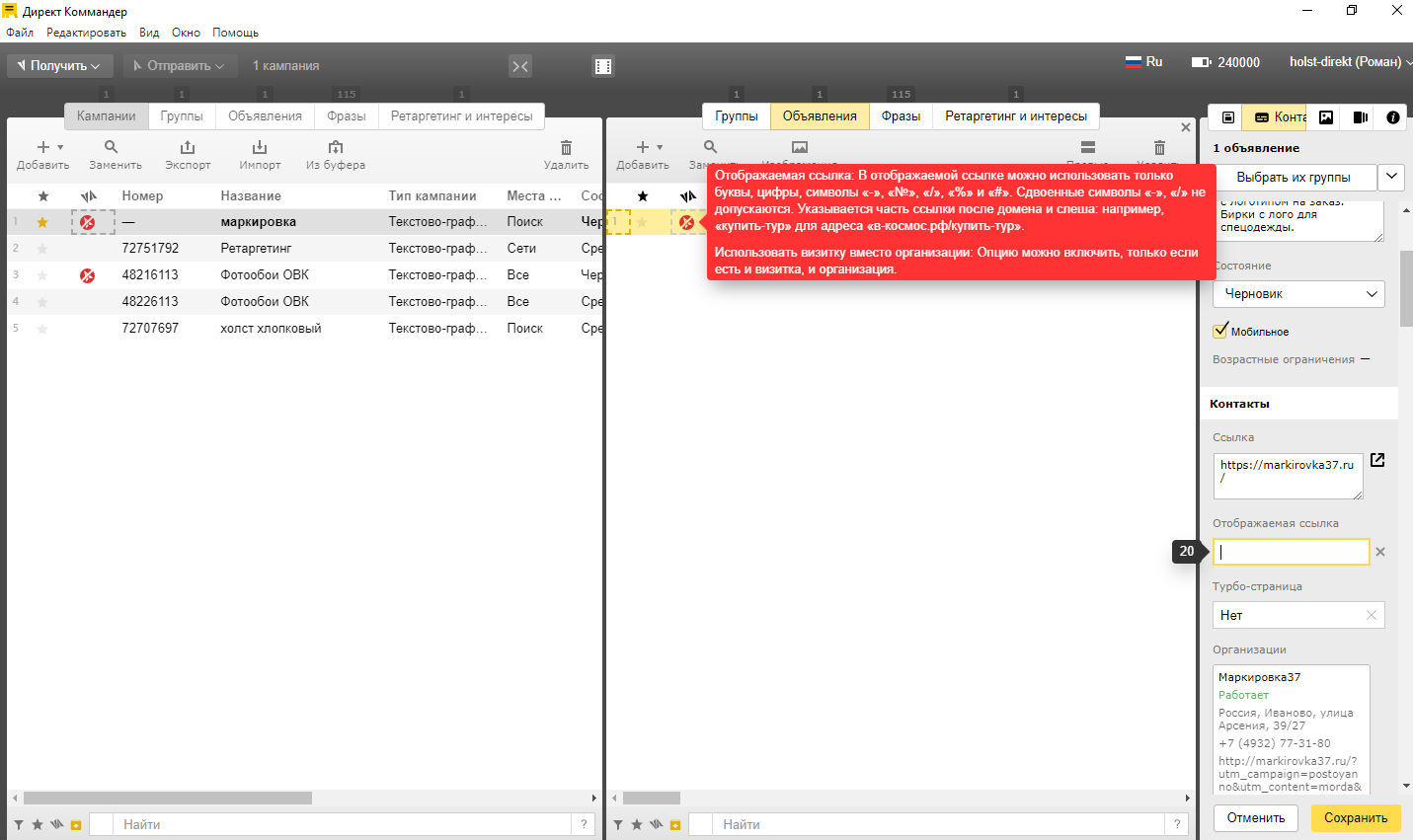
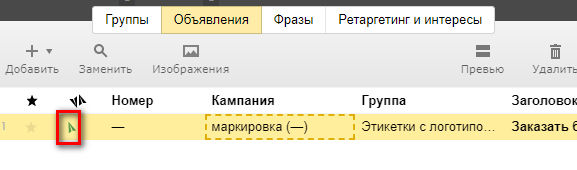
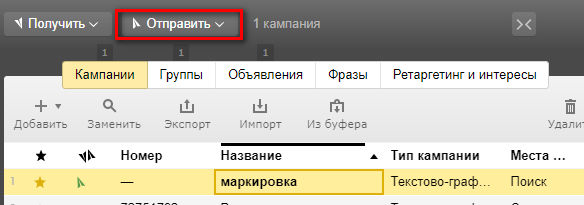
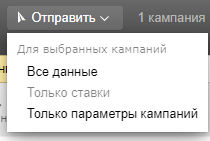
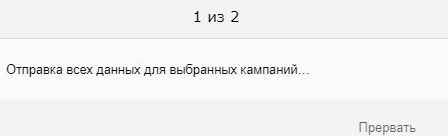
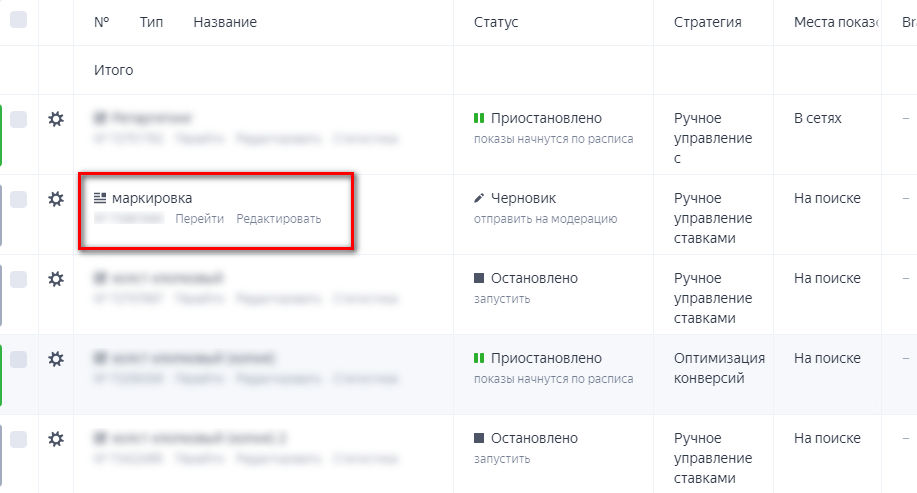
























.jpg)
.jpg)
.jpg)
.jpg)
.jpg)
.jpg)

.jpg)
.jpg)
.jpg)
.jpg)
.jpg)
.jpg)