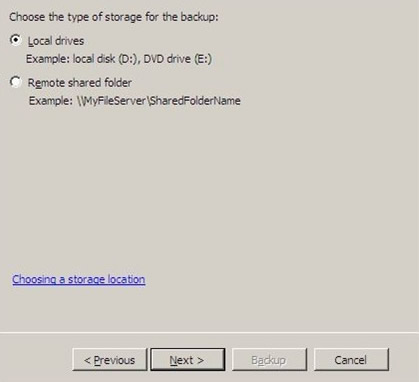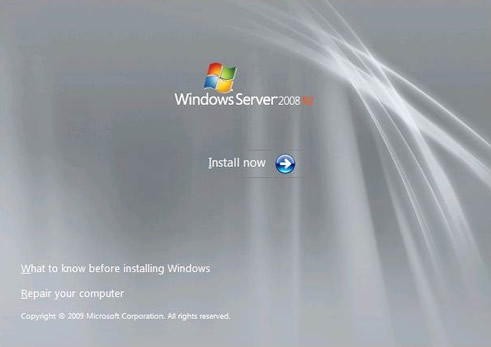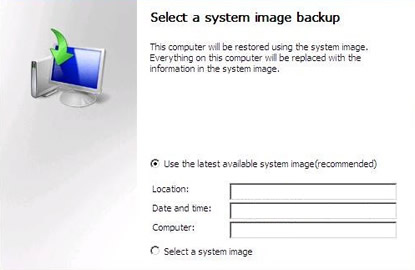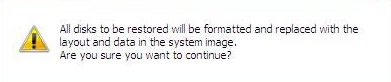This article shows you how to create a recovery disk for Windows Server 2003, Server 2008 and Server 2012 or where to download our disk – Easy Recovery Essentials.
Contents
- 1 Download recovery disk for Windows Server
- 2 Create recovery disk for Windows Server 2003
- 3 Create recovery disk for Windows Server 2008
- 4 Create recovery disk for Windows Server 2012
- 5 More Information
- 5.1 Linked Entries
- 5.2 Support Links
- 5.3 Applicable Systems
If you’re not able to create a recovery disk for your Windows Server edition (2003, 2008 or 2012), you can download our recovery and repair disk, Easy Recovery Essentials, to repair your Windows Server edition.
Download Easy Recovery Essentials
Features of Easy Recovery Essentials include:
- Automatically find and fix boot errors
- Works even when you can’t get into Windows
- Recover from virus infections
- Restore your PC to a working state
- Access and backup your important data
- Advanced tools for IT experts
Easy Recovery Essentials is an ISO download image ready to be burned directly to a CD, DVD or a USB flash drive.
It’s compatible with newer versions of Windows, up to Windows 8.1:
- Our recovery disk for Windows 8 computers
- Our recovery disk for Windows 7 computers
- Our recovery disk for Windows Vista computers
It’s also compatible with Windows XP:
- Our recovery disk for Windows XP computers
Create recovery disk for Windows Server 2003
To recover a Windows Recovery 2003 system you’ll need to boot into the Recovery Console (similar to Windows XP steps).
You need to have your original Windows Server 2003 installation CD to access Recovery Console, if you don’t have it installed on your computer.
If you’re not able to access Recovery Console, go to Download recovery disk for Windows Server.
Follow these steps to access the Recovery Console:
- Insert the CD in the optical drive
- Restart your computer
- At the Welcome to Setup screen, press R to load Recovery Console
- Select the Windows installation you want to access with Recovery console
- You’ll need to log in as an Administrator or with any user that has administrative rights to the system. Do so and enter the password.
- Press Enter
- The Recovery Console should now be available
In Recovery Console, you can now run the bootcfg or chkdsk commands.
Create recovery disk for Windows Server 2008
Your original Windows Server 2008 installation CD can be used a recovery disk.
If you already created a bare metal restore image using the Windows Server backup utility, you can restore your computer from that image.
Restoring Windows Server 2008 from a bare metal image will delete all personal files and replace your system with the backup image.
If you haven’t created a bare metal image (required to restore your computer) and can’t boot into Windows to do so, go to Download recovery disk for Windows Server.
Follow these steps to create a bare metal restore image that you can restore later using the installation CD:
- Boot into your Windows Server 2008
- Click Start
- Click Administrative Tools
- Click Windows Server Backup
- Select Backup once…
- Select Different options at the Backup options screen
- Click Next
- Select Custom
- Click Next
- Click Add Items
- Select Bare metal recovery
- Click OK
- Click Next
- Select Local drives from the Specify Destination Type screen
- Click Next
- Select your backup destination from the Backup destination field
- Click Next
- At the Confirmation screen, click Backup
- Wait for the backup process to finish
- At the Backup Progress screen, you should see the Status: Completed text
In order to restore your Windows Server 2008 from this created bare metal image, follow these steps.
You need your original installation CD for the steps below. If you don’t have it, go to Download recovery disk for Windows Server.
- Insert the Windows Server 2008 CD in the disc tray
- Boot your computer
- Boot from the CD
- At the Install Windows screen, select a language, time and keyboard
- Click Next
- Click Repair your computer
- At the System Recovery Options screen, select Restore your computer using a system image that you created earlier
- Click Next
- At the Select a system image backup, select Select a system image
- Click Next
- At the Choose additional restore options screen, you can choose to format and repartition the disks
- Click Next
- Click Finish
- Click Yes at the warning message
- Wait for the process to finish
Create recovery disk for Windows Server 2012
Windows Server 2012 uses the Windows Server Backup utility, just as Windows Server 2008 does, which lets you create a bare metal image that you can use later to restore from.
Restoring from a bare metal image will delete all personal files and will be replaced with the image you are restoring from.
If you haven’t created a bare metal image (required to restore your computer) and can’t boot into Windows to do so, go to Download recovery disk for Windows Server.
Follow these steps to create a bare metal restore image:
- Boot into your Windows Server 2012
- Click Start or search for the Windows Server Backup software
- Load Windows Server Backup
- Select Backup once…
- Continue with the wizard instructions until you can select the Bare metal recovery option
- Click Next
- Continue with the wizard instructions to create the image
Once you’ve created the bare metal image, you can restore it using your original Windows Server 2012 installation DVD:
- Insert the DVD in the optical drive
- Boot from the DVD
- At the Windows Setup screen, click Repair your computer
- Select Troubleshoot
- Select System Image Recovery
- Select the Windows system, e.g. Windows Server 2012
- At the Re-image your computer screen, you can begin to select what image to restore from
- Click Next and follow the instructions to continue with the process
More Information
Linked Entries
- bootcfg
- chkdsk
Support Links
- Easy Recovery Essentials for Windows – our repair and recovery disk.
It’s an easy-to-use and automated diagnostics disk. It’s available for Windows 8, Windows 7 and Windows Vista. It’s also available for Windows XP and Windows Server.
Read more at Windows Recovery Disks.
- The NeoSmart Support Forums, member-to-member technical support and troubleshooting.
Applicable Systems
This article applies to the following operating systems:
- Windows Server 2003
- Windows Server 2008
- Windows Server 2012
Восстановление состояния системы
В ОС Windows Server 2008 R2 для восстановления состояния системы можно использовать мастер восстановления в системе архивации данных Windows Server. В ОС Windows Server 2008 и Windows Server 2008 R2 для восстановления состояния системы можно использовать команду Wbadmin. Дополнительные сведения о выборе элементов для архивации см. в разделе Архивация сервера.
Убедитесь, что хотя бы один архив состояния системы находится на локальном диске или в удаленной общей папке, и что этот диск присоединен и включен или что общая папка доступна. Дополнительные сведения о создании архива для восстановления состояния системы см. в разделах Настройка автоматической архивации, Выполнение архивации вручную и Создание архива состояния системы с помощью командной строки.
В меню Пуск выберите Администрирование, а затем выберите Система архивации данных Windows Server.
В области Действия страницы по умолчанию оснастки Система архивации данных Windows Server нажмите кнопку Восстановление. Откроется мастер восстановления.
На странице Начало работы выполните одно из следующих действий и затем нажмите кнопку Далее:
- Щелкните Этот сервер.
- Щелкните Локальные диски. На странице Выберите расположение архива в раскрывающемся списке выберите том или диск, содержащий архив. На странице Выберите сервер выберите сервер, данные которого необходимо восстановить.
На странице Выберите дату архивации выберите для архива, который будет использоваться для восстановления, дату в календаре и время в раскрывающемся списке и затем нажмите кнопку Далее.
На странице Выберите тип восстановления щелкните Состояние системы и затем нажмите кнопку Далее.
На странице Выберите расположение для восстановления состояния системы выполните одно из следующих действий и затем нажмите кнопку Далее:
- Щелкните Исходное расположение.
На странице Подтверждение операций просмотрите данные, а затем нажмите кнопку Восстановление, чтобы восстановить перечисленные элементы.
На странице Ход восстановления можно просмотреть состояние операции восстановления и сведения о ее успешном или неуспешном завершении. После завершения восстановления необходимо перезагрузить компьютер.
После запуска процесса восстановления состояния системы его нельзя остановить. В противном случае система может стать незагружаемой.
Чтобы восстановить состояние системы для компьютера, можно использовать команду Wbadmin start systemstaterecovery.
Чтобы открыть командную строку с более высоким уровнем привилегий, нажмите кнопку Пуск, щелкните правой кнопкой мыши Командная строка, а затем выберите От имени администратора.
В командной строке введите:
wbadmin start systemstate recovery -version:<идентификатор_версии> -showsummary [-backupTarget:] [-machine:<имя_архивируемого_компьютера>] [-recoveryTarget:<путь_к_месту_восстановления>] [-authsysvol] [-quiet]
Например, для выполнения восстановления состояния системы для server01 из архива, созданного 30.04.2005 в 09:00 и хранящегося в общей удаленной папке \имя_сервераобщая_папка, введите:
wbadmin start systemstaterecovery -version:04/30/2005-09:00 -backupTarget:\servernameshare -machine:server01
Дополнительная информация
- Чтобы восстановить состояние системы с помощью системы архивации данных Windows Server, пользователь должен быть членом группы «Операторы архива» или «Администраторы», либо ему должны быть делегированы соответствующие полномочия.
Эта функция доступна только в том случае, если локальный и удаленный серверы работают под управлением одной и той же версии операционной системы Windows, т. е. либо оба сервера под управлением Windows Server 2008, либо оба сервера под управлением Windows Server 2008 R2. Следует отметить, что данную функцию нельзя использовать для управления компьютером, работающим под управлением любой клиентской версии операционной системы Windows.
Преимущества восстановления системы заключаются в том, что по его результатам пользователю не придется заново устанавливать приложения, восстанавливать данные (если они хранятся на другом разделе жесткого диска, чем файлы операционной системы) и настройки. Недостаток такого способа восстановления в том, что оно не предусматривает наведения порядка в системе, то есть, не очищает жесткий диск, который в процессе пользования компьютером заполняется ненужными файлами.
Ниже описаны основные этапы восстановления операционной системы Windows Server 2008. Предполагается, что на компьютере установлено и запущено приложение Windows Server Backup, у пользователя имеются резервные копии важных разделов жесткого диска и установочный диск Windows Server 2008.
Чтобы восстановить операционную систему:
1. Вставьте установочный диск Windows Server 2008 Setup в привод CD или DVD и включите компьютер.
2. В меню Мастера Установки (Setup Wizard) выберите пункт «Восстановить систему» (Repair your computer).
3. Нажмите «Далее» (Next).
4. На странице «Варианты восстановления системы» (System Recovery Options) выберите пункт «Полное восстановление операционной системы Windows» (Windows Complete PC Restore).
5. Выберите один из следующих вариантов и нажмите «Далее» (Next):
• «Восстановить из следующей резервной копии» (Restore the following backup) (рекомендуется).
• «Восстановить из другой копии» (Restore a different backup).
6. Нажмите «Далее» (Next).
7. На странице «Укажите, как восстановить систему из резервной копии» (Choose how to restore the backup) установите нужные драйверы.
8. Выберите один из следующих вариантов и нажмите «Далее» (Next):
• «Отформатировать жесткие диски и изменить их разбивку на разделы» (Format and repartition disks) (чтобы удалить существующие разделы и переформатировать нужные диски в соответствии с разбивкой резервной копии).
• «Восстановить только системные разделы» (Restore only system volumes).
9. Нажмите «Исключить диски» (Exclude disks), чтобы указать те диски, которые не будут использованы при восстановлении системы.
10. Нажмите «Далее» (Next).
11. Нажмите «Готово» (Finish).
Восстановление загрузки windows server 2008 r2 через командную строку
Восстановление загрузчика Windows после удаления раздела “Зарезервировано системой»
Если наличие других разделов мешает вам сжать/расширить том с Windows, вы можете восстановить конфигурацию загрузчика и поместить его на раздел, на котором установлена Windows.
Эти шаги помогут вам восстановить загрузку Windows после удаления раздела System Reserved, если Windows не загружается.
Убедится в отсутствии раздела System Reserved на диске можно, загрузившись с любого загрузочного диска (установочной USB флешки) с Windows (в нашем случае использовался установочный диск с Windows Server 2012 R2).
На экране установки нажмите сочетание клавиш Shift+F10 чтобы открыть командную строку. Запустите diskpart и выведите список разделов:
Как вы видите, раздел System Reserved отсутствует и, естественно, Windows не может загрузится с этого диска.
Для восстановления работоспособности, нужно пересоздать записи загрузчика Windows. Только в данном случае, чтобы не создавать заново 500 Мб раздел System Reserved, мы пересоздадим файлы загрузчика bootmgr на системном диске C:.
В командной строке среды WinPE (установочного/загрузочного диска) выполните следующие команды. Поместите файлы среды загрузки на диск C: и укажите путь к каталогу с Windows:
bcdboot c:windows /s c:

Теперь нужно перезаписать загручоный сектор:
bootsect.exe /nt60 All /force
Далее нужно сделать раздел C: активным (в вашем случае номера дисков и разделов могут отличаться, будьте внимательными):
diskpart
list disk
select disk 0
list partition
select partition 1
active
Затем последовательно выполните команды:
bootrec /fixmbr
bootrec /fixboot
bootrec /scanos
bootrec /rebuildbcd
Вторая команда выполнит сканирование всех дисков и попытается найти установленные копии Windows (Scanning all disk for Windows installations). В нашем примере ОС была найдена в каталоге C:Windows. Система запросит, нужно ли добавить найденные копии Windows в список загрузки (Add installation to boot list?). Подтверждаем это (Y).

Время прочтения
3 мин
Просмотры 87K
Лирическое вступление
Несколько недель назад произошла такая ситуация: программист 1С попросил меня обновить платформу и сообщил, что это делается методом «два клика + далее-далее», не долго думая и предварительно забэкапившись, установил платформу. Бэкап делается штатными средствами 2008r2 на отдельный винт инкриментарно. Винт этот был полностью выделен самой виндой под бэкапы и скрыт — система сама предложила таковым сделать во избежание износа и фрагментации, в будущем такой диск можно подключать как NTFS-папку. Так вышло, после установки 1С моим глазам предстал девственно чистый 1С-кластер, то есть БД в SQL осталась жива, но к 1С ее прикрутить возможности я уже не видел, а на изучение не было времени, так как поздний вечер среды, а к утру все должно быть тип-топ. В совершенном спокойствии позвонил в офис — на вахте оставили ключи,. Приехал, перезагрузил сервер в режиме восстановления, он же режим установки Windows 7. Последующие тридцать часов прошли в поте и паниках, с пересозданием RAID, убийством файловой системы на бэкапном винте, ее восстановлением, прочее, прочее.
Как не стоит делать при установке ОС
Хочу отметить маленький момент и дать небольшую рекомендацию: устанавливая ОС Windows, пожалуйста, будьте внимательнее с именованием разделов. Какими я вижу правила хорошего тона: Гибкие диски — A:—B:, локальные жесткие диски C:,D: и так далее, затем сменные носители E:—H: в зависимости от количества, CDDVD приводы желательно выносить в конец, так как их количество меняется реже всего, это X:,Y:,Z:, в оставшееся пространство H:—W: рекомендую помещать сетевые диски.
Так вот дело в том, что сервер этот мне достался уже готовым, C: — первый локальный логический, D: — привод, E: — второй локальный логический. Диск без метки — наш жесткий для бэкапов. Не уверен, что причина проблемы кроется именно в порядке букв дисков, но на всякий случай хотелось бы предостеречь.
Пытаемся запустить восстановление системы
Так как Windows Server 2008r2 уже имеет на своем локальном диске образ восстановления recovery.wim (название пунктов могут отличаться, пишу по памяти), не вставляя DVD с Windows мы жмем при загрузке F8 и выбираем самый первый верхний вариант восстановления. Выбираем восстановление в левом нижнем углу графической оболочки, начинается поиск ранее установленных систем. Поскольку это сервер и используется RAID, то желательно нам заранее иметь носитель с
драйверами оного (лично я их храню на том же бэкапном диске), иначе система просто не найдет что и куда восстанавливать.
Все, казалось бы, прекрасно и замечательно, драйверы успешно установились, система для восстановления найдена, предложены варианты восстановления. Тут я вынужден остановиться и напомнить: в данной системе мы не можем как-либо использовать контрольные точки — их просто не существует, только полный откат образа диска.
Выбираем соответствующий нашим целям пункт — начинается шерстение жестких дисков в поисках сохраненных образов системы. Предупреждаю: вручную указать местоположение образа будет невозможно, так же в данном режиме у меня не работал поиск по сети.
И вот, после продолжительных поисков, видим довольно неожиданную табличку: «Образы для восстановления не найдены, вставьте диск с образом и нажмите Повторить».
Куда пропало время
Не буду описывать весь мучительный путь, через который дошел до данного метода, скажу кратко как решается:
- 1. Система загрузила GUI режима восстановления — вставляем носитель с драйвером RAID-контроллера
- 2. Жмем «Восстановление системы», дожидаемся неудачного окончания поиска установленных систем
- 3. Щелкаем «Обзор», подразумевающий поиск драйвера контроллера
- 4. Внимание! Находим драйвер и копируем его на виртуальный RAM-диск, созданный системой восстановления
- 5. Вынимаем любые лишние носители (диск с образом для восстановления, флэшки с драйверами)
- 6. Жмем «Обзор» еще раз, находим и устанавливаем RAID-драйвер.
- 7. Система находит свой поврежденный экземпляр и просит пароль администратора, выполняем очевидные действия
- 8. Настало время присоединить носитель с образом системы и теперь уже запустить поиск архивных копий
- 9. По накатанной
Удачного пути!
by Matthew Adams
Matthew is a freelancer who has produced a variety of articles on various topics related to technology. His main focus is the Windows OS and all the things… read more
Published on September 9, 2019
XINSTALL BY CLICKING THE DOWNLOAD FILE
This software will keep your drivers up and running, thus keeping you safe from common computer errors and hardware failure. Check all your drivers now in 3 easy steps:
- Download DriverFix (verified download file).
- Click Start Scan to find all problematic drivers.
- Click Update Drivers to get new versions and avoid system malfunctionings.
- DriverFix has been downloaded by 0 readers this month.
Windows Server is Microsoft’s server platform series more specifically for network servers. A Windows Server OS will rarely not boot up, but some users might still need to repair a Windows Server platform that doesn’t boot.
Users can do that with a Windows Server installation DVD or USB drive that includes troubleshooting utilities.
Repair Windows Server With an Installation Disc
1. Fix Windows Server Via the Command Prompt
- Users can try fixing Windows Server with Command Prompt utilities. To do that, insert the Windows Server installation DVD to boot from it.
- A Windows Server setup window will then open. Press the Next button on that window.
- Then click Repair your computer at the bottom left of the Windows Setup window.
- Select the Troubleshoot option.
- Then choose the Command Prompt option to open the Prompt’s window.
- First, enter ‘DISM.exe /Online /Cleanup-image /Restorehealth’ in the Prompt, and press the Return key.
- Enter ‘sfc /scannow’ and press Return to run a System File Checker scan to fix corrupted files. That might take 30 minutes or longer to finish.
- To fix the system boot record, enter the following commands in the Prompt separately:
bootrec /fixmbrbootrec /fixbootbootrec /rebuildbcd
- After that, restart the desktop or laptop.
2. Restore a System Image
- Users can also restore system images so long as they’ve kept system image backups with the Windows Server Backup utility. Insert the Windows Server install DVD to open the window shown in the snapshot directly below.
- Click the Next button, and then select the Repair your computer option.
- Select Troubleshoot on the Choose an option menu.
- Select the System Image Recovery utility.
- Select the Windows Server target platform. A Re-image your computer window will then open.
- Select the Use the latest available system image option to recover the most recent system image.
- Press the Next button.
- Users can then select a Format and repartition option to reformat hard drives to match the system image layout. However, users only really need to select that if they’ve replaced a server’s hard drive.
- Click the Next button.
- Press the Finish button, and then select the Yes option to confirm.
- When the Windows Server image has been restored, remove the Windows Setup DVD and restart.
So, that’s how users can fix Windows Server platforms with a Windows Server setup DVD. First, try fixing Windows Server with the SFC and bootrec commands; and then restore a system image if the command-line utilities don’t do the trick.
RELATED ARTICLES TO CHECK OUT:
- FIX: Windows Server won’t update because download gets stuck
- Windows Server could not mount ISO files: Here’s how to fix it
Still having issues? Fix them with this tool:
SPONSORED
If the advices above haven’t solved your issue, your PC may experience deeper Windows problems. We recommend downloading this PC Repair tool (rated Great on TrustPilot.com) to easily address them. After installation, simply click the Start Scan button and then press on Repair All.
Newsletter
by Matthew Adams
Matthew is a freelancer who has produced a variety of articles on various topics related to technology. His main focus is the Windows OS and all the things… read more
Published on September 9, 2019
XINSTALL BY CLICKING THE DOWNLOAD FILE
This software will keep your drivers up and running, thus keeping you safe from common computer errors and hardware failure. Check all your drivers now in 3 easy steps:
- Download DriverFix (verified download file).
- Click Start Scan to find all problematic drivers.
- Click Update Drivers to get new versions and avoid system malfunctionings.
- DriverFix has been downloaded by 0 readers this month.
Windows Server is Microsoft’s server platform series more specifically for network servers. A Windows Server OS will rarely not boot up, but some users might still need to repair a Windows Server platform that doesn’t boot.
Users can do that with a Windows Server installation DVD or USB drive that includes troubleshooting utilities.
Repair Windows Server With an Installation Disc
1. Fix Windows Server Via the Command Prompt
- Users can try fixing Windows Server with Command Prompt utilities. To do that, insert the Windows Server installation DVD to boot from it.
- A Windows Server setup window will then open. Press the Next button on that window.
- Then click Repair your computer at the bottom left of the Windows Setup window.
- Select the Troubleshoot option.
- Then choose the Command Prompt option to open the Prompt’s window.
- First, enter ‘DISM.exe /Online /Cleanup-image /Restorehealth’ in the Prompt, and press the Return key.
- Enter ‘sfc /scannow’ and press Return to run a System File Checker scan to fix corrupted files. That might take 30 minutes or longer to finish.
- To fix the system boot record, enter the following commands in the Prompt separately:
bootrec /fixmbrbootrec /fixbootbootrec /rebuildbcd
- After that, restart the desktop or laptop.
2. Restore a System Image
- Users can also restore system images so long as they’ve kept system image backups with the Windows Server Backup utility. Insert the Windows Server install DVD to open the window shown in the snapshot directly below.
- Click the Next button, and then select the Repair your computer option.
- Select Troubleshoot on the Choose an option menu.
- Select the System Image Recovery utility.
- Select the Windows Server target platform. A Re-image your computer window will then open.
- Select the Use the latest available system image option to recover the most recent system image.
- Press the Next button.
- Users can then select a Format and repartition option to reformat hard drives to match the system image layout. However, users only really need to select that if they’ve replaced a server’s hard drive.
- Click the Next button.
- Press the Finish button, and then select the Yes option to confirm.
- When the Windows Server image has been restored, remove the Windows Setup DVD and restart.
So, that’s how users can fix Windows Server platforms with a Windows Server setup DVD. First, try fixing Windows Server with the SFC and bootrec commands; and then restore a system image if the command-line utilities don’t do the trick.
RELATED ARTICLES TO CHECK OUT:
- FIX: Windows Server won’t update because download gets stuck
- Windows Server could not mount ISO files: Here’s how to fix it
Still having issues? Fix them with this tool:
SPONSORED
If the advices above haven’t solved your issue, your PC may experience deeper Windows problems. We recommend downloading this PC Repair tool (rated Great on TrustPilot.com) to easily address them. After installation, simply click the Start Scan button and then press on Repair All.
Newsletter
В этой статье будет описан порядок создания резервной копии (backup) сервера работающего под ОС Windows Server 2008 R2 штатными средствами и восстановление (restore) из полученного образа.
Все админы делятся на две категории: на тех, кто не делает бэкапы и тех, кто УЖЕ делает бэкапы.
Backup
Для того что бы можно было создать образ нашего сервера сначала нужно установить компонент системы Система архивации данных Windows Server, для этого запускаем Диспетчер сервера, выбираем Компоненты, жмём Добавить компоненты
в появившемся окне ставим галочки напротив Система архивации данных Windows Server и Программы командной строки. Жмём далее, установить и дожидаемся окончания процесса установки.
Теперь мы можем приступать к резервному копированию, для этого переходим в меню пуск и набираем в строке поиска “архив”, затем выбираем Система архивации данных Windows Server.
В этом окне собраны основные элементы управления системой архивации, в данном обзоре мы воспользуемся Однократной архивацией. В дальнейшем если у Вас есть например отдельный жёсткий диск для хранения образов, Вы можете создать расписание архивации.
Выбираем Настраиваемый, жмём далее
Жмём добавление элементов и ставим галочку Восстановление исходного состояния системы, возможно у Вас будут другие диски, которые не выберутся автоматически, но Вы хотите их включить в архив, можете смело ставить галку. Есть только одно но, нельзя ставить галку на том диске куда вы хотите сохранить архив.
На следующем этапе необходимо выбрать куда мы будем сохранять данные, я буду сохранять на внешний USB диск, который у меня находится под буквой E: поэтому выбираю Локальные диски. Хотя система архивации позволяет сохранять образы системы так же по сети, в общую папку например.
На следующем шаге система предлагает выбрать диск куда мы будем сохранять архив, в моём случае это E:
Жмём далее, затем Архивировать и ждём пока процесс архивации закончится.
По завершению процесса архивации можем зайти на жёсткий диск и посмотреть, должна появится папка WindowsImageBackup.
В окне Системы архивации в случае успешного завершения создания образа системы должна стоять отметка Успех. Дважды щёлкнув по строке мы можем увидеть подробности.
Restore
Для того что бы восстановится из этого образа есть два способа, первый из окна Системы архивации, подходит в том случае если наша система загружается. Для того что бы восстановится жмём кнопку Восстановление
Выбираем Этот сервер
И выбираем дату, архива.
На следующем шаге мы можем выбрать нужные нам файлы и папки, или же выбрать восстановление состояния системы если хотим восстановить весь сервер.
И затем выбираем исходное размещение. И жмём кнопку восстановить.
Bare metal recovery
Так же, если наш сервер по какой-либо причине не загружается, или мы заменили его на новый мы можем воспользоваться установочным диском Windows Server для того чтобы восстановить состояние системы, для этого загружаемся с установочного диска и на втором экране установки выбираем восстановить
На следующем шаге выбираем Восстановление компьютера с помощью созданного ранее образа системы.
Далее нам предлагают либо использовать последний удачный, либо выбрать образ, попробуем выбрать.
Система сама сканирует диски на наличие образа, есть возможность через кнопку дополнительно установить драйвер или выбрать сетевое расположение образа. Выбираем образ и жмём далее.
Выбираем нужный нам архив доступный в образе и так же, далее.
Если случилась такая неприятность и мы заменили диск, то стоит поставить галочку Форматировать и разбить на разделы диски. Если же установлен диск который разбит как надо то эту галочку можно не ставить. Затем жмём готово и ждём пока система восстановится.
Пожалуй на этом всё.
Как и прежде любые вопросы или пожелания можно оставлять в комментариях ниже, буду стараться по возможности ответить.
Спасибо https://trustore.ru/article/base/rezervnoe-kopirovanie-i-vosstanovlenie-server-2008-r2.html
Windows 7 Service Pack 1 Windows 7 Enterprise Windows 7 Professional Windows 7 Ultimate Windows 7 Home Premium Windows 7 Home Basic Windows Server 2008 R2 Service Pack 1 Windows Server 2008 R2 Standard Windows Server 2008 R2 Enterprise Windows Server 2008 R2 Datacenter Еще…Меньше
ВВЕДЕНИЕ
Доступно обновление для среды восстановления в Windows 7 и Windows Server 2008 R2. Это обновление устраняет проблему, которая приводит к некорректному запуску среды восстановления Windows. Эта проблема может возникать при использовании служебной программы System Key (Syskey) для включения шифрования базы данных учетных записей Windows и последующем вводе неправильного пароля несколько раз. Для установки этого обновления требуется определенная конфигурация образа для восстановления Windows, WINRE.WIM.
-
Если используемая версия Windows настроена OEM-производителем, то для получения дополнительных сведений следует связаться с ним.
-
Если используемая версия Windows настроена организацией, то для получения дополнительных сведений следует связаться со службой технической поддержки этой организации.
-
Если вы являетесь OEM-производителем или состоите в службе технической поддержки, и вам удалось настроить данное обновление, см. указания в следующем разделе.
Дополнительная информация
Если для включения шифрования использовалась программа Syskey, а затем на экране входа несколько раз был введен неправильный пароль, восстановление Windows запустится некорректно. Данное обновление устраняет эту проблему.
Среда восстановления Windows (Windows RE) — это расширяемая платформа восстановления, основанная на среде предустановки Windows (Windows PE). Если компьютер не запускается, Windows автоматически запускает эту среду, а средство восстановления при загрузке в Windows RE автоматизирует диагностику и восстановление. Дополнительные сведения о среде восстановления Windows см. в следующей статье Technet: Что такое Windows RE?
Служебная программа Syskey обеспечивает дополнительную защиту от программ для взлома паролей. В ней используются эффективные алгоритмы шифрования, которые помогают защитить данные о пароле, хранящиеся в базе данных диспетчера учетных записей безопасности (Security Account Manager, SAM) или службах каталогов. Дополнительные сведения о программе Syskey см. в следующей статье Technet: Технический обзор служебной программы System Key.
Сведения об обновлении образов для восстановления Windows
Предупреждение. Действия, описанные в этом разделе, должны выполнять только квалифицированные специалисты, знакомые с механизмом восстановления Windows. Неправильное выполнение этих действий может привести к серьезным проблемам. В частности, механизм восстановления Windows может прийти в состояние, не подлежащее восстановлению. Поэтому такие действия необходимо выполнять очень внимательно. Для дополнительной защиты создайте полную резервную копию системы, прежде чем выполнять описанные здесь действия. Кроме того, обратите внимание, что для установки операционной системы может потребоваться оригинальный установочный диск Windows.
Дополнительные сведения о процедурах и терминах, используемых в этой статье, см. на следующих страницах веб-сайта корпорации Майкрософт:
-
Техническое руководство среды восстановления Windows
-
Технический справочник по системе обслуживания образов развертывания и управления ими
-
Параметры командной строки системы обслуживания образов развертывания и управления ими
-
Параметры командной строки REAgentC
-
Параметры командной строки DiskPart
-
Описание программы Diskpart с интерфейсом командной строки
-
Параметры командной строки ATTRIB
-
Константы атрибутов файлов
-
Параметры командной строки DIR
Описанные ниже процедуры должны выполняться в командной строке пользователем с правами администратора. Они содержат только общие указания по установке. Действия для различных установок могут отличаться.
Поиск и копирование установленной версии файла WinRE.wim
Если файл WinRE.wim уже настроен в системе, выполните указанные ниже действия.
-
Введите следующую команду, чтобы найти установленный файл образа для восстановления Windows (Winre.wim):
reagentc /info
Примечания
-
Для файла WinRE.wim могут быть установлены атрибуты SYSTEM и HIDDEN. Чтобы удалить эти атрибуты, воспользуйтесь командой Attrib.
-
Файл WinRE.wim может находиться в скрытом каталоге или на скрытом диске. Для поиска скрытых папок и файлов воспользуйтесь командой DIR /A. При необходимости сделайте диск видимым с помощью средства Diskpart.
-
-
Запомните расположение файла WinRE.wim, например <ДискWinRE>WindowsRE<GUIID>.
-
Скопируйте установленный файл WinRE.wim в локальную папку, например C:WinRE. Эта локальная папка не должна быть папкой установки. Обязательно сохраните резервную копию файла C:WinREWinRE.wim.
Поиск и копирование файла WinRE.wim с установочного диска
Если файл WinRE.wim еще не настроен в системе, выполните указанные ниже действия.
-
Найдите файл WinRE.wim на установочном диске Windows, который использовался для установки операционной системы.
-
Создайте следующие локальные папки:
-
C:OS_Image
-
C:OS_ImageMount
-
C:Winre
-
-
Скопируйте файл Install.wim с установочного диска Windows в папку C:OS_Image. Если установочный диск находится на диске D, то файл Install.wim будет расположен в папке D:sources.
-
Введите следующую команду DISM, чтобы подключить файл Install.wim:
DISM /mount-wim /wimfile:C:OS_ImageInstall.wim /index:1 /MountDir:C:OS_Imagemount
-
Введите следующую команду, чтобы скопировать файл образа Windows RE (Winre.wim) из подключенного образа Windows в папку C:WinRE:
Copy C:OS_imagemountwindowssystem32recoveryWinRE.wim C:winre
-
Введите следующую команду, чтобы отсоединить образ Windows:
DISM /unmount-wim /MountDir:C:OS_Imagemount /discard
-
Удалите папки C:OS_Image и C:OS_ImageMount вместе со скопированным в них файлом Install.wim.
Установите пакет обновления для системы безопасности KB2883457 в файл WinRE.wim.
-
Скопируйте пакет обновления для системы безопасности KB2883457 в папку C:WindowsUpdate.
-
Создайте следующую локальную папку:
-
C:WinREMount
-
-
Введите следующую команду, чтобы подключить файл Winre.wim:
DISM /mount-wim /wimfile:C:winreWinRE.wim /index:1 /MountDir:C:winremount
-
Введите следующую команду, чтобы добавить пакет обновления в подключенный файл Winre.wim:
DISM /image:C:Winremount /Add-Package /Packagepath:C:WindowsUpdate
-
Введите следующую команду, чтобы убедиться, что пакет обновления был успешно интегрирован:
DISM /image:C:winremount /Get-Packages
-
Введите следующую команду, чтобы сохранить изменения в файле Winre.wim:
DISM /unmount-wim /MountDir:C:Winremount /commit
Развертывание и копирование измененного файла WinRE.wim
Если файл WinRE.wim уже установлен и настроен, выполните указанные ниже действия.
-
Переместите файл C:WinREWinRE.wim в папку, где ранее находился файл WinRE.wim, например <ДискWinRE>WindowsRE<GUIID>. Замените текущий файл WinRE.wim, если появится соответствующее сообщение.
-
Чтобы восстановить предыдущие значения атрибутов SYSTEM и HIDDEN, выполните команду Attrib.
-
Если до этого <ДискWinRE> был скрыт, скройте его снова с помощью средства Diskpart.
-
Разверните и настройте измененный образ Windows RE, если он не был скопирован с установочного диска.
-
Теперь папки C:WinRe и C:WinREMount можно удалить.
При необходимости выполните проверку и откат.
-
Убедитесь, что компьютер запускается в измененной среде WINRE и работают ранее настроенные функции восстановления.
-
Если среда не прошла проверку, отмените внесенные изменения. Для этого выполните указанные ниже действия.
-
Отмените настройку и удалите файл WinRE.wim, если он был скопирован с установочного диска.
-
Замените измененный файл WinRE.wim резервной копией, если настроенный файл был изменен.
-
Сведения о загрузке
Указанные ниже файлы можно скачать с веб-сайта Центра загрузки Майкрософт.
Для всех поддерживаемых 32-разрядных (х86) версий Windows 7
Скачать пакет.
Для всех поддерживаемых 64-разрядных (x64) версий Windows 7
Скачать пакет.
Для всех поддерживаемых 64-разрядных (x64) версий Windows Server 2008 R2
Скачать пакет.
Дата выпуска: 8 октября 2013 г.
Дополнительные сведения о загрузке файлов поддержки корпорации Майкрософт см. в следующей статье базы знаний Майкрософт:
119591 Загрузка файлов поддержки Майкрософт из Интернета Корпорация Майкрософт проверила этот файл на наличие вирусов с помощью последнего на момент публикации файла программного обеспечения. Файл хранится на защищенном сервере, что предотвращает его несанкционированное изменение.
Сведения о файлах
-
Файлы, относящиеся к определенному продукту, этапу разработки (RTM, SPn) или направлению поддержки (LDR, GDR), можно определить по номерам версий, указанным в приведенной ниже таблице.
Версия
Продукт
Этап разработки
Направление поддержки
6.1.7601.18xxx
Windows 7 и Windows Server 2008 R2
SP1
GDR
6.1.7601.22xxx
Windows 7 и Windows Server 2008 R2
SP1
LDR
-
В выпусках обновлений для общего распространения (GDR) содержатся только общедоступные исправления, которые предназначены для устранения часто встречающихся критических проблем. В выпусках обновлений LDR, помимо общедоступных, содержатся дополнительные исправления.
Примечание. Установленные файлы формата MANIFEST и MUM не указаны.
Для всех поддерживаемых 32-разрядных (х86) версий Windows 7
|
File name |
File version |
File size |
Date |
Time |
Platform |
|---|---|---|---|---|---|
|
Bootrec.exe |
6.1.7601.18246 |
299,008 |
28-Aug-2013 |
00:59 |
x86 |
|
Recenv.exe |
6.1.7601.18246 |
602,112 |
28-Aug-2013 |
00:59 |
x86 |
|
Startrep.exe |
6.1.7601.18246 |
528,896 |
28-Aug-2013 |
00:59 |
x86 |
|
Bootrec.exe |
6.1.7601.22435 |
299,008 |
28-Aug-2013 |
01:02 |
x86 |
|
Recenv.exe |
6.1.7601.22435 |
602,112 |
28-Aug-2013 |
01:03 |
x86 |
|
Startrep.exe |
6.1.7601.22435 |
528,896 |
28-Aug-2013 |
01:02 |
x86 |
Для всех поддерживаемых 64-разрядных (x64) версий Windows 7 и Windows Server 2008 R2
|
File name |
File version |
File size |
Date |
Time |
Platform |
|---|---|---|---|---|---|
|
Bootrec.exe |
6.1.7601.18246 |
365,056 |
28-Aug-2013 |
01:14 |
x64 |
|
Recenv.exe |
6.1.7601.18246 |
742,400 |
28-Aug-2013 |
01:14 |
x64 |
|
Startrep.exe |
6.1.7601.18246 |
620,032 |
28-Aug-2013 |
01:14 |
x64 |
|
Bootrec.exe |
6.1.7601.22435 |
365,056 |
28-Aug-2013 |
01:16 |
x64 |
|
Recenv.exe |
6.1.7601.22435 |
741,888 |
28-Aug-2013 |
01:16 |
x64 |
|
Startrep.exe |
6.1.7601.22435 |
620,032 |
28-Aug-2013 |
01:16 |
x64 |
Благодарность
Корпорация Майкрософт благодарит следующих людей за помощь в защите клиентов:
-
Мерона Селима за помощь в устранении проблемы с запуском среды восстановления Windows.
Нужна дополнительная помощь?
- Remove From My Forums
-
Вопрос
-
При загрузке операционной системы вырубило свет. Позже, при первом включении компа после этого происшествия, windows просит восстановить систему с образа созданного ранее, а я еще не успел сделать данный образ.
открывается окно:
1)восстановление системы с образа
2)диагностика памяти windows
3)командная строкачто делать не знаю, пробовал восстановление с установочного диска, не работает(
есть ли возможность как-либо восстановить систему?-
Перемещено
18 января 2010 г. 7:47
(От:Windows Server 2008 R2)
-
Перемещено
Ответы
-
-
Помечено в качестве ответа
DrSmart1
10 января 2010 г. 11:55
-
Помечено в качестве ответа
Имеем вот такую картину например:

При подключении всех дисков одновременно (физически) WinServer-2008-64 стартует нормально , она на Диске №2.
Если отключить все диски физически и пробовать по отдельности по одному подключать , то стартовать никак не получается — не хватает какого-то другого диска. Почему? Пытаемся разобраться…
Тома без названий — это по-видимому Ubuntu , о которых Windows тактично умалчивает, и при этом с удовольствием предлагает их задействовать для других целей : удалить,ну хотя бы оформатировать.
Интерес представляет «Зарезервировано системой H: 100Мb» — это по-видимому область Windows Loader и она на другом диске см. Диск №1. Эта такая хрень , которая и мешает жить нормальным людям.
Как я понял сначала с диска запускается MBR (Master Boot Record). Вопрос — с какого диска? Ответ похоже такой — с любого первого (по порядку по Биосу), на котором есть MBR.
Удобно еще пользоваться например ОС Ubuntu. Установили рядом с Windows на то же или другом диске и с помощью Grubber Customizer копируем MBR на любой диск (клонируем так сказать), но есть нюанс.
- Загружаемся без диска №0 (500Gb физически отключаем) и все равно видим такое:
- error: no such device xxxxxxxxxxx…. тут какой-то уникальный GUID
- grub rescue>
Похоже grub (а он понятно не от Windows пришел) где-то на оставшихся 2 дисках есть, но не может он запустить что-то и предлагаем восстановить что-то. Покопашись в интернете похоже проясняется смысл grub : Ubuntu прописывает в MBR первую часть grub (ибо туда совсем мало что может поместиться), а именно только ссылку на вторую часть grub и консоль (командную строку) для нашего как раз случая, когда вторая часть grub отсутствует (или осталась на другом изъятом диске) , то через консоль Grub rescue> подключения к ОС можно все восстановить вручную.
1. Лечим опять все тем же способом через Ubuntu , т.е. устанавливаем Ubuntu рядом с Windows , опять устанавливаем grub Customizer.
2. Или запускаемся с диска Ubuntu и устанавливаем grub.
4. из консоли grub rescue> набираем несколько команд..
3. Но есть еще более быстрый способ программа Boot-Repair-disk — 5 минут и сама найдет все ОС(Win,Ubuntu,..), все Windows Loader-ы !!! Перезагружаемся и все ОК !!!
Ну и вот , что мы видим в результате:

Примечание sda,sdb,sdc … диски в Ubuntu , а также Диск 0,1,2… в Windows — условные и не фиксируются, поэтому различать конкретный диск лучше например по его размеру. Разделы на дисках различаем по Имени (Меткам) , которые можно редактировать.
Ну и еще надо добавить , что отключил я после Boot-Repair-disk диск на 1000Gb и к удивлению Win-Server-2008-2000Gb-sdc3 стартанул нормально, хотя 100Мб «Зарезервировано системой» остался на отключенном 1000Gb диске. Т.е. этот 100Мб раздел не повлиял на загрузку ОС , зачем он нужен? (точнее кому)? Как я понял у меня было 2 диска , 2 Windows Bootlodear-а и каждый появлялся при установке нового Windows на соответствующий диск.
Новый момент истины. Удалили системный (как его называет Windows ) Диск №1 раздел D:
Надо было освободить букву D: для другого раздела Диска №0. Просто для D: изменить букву или удалить полностью раздел Windows категорически отказывался , поэтому его тупо удалил через Ubuntu. А он был-то системный. Таким образом потом WinServer-2008-64 2000Gb или другая ОС на Диске №0 : теперь даже намека на старт не было. Это нормально, т.к. на удаленном разделе находился Windows bootloader, наверное поэтому он и назывался системный.
Так вот восстановить сам Windows bootloader программой Boot-Repair-disk не удалось. По-видимому Boot-Repair-disk может только найти рабочий Windows bootloader , но нарисовать его самостоятельно не может.
Шеф все пропало!? Целый день почти ушел на выяснения чем (и кого) лечить? Смысл такой, что в интернете на этом почти все программы хотят заработать деньги. А как вы понимаете попытка скорее всего одна будет и очень хочется ,чтобы была удачная. Хочется чего-то бесплатного, но платные программы только и ждут как ты выберешь какую-нибудь бесплатную утилитку и у тебя все накроется и тогда только они тебе помогут. Поэтому тут лучше остановиться и один раз на будущее во всем попробовать разобраться.
Кстати пробовал до удаления раздела файл bcd.. запустить, но на Windows Server 2008-64 его не нашел. Что и было причиной прямого удаления раздела.
В интернете нашел бесплатный Hiren’s Boot CD 15.2 , но не смог найти там где , что восстанавливать (бывает и такое, какой безумный набор всяких утилит). Paragon disk Manager — платное г…, которое только и только мечтает , чтобы у вас раздел накрылся. Извините, эмоции…
Далее все пишут про команды из командной строки , которые надо запускать с консоли дистрибутивного диска ваше ОС в режиме восстановления.
Но нашлась все-таки программа с простым интерфейсов и бесплатная EasyBCD по Windows. Рискнул попробовал , помогло (частично). Запускаем EasyBCD под Win7-64 Диск №1 (там Windows bootloader сохранился). Далее программа EasyBCD увидела тупо разделы с Диска №0 и я их добавил в загрузку, конечно это все зафиксировалось только в bootloader Диска №1, но и то уже хорошо.
Но вот что интересно — лицензия 1С 8.3 слетела, хотя сам-то раздел WinServer-2008-64 2000Gb целиком сохранился, не менялся. Какая тут связь? И это нормально (привыкаем). 1С 8.3 вгрызается в ваш ПК намертво, даже область загрузки для нее имеет значение.
Теперь как решается проблема с восстановлением загрузочной области Windows Server 2008-64 R2 (именно Windows Server 2008, ибо с другим этого скорее всего не будет). По русскому интернету нифига не нашел, зато на https://social.technet.microsoft.com/Forums/ люди всего мира благодарили человека, даже в любви признавались, за то , что он догадался вставить для восстановления Windows Server 2008 DVD Windows7-64:
Сначала как-бы загружаем Windows Server 2008 DVD и у нас там вообще сначала не видно никаких ОC которые надо восстановить.
Потом на каком-то этапе Windows Server 2008 DVD увидел наши 2 ОС. Но восстановить загрузочную область для них не смог. Остановились на BOOTMGR is missing.
Вот тут-то и делаем так (извините подробно не записывал):
1. Windows Server 2008 DVD:
rename c:bootBCD bcd.old сохраняем копию чего-то похожего на загрузочную область, а оригинал BCD удаляется
проверяем результат это как-то так см. dir
2. перезагружаемся с Windows7-64 DVD:
он видим наши ОС на разделах и выбираем восстановление нашего (какое-то типа автоматическое) и делаем его может несколько раз (у меня 2 раза хватило) и НАКОНЕЦ стартует НОРМАЛЬНО Windows (остальные Win7-64,.. тоже нормально стартуют).
Смысл этого , что в MS похоже просто забыли проверить восстановление загрузки ОС Windows Server 2008. Да и как-то интереснее стало жить на свете наверное…
Восстановление загрузчика Windows после удаления раздела “Зарезервировано системой»
Если наличие других разделов мешает вам сжать/расширить том с Windows, вы можете восстановить конфигурацию загрузчика и поместить его на раздел, на котором установлена Windows.
Эти шаги помогут вам восстановить загрузку Windows после удаления раздела System Reserved, если Windows не загружается.
Убедится в отсутствии раздела System Reserved на диске можно, загрузившись с любого загрузочного диска (установочной USB флешки) с Windows (в нашем случае использовался установочный диск с Windows Server 2012 R2).
На экране установки нажмите сочетание клавиш Shift+F10 чтобы открыть командную строку. Запустите diskpart и выведите список разделов:
Как вы видите, раздел System Reserved отсутствует и, естественно, Windows не может загрузится с этого диска.
Для восстановления работоспособности, нужно пересоздать записи загрузчика Windows. Только в данном случае, чтобы не создавать заново 500 Мб раздел System Reserved, мы пересоздадим файлы загрузчика bootmgr на системном диске C:.
В командной строке среды WinPE (установочного/загрузочного диска) выполните следующие команды. Поместите файлы среды загрузки на диск C: и укажите путь к каталогу с Windows:
bcdboot c:windows /s c:

Теперь нужно перезаписать загручоный сектор:
bootsect.exe /nt60 All /force
Далее нужно сделать раздел C: активным (в вашем случае номера дисков и разделов могут отличаться, будьте внимательными):
diskpart
list disk
select disk 0
list partition
select partition 1
active
Затем последовательно выполните команды:
bootrec /fixmbr
bootrec /fixboot
bootrec /scanos
bootrec /rebuildbcd
Вторая команда выполнит сканирование всех дисков и попытается найти установленные копии Windows (Scanning all disk for Windows installations). В нашем примере ОС была найдена в каталоге C:Windows. Система запросит, нужно ли добавить найденные копии Windows в список загрузки (Add installation to boot list?). Подтверждаем это (Y).

источник: https://a174.ru/vosstanovlenie-zagruzki-windows-server-2008-r2-cherez-komandnuyu-stroku/