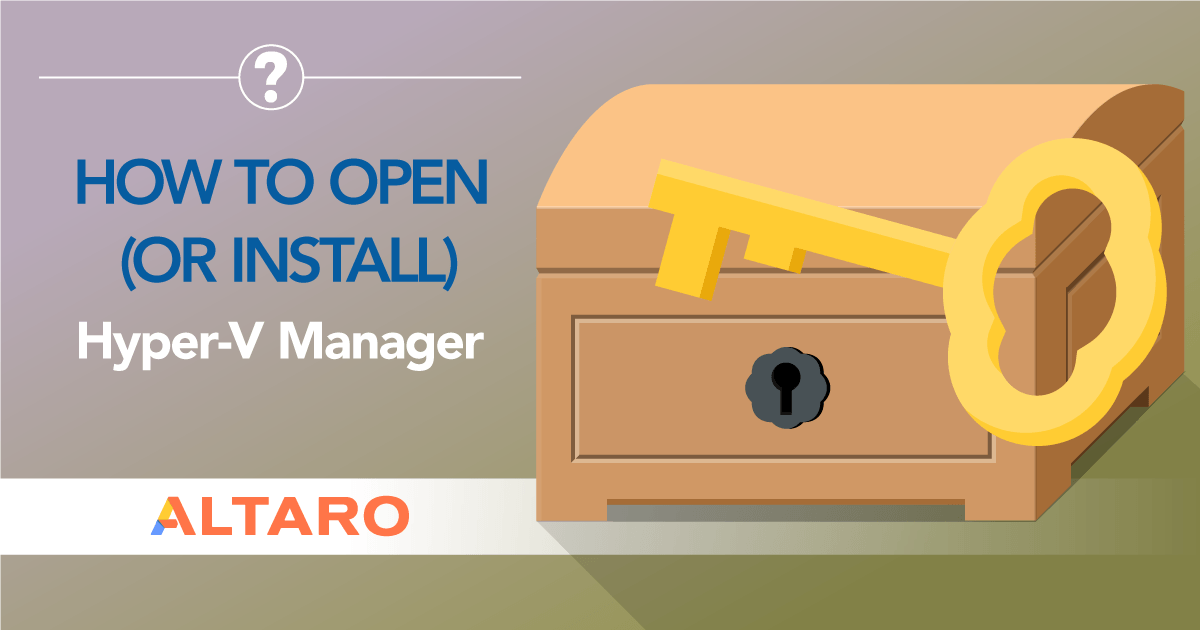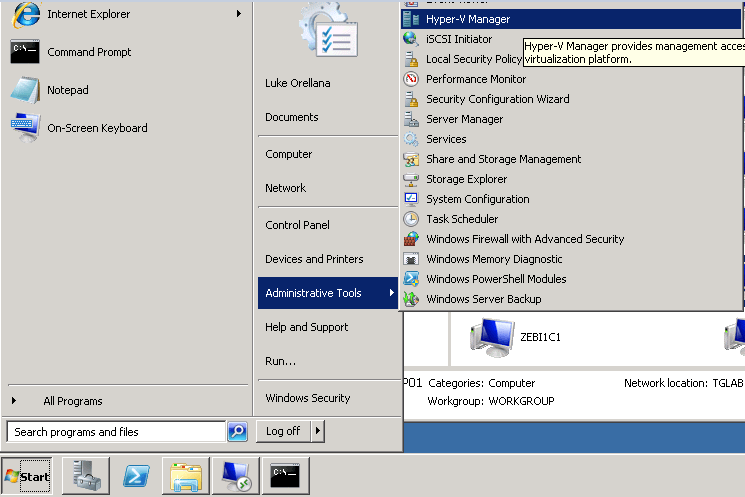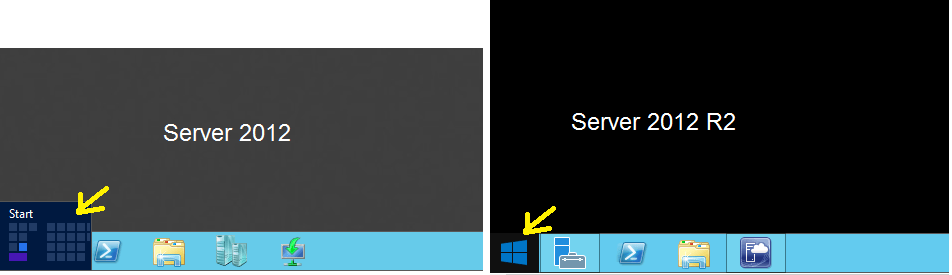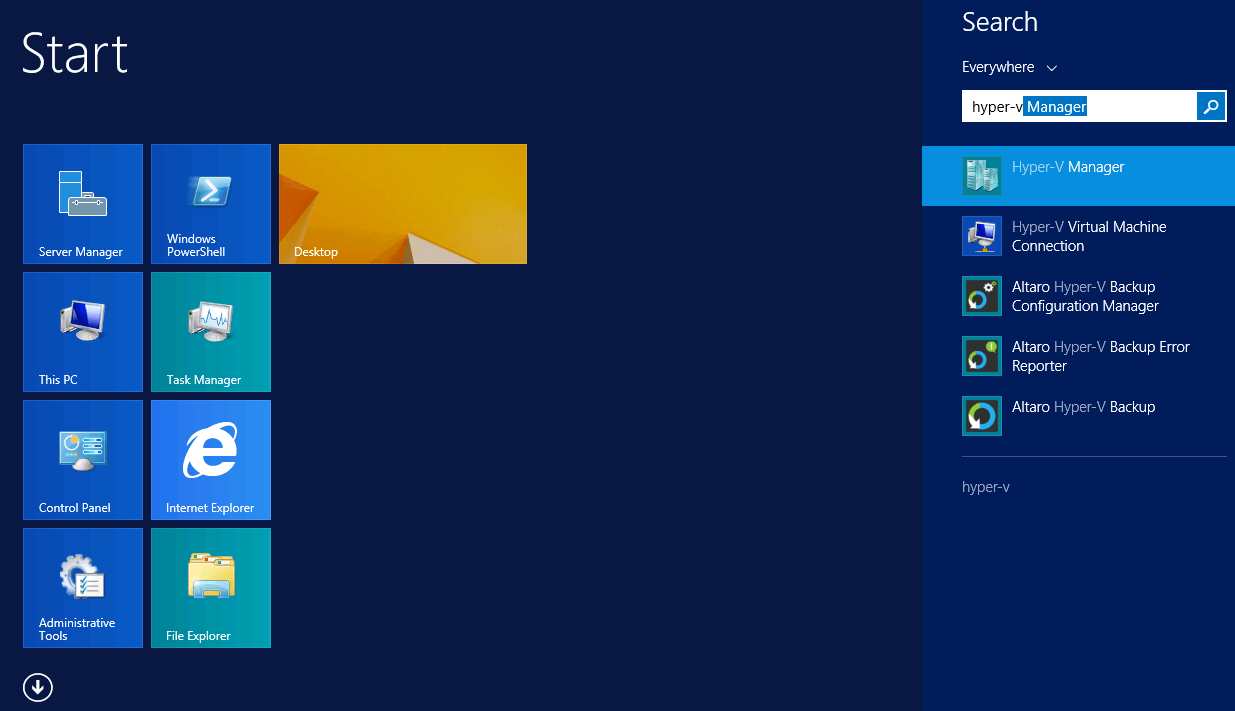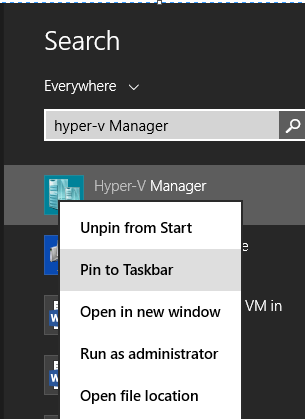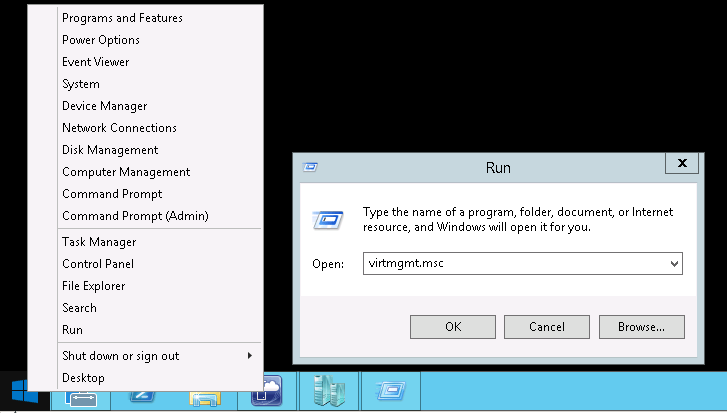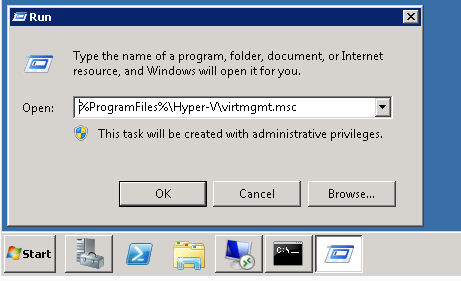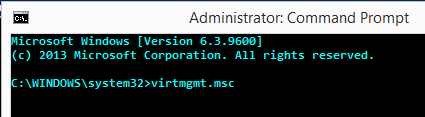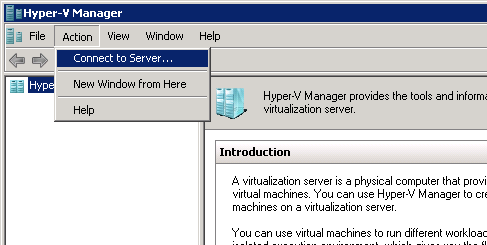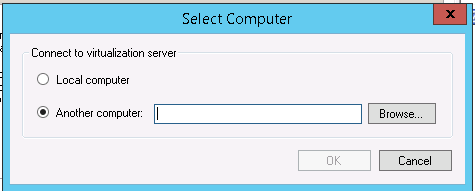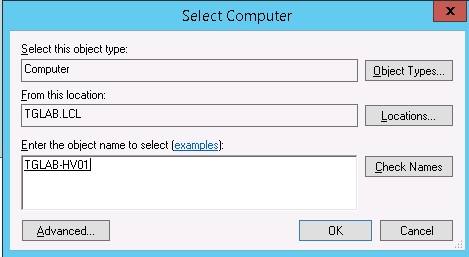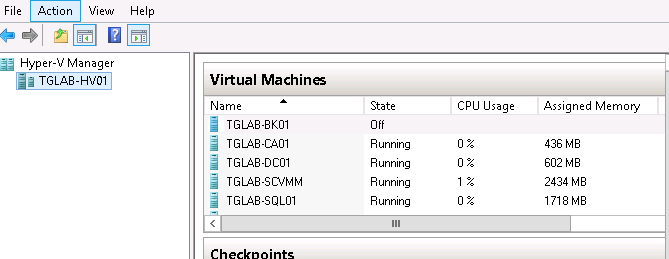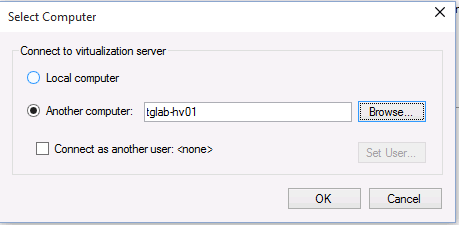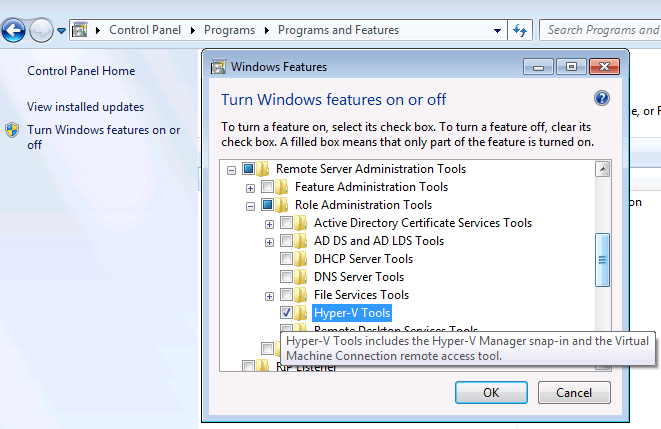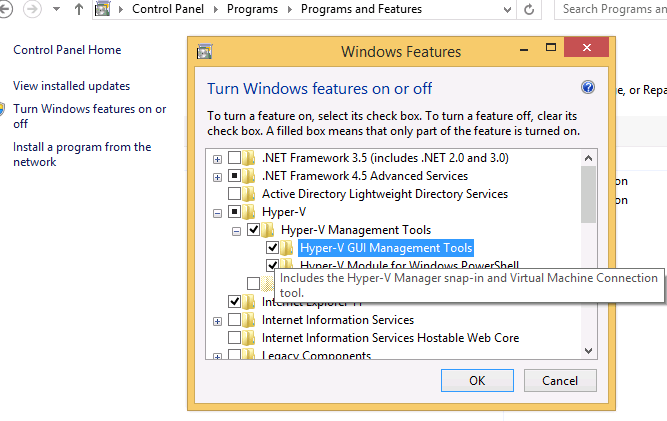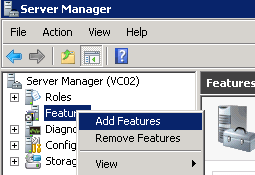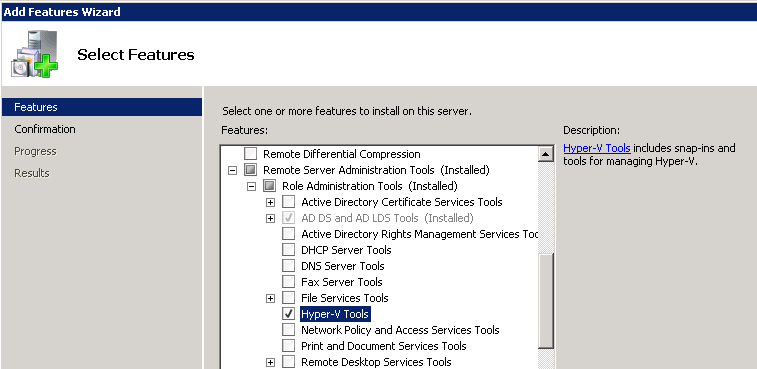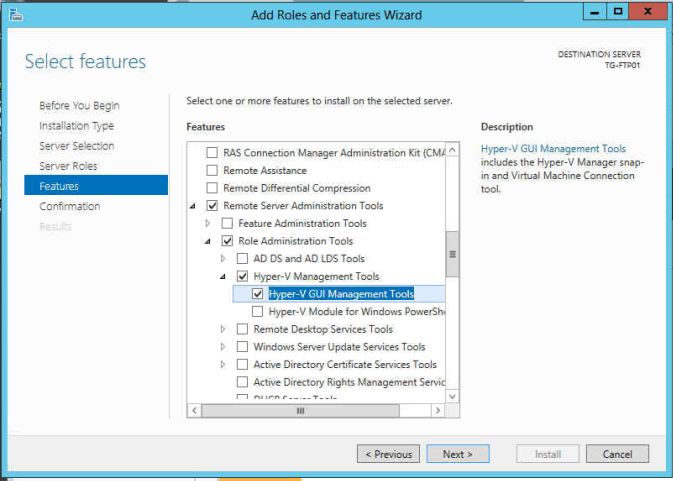Выберите вариант загрузки:
- скачать с сервера SoftPortal
Приложение для многопользовательского доступа к виртуальным машинам Microsoft Hyper-V через веб-интерфейс. Позволяет гибко настраивать права доступа для групп и пользователей Active Directory или локальной машины. Поддерживает claims-based авторизацию (полное описание…)

Рекомендуем популярное
DS4Windows 3.2.7
Эмулятор контроллера Xbox 360 для использования геймпада Sony DualShock 4 во многих компьютерных…
VCam 6.4
VCam — эмулятор веб-камеры, позволяющий пользователям у которых отсутствует устройство…
Описание и рекомендации
Гипервизор Hyper-V – платформа, позволяющая использовать несколько различных операционных систем на одном компьютере. Программный продукт реализован под ПК, управляемые Windows. Изначально это были серверные версии системы 2012 R2, 2016 и прочие.
Второе поколение Hyper V предустановленно в Windows 10, 11 и совместимо исключительно с архитектурой x64. Поскольку приложение интегрировано в операционную систему, сложно сказать насколько оно распространяется разработчиком бесплатно. Чтобы получить интерфейс виртуальной машины на русском, достаточно установить соответствующие настройки региональных параметров.
Ранние клиентские издания
Фактически гипервизор обеспечивает аппаратную виртуализацию, создавая на одном физическом сервере несколько автономных виртуальных машин. Впервые технология появилась в Windows 7.
Это была интегрированная Virtual PC, которая уже тогда не поддерживала разрядность 32-bit. В следующем релизе ОС ее сменил гипервизор. Виртуализация стала частью Windows 8.1, 8.
Второе поколение Hyper V предъявляет определенные требования к системе:
- процессор 64-bit с вложенным пейджингом (SLAT);
- поддержка CPU технологии виртуализации VM Monitor Mode Extension;
- минимум RAM – 4Гб.
Еще одно требование относится исключительно к последним выпускам операционных систем от Microsoft.
Hyper-V для Windows 10, 11
Гипервизор предустановлен в редакциях ОС Pro, Enterprise, Education, но не доступен для редакции Home. Активировать Hyper-V в домашнем релизе можно вручную. Для этого даже не требуется скачивать виртуальную машину, достаточно загрузить bat-файл.
Дальнейшая инструкция содержит несколько этапов:
- Запустить bat-файл с правами Администратора.
- Подтвердить перезапуск ПК – нажат клавишу «Y».
- Подождать, пока на компьютер установится обновление.
- Запустить командную консоль через Run или Win+R.
- Ввести и выполнить строку optionalfeatures, чтобы вызвать окно с компонентами среды.
Остается убедиться, что в открывшемся блоке активна функция гипервизора. Аналогичным образом – через набор скриптов можно отключить виртуальную машину. Дальнейшая работа с виртуализацией осуществляется через диспетчер Hyper-V.
Заключение
На сайте можно скачать Hyper-V бесплатно в различных форматах. Для клиентской операционной среды достаточно загрузить скрипты, прописанные в исполняемых файлах BAT, CMD.
Запуск модуля с правами Администратора позволит активировать или отключить гипервизор. Под серверную систему мы предлагаем скачать Microsoft Hyper-V Server 2019 в формате образ ISO.
Скриншоты

Другие версии
Скачать скрипты установки Hyper-V для Windows (ZIP)
Скачать скрипт включения Hyper-V в Home версии Windows (ZIP)
Скачать скрипт отключения (удаления) Hyper-V для Windows (ZIP)
Похожие программы
Virtual machines can be created using Hyper-V without the use of any additional software. This feature is not available in Windows 7, and it requires Windows 8, 8.1, or 10 Professional or Enterprise editions. But for, windows 7 users can easily install hyper-v manager and manage virtual machines and servers created on a different platform. In this article, we will learn to install hyper-v manager on windows 7.
What is Hyper-V?
Microsoft Hyper-V is a virtualization solution that allows people to use several operating systems on a single computer system. It means you can create and use several virtual machines on a single host machine. Of course, the hardware requirement also has to be fulfilled. You can also read our guide on installing Hyper-v on Azure if you would like to deploy virtual servers in the cloud or provide fail over for on-prem Hyper V virtual machines.
Hyper-V Management
Creating virtual machines is straightforward, but the true challenge is managing them. One of the primary challenges with running many VMs is that it’s a real pain to manage them all. To ensure that all components of your server function in tandem, you need a management tool that gives you comprehensive information about your server environment. Before you progress further down the virtualization route, you should have a firm plan in place for management tools and procedures.
Virtual machine environments require the following elements to be managed:
- Storage – Every Virtual Machine requires Space allocation and RAM allocation to function efficiently.
- Security and Software updates – VMs are just like actual machines and require frequent security patches and software updates to keep them safe and help them run smoothly.
- Backup management is like what we do when we create a backup and restore point for our windows machine. VMs also require backups whenever there is a failure.
- System Uptime Management – When there is a cluster of VMs operating, it is essential to monitor the availability and uptime of every VM.
Management Tools
Following are the tools that help in managing Hyper-V :
- Hyper-V Manager – It is a free Windows Server tool.
- Failover Cluster Manager – Windows Server includes Failover Cluster Manager for managing Hyper-V failover clusters. Failover clustering occurs when a collection of servers work together to ensure mission-critical application availability. High availability means that if one of the servers in the cluster fails, another one takes over immediately. To handle non-cluster machines, you’ll need Hyper-V Manager.
- SCVMM (System Center Virtual Machine Manager) – SCVMM (System Center Virtual Machine Manager) must be purchased separately. Hyper-V Manager cannot handle Hyper-V hosts or Hyper-V failover clusters in bigger virtual environments. Hence this utility performs many management responsibilities. A statistics dashboard and custom templates are incorporated into the SCVMM console. It also has a “library” feature, which lets you quickly construct and configure new virtual machines. SCVMM is an improvement over the free Hyper-V Manager and the Failover Cluster Manager tools, but it lacks several advanced features included in the Hyper-V Manager.
- SCOM (System Center Operations Manager) – enables you to monitor your virtual environment with SCVMM.
- PowerShell – It is a command-line utility that allows users to access system services. When shutting down all VMs on a specific host, Windows PowerShell is frequently used to automate common and complicated processes. Use PowerShell to perform most Hyper-V Manager functions. For controlling Hyper-V hosts, PowerShell offers more flexibility and uses fewer computer resources.
Hyper-V Manager
Windows Server has a free tool called Hyper-V Manager. It can create, read, update, and remove virtual machines, performing the most fundamental VM CRUD operations. Nevertheless, it comes with considerable constraints. Hyper-V Manager does not allow VMs to be moved between hosts, and only one host can be shown at a time. The most basic tasks can be done, and the only ways to measure your accomplishment are a few measures. Additional tools are required to access advanced management features.
Installing Hyper-V Manager on Windows 7
Even though hyper-v was launched for the windows 8 version and later, you can still install hyper-v manager on windows 7 to manage virtual machines on another host.
Pre-requites
Since we are more focused on managing other virtual machines hence our requirement in terms of hardware is bare minimal, and any ordinary windows 7 machine with 4 GB ram would be sufficient. Here is the list of pre-requisite:
- Windows 7 machine
- 4 GB Ram
- Standard Hardisk/SSD (as what comes pre-configured with a new machine)
- Hosts/VMs and the windows 7 machine should be on the same domain or network.
Download and Install RSAT for Windows 7
Microsoft Remote Server Administration Tools (RSAT) allows IT admins, to remotely manage Windows Server roles and features from a PC running Windows 7 Service Pack 1 or later versions of windows.
The very first step would be to install Remote Server Administration Tools. This tool supports only windows 7 professional and ultimate edition. As Microsoft has stopped support for windows 7 you won’t find the installer on the official Microsoft site. However, you can download it from free open source sites such as filehippo. You can also download from this link which the total virus site has validated. Install the installer.
Create an Admin User on Windows 7
We have to create an admin user, which should be the same as what is on Hyper-V Host or node. To make an admin user, go to Start –> Control Panel –> Add or Remove user accounts
Add Local Admin on Hyper-V Machine
On Hyper-V machine, run command prompt and type sconfig as shown in the image.

Next select option 3: Add Local Administrator as shown in the image

Change Hyper-V Firewall settings
Open a command prompt on Hyper-V machine or node and run the following command netsh advfirewall set allprofiles state off. This will turn off the firewall of the hyper-v machine. Next, On the power shell, execute the following script
winrm set winrm/config/client `@`{TrustedHosts=`"`*`"`}
Edit Hostfiles
After we have created an admin user on a windows machine, the next step is to add the IP address of the hyper-v machine on the windows hostfile and adding the IP address of the windows 7 machine on the hyper-v node.
For Windows 7
- Click Start > All Programs > Accessories.
- Open Notepad as administrator.
- Click Continue on the Windows needs your permission window.
- When Notepad opens, click File > Open.
- In the File name field, type C:WindowsSystem32Driversetchosts.
- Open it.
- Add ipaddress <hostname of the Hyper-V node>.
- Save your changes.
On Hyper-V Host
Run the following command in cmd
runas /user:administrator "notepad "C:WindowsSystem32driversetchosts""
The above command will open host file. Add <ipaddress of windows 7> <hostname of windows 7> to the hostfile
Change DCOM settings on Windows 7
Now we will log in using the admin account created earlier. Press Windows button + R and type dcomcng command. The command will open the DCOM settings console. Expand My Computer, which you will find under component services–>computers expand the menu so that My Computer is selected under Component ServicesComputers.

click on properties select COM security and select Edit Limits under Access Permissions. Allow the Remote access for ANONYMOUS LOGON

Activate RSAT Tools
After downloading and installing RSAT, the tools are not automatically available in Windows 7. Using the Control Panel, enable the tools you want to use. To make the tools available, go to Start, Control Panel, Programs and Features, and then Turn Windows features on or off.
To disable tools you do not want to use in Windows 7, open Turn Windows features on or off.

You must first enable the tools for the roles and features you wish to administer after running the installation package for RSAT in Windows 7.

Connect to Hyper-V Host/Hosts
You can browse (or provide an IP address) the list of host/hosts (provided they are in the same domain). Select Connect to Server to run a VRDP(Virtual Remote Desktop Protocol) session from the right-hand side.

We have tried to make this as simple as possible. But as the windows 7 support has been withdrawn, readers are advised to research the availability of tools and compatibility with the latest windows machines. To our best knowledge, even the existing windows 7 machine should still be compatible with the latest windows 10 hyper-v machines.

Между тем какие бы новации ни приносил современный мир без этой, разработанной на основе гипервизора системы аппаратной виртуализации не обходится и сегодня.
Правда, в наши дни на Windows 7 можно поставить и HYPER V SERVER, и компонент HYPER V MANAGER, что несколько облегчает задачу в ее использовании при отладке сети.
Тем не менее практика показывает, что установка HYPER V частенько вызывает путаницу особенно в тех случаях, когда за дело берется новичок или пользователь, не знакомый с особенностями подобной системы Microsoft и основами ее настройки для работы в сети. В таком случае оказывается просто невозможно оставить без ответа вопрос, каким образом установить и настроить HYPERV MANAGER и HYPER V SERVER на компьютере с ОС Windows 7.
Содержание
- <span «_1__HYPER-V»>Вариант № 1: Установка и отладка HYPER-V сервера
- <span «i»>І этап – подготовка компьютера
- <span «___Windows_7»>ІІ этап – установка системы на Windows 7
- <span «i-2»>ІІІ этап – определение базовых параметров
- <span «IV»>IV этап – отладка дополнительных параметров
- <span «_2_HYPER-V»>Вариант № 2: Подготовка HYPER-V менеджера
<span «_1__HYPER-V»>Вариант № 1: Установка и отладка HYPER-V сервера
Ни для кого не секрет, что сегодня система HYPER V SERVER от Microsoft представлена в нескольких сборках, у каждой из которой есть свои преимущества и недостатки. В частности, не так давно пользователям сети интернет стал доступен выпуск windows server 2012 r2 hyper v. Однако самым популярным вариантом все также остается версия Microsoft HVS 2008 R2 с настройкой Core.
В нем помимо базы HYPER-V не предусмотрено дополнительных расширений, что, впрочем, не минус, а плюс, если учитывать, что таким образом обеспечивается оптимальное потребление хостинговых ресурсов при максимально высоких показателях производительности. Процесс установки и его отладки при этом состоит из нескольких этапов.
<span «i»>І этап – подготовка компьютера
На подготовительном этапе нужно сделать 3 базовых действия:
- скачать и записать загрузочный накопитель с образом HYPER V SERVER 2008R2. В качестве основы можно взять тот же бесплатный дистрибутив с сайта Microsoft. Он вполне подойдет;
- проверить поддерживает ли процессор систему аппаратной виртуализации;
- выставить параметры запуска компьютера с внешнего диска.
<span «___Windows_7»>ІІ этап – установка системы на Windows 7
Завершив приготовления, подключаем флешку / диск с образом HYPER V SERVER 2008 R2 к компьютеру и загружаемся с нее. В появившемся окошке в качестве рабочего языка выбираем английский, меняем формат времени на русский и кликаем кнопку Next:
Далее кликаем клавишу Install now, а затем после прочтения лицензии подтверждаем принятие условий соглашения на использование Microsoft HVS 2008 R2. После этого выбираем в качестве варианта установки Сustom («Полная») и переходим к шагу «Разбивка жесткого диска»
Здесь принцип действий тот же, что и при установке / переустановке Windows: форматируем жесткий диск, а затем разбиваем его на 2 раздела.
Первый отведем под размещение гипервизора (объем памяти не менее 15 Гб); второй – под контейнеры виртуальных машин в сети (достаточно будет и 5 Гб памяти).
Завершив разбивку, кликаем Next и дожидаемся завершения копирования данных и перезагрузки компьютера.
<span «i-2»>ІІІ этап – определение базовых параметров
После завершения установки HYPER V SERVER 2008R2 и перезагрузки программа предложит задать пароль администратора сети.
По умолчанию установлено требование о 6-значном пароле с 1-й заглавной буквой и 1-й цифрой (спецсимволом).
Минув этот шаг, на экране должно появиться два окошка с консолями – стандартная командная строка и консоль опций (управления) на голубом фоне:
На этом этапе нам придется поработать с консолью опций HVS 2008 R2:
Для начала выбираем п. 8, отмечаем требуемый сетевой адаптер, а затем прописываем ip-адрес, шлюз по умолчанию и маску подсети. После сохранения настроек переходим в в главное меню, выбираем п. 7, вбиваем английскую букву E для подключения удаленного рабочего стола, а затем цифру «2» — подключаться без ограничений по клиентам. Далее вновь возвращаемся в основное меню, выбираем п.9 и аналогичным образом настраиваем дату и время для сервера в сети.
<span «IV»>IV этап – отладка дополнительных параметров
Для корректной работы HVS 2008 R2 в сети необходимо также задать имя сервера и настроить рабочую группу. Для этого в меню выбираем п. 1, вбиваем букву W и присваиваем имя рабочей группе (оно должно совпадать с названием ПК администратора сети). Затем выбираем п.2, указываем сетевое имя сервера (например, HVS-2008) и сохраняем изменения, перезапустив систему. Далее выставляем другие параметры удаленного управления. Для этого подключаемся удаленно к ПК, выбираем п.4 и поочередно выполняем команды из подпункта 1 и 2 вплоть до перезагрузки.
Теперь скачиваем пакет инструментов RSAT, разработанный Microsoft, и выгружаем с него в Windows 7 программные данные диспетчера HYPER-V, рассчитанного для администрирования виртуальных машин. После этого останется только выставить параметры для пользователей и установить на ПК необходимые сервисы.
<span «_2_HYPER-V»>Вариант № 2: Подготовка HYPER-V менеджера
Для подключения к сети вместо HVS 2008 R2 можно прибегнуть также к HYPER-V менеджеру. Устанавливается он проще, хотя база для него и ограничена только сборкой Windows 7 Профессиональная и выше.
Так или иначе, порядок действий такой:
- заходим на сайт Microsoft, скачиваем пакет обновлений «Средства удаленного…» и распаковываем его на компьютер через автономный установщик обновлений:
- открываем меню «Пуск», выбираем раздел «Панель управления», а в нем пункт «Программы и компоненты»:
- жмем в появившемся окошке вкладку «Включение и отключение…», находим папку «Средства удаленного …», кликаем по ней и переходим в подпапку «Средства администрирования ролей». Затем отмечаем галочкой пункт «Средства HYPER-V» и кликаем кнопку OK для сохранения произведенных настроек:
- повторно входим в меню «Пуск», кликаем «Панель управления» и выбираем в этом разделе пункт «Администрирование», а затем Hyper V Manager. В результате должно появиться соответствующее окошко компонента:
- после этого подключаемся к сети, устанавливаем соединение с сервером и при необходимости выполняем стандартную процедуру настройки компонента Microsoft.
Accessing Hyper-V Manager can be quite a mystery if you’ve never launched it before or when you’re working in an unfamiliar environment. You don’t want to be stuck in the situation of frantically searching for Hyper-V Manager when a critical VM is down and needs attention.
There are different methods of accessing this tool and with the various flavors of Windows, it’s good to know where to look and how to install it for each one.
[thrive_leads id=’16356′]
Windows 7 and Server 2008 R2 from the GUI
To open Hyper-V Manager in Windows 7 and Server 2008 R2, it’s as simple as clicking on the Start Menu and navigating to Administrative Tools. If Hyper-V Manager is installed, it will appear in the list of tools:
If Administrative Tools does not appear in the Start Menu, you can access it by opening up Control Panel.
Windows 8, Windows 8.1, Server 2012 or Server 2012 R2 from the GUI
In versions of Windows higher than 7 and Server 2008R2, the Metro interface comes into play. For Windows 8 and Server 2012, start by hovering the mouse over the lower left corner until the Windows Charm bar appears, left click on the charm to open up the Windows Metro Interface. In Server 2012 R2, there is a little less coordination involved. Just simply left click on the Windows icon in the lower left corner:
Once in the Metro interface, start typing “Hyper-V Manager”. A search will immediately start for the letters typed and the tool will appear in the search box to the right, left click to open:
Also, if you Right Click on the search item you have the option of pining Hyper-V Manager to the Start Screen or Taskbar for easier access:
Windows 8, Windows 8.1, Server 2012 or Server 2012 R2 from the Run Window
To launch Hyper-V Manager using the run window in Windows 8, Server 2012 and Server 2012 R2, simply right click in the lower left corner and select run. When the run box appears type:
Virtmgmt.msc
Click OK and the Hyper-V Manager snap-in will load.
Windows 7 and Server 2008 R2 from the Run Window
In Windows 7 and Windows Server 2008 R2, you will need to specify the path of the .msc file:
%ProgramFiles%Hyper-Vvirtmgmt.msc
Windows 8, Windows 8.1, Server 2012 or Server 2012 R2 from the Command Line
To open Hyper-V Manager on Server 2012 or Windows 8 and higher using the command line, simply open up the command prompt and type:
virtmgmt.msc
The snap-in for Hyper-V Manager will then open.
Windows 7 and Server 2008 R2 from the Command Line
With Windows 7 or Server 2008 R2, opening Hyper-V Manager from the command line requires you to be in the directory in order to open virtmgmt.msc:
cd %ProgramFiles%Hyper-V virtmgmt.msc
Connecting to Hyper-V Hosts with Hyper-V Manager
Once Hyper-V Manager has loaded, if not already connected, you will need to connect to a host. In this example we will connect to our Hyper-V host TGLAB-HV01. To do this, simply click on the Action menu and click Connect to Server:
The Select Computer window will appear, there are two options. The first option, Local Computer, would be selected if Hyper-V Manager was opened up on the Hyper-V host itself and you wanted to connect to it. The second option, Another Computer, allows you to connect remotely to a host on the network. In our example, the host is on the network, so we will click Browse:
We type in the name TGLAB-HV01 and click the Check Names button to ensure the object exists. Then click OK:
Click Ok again and Hyper-V Manager will connect to the host and the hosted VMs will be displayed:
If the client that you are using with Hyper-V Manager is not joined to the same domain as the Hyper-V host, there will be issues connecting. There is a very useful PowerShell script, which can be downloaded here, that allows you to enable Hyper-V Manager access between any domain or workgroup-joined systems.
One great up and coming feature of the next release of Windows and Windows Server is that the Hyper-V Manager snap-in will give the option to connect as another user. This will allow Windows 10 and Server 2016 clients to easily connect to Server 2016 Hyper-V hosts regardless of being on the domain or not. Below is a screenshot of what the new window looks like:
What to do if Hyper-V Manager is Not Installed
If Hyper-V Manager is not showing up in Administrative Tools or the Metro interface search, and using the run box gives the message “Windows cannot find virtmgmt.msc”, then more than likely the Hyper-V Manager feature is not installed. The OS needs to be at least Windows 7 SP1 or Server 2008 R2 SP1 or higher in order to install the Hyper-V Manager tool.
Windows 7
If using Windows 7, the Remote Server Administration Tools will need to be downloaded from Microsoft’s Website and installed before the Hyper-V Manager feature will be available. Once RSAT is installed, open up Control Panel, navigate to Programs and Features and click on Turn Windows Features on or off. When the window opens up expand Remote Server Administration Tools and navigate to Hyper-V Tools as shown in the picture below and check the checkbox. Click OK and the snap-in will install:
Windows 8 and Windows 8.1
For Windows 8 and Windows 8.1 the process will be similar to Windows 7, however the feature to install will be located in a different folder hierarchy in the windows features window. Instead, you will expand Hyper-V and check the box for Hyper-V GUI Management Tools:
Server 2008 R2
For a Server 2008 R2 SP1 installation, open up Server Manager, right click on Features and select Add Features:
Expand Remote Server Administration Tools and drill down to Hyper-V Tools. Check the box and click Next, then Install to install the snap-in:
Server 2012 and Higher
For Server 2012 and higher, open up Server Manager and click the option to Add a Feature, browse to the Hyper-V GUI Management Tool and check the box. Click Next and then Install to install the snap-in:
After the feature successfully installs, you will now be able to open the Hyper-V Manager tool.

Если вы хотите иметь машину с операционная система, отличная от Windows, вы не нужно покупать компьютер и тратить деньги на ресурсы компьютера, потому что вы можете использовать технология виртуализация на том же PC .
Чтобы сделать это, вам нужно будет использовать инструмент, который предлагает вам Microsoft, который называется Hyper-V. . С его помощью вы можете создать виртуальную машину всего за несколько шагов.
Если вы хотите знать, как это делать и каковы требования, чтобы иметь возможность использовать виртуальную машину с Hyper-V, вам придется дочитать эту статью до конца чтобы стать компьютерным экспертом.
Hyper-V — платформа Microsoft, используемая для создания системы балансировки ресурсов компьютера. . Таким образом вы можете установить операционную систему, отличную от PC и включать программы и приложения, чтобы работать как отдельное устройство.
Это называется виртуальной машиной и он создается с использованием технологии виртуализации, предлагаемой для управления оборудованием и повышения его эффективности и сбалансированности. По этой причине вы можете установить W7 на твоем компьютере Затем создать виртуальную машину с Линукс, МакОС или любой другой система D ‘ эксплуатация .
Некоторые из наиболее важных преимуществ Hyper-V:
- Это позволяет создание de копии de Совегард де компьютер и может быть сохранен на любой диск.
- Помимо сбалансированного распределения ресурсов, они также позволяют улучшить время безотказной работы и производительность компьютера .
- Один виртуальная машина можно переместить на любой другой компьютер простым способом.
- Не требует значительных затрат инвестировать и получить виртуальную машину через Hyper-V, .
Каковы требования для использования виртуальной машины Hyper-V на W7?

Требования, которые необходимо учитывать при создании виртуальной машины с помощью платформы Microsoft Hyper-V в Windows 7:
- Оперативная память должно быть равно или больше чем 4 Go , из-за загруженности виртуальной машины и физического компьютера.
- Процессор должен быть 64 биты .
- Перевод, который адресный процессор должен иметь должен быть совместим с SLAT .
- Если у вас есть Intel, это должен быть совместим с расширением режима монитора, то есть поддерживать VT-х .
- В БИОС, вы должны включить технологию виртуализации .
Чтобы проверить совместимость вашего компьютера, вам нужно будет войти в приложение Командная строка и введите команду SystemInfo . Тогда вам придется изучить в разделе Требования Hyper-V каждый из элементов, которые появятся в списке.
Пошаговое руководство по использованию Hyper-V для виртуальных машин в Windows 7
«ОБНОВЛЕНИЕ ✅ Вы хотите использовать Hyper-V для создания виртуальных машин в Windows 7 и узнать больше о других альтернативах?» ⭐ ВОЙДИТЕ ЗДЕСЬ ⭐ и узнайте все о SCRATCH! »

Если вы хотите создать виртуальную машину в Windows 7 с помощью Hyper-V, вам нужно будет выполнить следующие действия шаг за шагом:
- Пожалуйста, проверьте требования к оборудованию уметь правильно пользоваться инструментом Microsoft . Для этого вам нужно будет следовать инструкциям, которые мы покажем вам в предыдущем абзаце через командная строка .
- Перейдите в меню Пуск и выберите пульт управления .
- Тогда выбирай Система и безопасность И нажмите Инструменты администрирования Windows .
- Найдите вариант Менеджер Hyper-V и нажмите на него.
- Как только инструмент Microsoft открыто, вам нужно будет перейти на вкладку Действие и выберите вариант Модерн .
- Вы увидите контекстное меню, в котором вам нужно будет нажать Виртуальная машина .
- Откроется мастер, в котором вам нужно будет выбрать имя и местонахождение новой виртуальной машины.
- Если вы хотите сохранить виртуальную машину в другой папке, чем та, которую предлагает Hyper-V, Вы нужно будет выбрать один, используя опцию Просматривать .
- Когда вы уверены, где будет размещена технология виртуализации, вам нужно будет щелкнуть следующая .
- Если у вас есть компьютер с прошивка на основе из UEFI , вам нужно будет выбрать Поколение 2 . В противном случае, если у вас есть операционные системы с 32-битные или 64-битные архитектуры и что ваше оборудование будет таким же, как и у версий, предшествующих Hyper-V, , вам нужно будет активировать опцию Поколение 1 .
- Тогда вам придется выберите размер памяти из виртуальная машина. Что должно быть больше, чем 32 MB . На этом этапе вам нужно выбрать, хотите ли вы, чтобы память была динамической или фиксированной для создаваемой вами машины.
- В разделе Настроить сетевые функции, вам нужно будет выбрать вариант Не подключен .
- Теперь вам нужно выбрать размер виртуального жесткого диска или выбрать вариант использования существующего жесткого диска. Вы также должны ввести размер виртуальной памяти.
- Найдите системный ISO-образ D ‘ эксплуатация, которая вы хотите установить и включить опцию Установить операционную систему из файла образа загрузки. Для этого вам нужно будет нажать на Просматривать и выберите расположение операционной системы.
- Внимательно прочтите резюме чем Hyper-V познакомлю вас . Если вы думаете, что вам нужно что-то изменить, вам нужно будет выбрать опцию через панель управления, которая находится в левой части экрана.
- Когда у вас все будет в порядке, вам нужно будет нажать на отделка .
- Чтобы установить операционную систему на виртуальной машине вам потребуется доступ к роли Администратор Hyper-V и нажмите на имя машины, которая вы только что создали.
- Затем нажмите правую кнопку мыши, выберите вариант Войти на и следуйте инструкциям по установке.
Список лучших программ для создания виртуальных машин в Windows 7
Ниже мы покажем вам лучшие программы для создания виртуальных машин на компьютере с Windows 7:
VirtualBox
Это одна из самых популярных платформ для создать виртуальную машину . Его использование предназначено как для компаний, так и для частных лиц из-за простоты, предлагаемой его инструментами виртуализация компьютеров оснащены процессорами AMD64 и Intel 64 . Это открытый исходный код, и его можно загрузить бесплатно. Он обеспечивает лучшую переносимость на другие компьютеры и совместим для обмена файлами и устройствами.
Скачать VirtualBox Windows
Xen проект

Хотя это программное обеспечение предназначено для компьютеров Linux, вы можете загрузить драйверы PV для Windows. так что он без проблем работает на вашем компьютере, так как они интегрированы в tar-архив. Таким образом, вам нужно будет перейти в каталог x86 или x64 найти исполняемый файл DPInst.exe . Как и на предыдущей платформе, Ксен Проект является открытым исходным кодом, и его можно загрузить совершенно бесплатно.
Скачать Xen Project Windows
VMware
С помощью этого инструмента вы можете создать виртуальную машину за несколько шагов благодаря приложениям, которые он предлагает пользователям. . Эта испанская компания окажет вам поддержку, чтобы быстро развеять любые сомнения относительно ее продукции. и по электронной почте или по телефону. Его лицензия является платной, и вы можете получить доступ к большому количеству дополнительных функций, которые помогут вам выполнять другие задачи.
Скачать VMware Windows
Если у вас есть какие-либо вопросы, оставляйте их в комментариях, мы свяжемся с вами как можно скорее, и это будет большим подспорьем для большего числа участников сообщества. Je Vous remercie!
Время прочтения
7 мин
Просмотры 11K
Если вы отвечаете за управление Hyper-V в своей организации, то вам необходимо знать о преимуществах и недостатках шести лучших инструментов управления Hyper-V.
Hyper-V Manager — это инструмент Microsoft, поставляемый в комплекте с ролью Hyper-V. Его можно использовать для управления виртуальными машинами (virtual machine, VM), работающими на локальных или удалённых хостах Hyper-V.
▍ Плюсы Hyper-V Manager
- Он доступен бесплатно и поставляется в составе инструментов Microsoft для управления Hyper-V для Windows Server и Windows 10/11.
- Поскольку это встроенный инструмент, он стабилен и имеет хорошую производительность.
- Он позволяет создавать локальные и удалённые VM, чекпоинты VM, VHD, виртуальные коммутаторы и репликацию, а также управлять ими; по сути, это все функции, которые поддерживает Hyper-V.
- Можно выполнять аутентификацию при помощи учётных данных, отличающихся от локального аккаунта, для подключения к удалённому хосту Hyper-V, используя DNS-имя или IP-адрес хоста.
- Можно экспортировать и импортировать VM, и эта возможность применима как простой способ резервного копирования VM.
▍ Минусы Hyper-V Manager
Hyper-V Manager — отличный инструмент для небольших окружений виртуализации, однако он имеет и недостатки:
- Удаление VM в Hyper-V Manager на самом деле не удаляет соответствующие файлы виртуальных жёстких дисков (VHD), поэтому подчищать их администратору приходится вручную.
- Системе не хватает расширенных функций, например, возможности создания кластеров Hyper-V и автоматического создания VM. Хотя она способна распознавать хосты-кластеры, для кластерных VM не поддерживаются некоторые операции (например, изменение VHD).
- Система поддерживает только хосты Hyper-V; то есть управление хостами VMware ESXi или Citrix XenServer невозможно. Следовательно, её нельзя использовать в гетерогенных окружениях виртуализации.
PowerShell
PowerShell — отличный инструмент управления Hyper-V для администраторов, привыкших работать с командной строкой и скриптами. PowerShell remoting упрощает администраторам удалённое управление несколькими хостами Hyper-V и автоматизацию рабочих процессов при помощи скриптов. PowerShell Direct (PowerShell, запущенный внутри виртуальной машины из хоста Hyper-V) существенно расширяет возможности, позволяя управлять гостевыми VM под Windows без предварительного конфигурирования сети.
Запуск интерактивной сессии PowerShell remoting с сервером Hyper-V
▍ Плюсы PowerShell
Использование PowerShell для управления Hyper-V имеет следующие преимущества:
- PowerShell бесплатен, поставляется в комплекте с Windows и полностью интегрирован с Hyper-V и Windows.
- Поскольку PowerShell также является скриптовым языком, по сути, можно автоматизировать любую задачу управления, не поддерживаемую GUI-инструментами.
- Поддержка кроссплатформенности CLI упрощает администраторам удалённую работу с хостами Hyper-V, запущенными на гостевых VM без Windows (например, с Linux).
- Инструменты командной строки обычно быстры, менее подвержены багам и сбоям по сравнению с GUI-инструментами.
▍ Минусы PowerShell
Как и у любого инструмента, у PowerShell есть свои недостатки. Давайте рассмотрим минусы использования PowerShell в качестве инструмента управления Hyper-V.
- Поскольку это инструмент командной строки, его будет сложно осваивать администраторам, привыкшим к GUI-инструментам.
- PowerShell remoting требует ручного конфигурирования хостов и VM Hyper-V.
- PowerShell Direct работает только с гостевыми VM, на которых запущены Windows 10 и Windows Server 2016 (или выше) на хостах Hyper-V.
Windows Admin Center
Windows Admin Center — это свободный браузерный инструмент, который можно скачать из Microsoft Evaluation Center. Можно установить его или на Windows-сервер, или на присоединённом к домену компьютеру с Windows 10/11. Если инструмент установлен на сервере, он работает в качестве шлюза, позволяя нескольким администраторам вашей организации управлять хостами Hyper-V и другими устройствами, не увеличивая стоимость лицензирования.
Windows Admin Center
▍ Плюсы Windows Admin Center
- Это интегрированный набор инструментов для управления хостами Hyper-V, кластерами Hyper-V, Azure Stack HCI, Windows-серверами, рабочими станциями Windows и Azure VM.
- Он позволяет нескольким администраторам организации удобно управлять хостами Hyper-V через веб-браузер.
- Он использует внутренние технологии Windows (PowerShell, WMI и WMF) и не требует никакой установки агентов на хостах.
- Можно конфигурировать его так, чтобы он безопасным образом управлял хостами из любой точки мира через Интернет.
- Поддерживает современные способы аутентификации и управление доступом на основе ролей, давая вам детальный контроль за тем, кто к чему имеет доступ.
- Также он позволяет использовать расширения, добавляющие функции и возможности.
▍ Минусы Windows Admin Center
На мой взгляд, недостатков у использования Windows Admin Center в качестве инструмента управления Hyper-V нет. Однако существуют некоторые проблемы, которые иногда сложно устранять, в частности, в окружениях рабочих групп без Active Directory. Если вы считаете, что Windows Admin Center имеет недостатки, напишите об этом в комментариях.
System Center Virtual Machine Manager
System Center — это коммерческий пакет Microsoft для управления дата-центрами, содержащий инструмент управления Hyper-V под названием Virtual Machine Manager (VMM), также иногда называемый System Center Virtual Machine Manager (SCVMM). VMM не распространяется как отдельный продукт. Он также может использоваться и для управления Hyper-V, однако в первую очередь рассчитан на использование в гетерогенных системах, состоящих из разных типов гипервизоров, таких как Microsoft Hyper-V, VMware ESXi и Citrix XenServer.
System Center Virtual Machine Manager 2022
▍ Плюсы SCVMM
SCVMM обладает следующими достоинствами:
- Предоставляет все основные и расширенные функции для управления хостами и кластерами Hyper-V в одной плоскости управления. Он может работать не только с Hyper-V, но и эффективно управлять гипервизорами ESXI и XenServer.
- Его интегрированная конверсия physical-to-virtual (P2V) позволяет с лёгкостью виртуализовать физические серверы или машины.
- Позволяет осуществлять быстрое развёртывание и миграцию при помощи шаблонов VM. Администраторы могут создавать и разворачивать VM серийно, что просто необходимо, если вам нужно управлять множеством VM.
- Предоставляет возможность централированного мониторинга и отчётности, что обеспечивает администраторам подробную информацию обо всей инфраструктуре серверов дата-центра.
▍ Минусы SCVMM
С точки зрения малых и средних организаций инструмент имеет следующие недостатки:
- Покупка всего пакета System Center может оказаться слишком дорогой для вашей организации, если он нужен вам только для управления Hyper-V.
- Запуск SCVMM имеет высокие аппаратные и программные требования.
- Из-за сложности продукта администраторам нужно вкладывать больше времени в обучение для использования инструмента.
- SCVMM требует установки агента на каждый хост, которым нужно управлять.
ProHVM компании Probus IT
ProHVM — коммерческий инструмент управления Hyper-V, позволяющий администрировать любую версию Hyper-V, работающую на Windows Server, Server Core, Windows 10/11 или на bare-metal-сервере Hyper-V. Для каждого хоста Hyper-V, которым нужно управлять, требуется приобретение лицензии Professional, а лицензия Technician позволяет одному пользователю управлять неограниченным количеством хостов Hyper-V. Версия ProHVM Standard полностью бесплатна для личного и коммерческого использования.
ProHVM
▍ Плюсы ProHVM
- Поддержка управления хостами Hyper-V в разных доменах и рабочих группах с использованием разных наборов учётных данных.
- Версия Standard бесплатна для коммерческого использования с ограниченным набором функций. Кроме того, коммерческая версия выгоднее, чем у многих других инструментов управления Hyper-V.
- Инструмент позволяет управлять файлами и папками на удалённых хостах.
- Включает в себя cVM — превосходную альтернативу VMConnect.exe или RDP-клиенту. В cVM можно использовать параметры для создания горячих клавиш или скриптов логина для удобного подключения к VM.
- Поддерживает расширенные возможности, например, экспорт и импорт VM, миграцию накопителей, поддержку кластеров, живую миграцию и Hyper-V Replica.
▍ Минусы ProHVM
- Это традиционное десктопное приложение, требующее установки на рабочую станцию каждого администратора. Отсутствует опция централизованной установки и поддержка веб-браузера.
- При использовании стороннего продукта могут возникать сомнения в надёжности, безопасности и поддержке.
Igiko Management Tools
Igiko Management Tools — ещё одно коммерческое веб-приложение, которое можно использовать для удалённого управления хостами и VM Hyper-V, а также их мониторинга. Можно установить его на машину с Windows, а затем использовать веб-браузер для удалённого управления хостами Hyper-V, то есть его можно запускать под Windows, Linux или macOS.
Igiko Management Tools
▍ Плюсы Igiko Management Tools
- Этот легковесный браузерный инструмент предоставляет нескольким администраторам доступ для удалённого управления хостами и VM Hyper-V без необходимости установки на каждой рабочей станции.
- Он имеет возможность подключения гостевых VM в RDP-консоли на основе HTML5 при помощи веб-браузера.
- Он позволяет переносить файлы между локальными и удалёнными хостами.
- Встроенный удалённый шлюз позволяет подключать хосты и VM Hyper-V из любой точки мира через Интернет, а затем управлять ими. Защищённый веб-тоннель даже не требует статического IP-адреса или DNS.
- Он предоставляет живой контроль за хостами и гостевыми VM Hyper-V, передавая информацию о таких параметрах, как потребление ресурсов ЦП, памяти, аптайме и версии ОС.
- Он имеет модель аутентификации с подходом claims-based для пользователей и групп Windows.
- Возможна установка прав на хосты и VM Hyper-V отдельным пользователям или группам.
▍ Минусы Igiko Management Tools
- Первоначальное подключение к удалённым хостам и VM может быть сложным, а ошибки иногда трудно устранять.
- RDP-консоль на основе HTML5 в прошлом имела баги и иногда у неё возникают проблемы с масштабированием экрана.
- Многие функции инструмента доступны и в Hyper-V Manager.
Заключение
Выбор наиболее подходящего для вашей организации инструмента управления Hyper-V сильно зависит от размеров сети и, разумеется, от бюджета. На мой взгляд, если вы работаете в небольшой организации с десятками хостов Hyper-V, то для ваших потребностей хорошо подойдёт Hyper-V Manager (возможно, в сочетании с Failover Cluster Manager). Если вам не нравится Hyper-V Manager, то стоит попробовать ProHVM — превосходную стороннюю альтернативу, имеющую отличное соотношение цены и возможностей.
Если вы работаете в организации средних размеров, имеющей сотни хостов Hyper-V, то эффективно управлять ими вам поможет Windows Admin Center, не требующий трат на лицензирование.
Провайдеры Managed Service Provider (MSP) и крупные организации часто лицензируют System Center, поэтому логичным выбором для их корпоративных сетей является VMM.
RUVDS | Community в telegram и уютный чат
Microsoft Hyper-V Server 2012 — бесплатная операционная система с единственной ролью — сервером виртуализации. В этой ОС отсутствует GUI и все настройки выполняются через консоль. Тем не менее, существуют несколько утилит, в том числе и с графическим интерфейсом, которые помогают провести настройку сервера с бОльшим удобством. Все они будут рассмотрены по ходу действия.
Скачать Microsoft Hyper-V Server 2012 можно c сайта Microsoft. Предварительно придётся войти в Вашу учётную запись Microsoft или зарегестрироваться.
!!!ВНИМАНИЕ!!! Качайте и устанавливайте английскую версию ОС. Это поможет избежать проблем при настройке Hyper-V Server при помощи скриптов.
Системные требования.
Чтобы установить и использовать Hyper-V Server 2012, необходим компьютер, отвечающий следующим требованиям:
- x64-совместимый микропроцессор Intel или AMD;
- аппаратно обеспечиваемая виртуализация (Intel VT или AMD-V);
- поддержка аппаратного предотвращения выполнения данных (DEP) через XD-разряд Intel или NX-разряд AMD;
- 512 Mb ОЗУ или больше, рекомендуется 2 Gb;
- 32 Gb дискового пространства, рекомендуется 50 Gb.
Чтобы узнать, поддерживает ли Ваша система виртуализацию, найдите свой процессор на официальном сайте Intel или AMD.
Также Microsoft настоятельно рекомендует использовать как минимум 2 сетевых адаптера — один для управления хостовой ОС, другой — для виртуальных машин. Это решение значительно повышает уровень безопасности (подробнее (англ.)).
Установка.
Запишите скачанный образ .iso (~1.6 Gb) на диск или создайте загрузочную флешку. Выставьте в BIOS-е загрузку с нужного устройства и загрузитесь с него. Установка Microsoft Hyper-V Server 2012 тривиальна и не отличается от установки других ОС от Microsoft.
Примечания:
1) Если разбиваете дисковое пространство на 2 и более разделов, на системный выделите не менее 50 Gb.
2) Язык системы выберите английский, язык ввода и региональные настройки можно выбрать русские.
Сразу по окончанию установки Вам будет предложено задать пароль для учётной записи администратора. Постарайтесь придумать надёжный пароль — длиной не меньше 8 символов, содержащий строчные и прописные буквы, цифры, спецсимволы.
Настройка.
Перед тем, как приступить к настройке, обзаведёмся программой, призванной обеспечить процесс управления гипервизором из-под Windows7. Замечу, что Windows 7 должен быть 64-х разрядным, иначе 5nine manager не установится!
- 5nine manager for hyper-v.
5nine Manager for Hyper-V предоставляет просмотрщик гостевых подключений виртуальных машин и локальный графический интерфейс пользователя для Hyper-V Server.
После ввода административного пароля видим на экране следующую картинку:

Отсюда будем производить большинство настроек сервера.
Примечание. Если вы случайно закрыли окно Hyper-V Server Configuration console, можно вызвать его обратно командой sconfig.
Если гипервизор заявил что не найдено активных сетевых адаптеров, то следующий шаг — установка драйвера для сетевой карты (Кстати, если у Вас несколько сетевых карт, попробуйте переткруть сетевой кабель в другую. моожет на какую-нибудь он все-таки смог установить драйвер). Если на сайте производителя материнской платы отсутствует драйвер для Windows Server 2012, попробуйте драйвер для Windows 8 x64. Установить можно двумя путями:1)Запустить Corefig -> Панель управления -> Установка драйвера; 2) Запустить Total Commander -> setup.exe из папки с драйвером.
Далее выполним следующие манипуляции на стороне сервера:
Сначала в Hyper-V Server Configuration console…

- Введите номер сетевого адаптера для настройки (Network Adapter Index number)
- Выберите 1 (настройка IP-адреса и шлюза)
- Выберите S (для статического IP)
- Введите желаемый IP для этого сервера
- Введите маску подсети (Enter — оставить по умолчанию 255.255.255.0)
- Введите адрес шлюза
- Выберите 2 (настройка серверов DNS)
- Введите адреса первичного и дополнительного DNS-сервера
- Выберите 4 для выхода в главное меню
1) Domain/Workgroup:
- Выберите 1
- Выберите W (использовать рабочую группу, а не домен)
- Введите имя рабочей группы и нажмите Enter
2) Computer Name:
- Выберите 2
- Введите имя для этого сервера Hyper-V
- Перезагрузка
9) Date and Time:
- Установите временную зону | Дату | Время
7) Configure Remote Desktop: (теперь можно будет подключаться к гипервизору через RDP)
- Выберите 7
- Выберите E (включение службы Удалённых рабочих столов)
- Выберите 2 (разрешить подключаться с любой версией клиента)
5) Windows Update Settings:
- Выберите 5
- Выберите M (ну его, это автообновление, от него одни проблемы)
4) Configure Remote Management:
- Выберите 4
- Выберите 1
- Выберите 3
- Нажмите Yes
…а затем в Hyper-V Server local command line interface:
1. Разрешим доступ к расшаренным файлам и папкам:
netsh advfirewall firewall set rule group=“File and Printer Sharing” new enable=yes
2. Разрешаем подключение по RDP (удаленный рабочий стол):
netsh advfirewall firewall set rule group=“Remote Desktop” new enable=yes
Кстати, чтобы полностью отключить фаерволл, используется команда:
netsh advfirewall set allprofiles state off
и команда для включения:
netsh advfirewall set allprofiles state on
На этом базовая настройка сервера, достаточная для создания и подключения ВМ, закончена.
Далее настраиваем клиентскую машину, с которой будет осуществляться управление виртуальными машинами. Устанавливаем 5nine Manager for Hyper-V. Встанет он только на Win 7 x64, либо на Win 8.
Когда он спросит имя пользавателя и пароль — ввести ему логин и пароль Hyper-v сервера.
Если при запуске виртуальной машины выдаст такую ошибку:
то, возможно, поможет следующее решение:
Заходим в BIOS -> Advanced -> CPU Configuration. Присваиваем опции No-Execute Memory Protection значение Disabled. Конечно у всех это выглядит по-разному, но смысл остаётся тот-же — нужно отключить защиту памяти.
Настройку Hyper-v Server 2012 для управления с Windows 8 смотрите здесь: http://sergiuz-it.blogspot.ru/2013/09/hyper-v-server-2012.html
P.S.: У меня стоит Nod32 и при управлении виртуальными машинами через 5-nine hyper-v manager он начинает ругаться мол обнаружена атака сканирования портов. Чтобы этой ерунды не было, нужно добавить ещё два правила в фаервол:
Управление Hyper-V с помощью PowerShell
Самым главным недостатком программы 5nine Hyper-V manager является то что она платная. Конечно, при первой установке можно поставить триальную версию и радоваться жизни первые 30 дней, но по истечению этого времени половина полезных функций (таких как экспорт (бакап) виртуальных машин, перемещение, импорт, и многое другое) откажутся работать. Решений три:
- Купить программу (это совсем как-то по-мажорски)
- Постоянно переустанавливать её, предварительно очистив нужные ветви реестра, и получая новые ключи активации (постоянный геморрой)
- Использовать PowerShell (рекомендую)
Ознакомиться с некоторыми способами применения PowerShell Вы можете здесь.
UPDATE
Возможно вы могли заметить что в некоторых случаях сеть в Hyper-V очень медленно работает. У меня были следующие симптомы:
— при установке Bareos на виртуальную машину, бакапы шли ооооочень медленно, хотя на выделенной физической машине всё было норм.
— на виртуальной машине с Ubuntu обзор файлов в сети и использованием Samba был медленным
— VNC до виртуальной машины с линуксом на борту ооочень сильно тормозил.
Оказалось, что виной всему фича VMQ сетевых адаптеров, которая по-умолчанию включена в Hyper-V. Поддержка VMQ позволяет перенести большую часть затрат на обработку сетевых пакетов, адресованных виртуальным машинам с хостовой ОС на плечи процессора сетевого адаптера. Так вот, из-за неё всё и тормозит.
Посмотреть, статус можно командой PowerShell: Get-NetAdapterVMQ
Отключить её на всех сетевых адаптерах можно комбинацией: Get-NetAdapter|Disable-NetAdapterVMQ
Отключить её для одного конкретного адаптера можно командой Disable-NetAdapterVMQ, а после запроса Name[0] ввести имя адаптера (из столбца Name команды Get-NetAdapterVMQ).
Применяется сразу, так что можно ничего не перезагружать.
(Просмотрено 6 673 раз, 2 раз за сегодня)