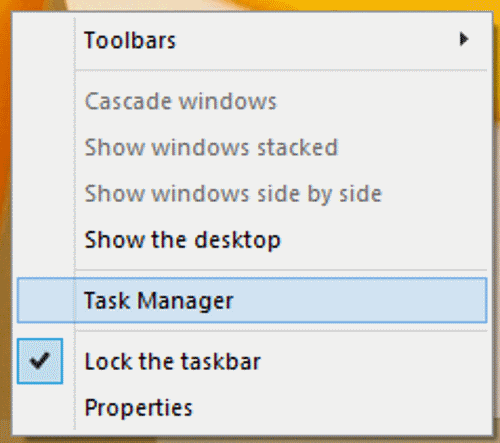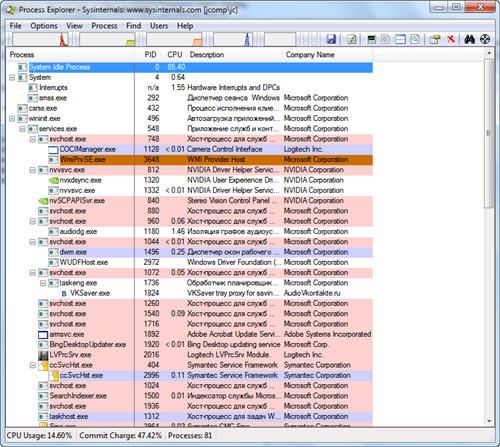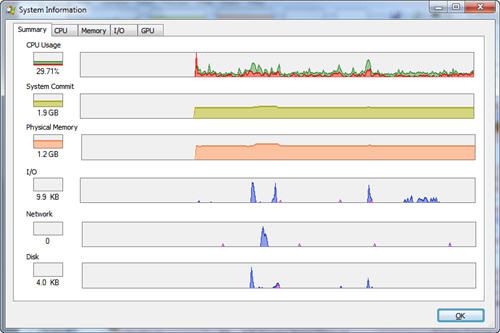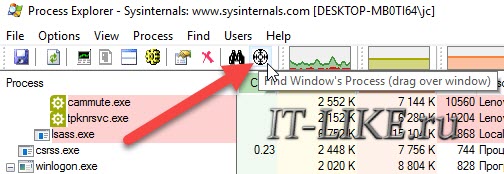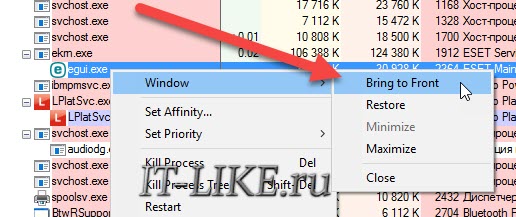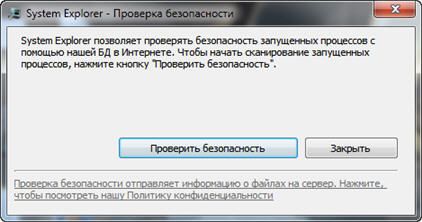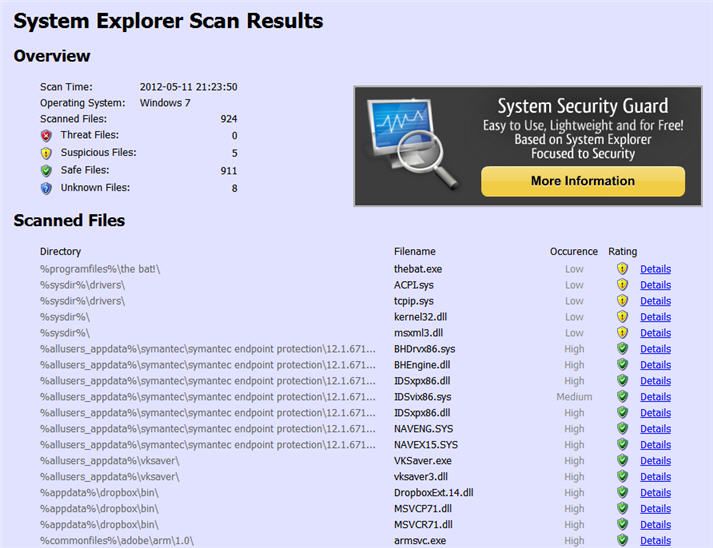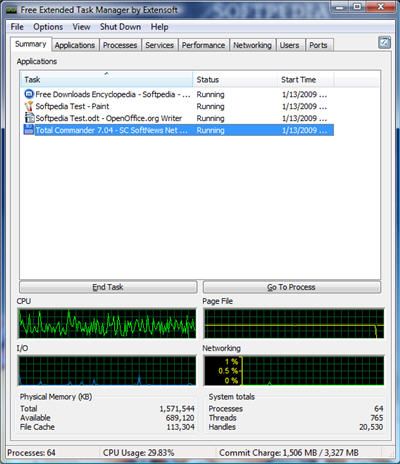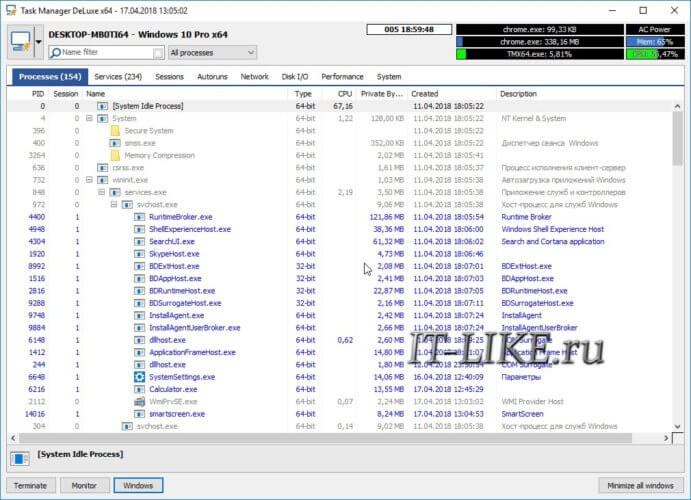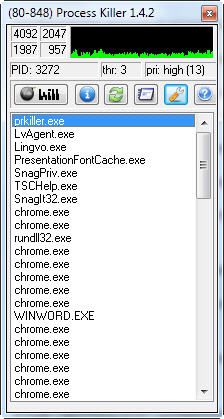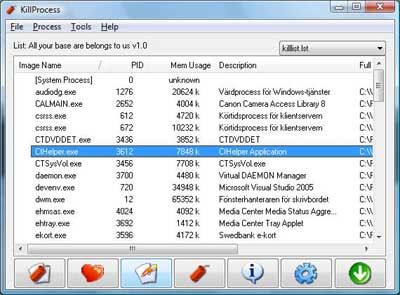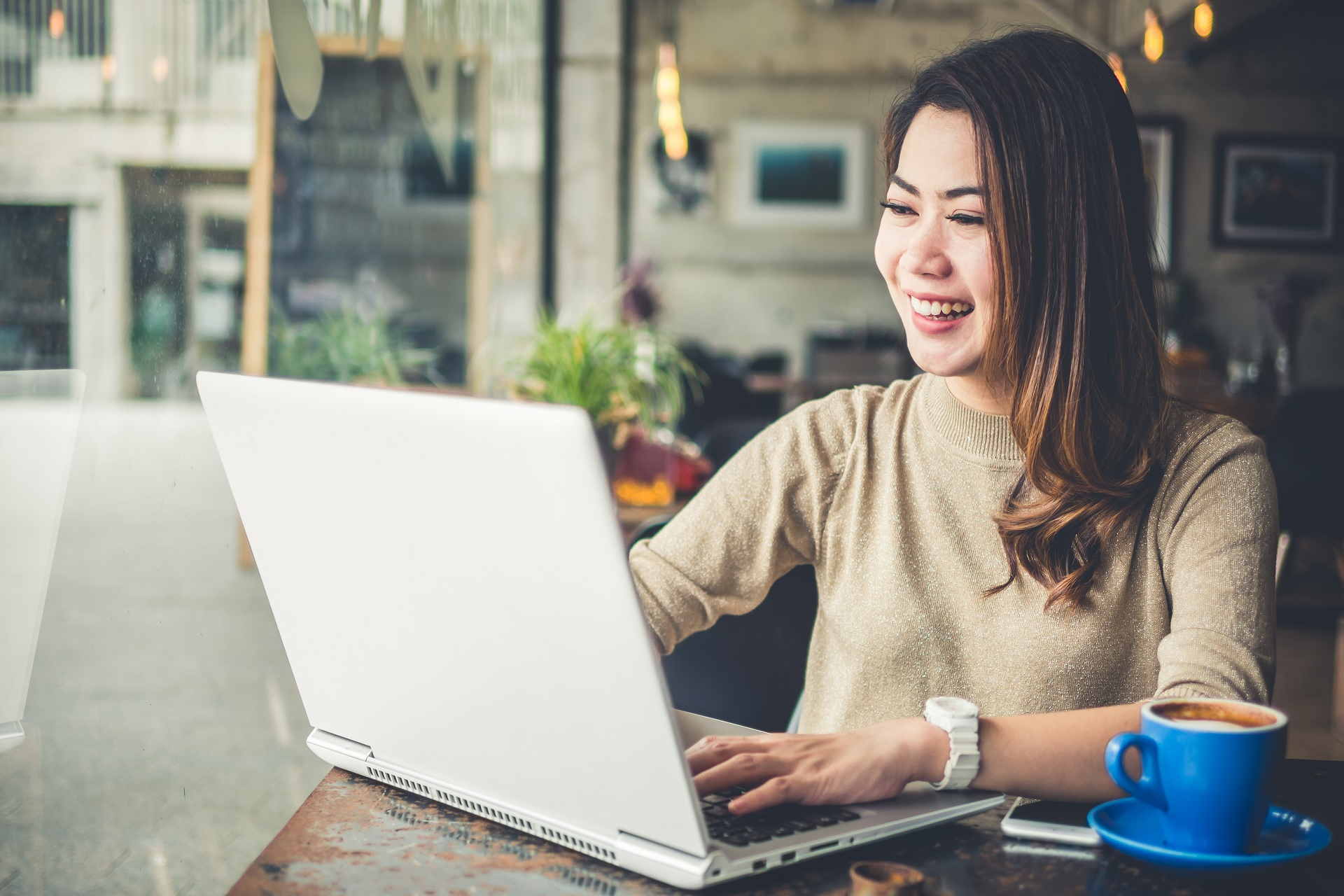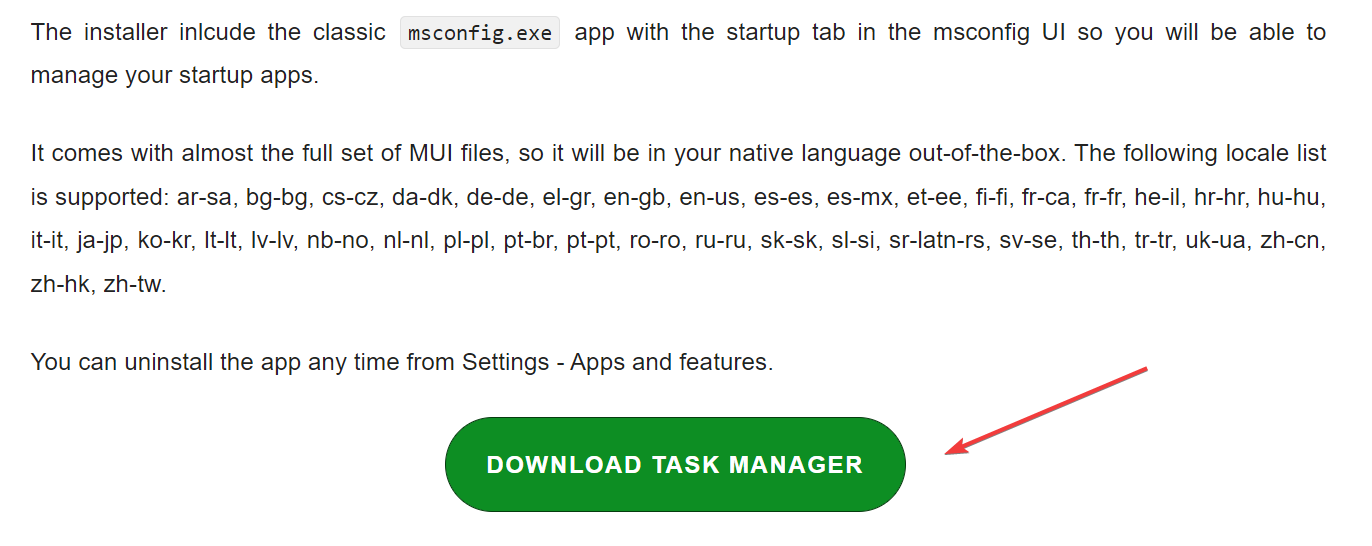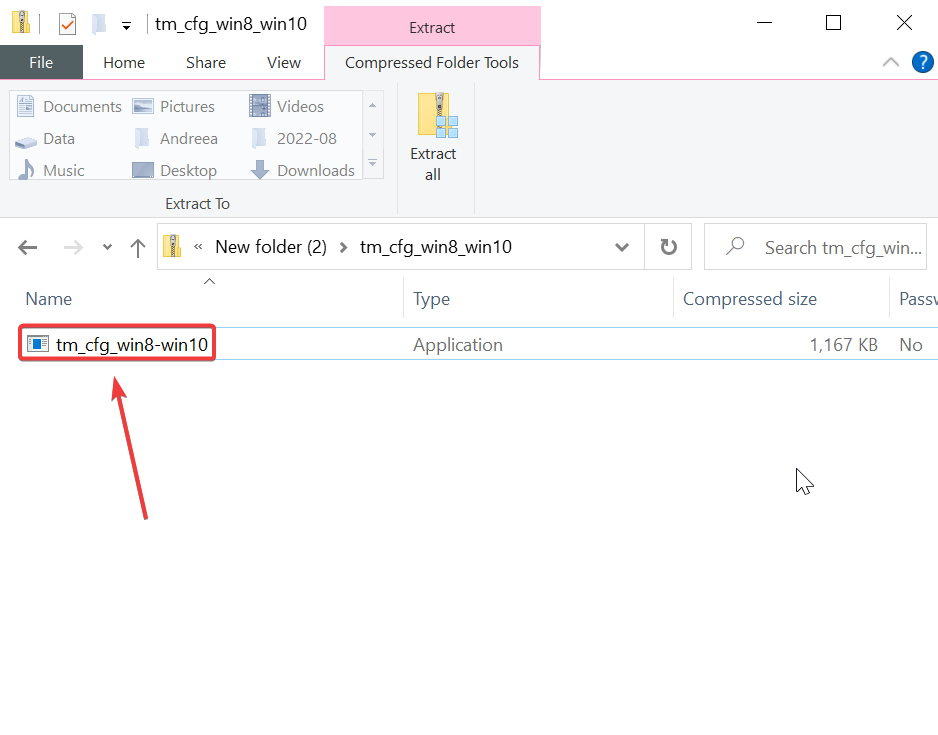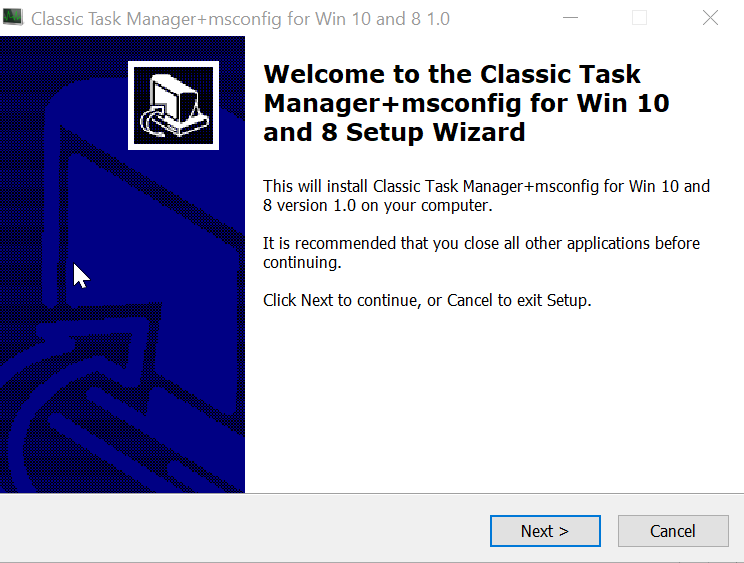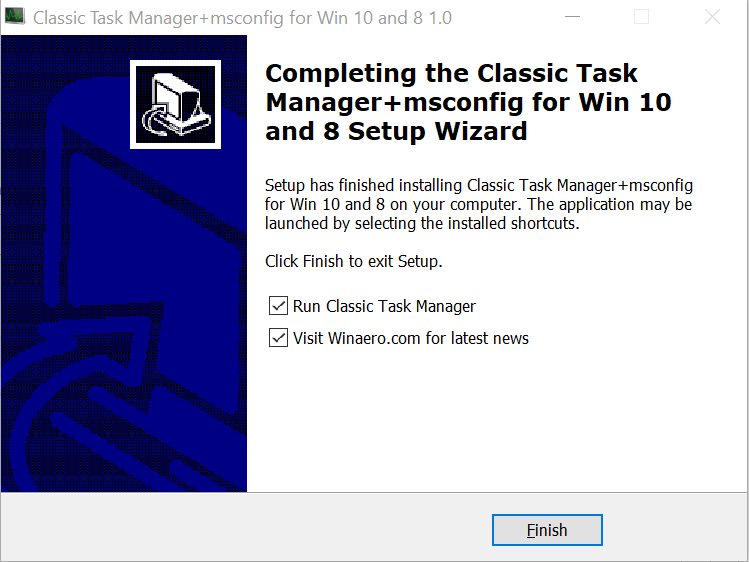DBC Task Manager – простая и бесплатная утилита, которая позволяет на Windows 7 получить более современный диспетчер задач, как в 8 и 10. Установка не требуется, просто распакуйте архив и запустите необходимую версию — 32 или 64 битную. Утилита запустится в упрощённом виде, чтобы открыть подробный вид, нажмите на кнопку «More Details».
Расширенный режим
- Информация о запущенных процессах – нагрузка на процессор, память, диск и сеть.
- Производительность: процессор — частота, количество процессов и график загрузки, память – количество памяти, график загрузки, своп файл, диск — нагрузка на диск, сеть – график нагрузки на сеть.
- Показывает какие пользователи авторизированны в системе.,
- Запущенные процессы, с возможностью завершить выбранные.
- Отображает службы и раздел автозагрузки Windows.
Если вам визуально нравится больше Диспетчер задач в Windows 8, и вы хотите такой же в семёрке, то утилита вам в этом поможет. Единственный минус, это английский интерфейс.
Размер: 1,1 МБ
Интерфейс: Английский
Платформа: Windows 7/8/10
Скачать DBC Task Manager
Почтовая рассылка о новых программах:
Classic Task Manager
для Windows
Classic Task Manager — небольшая бесплатная и простая в использовании утилита, которая позволяет пользователям Windows 10 или 8.1 вернуть классический вариант «Диспетчера задач» (как в Windows XP/Vista/7).
Многим пользователям не нравится новый «современный» диспетчер задач, который был присутствует в Windows 10, поскольку старый диспетчер был быстрее и обеспечивал более надежный рабочий процесс управления задачами. К тому же новый ДЗ не запоминает последнюю активную вкладку.
Для тех пользователей, кто хочет вернуть старый и удобный Диспетчер задач в Windows 10 (не меняя при этом системные файлы и не изменяя права доступа) и была создана утилита Classic Task Manager.
Кроме этого после установки приложения пользователю становится доступна классическая версия системной утилиты msconfig.exe с функцией управления автозагрузкой. Программа не требует дополнительных настроек.
ТОП-сегодня раздела «Расширения»
Defender Control 2.1
С помощью небольшой программки Defender Control вы в один клик сможете отключать, включать и…
StartIsBack++ 2.9.17
StartIsBack++ — полезная утилита для всех пользователей «десятки», которая вернет в интерфейс операционки привычное и знакомое меню Пуск из Windows 7…
TaskbarX 1.7.8.0
Небольшая портативная программа, которая позволяет настроить панель задач Windows 10,…
Отзывы о программе Classic Task Manager
Виталий про Classic Task Manager 10.0 [05-08-2020]
На win 8.1 x64 работает))
1 | | Ответить

Windows 7 по-прежнему остается одной из любимых ОС для многих людей. К сожалению, Microsoft прекратила выпуск и вместо этого рекомендует Windows 10. Однако большинству людей не нравится новый Диспетчер задач из Windows 8 или Windows 10. Многие из нас по-прежнему предпочитают классический старый диспетчер задач из Windows 7.
Если вы хотите изменить свою систему и хотите, чтобы этот классический старый диспетчер задач из Windows 7 на ПК с Windows 10, вам необходимо установить некоторые сторонние инструменты. Эти инструменты работают как миниатюрные пакеты скинов и могут предложить вам настраиваемую — измененную версию диспетчера задач.
Как получить классический старый диспетчер задач из Windows 7 в Windows 10
Прежде чем я начну, позвольте обсудить причины, по которым вы хотите изменить панель задач.
- Панель задач Windows 10 довольно тяжелая. Тяжелый означает, что он потребляет больше энергии и производительности процессора, что создает небольшое препятствие для работы на компьютере.
- Старая панель задач Windows запоминает последнюю активную вкладку, но новая не может запомнить последнюю активную вкладку.
- Новая панель задач Windows представляет все в группе, например приложения, фоновые процессы. Некоторым пользователям довольно непросто использовать эти функции в Windows.
- Параметры на вкладке «Сеть» «Показать совокупные данные» и «Сбросить историю адаптера» удалены с панели задач. Где некоторые пользователи воспользовались этим.
- Выбор нескольких приложений на вкладке «Процессы» невозможен.
В старом диспетчере задач вы могли использовать клавиши Ctrl и Shift так же, как проводник Windows, для выбора нескольких приложений и выполнения групповых действий по управлению окнами или группового завершения задачи.
- Функции управления Windows, такие как свернуть, развернуть, каскадировать, расположить по горизонтали и т. Д. на вкладке процесса и параметры Windows также удаляются.
- В диспетчере задач Windows 10 вы не можете установить нужный столбец в качестве первого столбца на вкладке «Процессы», «История приложений», «Автозагрузка» и «Пользователи».
Только на вкладке «Сведения и услуги» вы можете установить только нужный столбец в качестве первого столбца.
Первый столбец важен, потому что это порядок, в котором он сортирует данные под столбцом, поскольку новый диспетчер задач не может запомнить какие-либо параметры.
Действия, которые необходимо выполнить для диспетчера задач
Как я уже говорил вам ранее в этой статье, вам необходимо скачать стороннее приложение, чтобы вернуть старый диспетчер задач на компьютер.
Перейти на этот сайт Старый диспетчер задач для Windows 10
Скачать приложение
Запустите установщик из загруженного файла.
Выполните все шаги, представленные в мастере установки.
Запустите диспетчер задач. Таким образом вы можете запустить диспетчер задач
- Щелкните правой кнопкой мыши пустое место на панели задач.
- Щелкните Диспетчер задач.
Теперь вы можете видеть эту старую панель задач, которая быстрее, чем предыдущая панель задач в ваших окнах 8 / 8.1 / 10.
Вывод
Работа со старым и знакомым диспетчером задач в стиле Windows 7 полезна для вас и ваших сотрудников. Если вы хотите повысить нашу продуктивность, убедитесь, что вы можете использовать вышеуказанный инструмент для изменения диспетчера задач в Windows 10.
На данный момент есть только один инструмент, который может изменить внешний вид и тему диспетчера задач. Вы можете использовать другие пакеты скинов, но они не дадут вам дополнительных функций. И, как плюс, это приложение доступно как для 32-битных, так и для 64-битных версий.
Выбор редактора:
- Отправляйте команды ADB без USB-кабеля с помощью беспроводной отладки Android 11
- Скачать Minimal ADB и Fastboot Tool: Как установить
- Все распространенные ошибки ADB и их решения
- Скачать 15 Seconds ADB Installer Reborn Version1.0 / 2.0
- Как исправить отключение загрузки вложения в Gmail
Рахул изучает информатику и проявляет огромный интерес к области технологий и криптовалюты. Большую часть времени он пишет, слушает музыку или путешествует по незнакомым местам. Он считает, что шоколад — это решение всех его проблем. Жизнь случается, и кофе помогает.

- В нём нельзя посмотреть иерархию запущенных процессов, их связь между собой
- Нет информации о процессах
- Нет никакой информации об открытых дескрипторах и загруженных библиотеках DLL
- Нельзя завершить (прикончить) некоторые зависшие процессы, особенно системные
- Блокируется вирусами
- и некоторые другие
Process Explorer от компании Sysinternals
Компания Microsoft уже давно сотрудничает с Sysinternals и даже перекупила себе некоторых программистов. Утилиты этой компании Microsoft часто приводит на своём официальном сайте как вспомогательные для решения проблем с Windows. И именно Process Explorer рекомендуется в Microsoft как альтернатива диспетчеру задач.
Это бесплатная, лёгкая и не требующая установки программа. Достаточно загрузить утилиту по прямой ссылке, распаковать и запустить исполняемый файл «procexp.exe». Для 64-х битных систем запускаем «procexp64.exe»
Скачать Process Explorer
Process Explorer умеет делать всё:
- показывает всю необходимую информацию о ВСЕХ запущенных процессах и используемых ресурсах по каждому из них
- показывает подробную информацию по использованию ресурсов системы в целом (оперативная память, процессор, диски, а также по GPU (видеокарта))
- располагает информацией о том, какие DLL используются каждым процессом и с какими ключами они запускались
- имеет хорошую систему поиска по всей доступной информации
- есть поиск в интернете по выбранным подозрительным процессам на предмет вирусности
- и конечно же, умеет закрывать непослушные процессы
Посмотрите видео по Process Explorer
Монитор ресурсов компьютера можно вызвать кликнув два раза по графикам в шапке программы или с помощью комбинации клавиш «Ctrl + I».
Чтобы полностью заменить диспетчер задач на Process Explorer (т. е. чтобы он вызывался по «Ctrl + Shift + Esc» и «Ctrl + Alt + Del») нужно кликнуть в меню . Для того чтобы это сработало, Process Explorer должен быть запущен не из архива, а уже из папки распакованной из архива.
В свойствах каждого процесса есть информация и графики как он использует процессор, жёсткий диск, сеть, а также видеокарту. Показывается сколько использовано ресурсов видеопроцессора (GPU) и видеопамяти. Хорошо так отлавливать скрытые майнеры. Это такие программы, которые нагружают видеокарту своими задачами, из-за чего компьютер греется, но вы не понимаете почему.
Как узнать название процесса любого окна
Предположим, у нас есть программа антивирус NOD32, и мы хотим найти её в Process Explorer. Для этого есть функция «Find Window’s Process». Нажимаем на кнопку, удерживаем и переносим на окно программы:
Мы будем спозиционированы на дерево процессов указанной программы. Хорошо видно в видео.
Как узнать какой программе принадлежит процесс
Обратная ситуация, нажимаем правой кнопкой,
Эта команда восстановит окно приложения, если оно есть в принципе. Т.е, если у процесса вообще есть окно, то оно покажется на экране, а если нет, то и меню «Window» не будет активно. Тогда нужно изучать подробную информацию.
System Explorer – неплохая альтернатива
Программа справляется со всеми функциями встроенного диспетчера, плюс имеет ряд преимуществ. На сайте можно скачать обычную версию для установки и портативную, есть версии для Windows XP/Vista/7/8/10. После установки System Explorer сразу предложит проверить все запущенные процессы по своей базе данных
Это напоминает сканирование вирусов в памяти. В самой программе всегда можно проверить отдельный процесс на принадлежность к вирусам, и вообще разработчики уделили особое внимание безопасности. System Explorer отображает информативное дерево, не перегруженное лишней информацией. Рядом с каждым процессом есть кнопка «Подробности».
Помимо стандартных функций, таких как контролирование запущенных процессов и ресурсов компьютера, System Explorer умеет:
- управлять автозагрузкой
- удалять программы
- отслеживать процессы с ключами запуска
- обнаруживать драйвера, системные службы и модули программ
- можно просмотреть информацию о запускаемом файле ещё до его запуска, просто перетянув файл в специальное окно программы
- встраивается в систему и заменяет стандартный диспетчер задач
- интегрирован с социальными сетями
- имеет встроенный фильтр для более наглядного отображения информации
- возможность перейти к файлу процесса прямо из программы
Очень интересная возможность System Explorer делать снимки системы (файлы, реестр и файлы+реестр) и потом их сравнивать. Это очень удобно для отслеживания изменений в системе после действий какой-нибудь программы.
Скачать System Explorer
Free Extended Task Manager
Эта программа наглядно отображает информацию о запущенных программах и процессах, а также о драгоценных ресурсах компьютера, которые непонятно куда деваются. Кстати, очень смахивает на стандартный диспетчер программ.
Какие есть достоинства у Free Extended Task Manager:
- Отображение дисковой активности по каждому приложению
- Отображение сетевой активности отдельно по каждому IP-адресу
- Отображение информации по приложениям, которые наиболее всего используют процессорное время и оперативную память в графической форме
- Показывает все заблокированные (используемые) файлы по каждому процессу
- Находит все процессы, заблокировавшие определённый файл
- Есть вкладка «Общее» («Summary»), для быстрого доступа к информации об общем состоянии системы
- Позволяет ставить на паузу («замораживать») отдельно взятые процессы
- Другие визуальные и функциональные улучшения по сравнению со стандартным диспетчером задач.
Скачать Free Extended Task Manager
Task Manager Deluxe
Немного более мощный аналог диспетчера для требовательных пользователей, отображает очень подробные данные, не требует установки, интегрируется в операционную систему:
Особенности:
- запущенные службы и драйвера
- трафик по сетевым адаптерам
- сетевые подключения каждого процесса
- активные терминальные сессии, лог подключений пользователей
- всё что загружается автоматически с Windows
- какими процессами заняты заблокированные файлы
- видно разрядность (битность) программ
- Desktop Explorer — показывает информацию о приложении, при наведении на него курсором
Скачать TM Deluxe
Process Killer – прирождённый киллер
Бывает, что стандартный диспетчер задач ну никак не может прибить какой-то процесс, особенно если он системный, а очень надо! Например, у меня на днях был случай, когда антивирус стал ругаться на кряк к программе и стал требовать перезагрузки компьютера! А у меня было очень много открыто всего, и я точно знал что вируса там небыло. А он, зараза, поставил мне ультиматум, что через 30 минут перезагрузит комп, и делай что хочешь. Позакрывал все программы какие смог, а последний, его процесс, не даёт завершить, хоть ты тресни!
Для таких случаев и нужна программа Process Killer. В настройках можно включить автоматический запуск программы. А вызвать Process Killer можно простой комбинацией клавиш «Ctrl + Sift + ~». Также программа умеет замораживать работу и менять приоритет.
Скачать Process Killer
KillProcess – ещё один убийца
Ещё одна бесплатная программа, также позволяет останавливать нежелательные и системные процессы. Отличительные особенности:
- позволяет создать список процессов, который будет выгружаться одним кликом, например перед запуском ресурсоёмкой игры или программы
- умеет завершать процессы, даже защищённые Microsoft, в течении миллисекунд, как обещают разработчики
- можно вести учёт разрешённых и запрещённых к запуску процессов
- имеет обычную версию и портативный вариант
Общее число пользователей программы KillProcess переваливает за миллионы человек!
Скачать KillProcess
The Windows 7 Task Manager is preferred by most users
by Ivan Jenic
Passionate about all elements related to Windows and combined with his innate curiosity, Ivan has delved deep into understanding this operating system, with a specialization in drivers and… read more
Updated on October 12, 2022
Reviewed by
Vlad Turiceanu
Passionate about technology, Windows, and everything that has a power button, he spent most of his time developing new skills and learning more about the tech world. Coming… read more
- Chances are you miss the Windows 7 Task Manager.
- It felt both lightweight and fast, so why not bring it to Windows 10 as well?
- All it takes this time is to execute a quick command in Command Prompt, as described below.
- There are also dedicated third-party apps that can restore the Classic Windows 7 Task Manager to your PC.
XINSTALL BY CLICKING THE DOWNLOAD FILE
This software will repair common computer errors, protect you from file loss, malware, hardware failure and optimize your PC for maximum performance. Fix PC issues and remove viruses now in 3 easy steps:
- Download Restoro PC Repair Tool that comes with Patented Technologies (patent available here).
- Click Start Scan to find Windows issues that could be causing PC problems.
- Click Repair All to fix issues affecting your computer’s security and performance
- Restoro has been downloaded by 0 readers this month.
Task Manager is one of the most useful applications on Windows because it allows you to quickly close an application or process that might be using too much of your resources.
Just like many things. Task Manager was changed a bit in Windows 10. But don’t worry, you can bring the Windows 7 Task Manager back to Windows 10.
Should I make Windows 10’s Task Manager look like Windows 7?
Some users are critical when it comes to the new Task Manager despite its new features, such as improved performance graphs and improved resource consumption statistics.
Users criticize the new Task Manager as being slow because it uses more memory and CPU. In addition, the new Task Manager requires UAC elevation which makes it load more slowly.
Also, one more issue with the new Task Manager is that it doesn’t remember the last active tab. This means that you have to navigate to the last used tab every time you start Task Manager.
As you can see, these are some valid concerns while others are just personal preferences. But if you are used to Windows 7 Task Manager today we’re going to show you how to use it on Windows 10.
How do I install the Windows 7 Task Manager on Windows 10?
1. Execute a quick command in Command Prompt
- On your Windows 10 computer, open the Start Menu.
- Then, go to the Windows System shortcuts folder.
- Here you’ll find the Command Prompt shortcut. Right-click it right away.
- Up next, open the More sub-menu.
- Tap Run as administrator.
- You can now type this command and press Enter:
reg delete HKLMSOFTWAREMicrosoftWindows NTCurrentVersionImage File Execution Optionstaskmgr.exe
Users claim that the Windows 7 Task Manager was better since it was lightweight and fast. If you feel the same way, you’ll be pleased to hear that you can execute a quick command and get it back too.
As you can see, you just need to find the Command Prompt shortcut and insert the command presented above.
If you’re having trouble accessing Command Prompt as an admin, then you better take a closer look at our guide.
2. Use third-party software to change Windows 10 Task Manager to Windows 7
1. Navigate to the Classic Task Manager app’s download page.
2. Press the Download Task Manager button. A .zip file will be automatically downloaded to your PC.
3. Open the .zip file and then click on the tm_cfg_win8-win10 file to start the installation wizard.
4. Press Yes on the UAC prompt.
5. Select Next.
6. Choose a destination location for the app and then click on Next.
7. Press Next again.
8. Select whether you want the Setup to perform additional tasks such as creating desktop icons, and then click on Next.
9. Press on Install and wait for the installation to complete.
10. Finally, ensure that the Run Classic Task Manager option is checked and then click Finish.
11. The classic Windows 7 Task Manager is now opened on your screen.
Task Manager is a great application if you want to quickly end a task or a process on your PC, but just because it’s the default application for task management, it doesn’t mean that it’s the best.
There are numerous third-party task managers, and they usually have certain features that Windows Task Manager lacks.
For example, certain task managers allow you to see additional information regarding running applications, files, and processes.
We recommend using the Classic Task Manager app, which can be installed on your PC to add the old Task Manager.
- How to Play DVDs on Windows 11 [Easy & Free Methods]
- How to Fix Try Catch PowerShell Not Working?
If you’re an advanced user or if you’re looking for a task manager that offers additional features, we strongly recommend finding out more or even trying out Task Manager Professional for Windows 10.
There you go, these are two methods you can use to bring back the old Windows 7 Task Manager. If you found our guide helpful, let us know in the comments section below.
Newsletter
The Windows 7 Task Manager is preferred by most users
by Ivan Jenic
Passionate about all elements related to Windows and combined with his innate curiosity, Ivan has delved deep into understanding this operating system, with a specialization in drivers and… read more
Updated on October 12, 2022
Reviewed by
Vlad Turiceanu
Passionate about technology, Windows, and everything that has a power button, he spent most of his time developing new skills and learning more about the tech world. Coming… read more
- Chances are you miss the Windows 7 Task Manager.
- It felt both lightweight and fast, so why not bring it to Windows 10 as well?
- All it takes this time is to execute a quick command in Command Prompt, as described below.
- There are also dedicated third-party apps that can restore the Classic Windows 7 Task Manager to your PC.
XINSTALL BY CLICKING THE DOWNLOAD FILE
This software will repair common computer errors, protect you from file loss, malware, hardware failure and optimize your PC for maximum performance. Fix PC issues and remove viruses now in 3 easy steps:
- Download Restoro PC Repair Tool that comes with Patented Technologies (patent available here).
- Click Start Scan to find Windows issues that could be causing PC problems.
- Click Repair All to fix issues affecting your computer’s security and performance
- Restoro has been downloaded by 0 readers this month.
Task Manager is one of the most useful applications on Windows because it allows you to quickly close an application or process that might be using too much of your resources.
Just like many things. Task Manager was changed a bit in Windows 10. But don’t worry, you can bring the Windows 7 Task Manager back to Windows 10.
Should I make Windows 10’s Task Manager look like Windows 7?
Some users are critical when it comes to the new Task Manager despite its new features, such as improved performance graphs and improved resource consumption statistics.
Users criticize the new Task Manager as being slow because it uses more memory and CPU. In addition, the new Task Manager requires UAC elevation which makes it load more slowly.
Also, one more issue with the new Task Manager is that it doesn’t remember the last active tab. This means that you have to navigate to the last used tab every time you start Task Manager.
As you can see, these are some valid concerns while others are just personal preferences. But if you are used to Windows 7 Task Manager today we’re going to show you how to use it on Windows 10.
How do I install the Windows 7 Task Manager on Windows 10?
1. Execute a quick command in Command Prompt
- On your Windows 10 computer, open the Start Menu.
- Then, go to the Windows System shortcuts folder.
- Here you’ll find the Command Prompt shortcut. Right-click it right away.
- Up next, open the More sub-menu.
- Tap Run as administrator.
- You can now type this command and press Enter:
reg delete HKLMSOFTWAREMicrosoftWindows NTCurrentVersionImage File Execution Optionstaskmgr.exe
Users claim that the Windows 7 Task Manager was better since it was lightweight and fast. If you feel the same way, you’ll be pleased to hear that you can execute a quick command and get it back too.
As you can see, you just need to find the Command Prompt shortcut and insert the command presented above.
If you’re having trouble accessing Command Prompt as an admin, then you better take a closer look at our guide.
2. Use third-party software to change Windows 10 Task Manager to Windows 7
1. Navigate to the Classic Task Manager app’s download page.
2. Press the Download Task Manager button. A .zip file will be automatically downloaded to your PC.
3. Open the .zip file and then click on the tm_cfg_win8-win10 file to start the installation wizard.
4. Press Yes on the UAC prompt.
5. Select Next.
6. Choose a destination location for the app and then click on Next.
7. Press Next again.
8. Select whether you want the Setup to perform additional tasks such as creating desktop icons, and then click on Next.
9. Press on Install and wait for the installation to complete.
10. Finally, ensure that the Run Classic Task Manager option is checked and then click Finish.
11. The classic Windows 7 Task Manager is now opened on your screen.
Task Manager is a great application if you want to quickly end a task or a process on your PC, but just because it’s the default application for task management, it doesn’t mean that it’s the best.
There are numerous third-party task managers, and they usually have certain features that Windows Task Manager lacks.
For example, certain task managers allow you to see additional information regarding running applications, files, and processes.
We recommend using the Classic Task Manager app, which can be installed on your PC to add the old Task Manager.
- How to Play DVDs on Windows 11 [Easy & Free Methods]
- How to Fix Try Catch PowerShell Not Working?
- WaasMedic Agent.exe High Disk Usage: How to Stop It?
- Ucrtbase DLL: What is It & How to Fix It If It’s Missing?
If you’re an advanced user or if you’re looking for a task manager that offers additional features, we strongly recommend finding out more or even trying out Task Manager Professional for Windows 10.
There you go, these are two methods you can use to bring back the old Windows 7 Task Manager. If you found our guide helpful, let us know in the comments section below.