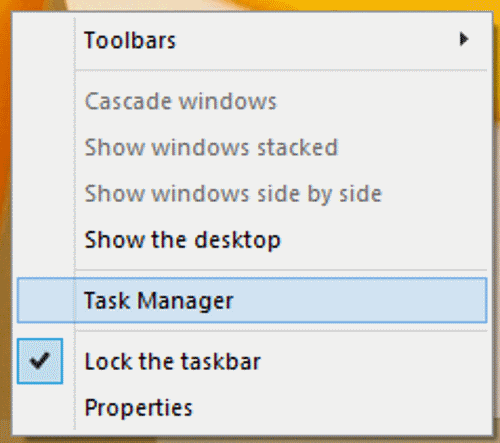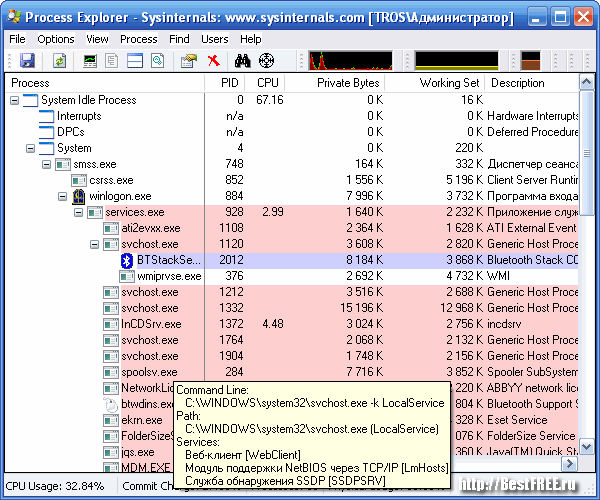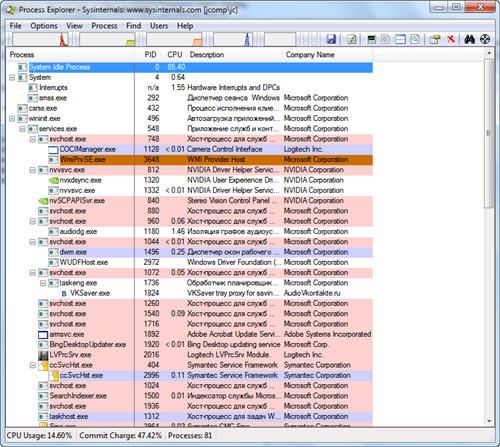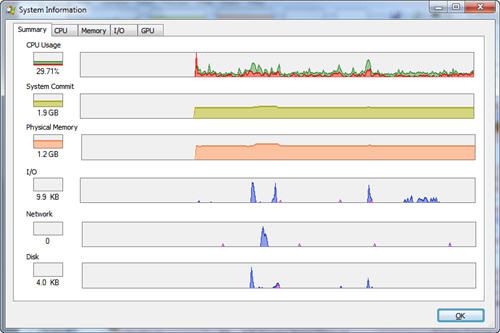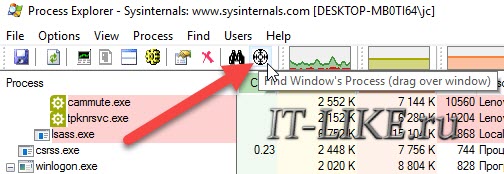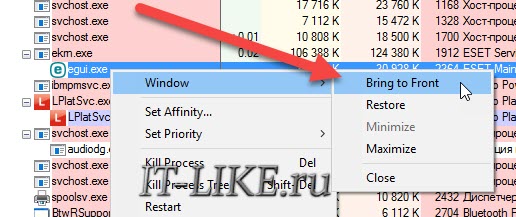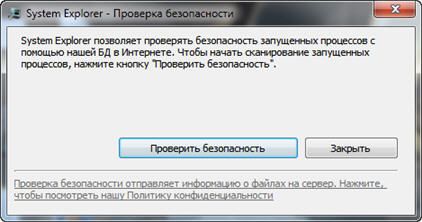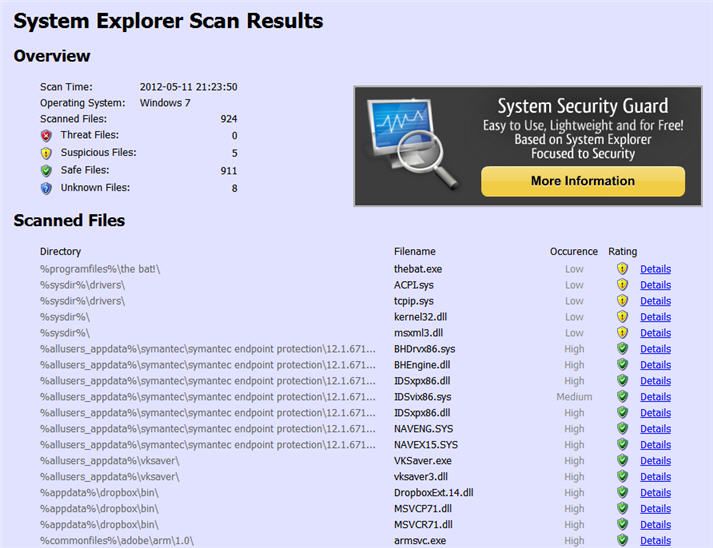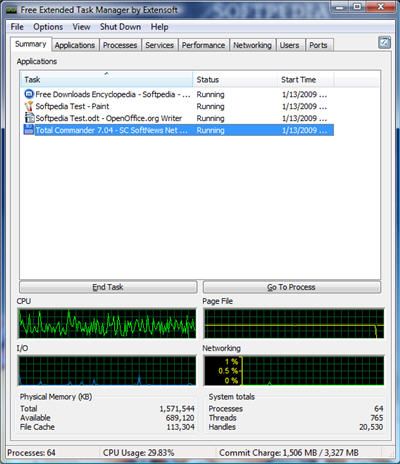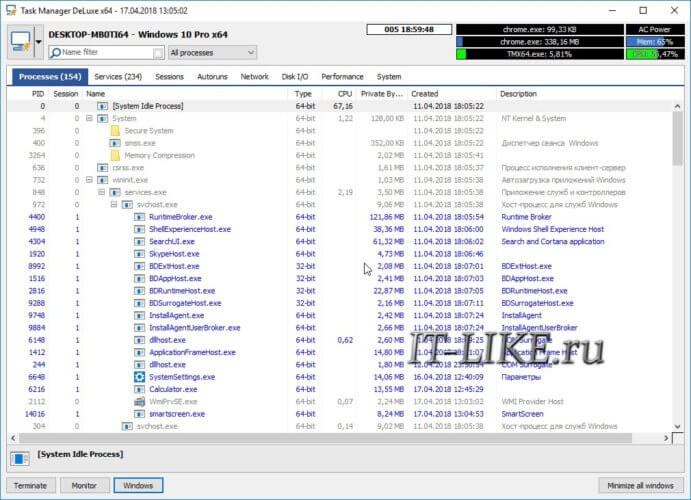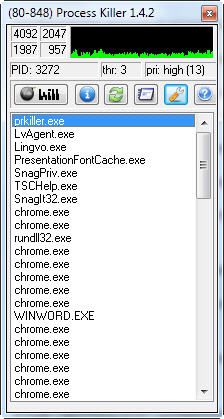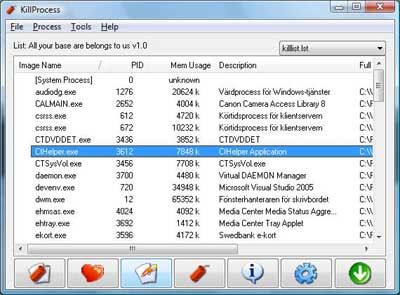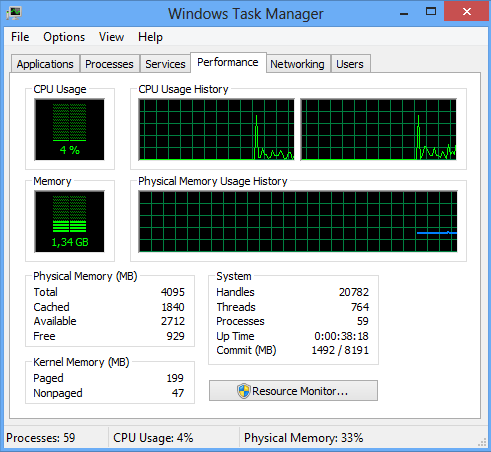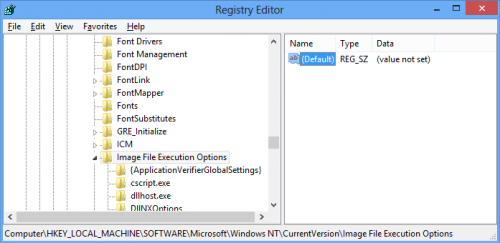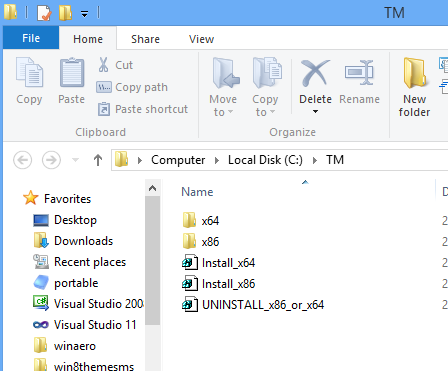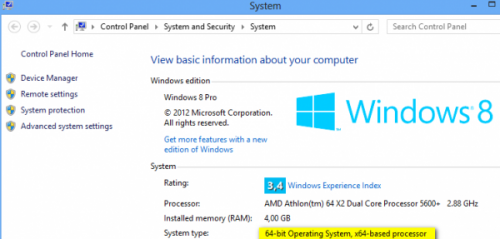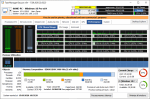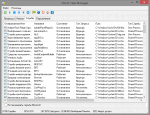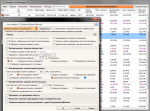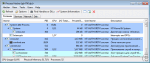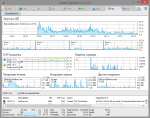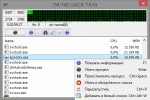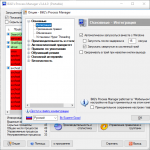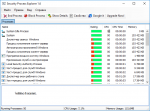Classic Task Manager
для Windows
Classic Task Manager — небольшая бесплатная и простая в использовании утилита, которая позволяет пользователям Windows 10 или 8.1 вернуть классический вариант «Диспетчера задач» (как в Windows XP/Vista/7).
Многим пользователям не нравится новый «современный» диспетчер задач, который был присутствует в Windows 10, поскольку старый диспетчер был быстрее и обеспечивал более надежный рабочий процесс управления задачами. К тому же новый ДЗ не запоминает последнюю активную вкладку.
Для тех пользователей, кто хочет вернуть старый и удобный Диспетчер задач в Windows 10 (не меняя при этом системные файлы и не изменяя права доступа) и была создана утилита Classic Task Manager.
Кроме этого после установки приложения пользователю становится доступна классическая версия системной утилиты msconfig.exe с функцией управления автозагрузкой. Программа не требует дополнительных настроек.
ТОП-сегодня раздела «Расширения»
Defender Control 2.1
С помощью небольшой программки Defender Control вы в один клик сможете отключать, включать и…
StartIsBack++ 2.9.17
StartIsBack++ — полезная утилита для всех пользователей «десятки», которая вернет в интерфейс операционки привычное и знакомое меню Пуск из Windows 7…
TaskbarX 1.7.8.0
Небольшая портативная программа, которая позволяет настроить панель задач Windows 10,…
Отзывы о программе Classic Task Manager
Виталий про Classic Task Manager 10.0 [05-08-2020]
На win 8.1 x64 работает))
1 | | Ответить

Диспетчер задач
Программы, которые заменят стандартный диспетчер задач, дополнительный функционал, простота и удобство. Скачать Task Manager для Windows.
Task Manager Deluxe – продвинутый диспетчер задач Windo…
Мощная утилита для отображения подробной информации о процессах в системе Windows. Утилита умеет практически всё, что доступно в стандартном диспетчере задач, и немного больше, плюс всё более удобно и информативно.
07.09.2020
DtaskManager – мощный диспетчер задач
DtaskManager – мощный диспетчер задач, который разработан для того, чтобы дать пользователю дополнительный инструмент для управления задачами. Основные возможности Имеет три различных способа закрытия процесса: “запрос на завершение”, стандартное “принудительное
28.05.2020
Security Process Explorer – продвинутый диспетчер задач
Программа позволяет получить подробную информацию о программах и процессах, запущенных на компьютере. Диспетчер задач для завершения и блокировки процессов, позволяет также запускать новые процессы и просматривать информацию о безопасности.
15.05.2019
DBC Task Manager – диспетчер задач десятки для семёрки
Простая и бесплатная утилита, которая позволяет на Windows 7 получить более современный диспетчер задач, как в 8 и 10. Любителям нового в старом так сказать.
02.10.2018
Classic Task Manager – стандартный диспетчер задач в wi…
Простая программа, которая предназначена для пользователей, которые привыкли к классическому диспетчеру задач, который был в Windows 7. Помимо диспетчера, также программа возвращает стандартный аплет «Конфигурация системы».
27.05.2017
Daphne – продвинутый диспетчер задач
Утилита представляет собой улучшенный диспетчер задач для системы Windows. Позволяет выявить связь выбранного процессора с конкретным окном, определить потребление ресурсов определенными приложениями. Приложение покажет все работающие процессы на компьютере и открытые окна, определит путь размещения файла для каждого процесса.
30.03.2016
Task Manager DeLuxe – продвинутый диспетчер задач
Task Manager DeLuxe является мощной альтернативой стандартного Диспетчера задача в ОС Windows. Программа предлагает много продвинутых возможностей мониторинга компьютера, чтобы повысить контроль над вашим компьютером. Большинство пользователей используют диспетчер задач,
11.05.2012
Windows 7 по-прежнему остается одной из любимых ОС для многих людей. К сожалению, Microsoft прекратила выпуск и вместо этого рекомендует Windows 10. Однако большинству людей не нравится новый Диспетчер задач из Windows 8 или Windows 10. Многие из нас по-прежнему предпочитают классический старый диспетчер задач из Windows 7.
Если вы хотите изменить свою систему и хотите, чтобы этот классический старый диспетчер задач из Windows 7 на ПК с Windows 10, вам необходимо установить некоторые сторонние инструменты. Эти инструменты работают как миниатюрные пакеты скинов и могут предложить вам настраиваемую — измененную версию диспетчера задач.
Как получить классический старый диспетчер задач из Windows 7 в Windows 10
Прежде чем я начну, позвольте обсудить причины, по которым вы хотите изменить панель задач.
- Панель задач Windows 10 довольно тяжелая. Тяжелый означает, что он потребляет больше энергии и производительности процессора, что создает небольшое препятствие для работы на компьютере.
- Старая панель задач Windows запоминает последнюю активную вкладку, но новая не может запомнить последнюю активную вкладку.
- Новая панель задач Windows представляет все в группе, например приложения, фоновые процессы. Некоторым пользователям довольно непросто использовать эти функции в Windows.
- Параметры на вкладке «Сеть» «Показать совокупные данные» и «Сбросить историю адаптера» удалены с панели задач. Где некоторые пользователи воспользовались этим.
- Выбор нескольких приложений на вкладке «Процессы» невозможен.
В старом диспетчере задач вы могли использовать клавиши Ctrl и Shift так же, как проводник Windows, для выбора нескольких приложений и выполнения групповых действий по управлению окнами или группового завершения задачи.
- Функции управления Windows, такие как свернуть, развернуть, каскадировать, расположить по горизонтали и т. Д. на вкладке процесса и параметры Windows также удаляются.
- В диспетчере задач Windows 10 вы не можете установить нужный столбец в качестве первого столбца на вкладке «Процессы», «История приложений», «Автозагрузка» и «Пользователи».
Только на вкладке «Сведения и услуги» вы можете установить только нужный столбец в качестве первого столбца.
Первый столбец важен, потому что это порядок, в котором он сортирует данные под столбцом, поскольку новый диспетчер задач не может запомнить какие-либо параметры.
Действия, которые необходимо выполнить для диспетчера задач
Как я уже говорил вам ранее в этой статье, вам необходимо скачать стороннее приложение, чтобы вернуть старый диспетчер задач на компьютер.
Перейти на этот сайт Старый диспетчер задач для Windows 10
Скачать приложение
Запустите установщик из загруженного файла.
Выполните все шаги, представленные в мастере установки.
Запустите диспетчер задач. Таким образом вы можете запустить диспетчер задач
- Щелкните правой кнопкой мыши пустое место на панели задач.
- Щелкните Диспетчер задач.
Теперь вы можете видеть эту старую панель задач, которая быстрее, чем предыдущая панель задач в ваших окнах 8 / 8.1 / 10.
Вывод
Работа со старым и знакомым диспетчером задач в стиле Windows 7 полезна для вас и ваших сотрудников. Если вы хотите повысить нашу продуктивность, убедитесь, что вы можете использовать вышеуказанный инструмент для изменения диспетчера задач в Windows 10.
На данный момент есть только один инструмент, который может изменить внешний вид и тему диспетчера задач. Вы можете использовать другие пакеты скинов, но они не дадут вам дополнительных функций. И, как плюс, это приложение доступно как для 32-битных, так и для 64-битных версий.
Выбор редактора:
- Отправляйте команды ADB без USB-кабеля с помощью беспроводной отладки Android 11
- Скачать Minimal ADB и Fastboot Tool: Как установить
- Все распространенные ошибки ADB и их решения
- Скачать 15 Seconds ADB Installer Reborn Version1.0 / 2.0
- Как исправить отключение загрузки вложения в Gmail
Рахул изучает информатику и проявляет огромный интерес к области технологий и криптовалюты. Большую часть времени он пишет, слушает музыку или путешествует по незнакомым местам. Он считает, что шоколад — это решение всех его проблем. Жизнь случается, и кофе помогает.
Бесплатная программа для замены стандартного диспетчера задач.

Однако избавить нас от «зависаний» он может далеко не всегда. Да и информация, которую стандартный Диспетчер задач предоставляет, является довольно скудной :(. Поэтому многие пользователи заменяют его альтернативными решениями. Такими, как, например, бесплатная утилита ProcessExplorer.
Являясь по сути тем же менеджером процессов для Windows, ProcessExplorer обладает намного большим функционалом, предоставляет пользователю больше информации и эффективнее справляется с «зависшими» приложениями. Схожие возможности демонстрирует платная программа Prio:
Сравнение ProcessExplorer с платным аналогом Prio
| Особенности | ProcessExplorer | Prio |
| Стоимость | бесплатно | $19.95 |
| Определение пути к исполняемому файлу | + | + |
| Мониторинг служб | + | + |
| Задание прав и приоритетов процессам | + | + |
| Мониторинг TCP/IP | — | + |
| Поиск процессов | + | +/- |
| Сохранение списка процессов в файл | + | — |
Единственным недостатком ProcessExplorer является очень слабая поддержка мониторинга сетевых соединений. Практически она присутствует только в том же виде графика «Сеть», что и в стандартном Диспетчере задач. Еще один недостаток — отсутствие официальной поддержки русского языка (хотя в неофициальных источниках русскую версию найти можно ;)).
Теперь о хорошем :). ProcessExplorer не требует установки, поэтому работать с программой можно сразу же после распаковки ее из архива. Перед нами главное окно утилиты:
Интерфейс ProcessExplorer
Сразу бросается в глаза более наглядная древовидная система представления всех запущенных процессов и их разделение по цветам (для обозначения разных типов задач). Само окно можно разделить условно на 4 раздела (сверху вниз): панель меню, панель инструментов, менеджер процессов и строка состояния.
Стоит заметить, что на панели инструментов и в строке состояния мы можем видеть дополнительную информацию о текущей работе системы в виде графиков и текстовой информации.
То, чего не хватало стандартному Диспетчеру задач, это информации о том, какой процесс отвечает какому приложению. В ProcessExplorer такую информацию можно получить простым наведением курсора на нужную запись:
Если же полученной информации мало, можно вызвать контекстное меню любого процесса, в котором собрано много полезных функций:
Контекстное меню процессов
Из полезных возможностей здесь следует отметить сброс дампа памяти («Create Dump»), а также перезагрузку («Restart») и заморозку («Suspend») выбранного процесса. Не помешает также заглянуть в свойства процесса («Properties…») (также двойной клик по выбранной строке):
Здесь уже можно узнать о выбранном процессе практически все, начиная путем к исполняемому файлу и заканчивая просмотром некоторых строк кода исполняемой программы! Здесь же есть и возможность просмотра сетевого поведения выбранного приложения, однако, обобщенного отчета по всем процессам сразу в ProcessExplorer явно не хватает :(.
Панель инструментов
На этом осмотр основных функций программы можно считать завершенным. Предлагаю обратить свое внимание на панель инструментов ProcessExplorer. Первая кнопка здесь («Save») предоставляет нам довольно интересную функцию — сохранение текущего состояния менеджера процессов в текстовый файл:
Для этого достаточно нажать ее, выбрать имя и путь сохранения документа и нажать «Сохранить».
Графики производительности и другие дополнительные функции
Следующая интересная возможность кроется за кнопкой «System Information»:
После ее нажатия мы получаем доступ к графикам производительности системы. Интересно, что эти же графики можно увидеть в уменьшенном виде в правой части панели инструментов. Здесь мы можем наблюдать за загрузкой центрального процессора, историей использования оперативной памяти и файла подкачки, а также историю сетевой активности.
Примечательно, что, наблюдая график загрузки процессора, мы можем получить информацию о том, какой процесс создавал пиковую нагрузку простым наведением курсора на нужные участки кривой:
При помощи кнопки «Show Lower Pane» мы можем разделить окно ProcessExplorer на две части: в верхней по-прежнему будет отображаться менеджер процессов, а в нижней — дополнительная информация в виде дескрипторов или библиотек выбранного процесса:
Переключение режима работы нижней панели осуществляется следующей кнопкой — «View Handles/ViewDLLs».
Последняя кнопка на панели инструментов — «Find Window’s Process» — предоставляет тоже весьма интересную возможность. Благодаря ей можно быстро определить процесс, отвечающий за то или иное открытое окно.
Для этого достаточно нажать кнопку левой клавишей мыши (при этом стрелка курсора превратится в прицел) и, удерживая ЛКМ, навести курсор на нужное (например, зависшее) окно. В поле менеджера процессов искомая запись подсветится синим цветом:
Настройка ProcessExplorer
Мы научились пользоваться ProcessExplorer’ом, а теперь давайте научимся настраивать его под свои нужды. Для этого зайдем в меню «Options»:
Здесь стоит первым делом обратить внимание на пункт «Replace Task Manager». Как Вы уже, наверное, догадались, отметив сей пункт, мы тем самым заменим стандартный Диспетчер задач ProcessExplorer’ом и сможем вызывать его нашей «волшебной» комбинацией Alt+Ctrl+Del :).
При этом, в отличие от некоторых аналогов, ProcessExplorer не удаляет стандартную программу и позволяет в любой момент вернуть ее, после снятия галочки с вышеупомянутого пункта.
Осталось посмотреть на четыре пункта меню внизу, отделенные чертой. Они позволяют нам настроить внешний вид ProcessExplorer в зависимости от наших предпочтений. Так, например, при помощи пункта «Configure Highlighting» мы можем увидеть значения цветовых выделений процессов в окне программы и настроить их удобным нам образом. А пункт «Font» даст нам возможность управлять шрифтами ProcessExplorer.
Выводы
ProcessExplorer можно использовать не только для полноценного мониторинга всех процессов, но и, как говорят производители, для лучшего понимания работы всей операционной системы, поскольку мы можем видеть конкретные файлы, отвечающие за ту или иную задачу.
Помимо этого, при помощи утилиты мы можем даже обнаружить троян, засевший на компьютере и передающий время от времени важную конфиденциальную информацию. Единственным неудобством ProcessExplorer является его англоязычность, что может стать помехой для некоторых пользователей, а также непривычный вид окна.
Одним словом, использовать или не использовать программу — решать Вам, однако я бы советовал отдать предпочтение хорошей функциональности перед привычностью интерфейса ;).
P.S. Разрешается свободно копировать и цитировать данную статью при условии указания открытой активной ссылки на источник и сохранения авторства Руслана Тертышного.
P.P.S. Если Вы обнаружили подозрительные процессы, запущенные на своем ПК, но штатный антивирус молчит, для выявления и удаления вредоносной программы Вам может понадобиться специальная сканирующая утилита наподобие этой:
Антивирусная утилита https://www.bestfree.ru/soft/sec/anti-virus-utility.php

- В нём нельзя посмотреть иерархию запущенных процессов, их связь между собой
- Нет информации о процессах
- Нет никакой информации об открытых дескрипторах и загруженных библиотеках DLL
- Нельзя завершить (прикончить) некоторые зависшие процессы, особенно системные
- Блокируется вирусами
- и некоторые другие
Process Explorer от компании Sysinternals
Компания Microsoft уже давно сотрудничает с Sysinternals и даже перекупила себе некоторых программистов. Утилиты этой компании Microsoft часто приводит на своём официальном сайте как вспомогательные для решения проблем с Windows. И именно Process Explorer рекомендуется в Microsoft как альтернатива диспетчеру задач.
Это бесплатная, лёгкая и не требующая установки программа. Достаточно загрузить утилиту по прямой ссылке, распаковать и запустить исполняемый файл «procexp.exe». Для 64-х битных систем запускаем «procexp64.exe»
Скачать Process Explorer
Process Explorer умеет делать всё:
- показывает всю необходимую информацию о ВСЕХ запущенных процессах и используемых ресурсах по каждому из них
- показывает подробную информацию по использованию ресурсов системы в целом (оперативная память, процессор, диски, а также по GPU (видеокарта))
- располагает информацией о том, какие DLL используются каждым процессом и с какими ключами они запускались
- имеет хорошую систему поиска по всей доступной информации
- есть поиск в интернете по выбранным подозрительным процессам на предмет вирусности
- и конечно же, умеет закрывать непослушные процессы
Посмотрите видео по Process Explorer
Монитор ресурсов компьютера можно вызвать кликнув два раза по графикам в шапке программы или с помощью комбинации клавиш «Ctrl + I».
Чтобы полностью заменить диспетчер задач на Process Explorer (т. е. чтобы он вызывался по «Ctrl + Shift + Esc» и «Ctrl + Alt + Del») нужно кликнуть в меню . Для того чтобы это сработало, Process Explorer должен быть запущен не из архива, а уже из папки распакованной из архива.
В свойствах каждого процесса есть информация и графики как он использует процессор, жёсткий диск, сеть, а также видеокарту. Показывается сколько использовано ресурсов видеопроцессора (GPU) и видеопамяти. Хорошо так отлавливать скрытые майнеры. Это такие программы, которые нагружают видеокарту своими задачами, из-за чего компьютер греется, но вы не понимаете почему.
Как узнать название процесса любого окна
Предположим, у нас есть программа антивирус NOD32, и мы хотим найти её в Process Explorer. Для этого есть функция «Find Window’s Process». Нажимаем на кнопку, удерживаем и переносим на окно программы:
Мы будем спозиционированы на дерево процессов указанной программы. Хорошо видно в видео.
Как узнать какой программе принадлежит процесс
Обратная ситуация, нажимаем правой кнопкой,
Эта команда восстановит окно приложения, если оно есть в принципе. Т.е, если у процесса вообще есть окно, то оно покажется на экране, а если нет, то и меню «Window» не будет активно. Тогда нужно изучать подробную информацию.
System Explorer – неплохая альтернатива
Программа справляется со всеми функциями встроенного диспетчера, плюс имеет ряд преимуществ. На сайте можно скачать обычную версию для установки и портативную, есть версии для Windows XP/Vista/7/8/10. После установки System Explorer сразу предложит проверить все запущенные процессы по своей базе данных
Это напоминает сканирование вирусов в памяти. В самой программе всегда можно проверить отдельный процесс на принадлежность к вирусам, и вообще разработчики уделили особое внимание безопасности. System Explorer отображает информативное дерево, не перегруженное лишней информацией. Рядом с каждым процессом есть кнопка «Подробности».
Помимо стандартных функций, таких как контролирование запущенных процессов и ресурсов компьютера, System Explorer умеет:
- управлять автозагрузкой
- удалять программы
- отслеживать процессы с ключами запуска
- обнаруживать драйвера, системные службы и модули программ
- можно просмотреть информацию о запускаемом файле ещё до его запуска, просто перетянув файл в специальное окно программы
- встраивается в систему и заменяет стандартный диспетчер задач
- интегрирован с социальными сетями
- имеет встроенный фильтр для более наглядного отображения информации
- возможность перейти к файлу процесса прямо из программы
Очень интересная возможность System Explorer делать снимки системы (файлы, реестр и файлы+реестр) и потом их сравнивать. Это очень удобно для отслеживания изменений в системе после действий какой-нибудь программы.
Скачать System Explorer
Free Extended Task Manager
Эта программа наглядно отображает информацию о запущенных программах и процессах, а также о драгоценных ресурсах компьютера, которые непонятно куда деваются. Кстати, очень смахивает на стандартный диспетчер программ.
Какие есть достоинства у Free Extended Task Manager:
- Отображение дисковой активности по каждому приложению
- Отображение сетевой активности отдельно по каждому IP-адресу
- Отображение информации по приложениям, которые наиболее всего используют процессорное время и оперативную память в графической форме
- Показывает все заблокированные (используемые) файлы по каждому процессу
- Находит все процессы, заблокировавшие определённый файл
- Есть вкладка «Общее» («Summary»), для быстрого доступа к информации об общем состоянии системы
- Позволяет ставить на паузу («замораживать») отдельно взятые процессы
- Другие визуальные и функциональные улучшения по сравнению со стандартным диспетчером задач.
Скачать Free Extended Task Manager
Task Manager Deluxe
Немного более мощный аналог диспетчера для требовательных пользователей, отображает очень подробные данные, не требует установки, интегрируется в операционную систему:
Особенности:
- запущенные службы и драйвера
- трафик по сетевым адаптерам
- сетевые подключения каждого процесса
- активные терминальные сессии, лог подключений пользователей
- всё что загружается автоматически с Windows
- какими процессами заняты заблокированные файлы
- видно разрядность (битность) программ
- Desktop Explorer — показывает информацию о приложении, при наведении на него курсором
Скачать TM Deluxe
Process Killer – прирождённый киллер
Бывает, что стандартный диспетчер задач ну никак не может прибить какой-то процесс, особенно если он системный, а очень надо! Например, у меня на днях был случай, когда антивирус стал ругаться на кряк к программе и стал требовать перезагрузки компьютера! А у меня было очень много открыто всего, и я точно знал что вируса там небыло. А он, зараза, поставил мне ультиматум, что через 30 минут перезагрузит комп, и делай что хочешь. Позакрывал все программы какие смог, а последний, его процесс, не даёт завершить, хоть ты тресни!
Для таких случаев и нужна программа Process Killer. В настройках можно включить автоматический запуск программы. А вызвать Process Killer можно простой комбинацией клавиш «Ctrl + Sift + ~». Также программа умеет замораживать работу и менять приоритет.
Скачать Process Killer
KillProcess – ещё один убийца
Ещё одна бесплатная программа, также позволяет останавливать нежелательные и системные процессы. Отличительные особенности:
- позволяет создать список процессов, который будет выгружаться одним кликом, например перед запуском ресурсоёмкой игры или программы
- умеет завершать процессы, даже защищённые Microsoft, в течении миллисекунд, как обещают разработчики
- можно вести учёт разрешённых и запрещённых к запуску процессов
- имеет обычную версию и портативный вариант
Общее число пользователей программы KillProcess переваливает за миллионы человек!
Скачать KillProcess
Некоторые пользователи так основательно «прикипели» к диспетчеру задач Windows 7, что воспринимают новый диспетчер задач Windows 8 буквально в штыки. Я очень часто получаю письма с просьбой описать, как можно вернуть старый диспетчер задач в Windows 8 без подмены системных файлов и без вреда для системы. Обновлено: этот метод работает также в Windows 11 и Windows 10. Просто следуйте инструкциям в статье.
Чтобы вернуть старый диспетчер задач из Windows 7, мы будет использовать следующие компоненты и трюки:
- Во-первых, непосредственно классический диспетчер задач (назовем его так). Извлечем файлы taskmgr.exe и taskmgr.exe.mui из образа boot.wim установочного диска Windows 8. Как вы можете легко убедиться, во время установки Windows 8 при нажатии Ctrl+Shift+Esc появляется именно старый, а не новый диспетчер задач.
- Во-вторых, мы воспользуемся трюком с отладкой процессов в Windows NT. Об этом чуть подробнее.
В Windows 8 вы можете определить для каждого исполняемого файла приложение-отладчик. Это делается путем задания строкового параметра Debugger в ветке реестра
HKEY_LOCAL_MACHINESOFTWAREMicrosoftWindows NTCurrentVersionImage File Execution Optionsимя_исполняемого_файла.exe
Значение параметра debugger должно быть равно полному пути к отладчику. Отладчик получит в качестве параметра запуска полный путь к запускаемому приложению.
Очевидно, если в разделе HKEY_LOCAL_MACHINESOFTWAREMicrosoftWindows NTCurrentVersionImage File Execution Optionstaskmgr.exe прописать какое-либо другое приложение в пресловутый параметр, оно будет запущено вместо диспетчера задач! Кстати, именно этот трюк использует знаменитый Sysinternals Process Explorer, когда назначает себя в качестве замены Task Manager.
Однако, здесь есть один нюанс. Исполняемые файлы нового диспетчера задач и старого имеют одинаковые имена — оба они taskmgr.exe Поэтому просто прописать в debugger-опцию путь к старому диспетчеру не получится. Для достижения успеха в данном случае необходимо переименовать старый диспетчер задач. Например,
C:TMtaskmgr.exe -> tm.exe
C:TMen-UStaskmgr.exe.mui ->en-UStm.exe.mui
После этого можно прописать старый диспетчер задач в параметр debugger в разделе HKEY_LOCAL_MACHINESOFTWAREMicrosoftWindows NTCurrentVersionImage File Execution Optionstaskmgr.exe.
Изменения вступают в силу моментально, без необходимости перезагрузки или каких-либо дополнительных телодвижений. Теперь отовсюду — из контекстного меню панели задач, из экрана Ctrl+Alt+Del или по Ctrl+Shift+Esc будет появляться Task Manager из Windows 7.
Как вернуть старый диспетчер задач
- Скачайте вот этот архив, содержащий все необходимые файлы. Распакуйте его и поместите папку TM в корень диска C:. Вот как-то так:
- Откройте свойства системы и уточните, какая у вас установлена Windows — 32х- или 64х-разрядная система.
- Если у вас установлена 32х-разрядная система — дважды щелкните по файлу install_x86.reg, если 64х-разрядная — то по файлу install_x64.reg.
- Вот и всё. Нажмите Ctrl+Alt+Del, выберите пункт Task Manager. Диспетчер задач будет аналогичный тому, к которому вы привыкли в Windows 7.
- Используйте файл UNINSTALL_x86_or_x64.reg, чтобы отменить сделанные изменения и вернуть новый диспетчер задач.
Плюс описанного метода в том, что он не наносит системе ни малейшего вреда, так как не происходит подмены системных файлов или нарушения целостности её компонентов.
Лично я нахожу новый диспетчер задач более информативным, нежели старый. Да и в конце-концов, тем, кто не приемлет новшества Windows 8, ничего не мешает продолжать использовать Windows 7. Это выглядит более разумным, чем переделывание системы обратно в Windows 7. А какому диспетчеру задач отдаете свое предпочтение вы?
💡Узнавайте о новых статьях быстрее. Подпишитесь на наши каналы в Telegram и Twitter.
Судя по тому, что вы читаете этот текст, вы дочитали эту статью до конца. Если она вам понравилась, поделитесь, пожалуйста, с помощью кнопок ниже. Спасибо за вашу поддержку!
Бесплатные программы для Windows ПК ,способные заменить встроенный диспетчер задач, а также существенно расширить список возможностей для пользователей при управлении процессами запущенными на компьютере.
Task Manager DeLuxe — свободно распространяемый автором продукт, представляющий альтернативный диспетчер задач. Создана программа чешским программистом для запуска в операционных системах Windows с целью расширения набора средств для более комфортного управления запущенными процессами на компьютере, при этом она поддерживает как 32-х битные системы, так и существуют сборки приложения для 64-х разрядных систем.
- 100
SterJo Task Manager — распространяемая совершенно бесплатно программа, представляющая собой расширенный инструмент для администрирования процессов и запущенных служб в операционной системе Windows. По сути, приложение может заменить стандартный диспетчер задач, который предоставляют пользователям систем Windows разработчики компании Майкрософт. Дополнительные функции раскрывают новые возможности для управления, относительно встроенного в Windows диспетчера.
- 100
Chameleon Task Manager Lite — достаточно функциональная бесплатная версия утилиты для управления задачами на вашем компьютере. По сути является приложением, которое можно использовать вместо встроенного в Windows диспетчера задач, но при этом значительно увеличит возможности по управлению задачами, процессам, предоставит гораздо более подробную информацию о процессах. Контролируя запущенные процессы, Вы сможете более эффективно следить и управлять производительностью системы.
- 80
Process Hacker — бесплатное средство, представляющее собой менеджер процессов. Позволит осуществлять мониторинг и управление службами и процессами в системе. Описываемое ПО, позволит пользователю просматривать процессы в удобной форме, а именно в виде дерева, с функцией подсветки запущенных процессов. Также программа предоставит статистику в графиках, просматривать и управлять сетевыми соединениями. В отличие от аналогичных программ, Process Hacker имеет массу расширенных функций. К ним можно отнести функцию отключения от отладчиков, возможность просмотра GDI, загруженные и выгруженные DLL множество других.
- 100
System Explorer — программа которая полностью заменит стандартный инструмент, диспетчер задач. Легкое для компьютера, но при это функциональное приложение позволит получить качественную информацию о процессах системы, о выполняющихся задачах на данный момент, объектах автозагрузки, установленного ПО и много другого. Этот замечательный инструмент предоставит самую важную информацию в удобоваримой форме.
- 80
J.A.C.K. — абсолютно бесплатная программка для операционных систем Windows, позволяющая пользователю контролировать, запущенные процессы в системе (диспетчер задач). Раньше данное приложение не было известно под названием ProcKill и не задумывалась как продолжение довольно известной ,но больше не развивающейся утилиты Process Killer. Автор постарался взять из прежней версии лучшее и реализовал данные функции в современном графическом интерфейсе.
- 80
Bill2’s Process Manager — небольшая «портабельная утилита», для управления процессами на вашем компьютере. Это продвинутая бесплатная программа, не требующая инсталляции в систему, естественно не оставляет никаких записей в реестре, может запускаться с любого устройства, например с флеш-носителя. Данный Process Manager хорош тем, что предоставляет возможность создать правила, для того, что бы определить с каким приоритетом работать выбранным приложениям, и какой процессор или ядро использовать для выполнения процесса.
- 100
Security Process Explorer — является расширенным менеджером задач, что обеспечивает дополнительную информацию о программах и процессах, запущенных на компьютере. Данный продукт обеспечивает уникальную оценку риска безопасности, которая позволяет определить, должен ли процесс быть прекращен или удален.Он отображает все стандартные информацию, включая имя файла, путь к каталогу, описание, использование процессора т.д..
- 100