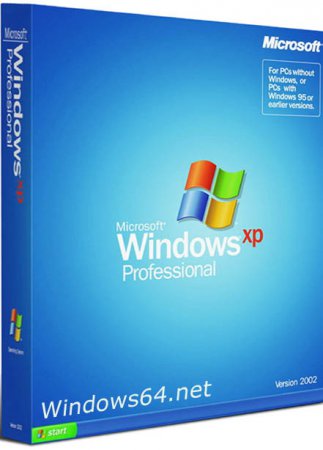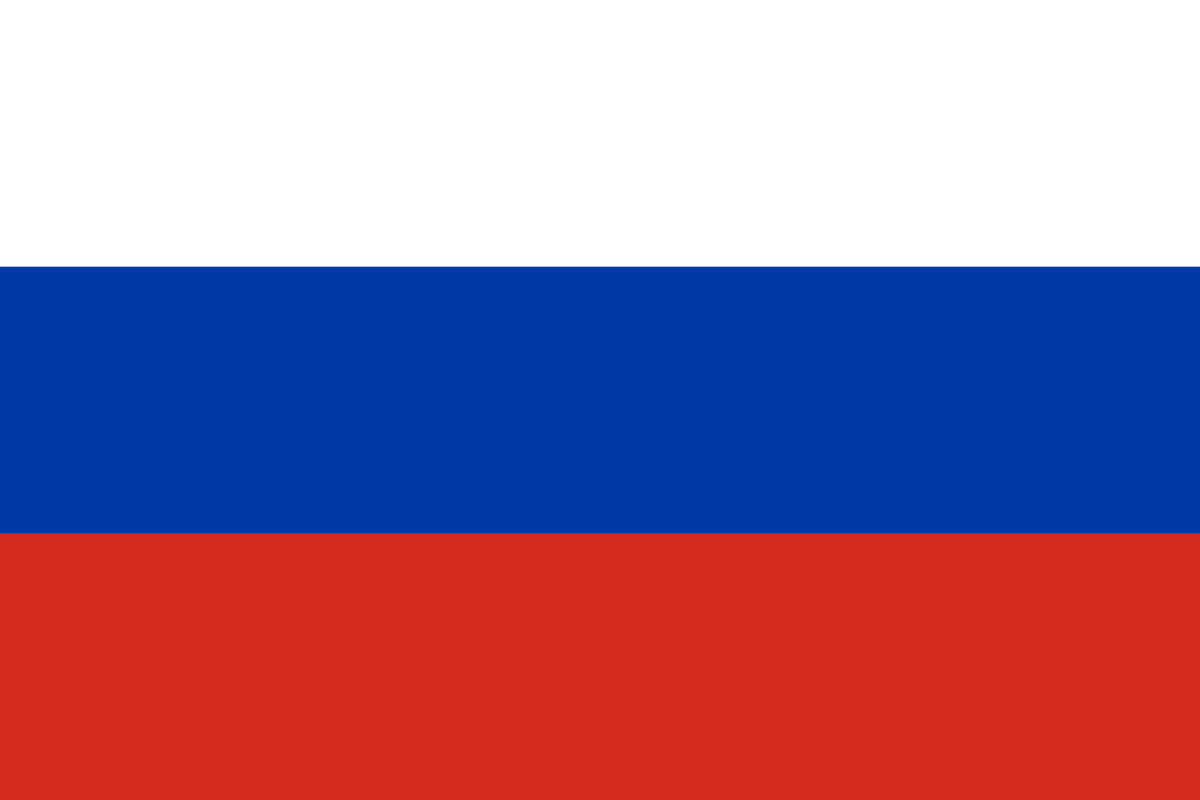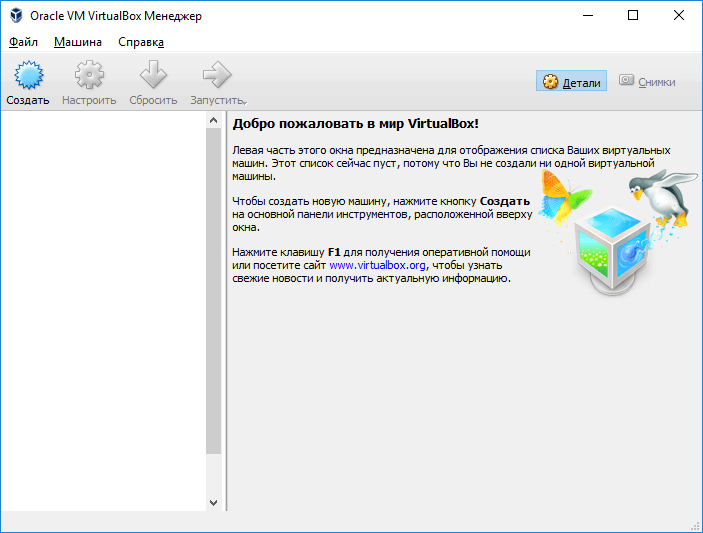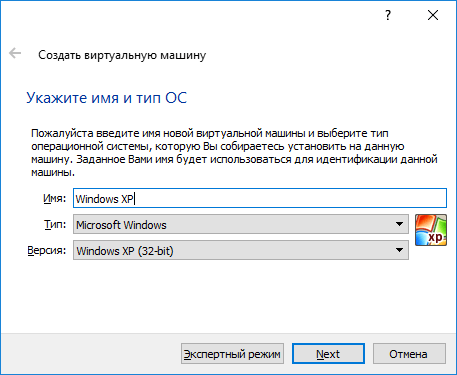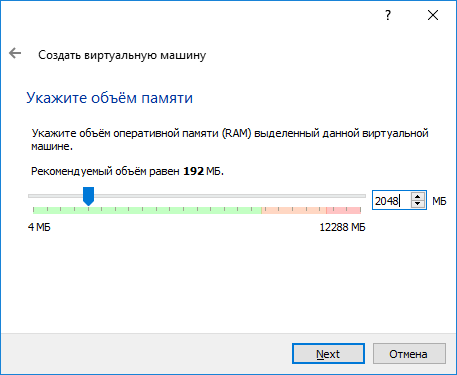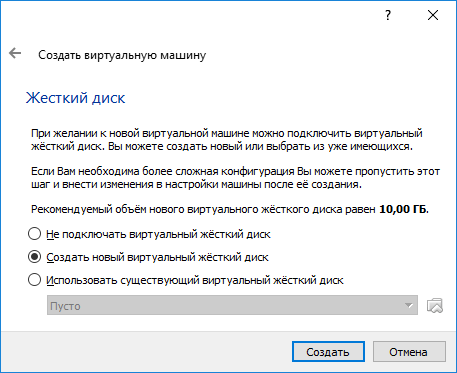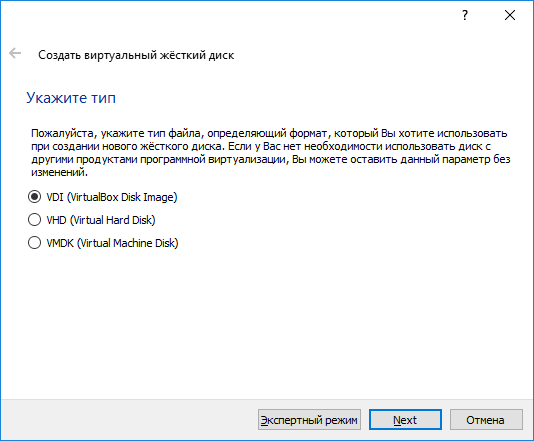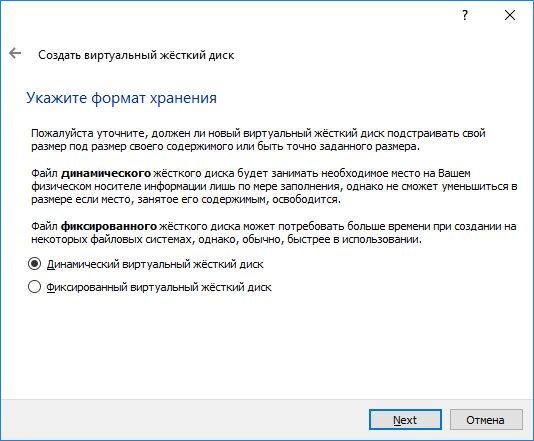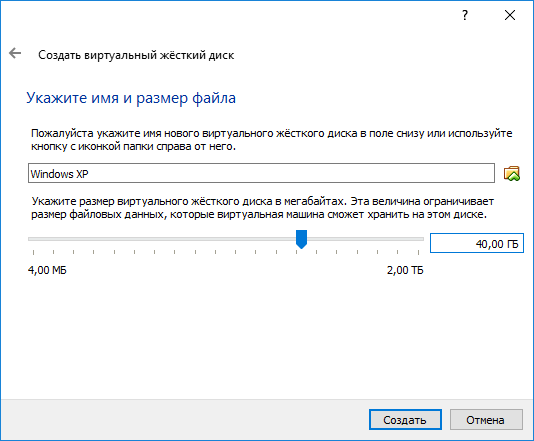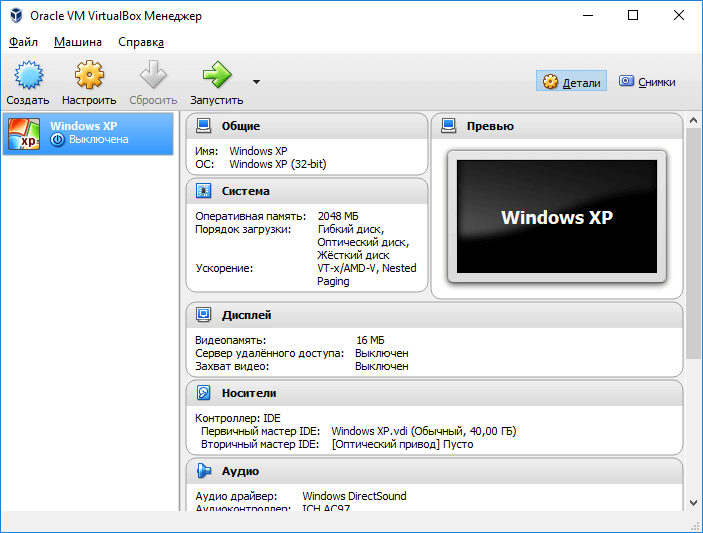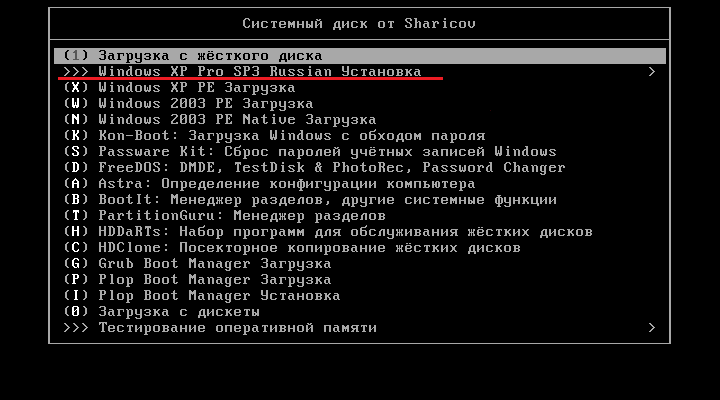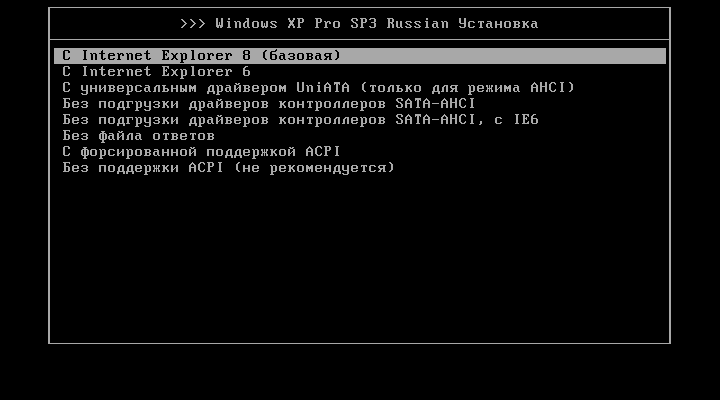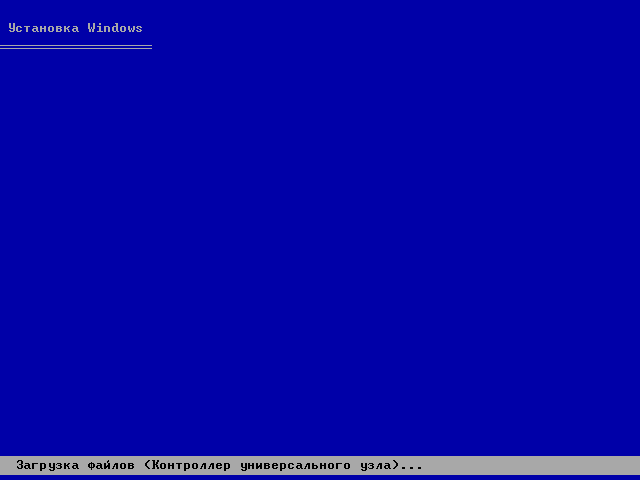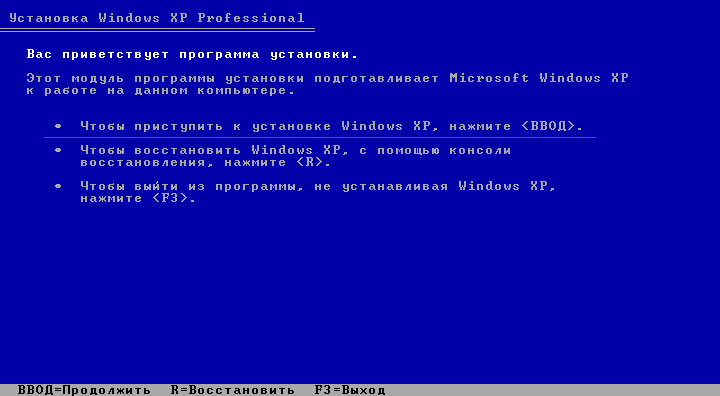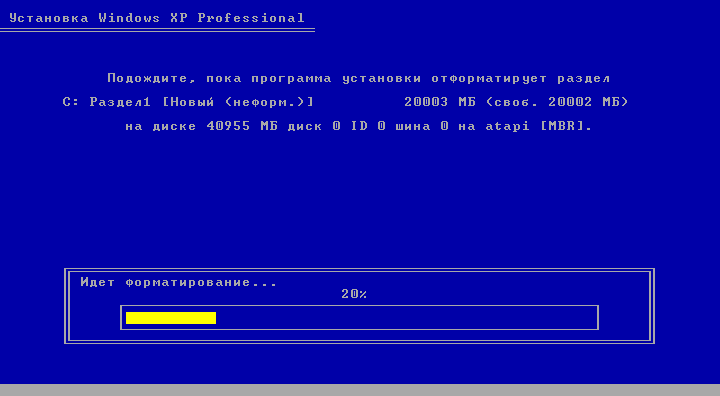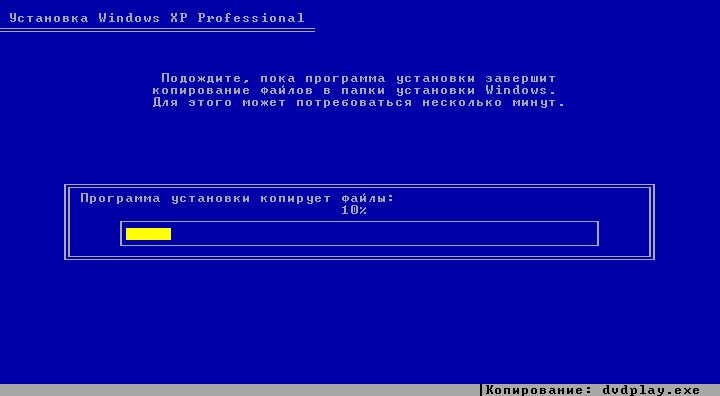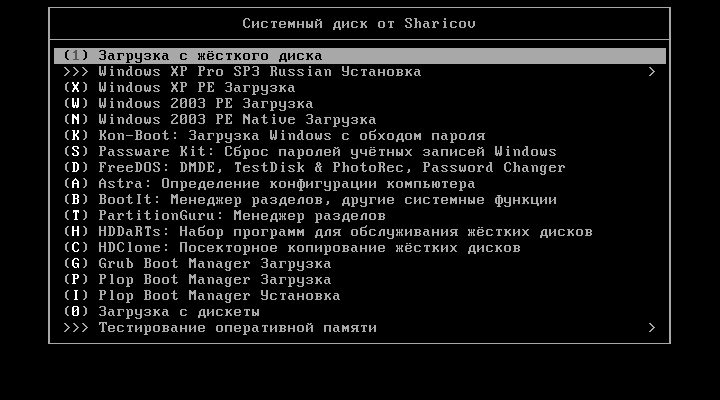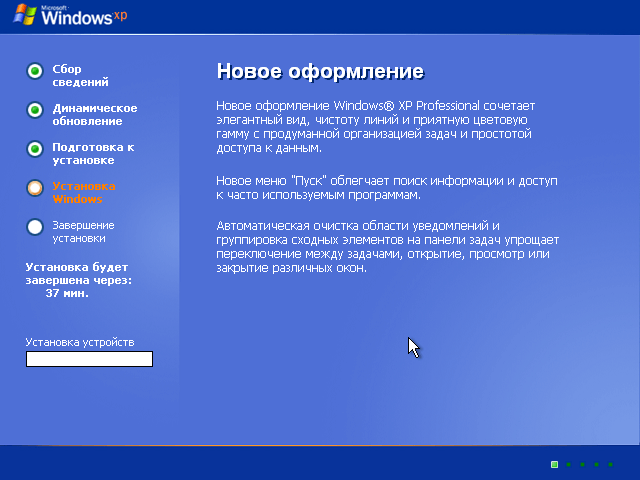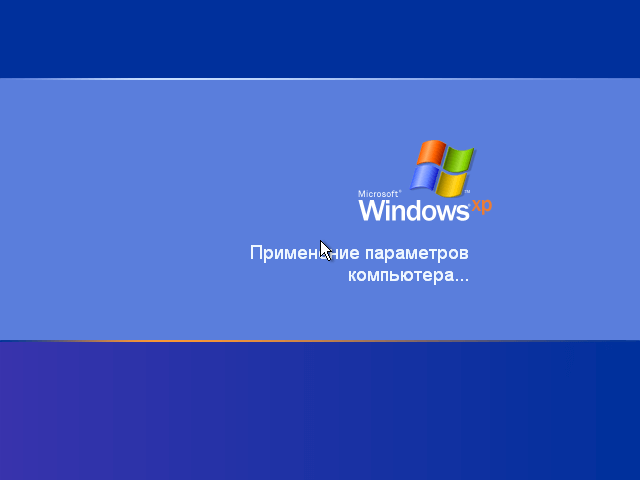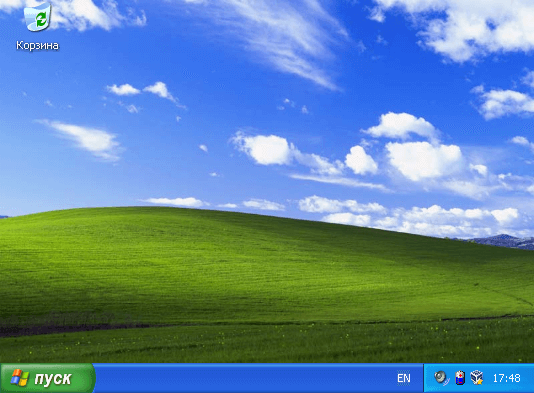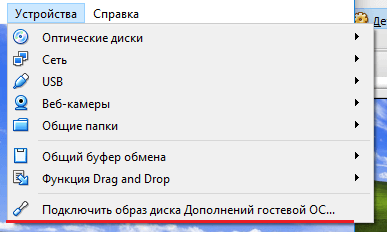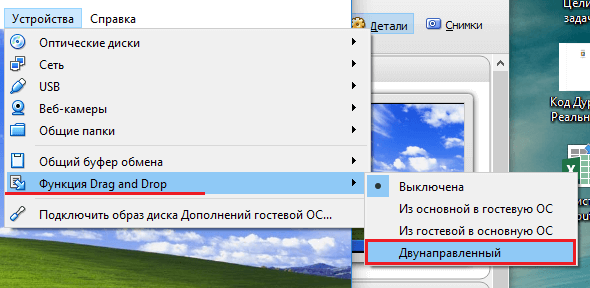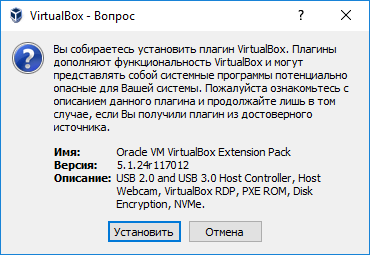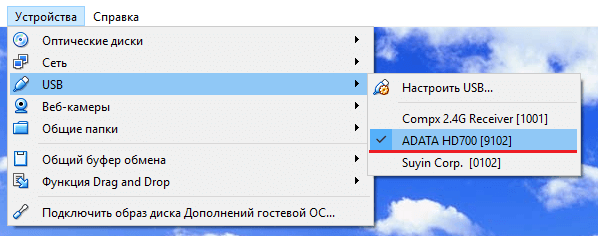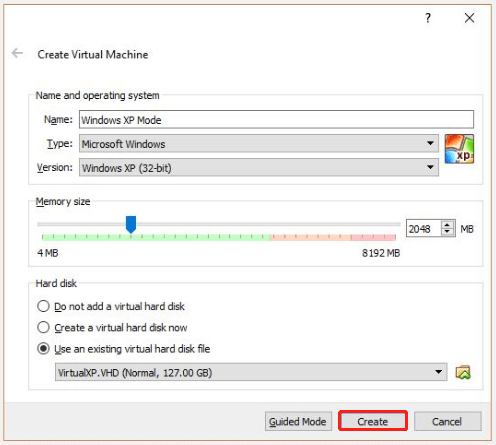Добрый день!
Я подготовил готовый образ windows XP для VirtualBox для скачивания. Это по сути готовая виртуальная машина WindowsXPSP3 [x86] на базе бесплатной виртуальной среды Oracle VM VirtualBox. Причем, контейнер содержит всю виртуальную машину целиком, включая настройки и установленные программы внутри виртуальной машины.
Вам останется только скачать этот файл (это .ova — файл). И импортировать его в программе «Oracle VM VirtualBox». Которую вы должны скачать на официальном сайте, и установить прежде чем приступите к скачиваю и импорту моего образа. В этой публикации вы сможете скачать образ, а в следующей публикации я показываю как импортировать скачанный образ в «боевое положение» за 3 минуты.
На самом деле, это не сложно. Но пользователи разные бывают, и часто случается так, что без инструкций с иллюстрациями, не получается разобраться что и как делать. Потому я и написал инструкцию как импортировать образ в VirtualBox. Но это в следующей статье. А сейчас…
Скачать готовый образ windows XP для VirtualBox
Подразумевается, что вы уже скачали и установили бесплатную программу управления и настройки виртуальными машинами или как их сейчас называют «контейнерами» Oracle VM VirtualBox . Запустите её. Откроется вот такое окно:
Как видите, всё готово к импорту, загрузке контейнера виртуальной машины, которую я подготовил и экспортировал в этой программе, чтобы вы смогли быстро (примерно за 3-5 мин.) развернуть в данном случае образ windows XP SP3. Но сначала вам нужно его (образ), файл .ova скачать, и распаковать. Образ запакован в rar — архив, и весит около 5 Гбайт.
Скачать образ WindowsXP для VirtualBox
Зеркало
Если у кого-то не видно нашей красивой кнопочки, то можете скачать его по прямой ссылке. Ещё раз: это будет архив winrar без пароля, в котором готовая конфигурация в виде одного файла с расширением .ova Который по сути и является файлом импорта для VirtualBox. (Контейнер виртуальной машины со всеми настройками).
*** При скачивании образов с нашего сайта браузер может ругаться в стиле » переход на недоверенный сайт-предупреждение, ля-ля, тополя». Не обращайте внимания, нажимайте смело «продолжить». Файлы — образы занимают много места на хостинге, и я залил их на личное сетевое хранилище (NAS-сервер) для обеспечения высокой скорости загрузки и решения проблемы с местом на хостинге. Я гарантирую, что мои файлы безопасны!
Качаем, распаковываем, и следуя несложной инструкции, буквально за 3-4 минуты импортируем в вашу программу. Вот, собственно и всё!
Напоминаю, что у нас есть готовый образ Windows XP и для другой виртуальной среды — Vmware Player. Так что если кому-то удобней работать именно с Vmware — виртуальными машинами, то вы сможете у нас так же скачать образ для vmware.
Там так же подробно описывается как его импортировать, запустить в программе Vmware Player.
Желаю вам успеха!
Windows XP pro (sp3) VDI file for Virtualbox
no additional software included
Guest additions not installed (but must be added)
For historical research or museum quality display
comment
Reviews
Reviewer:
Mr. Tilo
—
—
July 16, 2022
Subject:
about xp 64-bit
@Reviewer: 07whaleboy :
hi,
the 64 bit edition of windows xp was a not widely used (rather obscure) os (mainly for the reasons that there were only few software for xp in 64-bit mode and the compatibility to 32 bit software was not yet mature like under windows nt 6.x)
It was microsofts first attempt to bring out a 64 bit operating system, i have started many historical computers (then and now) and i have never come across one with xp 64bit, if you installed that for desktop purpose you were even more stupid than vista user, the only reasonable use case i can think of is to use it as a server which would be 2003 edition or some obscure 64 bit software that uses more than 4GB ram and actually already runs under windows nt 5.x…
So think again if you really want to emulate a 64-bit xp
Reviewer:
07whaleboy
—
—
May 3, 2022
Subject:
Wrong architecture
I was looking for x64 Windows XP, but stumbled upon this, which is not what I’m looking for.
But hey, I’ll still give it a try.
Reviewer:
Landon S979
—
favoritefavoritefavoritefavoritefavorite —
April 26, 2022
Subject:
THE BEST file for virtualbox
This amazing VDI is already pre-activated, and it includes Internet Explorer 8.0
It’s really great for the game development stuff that I do.
Thanks for uploading!
Reviewer:
HappySwordsman
—
favoritefavoritefavoritefavoritefavorite —
April 19, 2022
Subject:
Fantabulous!
Had no trouble getting this to work in VirtualBox. Really lovely upload!
Reviewer:
NaHeem Wilkes
—
favoritefavoritefavoritefavoritefavorite —
March 7, 2022
Subject:
Works very well and saves a ton of time.
Awesome! Works great. Admin password can be set from cmd prompt using the command:
net user administrator typenewpasswordhere
Be sure to replace typenewpasswordhere with your chosen administrator password.
Reviewer:
Enanemes
—
favoritefavoritefavoritefavoritefavorite —
January 1, 2022
Subject:
Quite good!
I just spent hours trying to configure an x86 version of XP in virtualbox, didn’t work, so I decided to look here and it works flawlessly. What I would do now is add some fun little programs like a working web browser, the unofficial service pack 4, and perhaps MS Bob and the MS entertainment packs from the 3.1-2000 era in a separate more bloated version, which is exactly what I did next for some more fun.
Reviewer:
Car Wrecker M
—
favoritefavoritefavoritefavoritefavorite —
December 24, 2021
Subject:
THANK YOU!
THANK YOU FOR UPLOADING THIS! I REALLY NEEDED THIS!
Reviewer:
TetrisKid48
—
favoritefavoritefavoritefavorite —
November 9, 2021
Subject:
what is the admin password?
everything works great, but what is the admin password set to? i need it to do something
Reviewer:
AyuanX
—
favoritefavoritefavoritefavoritefavorite —
July 30, 2021
Subject:
Good WinXP VirtualBox Image
For anyone who is curious:
This image has been updated to IE 8.0 and already activated, which saves a lot of trouble.
С обновлениями по 19/10/2016 13:30
ISO образ оригинального Windows XP SP3 professional на русском. Загрузочный диск Windows XP x84 или 32bit системы. Загрузится и установить можно через болванку CD диск или USB флешку. Идеальный вариант для старого железа, слабого компьютера или ноутбука. Эта самая облегчённая windows xp из существующих на данный момент. Также имеется ключ активатор XP.
Инфо:
Версия программы: WinXP sp3 pro 32bit
Язык интерфейса: Русский
Автор образа: Microsoft
Ключ: активатор XP
Формат образа: .ISO
Размер файла: 593 Мб
Содержимое торрента:
windows xp professional with sp 3 x86 cd vl x14-74146.iso (593.04 Mb)
MD5: 02b46b7f74308d7d31e608db8ddddffd
Скачать Windows XP SP3 оригинальный образ iso + активатор торрент
Требования к железу или минимальные системные требования к XP
минимум по процессору — 300 МГц
минимум по оперативке (ОЗУ) — 128 Мб даже с 64 Мб будет работать но медленно.
минимум по жёсткому диску — 1.5 Гб свободного места
дисплей и видеокарта — 800600 пикселей
Скриншоты оригинального образа Windows XP SP1
В ISO образах допускается установщик браузера на рабочий стол и некоторые пользовательские изменения по умолчнию для браузера Chrome, каждый может без проблем изменить настройки браузера на свои предпочтительные. Все авторские сборки перед публикацией на сайте, проходят проверку на вирусы. ISO образ открывается через dism, и всё содержимое сканируется антивирусом на вредоносные файлы.



Техническая поддержка:
Чат на сайте — круглосуточно.
- Блог
- Отзывы
Каталог
- Windows
- Windows 11
- Windows 10
- Windows 8.1 Pro
- Windows 7
- Windows Server
- Windows Server RDS
- Microsoft SQL Server
- Microsoft Office
- Microsoft Office 2021
- Microsoft Office 2019
- Microsoft Office 365
- Microsoft Office 2016
- Microsoft Office 2013
- Microsoft Office 2010
- Комплект Windows + Office
- Windows 11 + Microsoft Office
- Windows 10 + Microsoft Office
- Windows 8.1 + Microsoft Office
- Windows 7 + Microsoft Office
- Visio | Project
- MS Visio Professional 2021
- MS Visio Professional 2019
- MS Visio Professional 2016
- MS Visio Professional 2013
- MS Project Professional 2021
- MS Project Professional 2019
- MS Project Professional 2016
- MS Project Professional 2013
- Visual Studio
- Visual Studio Professional 2022
- Visual Studio Professional 2019
- Visual Studio Enterprise 2017
- Программы для Mac
- Microsoft Office 2021 Home and Business
- Microsoft Office 365
- Microsoft Office 2019 Home and Business
- Microsoft Office 2016 Home and Business
- Главная
- Гарантии
- О магазине
- Мои покупки
- Скачать программы
- Блог
- Отзывы
Windows Vista Enterprise
Скачать дистрибутив Windows Vista Enterprise (Корпоративная). Мультиязычный дистрибутив х32/х64
Windows 98 SE
Скачать оригинальный дистрибутив Windows 98 SE на русском языке.
Windows 95
Скачать оригинальный дистрибутив Windows 95 в редакции OSR 2.1 на русском языке.
Windows 3.1
Скачать оригинальный дистрибутив Windows 3.1 на Русском и Английском языке.
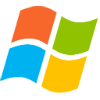
0.6 GB
через торрент
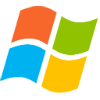
0.5 GB
через торрент
Windows XP — одна из главных прорывных разработок компании Microsoft. На момент своего выхода считалась лучшей операционной системой для ПК.
В принципе работы системы лежали многозадачность и удобство в работе. Создатели полностью сменили дизайн с прошлых версий, добавили плавности линий и прозрачности выводимых меню, текст стал легче к восприятию за счёт технологии ClearType. Новый интерфейс получил название Luna.
Изменилась концепция пользовательского вида: теперь вся внутренняя архитектура стала построена на быстром доступе к подсказкам и помощи. Работа с папками и файлами осуществлялась на базе автоматизированного механизма Webview, который предлагал пользователю все действия с объектами и показывал их свойства.
Кнопка «Пуск» вызывала рабочее меню с наиболее используемыми программами. Остальные установленные программы визуально группировались системой по логическому алгоритму задач. Стал проще переход на новый компьютер: все настройки и документы можно было перенести через мастера переноса. ОС самостоятельно искала новое оборудование и ставила к нему драйвера через технологию Plug&Play.
Разработчики сделали систему, поддерживающую многопользовательский доступ с возможностью сохранения всего сеанса в учётной записи. Эта функция называлась Fast User Switching.
Для удобства пользователей авторы попытались собрать под одну оболочку самые востребованные программы. В XP появилась запись дисков CD и DVD форматов. Система поддерживала распаковку ZIP-архивов через Extraction Wizard. Также были предустановлены проигрыватель Windows Media Player и видеоредактор Movie Maker. ОС имела штатный приёмщик факса.
Появился режим гибернации — компьютер уходил в «спящее» состояние с пониженным потреблением энергии, а после включения пользователь мог продолжить работу с того места, на котором закончил до включения режима.
Для безопасности был интегрирован сетевой экран — Internet Connection Firewall, с целью контроля входящего трафика. Всё устанавливаемое стороннее обеспечение можно было проверить на цифровой сертификат издателя, а также разрешить или ограничить в правах любое ПО.
Система работала гораздо быстрее своих предшественников, как по загрузке, так и по общей производительности, при этом требования к начинке ПК не сильно изменились.
Поддержка и выход обновлений полностью прекратились в 2014 году. ОС имела 2 версии: для дома и бизнеса, серверная платформа была создана отдельно.
высокие результаты при малом потреблении ресурсов;
поддержка драйверов и совместимость со многим оборудованием;
простая настройка;
корректная работа с большим количеством старых программ, в том числе с играми.
система устарела и не сможет обеспечить полную производительность современного ПК или ноутбука;
не работает с жёсткими дисками SSD и не видит больше 3 гб оперативной памяти;
не сможет запустить новые программы;
под эту ОС давно не делают драйвера производители ноутбуков и оргтехники;
для неё нет обновлений.
Скриншоты
Видео обзор
Приветствую всех посетителей на моем сайте computerinfo.ru. В данной статье я хочу вернуться к разбору старой доброй Windows XP. Недавно я обновил статью, как установить Windows XP на ПК и привел её в оптимальный вид. Этот материал призван рассказать об установке Windows XP на VirtualBox (виртуальную машину). Зачем это нужно? Таким образом возможно установить абсолютно любую систему и тестировать её. Давайте приступим непосредственно к делу.
Запускаем виртуальную машину и нажимаем кнопочку «Создать».
Это интересно:
- Что же такое VirtualBox
- Как установить VirtualBox
В появившемся окошке даём название своей машине. Также выбираем тип и версию OC. У меня это Windows XP (32-bit). После этого нажимаем Next (Далее).
Дальше выделим нужный для работы системы объем оперативной памяти. Windows XP пожрёт немного, поэтому хватит и 1 ГБ, но у меня памяти навалом, укажу размер побольше. Снова жмём кнопку Next.
В следующем окошке надо создать жёсткий диск. Щелкаем по пункту «Создать новый виртуальный жёсткий диск». Теперь жмём «Создать».
Выбираем тип жёсткого диска. Я оставлю параметры по умолчанию ничего менять не буду.
Нас просят указать формат хранения – динамический или фиксированный. При динамическом формате диск будет занимать место по мере его заполнения, но после удаления каких-то файлов, объем не уменьшиться. Фиксированный формат создает диск того объема, который вы выбрали. Есть мнение, что работа на таком диске осуществляется быстрее. В нашем случае выбор не принципиален.
Теперь укажем имя жёсткого диска, например, Windows XP и объем. Для диска хватит и 40 Гб. XP много не берет. Нажимаем кнопочку «Создать».
Мы вернулись в главное окошко виртуальной машины и слева видим созданную VM – Windows XP. Выберем её мышкой и нажмём «Настроить» на панели меню.
В окне настроек переходим в раздел «Носители». Нажимаем по диску, где написано «Пусто». Справа в атрибутах нажимаем по маленькому значку оптического диска и щелкаем по опции «Выбрать образ оптического диска». Выбираем ISO образ Windows XP и жмём «Открыть».
Кому интересно, образ я скачивал с этого сайта: http://win-torrent.net/windowsxp_torrent/3880-windows-xp-professional-sp3-vl-russian-x86-sborka-ot-sharicov.html. Там есть одна хитрость при скачивании торрент-файла – нужно отключать установку Amigo и найти строчку “Дополнительное”, где отключить всякую хрень.
В окне VirtualBox жмём «ОК».

Установка Windows XP на VirtualBox
Все параметры виртуальной машины мы настроили, теперь переходим к установке Windows XP. Нажимаем кнопку «Запустить».
Появляется окошко, которое бы появлялось при обычной установке системы на компьютер. В нашем случае мы видим много интересных опций. Здесь мы можем тестировать оперативную память на ошибки, сбросить пароль учетной записи Widows и работать с разделами. Но нам нужно выбрать второй пункт – «Windows XP Pro SP3 Russian Установка».
Выбрав установку Windows XP появилось окошко, где необходимо выбрать стрелочками опцию «С Internet Explorer 8 (базовая)». Другие варианты нам не подходят.
Появляется базовое окно установки. Копируются некоторые файлы и библиотеки для установки системы.
Видим окно, где нам предлагают установить Windows XP. Нажимаем клавишу Enter.
В следующем окошке надо разметить область. Так как она у нас неразмеченная нажимаем клавишу «C».
Выбираем объем жёсткого диска для системы. У меня диск объемом 40 Гб, поэтому я возьму ровно половину. Остальной объем пойдет на прочие файлы.
Данный раздел у нас не отформатированный, поэтому нажимаем клавишу Enter, чтобы перейти к самому процессу.
Выбираем пункт «Форматировать раздел в системе NTFS <Быстрое>».
Форматирование пройдет очень быстро, так как объем диска очень маленький.
Дальше программа установки копирует основные файлы. Компьютер при этом будет перезагружен, точнее виртуальная машина.
Когда она перезагрузится, снова появится окошко с выбором параметров. Выбираем «Загрузка с жёсткого диска» и установка продолжиться.
Мы видим непосредственно установку системы. Указание времени до её завершения и ход инсталляции. Просто ждём.
Как только установка завершится, VirtualBox перезагрузится, и вы увидите логотип Windows XP, а потом проведение некоторых настроек.
А вот и рабочий стол Windows XP. Вот и всё, что нужно было сделать.
Настройка Windows XP и виртуальной машины
Сейчас я хочу рассказать о некоторых настройках виртуальной машины, облегчающих работу с системой.
Во-первых, нажмите на параметр меню «Устройства» вверху окна. Выберите там опцию «Подключить образ диска Дополнений гостевой ОС». Появляется мастер, где вы устанавливаете специальное ПО, позволяющее регулировать окно VirtualBox, в связи с чем будет автоматически регулироваться и разрешение. Также будет меньше тормозить. После установки перезагрузите виртуальную машину.
Это еще не всё. Чтобы, к примеру, перекидывать файлы из одной ОС в другую, нужно организовать двунаправленность. Эта функция называется Drag and Drop. Нажмите на пункт меню «Устройства» и выберите опцию «Drag and Drop», отметьте параметр «Двунаправленный». Тоже самое делаем с опцией «Общий буфер обмена».
Например, вы подключили внешний жёсткий диск к основной системе, у меня это Windows 10, но вы также хотите, чтобы он отражался и в виртуальной машине. Что делать?
Необходимо скачать специальный плагин для VirtualBox, который позволяет её поддерживать устройства USB 2.0 и 3.0. Скачать её можно по этой ссылке. Дальше вы его просто запускаете и нажимаете кнопку «Установить».
Переходим в настройки виртуальной машины и идём на вкладку «USB». Выбираем любой контроллер – USB 2.0 или 3.0.
Запускаем Windows XP на VirtualBox и нажимаем на панели меню «Устройства». Направляем мышку на раздел «USB» и выбираем тот порт, к которому подключен диск. У меня он обозначен ADATA (это фирма диска). После этого накопитель будет отображен в «Мой компьютер».
Надеюсь эта статья оказалась для вас полезной. Потом я напишу, как установить Windows 7 на виртуальную машину, Windows 8 и Windows 10. Теперь вы знаете, что значит установка Windows XP на VirtualBox.
( 7 оценок, среднее 4.43 из 5 )
-
Partition Wizard
-
Partition Magic
- Free Download Windows XP ISO: Home & Professional (32 & 64 Bit)
By Amy | Follow |
Last Updated February 07, 2023
This post of MiniTool would introduce Windows XP briefly and then show you how to download Windows XP ISO (32 &64 bit). Then, it shows you how to install Windows XP in VirtualBox.
About Windows XP
Windows XP is light, stable, and extremely fast. It has been the most popular operating system of Microsoft. It comes with two major editions: Home and Professional. You can get a quick overview of the two editions in the content below.
Tip: Though Microsoft ended support for the system in 2014, it still has widespread use. Besides, it is still present in some residential and office settings today.
Key Features of Windows XP Home
- As implied by its name, the Windows XP Home edition is suitable for home use. It includes the features below.
- Re-designed graphical user interface
- Faster start-up and hibernation
- Windows Media Player
- Wireless networks and support
- High performance
- Multi-task management
Also read: Best Operating System for Computers – How to Dual Boot
Key Features of Windows XP Professional
The Windows XP Professional edition is designed for configuring business settings. It has the following features.
- Built-in CD burner
- Windows Media Player
- Remote desktop access
- Internet connection firewall
- Improved hardware support
- Faster boot and application launch
- Automatic wireless connection support
Further reading:
Microsoft Windows XP Professional ISO image with service pack 3 (Windows XP SP3) is the latest edition of Windows XP series, which is regarded as the most generally utilized MS Windows system in the world.
System Requirements for Windows XP Installation
To download the Windows XP ISO file for the Professional edition, your PC should fulfil these requirements.
- CD-ROM or DVD-ROM drive
- RAM: 64MB at least (128MB is recommended)
- Free hard disk space: 1.5GB at least
- Video adapter and monitor with Super VGA (800 x 600) or higher resolution
- Keyboard and a Microsoft mouse or same other compatible pointing devices
How to Change Resolution on Windows 11? [5 Ways]
If you want to get the Windows XP SP3 ISO download, your computer should meet these requirements.
- Memory: 1GB
- Free hard disk space: 16GB
- Processor: 1GHz Intel Pentium processor or later
Other systems’ ISO download links:
- Chrome OS Flex ISO Download
- Windows 7 All in One Activated ISO Download
- Windows 7/8.1/10/11 All in One ISO Download
- Windows 10 Gamer Edition 2021 ISO Download
Windows XP ISO Download
You can download the corresponding Windows XP ISO file according to your system type on the Internet.
Tips:
Due to the reason of copyright, links on the following Windows XP ISO editions have been removed. You can move to the official website of the system to find them.
- Windows XP Home 32-bit ISO
- Windows XP Professional 32-bit ISO
- Windows XP Professional 64-bit ISO (click here to download x64 edition ISO-9660)
- Windows XP Professional SP3 ISO: It is an entire offline installer and standalone setup for Windows XP SP3 ISO. It is compatible with both 32-bit and 64-bit Windows.
If you want to install Windows XP in VirtualBox, you should get a Windows XP ISO for VirtualBox and then follow the steps to set up it. To finish the operation, you should prepare these things.
- The latest version of VirtualBox
- A file archive tool (7-Zip)
- A copy of Windows XP mode
Step 1: After downloading the Windows XP Mode virtual hard disk, don’t install it. Instead, you should browse to the executable, and then right-click and choose 7-Zip > Open archive > cab from the context menu.
Step 2: In the prompted window, open Sources folder to reveal another three files.
Step 3: Double-click xpm to expand it.
Step 4: Extract the files under xpm to a new folder by pressing the ellipsis icon next to the address bar and then choose the destination for the extracted files. As these are archive files and not executable files, they are read-only.
Step 5: After the extraction process ends, choose the VirtualXPVHD file and press F2 to rename. Once you rename it to VirtualXP.VHD, it should immediately change into a virtual hard drive and the icon to boot.
Step 6: Open VirtualBox on your computer and click New.
Step 7: Tap Expert Mode at the bottom of the Create Virtual Machine window. Then grant your virtual machine a suitable name.
Step 8: Assign the virtual machine some memory (512MB at least) and the virtual hard disk. You should choose Use an existing virtual hard disk file under Hard disk.
Step 9: After that, hit the folder with the green arrow and browse to the folder we extracted our files to. Then choose VirtualXP and Open.
Step 10: Click the Create button to start the process.
Step 11: You are required to tweak a few settings before booting up the Windows XP virtual machine.
- Press Settings on the VirtualBox toolbar.
- Head to System and find Boot Order.
- Uncheck Floppy and promote Hard Disk to the top of the pile.
- Increase Video Memory to 128MB under the Display tab.
- Under the Network tab, check the Cable Connected checkbox.
Step 12: Run the Windows XP virtual machine now.
MiniTool Partition Wizard allows you perform various partition and disk related operations. It is often recommended to create a bootable USB/CD/DVD in case of unbooting situations. If things happen, boot your computer with the bootable media and then fix issues with this partition managing tool.
About The Author
Position: Columnist
Having writing articles about computer tech for a long time, I am rather experienced especially on the aspect of computer optimization, PC enhancement, as well as tech terms explanation. The habit of looking through tech forums makes me a great computer issues collector. And then, many articles related to these issues are released, which benefit plenty of users. Professional, effective, and innovative are always the pursuit of an editing worker.
-
Partition Wizard
-
Partition Magic
- Free Download Windows XP ISO: Home & Professional (32 & 64 Bit)
By Amy | Follow |
Last Updated February 07, 2023
This post of MiniTool would introduce Windows XP briefly and then show you how to download Windows XP ISO (32 &64 bit). Then, it shows you how to install Windows XP in VirtualBox.
About Windows XP
Windows XP is light, stable, and extremely fast. It has been the most popular operating system of Microsoft. It comes with two major editions: Home and Professional. You can get a quick overview of the two editions in the content below.
Tip: Though Microsoft ended support for the system in 2014, it still has widespread use. Besides, it is still present in some residential and office settings today.
Key Features of Windows XP Home
- As implied by its name, the Windows XP Home edition is suitable for home use. It includes the features below.
- Re-designed graphical user interface
- Faster start-up and hibernation
- Windows Media Player
- Wireless networks and support
- High performance
- Multi-task management
Also read: Best Operating System for Computers – How to Dual Boot
Key Features of Windows XP Professional
The Windows XP Professional edition is designed for configuring business settings. It has the following features.
- Built-in CD burner
- Windows Media Player
- Remote desktop access
- Internet connection firewall
- Improved hardware support
- Faster boot and application launch
- Automatic wireless connection support
Further reading:
Microsoft Windows XP Professional ISO image with service pack 3 (Windows XP SP3) is the latest edition of Windows XP series, which is regarded as the most generally utilized MS Windows system in the world.
System Requirements for Windows XP Installation
To download the Windows XP ISO file for the Professional edition, your PC should fulfil these requirements.
- CD-ROM or DVD-ROM drive
- RAM: 64MB at least (128MB is recommended)
- Free hard disk space: 1.5GB at least
- Video adapter and monitor with Super VGA (800 x 600) or higher resolution
- Keyboard and a Microsoft mouse or same other compatible pointing devices
How to Change Resolution on Windows 11? [5 Ways]
If you want to get the Windows XP SP3 ISO download, your computer should meet these requirements.
- Memory: 1GB
- Free hard disk space: 16GB
- Processor: 1GHz Intel Pentium processor or later
Other systems’ ISO download links:
- Chrome OS Flex ISO Download
- Windows 7 All in One Activated ISO Download
- Windows 7/8.1/10/11 All in One ISO Download
- Windows 10 Gamer Edition 2021 ISO Download
Windows XP ISO Download
You can download the corresponding Windows XP ISO file according to your system type on the Internet.
Tips:
Due to the reason of copyright, links on the following Windows XP ISO editions have been removed. You can move to the official website of the system to find them.
- Windows XP Home 32-bit ISO
- Windows XP Professional 32-bit ISO
- Windows XP Professional 64-bit ISO (click here to download x64 edition ISO-9660)
- Windows XP Professional SP3 ISO: It is an entire offline installer and standalone setup for Windows XP SP3 ISO. It is compatible with both 32-bit and 64-bit Windows.
If you want to install Windows XP in VirtualBox, you should get a Windows XP ISO for VirtualBox and then follow the steps to set up it. To finish the operation, you should prepare these things.
- The latest version of VirtualBox
- A file archive tool (7-Zip)
- A copy of Windows XP mode
Step 1: After downloading the Windows XP Mode virtual hard disk, don’t install it. Instead, you should browse to the executable, and then right-click and choose 7-Zip > Open archive > cab from the context menu.
Step 2: In the prompted window, open Sources folder to reveal another three files.
Step 3: Double-click xpm to expand it.
Step 4: Extract the files under xpm to a new folder by pressing the ellipsis icon next to the address bar and then choose the destination for the extracted files. As these are archive files and not executable files, they are read-only.
Step 5: After the extraction process ends, choose the VirtualXPVHD file and press F2 to rename. Once you rename it to VirtualXP.VHD, it should immediately change into a virtual hard drive and the icon to boot.
Step 6: Open VirtualBox on your computer and click New.
Step 7: Tap Expert Mode at the bottom of the Create Virtual Machine window. Then grant your virtual machine a suitable name.
Step 8: Assign the virtual machine some memory (512MB at least) and the virtual hard disk. You should choose Use an existing virtual hard disk file under Hard disk.
Step 9: After that, hit the folder with the green arrow and browse to the folder we extracted our files to. Then choose VirtualXP and Open.
Step 10: Click the Create button to start the process.
Step 11: You are required to tweak a few settings before booting up the Windows XP virtual machine.
- Press Settings on the VirtualBox toolbar.
- Head to System and find Boot Order.
- Uncheck Floppy and promote Hard Disk to the top of the pile.
- Increase Video Memory to 128MB under the Display tab.
- Under the Network tab, check the Cable Connected checkbox.
Step 12: Run the Windows XP virtual machine now.
MiniTool Partition Wizard allows you perform various partition and disk related operations. It is often recommended to create a bootable USB/CD/DVD in case of unbooting situations. If things happen, boot your computer with the bootable media and then fix issues with this partition managing tool.
About The Author
Position: Columnist
Having writing articles about computer tech for a long time, I am rather experienced especially on the aspect of computer optimization, PC enhancement, as well as tech terms explanation. The habit of looking through tech forums makes me a great computer issues collector. And then, many articles related to these issues are released, which benefit plenty of users. Professional, effective, and innovative are always the pursuit of an editing worker.