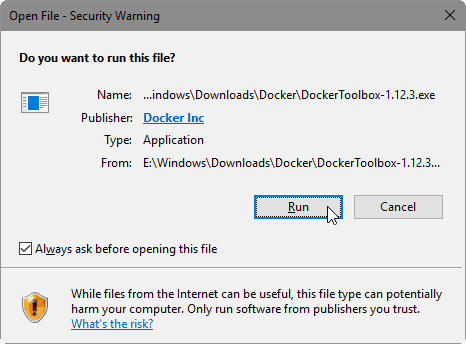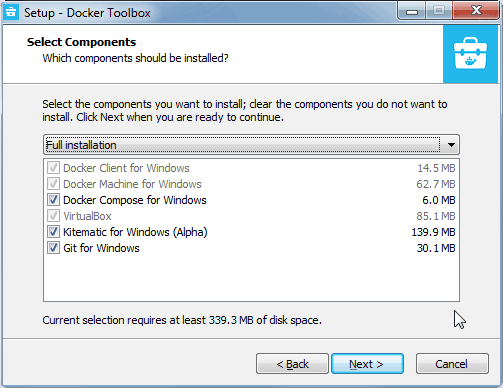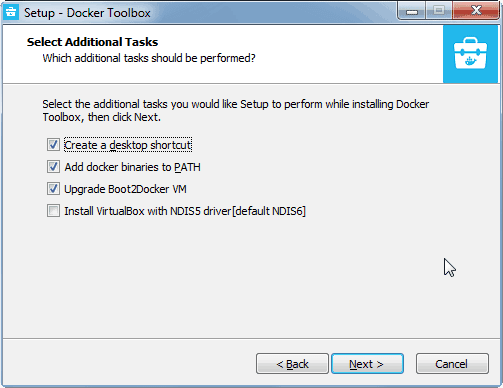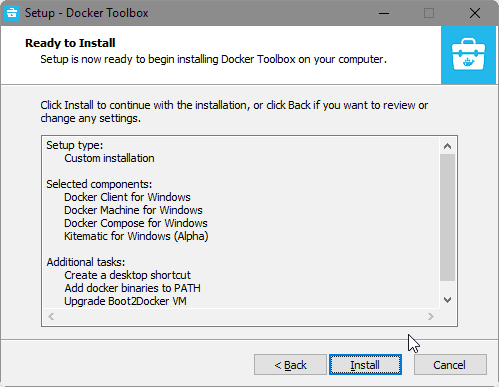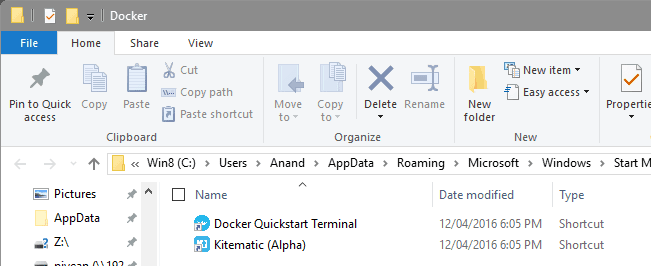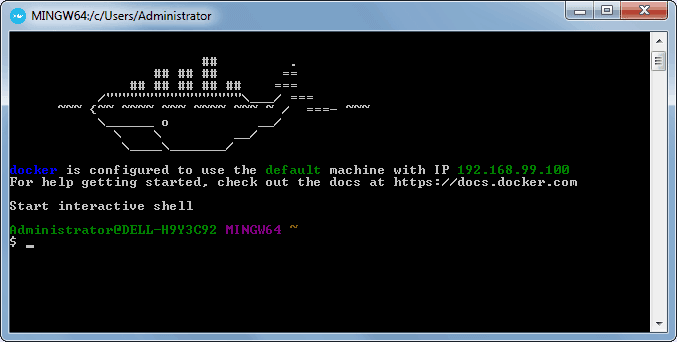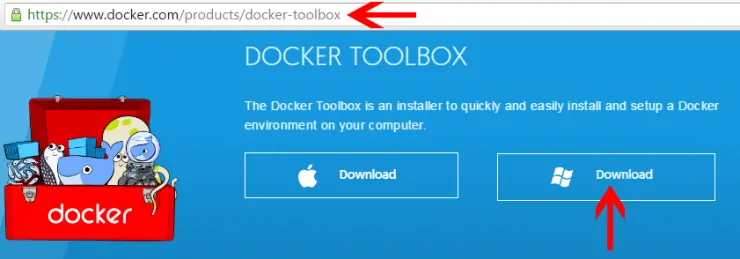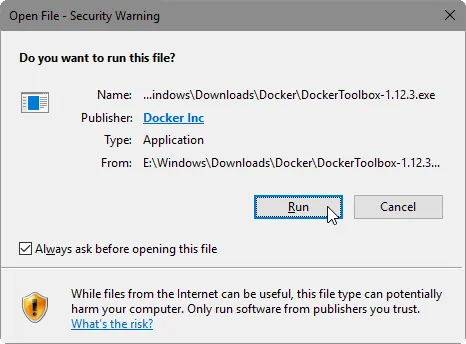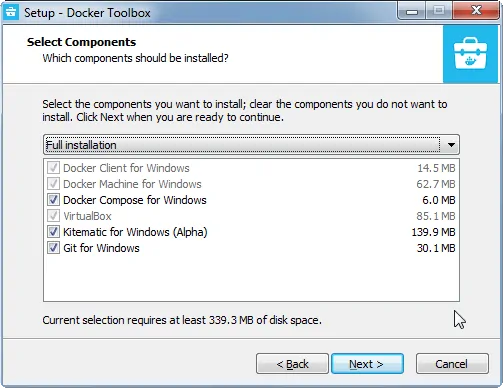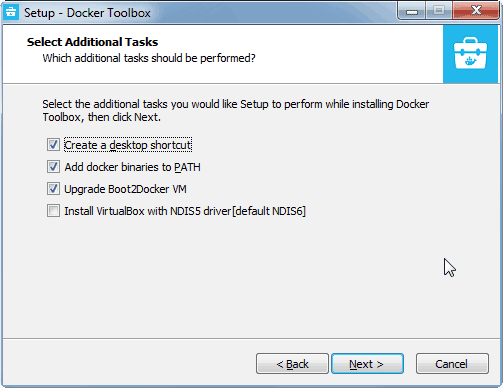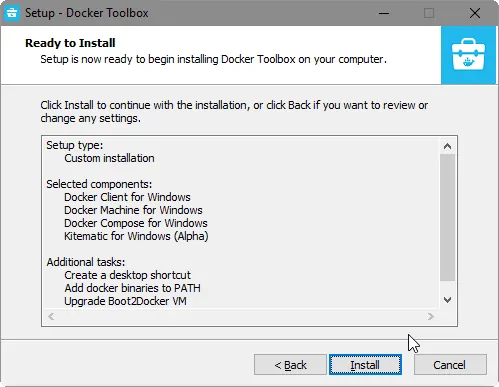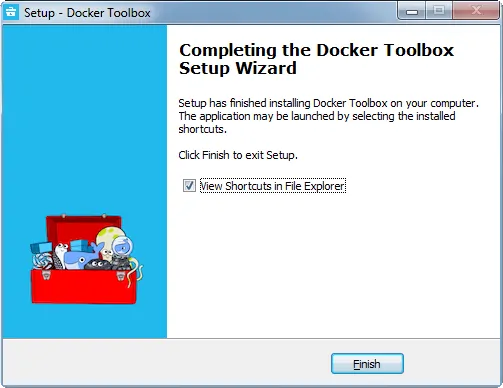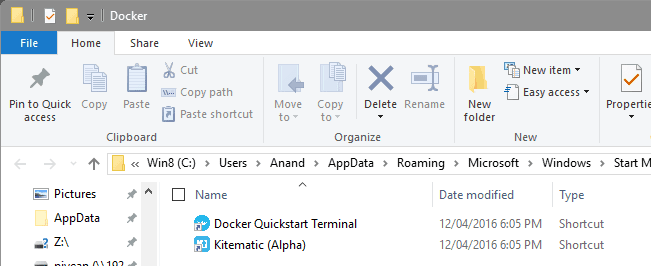This repository has been archived by the owner on Sep 26, 2021. It is now read-only.
v19.03.1
Please ensure that your system has all of the latest updates before attempting the installation. In some cases, this will require a reboot. If you run into issues creating VMs, you may need to uninstall VirtualBox before re-installing the Docker Toolbox.
The following list of components is included with this Toolbox release. If you have a previously installed version of Toolbox, these installers will update the components to these versions.
Included Components
- docker
19.03.1 - docker-machine
0.16.1 - docker-compose
1.24.1 - Kitematic
0.17.7 - Boot2Docker ISO
19.03.1 - VirtualBox
5.2.20
v18.09.3
Please ensure that your system has all of the latest updates before attempting the installation. In some cases, this will require a reboot. If you run into issues creating VMs, you may need to uninstall VirtualBox before re-installing the Docker Toolbox.
The following list of components is included with this Toolbox release. If you have a previously installed version of Toolbox, these installers will update the components to these versions.
Included Components
- docker
18.09.3 - docker-machine
0.16.1 - docker-compose
1.23.2 - Kitematic
0.17.6 - Boot2Docker ISO
18.09.3 - VirtualBox
5.2.20
v18.09.2
Please ensure that your system has all of the latest updates before attempting the installation. In some cases, this will require a reboot. If you run into issues creating VMs, you may need to uninstall VirtualBox before re-installing the Docker Toolbox.
The following list of components is included with this Toolbox release. If you have a previously installed version of Toolbox, these installers will update the components to these versions.
Included Components
- docker
18.09.2 - docker-machine
0.16.1 - docker-compose
1.23.2 - Kitematic
0.17.6 - Boot2Docker ISO
18.09.2 - VirtualBox
5.2.20
v18.09.1
Please ensure that your system has all of the latest updates before attempting the installation. In some cases, this will require a reboot. If you run into issues creating VMs, you may need to uninstall VirtualBox before re-installing the Docker Toolbox.
The following list of components is included with this Toolbox release. If you have a previously installed version of Toolbox, these installers will update the components to these versions.
Included Components
- docker
18.09.1 - docker-machine
0.16.1 - docker-compose
1.23.2 - Kitematic
0.17.6 - Boot2Docker ISO
18.09.1 - VirtualBox
5.2.20
v18.09.0
Please ensure that your system has all of the latest updates before attempting the installation. In some cases, this will require a reboot. If you run into issues creating VMs, you may need to uninstall VirtualBox before re-installing the Docker Toolbox.
The following list of components is included with this Toolbox release. If you have a previously installed version of Toolbox, these installers will update the components to these versions.
Included Components
- docker
18.09.0 - docker-machine
0.16.0 - docker-compose
1.23.1 - Kitematic
0.17.5 - Boot2Docker ISO
18.09.0 - VirtualBox
5.2.20
v18.06.1-ce
Please ensure that your system has all of the latest updates before attempting the installation. In some cases, this will require a reboot. If you run into issues creating VMs, you may need to uninstall VirtualBox before re-installing the Docker Toolbox.
The following list of components is included with this Toolbox release. If you have a previously installed version of Toolbox, these installers will update the components to these versions.
Included Components
- docker
18.06.1-ce - docker-machine
0.15.0 - docker-compose
1.22.0 - Kitematic
0.17.3 - Boot2Docker ISO
18.06.1-ce - VirtualBox
5.2.16
v18.06.0-ce
Please ensure that your system has all of the latest updates before attempting the installation. In some cases, this will require a reboot. If you run into issues creating VMs, you may need to uninstall VirtualBox before re-installing the Docker Toolbox.
The following list of components is included with this Toolbox release. If you have a previously installed version of Toolbox, these installers will update the components to these versions.
Included Components
- docker
18.06.0-ce - docker-machine
0.15.0 - docker-compose
1.22.0 - Kitematic
0.17.3 - Boot2Docker ISO
18.06.0-ce - VirtualBox
5.2.16
v18.03.0-ce
Please ensure that your system has all of the latest updates before attempting the installation. In some cases, this will require a reboot. If you run into issues creating VMs, you may need to uninstall VirtualBox before re-installing the Docker Toolbox.
The following list of components is included with this Toolbox release. If you have a previously installed version of Toolbox, these installers will update the components to these versions.
Included Components
- docker
18.03.0-ce - docker-machine
0.14.0 - docker-compose
1.20.1 - Kitematic
0.17.2 - Boot2Docker ISO
18.03.0-ce - VirtualBox
5.2.8
v18.02.0-ce
Please ensure that your system has all of the latest updates before attempting the installation. In some cases, this will require a reboot. If you run into issues creating VMs, you may need to uninstall VirtualBox before re-installing the Docker Toolbox.
The following list of components is included with this Toolbox release. If you have a previously installed version of Toolbox, these installers will update the components to these versions.
Included Components
- docker
18.02.0-ce - docker-machine
0.13.0 - docker-compose
1.19.0 - Kitematic
0.17.2 - Boot2Docker ISO
18.02.0-ce - VirtualBox
5.2.6
v18.01.0-ce
Please ensure that your system has all of the latest updates before attempting the installation. In some cases, this will require a reboot. If you run into issues creating VMs, you may need to uninstall VirtualBox before re-installing the Docker Toolbox.
The following list of components is included with this Toolbox release. If you have a previously installed version of Toolbox, these installers will update the components to these versions.
Included Components
- docker
18.01.0-ce - docker-machine
0.13.0 - docker-compose
1.18.0 - Kitematic
0.17.2 - Boot2Docker ISO
18.01.0-ce - VirtualBox
5.2.4
Docker Toolbox
⚠️ Deprecation Notice: This project and repository is now deprecated and is no longer in active development. Please use Docker Desktop instead where possible. Docker Desktop
Docker released the Docker Toolbox project to make it easier for developers who work on Mac and Windows to get started using Docker. In 2016 Docker released Docker Desktop which superseded toolbox and was significantly easier for the majority of users to get started. This still left some users behind, predominantly users who were on Windows Home editions, Windows 7, Windows 8 and users of VirtualBox.
Since 2016 there have been a number of changes. Windows 7 is no longer supported and the mainstream support of Windows 8.1 has ended. The majority of Windows users are now on a version of Windows 10. Since VirtualBox 6.0 users have been able to run VirtualBox and Hyper-V at the same time on their Windows machines, allowing users to use VirtualBox and Docker Desktop side by side on Hyper-V. For Windows Home users, WSL 2 is available and Docker Desktop now uses this to provide Desktop for Windows Home
Given these changes Docker has decided to archive the Toolbox project to allow us to make it clear that we are no longer supporting or developing this product and to give us time to focus on making further improvements to Docker Desktop.
Please provide any feedback via the Docker Public Roadmap
==================================
The Docker Toolbox installs everything you need to get started with
Docker on Mac OS X and Windows. It includes the Docker client, Compose,
Machine, Kitematic, and VirtualBox.
Installation and documentation
Documentation for Mac is available here.
Documentation for Windows is available here.
Note: Some Windows and Mac computers may not have VT-X enabled by default. It is required for VirtualBox. To check if VT-X is enabled on Windows follow this guide here. To enable VT-X on Windows, please see the guide here. To enable VT-X on Intel-based Macs, refer to this Apple guide here.
Also note that if the Virtual Machine was created before enabling VT-X it can be necessary to remove and reinstall the VM for Docker Toolbox to work.
Toolbox is currently unavailable for Linux; To get started with Docker on Linux, please follow the Linux Getting Started Guide.
Building the Docker Toolbox
Toolbox installers are built using Docker, so you’ll need a Docker host set up. For example, using Docker Machine:
$ docker-machine create -d virtualbox toolbox
$ eval "$(docker-machine env toolbox)"
Then, to build the Toolbox for both platforms:
Build for a specific platform:
or
The resulting installers will be in the dist directory.
Frequently Asked Questions
Do I have to install VirtualBox?
No, you can deselect VirtualBox during installation. It is bundled in case you want to have a working environment for free.
Install Docker Desktop – the fastest way to containerize applications.
Docker Extensions
Transform and optimize workflows by connecting to an array of pre-built developer tools from our Docker Extensions Marketplace for things like debugging, testing, networking, and security. Explore near endless workflow possibilities by creating your own custom tools and share them with your team or the whole world.
Volume Management, Dev Environments and more
Takes the guesswork out of volume management. Pro, Team, and Business subscribers can quickly and easily explore their volumes, identify what’s taking up space and remove unneeded files and directories right from the Dashboard. Docker Desktop simplifies setting up common and consistent local developer environments across an organization.
Secure from the start
Docker Desktop helps you quickly and safely evaluate software so you can start secure and push with confidence. Docker Desktop now includes the ability to generate a Software Bill of Material (SBOM) pre-build, as well as vulnerability scanning powered by Snyk, which scans your containers and provides actionable insights and recommendations for remediation in your images. Learn more about end-to-end vulnerability scanning and how to shift security left in your app delivery pipeline.
Simplify Code to Cloud
Simplify code to cloud application development by closely integrating with Azure Container Instances (ACI). You get the same workflow in Docker Desktop and the Docker CLI with all the container compute you want. No infrastructure to manage. No clusters to provision.
Image Access Management
Stay more secure by managing which container images on Docker Hub developers can access, and gain more control by configuring organizations to only allow access to Docker Official Images and Docker Verified Publishers. Available with Docker Business.
Build Kubernetes-ready applications on your desktop
Docker Desktop is an application for MacOS, Linux, and Windows machines for the building and sharing of containerized applications and microservices.
Docker Desktop delivers the speed, choice and security you need for designing and delivering these containerized applications on your desktop. Docker Desktop includes Developer tools, Kubernetes and version synchronization to production Docker Engines. Docker Desktop allows you to leverage certified images and templates and your choice of languages and tools. Development workflows leverage Docker Hub to extend your development environment to a secure repository for rapid auto-building, continuous integration and secure collaboration.
Considering Alternatives?
Developers love using Docker Desktop for all the best reasons: it’s easy to use, it accelerates productivity, and it eliminates the toil of setting up complex environments for building modern applications.
And while Docker Engine is sometimes viewed as a drop-in DIY (do-it-yourself) alternative for Docker Desktop, it’s important to understand that there are vast differences between the two, and that going it alone might not be as simple – or economical – as it seems. Learn more.
Containerize and share any application
Across any combination of clouds, languages and frameworks
Exclusive content
Get scoops on new products and community management resources to help your group flourish. Join our special events and get sneak peaks of DockerCon.
Professional growth
Develop new skills and build your reputation as a key community leader. Expand your network, learn and connect with like-minded developers.
Community mentorship
Connect with fellow Community Leaders who can help you learn how to effectively build, manage and grow your community.
Choose a plan that is right for you
Benefit from more collaboration, increased security, without limits… all enabled with a Docker subscription.
Check out our pricing.
Legacy desktop solution. Docker Toolbox is for older Mac and Windows systems that do not meet the requirements of Docker Desktop for Mac and Docker Desktop for Windows. We recommend updating to the newer applications, if possible.
Estimated reading time:
10 minutes
Docker Toolbox provides a way to use Docker on
Windows systems that do not
meet minimal system requirements for the Docker Desktop for
Windows app.
What you get and how it works
Docker Toolbox includes the following Docker tools:
- Docker CLI client for running Docker Engine to create images and containers
- Docker Machine so you can run Docker Engine commands from Windows terminals
- Docker Compose for running the
docker-composecommand - Kitematic, the Docker GUI
- the Docker QuickStart shell preconfigured for a Docker command-line environment
- Oracle VM VirtualBox
Because the Docker Engine daemon uses Linux-specific
kernel features, you can’t run Docker Engine natively
on Windows. Instead, you must use the Docker Machine
command, docker-machine, to create and attach to a
small Linux VM on your machine. This VM hosts Docker Engine
for you on your Windows system.
Tip: One of the advantages of the newer
Docker Desktop for
Windows solution is that
it uses native virtualization and does not require
VirtualBox to run Docker.
Step 1: Check your version
To run Docker, your machine must have a 64-bit operating system running Windows 7 or higher. Additionally, you must make sure that virtualization is enabled on your machine.
To verify your machine meets these requirements, do the following:
-
Right click the windows message and choose System.
If you aren’t using a supported version, you could consider upgrading your
operating system.If you have a newer system, specifically 64bit Windows 10 Pro, with
Enterprise and Education (1607 Anniversary update, Build 14393 or later),
consider using Docker Desktop for Windows instead. It runs
natively on the Windows, so there is no need for a pre-configured Docker
QuickStart shell. It also uses Hyper-V for virtualization, so the
instructions below for checking virtualization will be out of date for newer
Windows systems. Full install prerequisites are provided in the Docker Desktop for
Windows topic in What to know before you
install. -
Make sure your Windows system supports Hardware Virtualization Technology and that virtualization is enabled.
For Windows 10
Run Speccy, and look at the CPU information.
For Windows 8 or 8.1
Choose Start > Task Manager and navigate to the Performance tab.
Under CPU you should see the following:If virtualization is not enabled on your system, follow the manufacturer’s instructions for enabling it.
For Windows 7
-
Verify your Windows OS is 64-bit (x64)
How you do this verification depends on your Windows version.
For details, see the Windows article How to determine whether
a computer is running a 32-bit version or 64-bit version of the
Windows operating system.
In this section, you install the Docker Toolbox software and several “helper” applications. The installation adds the following software to your machine:
- Docker Client for Windows
- Docker Toolbox management tool and ISO
- Oracle VM VirtualBox
- Git MSYS-git UNIX tools
If you have a previous version of VirtualBox installed, do not reinstall it with the Docker Toolbox installer. When prompted, uncheck it.
If you have Virtual Box running, you must shut it down before running the
installer.
Note: Docker no longer maintains the download.docker.com url for
Docker Toolbox, therefore an unsigned warning (verified publisher dialog) is
displayed during the installation process.
-
To download the latest version of Docker Toolbox, go to Toolbox
Releases and download the
latest.exefile. -
Install Docker Toolbox by double-clicking the installer.
The installer launches the “Setup — Docker Toolbox” dialog.
If Windows security dialog prompts you to allow the program to make a
change, choose Yes. The system displays the Setup — Docker Toolbox for
Windows wizard. -
Press Next to accept all the defaults and then Install.
Accept all the installer defaults. The installer takes a few minutes to install all the components:
-
When notified by Windows Security the installer will make changes, make sure you allow the installer to make the necessary changes.
When it completes, the installer reports it was successful:
-
Uncheck “View Shortcuts in File Explorer” and press Finish.
Step 3: Verify your installation
The installer adds Docker Toolbox, VirtualBox, and Kitematic to your
Applications folder. In this step, you start Docker Toolbox and run a simple
Docker command.
-
On your Desktop, find the Docker QuickStart Terminal icon.
-
Click the Docker QuickStart icon to launch a pre-configured Docker Toolbox terminal.
If the system displays a User Account Control prompt to allow VirtualBox to make changes to your computer. Choose Yes.
The terminal does several things to set up Docker Toolbox for you. When it is done, the terminal displays the
$prompt.The terminal runs a special
bashenvironment instead of the standard Windows command prompt. Thebashenvironment is required by Docker. -
Make the terminal active by clicking your mouse next to the
$prompt.If you aren’t familiar with a terminal window, here are some quick tips.
The prompt is traditionally a
$dollar sign. You type commands into the
command line which is the area after the prompt. Your cursor is indicated
by a highlighted area or a|that appears in the command line. After
typing a command, always press RETURN. -
Type the
docker run hello-worldcommand and press RETURN.The command does some work for you, if everything runs well, the command’s
output looks like this:$ docker run hello-world Unable to find image 'hello-world:latest' locally Pulling repository hello-world 91c95931e552: Download complete a8219747be10: Download complete Status: Downloaded newer image for hello-world:latest Hello from Docker. This message shows that your installation appears to be working correctly. To generate this message, Docker took the following steps: 1. The Docker Engine CLI client contacted the Docker Engine daemon. 2. The Docker Engine daemon pulled the "hello-world" image from the Docker Hub. (Assuming it was not already locally available.) 3. The Docker Engine daemon created a new container from that image which runs the executable that produces the output you are currently reading. 4. The Docker Engine daemon streamed that output to the Docker Engine CLI client, which sent it to your terminal. To try something more ambitious, you can run an Ubuntu container with: $ docker run -it ubuntu bash For more examples and ideas, visit: https://docs.docker.com/userguide/
Looking for troubleshooting help?
Typically, the above steps work out-of-the-box, but some scenarios can cause problems. If your docker run hello-world didn’t work and resulted in errors, check out Troubleshooting for quick fixes to common problems.
A Windows specific problem you might encounter relates to the NDIS6 host network filter driver, which is known to cause issues on some Windows
versions. For Windows Vista systems and newer, VirtualBox installs NDIS6 driver by default. Issues can range from system slowdowns to networking problems for the virtual machine (VM). If you notice problems, re-run the Docker Toolbox installer, and select the option to install VirtualBox with the NDIS5 driver.
By default, Toolbox only has access to the C:Users directory and mounts it into
the VMs at /c/Users.
Note: Within the VM path,
cis lowercase and theUsersis capitalized.
If your project lives elsewhere or needs access to other
directories on the host filesystem, you can add them, using the VirtualBox UI.
-
Open the VirtualBox UI.
-
Click the Settings gear, then go to Shared Folders.
-
Select any existing listing under Machine Folders, then
click the + icon.-
Choose the Folder Path on the host, enter the Folder Name
for within the VM (or take the default, which is the same name
as on the host), and configure any additional options you need. -
Choose Auto-mount if you want the folder to automatically
be mounted into the VM, and choose Make Permanent for it
to be considered a permanently shared folder.
-
-
Click OK to add the new folder to the Shared Folders list.
-
Click OK again to save your changes and exit the Settings dialog.
Removing Toolbox involves removing all the Docker components it includes.
A full uninstall also includes removing the local and remote machines you created with Docker Machine. In some cases, you might want to keep machines created with Docker Machine.
For example, if you plan to re-install Docker Machine as a part of Docker Desktop for Windows you can continue to manage those machines through Docker. Or, if you have remote machines on a cloud provider and you plan to manage them using the provider, you wouldn’t want to remove them. So the step to remove machines is described here as optional.
To uninstall Toolbox on Windows, do the following:
-
List your machines.
$ docker-machine ls NAME ACTIVE DRIVER STATE URL SWARM dev * virtualbox Running tcp://192.168.99.100:2376 my-docker-machine virtualbox Stopped default virtualbox Stopped -
Optionally, remove each machine. For example:
$ docker-machine rm my-docker-machine Successfully removed my-docker-machineThis step is optional because if you plan
to re-install Docker Machine as a part
of Docker Desktop for
Windows, you can import and
continue to manage those machines
through Docker. -
Uninstall Docker Toolbox using Window’s standard process for uninstalling programs through the control panel (programs and features).
Note: This process does not remove the
docker-install.exefile. You must delete that file yourself. -
Optionally, remove the
C:Users<your-user>.dockerdirectory.If you want to remove Docker entirely, you
can verify that the uninstall removed
the.dockerdirectory under your user path.
If it is still there, remove it manually.
This directory stores some Docker
program configuration and state, such as
information about created machines and
certificates. You usually don’t need to remove this directory. -
Uninstall Oracle VirtualBox, which is
installed as a part of the Toolbox install.
Next steps
-
Try out the Get started tutorial.
-
Dig in deeper with more tutorials and examples on building images, running containers, networking, managing data, and storing images on Docker Hub.
-
Learn about Kitematic
-
Learn about Docker Machine
-
Learn about Docker Compose
docker, documentation, install, toolbox, win
Docker on Windows is a little bit different than on Linux. Because Docker runs using features of the Linux operating system which not supported by Microsoft Windows. To run Docker on windows 10, Docker Toolbox will create a Linux virtual machine in VirtualBox and all containers will be created inside the virtual machine.
In this tutorial we will learn How to Install Docker on Windows 10 using the Docker Toolbox. You can also use following guide to install docker for Windows 7 and Windows Server 2016.
Download Docker Toolbox for Windows 10 / 7 / Server 2016
Go to following URL docker.com/toolbox and download the Docker Toolbox for Windows 10.

Install Docker Toolbox on Windows 10
After download is finished, run the setup file and install the docker toolbox with default options.
Open Docker Quickstart Terminal
From Windows 10 start menu launch the Docker Quickstart Terminal. The First time, it will run the initial configuration and will create the default virtual machine for the Docker Engine.

Once it is done, you can manage docker from Windows using Quickstart Terminal, Windows CMD, or PowerShell.
To check the Docker version Type:
docker versionNote that Docker Engine is running inside a Virtual Machine also called as ‘Docker Host’ in Windows. If you open VirtualBox you will see a Virtual Machine called ‘default’.
We can manage the Virtual Machine with docker-machine command.
To get information about machines, Type:
docker-machine lsTo Stop default machine, Type:
docker-machine stop defaultTo start default machine, Type:
docker-machine start defaultRun Hello World Docker container on Windows 10
To test Windows Docker Engine, let’s run a simple hello-world container on docker.
docker run hello-worldDocker will download the hello-world Docker Image and start a new container using the hello-world image. If successful you should see the «Hello from Docker» message as shown in the following image.

This confirms that your Docker installation on Windows 10 / 7 / Server 2016 is successful.
Install Docker for Windows
Windows users use Docker Toolbox to install Docker software. Docker Toolbox includes the following Docker tools:
- Docker CLI client for running Docker Engine to create images and containers
- Docker Machine so you can run Docker Engine commands from Windows terminals
- Docker Compose for running the
docker-composecommand - Kitematic, the Docker GUI
- the Docker QuickStart shell preconfigured for a Docker command-line environment
- Oracle VM VirtualBox
Because the Docker Engine daemon uses Linux-specific kernel features, you can’t
run Docker Engine natively in Windows. Instead, you must use the Docker Machine
command, docker-machine, to create and attach to a small Linux VM on your
machine. This VM hosts Docker Engine for you on your Windows system.
Step 1: Check your version
To run Docker, your machine must have a 64-bit operating system running Windows 7 or higher. Additionally, you must make sure that virtualization is enabled on your machine.
To verify your machine meets these requirements, do the following:
-
Right click the windows message and choose System.
If you aren’t using a supported version, you could consider upgrading your
operating system.If you have a newer system, specifically 64bit Windows 10 Pro, with Enterprise and Education (1511 November update, Build 10586 or later), consider using Docker for Windows instead. It runs natively on the Windows, so there is no need for a pre-configured Docker QuickStart shell. It also uses Hyper-V for virtualization, so the instructions below for checking virtualization will be out of date for newer Windows systems. Full install prerequisites are provided in the Docker for Windows topic in What to know before you install.
-
Make sure your Windows system supports Hardware Virtualization Technology and that virtualization is enabled.
For Windows 8 or 8.1
Choose Start > Task Manager and navigate to the Performance tab.
Under CPU you should see the following:If virtualization is not enabled on your system, follow the manufacturer’s instructions for enabling it.
For Windows 7
-
Verify your Windows OS is 64-bit (x64)
How you do this verification depends on your Windows version. For details, see the Windows
article How to determine whether a computer is running a 32-bit version or 64-bit version
of the Windows operating system.
In this section, you install the Docker Toolbox software and several “helper” applications. The installation adds the following software to your machine:
- Docker Client for Windows
- Docker Toolbox management tool and ISO
- Oracle VM VirtualBox
- Git MSYS-git UNIX tools
If you have a previous version of VirtualBox installed, do not reinstall it with the Docker Toolbox installer. When prompted, uncheck it.
If you have Virtual Box running, you must shut it down before running the
installer.
-
Go to the Docker Toolbox page.
-
Click the installer link to download.
-
Install Docker Toolbox by double-clicking the installer.
The installer launches the “Setup — Docker Toolbox” dialog.
If Windows security dialog prompts you to allow the program to make a
change, choose Yes. The system displays the Setup — Docker Toolbox for
Windows wizard. -
Press Next to accept all the defaults and then Install.
Accept all the installer defaults. The installer takes a few minutes to install all the components:
-
When notified by Windows Security the installer will make changes, make sure you allow the installer to make the necessary changes.
When it completes, the installer reports it was successful:
-
Uncheck “View Shortcuts in File Explorer” and press Finish.
Step 3: Verify your installation
The installer places Docker Toolbox and VirtualBox in your Applications folder.
In this step, you start Docker Toolbox and run a simple Docker command.
-
On your Desktop, find the Docker Toolbox icon.
-
Click the icon to launch a Docker Toolbox terminal.
If the system displays a User Account Control prompt to allow VirtualBox to make changes to your computer. Choose Yes.
The terminal does several things to set up Docker Toolbox for you. When it is done, the terminal displays the
$prompt.The terminal runs a special
bashenvironment instead of the standard Windows command prompt. Thebashenvironment is required by Docker. -
Make the terminal active by click your mouse next to the
$prompt.If you aren’t familiar with a terminal window, here are some quick tips.
The prompt is traditionally a
$dollar sign. You type commands into the
command line which is the area after the prompt. Your cursor is indicated
by a highlighted area or a|that appears in the command line. After
typing a command, always press RETURN. -
Type the
docker run hello-worldcommand and press RETURN.The command does some work for you, if everything runs well, the command’s
output looks like this:$ docker run hello-world Unable to find image 'hello-world:latest' locally Pulling repository hello-world 91c95931e552: Download complete a8219747be10: Download complete Status: Downloaded newer image for hello-world:latest Hello from Docker. This message shows that your installation appears to be working correctly. To generate this message, Docker took the following steps: 1. The Docker Engine CLI client contacted the Docker Engine daemon. 2. The Docker Engine daemon pulled the "hello-world" image from the Docker Hub. (Assuming it was not already locally available.) 3. The Docker Engine daemon created a new container from that image which runs the executable that produces the output you are currently reading. 4. The Docker Engine daemon streamed that output to the Docker Engine CLI client, which sent it to your terminal. To try something more ambitious, you can run an Ubuntu container with: $ docker run -it ubuntu bash For more examples and ideas, visit: https://docs.docker.com/userguide/
Looking for troubleshooting help?
Typically, the above steps work out-of-the-box, but some scenarios can cause problems. If your docker run hello-world didn’t work and resulted in errors, check out Troubleshooting for quick fixes to common problems.
A Windows specific problem you might encounter has to do with the NDIS6 host network filter driver, which is known to cause issues on some Windows
versions. For Windows Vista systems and newer, VirtualBox installs NDIS6 driver by default. Issues can range from system slowdowns to networking problems for the virtual machine (VM). If you notice problems, re-run the Docker Toolbox installer, and select the option to install VirtualBox with the NDIS5 driver.
Removing Toolbox involves removing all the Docker components it includes.
A full uninstall also includes removing the local and remote machines you created with Docker Machine. In some cases, you might want to keep machines created with Docker Machine.
For example, if you plan to re-install Docker Machine as a part of Docker for Windows you can continue to manage those machines through Docker. Or, if you have remote machines on a cloud provider and you plan to manage them using the provider, you wouldn’t want to remove them. So the step to remove machines is described here as optional.
To uninstall Toolbox on Windows, do the following:
-
List your machines.
$ docker-machine ls NAME ACTIVE DRIVER STATE URL SWARM dev * virtualbox Running tcp://192.168.99.100:2376 my-docker-machine virtualbox Stopped default virtualbox Stopped -
Optionally, remove each machine. For example:
$ docker-machine rm my-docker-machine Successfully removed my-docker-machine -
Uninstall Docker Toolbox using Window’s standard process for uninstalling programs through the control panel.
Note: This process does not remove the
docker-install.exefile. You must delete that file yourself.
В этом руководстве я объясню, как установить Docker на Windows 7 и 8 с помощью Docker Toolbox. Это руководство также должно работать с 32-разрядными версиями Win 10, не Pro или Ent. Docker, если вы еще не знаете, самодостаточные приложения, что делает их чрезвычайно простыми в установке и управлении. Приложения Home Sever, такие как SickRage, Sonarr, CouchPotato, Plex и т.д., Могут быть установлены за считанные секунды. Интересный? Прочтите наше руководство о том, что такое докер и чем он отличается от VirtualBox, для получения дополнительной информации о том, что он может сделать для вас. Мы уже рассмотрели настройку Docker в Ubuntu и Windows 10 64-bit Pro и Ent.
Что делать, если у вас Win 10 Home? Или даже Windows 7 или 8. Или что, если у вас установлен VirtualBox на 64-битном Win 10 Pro / Ent (установка docker сделает виртуальные машины неработоспособными)? Не бойтесь, в этом руководстве по Docker для Windows мы увидим, как установить Docker для Windows 7 и 8 (все выпуски) и 10 (32-разрядный или не Pro или не Ent) с помощью Docker Toolbox. Это также руководство, которому нужно следовать, если у вас Win 10 64-bit Pro или Ent и вы хотите продолжать использовать VirtualBox для запуска других виртуальных машин.
Обязательно прочтите: Ultimate Smart Home Media Server с Docker и Ubuntu 18.04 – Базовый
Для простоты все ссылки на Windows 10, выходящие за рамки этого пункта в этом руководстве, относятся ко всем 32-разрядным версиям и 64-разрядным версиям не-Pro или не-Ent. Все остальные версии Windows 10 уже имеют Hyper-V, и поэтому Docker может быть установлен непосредственно вместо Docker Toolbox.
Установите Docker на Windows 7, 8 и 10
Windows 7, 8 и некоторые выпуски Windows 10 не имеют Hyper-V. Docker не будет работать должным образом в этих системах. Но вы можете установить Docker с помощью Docker Toolbox. Настройка Docker с помощью Docker Toolbox не позволяет Docker работать в Windows. Вместо этого он использует так называемую докер-машину для создания виртуальной машины (ВМ) в VirtualBox. Поэтому, если у вас нет VirtualBox, Docker Toolbox автоматически установит его для вас. Вам не нужно связываться с VirtualBox. Docker Toolbox автоматически создает виртуальную машину Linux на VirtualBox, в которой размещается Docker в вашей системе Windows. Довольно круто, верно? Давайте продолжим и посмотрим, как установить Docker на Windows 7, 8 и 10 с включенным VirtualBox.
Прежде чем начать, включите аппаратную виртуализацию Intel VT-x в BIOS или прошивке UEFI. Это необходимо для запуска Docker. Как только это будет сделано, установить Docker в Windows так же просто, как загрузить установщик и запустить его, как при любой установке программного обеспечения.
Рекомендуемые руководства:
- Docker Book: Containerization – это новая виртуализация
- Docker Cookbook: решения и примеры
1. Скачать Docker Toolbox для Windows
Чтобы установить Docker с помощью Docker Toolbox, сначала посетите страницу загрузки Docker Toolbox и загрузите последнюю версию установщика, как показано на рисунке ниже.
Загрузить Docker Toolbox для Windows 7, 8 и 10
После загрузки дважды щелкните, чтобы запустить установщик Docker Toolbox.
2. Установите Docker с помощью Docker Toolbox
Когда появится предупреждение безопасности Windows, нажмите «Выполнить», чтобы продолжить настройку Docker Toolbox.
Запустите программу установки Docker Toolbox в Windows
3. Выберите Docker Toolbox Components
Далее вам нужно будет выбрать компоненты Docker для установки. Выберите «Полная установка» – все компоненты будут проверены, как показано ниже. Обратите внимание, что VirtualBox предварительно проверен. Без поддержки нативного гипервизора Docker необходим VirtualBox для запуска в фоновом режиме. Не волнуйтесь, вам не нужно открывать VirtualBox или что-либо делать с ним.
Выберите компоненты панели инструментов Docker для установки
Kitematic – это потрясающий интерфейс графического интерфейса движка Docker, который упрощает установку и управление контейнерами. Более подробная информация о Kitematic будет опубликована в ближайшее время, но довольно просто перемещаться, искать и устанавливать контейнеры приложений, таких как Plex, Sonarr, CouchPotato и т.д.
Рекомендуемые сборки HTPC / Home Server:
- Лучший домашний кинотеатр PC Build 2017, чтобы сделать все это (Plex, Kodi, NAS, Gaming)
- Лучший Emby Server, сборка 2018 года – готовые и готовые варианты
- Средний бюджет 4K HTPC Build 2017 для Kodi, Plex и Gaming
- Дешевые 4K HTPC сборки для Kodi, OpenELEC и LibreELEC 2017
- Home Power Build 2017 для сетевого хранилища файлов и носителей
- Лучший HTPC для Kodi с 4K на средний бюджет 2017 (~ 400 $)
- Энергоэффективный бюджетный HTPC-NAS combo build 2016
4. Выберите Docker Toolbox Дополнительные задачи
Затем вам нужно будет выбрать дополнительные задачи для выполнения во время установки. Здесь снова оставьте значения по умолчанию, если вы не знаете, что делаете.
Выберите Docker Toolbox Дополнительные задачи
5. Установите Docker с включенным VirtualBox
Наконец, вы можете просмотреть сводную информацию об установке и нажать «Установить», чтобы настроить Docker в Windows 7, 8 и 10 с помощью Docker Toolbox.
Установите Docker с включенным VirtualBox в Windows 7, 8 и 10
Когда установка Docker Toolbox завершится, вам будет предложено открыть ярлыки в проводнике.
Настройка Docker в Windows с использованием Docker Toolbox Complete
Вы также можете получить доступ к компонентам панели инструментов Docker через меню приложений Windows.
6. Запустите Docker, используя Docker Machine и VirtualBox
Если вы решили открыть ярлыки в Проводнике в конце установки Docker с помощью Docker Toolbox, вы увидите два ярлыка, как на рисунке ниже.
Иконки быстрого доступа к докеру
Для новичков и тех, кто не предпочитает командную строку, я рекомендую открыть Docker с помощью Kitematic. Если запуск Kitematic завершился неудачно, выберите «Использовать VirtualBox», когда появится опция. Если вам удобен доступ к Docker через командную строку, откройте «Терминал быстрого запуска Docker» (первый значок на картинке выше).
Запустите Docker в Windows
Как только Docker терминал запускается и появляется, как показано выше, вы можете установить любые Docker контейнеры или образы.
Докер успешно установлен. Что делать дальше?
Если все прошло хорошо, у вас должен быть установлен Docker для Windows 7, 8 и 10, служба должна работать и ожидать размещения контейнеров с различными приложениями. В следующих руководствах мы покажем вам, как устанавливать док-контейнеры с приложениями (SickRage, Sonarr, CouchPotato, Plex и т.д. ), Чтобы построить свой домашний сервер на движке докеров. Мы также покажем вам, как использовать Kitematic, чтобы сделать вещи еще проще. Звучит захватывающе? Следуйте этому руководству по Windows, установите Docker на Windows 7, 8 и 10 с помощью Docker Toolbox и приготовьтесь к поездке.
Источник записи: https://www.smarthomebeginner.com
Write for Us: Familiar with Smart Home Automation, Media Streaming, HTPC, and Home Server topics? Write for us and get paid. Writing experience not required. APPLY HERE.
In this guide, I will explain how to install Docker on Windows 7 and 8 using Docker Toolbox. This guide should also work on Win 10 32-bit, non-Pro, or non-Ent editions. Docker, if you do not know yet, self-contains apps, making them extremely easy to install and manage. Home Sever apps such as SickRage, Sonarr, CouchPotato, Plex, etc. can be installed in just seconds. Interesting? Read our guide on what is docker and how it is different from VirtualBox for more information on what it can do for you. We have already covered Docker setup on Ubuntu and Windows 10 64-bit Pro and Ent.
What if you have Win 10 Home? Or even Windows 7 or 8. Or what if you have VirtualBox installed on your 64-bit Win 10 Pro/Ent (installing docker would make VMs inoperable)? Fear not, in this Docker Windows guide, we will see how to install Docker for Windows 7 & 8 (all editions) and 10 (32-bit or non-Pro or non-Ent) using Docker Toolbox. This is also the guide to follow if you have Win 10 64-bit Pro or Ent and would like to keep using VirtualBox for running other VMs.
Must Read: Docker Media Server Ubuntu: Compose for 23 Awesome Apps
For simplicity all references of Windows 10 beyond this point in this guide refer to all 32-bit editions and 64-bit non-Pro or non-Ent editions. All other versions of Windows 10 already have Hyper-V and therefore docker can be installed natively instead of with Docker Toolbox.
Table of Contents
- Install Docker on Windows 7, 8, and 10
- 1. Download Docker Toolbox for Windows
- 2. Install Docker using Docker Toolbox
- 3. Select Docker Toolbox Components
- 4. Select Docker Toolbox Additional Tasks
- 5. Install Docker with VirtualBox Enabled
- 6. Run Docker using Docker Machine and VirtualBox
- Docker is installed successfully. What to do next?
Windows 7, 8, and some editions of Windows 10 do not have Hyper-V. Docker will not function properly on these systems. But you can install Docker using Docker Toolbox. Setting up docker using Docker Toolbox does not make Docker run natively on Windows. Instead, it uses what is called a docker-machine to create a virtual machine (VM) on VirtualBox. Therefore, if you do not have VirtualBox, Docker Toolbox automatically installs it for you. You do not have to mess with VirtualBox. Docker Toolbox automatically creates a Linux VM on VirtualBox that hosts Docker on your Windows system. Pretty cool right? Let’s move on and see how to install Docker on Windows 7, 8, and 10 with VirtualBox enabled.
Before you begin, enable Intel VT-x hardware virtualization in BIOS or UEFI firmware. This is required for Docker to run. Once this is done, installing Docker on Windows is as simple as downloading the installer and running it as you would for any software installation.
Recommended Guides on Docker:
- The Docker Book: Containerization is the new virtualization
- Docker Cookbook: Solutions and Examples
1. Download Docker Toolbox for Windows
To install Docker using Docker Toolbox, first visit Docker Toolbox download page and download the latest installer as shown in the picture below.
Once downloaded, double click to run the Docker Toolbox installer.
2. Install Docker using Docker Toolbox
When Windows security warning appears, click «Run» to continue with Docker Toolbox setup.
3. Select Docker Toolbox Components
Next, you will have to choose the Docker components to install. Choose «Full Installation» — All of the components will be checked as shown below. Notice that VirtualBox is pre-checked. Without native hypervisor support, Docker needs VirtualBox to run in the background. Don’t worry, you won’t have to open VirtualBox or do anything on it.
Kitematic is an awesome GUI frontend of Docker engine that makes it easy to install and manage containers. More information on Kitematic will be published shortly but it is quite easy to navigate, search, and install containers of apps such as Plex, Sonarr, CouchPotato, etc.
Recommended HTPC / Home Server Builds:
- Best Home Theater PC Build 2017 to do it all (Plex, Kodi, NAS, Gaming)
- Best Emby Server builds 2018 – Pre-built and DIY options
- Medium Budget 4K HTPC Build 2017 for Kodi, Plex and Gaming
- Cheap 4K HTPC Build for Kodi, OpenELEC, and LibreELEC 2017
- Low Power Home Server Build 2017 for Network File and Media Storage
- Best HTPC for Kodi with 4K on a Medium Budget 2017 (~$400)
- Energy efficient budget HTPC-NAS combo build 2016
4. Select Docker Toolbox Additional Tasks
Then, you will have to choose additional tasks to perform during installation. Here again, leave the defaults on unless you know what you are doing.
5. Install Docker with VirtualBox Enabled
Finally, you may review the installation summary and click «Install» to setup Docker on Windows 7, 8, and 10 using Docker Toolbox.
When the Docker Toolbox installation finishes, you will be presented with option to open shortcuts in explorer.
You may also access Docker toolbox components through the Windows apps menu.
6. Run Docker using Docker Machine and VirtualBox
If you chose to open shortcuts in Explorer at the end of Docker install with Docker Toolbox, you will see the two shortcuts as in the picture below.
For newbies and someone who does not prefer commandline, I recommend opening Docker using Kitematic. If starting Kitematic fails, choose «Use VirtualBox» when the option is presented. If you are comfortable accessing Docker through commandline, then open «Docker Quickstart Terminal» (the first icon in the above picture).
Once Docker terminal starts and appears as shown above, you are good to install any docker containers or images.
Docker is installed successfully. What to do next?
If everything went well, you should have Docker for Windows 7, 8, and 10 is installed, the service should be running and waiting to host containers with various apps. In the upcoming guides, we will show you how to install docker containers with apps (SickRage, Sonarr, CouchPotato, Plex, etc.) to build your home server on docker engine. We will also show you how to use Kitematic to make things even easier. Sounds exciting? Go ahead follow this Docker windows tutorial, install Docker on Windows 7, 8, and 10 using Docker Toolbox and get ready for the ride.