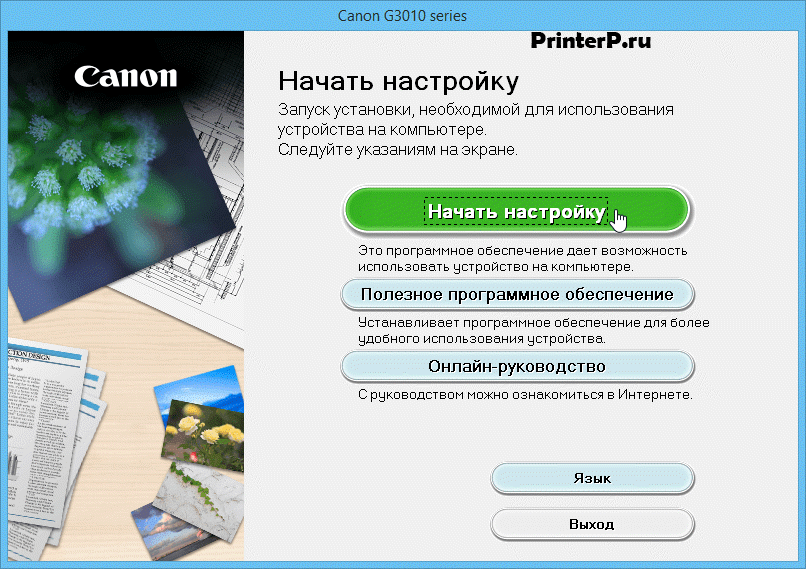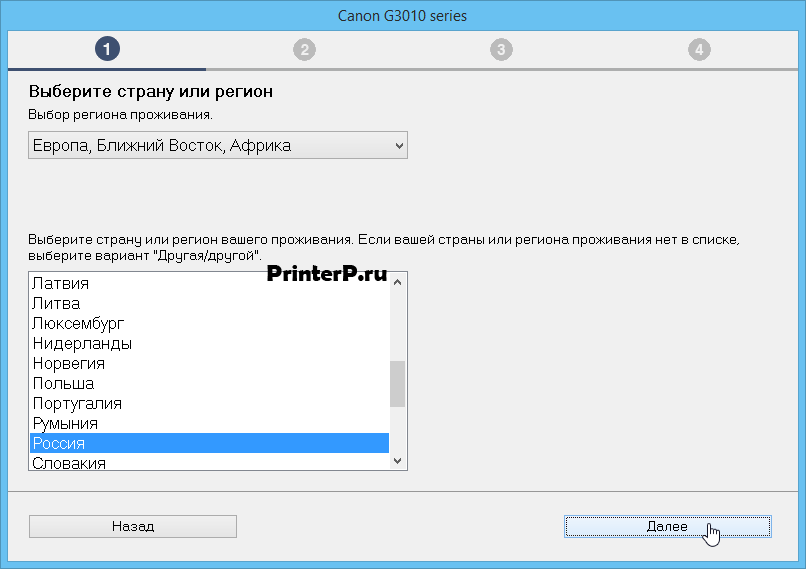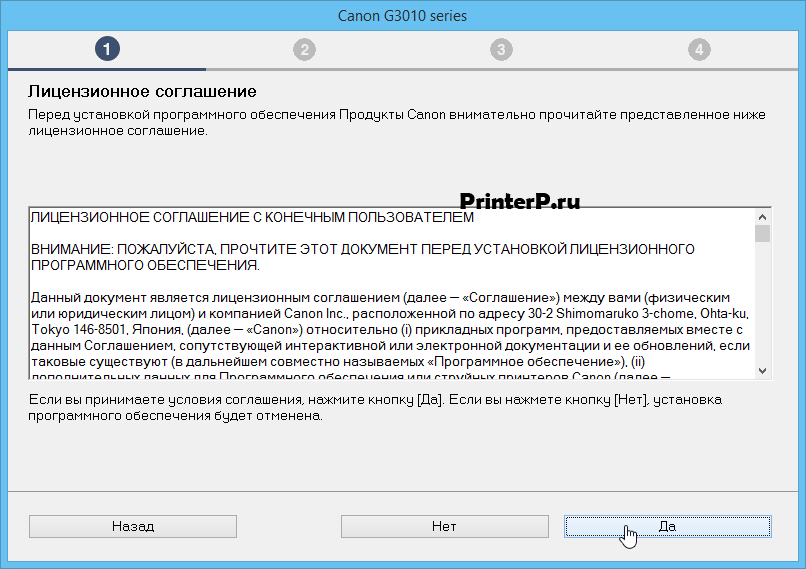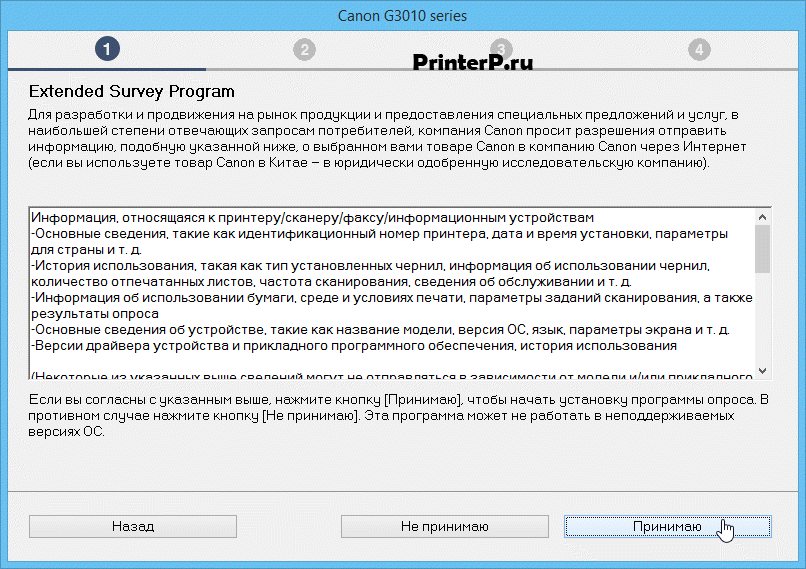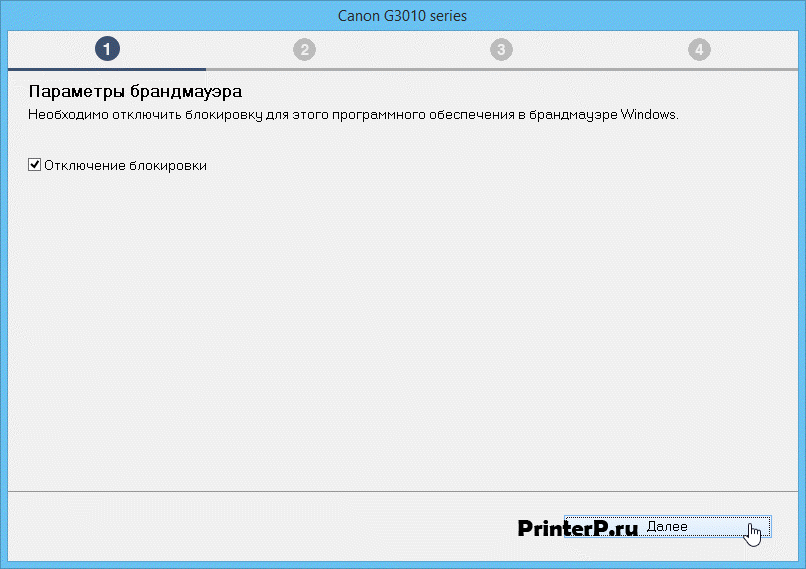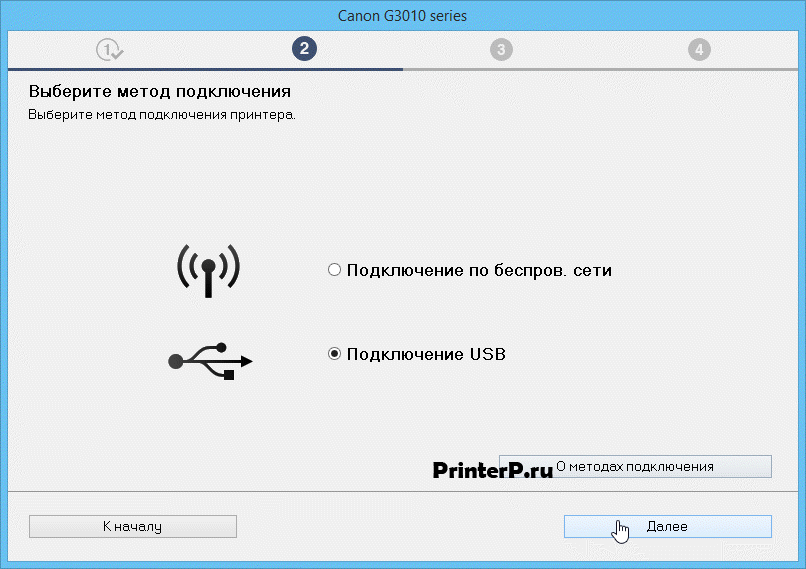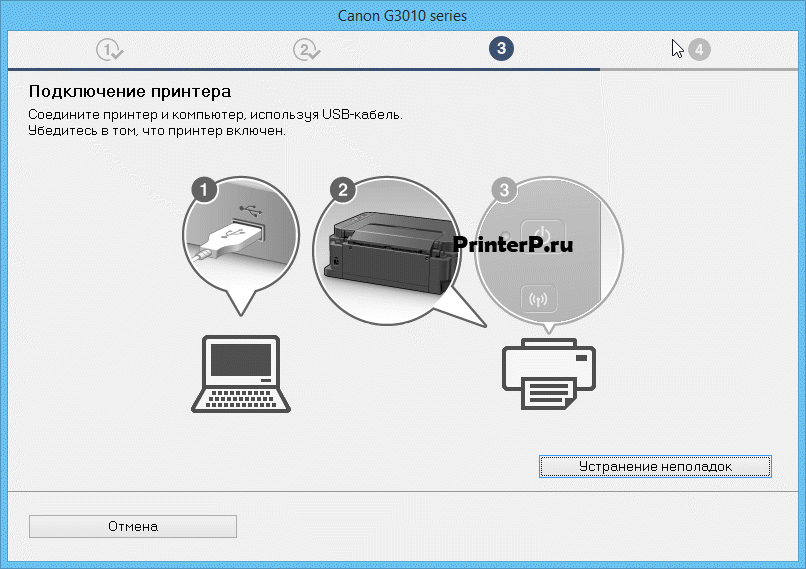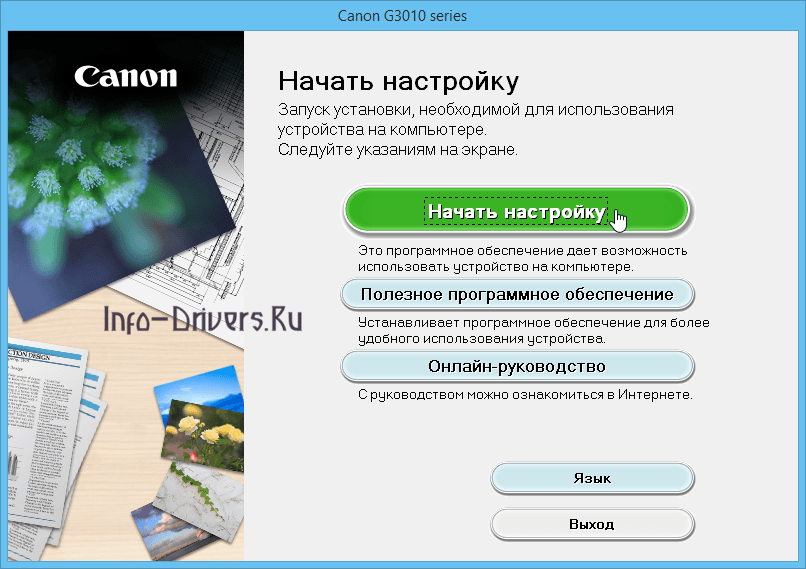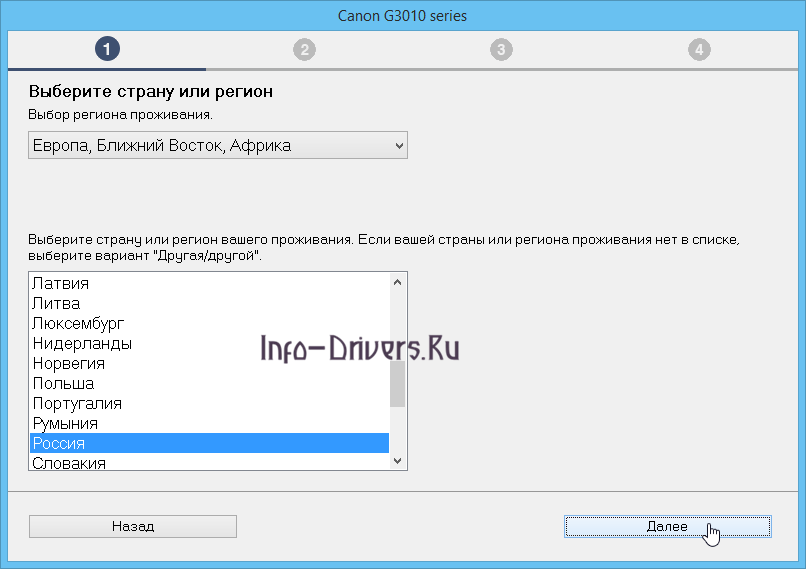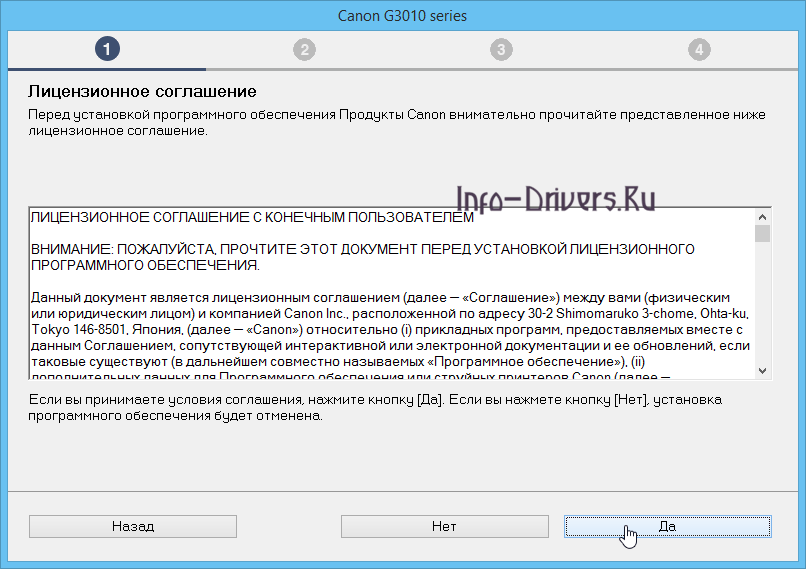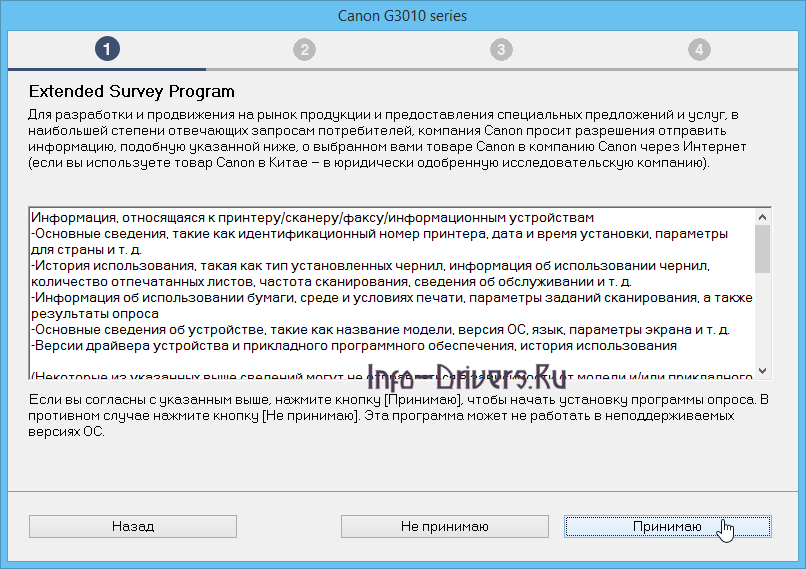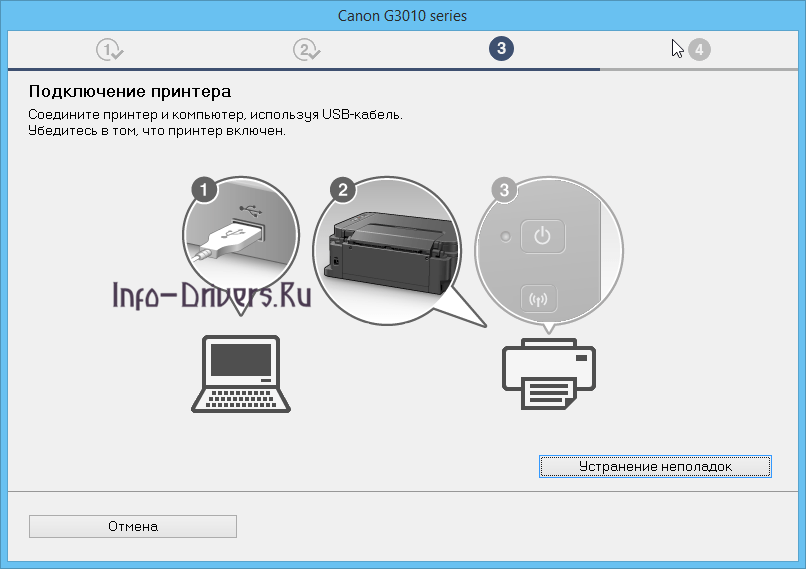Выберите категорию материалов поддержки
-
Полезная информация для настройки вашего продукта
-
Поиск драйверов последней версии для вашего продукта
-
ПО для удобства использования наших продуктов
-
Полезные руководства для эффективного использования продукта
-
Обзор приложений для вашего продукта
-
Поиск встроенного ПО последней версии для вашего продукта
-
Нужна помощь? Посмотрите раздел часто задаваемых вопросов
-
Посмотрите последние новости о вашем продукте
-
Найдите решения в соответствии с отображаемым на продукте кодом ошибки
Left Right
Полезные ссылки
Вам также может понадобиться…

Свяжитесь с нами
Свяжитесь со службой поддержки продукции для дома по телефону или электронной почте

Canon ID
Регистрация продукта и управление аккаунтом Canon ID

Ремонт
Поиск центров по ремонту оборудования, полезная информация по процессу ремонта
или

-
Драйверы
2
-
Руководства по ремонту
2
-
Инструкции по эксплуатации
12
DriverHub — обновляет драйверы автоматически. Определяет неизвестные устройства.
Полностью бесплатная. Поддерживает Windows 10, 8, 7, Vista
| Выберите ОС | Производители драйвера | Версия | Типы драйвера | Описание | Скачать |
|---|---|---|---|---|---|
|
DriverHub | 1.0 | Driver Utility | Установите программу DriverHub и исправьте все проблемы с драйверами. |
Скачать 20.53 MB |
|
|
20.10.0.4 2017-08-30 |
|
н/д |
Скачать 90.85 MB |
Canon PIXMA G3415 драйверы помогут исправить неполадки и ошибки в работе устройства. Скачайте драйверы на Canon PIXMA G3415 для разных версий операционных систем Windows (32 и 64 bit). После скачивания архива с драйвером для Canon PIXMA G3415 нужно извлечь файл в любую папку и запустить его.
Canon PIXMA G3415
Windows 7/8/8.1/10 — полный комплект драйверов
Размер: 18.4 MB
Разрядность: 32/64
Ссылка: Canon PIXMA G3415
Установка драйвера в Windows 10
Драйвер предназначен для доступа операционной системы к аппаратному обеспечению конкретного устройства. Именно этого требует принтер Canon PIXMA G3415. Его установка занимает не более 5 минут. Чтобы данный процесс прошел без проблем, предоставляем подробную инструкцию по его установке.
Внимание: при отсутствии требуемого драйвера, скачайте его по ссылке в начале статьи.
В выборе региона проживания точно следуем инструкции, выбираем пункты, представленные на скриншоте ниже, и переходим на следующее окно.
Следующее окно – лицензионное соглашение между физическим или юридическим лицом и Canon относительно прикладных программ, предоставляемых вместе с данным соглашением. Принимая его переходим далее.
Далее Canon запросит разрешение на сбор информации об истории использования типов установленных чернил, количестве используемых листов и т.п. Соглашаемся на предложение.
Ставим галочку «Отключение блокировки». Иногда потребуется временное отключение антивируса, так как он не всегда корректно воспринимает установку драйверов.
В данной инструкции подключение принтера будет производится через кабель, так что выбираем второй пункт.
Выполняем лёгкую инструкцию по скриншоту и ожидаем завершения установки программы-драйвера.
Просим Вас оставить комментарий к этой статье, потому что нам нужно знать – помогла ли Вам статья. Спасибо большое!

Изготовитель: Canon
Драйвера подходят для: Windows 7 / 8.1 / 8 / 10
Многофункциональное устройство Canon PIXMA G3415 – это агрегат, созданный специально для офисных нужд. Модель оборудована технологией струйной цветной и чёрно-белой печати на различных бумажных материалах. Главные преимущества устройства заключаются в удобном монохромном дисплее, WI-Fi приёмнике, большим выбором доступных разрешений при печати документов или изображений, независимо от цветности. Агрегат обладает множественными преимуществами, но не стоит забывать о том, что для полноценной работы устройству нужно скачать драйвер Canon PIXMA G3415, и установить, следуя инструкциям удобного инсталлятора.
Windows 7 / 8.1 / 8 / 10 — рекомендуем
Для скачивания нажмите на ссылку: Canon PIXMA G3415
Как установить драйвер
После двойного щелчка ЛКП по исполняемому файлу, откроется данное окно, в котором следует кликнуть на выделенную зелёным цветом надпись «Начать настройку».
Затем нужно выбрать регион постоянного проживания. Ищем в предложенном списке «Россия», выбираем её и жмём «Далее».
Следующим шагом будет принятие условий лицензии. Нажимаем «Да», чтобы принять их.
Далее производитель попросит отправлять ему некоторые данные для улучшения работы программы установки и драйвера. Жмём «Принимаю».
Затем нужно позволить мастеру установки выключить брандмауэр. Ставим галочку возле надписи: «Отключение блокировки» и жмём «Далее».
После этого нужно выбрать метод соединения МФУ с компьютером. Выбираем «Подключение по беспров. сети» и жмём «Далее».
Теперь нужно определиться с методом подключения по беспроводной сети. Настоятельно рекомендуем выбрать второй пункт «Прямое подключение» и нажать «Далее».
Последним шагом будет включение МФУ с последующим соединением с компьютером. После чего нажимаем «Далее».

Windows 7 / 8 / 8.1 / 10 — полный пакет драйверов
Варианты разрядности: x32/x64
Размер драйвера: 18 MB
Нажмите для скачивания: Canon PIXMA G3415
Как установить драйвер в Windows 10
Скачайте драйвер для Canon PIXMA G3415, перейдя по ссылке. Далее руководствуйтесь нашей инструкцией, чтобы установить программу на компьютер. Двойным щелчком по файлу запустите процесс. Чтобы его найти, откройте «Загрузки».
На экране вы увидите окно с зеленой кнопкой «Начать настройку», нажмите ее.
В перечне регионов щелкните по варианту «Европа…Африка». В списке ниже поставьте страну «Россия». Перейдите в следующее окно, щелкнув «Далее».
Уделите внимание лицензионному соглашению. Разработчик ПО требует согласия пользователя на условия документа, поэтому рекомендуем читать внимательно. Нажмите «Да».
В текущем окне жмите «Принимаю».
Брадмауэр ОС может заблокировать процесс установки драйвера, поэтому убедитесь, что она отключена. Около соответствующей фразы должен стоять флажок. Жмите «Далее».
«Подключение USB» — вариант подключения оборудования к компьютеру. Ставьте маркер и следуйте «Далее».
Вышеуказанным кабелем подсоедините принтер к компьютеру. Убедитесь, что устройство включено в сеть, и нажата кнопка «Power». Когда система распознает оборудование, можно отравлять информацию на печать.
Чтобы открыть меню принтера, нажмите дважды на ярлык, размещенный по умолчанию на рабочем столе.
Загрузка…
Canon PIXMA G3415
Windows 10 / 8 / 7 / Vista
Размер драйвера: 18.4 MB
Разрядность: x32 и x64
Драйвер: Canon PIXMA G3415
Инструкция по установке драйвера в Windows 10
Скачать драйвер Canon PIXMA G3415 можно с нашего сайта. Для этого достаточно кликнуть по предложенной ссылке, и на компьютер загрузится последняя версия программного обеспечения. Инсталляция драйвера не занимает много времени, специальных знаний и навыков обращения с компьютером для этого не требуется. Для этого достаточно выполнить несколько простых шагов.
Запускаем установочный файл. Здесь нажимаем «Начать настройку», следуем подсказкам, появляющимся на экране.
Выбираем страну и регион проживания. В предложенных списках последовательно выбираем «Европа, Ближний Восток, Африка» и «Россия». Подтверждаем выбор кнопкой «Далее».
Принимаем лицензионное соглашение. Это обязательное условие, без выполнения которого не получится завершить установку. Подтверждается принятие соглашения кнопкой «Да».
Даём согласие на передачу данных. Это аналитическая информация, позволяющая своевременно исправлять системные ошибки. Для подтверждения согласия нажимаем «Принимаю».
Изменяем параметры брандмауэра. Для временной деактивации защитника отмечаем «Отключение блокировки», нажимаем «Далее».
Выбираем тип подключения. Принтеры этой модели поддерживают проводную и беспроводную синхронизацию. Выбираем нужный вариант, нажимаем «Далее».
Выполняем подключение и дожидаемся завершения настройки драйвера. После этого принтер готов к работе.