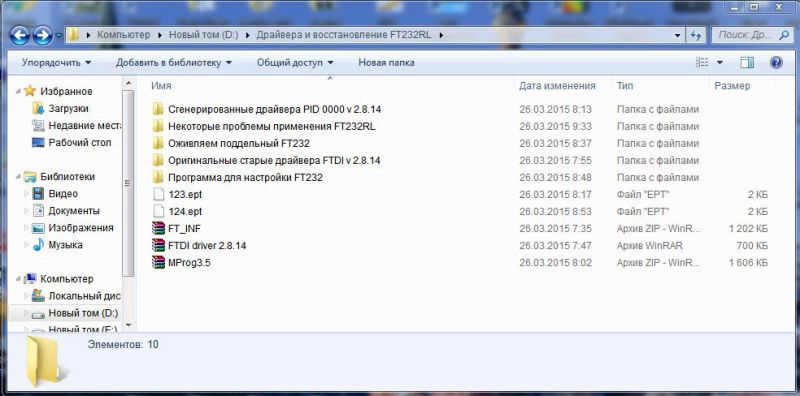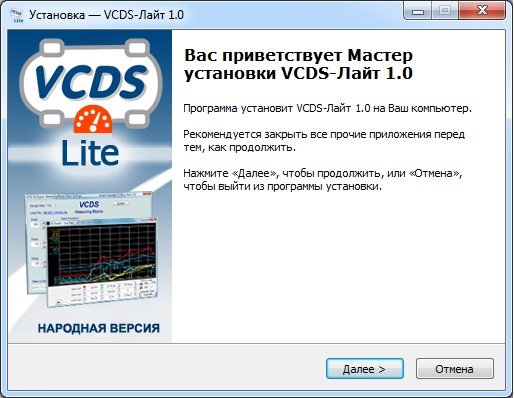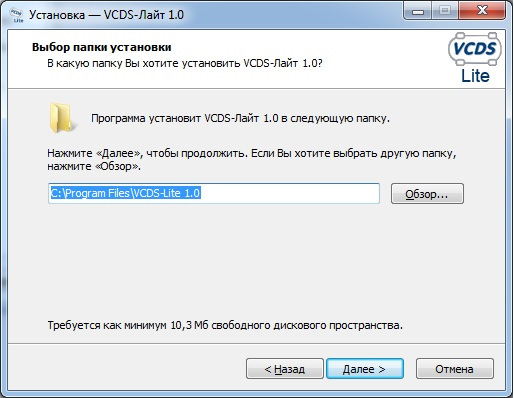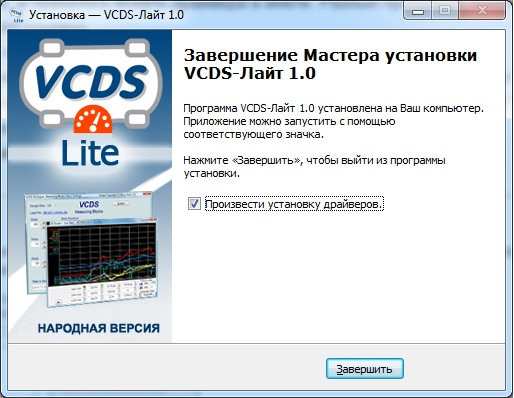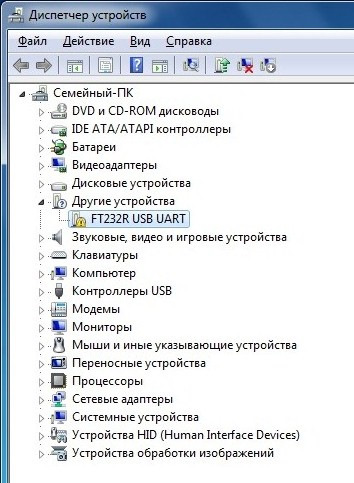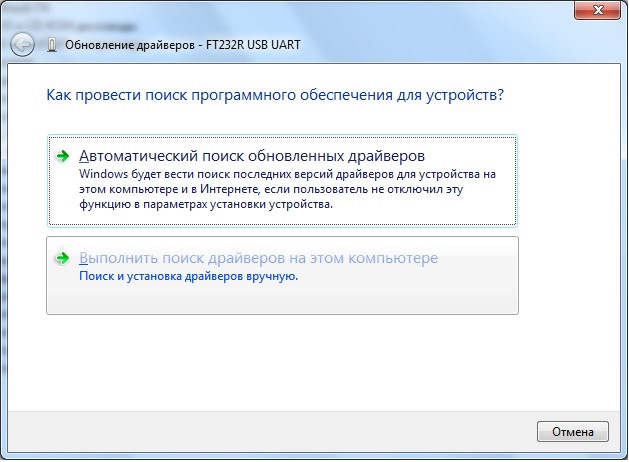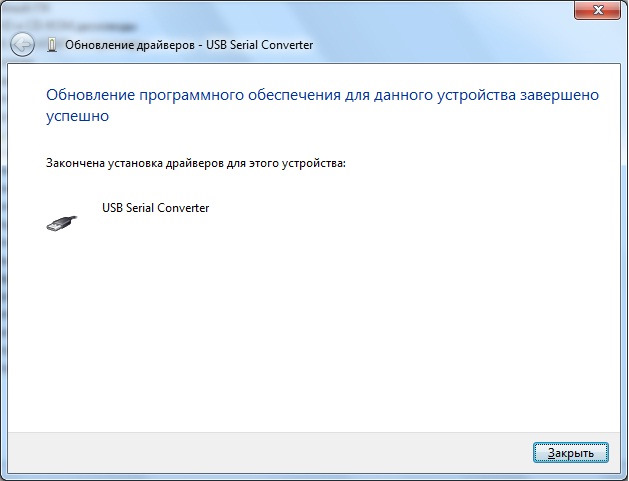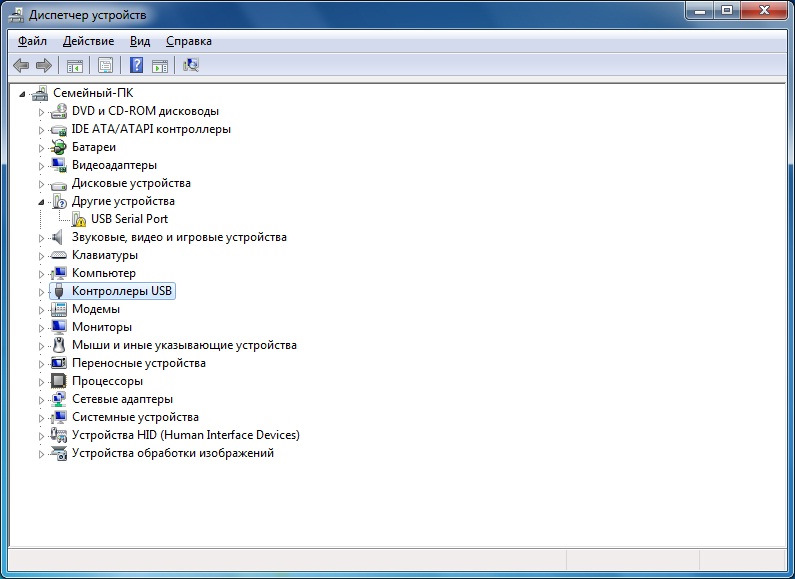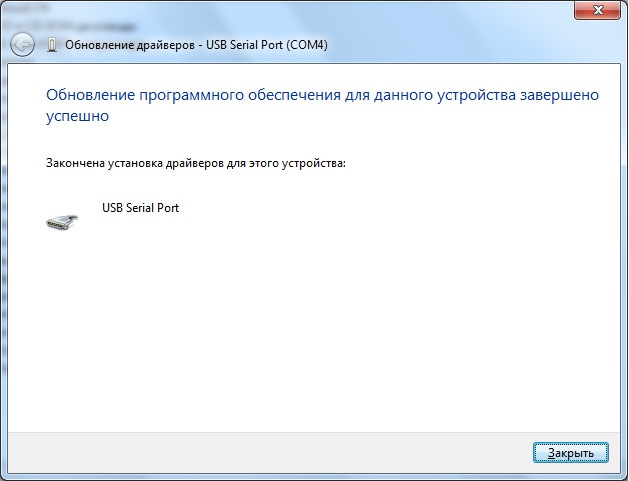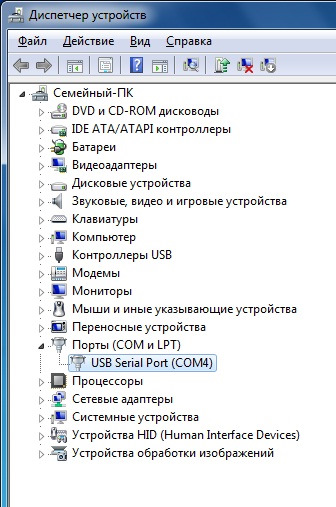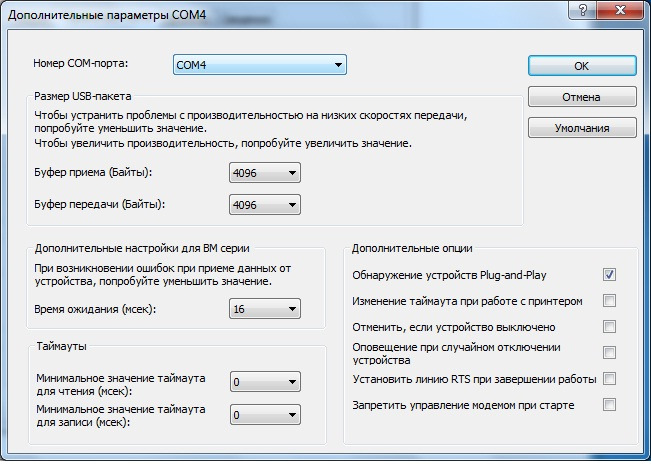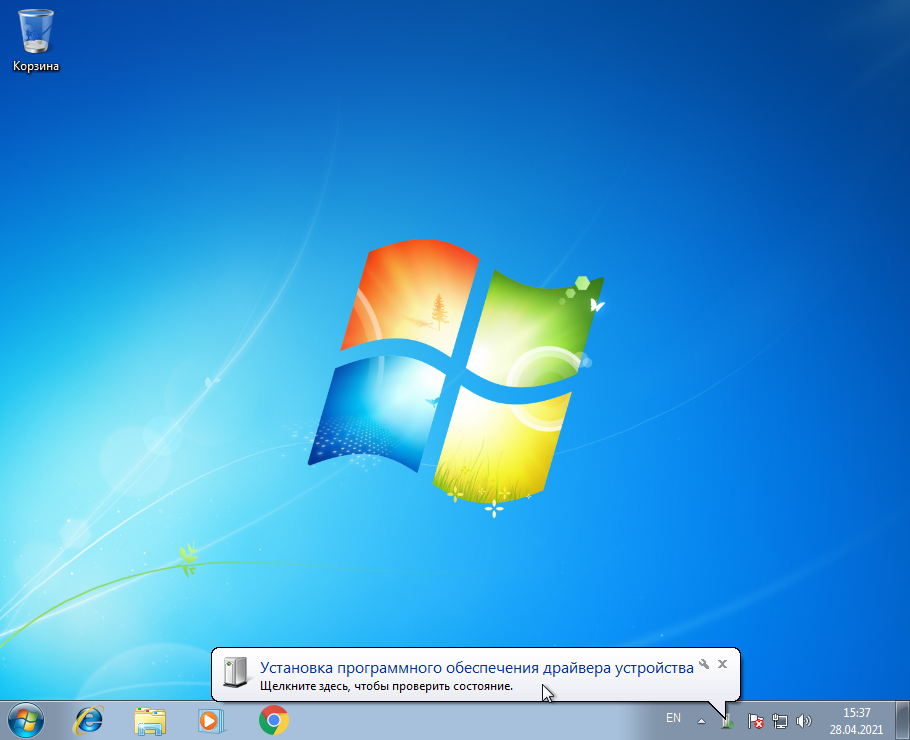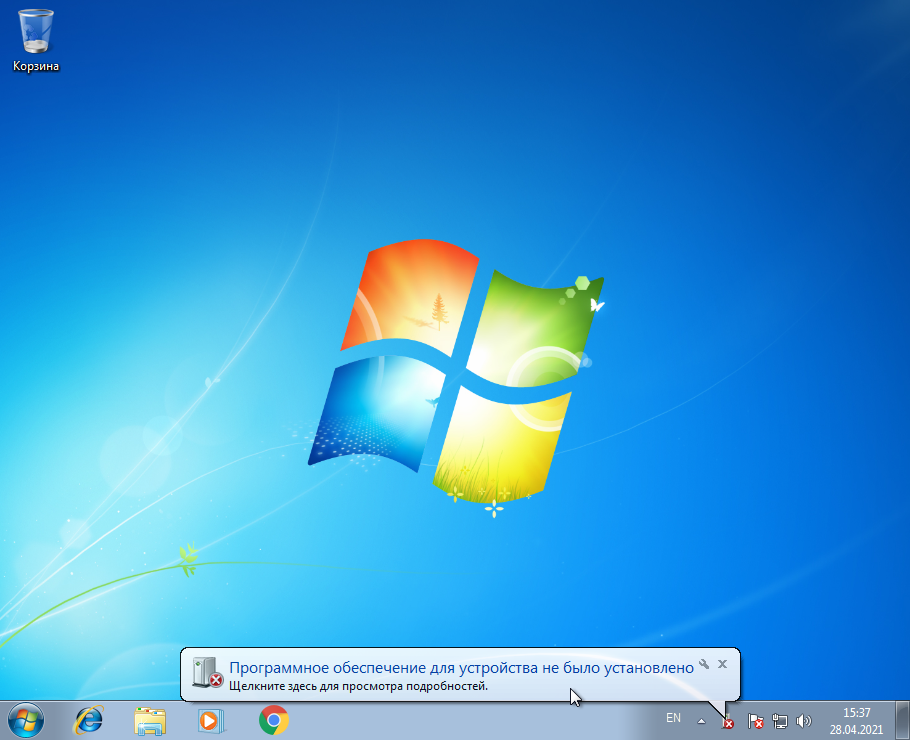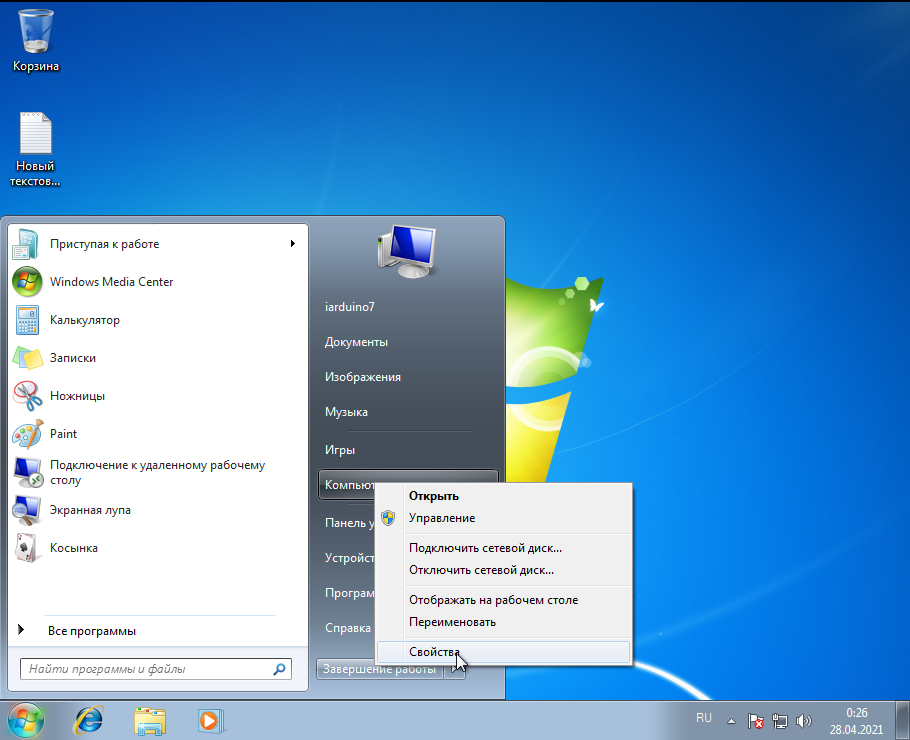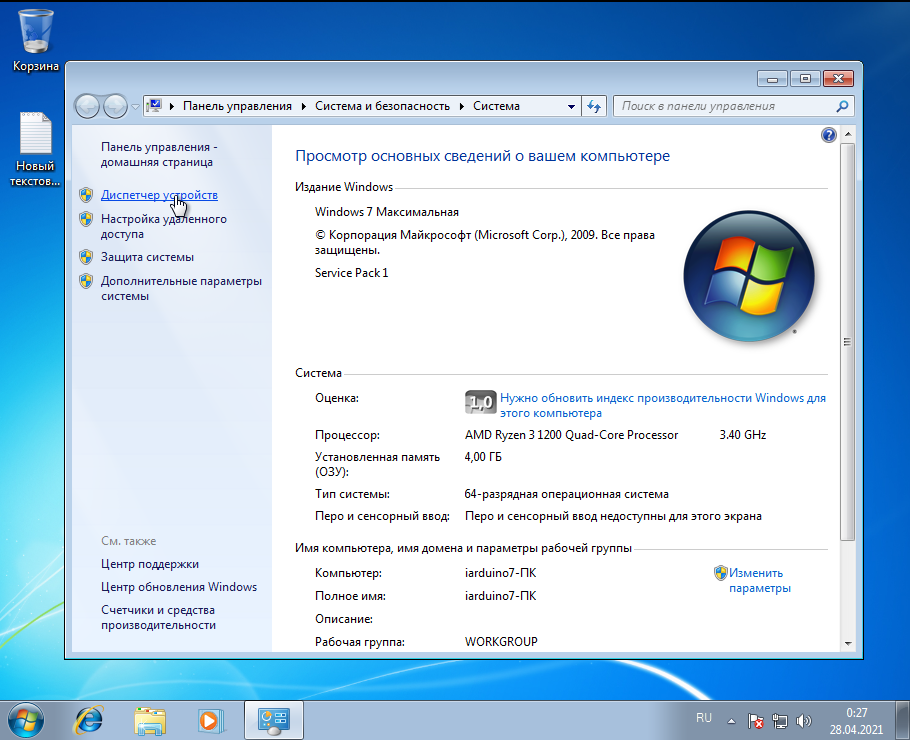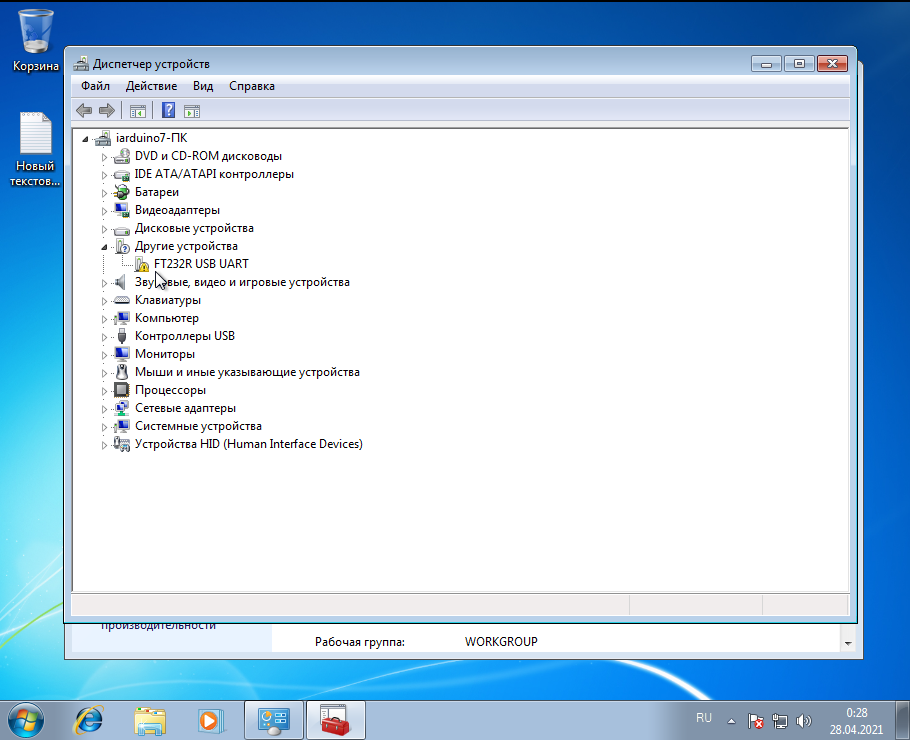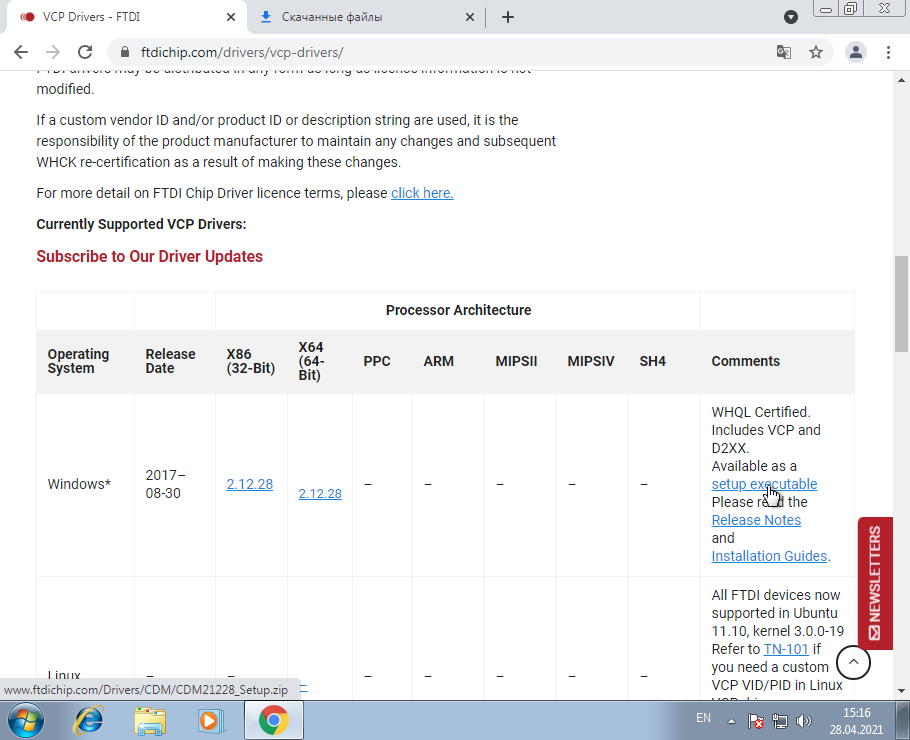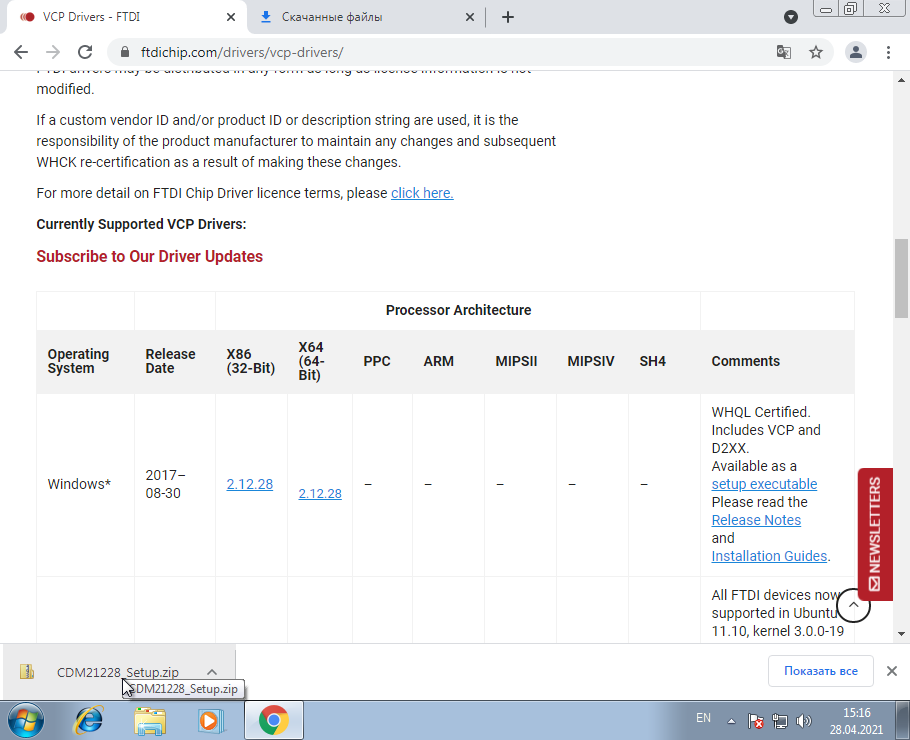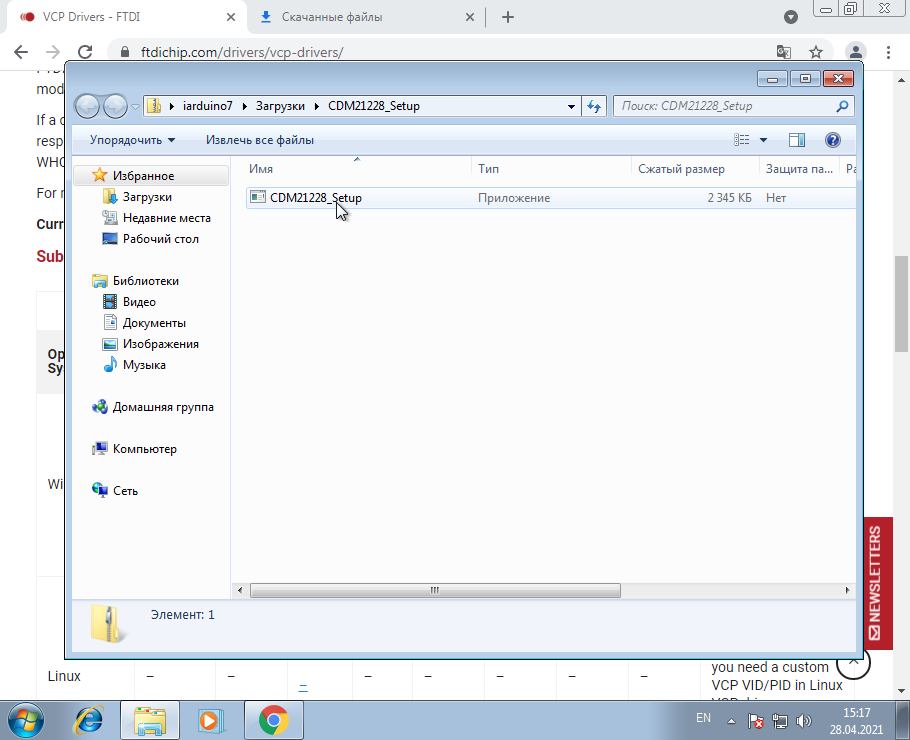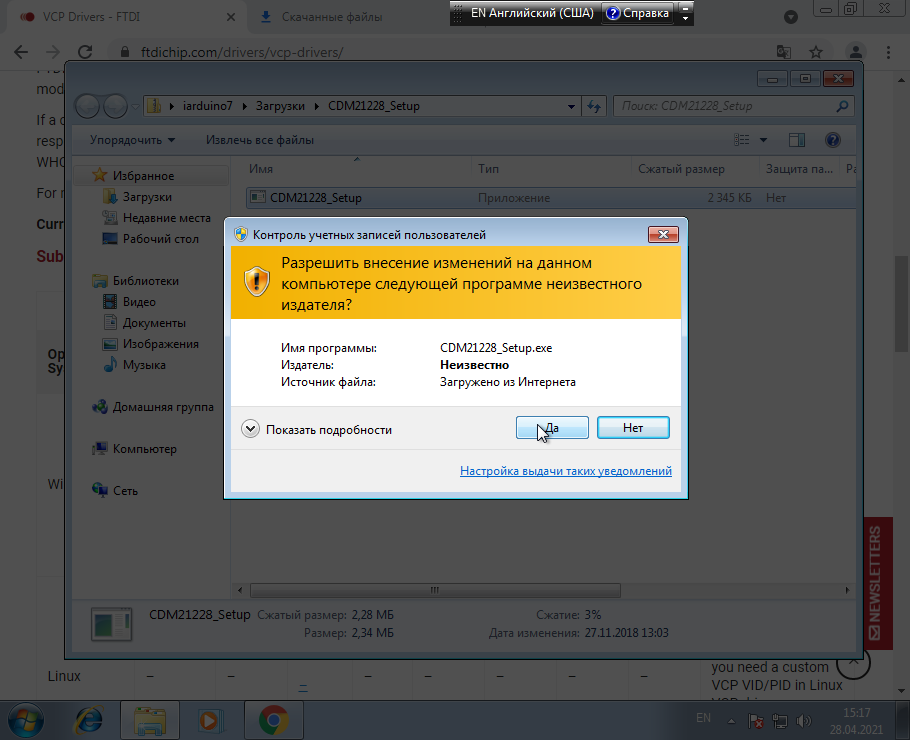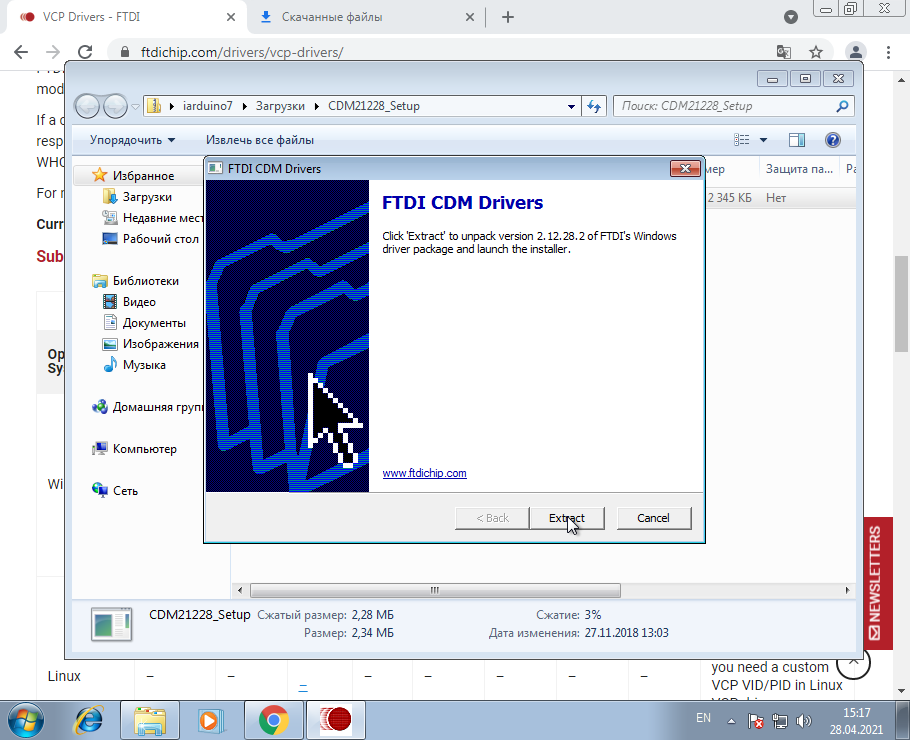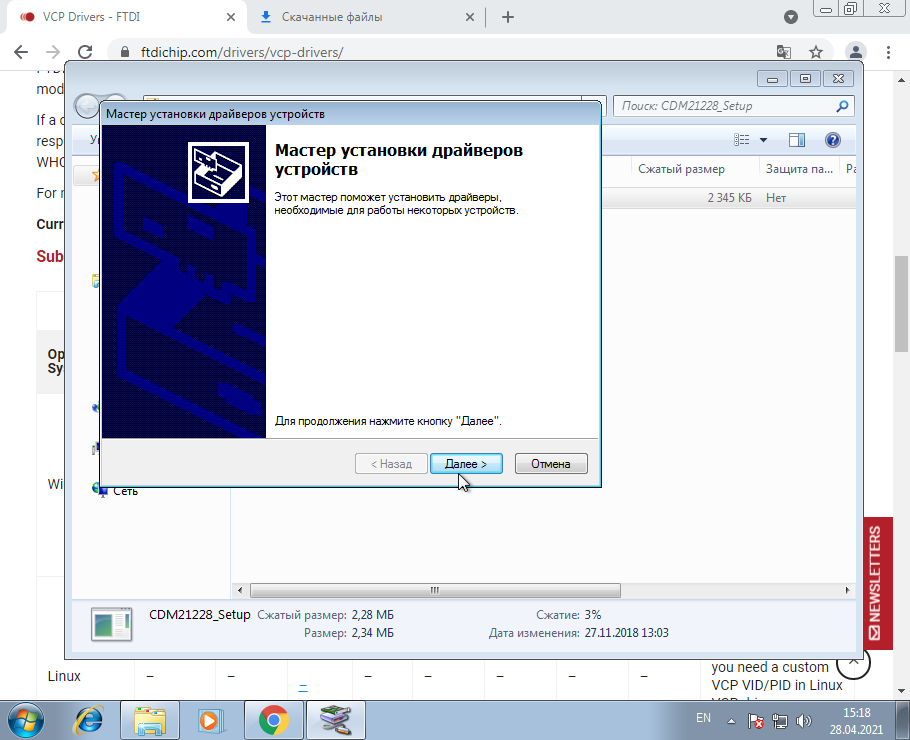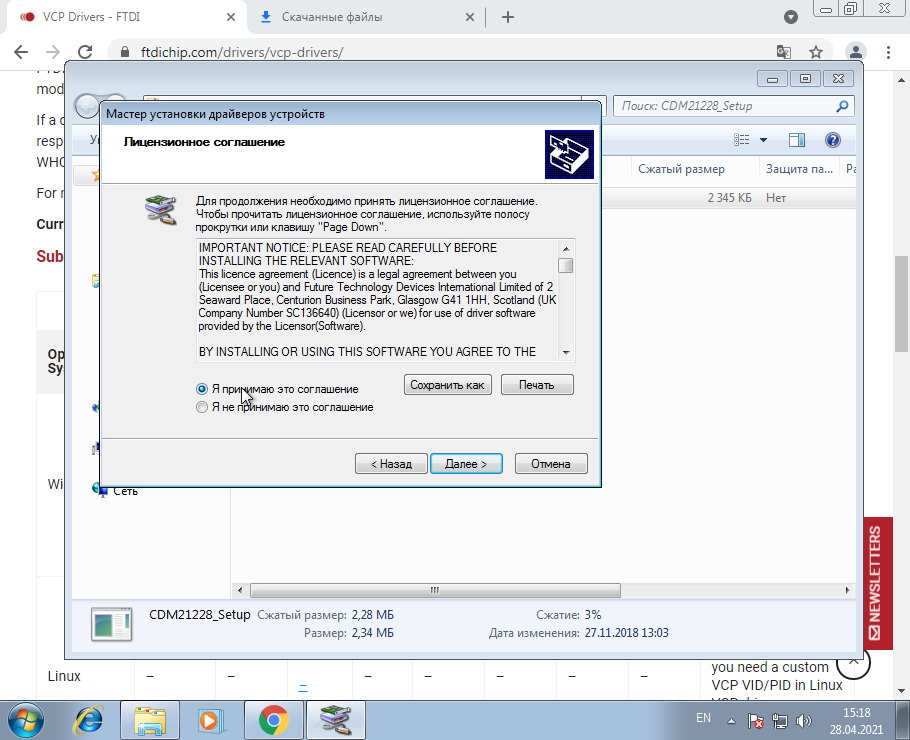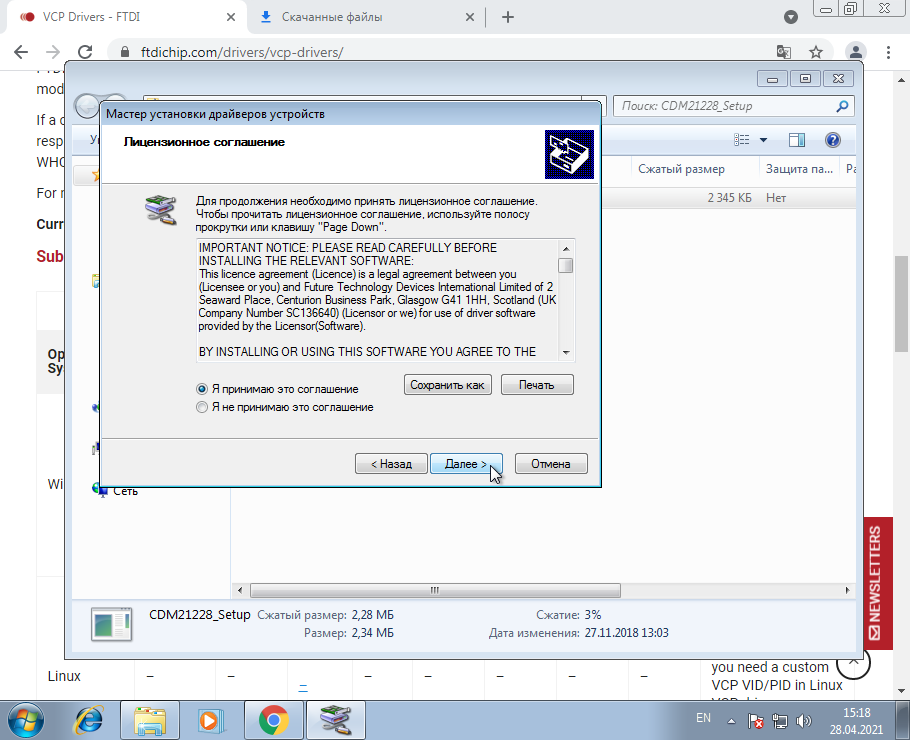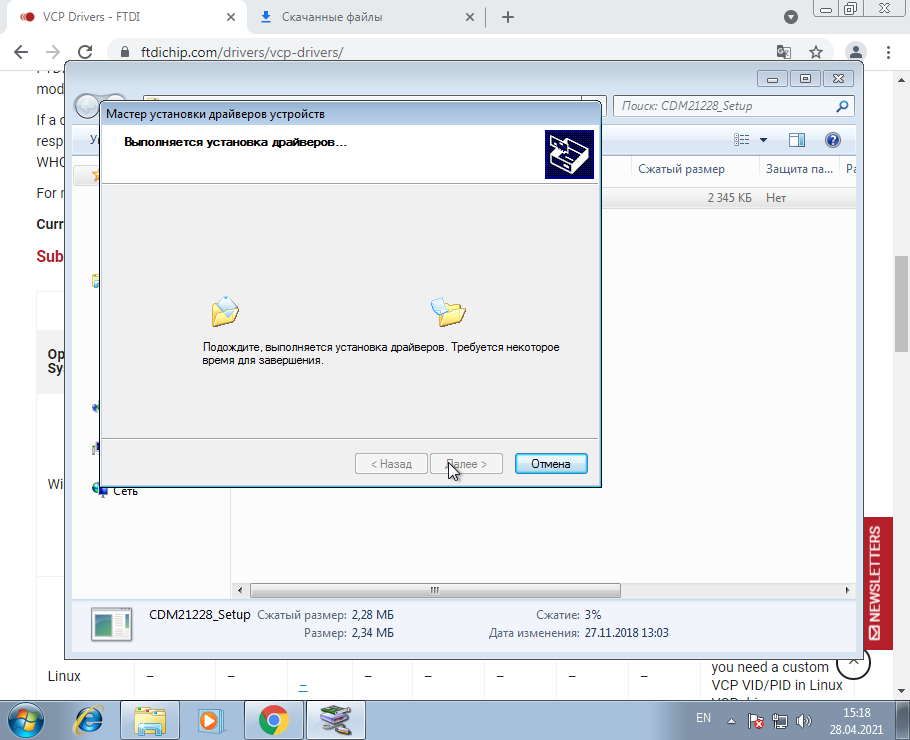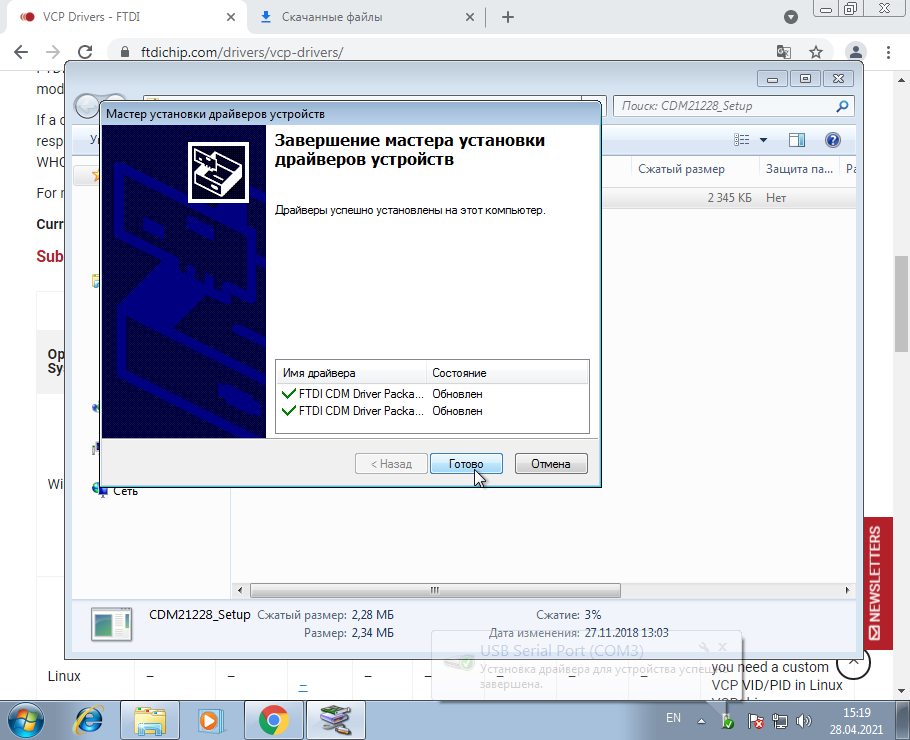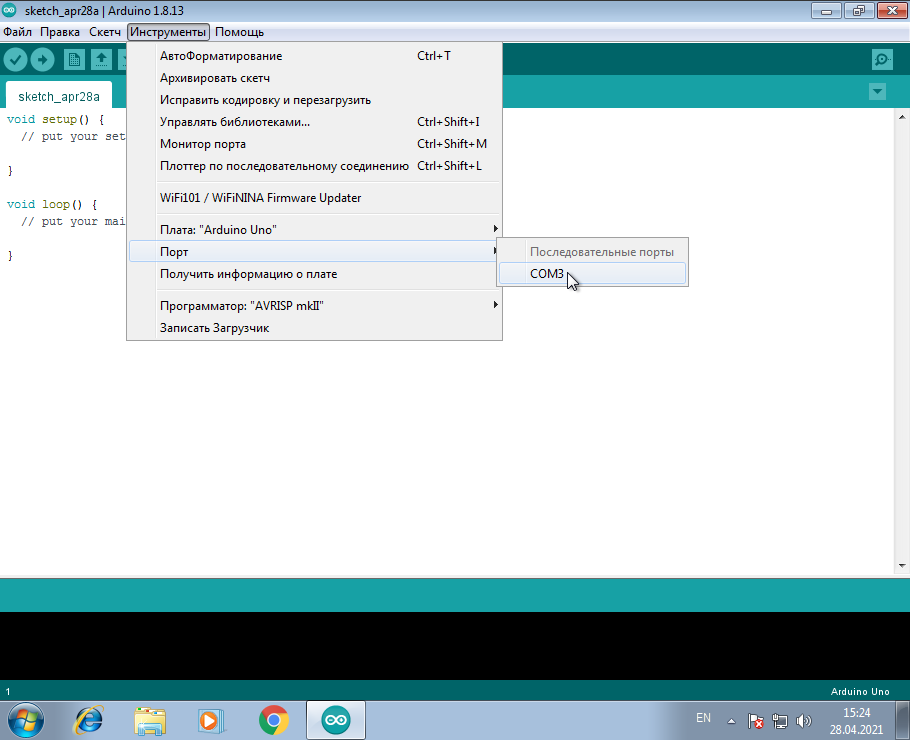Как правило, платы Arduino имеют встроенный USB-TTL преобразователь, позволяющий без труда подключить Arduino к компьютеру для загрузки прошивки. Оригинальные Arduino, как правило, используют для этих целей программатор FTDI от Шотландской компании FTDI Chip и в стандартных сборках Windows этот драйвер поставляется вместе с ОС.
Драйверы доступны под огромное количество различных ОС:
- Windows
- Linux
- Mac OS X
- Windows CE 6.0/7.0
- Windows CE 2013
Единственная ОС, которая требует определенных модификация для подключения драйвера FTDI программатора – Android.
Для Windows самой стабильной версией является 2.08.14
Как установить драйвер FTDI на компьютер?
Установка драйвера FTDI FT232RL для Windows производится в несколько простых шагов:
- Скачиваем драйвера по ссылкам выше
- Распаковываем архив с установочными файлами
- Открываем диспетчер устройств
- В диспетчере устройств выбираем неизвестное устройство, кликаем правой кнопкой мыши, в появившемся окне выбираем пункт обновить драйвер
- В появившемся окне выбираем пункт “Выполнить поиск драйверов на этом компьютере”
- Если нужно, то указываем путь к файлам, которые мы извлекли из архива ранее
- Перезагружаем компьютер для корректного обновления данных в реестре
После установки драйвера заново подключаем контроллер и смотрим, чтобы плата корректно отобразилась в списке диспетчера устройств.
Программаторы FTDI в нашем магазине
Смотрите также
поделитесь драйвером работающим с китайскими ft232(должен поидее подойти любой с версией 1)
а то пришла посылка с переходниками выдающими…
Раз Вы уже пытались ставить новые драйвера под китайский FT232, то перед установкой нужного драйвера (старой версии) Вам нужно сделать следующее:
1. Самым первым делом, нужно отключить автоматическое обновление драйверов в ОС. Т.к. у меня установлена Windows7, то нижепреведенный способ именно под Windows7, под Windows XP не знаю.
На значок «Мой компьютер» давим правой кнопкой мыши, выбираем «Свойства» в самом низу. Далее в списке слева выбираем «Дополнительные параметры системы». Нажали, идем на вкладку «Оборудование», и давим на кнопку «Параметры установки устройств». Вылезет окно, и ставим точки там, где требуется, а именно «Нет, предоставить возможность выбора» и «Никогда не устанавливать драйверы из Центра обновления Windows», сохраняем…
На этом этапе закончили.
2. Требуется удалить эти злобные дравера, которые и убили вашу FT-шку. Идем в диспетчер устройств (запустить меню и поиске забить «диспетчер», а там и найдете), и найти не определенное устройство. Оно отображается как FT232R USB UART. Нажимаем на него и удаляем сначала драйвера, а потом отключаем само устройство. Все, выдернули адаптер из USB-порта, и пока не подключаем…
Рис 1:
3. Не определяется адаптер, что же делать?!
Скачиваем драйвера версии 2.8.14 для FT232RL, распаковываем в удобное место.
скачиваем на сайте производителя утилиту http://www.ftdichip.com/Support/Utilities/FT_INF.zip генератор драйверов. Смотрим в диспетчере устройств VID и PID, генерируем при помощи этой утилиты новый inf. Кидаем в папку с драйверами.
( Есть второй вариант: Идем в папку с этими самыми драйверами, и находим там файл ftdibus.cat , открываем его любым текстовым редактором, и меняем PID_6001 на PID_0000 . Заменяем, сохраняем…)
4. Теперь можно покурить и действовать дальше.
Подключаем адаптер, и видим, что дравера для этого устройства не установлены. Хорошо… Идем в диспетчер устройств, находим неопознанный адаптер и жмем что-то типа «обновить драйверы вручную». И тут указываем путь для модернизированной папки с драйверами (со сгенерированными файлами inf).
И вуаля, видим, что драйвера начинают устанавливаться!
Можно снова покурить и переходить к следующей процедуре…
5. Распаковываем программатор в удобное для вас место, программатор называется MProg. Распаковали, запустили файл MProg.exe
Появляется окно, идем по кнопкам «Tools» => «Read and Parse»
Рис 2:
Все пустые белые окошки должны автоматически забиться (если этого не произошло, и внизу в окне программа пишет «No device», то внимательно читаем 2 и 3 пункт) .
Рис 3:
Далее… В окне «Product ID» вместо 0000 вбиваем 6001. Вбили? Отлично. Теперь выполняем «File» => «Save as…», сохраняем, желательно на рабочий стол. И вот теперь выполняем «Device» => «Program».
Рис 4:
ВСЕ! Почти… Windows7 опять выдает «Драйвера для этого устройства не установлены». Не пугайтесь, ничего страшного….
6. Отключаем адаптер и снова подключаем, идем в диспетчер устройств, и опять как в пункте 4 устанавливаем драйвера, НО уже указав путь к папке с оригинальными (не модернизированными) драйверами версии 2.8.14.
(Второй варриант: Отключаем адаптер, идем в папку с драйверами, и в файле ftdibus.cat меняем все на место, т.е. меняем PID_0000 на PID_6001. Сохраняем. Подключаем адаптер, идем в диспетчер устройств, и опять как в пункте 4 устанавливаем драйвера, указав путь к данной папке)
Драйвера должны успешно установиться, а вы радоваться восстановленному адаптеру.
Драйвера и проги могу приложить… если надо (сам уже сталкивался с этим, поэтому всё что надо для это действа — у меня уже есть).
Доброго времени суток читателям моего БЖ!
Делал запись о работе с программой Chevrolet Explorer 1.8 на Windows 7 64bit, но как показала практика и комментарии драйвчан, она работает и на Windows 7, 8, 10. Без каких либо проблем, главное правильно установить драйвера.
Сама запись называлась «Полная инструкция от А до Я о программе Chevrolet Explorer 1.8 на Windows 7 64bit», вот ссылка можно перейти сюда!.
Для работы с программы Chevrolet Explorer 1.8 необходим кабель(адаптер) для подключения машины с программой, и они существуют на двух чипах CH340T и FT232R.
О первом варианте (CH340T) я рассказывал пол года назад если кому интересно можете почитать «тут«.
О втором варианте, сейчас рассмотрим на чипе (FT232R).
По отзывам адаптер на чипе FT232R работает лучше и стабильней, чем на CH340T.
Заказал кабель с китая, он пришел и начал я с ним разбираться, драйвера которые идут в комплектке у меня не заработали, и пришлось искать драйвера в инете. Разные пробывал, пока не наткнулся на какую запись на драйве(потерял ссылку).
Но суть вот в чем:
Нам необходимо скачать программу VCDS-Лайт 1.0 rus (нужна имена версия 1.0).
Скачать можно VCDS-Лайт 1.0 rus — тут, или поискать в инете.
После чего распаковать архив и установить на ноутбук.
1. Запускаем файл из архива, он там один не ошибетесь! Открывается окно «Установка» и нажимаем далее.
2. После того как нажали дальше открывается окно и где программа просит указать путь, автоматически ставится как у меня на фото, но можете изменить место установки программы, по желанию. Запоминаем куда он ставит программу, нам потом это пригодится, а еще лучше просто скопируйте!.
3. Нажимаем далее, установка и как программа поставится будешь окно спрашивающее о том «Произвести установку драйверов», можете галочку убрать или оставить, нам все равно дальше придеться доделывать так как драйвера на кабель не встанут. Нажимаем завершить. Программа установилась.
Теперь идем в диспетчер устройств. Ниже приведу как это сделать, в моем случае только так заработал порт.
Порядок действий:
1. Заходим в Мой компьютер. В верхней панели выбираем «Свойства системы».
2. После чего открывается окно «Свойства системы», слева мы выбираем «Диспетчер задач». Перед этим подключаем кабель в разьем USB, второй конец не обязательно подключать в разъем. Он все равно определится.
3. Открывается окно, после чего выбираем USB «На нем будет стоять знак внимание, и нажимаем правой кнопки мыши свойства, где выбираем «Обновить драйвера» «
4. А дальше драйвера устанавливаются так же как и в первом варианте!
После нажатия «Обновить драйвера», открывается вот такое окно, где мы выбираем «Выполнить поиск драйверов на этом компьютере».
5. В открывшемся окошке указываем путь на папку с драйверами. А путь мы указываем тот которой копировали ( куда у нас устанавливалась VCDS-Лайт 1.0 rus) и дописываем Drivers, должно получиться как у меня на фото и нажимаем далее.
указываем путь
драйвера установлены успешно
6. После того как все мы сделали, кабель определяется как «USB serial port» со знаком внимания!
7. Чтоб это исправить необходимо заново выполнить пункты 3,4,5. После того как вы это сделали, появиться окно об успешной установки драйверов.
драйвера установлены успешно
8. Теперь в Диспетчер устройств видим что кабель определен и на нем нет больше восклицательного знака.
9. Теперь можем зайти в свойства и посмотреть номер порта у меня от стоит как порт 4.
Переходим к настройке программы Chevrolet Explorer.
10. В папке есть описание как поставить 1.8, в кратце устанавливаем 1.7, а после чего копируем файл с 1.8 и заменяем в корневой папке.
11. Открыли Chevrolet Explorer, выбираем «Сервис», дальше «Настройки», указываем порт «В моем случае com4».После чего нажимаем «ОК», программа готова к использованию
Подключение ЭБУ и программы.
Следовать вот этой инструкции:
0. отключаем бортовой компьютер (обязательно)
1. выключаем двигатель и вытаскиваем ключ зажигания
2. запускаем программу Chevrolet Explorer
3. подключаем кабель к диагностическому разъему под рулем (к компу пока не подключаем)
4. включаем зажигание на положение «аккумулятор»
5. подключаем usb-конец к компу с запущенной программой
6. в программе выбираем подключиться к двигателю Sirius-D42
Ссылка на рабочую версию Chevrolet Explorer 1.8 — тут
Ссылка на VCDS-Лайт 1.0 rus — тут
Надеюсь кому то запись пригодится, будут вопросы задавайте, постараюсь помочь!
Всем спасибо за внимание!
FTDI FT232R USB UART Устройства Bluetooth Драйвера
Специальное предложение. См. дополнительную информацию о Outbyte и unistall инструкции. Пожалуйста, просмотрите Outbyte EULA и Политика Конфиденциальности
Windows XP, XP 64-bit, Vista, Vista 64-bit, 7, 7 64-bit, 11, 10, 8, 8.1
FTDI FT232R USB UART Windows для устройств собирались с сайтов официальных производителей и доверенных источников. Это программное обеспечение позволит вам исправить ошибки FTDI FT232R USB UART или FTDI FT232R USB UART и заставить ваши устройства работать. Здесь вы можете скачать все последние версии FTDI FT232R USB UART драйверов для Windows-устройств с Windows 11, 10, 8.1, 8 и 7 (32-бит/64-бит). Все драйверы можно скачать бесплатно. Мы проверяем все файлы и тестируем их с помощью антивирусного программного обеспечения, так что скачать их можно на 100% безопасно. Получите последние WHQL сертифицированные драйверы, которые хорошо работают.
Эта страница доступна на других языках:
English |
Deutsch |
Español |
Italiano |
Français |
Indonesia |
Nederlands |
Nynorsk |
Português |
Українська |
Türkçe |
Malay |
Dansk |
Polski |
Română |
Suomi |
Svenska |
Tiếng việt |
Čeština |
العربية |
ไทย |
日本語 |
简体中文 |
한국어
Общие сведения:
Эта статья — пошаговая инструкция по установке драйвера USB-UART преобразователя на чипе от FTDI для операционной системы Window 7.
Внимание! Для установки драйверов необходимы права администатора. Зайдите от имени пользователя с правами администратора или попросите администатора компьютера дать повышенные права аккаунту, от имени которого будет производиться установка драйвера.
Драйвер — исполняемая программа-модуль, предоставляющая интерфейсы высокого уровня для управления устройствами на низком уровне.
Шаг 1. Подключение устройства.
После подключения устройства с FTDI преобразователем появится сообщение об установке драйвера.
Через некоторое время появится сообщение о том, что драйвер не был успешно установлен. Если данное сообщение не появилось, скорее всего драйвер уже установлен, перейдите к шагу 5 и проверьте присутствие драйвера.
Шаг 2. Диспетчер устройств.
В меню Пуск (Кнопка с четырёхцветным логотипом Windows в левом нижнем углу экрана) нажмите правой клавишей мыши на «Компьютер», далее нажмите «Свойства».
Во вновь открывшемся окне нажмите «Диспетчер устройств».
Откроется новое окно, в нём должен быт пункт «Другие устройства -> FT232R USB UART» с пиктограммой в виде жёлтого треугольника с восклицательным знаком.
Шаг 3. Скачивание драйвера.
Кликните по ссылке ftdichip.com и проскрольте вниз до таблицы. В ней кликнете на «setup executable» как на рисунке. Начнётся скачивание драйвера. Или скачайте драйвер с нашего сайта, в случае, если сайт производителя по каким-либо причинам не работает.
После того как файл скачался, откройте его (можно прямо в браузере нажать на .zip файл).
Шаг 4. Установка драйвера.
Откроется окно с исполняемым файлом. Кликните на него мышью двойным щелчком.
Нажмите «Да».
Откроется окно распаковщика, нажмите «Extract».
После распаковки будет открыт мастер установки драйвера. Нажмите «Далее».
Внимательно прочитайте лицензионное соглашение и кликните на фразу «Я принимаю это соглашение», если Вы с ним согласны.
Нажмите далее.
Начнётся процесс установки.
После завершения установки нажмите «Готово».
Шаг 5. Проверка.
После установки драйвера откройте Arduino IDE и убедитесь, что появился новый виртуальный COM-порт.