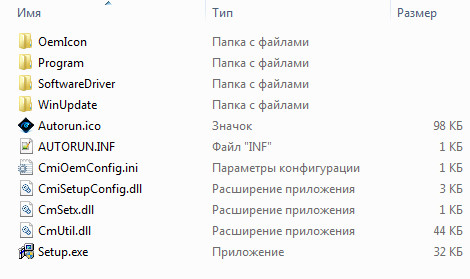Возврат денег за OEM версию ОС Windows, распространяемую вместе с компьютерами, моноблоками и ноутбуками торговой марки DEXP.
Процедура оформления возврата ОЕМ версии ОС Windows:
- Информационная страничка по программе возврата расположена на сайте DEXP.
- Возврат денежных средств осуществляется только в стране, где был приобретён продукт.
- Для получения денежной компенсации необходимо заполнить специальную форму и обратиться в авторизованный сервисный центр DEXP не позднее 14 календарных дней с момента покупки устройства.
- В АСЦ будет произведена процедура форматирования жесткого диска и изъятия с устройства лицензионной наклейки, либо извлечение и блокировка лицензионного ключа в BIOS с помощью специального программного обеспечения. Также будет сделана отметка на бланке о том, что работы проведены.
- После этого необходимо обратиться с бланком в магазин, где приобреталось устройство DEXP для получения компенсации. Компенсация выплачивается наличными из кассы магазина из расчета стоимости ПО по прайс-листу. Сумма возвращается в рублях по официальному курсу $, установленному ЦБ РФ на момент обращения в СЦ. Возврат денежных средств осуществляется в течении 5 рабочих дней.
Возврат денежных средств за операционную систему НЕВОЗМОЖЕН, если:
- Операционная система была активирована.
- Вы приняли лицензионное соглашение Windows.
- Вы переформатировали жёсткий диск.
- Вы повредили или сорвали лицензионную наклейку.
- Вы не предоставили все диски и документацию, которые шли в комплекте с компьютером или вскрыли их упаковку.
- Вы не предоставили платёжный документ, подтверждающий приобретение данного продукта.
- Вы не заполнили или не подписали соответствующую форму отказа.
После отказа от предустановленной ОС вы лишаетесь бесплатной технической поддержки, связанной с ОС Windows в СЦ или по телефону горячей линии.
-
Скачать программое обеспечение для определения ключа Windows
-
Скачать бланк заявки на удаление предустановленной ОС Microsoft® Windows® и возврат денежных средств.
-
Скачать перечень лицензий, за которые производится возврат денежных средств при отказе.
Поиск по ID
DEXP 4.0 PCI Audio Driver Windows XP / Vista / 7 / 8 / 10 32-64 bits
Подробнее о пакете драйверов:Тип: драйвер |
DEXP 4.0 PCI Audio Driver. Характеристики драйвера
Драйвер для внутренней звуковой карты DEXP 4.0 PCI. Предназначен для установки на Windows XP, Windows Vista, Windows 7 и Windows 8 32-64 бита. Драйвер от Windows 8 подходит для Windows 10.
Для автоматической установки драйвера распакуйте архив, найдите и запустите файл — Setup.exe.
Версии драйверов:
- Windows 8 — v.8.0.8.1743 от 09.02.2012
- Windows 7 — v.7.12.8.1740 от 12.01.2009
- Windows Vista — v.6.12.8.1734 от 18.03.2009
- Windows XP — v.5.12.8.1734 от 18.03.2009
Внимание! Перед установкой драйвера DEXP 4.0 PCI Audio Driver рекомендутся удалить её старую версию. Удаление драйвера особенно необходимо — при замене оборудования или перед установкой новых версий драйверов для видеокарт. Узнать об этом подробнее можно в разделе FAQ.
Скриншот файлов архива
Файлы для скачивания (информация)
Поддерживаемые устройства (ID оборудований):
Другие драйверы от Other
Сайт не содержит материалов, защищенных авторскими правами. Все файлы взяты из открытых источников.
© 2012-2023 DriversLab | Каталог драйверов, новые драйвера для ПК, скачать бесплатно для Windows
kamtizis@mail.ru
Страница сгенерирована за 0.033028 секунд
Драйвер для микрофона — это неотъемлемый компонент для правильной работы вашего устройства. Если этот его не установить заранее, то вы не сможете общаться со своими друзьями или другими пользователями в RaidCall, а также у вас не будет возможности создать групповой чат в Перископе, который очень важен при прохождении онлайн-игры.
Для того, чтобы избежать подобных проблем, рекомендуем скачать драйвер для микрофона с нашего сайта. Мы уже подготовили специальную версию пакета с дополнительными кодеками для изменения звучания под названием Via HD Audio. Эти приложения доступны для всех пользователей популярной платформы Windows 10.
Причины появления проблем с микрофоном
- Звуковая карта вышла из строя.
- Отсутствие нужных кодеков для имеющейся звуковой платы.
- Пользователь неправильно подключил микрофон к компьютеру.
Инструкция по инсталляции драйверов
- Сначала вам следует открыть «Диспетчер устройств». Для этого нажмите правой кнопкой мыши по значку «Этот компьютер» и в появившемся списке выберите последний вариант — «Свойства».
- Когда откроется новое окно, где обычно отображается информация о конфигурации ПК и особенностях вашей операционки, найдите «Диспетчер устройств» и нажмите на него.
- Если появилось еще одно окно с длинным списком подключенных к компьютеру устройств, то знайте, что вы находитесь на верном пути.
- Далее выберите любое оборудование или устройство из приведенного перечня и нажмите на него правой кнопкой мыши. Когда появится меню, то можно будет увидеть самый первый вариант — «Обновить драйвера». Нажмите, чтобы перейти к следующему действию.
- Затем появится окно выбранной программы с возможностью обновления ее драйверов. Теперь перед вами стоит выбор — установить драйвера автоматически или вручную.
Алгоритм автоматического поиска
- Если появилось новое окно, то выбирайте обозначенный вариант.
- Далее автоматически активируется процесс поиска в сети Интернет, нужно дождаться его завершения.
- Если нужное ПО будет найдено, то встроенный Мастер установки обязательно доведет инсталляцию до конца.
- Когда появится окно, информирующее о завершении процесса обновления, перейдите в «Диспетчер устройств», а затем нажмите на вкладку «Действие» и выберите вариант «Обновить конфигурацию оборудования».
- Перезагрузите компьютер.
Алгоритм ручного поиска на своем компьютере
- Когда появится окно с обновлением драйверов, выберите второй вариант.
- Нажмите кнопку «Обзор», чтобы определить точный путь к папке, где содержатся драйвера. Нажмите кнопку «Далее».
- Дождитесь завершения поиска.
- Если свежая версия ПО была найдена, то подождите, пока процесс инсталляции драйверов закончится. После этого, выполните перезагрузку устройства.
Внезапно обнаружили, что не работает микрофон, и вы не знаете, с чего начать? Тогда первым делом посмотрите обучающий видеоролик. За 4 минуты вы сможете получить подробную видеоинструкцию относительно того, как наладить работу своего устройства, чтобы больше не сталкиваться с подобными неполадками.
Содержание
- Как настроить микрофон на Windows 10
- Проверка устройств записи
- Через Панель управления
- Через Диспетчер устройств
- Установка в качестве устройства по умолчанию
- Установка нового устройства
- Устранение неполадок
- Настройка
- Слабый звук или его нет
- Устранение посторонних шумов
- Как правильно настроить микрофон на ноутбуке или ПК под Виндовс 10
- Подключение микрофона к компьютеру
- Как включить микрофон на ПК или ноутбуке, если он не активен?
- Как настроить внешний микрофон при первом подключении к Windows 10?
- Как разрешить доступ на использование микрофона в приложениях?
- Настройка свойств микрофона
- Уровень громкости
- Чувствительность
- Настройки для улучшения качества звука
- Как сбросить настройки микрофона по умолчанию в Виндовс 10?
- Заключение
- Как настроить микрофон на компьютере с Windows 10
- Настройка микрофона средствами Windows
- Free Sound Recorder
- Как настроить микрофон
- Как настроить микрофон на компьютере
- Как настроить микрофон через драйвер звуковой карты
Как настроить микрофон на Windows 10
Пользователи Windows 10 часто сталкиваются с различными сбоями в системе после переустановки ОС, ее апгрейда, обновления конкретных драйверов. Один из них связан с функционированием микрофона. Он может не работать в некоторых приложениях (например, Skype, Viber, Zoom) или в целом на ПК.
Пользователи Windows 10 часто сталкиваются с различными сбоями в системе после переустановки ОС, ее апгрейда, обновления конкретных драйверов. Один из них связан с функционированием микрофона. Он может не работать в некоторых приложениях (например, Skype, Viber, Zoom) или в целом на ПК.
Проверка устройств записи
Важно! Используя компьютер, следует в первую очередь обследовать разъем в системном блоке, возможно, штекер вставлен неправильно или не в нужный разъем, либо же на проводе есть перегиб и, соответственно, утрачен полноценный контакт. А если наушники с микрофоном имеют один коннектор, требуется наличие совмещенного входа/выхода, которым оснащен далеко не каждый ПК и ноутбук.
Через Панель управления
Через Диспетчер устройств
Важно! Когда в «Звуковых, игровых и аудиоустройствах» рядом с RHDA стоит желтый треугольник, значит, проблема кроется в драйвере, и необходимо его обновить или повторно установить.
Установка в качестве устройства по умолчанию
Установка нового устройства
Устранение неполадок
Настройка
Если в параметрах звука все опции выставлены правильно, но в каком-то приложении не работает микрофон, нужно изучить звуковые настройки именно этой программы.
Слабый звук или его нет
Установить громкость на желаемом уровне, добавить усиление и убедиться, что кнопка звука справа от ползунка не отключена.
Устранение посторонних шумов
Во вкладке «Улучшение» происходит выбор звуковых эффектов. Отметить галочкой пункт «Неотложный режим». Также здесь могут отображаться другие параметры, в зависимости от модели ПК или ноутбука. Вкладка «Улучшение» может даже отсутствовать.
Источник
Как правильно настроить микрофон на ноутбуке или ПК под Виндовс 10
Настройка микрофона при установке Windows 10 при использовании ноутбука для работы или отдыха обязательна. Большинство пользователей не проверяют работу этого элемента до тех пор, пока не возникнет необходимость в использовании голосовой связи и инструментов для записи голосовых сообщений. И во многих случаях не всегда получается сразу настроить громкость и микрофон через классическое окно управления. Иногда приходится устанавливать дополнительные драйвера в микрофонах Dexp дополнительная утилита Realtek HD.
Для проверки работы микрофона и микшера громкости нажмите правой кнопкой мыши на значке, как это указано на скриншоте, и выберите соответствующий вариант.
Откройте меню «Записывающие устройства». В окне сразу отобразится список подключенных гаджетов, у которых есть доступ к микрофону.
Подключение микрофона к компьютеру
Разъем USB на win 10 предназначен для внешнего подключения микрофона. После сопряжения устройств активируется автоматический режим, и запускается автонастройка. Для осуществления настройки вам всего лишь нужно сделать пару кликов. Как показано на скриншоте, необходимо выбрать либо встроенное устройство, либо гарнитуру по умолчанию.
Гарнитура подключается к ПК, поскольку с ее помощью можно получить более чистый и глубокий звук. Качество звучания собственного голоса или отдельных звуков вы можете проверить через общие настройки микрофона. Дополнительно протестируйте режимы функционирования или настройте уровни громкости под индивидуальные потребности.
Нельзя использовать в работе сразу два микрофона. При подключении выбирают только один. Это могут быть встроенные динамики или приобретенные отдельно наушники, как показано выше на скриншоте. Если у пользователя персонального компьютера или ноутбука другая техника, то она при правильном подключении должна отобразиться в окошке.
Если при подключении оказалось, что звучания недостаточно, то это можно исправить, кликнув по вкладке «Уровни». Усилить микрофон можно на пару дБ. Не рекомендуется устанавливать максимальное значение, поскольку так качество звука ухудшится.
Дополнительно можно активировать улучшение блютуз. В этом окне предложено подавление шума, эхо. Некоторые пользователи оставляют настройки, которые указаны по умолчанию, другие – экспериментируют, чтобы добиться лучшего звука.
Как включить микрофон на ПК или ноутбуке, если он не активен?
Иногда случается так, что винда может не видеть микрофон, даже если на адаптере светится режим вкл. Первое, что нужно сделать – проверить подключение. Новички часто путают разъемы и включают оборудование не туда. На скриншотах показаны виды разъемов и расписаны назначения. На оборудовании есть гнезда для подключения дополнительной техники по типу микрофона.
Нужно включать оборудование только в то гнездо, для которого предназначено. Если пользователь перепутает разъемы, то есть вероятность, что оборудование не будет отображаться в системе или вызовет короткое замыкание, из-за чего сломается техника.
Если ПК не может распознать встроенный микрофон, то единственное решение проблемы – переустановить драйвера.
Как настроить внешний микрофон при первом подключении к Windows 10?
Перед тем как выбрать метод установки, нужно убедиться в том, что оборудование подключено. Если ПК его не отображает на экране, то можно попытаться выключить внешнюю технику и потом через пару минут подключить обратно.
Первое действие – открытие окна с параметрами. Мышью кликаете на кнопку «Системный» и выбираете «Звук».
Этапы первой настройки микрофона.
Стоит узнать, как записывается голос, подходит ли громкость по умолчанию. Для этого нужно включить встроенную запись звука. Также рекомендуется посмотреть на синий отрезок, который появляется в окне «Проверка микрофона» при нажатии на эту кнопку. Он должен опускаться и подниматься, когда говорит человек. Если позиция этого отрезка не меняется, то скорее всего вам придется переустанавливать драйвера.
Также стоит выбрать частоту дискретизации и разрядность. Десятая версия ОС предлагает два варианта, которые функционируют в общем режиме. Рекомендуется согласиться с действиями, прописанными ниже, поставив рядом галочки.
Дополнительно стоит дать доступ для автоматического устранения неисправностей и добавить протокол, по которому система действует в случае, если внешнее оборудование выйдет из строя. В этом случае нельзя отключать функции вручную. Такой дополнительный шаг позволит администратору зайти через удаленный доступ и деактивировать оборудование.
Как разрешить доступ на использование микрофона в приложениях?
Для использования программ для голосового общения с друзьями онлайн вам необходимо сначала разрешить запись. Эту функцию можно активировать или на постоянной основе, или временно, на период пользования данной программой. Для транслирования звука во время игры необходимо запустить ее и открыть настройки самого приложения. Проверьте включение звука и установите микшер на необходимый уровень громкости. Откройте общие настройки ноутбука или ПК, как это показано на скриншоте.
Поставьте галочки, как на экране, и нажмите кнопку «настроить», чтобы изменить допуск приложения к данному инструменту. Нужно разрешить использование микрофона при работе с игрой или программой. Дополнительно в этом меню выставляется калибровка, качественный уровень звука и дополнительные возможности, которые может использовать программа. Если при настройках по умолчанию качество записи плохое, то установите дополнительные драйвера.
Настройка свойств микрофона
Наиболее простой вариант, включить комп и сразу воспользоваться наушниками или гарнитурой – установить параметры по умолчанию. Если для работы или игр требуется профессиональный уровень звука, то лучше установить дополнительные драйвера Realtek HD, которые доступны для скачивания в сети на бесплатной основе. Установка драйверов происходит прямо с официального сайта. Таким образом вы можете настроить горячие клавиши. Это удобно для геймеров и тех, кто часто общается голосовыми сообщениями с друзьями, родными, коллегами онлайн через камеру. Одно нажатие комбинации позволит настроить конденсаторный звук, отключить или включить. Это полезная функция, особенно при необходимости сохранения конфиденциальности.
Настройщик ищет пути, чтоб найти наиболее комфортный уровень звука. Отметим, что звучание через динамики и наушники отличаются друг от друга. Поэтому они должны настраиваться отдельно.
Уровень громкости
Для настройки громкости вы должны знать, где находится эта функция. На значок, который отображен на панели возле часов, кликаете правой кнопкой мыши. После этого действия открывается меню настроек. По такой схеме действий работает каждый ноут. Кнопкой мыши нажимаете на «Уровни», чтобы открыть и просмотреть, какой из предложенных вариантов нормальный для восприятия. Можно отключить параметр при необходимости.
Если вы не можете отрегулировать параметр курсором, то выполните настройку, выставив уровни в процентном соотношении. Цифры прописываются через клавиатуру. Разрешается использовать как верхние значения, так и боковые. Выбор варианта никак не влияет на подключение системы.
Чувствительность
Еще один раздел, который доступен в настройках, – чувствительность. Он интересует тех, кто вслушивается в басы при воспроизведении музыки или фильма. На эту функцию не нужно давать разрешение. Показатель меняется через расширенные настройки. Возможна регулировка дБ при работе с наушниками, встроенным или внешним динамиком через эквалайзер. Вы можете сбросить параметры по умолчанию и сделать звук более чувствительным.
Настройки для улучшения качества звука
Студийный звук вы можете самостоятельно убавить или улучшить. Для этого установите дополнительные драйвера и программы, повышающие качество звучание. Лучше работать в наушниках, поскольку так можно полноценно понять, как функционируют звуковые устройства.
Как сбросить настройки микрофона по умолчанию в Виндовс 10?
Чтобы деактивировать пользовательские звуковые настройки и установить хороший показатель под ваши потребности, изменить усиление при звучании, откройте общие настройки, как это делалось в руководстве выше.
Уберите галочку с «Автоматическая настройка динамиков». Тогда встроенные параметры будут удалены.
Преимущества автоматического сброса:
Вернуть пользовательское значение можно, поставив галочку обратно, по необходимости.
Заключение
Чтобы проверить работу микрофона после подключения, откройте пользовательские параметры. Так тестируется качество, громкость звука. Вы можете подбирать правильный режим, менять рекомендуемое ОС значение на комфортное, убрав пару галочек и разрешив доступ, если этого требует программа или игра. Настроить звук вы можете самостоятельно за 15 минут.
Радиоинженер (по первому высшему образованию). С раннего детства слушаю разнообразную музыку. Всегда интересовался звуковоспроизводящей аппаратурой, которую обновлял множество раз. Я увлеченный любитель и музыка по жизни всегда со мной. Увлекаюсь HI-Fi уже более 20 лет.
Источник
Как настроить микрофон на компьютере с Windows 10
Все современные компьютеры оснащаются аналоговым аудиовходом или попросту разъемом для подключения записывающего устройства – микрофона. У ноутбуков обычно имеются встроенные микрофоны, что, впрочем, не мешает подключать к ним дополнительные внешние устройства записи. Большинство моделей микрофонов низкого и среднего ценового сегмента (не берем в расчет студийное оборудование со встроенными технологиями шумоподавления) обеспечивают не слишком высокое качество звука, однако, применив правильные настройки или воспользовавшись специальным программным обеспечением, можно добиться существенного улучшения звучания.
В этой статье мы расскажем, как настроить обычный микрофон на компьютере с Windows 10, выжав из него максимум возможностей. Для этого будем использовать как стандартные средства самой операционной системы, так и сторонние программы.
Настройка микрофона средствами Windows
Сначала давайте посмотрим, как настроить микрофон в Виндовс 10 через встроенный функционал самой системы. Откройте командой mmsys.cpl настройки звука и переключитесь на вкладку «Запись». Здесь располагаются все устройства записи, из которых выбранное по умолчанию будет отмечено зеленой галочкой. Некоторые устройства могут быть скрыты – чтобы их отобразить кликните ПКМ по пустому пространству окошка «Звук» и выберите в меню «Показать отключенные устройства».
Параметры записи задаются в Свойствах. Открыть их можно либо из контекстного меню выбранного устройства, либо двойным кликом по нему, тут уж как кому удобнее. В окне свойств имеются четыре вкладки: «Общие», «Прослушать», «Уровни» и «Дополнительно». Если микрофон внешний, появятся и другие вкладки, например, «Улучшения» с дополнительными настройками вроде подавления шума.
Наиболее полезные настройки микрофона в Windows 10 находятся на страницах «Уровни» и «Дополнительно». Что касается вкладки «Прослушать», то здесь вы можете выбрать устройство, на которое будет выводиться звук с микрофона. Непосредственно к настройкам записи эта функция не имеет отношения.
Вкладка «Уровни» обычно содержит две настройки – «Микрофон» и «Усиление микрофона». Первая отвечает за регулирование громкости входящего сигнала, вторая – за его усиление. Регулирование выполняется с помощью ползунков, но каких-то универсальных значений нет, необходимое качество подбирается экспериментальным путем. Правда, предварительно на вкладке «Прослушать» нужно выбрать устройство вывода (динамики или наушники) и включить прослушивание с него.
К примеру, чтобы настроить чувствительность микрофона на Windows 10, нужно поэкспериментировать с опцией «Усиление микрофона», не забывая о том, что высокие значения настройки могут снизить качество звука, привнеся в него эхо и шумы. Начинать лучше всего с минимальных настроек, постепенно увеличивая значения на порядок, то есть на 10 процентов.
Настройки вкладки «Дополнительно» представлены разрядностью и частотой дискретизации, а если говорить более простым языком – качеством записи. Достигается последнее также путем проб, а, вообще, чем выше значение (в битах и Гц), тем выше качество.
Особый интерес представляет вкладка «Улучшения». Здесь настройка громкости микрофона в Windows 10 производится посредством применения различных эффектов, количество которых будет зависеть от типа и модели микрофона, а также аудиодрайвера. Обычно все сводится к подавлению шума и эха.
Free Sound Recorder
Как настроить микрофон в Windows 10 другими способами? Воспользоваться сторонними приложениями для захвата и записи аудио. Таких программ очень много, мы же упомянем только одну из них – Free Sound Recorder. Это простое бесплатное приложение умеет записывать звуки с различных источников, в том числе, и с микрофона, при этом имеется возможность настройки параметров источника. Рассмотрим настройку микрофона во Free Sound Recorder на конкретном примере.
Запустите программу и нажмите иконку в виде динамика (Show mixer windows). В выпадающем меню «Recording Device» выберите ваш микрофон и отрегулируйте, если необходимо, громкость и баланс. Затем зайдите в настройки приложения и переключитесь на вкладку «Automatic Gain Control».
Установив в одноименном чекбоксе галочку, отрегулируйте параметры входящего сигнала вручную. Настроек всего три: нижний и верхний уровни (Low and High Levels) и AttackTime. Последнюю опцию можно оставить без изменений, а вот с уровнями необходимо «поиграться», добиваясь оптимального качества записи.
Источник
Как настроить микрофон
Обычно микрофон не требует, какой то специальной настройки и работает сразу после подключения. Однако в некоторых ситуациях настройка микрофона все-таки необходима, например, если микрофон работает слишком тихо или слишком фонит. В данном материале мы расскажем о том, как настроить микрофон на компьютере операционной системой Windows 7, 8 или 10.
Как настроить микрофон на компьютере
После подключения микрофона можно приступать к его настройке. Для этого нажмите правой кнопкой мышки по иконке динамика в правом нижнем углу экрана и в появившемся меню выберите пункт «Записывающие устройства».
Также вы можете получить доступ к настройкам микрофона через «Панель управления». Для этого войдите в «Панель управления» и откройте раздел «Оборудование и звук – Звук».
В результате перед вами должно открыть окно звук на вкладке «Запись». На этой вкладке будет отображаться ваш микрофон. Для того чтобы проверить как он работает просто скачите что-то в него. Если микрофон работает, то справа от него появится зеленные полоски, сигнализирующие о полученном от микрофона сигнале. Если же микрофон не работает, то полоски останутся серыми.
Также здесь можно отключить микрофон на программном уровне, не отключая микрофон от компьютера физически. Для этого нужно кликнуть по микрофону правой кнопкой мышки и в открывшемся окне выбрать пункт «Отключить». Включается микрофон точно таким же способом.
Для того чтобы начать настройку микрофона выделите его в списке и нажмите на кнопку «Свойства». Также вы можете кликнуть по нему правой кнопкой мышки и в появившемся меню выбрать пункт «Свойства».
После перехода к свойствам микрофона на экране должно появиться новое окно. В этом окне доступно несколько вкладок с настройками микрофона. Мы рассмотрим все доступные здесь настройки по порядку. На первой вкладке, которая называется «Общие», можно переименовать микрофона, назначить ему другую иконку, открыть окно с настройками драйвера звуковой карты или отключить микрофон.
Следующая вкладка называется «Прослушать». Здесь можно настроить перенаправление звука с микрофона на динамики. Для этого достаточно включить функцию «Прослушивать с данного устройства». Также здесь можно настроить поведение данной функции при работе от аккумулятора, что будет полезно, только если у вас ноутбук.
Следующая вкладка «Уровни». Здесь находятся две наиболее полезные настройки микрофона. Первая функция называется «Микрофон» — это просто громкость микрофона. В большинстве случаев подойдет значение 100. Вторая функция «Усиление микрофона» здесь в большинстве случае подойдет значение +20 дБ. Но, здесь все более индивидуально. Если ваш микрофон записывает звук слишком тихо, то смело устанавливайте +30 дБ, если же наоборот микрофон слишком чувствительный и звук получается слишком громким, то уровень усиления микрофона можно снизить до 10 дБ или даже до нуля.
Следующая вкладка называется «Enchancements» или «Улучшения». Настройки, которые здесь доступны, зависят от модели звуковой карты и ее драйвера. Например, на моем компьютере здесь доступна только одна настройка «Отключить все улучшения».
Но, обычно на вкладке «Улучшения» доступны настройки микрофона, которые отвечают за звуковые эффекты и подавление шумов.
Ну а на последней вкладке, которая называется «Дополнительно», можно настроить разрядность и частоту дискредитации микрофона. Кроме этого здесь можно настроить монопольный режим микрофона
Также на вкладке «Дополнительно» есть кнопка «По умолчанию», которая возвращает все настройки на этой вкладке к стандартным.
Как настроить микрофон через драйвер звуковой карты
Также вы можете настроить микрофон через драйвер звуковой карты. Но, настройки, которые здесь доступны, почти полностью дублируют рассмотренные выше стандартные настройки Windows.
Для того чтобы открыть настройки драйвера звуковой карты перейдите в «Панель управления» и откройте раздел «Оборудование и звук». Здесь должен быть доступен модуль для управления звуковой картой. На скриншоте внизу это «VIA HD Audio Desk», но на вашем компьютере данный модуль может называться иначе.
После открытия данного модуля переходим в раздел «Микрофон» и видим те же настройки, которые мы рассматривали ранее. Это «Громкость микрофона» и «Усиление микрофона».
Если перейти на вторую вкладку настроек микрофона, то здесь можно изменить «Частоту дискредитации» и «Битовое разрешение».
При изменении настроек через драйвер звуковой карты, они изменяются и в настройках микрофона Windows.
Создатель сайта comp-security.net, автор более 2000 статей о ремонте компьютеров, работе с программами, настройке операционных систем.
Спасибо за статью. Попробовал все получилось с первого раза.
Мне помогло, я просто купил новый микрофон крутой и решил настроитть)
у меня ничего не сработало, что мне делать?(
Что конкретно у вас не получилось? Если опишите проблему подробно, может смогу чем-то помочь.
у меня тоже не получилось, проблема в том что эта полоска серая и не капельки не зеленая, а я хотела в дискорде пообщатся(
У меня тоже
Но всё правильно
а что если пк даже его не видит?
Я бы для начала проверил микрофон с другим компьютером. Возможно он просто неисправен.
В чём может быть проблема и как её решить, если посторонний шум больше слышно, чем собственный голос + меня очень плохо слышат клиенты.
Попробуйте снизить «Усиление микрофона», оно может давать шум. Также стоит проверить кабели и разъемы, возможно где-то плохой контакт.
У меня работал микрофон уже как 4 месяца и вдруг вчера была обновления винды. Я даже не заметил, что он не работает, ну когда я зашёл в дискорд, то меня не слышат хотя пк видит микрофон.
Попробуйте переустановить драйверы на звук.
Источник
Содержание
- Как настроить микрофон
- Как настроить микрофон на компьютере
- Как настроить микрофон через драйвер звуковой карты
- Как подключить внешний микрофон к ноутбуку или ПК: несколько способов
- Подключение и настройка внешнего микрофона в Windows
- Вариант 1: классический способ
- Вариант 2: через переходник (если у вас гарнитурный разъем)
- Вариант 3: через внешнюю звуковую карту (если аудио-разъем не работает)
- Вариант 4: использование Bluetooth-микрофона
- Как подключить микрофон к компьютеру в Windows?
- Разъемы на звуковой карте
- Настройка микрофона в Windows
- Настройка показателя громкости и уровня усиления микрофона
- Как можно протестировать работу микрофона?
- Полезные сведения для установки и настройки микрофона
- Не работает микрофон в Windows 7
- Подключение через USB
- Подключение штекерного микрофона
- Как понять, найден ли микрофон
Как настроить микрофон
Обычно микрофон не требует, какой то специальной настройки и работает сразу после подключения. Однако в некоторых ситуациях настройка микрофона все-таки необходима, например, если микрофон работает слишком тихо или слишком фонит. В данном материале мы расскажем о том, как настроить микрофон на компьютере операционной системой Windows 7, 8 или 10.
Как настроить микрофон на компьютере
После подключения микрофона можно приступать к его настройке. Для этого нажмите правой кнопкой мышки по иконке динамика в правом нижнем углу экрана и в появившемся меню выберите пункт «Записывающие устройства».
Также вы можете получить доступ к настройкам микрофона через «Панель управления». Для этого войдите в «Панель управления» и откройте раздел «Оборудование и звук – Звук».
В результате перед вами должно открыть окно звук на вкладке «Запись». На этой вкладке будет отображаться ваш микрофон. Для того чтобы проверить как он работает просто скачите что-то в него. Если микрофон работает, то справа от него появится зеленные полоски, сигнализирующие о полученном от микрофона сигнале. Если же микрофон не работает, то полоски останутся серыми.
Также здесь можно отключить микрофон на программном уровне, не отключая микрофон от компьютера физически. Для этого нужно кликнуть по микрофону правой кнопкой мышки и в открывшемся окне выбрать пункт «Отключить». Включается микрофон точно таким же способом.
Для того чтобы начать настройку микрофона выделите его в списке и нажмите на кнопку «Свойства». Также вы можете кликнуть по нему правой кнопкой мышки и в появившемся меню выбрать пункт «Свойства».
После перехода к свойствам микрофона на экране должно появиться новое окно. В этом окне доступно несколько вкладок с настройками микрофона. Мы рассмотрим все доступные здесь настройки по порядку. На первой вкладке, которая называется «Общие», можно переименовать микрофона, назначить ему другую иконку, открыть окно с настройками драйвера звуковой карты или отключить микрофон.
Следующая вкладка называется «Прослушать». Здесь можно настроить перенаправление звука с микрофона на динамики. Для этого достаточно включить функцию «Прослушивать с данного устройства». Также здесь можно настроить поведение данной функции при работе от аккумулятора, что будет полезно, только если у вас ноутбук.
Следующая вкладка «Уровни». Здесь находятся две наиболее полезные настройки микрофона. Первая функция называется «Микрофон» — это просто громкость микрофона. В большинстве случаев подойдет значение 100. Вторая функция «Усиление микрофона» здесь в большинстве случае подойдет значение +20 дБ. Но, здесь все более индивидуально. Если ваш микрофон записывает звук слишком тихо, то смело устанавливайте +30 дБ, если же наоборот микрофон слишком чувствительный и звук получается слишком громким, то уровень усиления микрофона можно снизить до 10 дБ или даже до нуля.
Следующая вкладка называется «Enchancements» или «Улучшения». Настройки, которые здесь доступны, зависят от модели звуковой карты и ее драйвера. Например, на моем компьютере здесь доступна только одна настройка «Отключить все улучшения».
Но, обычно на вкладке «Улучшения» доступны настройки микрофона, которые отвечают за звуковые эффекты и подавление шумов.
Ну а на последней вкладке, которая называется «Дополнительно», можно настроить разрядность и частоту дискредитации микрофона. Кроме этого здесь можно настроить монопольный режим микрофона
Также на вкладке «Дополнительно» есть кнопка «По умолчанию», которая возвращает все настройки на этой вкладке к стандартным.
Как настроить микрофон через драйвер звуковой карты
Также вы можете настроить микрофон через драйвер звуковой карты. Но, настройки, которые здесь доступны, почти полностью дублируют рассмотренные выше стандартные настройки Windows.
Для того чтобы открыть настройки драйвера звуковой карты перейдите в «Панель управления» и откройте раздел «Оборудование и звук». Здесь должен быть доступен модуль для управления звуковой картой. На скриншоте внизу это «VIA HD Audio Desk», но на вашем компьютере данный модуль может называться иначе.
После открытия данного модуля переходим в раздел «Микрофон» и видим те же настройки, которые мы рассматривали ранее. Это «Громкость микрофона» и «Усиление микрофона».
Если перейти на вторую вкладку настроек микрофона, то здесь можно изменить «Частоту дискредитации» и «Битовое разрешение».
При изменении настроек через драйвер звуковой карты, они изменяются и в настройках микрофона Windows.
Создатель сайта comp-security.net, автор более 2000 статей о ремонте компьютеров, работе с программами, настройке операционных систем.
Спасибо за статью. Попробовал все получилось с первого раза.
Мне помогло, я просто купил новый микрофон крутой и решил настроитть)
у меня ничего не сработало, что мне делать?(
Что конкретно у вас не получилось? Если опишите проблему подробно, может смогу чем-то помочь.
у меня тоже не получилось, проблема в том что эта полоска серая и не капельки не зеленая, а я хотела в дискорде пообщатся(
У меня тоже
Но всё правильно
а что если пк даже его не видит?
Я бы для начала проверил микрофон с другим компьютером. Возможно он просто неисправен.
В чём может быть проблема и как её решить, если посторонний шум больше слышно, чем собственный голос + меня очень плохо слышат клиенты.
Попробуйте снизить «Усиление микрофона», оно может давать шум. Также стоит проверить кабели и разъемы, возможно где-то плохой контакт.
У меня работал микрофон уже как 4 месяца и вдруг вчера была обновления винды. Я даже не заметил, что он не работает, ну когда я зашёл в дискорд, то меня не слышат хотя пк видит микрофон.
Попробуйте переустановить драйверы на звук.
Источник
Как подключить внешний микрофон к ноутбуку или ПК: несколько способов
Подскажите, как подключить к ПК и настроить внешний конденсаторный микрофон (поэтапно).
Никак не получается получить звук с него, хотя вроде я все сделала правильно: подключила к розовому аудио-выходу, в настройках звука Windows все выставила на макс. громкость — и ничего.
На ноутбуках есть встроенный микрофон и его можно также включить и задействовать для своих нужд (многие пользователи даже не знают об этом. ).
Подключение и настройка внешнего микрофона в Windows
Вариант 1: классический способ
ШАГ 1
Для начала рекомендую достать сам микрофон и внимательно осмотреть его штекер: сколько на нем контактов?! См. фото ниже.
У классического микрофона на штекере присутствует 3 контакта (если у вас 4 — то это устройство предназначено для подключения к гарнитурному разъему. Такие разъемы ставят на многие современные ноутбуки/телефоны).
Обратите внимание на фото ниже: значки классических аудио-разъемов и гарнитурных — существенно отличаются! Если у вас на устройстве гарнитурный разъем, а микрофон классический — то см. вариант 2 ниже.
Гарнитурный и классические разъемы под микрофон!
Куда подключить микрофон
ШАГ 2
Перепроверьте, установлены ли у вас драйвера на аудио-карту, мат. плату и пр. устройства, нормально ли работают эти устройства (для начала хотя бы просто обратите внимание: присутствует ли звук в колонках/наушниках?).
А вообще, в идеале зайти 👉 в диспетчер устройств и просмотреть список устройств во вкладках «Аудиовходы. «, «Звуковые, игровые и видеоустройства», «Видеоадаптеры», «Другие устройства» и пр. Не должно быть устройств с желтыми восклицательными знаками!
Драйвер на видеокарту установлен (слева), драйвера нет (справа)
ШАГ 3
Прослушать с данного устройства
Если этого не произошло (т.е. вы ничего не слышите в колонках):
ШАГ 4
Если у вас Windows 10 (остальные этот шаг могут пропустить) необходимо дать разрешение программам на использование микрофона (без этого ОС будет блокировать его!).
Разрешаем доступ к микрофону
После, включить микрофон напротив тех приложений, которым вы доверяете и которыми будете пользоваться: Skype, Microsoft Edge, Запись голоса и т.д.
Включена запись голоса
ШАГ 5
Ну и последнее: запускаете одно из тех приложений, в котором хотели использовать микрофон (для начала рекомендую «Запись голоса» ).
Включаете звукозапись и что-нибудь говорите в микрофон. Затем проверьте как записалась ваша речь, нет ли помех и шипения.
В общем-то, если вы шли шаг за шагом и у вас ни на каком этапе не возникло ошибок — всё должно работать корректно!
Работа с программой запись голоса
Вариант 2: через переходник (если у вас гарнитурный разъем)
Гарнитурный и классические разъемы под микрофон!
В продаже сейчас есть спец. переходники, позволяющие обычный классический микрофон (и наушники/колонки) подключить к гарнитурному разъему. См. фото ниже. 👇
Купить такую мелочевку можно в любом компьютерном магазине ( либо заказать в Китае ).
Подключение микрофона к гарнитурному разъему
В остальном, вся настройка будет производиться аналогично варианту 1 (см. выше в статье).
Вариант 3: через внешнюю звуковую карту (если аудио-разъем не работает)
Если у вас на ПК нет аудио-карты, или через нее микрофон нельзя подключить, или на вашем ноутбуке есть только гарнитурный разъем — решением может стать мини USB-аудио карта. Впрочем, ее можно использовать и вместо переходника, описанным во 2-ом варианте.
Представляет она из себя «обычную флешку» у которой есть два аудио-разъема: под микрофон и наушники/колонки. Подключить ее можно к любому ПК/ноутбуку, у которого есть USB-порт.
В современных ОС Windows 7/8/10 — ее настройка происходит автоматически, и буквально через 2-3 сек. после ее вставки в USB-порт, она готова к работе!
Внешняя аудио USB-карта
Пожалуй, единственный минус: она будет занимать USB-порт, что на ноутбуках не всегда удобно. Рекомендую сразу же в комплекте к ней заказывать USB-разветвитель. 👌
Примечание : настройка и проверка микрофона в Windows — будет аналогична варианту 1, описанному выше в статье.
Вариант 4: использование Bluetooth-микрофона
Многие современные микрофоны оснащаются Bluetooth-модулями и это весьма удобно (нет лишних проводов, не нужны переходники, доп. аудио-карты и т.д.).
Обычно, подключение Bluetooth-микрофона, наушников, гарнитуры и пр. в современной ОС Windows 10 крайне простое:
Включение устройства Bluetooth (Windows 10)
Далее Windows проведет сканирование и обнаружение близ-находящихся устройств, доступных для подключения — вам же останется просто выбрать микрофон из найденного списка и согласиться на сопряжение. 👇
Выбор найденных устройств для подключения
Более подробно процесс подключения Bluetooth-устройств к ПК/ноутбуку (с возможными нюансами и ошибками) разобран в одной из моих прошлых статей (ссылка на нее приведена ниже).
Поэтапное подключение по Bluetooth беспроводных наушников с микрофоном к телефону и ПК/ноутбуку.
Источник
Как подключить микрофон к компьютеру в Windows?
Наверное любой из нас хотел бы пообщаться с друзьями через видеосвязь, либо спеть свою любимую песню через Караоке.
Но как это сделать без микрофона?
В данной статье мы разберемся как подключить микрофон к компьютеру в Windows 7,8 и 10.
Разъемы на звуковой карте
Чтобы можно было настроить микрофон — его, естественно, нужно сначала грамотно подключить.
Как-правило, на звуковой плате, гнездо для подключения микрофона (также можно использовать для колонок) окрашено в розовый оттенок и на нем нарисован знак микрофона. Также может быть написано «Line In».
Разъем для подключения микрофона
После того, как вы подсоединили микрофон — следует его настроить в Windows. Как это сделать?
Настройка микрофона в Windows
Для правильной настройки микрофона: открываем в меню «Пуск» «Панель управления», и далее, в открывшемся меню вам следует найти графу «Звук». Это можно сделать введя соответствующую фразу в верхнем окне «Поиск в панели управления».
Вкладка звук в панели управления
Далее, нажимаем на надпись «Звук» и видим открывающееся окно с меню настроек звука.
На этой вкладке можно настроить звук
Однако нам требуется вкладка под названием «Запись». Входим туда и замечаем включенные в системе микрофоны.
На этой вкладке можно выбрать и настроить микрофон
Тут же вы можете настроить свой микрофон, выставив значение «по умолчанию», если вам не хочется разбираться во всех опциях и возможностях меню. После чего, чтобы вы смогли перейти на непосредственно настройку микрофона — сделайте двойное нажатие мыши по значку со своим микрофоном.
После нажатия, в следующем окне откроется «Свойства», где собственно и находятся настройки.
Настройка показателя громкости и уровня усиления микрофона
В параметре «Уровни настройки» вы можете выставить нужный показатель получаемого сигнала и установить показатель усиления методом передвижения системных ползунков.
Уровни настройки микрофона
Значения усиления в 20 дБ хватит для простого общения и неторопливого разговора. Если выставить большее значение, то будут увеличиваться шумы, по этой причине лучше не переусердствовать.
Бороться с естественными шумами вам поможет вкладка «Улучшения» — рекомендуется выставить отметку на «Включить шумоподавление» для более четкого звучания.
Вкладка улучшения в свойствах микрофона
Как можно протестировать работу микрофона?
Тут на помощь приходит вкладка «Прослушать».
Выставляем галочку «Прослушать с этого устройства» и жмем «Применить».
Вкладка прослушать в свойствах микрофона
Далее вы можете наслаждаться своим голосом на компьютере!
Стоит также отметить другую полезную опцию для своего микрофона, которая есть в окошке «Звук». Тут можно уменьшить показатель силы воспроизведения системных звуков при общении через микрофон.
На этом шаге настройка микрофона закончена. Надеемся, что ваш микрофон будет радовать вас своей надежной работой много лет.
Полезные сведения для установки и настройки микрофона
Как выглядят аудиовыходы в системном блоке на материнской плате
На картинке ниже показаны стандартные разъемы «Jack» (они характерны для персональных компьютеров со встроенными звуковыми платами).
Стандартные разъемы jack
Следующая картинка. Так называемые раздельные разъемы.
Раздельные разъемы для подключения наушников и микрофона
Данная система расположения может слегка изменяться, но это не играет большой роли. Основная черта раздельных звуковых выходов – возможность раздельного подключения наушников и микрофона.
Далее стоит рассмотреть установку разного системного оборудования.
Штекеры от наушников можно подсоединять к вышеобозначенным разъемам на материнской плате. Однако совмещенные устройства могут быть подключены лишь через отдельный переходник. Если его не использовать — в таком случае микрофон не включится.
Не работает микрофон в Windows 7
Что делать в таком случае?
Для начала стоило бы убедиться, что ваш микрофон в принципе исправен. Вы можете это сделать подсоединив устройство, к примеру, к другому персональному компьютеру или к ноутбуку.
Если уверены, что микрофон полностью исправен и находится в рабочем состоянии, то время двигаться дальше.
Перед тем, как начать что-либо менять в настройках вашего компьютера — убедитесь, что вы не перепутали гнезда.
Как я уже писал выше, в задней панели системного блока обычно расположено три гнезда, которые выкрашены различными цветами: розовый (туда подключается микрофон), зеленый (для колонок) и синий.
Следует помнить, что на передней панели системного блока, места разъемов могут не быть отмеченными в разные цвета, в таком случае стоит обратить внимание на значки возле данных гнезд: эти иконки в виде микрофона у соответствующих гнезд.
Разъемы под микрофон и наушники на передней панели
Также прежде чем подсоединять микрофон — стоит разузнать какой у вас тип разъема.
Учитывайте, что имеется 2 вида разъемов: мини-штекер и ЮСБ. Эти разъемы могут быть подключены к любому системному блоку, поскольку большая часть современных компьютеров (а также ноутбуки и Chromebook) имеют эти гнезда.
Подключение через USB
Удобный и современный метод подключения, который поддерживается почти всеми материнскими платами.
Найдите на системном блоке доступный USB-порт и включите туда свое устройство.
Микрофон с USB-разъемом
ПК должен самостоятельно найти драйверы для работы микрофона. После того как драйвера установятся — вы можете проверить, работает ли ваш микрофон, зайдя в окно параметров звука.
Подключение штекерного микрофона
Некоторые приборы используют штекерный разъем, он похож на те, которые вы используете на сотовом телефоне. На компьютере гнездо стоит на задней части системного блока.
Подключение штекерного микрофона
Если микрофон не был найден автоматически?
Если система не сможет самостоятельно определять ваше устройство и поставить драйвера для его полноценной работы, возможно требуется скачать и загрузить драйвера из интернета.
Как понять, найден ли микрофон
Для этого, стоит войти в панель управления операционной системы Windows (вбейте в поиск «Панель управления»). В пункте « Настройка параметров» выберите пункт «Оборудование и звук». Далее нажмите «Звук» и откроются настройки звука.
В окне «Настройки» нажмите на иконку «Запись» для того, чтобы найти доступные устройства. Тут можно самостоятельно проверить — работает ли микрофон во вкладке «Запись».
Вы можете найти и установить устройство в данном перечне, после чего нажать на «Свойства», чтобы поменять настройки (значение громкости для записи).
Уровень громкости для записи с микрофона
Если при подключении микрофона вы слышите самого себя в наушниках, то это можно исправить!
Ну а на сегодня все! Напишите пожалуйста в комментариях понравилась ли вам данная статья! И получилось ли у вас подключить и настроить микрофон?
Источник
Проще найти драйвер по коду устройства
- Определяем код устройства
Для этого нажимаем правой кнопкой по «Компьютер» — выбираем «Управление».
Узнать код оборудования
В левом окне кликаем по «Диспетчер устройств».
Код оборудования
В правом окне находим устройство, для которого нужно установить драйвер (отмечен восклицательным знаком), нажимаем по нему правой кнопкой мыши и выбираем пункт меню «Свойства».
Узнать id оборудования
В открывшемся окне переходим на вкладку «Сведения» и в выпадающем меню «Свойство» выбираем «ИД оборудования» (в Windows XP «Код экземпляра устройства»).
Узнать код оборудования, чтобы скачать драйвер
В том же окне в поле «Значение» появится код (или коды) устройства:
Список кодов устройства
Выбираем верхний и копируем его, нажав комбинацию клавиш Ctrl + C;
- Находим драйвер по коду устройства
Заходим на сайт www.devid.info и вставляем скопированный код устройства в поле поиска.
Находим драйвер по коду устройства
Нажимаем «Ok» — появится список драйверов для найденного устройства.
2,8 K
Комментировать ответ…Комментировать…
Обычный парень увлекающийся компами, техникой и разными программами. · 23 окт 2020
Такие микрофоны зачастую Plug and Play. Драйвера сами ставятся при подключении устройства, либо на крайний случай вместе с микрофоном уже идет какой-либо ресурс для установки драйвера~
На сайте производителя (Dexp) к этому микрофону прилагается лишь инструкция. Так что полагаю, он подключается ко встроенным драйверам Windows, а их уже можете просто обновлять.
974
Комментировать ответ…Комментировать…
Лучший сайт для скачивания драйверов для какого-либо устройства, это сайт самого производителя этого устройства. Если там нет, найдите почту компании или адрес тех. поддержки и пишите туда.
2,4 K
Комментировать ответ…Комментировать…
Ответы на похожие вопросы