Специальное предложение. См. дополнительную информацию о Outbyte и unistall инструкции. Пожалуйста, просмотрите Outbyte EULA и Политика Конфиденциальности
Microsoft Mobile HotSpot
Windows XP, XP 64-bit, Vista, Vista 64-bit, 7, 7 64-bit, 11, 10, 8, 8.1
Microsoft Mobile HotSpot Windows для устройств собирались с сайтов официальных производителей и доверенных источников. Это программное обеспечение позволит вам исправить ошибки Microsoft Mobile HotSpot или Microsoft Mobile HotSpot и заставить ваши устройства работать. Здесь вы можете скачать все последние версии Microsoft Mobile HotSpot драйверов для Windows-устройств с Windows 11, 10, 8.1, 8 и 7 (32-бит/64-бит). Все драйверы можно скачать бесплатно. Мы проверяем все файлы и тестируем их с помощью антивирусного программного обеспечения, так что скачать их можно на 100% безопасно. Получите последние WHQL сертифицированные драйверы, которые хорошо работают.
Эта страница доступна на других языках:
English |
Deutsch |
Español |
Italiano |
Français |
Indonesia |
Nederlands |
Nynorsk |
Português |
Українська |
Türkçe |
Malay |
Dansk |
Polski |
Română |
Suomi |
Svenska |
Tiếng việt |
Čeština |
العربية |
ไทย |
日本語 |
简体中文 |
한국어
Заметил, что очень часто ищут драйвер для раздачи Wi-Fi. Все хотят скачать этот драйвер для Windows 7, Windows 8, и для Windows 10. Если вы так же хотите скачать этот драйвер, то вы зашли по адресу. Нет, я не дам вам ссылку на загрузку, это и не нужно, а просто расскажу и покажу что к чему. Что это за драйвер, который позволяет раздавать Wi-Fi, где его взять и для чего он нужен.
Я уверен, что вы хотите настроить раздачу интернета со своего компьютера (ноутбука) по Wi-Fi сети. Скорее всего, уже даже пробовали это сделать, но у вас не получилось. Где-то вы прочитали, что нужен специальный драйвер, и сейчас его ищите. Угадал? Думаю, что да.
Если вы еще не пробовали ничего настраивать, то попробуйте, возможно все нужные драйвера у вас уже установлены. Вот инструкции:
- Раздаем интернет по Wi-Fi с компьютера на Windows 7
- Инструкция по настройке точки доступа в Windows 10
Если у вас не установлен нужный драйвер, то в командной строке вы скорее всего увидите ошибку: «Не удалось запустить размещенную сеть. Группа или ресурс не находятся в нужном состоянии для выполнения требуемой операции».
Если настраиваете через какую-то программу, то может быть другая ошибка. Например: «Не удается запустить виртуальный маршрутизатор плюс» в Virtual Router Plus. Об этой ошибке писал здесь.
Если вы столкнулись с такой проблемой, то есть несколько вариантов:
- У вас не установлен драйвер Wi-Fi адаптера.
- Отключен (не задействован) адаптер «Microsoft Hosted Network Virtual Adapter» и т. п.
- Полностью отключен Wi-Fi на ноутбуке.
- Драйвер установлен, но он работает неправильно. Нужно его обновить/переустановить.
- Есть и другие причины. Например, адаптер не поддерживает запуск виртуальной сети (но это редкость).
Начнем по порядку, что бы было понятно, и мы не запутались.
Для чего нужен драйвер для раздачи Wi-Fi, и где его скачать?
Объясняю. У нас в ноутбуке установлен специальный Wi-Fi адаптер. Такой же адаптер может быть подключен к стационарному компьютеру. Его основная задача, это подключаться к Wi-Fi сетям, что мы чаще всего и делаем. Но, у этих адаптеров так же есть обратная функция, которая позволяет раздавать Wi-Fi, а не принимать его. Это все происходит через один и тот же адаптер.
Поэтому, нет никакого специального драйвера для раздачи Wi-Fi. Все что нужно, это установить драйвер для нашего адаптера. Что бы на ноутбуке работал Wi-Fi. А виртуальный адаптер, который позволяет запускать раздачу интернета, будет установлен автоматически. Поэтому, такая проблема чаще всего возникает из-за того, что не установлен драйвер беспроводного адаптера. Или установлен, но неподходящий. Такое тоже бывает.
Как проверить наличие драйвера беспроводного адаптера?
Самый простой способ, это зайти в диспетчер устройств, и все посмотреть. Это нужно сделать в первую очередь. Если драйвер не установлен, мы это увидим. Бывает, что виртуальный адаптер просто не задействован, если это так, то мы его включим.
Не важно, Windows 7 у вас, или Windows 10, нам нужно все проверить в диспетчере устройств. Откройте его любым удобным для вас способом. Можно нажать сочетание клавиш Win + R, скопировать команду devmgmt.msc и нажать Ok.
Сразу находим и открываем вкладку Сетевые адаптеры. У вас в этой вкладке должно быть как минимум два адаптера. Это обычная сетевая карта и беспроводной адаптер. В его названии вы скорее всего увидите слова «Wi-Fi», или «Wireless».
Если у вас там нет беспроводного адаптера, и только одна сетевая карта, то вам нужно просто скачать и установить драйвер на Wi-Fi. Скачать можно с сайта производителя вашего ноутбука. Строго для вашей модели и установленной Windows. Вот инструкция для примера: как установить драйвера на Wi-Fi адаптер в Windows 7.
Проверяем виртуальный Wi-Fi адаптер
Если у вас есть беспроводной адаптер (название может отличатся от того, что у меня на скриншоте), но запустить точку доступа не получается, то нужно еще проверить наличие и работу витального адаптера.
Как правило, он называется: «Microsoft Hosted Network Virtual Adapter», «Виртуальный адаптер размещенной сети (Майкрософт)» (в Windows 10), а у меня в Windows 7 он подписан как «Microsoft Virtual WiFi Miniport Adapter» (может быть с номером).
У вас он так же должен быть. Он отвечает за раздачу Wi-Fi. Он может быть отключен, и возле него может быть значок в виде стрелочки. Что бы включить, нажмите на него правой кнопкой мыши и выберите «Задействовать».
В Windows 10 это выглядит вот так:
Если этот адаптер не отображается, то включите отображение скрытых устройств. Вот так:
Итог всей этой проверки. Если вы не найдете драйвер беспроводного адаптера, и виртуального адаптера, то нужно установить/обновить/переустанвоить драйвер на беспроводной адаптер, который установлен в вашем компьютере.
Если по прежнему не удается запустить раздачу Wi-Fi
Давайте рассмотрим еще несколько вариантов, если с драйверами все в порядке:
- Wi-Fi должен быть включен. Режим полета должен быть отключен. Хорошо бы проверить, подключается ли ваш компьютер к Wi-Fi сетям, и видит ли он их. Если у вас Windows 10, то посмотрите эту стать. Если Windows 7, то проверьте включен ли Wi-Fi по этой инструкции: как включить Wi-Fi на ноутбуке с Windows 7.
- В начале статьи я давал ссылки на подробные инструкции по запуску виртуальной Wi-Fi сети на ноутбуке. Попробуйте настроить все по инструкции. А если не получится, то напишите в комментариях на каком этапе у вас проблема, и какая именно.
- Если у вас сеть запускается, но просто не работает интернет, то это уже совсем другая проблема: раздали Wi-Fi с ноутбука, а интернет не работает «Без доступа к интернету».
Старался сделать эту статью максимально простой и понятной. Если у вас все же остались вопросы, то задавайте их в комментариях.
Выберите вариант загрузки:
- скачать с официального сайта (установочный exe-файл)
mHotspot — небольшая, простая в использовании программка, с помощью которой вы сможете превратить свой ноут или комп в беспроводную точку доступа Wi-Fi. Теперь в вашем распоряжении надежное, защищенное соединение с возможностью управления подключениями (полное описание…)

Рекомендуем популярное
Hamachi 2.3.0.78
Hamachi — бесплатное приложение, позволяющее напрямую соединить два (и более) компьютера…
Speedtest 1.9.159
Небольшая, бесплатная и простая в использовании десктопная программа, которая…
SmartWhois 5.1.291
SmartWhois — это удобное средство получения всей доступной информации о любом IP-адресе, имени…
Интернет Цензор 2.2
Интернет Цензор — бесплатное и простое приложение для родительского контроля, которое…
mHotspot 7.8.8.9
mHotspot — небольшая, простая в использовании программка, с помощью которой вы сможете…
VkBot 3.7.8
VKBot — многофункциональный инструмент для управления учетной записью ВКонтакте.
Позволит…
mHotspot для Windows 10 — утилита для организации беспроводной сети. Позволяет создавать Wi-Fi-канал и осуществлять раздачу сигнала для подключения к глобальной сети. Оптимизирована под мобильные устройства.
Программа предоставляет возможность управления тарифами — ее можно рекомендовать для владельцев небольших интернет-кафе с платным доступом. В интерфейсе есть возможность добавления логотипа, что дает представить интерфейс перед посетителями в уже брендированном варианте. Рекомендуем скачать mHotspot для Windows 10 на русском языке без регистрации и смс с официального сайта.
Информация о программеСКАЧАТЬ БЕСПЛАТНО
- Лицензия: Бесплатная
- Разработчик: Mhotspot
- Языки: русский, украинский, английский
- Устройства: пк, нетбук, ноутбук (Acer, ASUS, DELL, Lenovo, Samsung, Toshiba, HP, MSI)
- ОС: Windows 10 Домашняя, Профессиональная, Корпоративная, PRO, Enterprise, Education, Home Edition (обновления 1507, 1511, 1607, 1703, 1709, 1803, 1809)
- Разрядность: 32 bit, 64 bit, x86
- Версия: последняя 2023, без вирусов
Аналоги mHotspot
Windows Doctor
The Bat!
GIGABYTE OC Guru
LoviMusic
PeaZip
uPlay
Отзывы пользователей
Категории программ
- Программы для Windows 10
- Раздача WiFi с ноутбука
- Просмотр видео
- Чтение FB2
- Чтение DjVu
- Скачивание видео с YouTube
- Восстановление флешки
- Прослушивание музыки
- Просмотр ТВ
- Запись видео с экрана
- Восстановление жесткого диска
- Скачивание видео с ВК
Содержание
- Способ 1: Настройка мобильного модема
- Способ 2: Обновление драйверов
- Способ 3: Сброс сетевых настроек
- Способ 4: Временное отключение антивируса/брандмауэра
- Способ 5: Решение ошибок в работе системы
- Вопросы и ответы
Включить мобильную точку доступа можно во всех актуальных версиях операционной системы Windows, но проще всего это сделать в 10-ой, поскольку здесь уже предустановлены все необходимые системные инструменты для этого.
Читайте также: Как раздать Wi-Fi в Windows 10 / Windows 8 / Windows 7
Способ 1: Настройка мобильного модема
В первую очередь рекомендуется проверить, есть ли ограничения на раздачу интернета со стороны оператора сотовой связи. Некоторые из них блокируют использование хот-спота через мобильный модем, предлагая такую функцию за дополнительную плату.
Посмотрите условия тарифного плана сим-карты или позвоните специалистам технической поддержки, чтобы выяснить, есть ли ограничения.
Большинство модемов настраиваются с помощью фирменного приложения, которое устанавливается на компьютер. В некоторых случаях для использования хот-спота потребуется дополнительно изменить параметры сети в операционной системе. В наших отдельных материалах описаны инструкции по настройке мобильных модемов от разных операторов. Если стандартный способ не принес результата, используйте «Параметры» Windows.
Подробнее: Как настроить модем Билайн / МТС / МегаФон / Теле2
Способ 2: Обновление драйверов
Еще одна распространенная причина, из-за которой не удается настроить мобильный хот-спот, – это неполадка с программным обеспечением виртуального сетевого адаптера. Чтобы ее исправить, потребуется обновить драйвер. Сделать это можно с помощью встроенных средств:
- Перейдите в приложение «Диспетчер устройств». Для этого щелкните правой кнопкой мыши по иконке меню на нижней панели и из появившегося перечня выберите нужный пункт.
- В «Диспетчере устройств» разверните меню «Сетевые адаптеры» и найдите оборудование, где в названии есть «Virtual Adapter». Щелкните по нему правой кнопкой мыши, чтобы открыть контекстное меню. Нажмите на пункт «Обновить драйвер».
- В следующем окне кликните по строке «Автоматический поиск драйверов».

Остается дождаться, пока актуальные компоненты будут скачаны и установлены, если они есть в наличии на серверах. Для обновления потребуется доступ к интернету.
В некоторых случаях помогает обновление конфигурации оборудования, которое можно выбрать в контекстном меню виртуального адаптера.
Если в меню «Сетевые адаптеры» нет нужного устройства, то оно может быть скрыто. Чтобы его отобразить, кликните по вкладке «Вид» на панели вверху, затем выберите «Показать скрытые устройства».
При наличии рядом с названием виртуального оборудования иконки направленной вниз стрелки следует понимать, что оно не работает. Чтобы активировать компонент, вызовите контекстное меню, затем выберите «Включить устройство».
Иногда может потребоваться полное обновление драйвера сетевой карты компьютера или ноутбука. В нашем отдельном материале есть подробные инструкции по инсталляции актуального ПО, включая скачивание софта с официального сайта производителя, поиск драйвера по ИД устройства или использование встроенных инструментов системы.
Подробнее: Как установить сетевой драйвер

Способ 3: Сброс сетевых настроек
Сбросить сетевые настройки в Windows 10 можно двумя способами: использовать системное средство «Командная строка» или приложение «Параметры». Во втором случае необходимо зайти в раздел с состоянием сети:
- Откройте «Параметры», нажав на иконку главного меню и выбрав значок в виде шестеренки слева.
- Через это приложение перейдите в раздел «Сеть и Интернет».
- На вкладке «Состояние» найдите ссылку «Сброс сети».
- Откроется новое окно, где нужно подтвердить действие.

После процедуры все сетевые настройки откатятся к первоначальному состоянию, а адаптеры будут автоматически переустановлены, но редактировать сетевые параметры под себя придется снова (только при условии, что вы настраивали ее ранее).
Для других версий ОС можно воспользоваться функцией «Командной строки», которую через «Пуск» необходимо запустить от имени администратора. В окне приложения прописывайте следующие команды, между которыми обязательно нажимайте клавишу «Enter» для применения настроек:
netsh winsock reset
netsh int ip reset
ipconfig /release
ipconfig /renew
ipconfig /flushdns
После того как все сетевые настройки через «Командную строку» сброшены, перезагрузите компьютер и попробуйте снова настроить мобильный хот-спот.
Способ 4: Временное отключение антивируса/брандмауэра
Нередко многие проблемы с подключением к интернету появляются из-за слишком активной работы антивирусной программы, которая принимает входящее соединение за опасную угрозу для ПК. Попробуйте временно отключить используемое для защиты приложение и проверить работоспособность точки доступа.
Читайте также: Отключение антивируса
Неполадки с хот-спотом также возникают, если встроенный брандмауэр блокирует входящие подключения. По умолчанию функция не активна, но пользователь сам может случайно включить ее и в последствии столкнуться с ошибкой. Проверьте настройки системного защитника:
- Перейдите в «Параметры» таким же образом, что и в предыдущем способе. Откройте раздел «Обновление и безопасность».
- Щелкните по вкладке «Безопасность Windows» слева, затем выберите раздел «Брандмауэр и защита сети».
- Чтобы настроить сеть, кликните по используемому типу. Обычно рядом с ним отображается надпись в скобочках, что он активный.
- В блоке «Входящие подключения» снимите галочку у чекбокса блокировки всех соединений без исключения.

Когда настройки завершены, раздайте интернет с помощью мобильного хот-спота и подключитесь к нему с другого устройства.
Способ 5: Решение ошибок в работе системы
Большинство ошибок в работе системе, в особенности связанных с интернет-подключением, вызваны устаревшей версией Windows. Если функция загрузки актуального ПО отключена, то обновить компоненты ОС можно самостоятельно, используя встроенные или сторонние решения. Наши авторы разбирали все способы, позволяющие сделать это, в отдельных статьях на сайте.
Подробнее: Как обновить Windows 10 / Windows 8 / Windows 7 / Windows XP
При возникновении серьезных ошибок в ОС в некоторых случаях их исправление вручную не приведет к желаемому результату. Проще откатить состояние системы к предыдущей конфигурации, которая работала стабильно. В наших отдельных материалах описан алгоритм действий для восстановления актуальных версий Windows.
Подробнее: Как откатить до точки восстановления Windows 10 / Windows 8 / Windows 7 / Windows XP




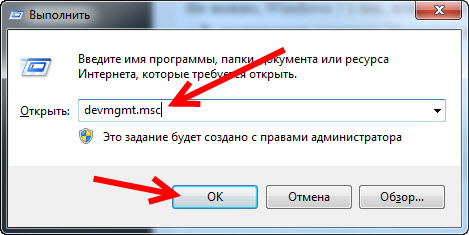

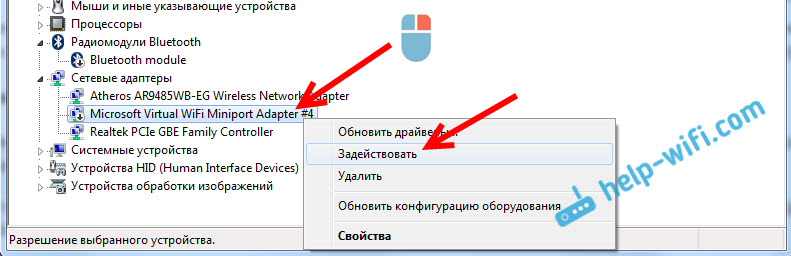
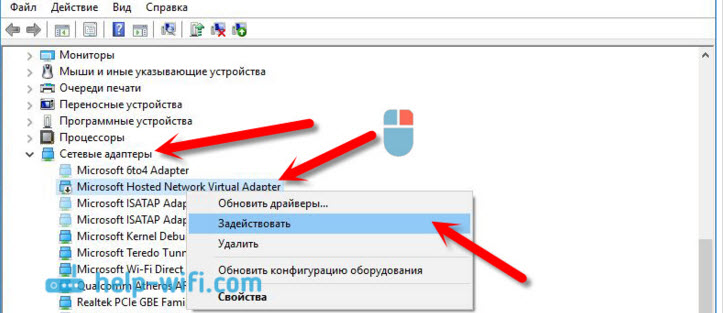
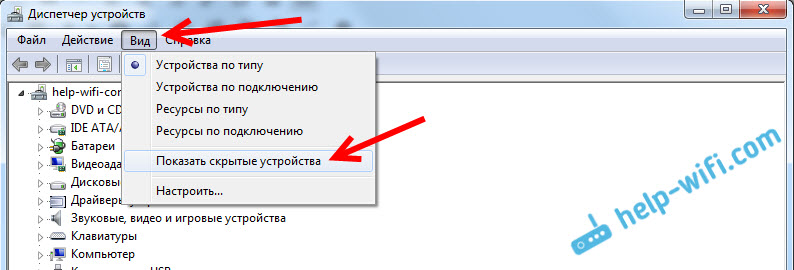


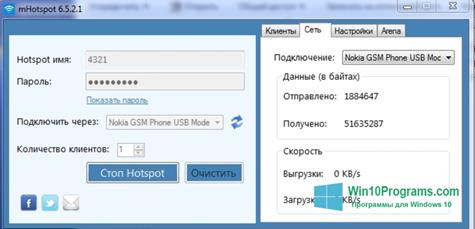
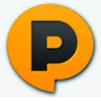 Windows Doctor
Windows Doctor The Bat!
The Bat! GIGABYTE OC Guru
GIGABYTE OC Guru LoviMusic
LoviMusic PeaZip
PeaZip uPlay
uPlay













