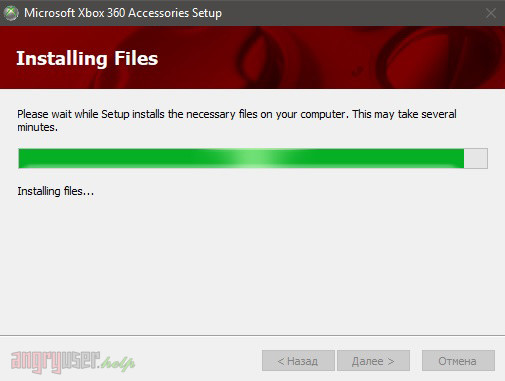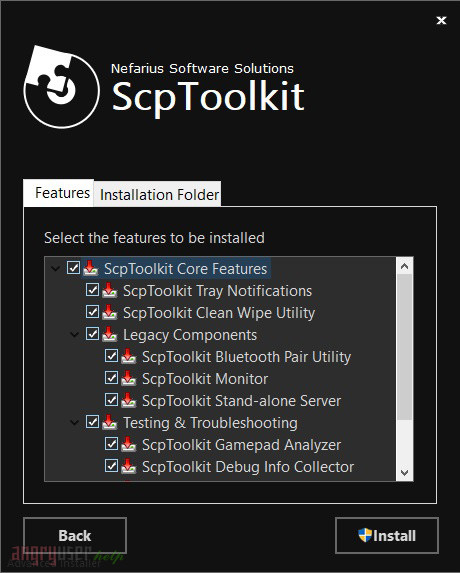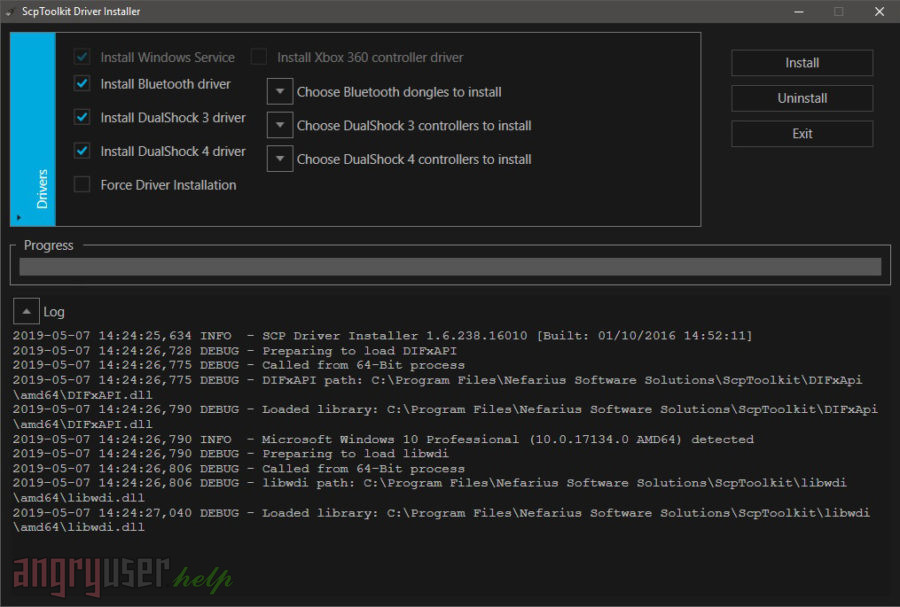Dualshock Driver позволит отображать для вашего ПК контролер Dualshock из Playstation 3 .
Инструкция по установке:
- Установить оригинальные драйвера геймпада Xbox,
- Скачать архив и распаковать в Program Files (или в другое место, откуда этот драйвер будет в дальнейшем работать),
- Подключить геймпад по USB,
- (если необходимо) подключить Bluetooth-донгл,
- Дождаться установки дефолтных драйверов Windows,
- Запустить ScpDriver.exe,
- Для XP/Vista — поставить галку Force Install, для Win7/8 — не ставить,
- Нажать Install и подождать пока в лог напишется что все прошло успешно:
После этого геймпад заработает как XInput-совместимый, а если был подключен Bluetooth-донгл, то можно отключить геймпад от USB — он сам переключится на воздух.
Спаривание геймпада с воздухом осуществляется подключением по USB во время работы сервиса, один донгл держит до 4 геймпадов. Для отключения геймпада нужно на 2 секунды зажать L1+R1+PS.
На чтение 4 мин Просмотров 5.6к. Опубликовано 27.11.2021
В некоторые игры намного удобнее играть именно с геймпада, особенно в те релизы, которые были перенесены с игровых приставок на компьютеры. Есть 3 способа, как подключить джойстик от пс3 к ПК: MotioninJoy, SCP Toolkit и универсальный геймпад. Если один из вариантов не подошел вам, то следует попробовать альтернативный.
Содержание
- Способ 1: MotioninJoy
- Тонкости работы с Windows 10
- Способ 2: SCP Toolkit
- Видеоинструкция
- Способ 3: Универсальный геймпад
Способ 1: MotioninJoy
Некоторые игры не поддерживают DInput, поэтому, чтобы подключить к ним джойстик от PS3, потребуется использовать специальный эмулятор. Одним из самых популярных и стабильных является MotioninJoy, который также поддерживает и современный DualShock.
Как подключить джойстик через MotioninJoy:
- Скачиваем MotioninJoy с официального сайта.
- Устанавливаем на компьютер, при необходимости изменяя путь распаковки.
- Запускаем программу.
- Подключаем DualShock к компьютеру или ноутбуку.
- Открываем вкладку Driver Manager.
- Выбираем подключенный DualShock.
- Нажимаем кнопку Install all, чтобы программа автоматически скачала и установила необходимые драйвера для корректной работы джойстика. После появления надписи Install Completed можно переходить к следующему этапу.
- Открываем вкладку Profiles, заходим в раздел Select One Mode и выбираем необходимый режим работы для контроллера. Если запускается старая игра, которая поддерживает DInput, то выбираем режим работы Custom-Defauft; если новая игра – XInput-Default. Для применения настроек нажимаем кнопку Enable.
- Работоспособность джойстика проверяется функцией Vibration Testing. При необходимости отключения геймпада во вкладке Profiles необходимо нажать кнопку Disconnect.
Если вы включаете эмулятор MotioninJoy с современными играми, то джойстик будет определяться как геймпад от Xbox. Поэтому могут меняться некоторые назначения клавиш, что можно изменить в настройках управления самой игры.
Тонкости работы с Windows 10
Многие владельцы компьютеров на ОС Windows 10 замечают, что MotioninJoy при запуске выдает ошибку, и подключить геймпад от PS3 к компьютеру невозможно. Для решения этой проблемы рекомендуется изменить системное время на любую дату 2014 г., например, 01.09.2014 г. После запуска MotioninJoy можно вернуть прежние настройки даты.
Также можно попытаться запустить MotioninJoy с правами администратора. Для этого необходимо нажать правой кнопкой мыши на ярлык эмулятора, после чего в меню выбрать «Запуск от имени администратора».
Если же MotioninJoy никак не получается подключить на Windows 10, то в качестве альтернативы нередко используется эмулятор SCP Toolkit. Эмулятор также успешно работает и при подключении контроллера не только через USB, но и по Bluetooth. Чтобы подключить джойстик PS3 к ПК, потребуется:
- Скачиваем SCP Toolkit с форума GitHub.
- Запускаем установщик и указываем путь распаковки.
- После распаковки нажать кнопку Run Driver Installer, чтобы программа автоматически установила необходимые драйвера для корректной работы джойстика.
- Подключаем DualShock к ПК.
- Программа SCP Toolkit должна увидеть новое устройство, что повлечет за собой появление нового окна с соответствующим сообщением. Нажимаем кнопку Next.
- Дожидаемся установки необходимого ПО и настройки системы.
Теперь можно открывать любые игры, в которых DualShock 3/4 будет отображаться как джойстик от Xbox. Но у SCP Toolkit есть один недостаток – эмулятор нельзя использовать со старыми играми, которые поддерживают DInput. В таком случае рекомендуется воспользоваться альтернативными методами.
Видеоинструкция
Способ 3: Универсальный геймпад
Если геймпад от PS3 слишком дорог или просто не хочется постоянно пользоваться эмуляторами, позволяющими работать с любыми играми с одного устройства без применения стороннего программного оборудования, то следует обратить внимание на универсальные геймпады. Такие устройства позволяют избавиться от необходимости поиска подходящих джойстиков, при этом в специализированных магазинах можно выбрать геймпад на свой вкус. Одним из самых распространенных и популярных является Logitech G Gamepad F310, цена которого стартует от 1900 руб.
Работаю в IT сфере 12 лет, занимаюсь ремонтом и апгрейдом ПК, ноутбуков. За всё время работы отремонтировал, проапгрейд и настроил более 1000 компьютеров и ноутбуков.
Содержание
- Видео инструкция
- Подключение DualShock от PS3 к компьютеру
- Способ 1: MotioninJoy
- Способ 2: SCP Toolkit
- Вопросы и ответы
Геймпад от PlayStation3 относится к типу устройств, использующих технологию DirectInput, в то время как все современные игры, которые выходят на PC, поддерживают работу с только XInput. Чтобы дуалшок корректно отображался во всех приложениях, его необходимо правильно настроить.
Видео инструкция
Подключение DualShock от PS3 к компьютеру
Дуалшок поддерживает работу с Windows «из коробки». Для этого в комплекте с устройством поставляется специальный USB-кабель. После подключения к компьютеру драйвера автоматически установятся и уже после этого джойстик можно использовать в играх.
Читайте также: Как подключить PS3 к ноутбуку через HDMI
Способ 1: MotioninJoy
Если игра не поддерживает DInput, то для нормальной работы необходимо скачать и установить на ПК специальный эмулятор. Для дуалшока лучше всего использовать MotioninJoy.
Скачать MotioninJoy
Порядок действий:
- Запустите дистрибутив MotioninJoy на компьютере. При необходимости измените путь распаковки файлов, разрешите или запретите создание ярлыков для быстрого доступа.
- Запустите программу и с помощью USB-кабеля подключите контроллер к компьютеру.
- Перейдите на вкладку «Driver Manager», чтобы Windows скачала все необходимые для корректной работы устройства драйвера.
- В списке устройств появится новый джойстик. Снова откройте «Driver manager» и нажмите на кнопку «Install all», чтобы завершить установку драйверов. Подтвердите действия и дождитесь появления надписи «Install completed».
- Перейдите на вкладку «Profiles» и в пункте «Select one mode» выберите для контроллера нужный режим работы. Для запуска старых игр (с поддержкой DInput) оставьте «Custom-Default», для современных изданий — «XInput-Default» (эмуляция контроллера Xbox 360). После этого нажмите на кнопку «Enable».
- Чтобы проверить работоспособность геймпада нажмите «Vibration Testing». Чтобы отключить геймпад, на вкладке «Profiles» нажмите кнопку «Disconnect».

С программой MotioninJoy дуалшок можно использовать для запуска современных игр, т.к. после его подключения к компьютеру, система будет опознавать его, как устройство от Xbox.
Способ 2: SCP Toolkit
SCP Toolkit — это программа для эмуляции джойстика от PS3 на ПК. Доступна для бесплатной загрузки с GitHub, вместе с исходным кодом. Позволяет использовать дуалшок как геймпад от Xbox 360 и способна работать по USB и Bluetooth.
Скачать SCP Toolkit
Порядок действий:
- Загрузите дистрибутив программы с GitHub. Он будет иметь название «ScpToolkit_Setup.exe».
- Запустите файл и укажите место, куда будут распакованы все файлы.
- Дождитесь окончания распаковки и нажмите на надпись «Run Driver Installer», чтобы дополнительно установить оригинальные драйвера для Xbox 360, либо скачайте их с официального сайта Microsoft.
- Подсоедините DualShock от PS3 к компьютеру и дождитесь, пока контроллер не появится в списке доступных устройств. После этого нажмите «Next».
- Подтвердите все необходимые действия и дождитесь окончания установки.

После этого система будет видеть дуалшок как контроллер от Xbox. При этом использовать его в качестве DInput устройства не получится. Если вы планируете запускать не только современные, но и старые игры с поддержкой геймпада, то лучше используйте MotionJoy.
Геймпад от PS3 можно подключить к компьютеру по USB или Bluetooth, но только для запуска старых игр (которые поддерживают DirectInput). Чтобы использовать дуалшок в более современных изданиях, необходимо скачать и установить специальный софт для эмуляции геймпада от Xbox 360.
Еще статьи по данной теме:
Помогла ли Вам статья?
ПК программы для PlayStation 2
[pvc1 в 09:59|08 Фев 2023]
Прошивки и программы для PlayStation Vita
[pvc1 в 09:23|08 Фев 2023]
ПК софт для PlayStation 4
[pvc1 в 10:05|07 Фев 2023]
ПК софт для PlayStation 4
[pvc1 в 09:59|07 Фев 2023]
Прошивки и программы для PlayStation Vita
[pvc1 в 09:44|06 Фев 2023]
Прошивки и программы для PlayStation Vita
[pvc1 в 09:39|06 Фев 2023]
Железные вопросы PlayStation 2
Мобильные приложения
[pvc1 в 09:16|03 Фев 2023]
ПК программы для PlayStation 2
[pvc1 в 09:04|03 Фев 2023]
Прошивки и приложения для PlayStation 3
[pvc1 в 09:48|02 Фев 2023]
Общая дискуссия по PlayStation 5
[pvc1 в 09:04|02 Фев 2023]
ПК софт для PlayStation 4
[pvc1 в 08:52|02 Фев 2023]
Приложения для PlayStation 2
Прошивки и приложения для PlayStation 3
[pvc1 в 10:36|01 Фев 2023]
Об играх PlayStation Vita
[pvc1 в 09:29|31 Янв 2023]
Прошивки и программы для PlayStation Vita
[pvc1 в 08:36|31 Янв 2023]
ПК софт для PlayStation 4
[pvc1 в 10:04|30 Янв 2023]
Мобильные приложения
[pvc1 в 09:02|30 Янв 2023]
Прошивки и программы для PlayStation Vita
[pvc1 в 08:59|30 Янв 2023]
Приложения для PlayStation 4
[pvc1 в 08:57|30 Янв 2023]
Прошивки и программы для PlayStation Vita
[pvc1 в 19:29|29 Янв 2023]
Прошивки и приложения для PlayStation 3
[pvc1 в 09:06|29 Янв 2023]
Приложения для PlayStation 5
[pvc1 в 11:45|26 Янв 2023]
Прошивки и приложения для PlayStation 3
[pvc1 в 09:27|24 Янв 2023]
Приложения для PlayStation 2
Приложения для PlayStation 2
ПК софт для PlayStation 4
[pvc1 в 10:48|19 Янв 2023]
Прошивки и программы для PlayStation Vita
[pvc1 в 10:35|18 Янв 2023]
Приложения для PlayStation 2
Общая дискуссия по PlayStation 3
[m951 в 03:46|18 Янв 2023]
ПК программы для PlayStation 2
[pvc1 в 15:17|16 Янв 2023]
Прошивки и приложения для PlayStation 3
[pvc1 в 14:59|16 Янв 2023]
Общая дискуссия по PlayStation 5
[pvc1 в 10:38|13 Янв 2023]
Общая дискуссия по PlayStation 2
Эмуляторы для PlayStation Vita
[pvc1 в 12:26|11 Янв 2023]
Приложения для PlayStation 4
[pvc1 в 19:37|08 Янв 2023]
ПК программы для PlayStation 3
[pvc1 в 16:58|08 Янв 2023]
Приложения для PlayStation 2
Об играх PlayStation 2
Мобильные приложения
ПК софт для PlayStation 5
[pvc1 в 09:26|04 Янв 2023]
Программы и Приложения для PlayStation Portable
[pvc1 в 19:05|03 Янв 2023]
Программы и Приложения для PlayStation Portable
[pvc1 в 18:59|03 Янв 2023]
ПК софт для PlayStation 4
[pvc1 в 16:48|01 Янв 2023]
Общая дискуссия по PlayStation 1
[pvc1 в 09:51|23 Дек 2022]
ПК программы для PlayStation 2
[pvc1 в 09:10|17 Дек 2022]
Мобильные приложения
[pvc1 в 09:31|16 Дек 2022]
Приложения для PlayStation 2
Программы и Приложения для PlayStation Portable
[pvc1 в 08:50|13 Дек 2022]
Эмуляторы для PlayStation Vita
[pvc1 в 08:49|13 Дек 2022]
This repository has been archived by the owner on Nov 4, 2021. It is now read-only.
ScpToolkit v1.7.277.16103-BETA
ScpToolkit v1.7.276.16101-BETA
Back-to-the-roots-Edition
First things first; this release breaks compatibility with older ones, please follow these instructions of you upgrade:
- Make sure the
ScpToolkit Clean Wipe Utilityis selected in the setup:
- Don’t run the Driver Installer at the end of the setup, finish instead:
- Launch the
ScpToolkit Clean Wipe Utilityand hit the button:
- Fire up the
ScpToolkit Driver Installerafterwards and follow its instructions.
Now, for the stuff fixed:
- Every issue linked in this milestone
- Switched back from
libusbKtoWinUSBdriver - Added customized and signed WinUSB driver
- Updated
ScpVBus.sysdriver - Signed everything
- Can’t remember
- Disabled update notification if no new version was found
ScpToolkit v1.6.238.16010
Stuff changed:
- Fixed issue #140
- Removed misleading error message when disconnecting a pad
ScpToolkit v1.6.237.16008
First-of-2016-release 
Stuff changed:
ScpToolkit v1.6.229.15365
Last-of-this-year-edition 
Changes include:
- Added settings switch for skipping occupied XInput slots
- Added settings switch for fully unplugging the virtual Xbox 360 controller device
- Added settings switch for disabling VBus events (for testing purposes only)
- Fixed some thread synchronization issues
- Added startup exception logging for Driver Installer
- Simplified
XInput1_3.dllconfiguration and loading for PCSX2 - Fixed typos in Driver Installer
- Increased ScpMonitor main window width to display re-arranged lines
- Re-implemented driver guard
- Re-implemented storing profiles using an embedded NoSQL database
- Increased speed of connecting controllers via Bluetooth
- Disabled Service check box in driver installer since it’s an essential core component
- Some minor code clean-up and refactoring type names
- Implemented TaskQueue to speed up HID report parsing
- Fixed Tray App Windows visibility in Windows Task Switcher
- Added service start command to setup when finished installing
- Replaced ScpTimer with Rx pattern
- Fixed locking wrong object in Rumble methods (both DS3 and DS4)
- Fixed DS4 light bar colors and animation displaying only white when charging
ScpToolkit v1.6.212.15353-BETA
Added time measurement to Service startup.
ScpToolkit v1.6.208.15353-BETA
This experimental release attempts to fix startup issues with the Windows Service.
ScpToolkit v1.6.206.15349
Stuff changed:
- Fixed a crash caused if Profiles directory doesn’t exist
- Fixed MAC address display notation
ScpToolkit v1.6.204.15348
Stuff fixed:
- Fixed a bug in random MAC address generator causing a crash
ScpToolkit v1.6.202.15347
Stuff changed:
- Fixed driver installer creating driver path accidentally on the current users Desktop instead the application directory
- Added more error handling to catch dodgy USB connections
- Removed some old test code
- Changed driver installer to match devices with their full Device ID instead of just Vendor ID and Product ID
- Fixed axis angle calculation for PCSX2 LilyPad mod
- Added error handling if LilyPad mod get’s enabled with an empty PCSX2 installation path
- Re-added Scp Pair tool
- Added feature selection options to setup:

Времена меняются, поколения геймеров сменяют друг друга, и вместе с ними в свет выходят все новые и новые игры. Век многих из них недолог, другие же становятся шедеврами, которые пользуются популярностью среди олдфагов еще с десяток лет. Причем хиты есть на любой платформе — позабытых Dendy и Sega Megadrive, Dreamcast и Playstation, Wii, Xbox и PC.
Так, еще несколько лет назад мы увлеченно резались на Sony Playstation 3 в революционную Call of Duty: Modern Warfare, в целом неплохую Need for Speed: Carbon и ставшую культовой Assassin’s Creed II. Сейчас поддержка консоли прекращена, но с хорошим расстаться не так уж и легко, поэтому одни люди адаптировали PS3-игры для компьютера, а другие охотно прикупили себе оригинальные геймпады. И тут-то последних и поджидал сюрприз.
Кое-кто слышал, а для кого-то будет новостью то, что ОС Windows не поддерживает работу контроллеров Dualshock 3. Причиной тому политика корпорации Microsoft, которая, при всех ее затраченных усилиях, и конкурентам не навредила, и ей пользы особой не принесла. Головной боли добавилось опять-таки у рядовых пользователей. Но способ подключить геймпад к ПК все же нашелся, и мы о нем расскажем ниже.
В общем случае, делается это при помощи родного драйвера контроллера Xbox 360 и утилиты, которая маскирует под этот джойстик наш 3-й Dualshock.
Инструкция
Для начала нужно скачать драйвер геймпада от Xbox 360, например здесь.
Важно: перед загрузкой проверьте соответствие драйвера разрядности вашей операционной системы.
Далее запустите файл и установите драйвер. Установка стандартная. Примите условия лицензионного соглашения -> «Далее» -> «Готово».
Теперь подключите к компьютеру ваш Dualshock. Он должен определиться как устройство, но работать при этом не будет. После этого вам понадобится утилита SCPToolkit. Скачать ее можно бесплатно здесь.
Запустите инсталлятор от имени администратора, выберите путь установки -> «Next». В перечне компонентов выберите их все или оставьте все как есть.
Далее щелкните «Run Driver Installer», после чего на экране появится еще одно окно.
Если вы используете операционную систему Windows 10, отметьте галочкой пункт «Force installation». В противном случае просто жмите «Install».
Возможные проблемы, почему драйвер не устанавливается?
- В системе отсутствует пакет .NET Framework версии 4.5.
- Отсутствует какая-либо версия Microsoft Visual C++ Redistributable.
- Отсутствует соответствующий выпуск DirectX.
Также в некоторых случаях помогает отключение обязательной проверки цифровых подписей драйверов в Windows.
Если проблем не возникло, переходите в меню «Пуск» и ищите там ScpToolkit Stand-alone Server. Стартуем. Все готово, можно играть.
Любители видеоигр на Playstation иногда не против поиграть и на компьютере. Для этого можно использовать тот же геймпад DualShock от PS3, но есть некоторые нюансы. Контроллеры для ПК выпускают с поддержкой технологии XInput, а для плейстейшн используется другая, DirectInput. Поэтому понадобится дополнительный софт: MotionJoy или альтернативные варианты.
Вариант 1. Используем MotionJoy
Инсталлируем MotionJoy на ПК
Так как PS3-контроллер формально не предназначен для того, чтобы его использовали на ПК, официально доступных драйверов для него не существует. Тем не менее, с помощью одной небольшой программы вы все-таки можете установить для него соответствующий драйвер:
- Бесплатную утилиту MotionJoy вы можете скачать отсюда.
- Откройте ZIP-архив и запустите содержащийся в нем EXE-файл. При установке вам не нужно вносить никаких изменений в параметры инсталляции. Поэтому просто нажимайте на кнопку «Next» до тех пор, пока установка не завершится диалоговым окном с кнопкой «Finish».
- Через некоторое время программа запустится автоматически. На главном экране вы увидите опцию «Install USB Driver Right». Выберите её и подождите, пока процесс будет завершен с выдачей сообщения «Success». Затем закройте программу.
Соединяем контроллер с компьютером и MotionJoy
- Запустите программу еще раз и подождите, пока она не загрузится полностью. Теперь вы можете подключить ваш контроллер к компьютеру через USB-порт.
- Поначалу Windows Update предпримет попытку найти обновление драйвера для вашего контроллера. Этот процесс может занять несколько минут, но, в конце концов, потерпит вполне ожидаемую неудачу.
- Затем MotionJoy распознает подключенный к ПК контроллер и автоматически примется за свою работу. Через некоторое время появится сообщение о том, что утилита MotionJoy готова к использованию.
Инсталлируем и настраиваем PS3-контроллер
- Перейдите во вкладку «Driver Manager». Выберите в предложенном списке ваш контроллер и нажмите кнопку «Load Driver».
- Спустя несколько секунд драйвер будет загружен. Теперь вы можете приниматься за настройки геймпада.
- Переключитесь обратно на вкладку «Home». Нажмите справа от опции «Profile» на синюю ссылку «New». Здесь теперь вы сможете переназначить клавиши и определите, в частности, какая кнопка на контроллере заменит клавишу «Ctrl» на клавиатуре компьютера.
Нюансы работы под Windows 10
Иногда пользователи жалуются, что MotionJoy не удается запустить на компьютерах с Windows 10. Если у вас возникла та же проблема, попробуйте изменить системное время на любую дату 2014 года. После подключения настройки можно будет вернуть обратно.
Чтобы изменить дату, нажмите правой кнопки мыши на часы в правом нижнем углу и выберите параметр «Настройка даты и времени». Отключите автоматическую установку и нажмите «Изменить». Теперь можете установить нужную дату.
Вариант 2. Используем SCP Toolkit
Как подключить геймпад ps3 к компьютеру альтернативным путем? Есть еще одна хорошая программа, которая называется SCP Toolkit. Скачать ее тоже можно абсолютно бесплатно. Этот софт заставляет ПК воспринимать дуалшок от PS3 как контроллер Xbox. Устанавливается элементарно и не требует особых настроек.
Инсталлируем ScpToolkit и драйверы
Скачайте файл ScpToolkit_Setup.exe, запустите его и распакуйте файлы в любое место. После распаковки у вас появится окно с большой кнопкой «Run Driver Installer» — нажмите ее. Программа установит на ПК драйверы для Xbox.
Подключаем геймпад
Теперь подключаем джойстик PS3 и ждем, пока его найдет система. Обычно это происходит быстро: геймпад появится в окне программы. Останется только установить его (кликнув на кнопку Next). После этого обычный контроллер от Playstation3 будет определяться как аксессуар Xbox, и вы сможете без проблем играть в современные игры на ПК.
Теперь вы знаете как минимум 2 способа как подключить контроллер от пс3 к ПК. Перед тем, как заняться подключением, убедитесь, что ваш дуалшок заряжен полностью — иначе батарея сядет в самый неподходящий момент и придется начинать все сначала.
Вариант 3. Покупка универсального геймпада
Безусловно, контроллер PS3 красив и удобен. Но есть ли смысл плясать с бубном, подключая его к ПК? Если у вас нет желания возиться с установкой, можно поискать универсальный джойстик, который поддерживает и DirectInput, и XInput. Соответственно, вы сможете использовать его как с Playstation3, так и с обычным компьютером. Цена вопроса невысока: например, вот такой геймпад Logitech G Gamepad F310 стоит всего 1500 руб.
Правда, это проводной вариант — модели с подключением по Bluetooth будут дороже.
Читайте также:
- Как подключить Steam Link к телевизору и начать играть
- Как подключить NVidia Shield к компьютеру?