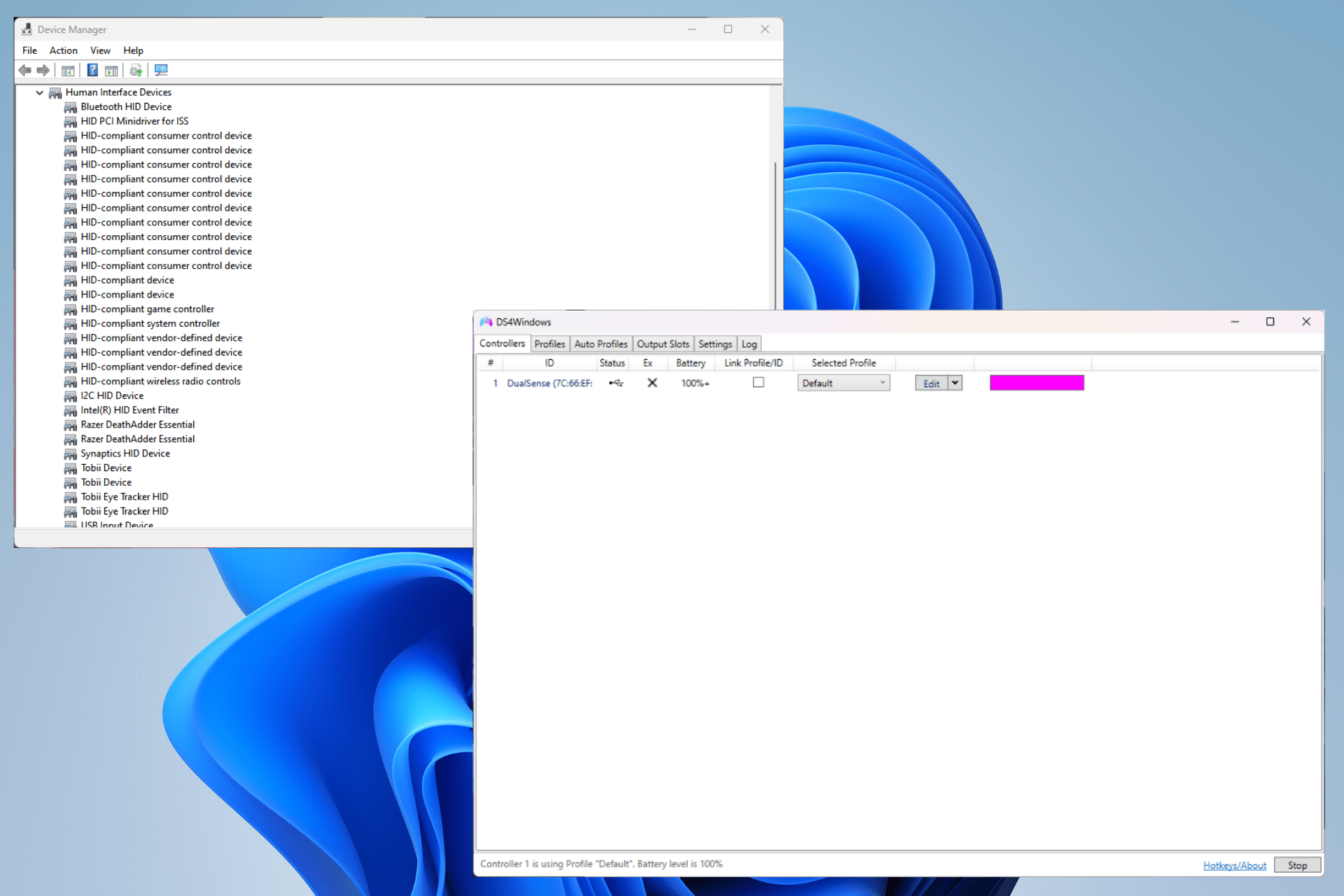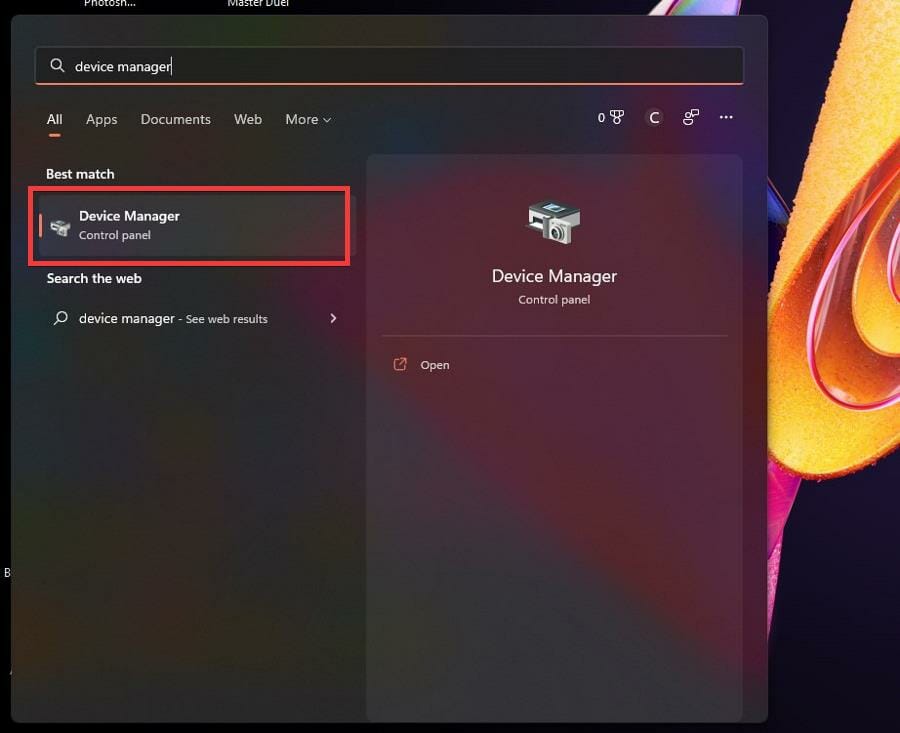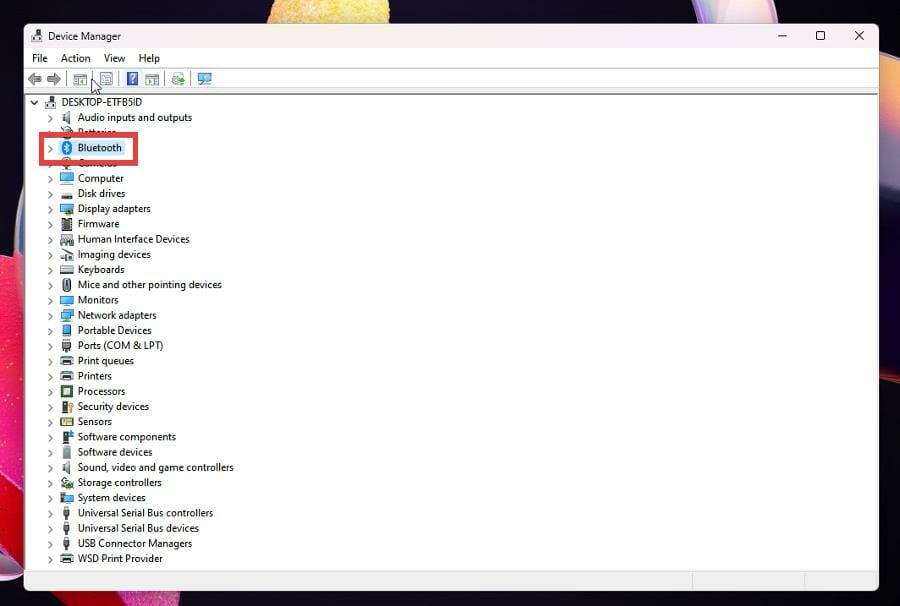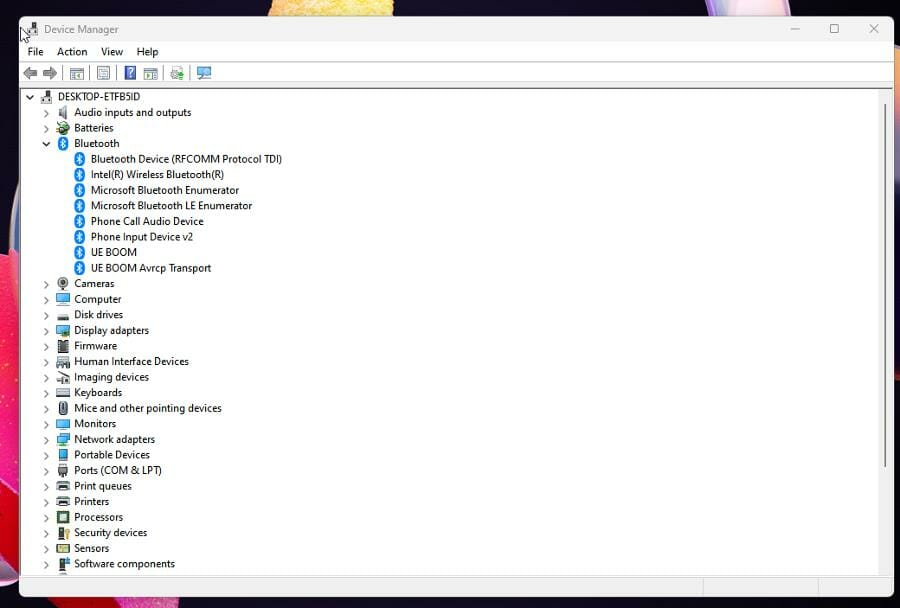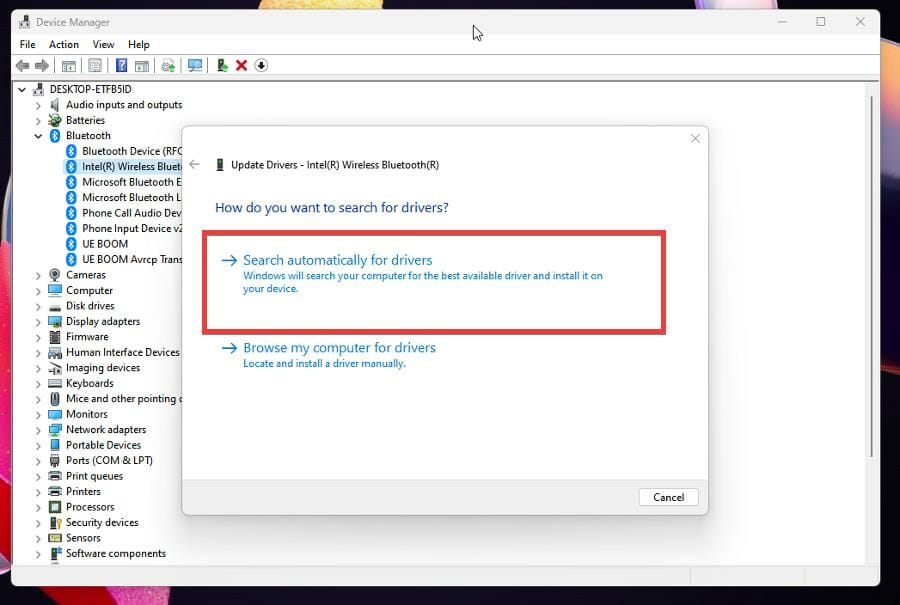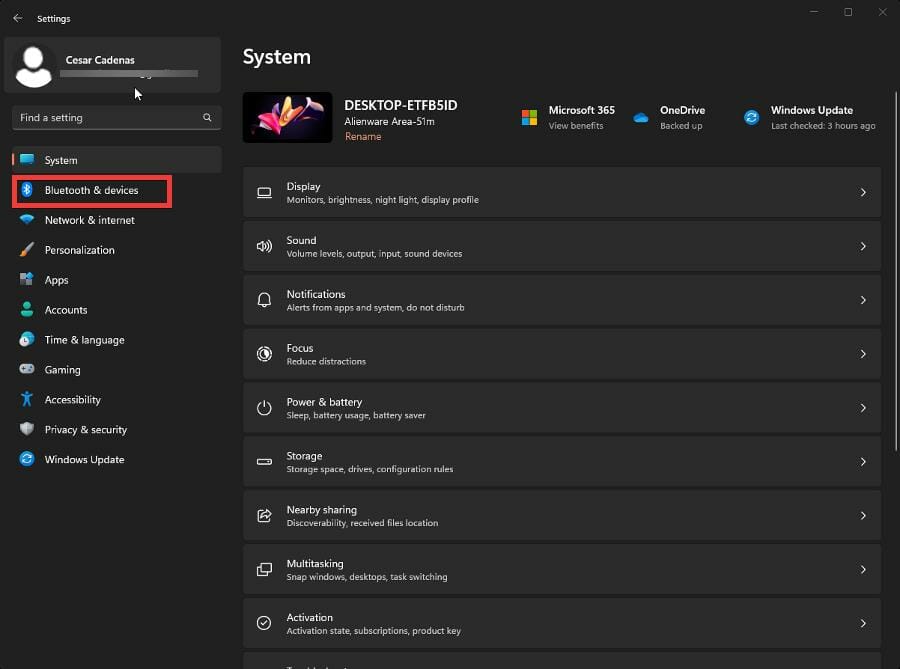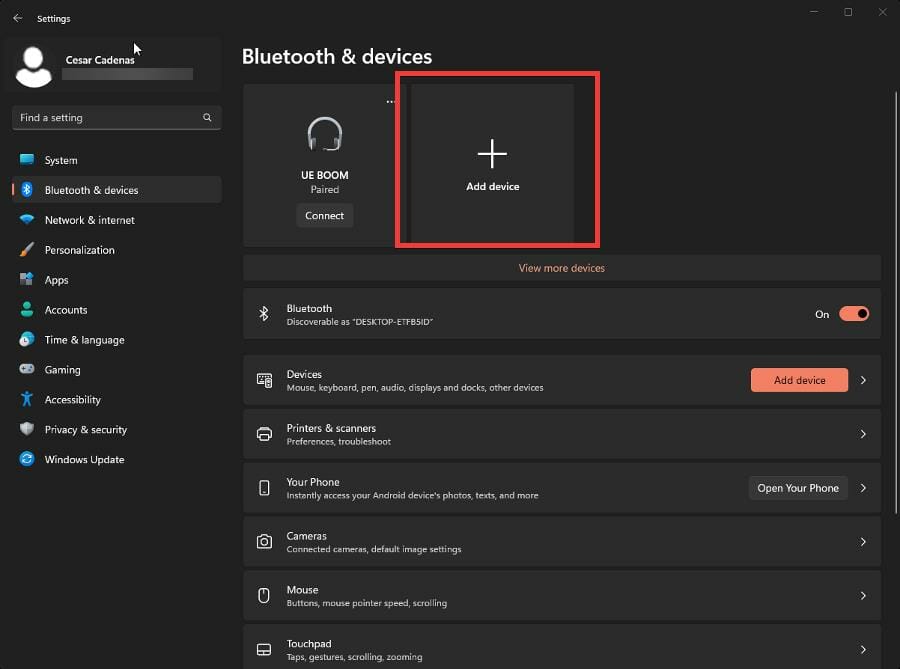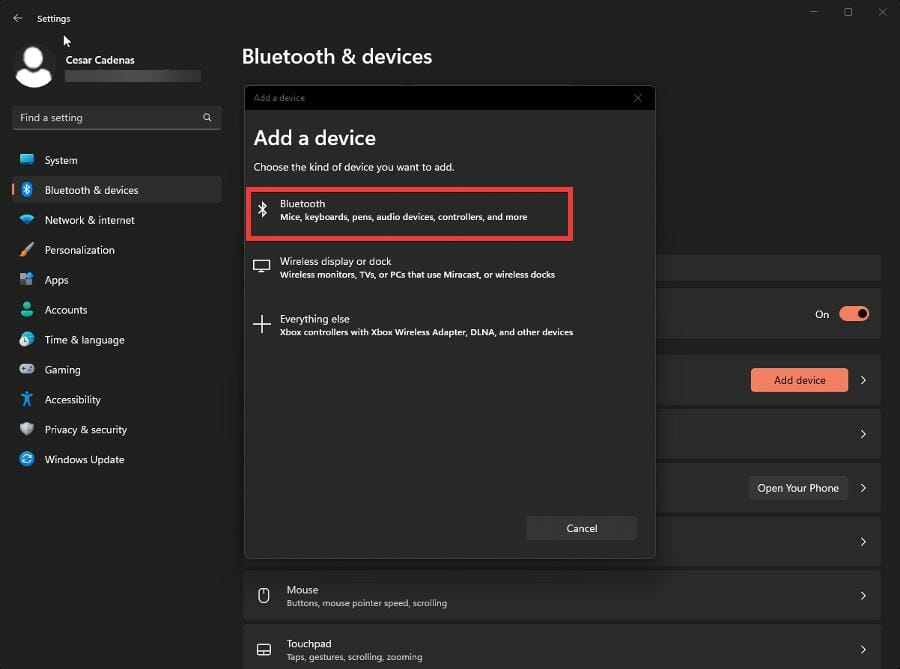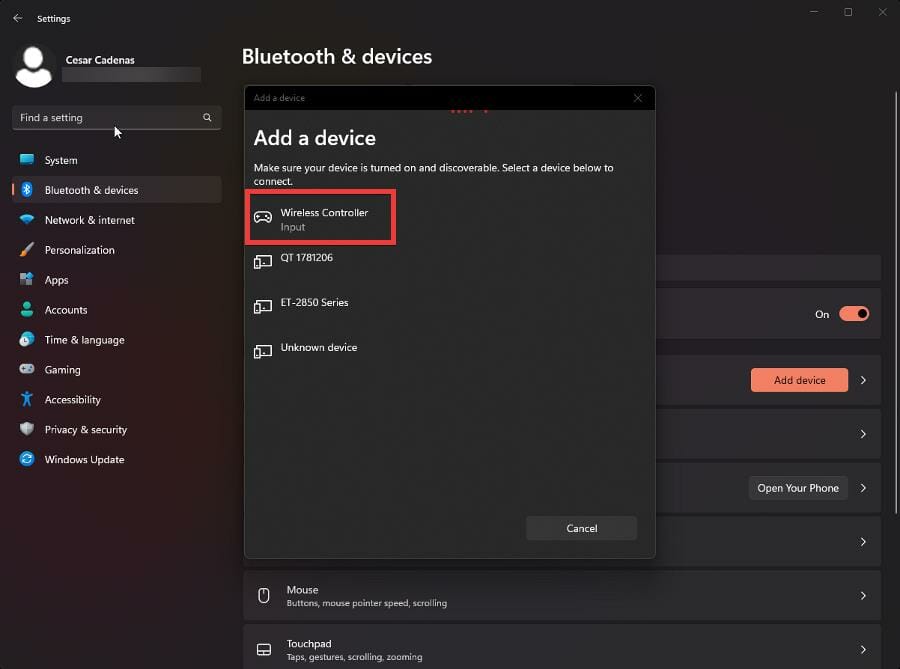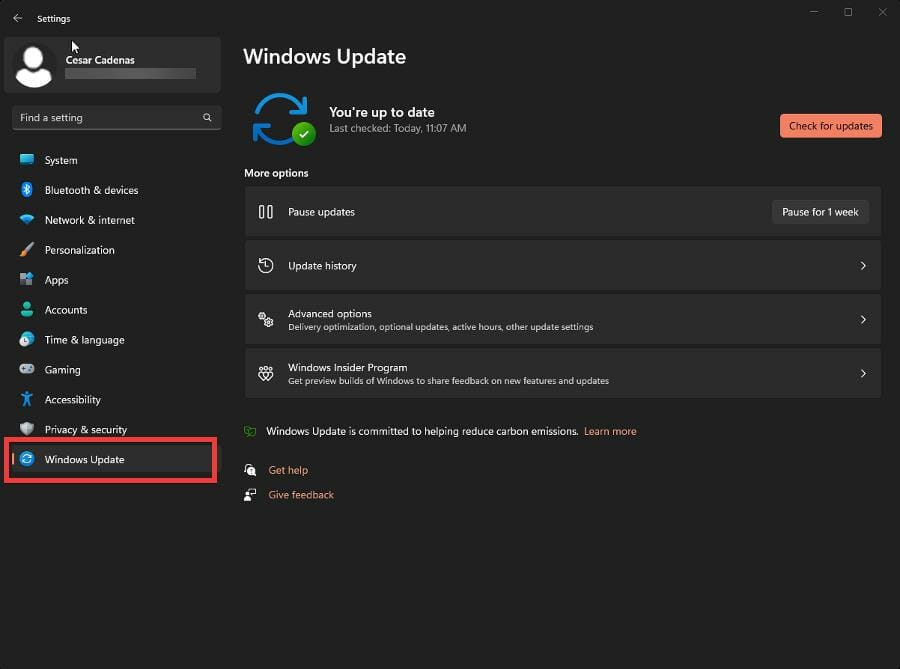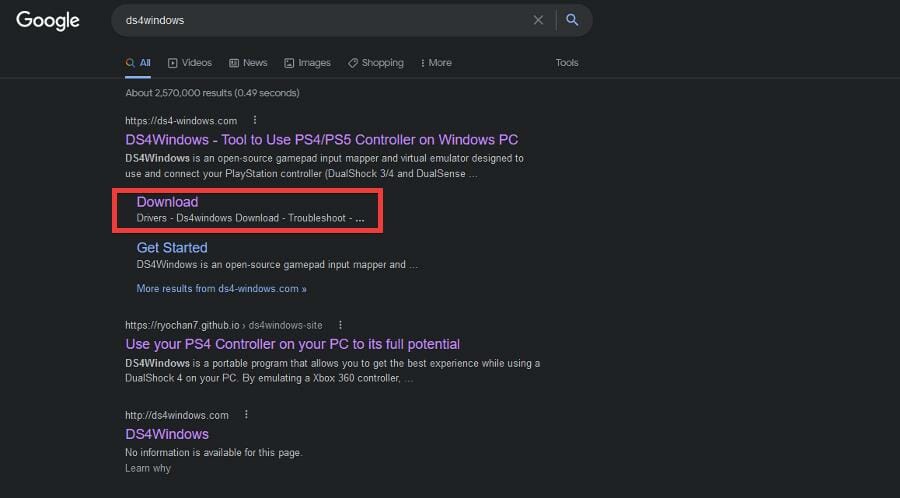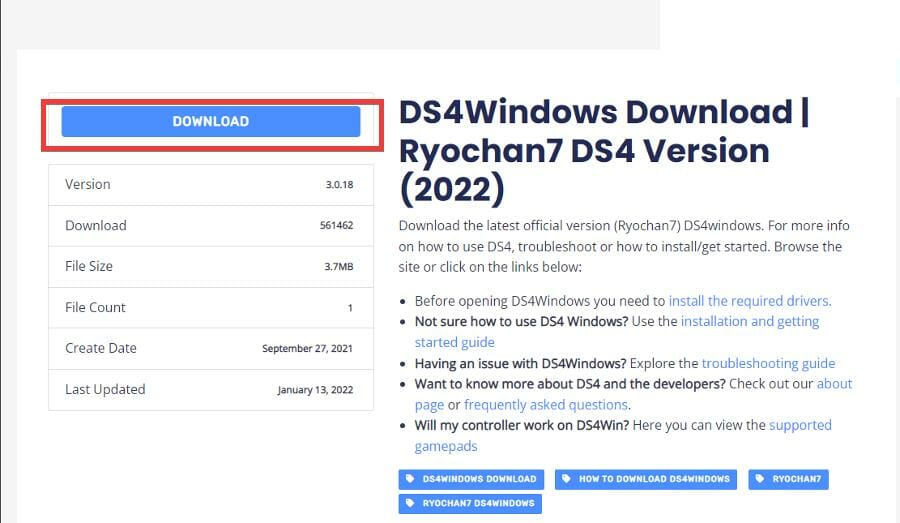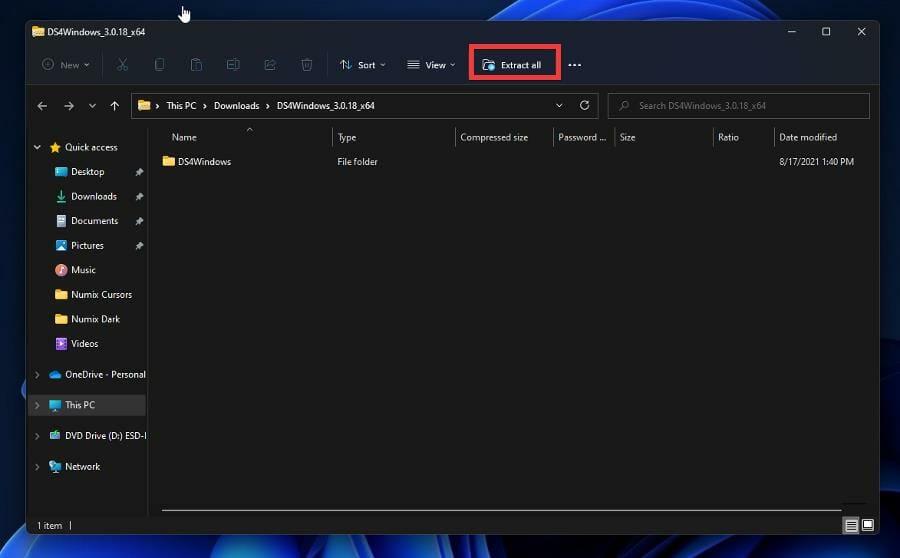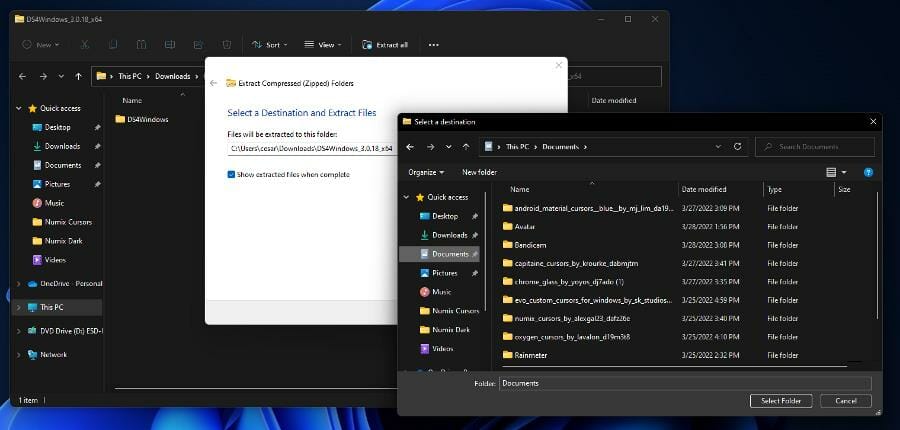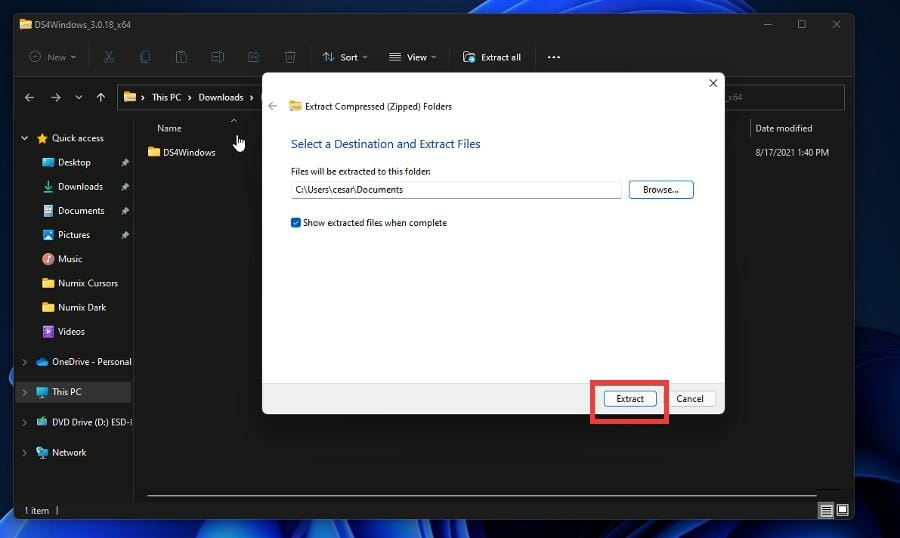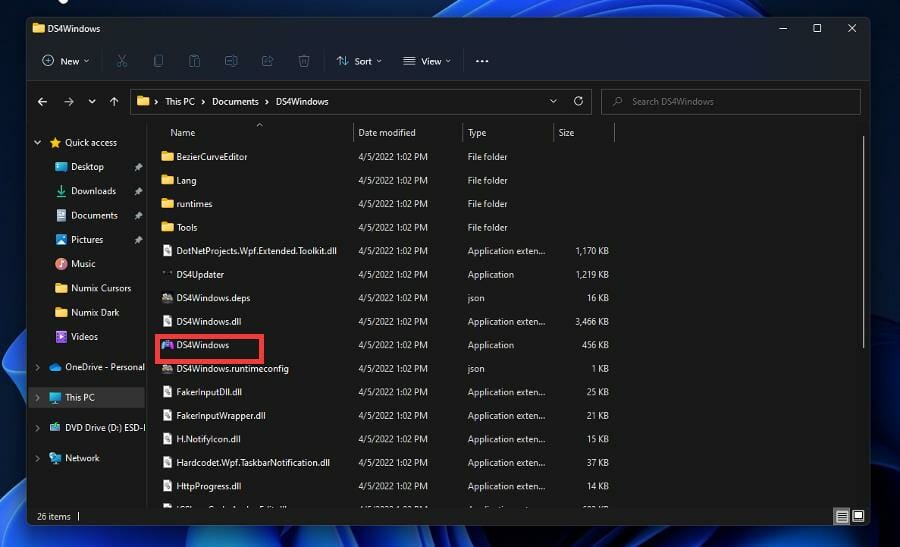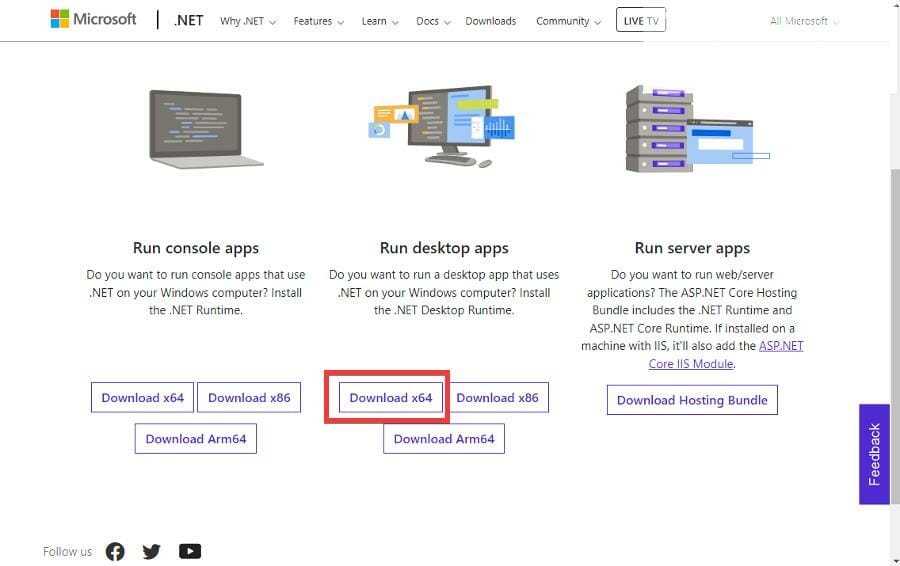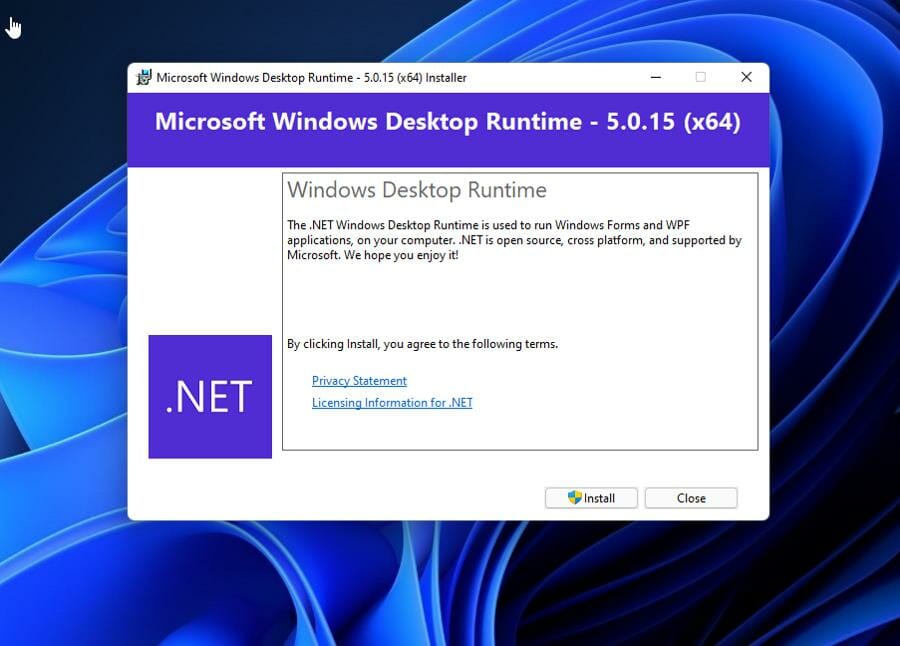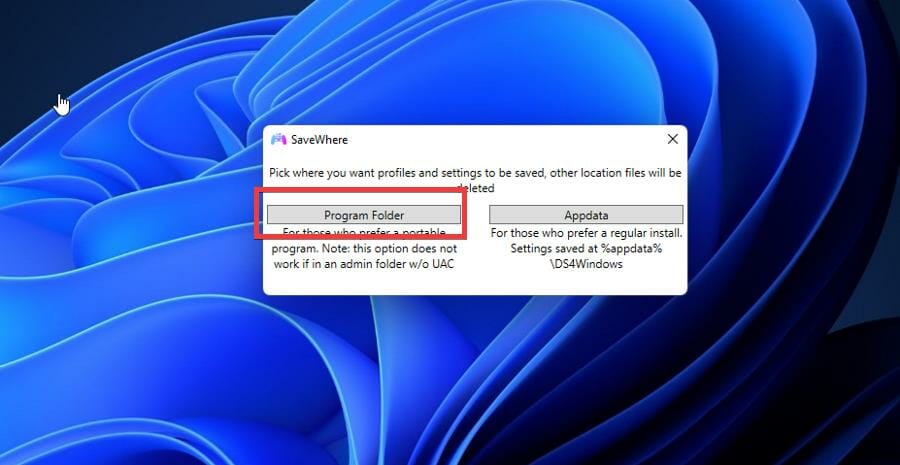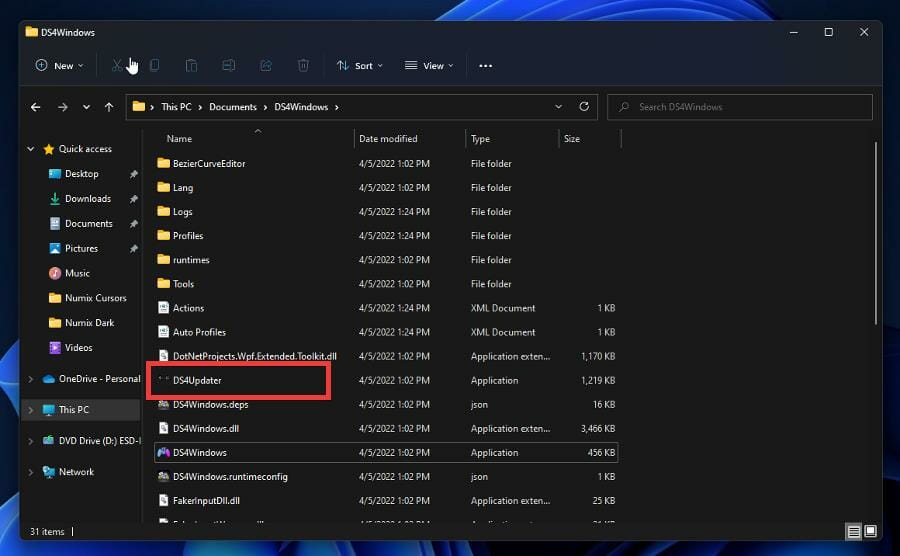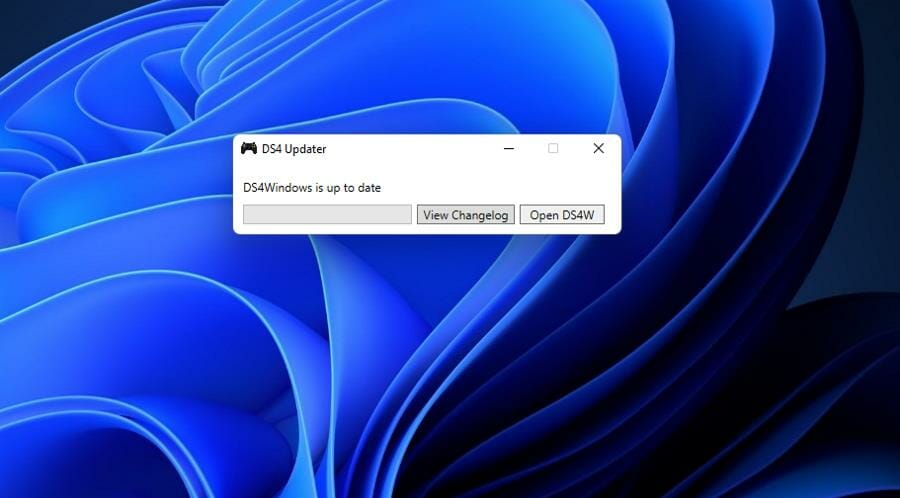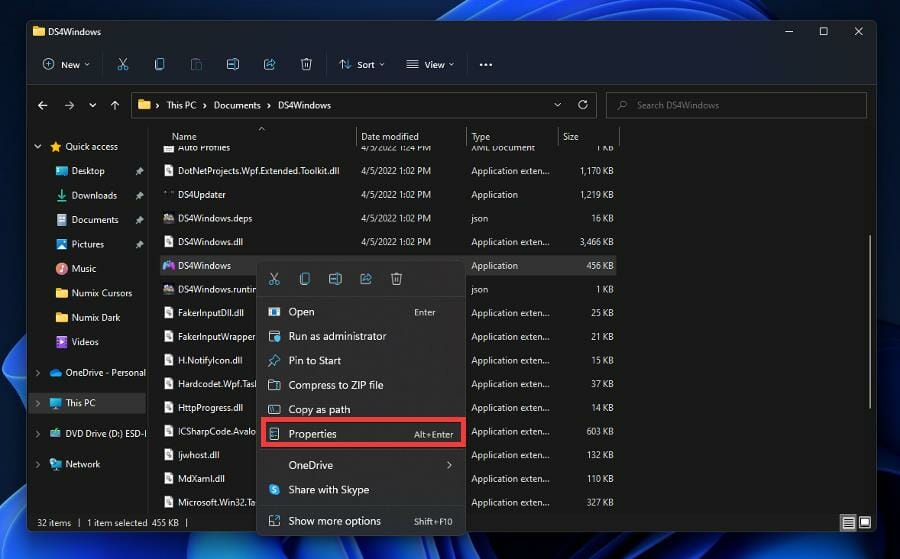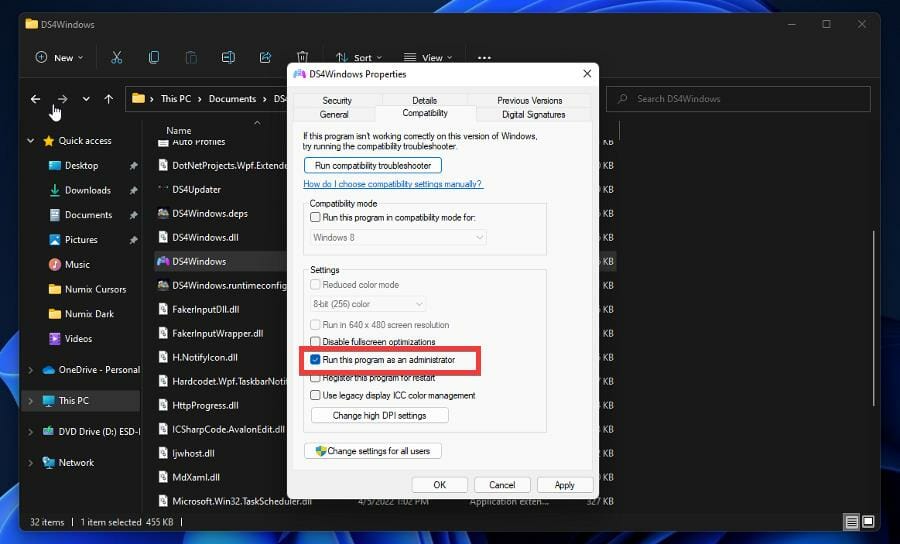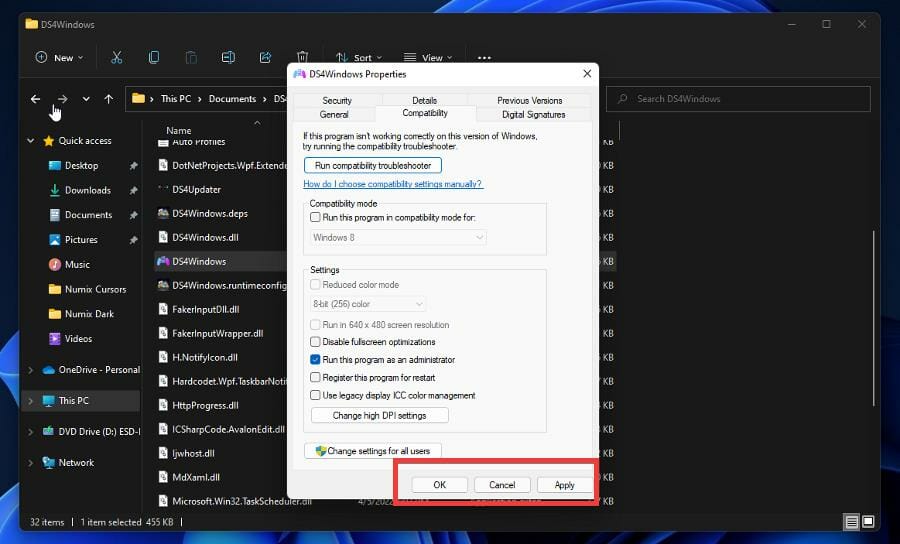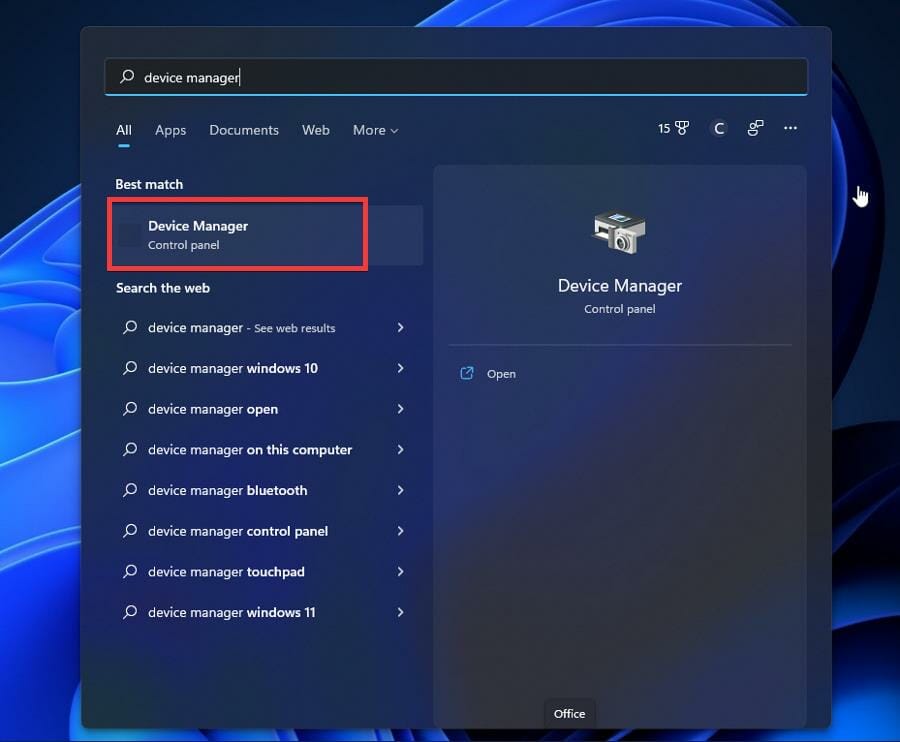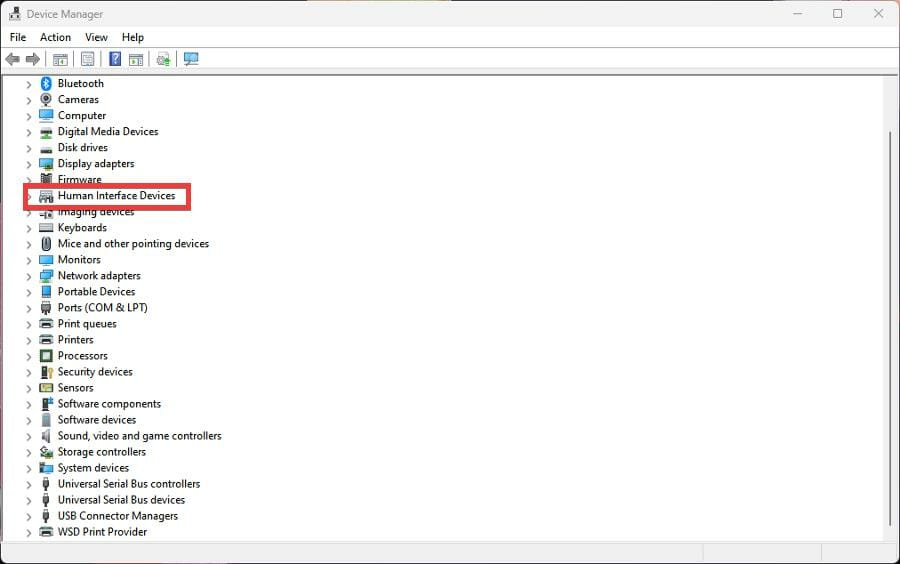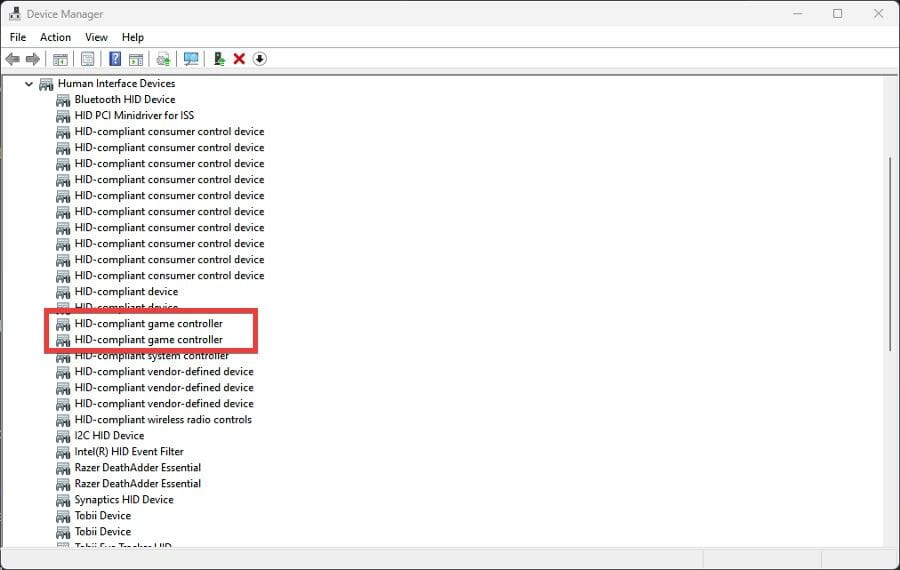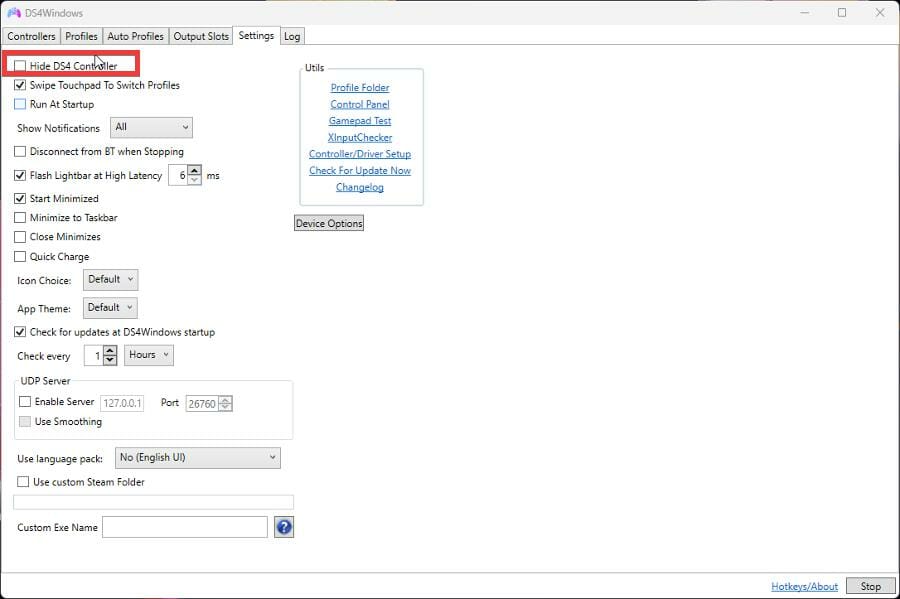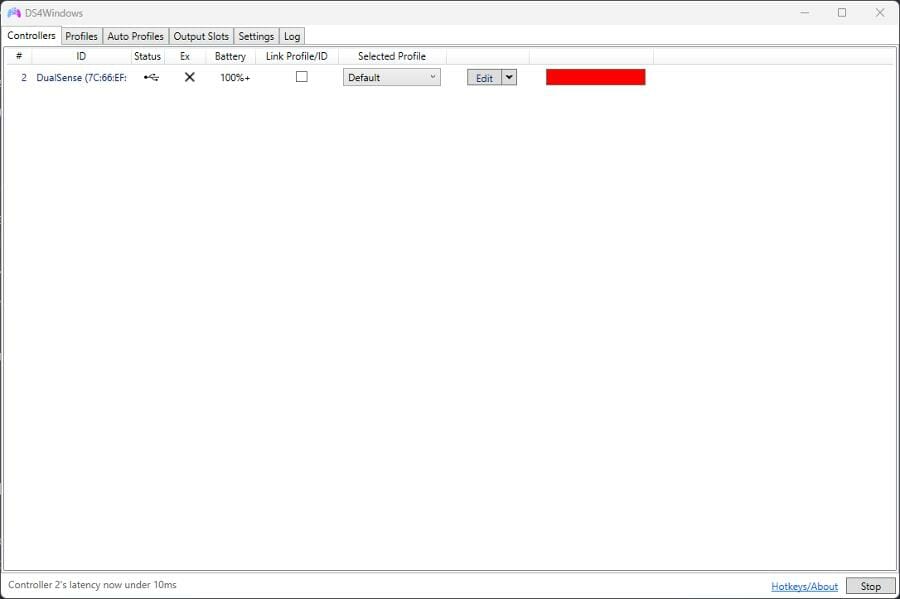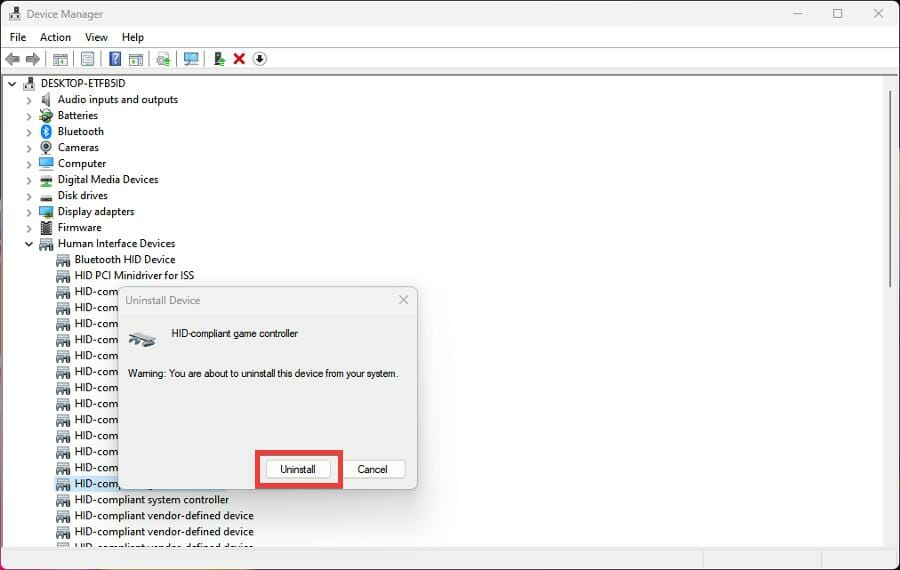DS4Windows Driver Requirements
For DS4/DS5 to properly function on your Windows 10/11 PC you are required to install necessary first and third party drivers. Some of which, of course, are optional but will improve DS4windows capabilities. Here we will list and give a description of every driver needed to allow your DualShock 4 and DualSense 5 to work. Launching the DS4 app will also ask to install the drivers.
1. Virtual Gamepad Emulation Bus — ViGEmBus (Required)
The ViGEmBus driver is the most important driver used by DS4Windows. It can create virtual/fake/emulated controllers, which DS4Windows uses to spawn virtual Xbox and DS4 controllers.
2. HidHide (Optional)
The HidHide driver allows the user to “hide” gamepads from the system and make them detectable to only chosen programs in order to prevent the infamous double input issue.
3. FakerInput (Optional)
DS4Windows uses the FakerInput driver to expose system-wide virtual keyboard, relative mouse and absolute mouse. Allows Keyboard + Mouses events/commands to be usable in some situations where the usual way DS4Windows sends those commands (via “SendInput) fails. Examples of those situations are elevated processes and games, UAC prompts and anti-cheat systems that block SentInput events. Use of FakerInput is necessary to allow DS4Windows to work with some games with anti-cheat protection like valorant.
4. Windows Libraries & Frameworks (Required)
- Microsoft .NET 6.0.6 Runtime Desktop (Some users has reported that just installing the .NET runtime doesn’t work. If that is the case you should install .net SDK)
- Visual C++ 2015-2019 Redistributable. x64 or x86
- Operating System: Windows 10 or newer
5. DS4Windows Application (Required)
Legacy Controller Drivers
The following “old” ds4 driver are no longer required to install and only listed for documenting and usage purposes.
HidGuardian
HidGuardian is a driver that can hide controllers from the system and allow only chosen processes to detect them. It was previously used by DS4Windows to solve the double input issue, but was made obsolete by the release of its successor, HidHide, a similar driver that works better and is easier to use.
DS4Windows removed support for HidGuardian in version 3.0.8 in favor of HidHide. As such, users who used and still have HidGuardian installed can be in a state where their controllers are hidden and undetectable to Windows and DS4Windows.
Virtual Gamepad Emulation Bus (ScpVBus)
The ScpVBus driver is used to create fake/virtual/emulated Xbox 360 controllers. It was made obsolete by the release of its successor, the ViGEmBus driver.
Usually, users accidentally install this driver when they search for “DS4Windows” on google and end-up clicking on the first result that appears, which leads to the original (but now obsolete) version of DS4Windows from the developer Jays2kings which prompts the user to install it.
ScpVBus is not used anymore by Ryochan7’s DS4Windows besides for experimenting purposes on special testing builds. Therefore, this driver has no use for the average user and it’s better if it were to be uninstalled in case it’s present since it has a minor chance of causing issues/BSoD on Windows.
Learn how to properly connect your PS4 controller to your Windows 11 PC
by Cesar Cadenas
Cesar has been writing for and about technology going on for 6 years when he first started writing tech articles for his university paper. Since then, his passion… read more
Published on November 24, 2022
Reviewed by
Alex Serban
After moving away from the corporate work-style, Alex has found rewards in a lifestyle of constant analysis, team coordination and pestering his colleagues. Holding an MCSA Windows Server… read more
- If you decide to hop over to PC gaming, you don’t have to throw away your old PS4 controllers as you can use them on Windows 11.
- However, there may be times when your controller won’t be recognized by Windows 11.
- This guide will show you steps that you can take to fix your PS4 controller not being recognized by your PC.
XINSTALL BY CLICKING THE DOWNLOAD FILE
This software will keep your drivers up and running, thus keeping you safe from common computer errors and hardware failure. Check all your drivers now in 3 easy steps:
- Download DriverFix (verified download file).
- Click Start Scan to find all problematic drivers.
- Click Update Drivers to get new versions and avoid system malfunctionings.
- DriverFix has been downloaded by 0 readers this month.
There are many different ways that you can play video games on your Windows 11 computer. The classic mouse and keyboard, Xbox controller, or PlayStation 4 controller; all work in Microsoft’s latest OS.
But there have been reports that the PS4 controller may not get recognized on your Windows 11 PC. This may due to outdated Bluetooth drivers that don’t work or DS4 Windows not working properly.
Does Windows 11 support DS4?
Yes, Windows 11 supports DS4. So if you want to connect your PS4 controller to PC, you’ll need to install it alongside PS4 controller drivers for Windows 11.
Your PS4 can connect to the PC via Bluetooth, but a lot of games don’t support that controller and prefer Xbox devices. That is why you download and install DS4 Windows, a third-party app that masks your PS4 controller as an Xbox one.
That way, you can use the PS4 controller however you please. But things are hardly ever that simple and some connectivity problems will arise. In those instances, you’ll have to run DS4 Windows as an administrator.

This guide will show you what you can do if your PlayStation 4 controller is not being recognized by your Windows 11 computer. Instructions are straightforward to follow.
How do I get my PS4 controller to work on my PC?
- Does Windows 11 support DS4?
- How do I get my PS4 controller to work on my PC?
- 1. Update Bluetooth drivers
- 2. Install DS4 Windows
- 3. Update DS4Windows
- 4. Run as administrator
- 5. Re-enable Controller
- What else should I know about Windows 11 and gaming controllers?
1. Update Bluetooth drivers
Your PS4 controller should suddenly work again after updating the Bluetooth drivers. You can either complete this task manually using Device Manager or automatically by utilizing a driver updater program that makes your work easier.
Here’s the steps of how to correctly update Bluetooth manually:
1.Click on the magnifying glass icon to bring up the search bar.
2. Search for the Device Manager.
3. Click on the entry that appears.
4. In the Device Manager, search for the Bluetooth entry if your computer can connect via Bluetooth.
5. Click it to bring down the drop-down menu.
6. Right-click the entry that appears and a small window will appear.
7. Select Update driver in that small window.
8. A window will appear.
Some PC issues are hard to tackle, especially when it comes to corrupted repositories or missing Windows files. If you are having troubles fixing an error, your system may be partially broken.
We recommend installing Restoro, a tool that will scan your machine and identify what the fault is.
Click here to download and start repairing.
9. Select Search automatically for drivers.
10. Your Windows 11 computer will automatically download and install the drivers.
11. If you have multiple entries, it’s recommended that you update the drivers for all of them.
12. Then open the Settings menu.
13. Select Bluetooth & devices on the left-hand side.
14. Ensure that Bluetooth is enabled by clicking the switch On.
15. Hold the Share and PS button on your PS4 controller until it starts blinking rapidly. This blinking means that it’s searching for a connection point.
16. Then select Add device.
17. Select Bluetooth.
18. Select Wireless Controller.
19. Your PS4 controller is now connected to your Windows 11 computer and there should be no issue.
20. Conversely, you can go to the Windows Update tab in the Settings menu and click on Check for updates to see if there are new drivers.
If you’re looking for a more time-efficient way to update your drivers, you can do so automatically with DriverFix. It’s an app that scans your PC for missing or out-of-date drivers and fixes them for you.

DriverFix
Let this tool automatically find and update your Bluetooth driver along with other outdated drivers.
2. Install DS4 Windows
- In a web browser, search for DS4 Windows.
- Click on Download.
- In this new window, click the Download button.
- Open the file that was downloaded and click Extract all at the top of the File Explorer. You will need to extract the app.
- Select a location where to extract the file to.
- Click the Extract button.
- Open the folder that you extracted and double-click the Application file to install the app.
- Be aware that you may have to download .NET 5.0 Runtime. A small window will appear giving you the option.
- Download the file according to your PC’s bit version. In this example, the guide will select Download x64.
- Open the downloaded file and click Install to begin the installation process.
- After opening the DS4 Windows app, select where you want to save the files.
3. Update DS4Windows
- Issues with DS4 Windows may arise from compatibility problems.
- Go back to the directory where DS4 Windows sits.
- Double click DS4Updater.
- DS4 Windows will begin to automatically download and install any updates.
- After it’s done, a window will appear stating that it’s up to date.
- Windows 11 Upgrade vs. Clean Install: Here’s the Difference
- How to Listen to Your Microphone in Windows 11
4. Run as administrator
- You can also try running DS4 Windows as an administrator.
- Return to the DS4 Windows directory and right-click the app to bring up the context menu.
- Select Properties.
- Click the Compatibility tab.
- Click the checkbox next to Run this program as an administrator.
- Click on the Apply button and then OK to save the changes.
- Now DS4 Windows should run just fine.
5. Re-enable Controller
- Click on the magnifying glass icon to bring up the search bar.
- Search for the Device Manager.
- Locate and click on Human Interface Devices in the Device Manager.
- Locate the HID-compliant game controller and right-click the entry.
- Select Enable device in the small context menu. If it’s already enabled, click Disable device instead.
- Restart your computer.
- After your computer restarts, open DS4 Windows.
- Go to the Settings tab.
- Click on Hide DS4 Controller.
- Reconnect your PS4 controller to DS4 Windows.
- Click on the Controllers tab to see if your controller is there. If not, uncheck Hide DS4 Controller in the Settings and check it again.
- What you can also do is uninstall the controller drivers as well.
- Right-click the drivers to bring up the context menu.
- But this time, select Uninstall device.
- A window may appear warning you of what you’re about to do. Select Uninstall.
- Restart your computer and connect your PS4 controller when it turns on again.
- Your Windows 11 computer will automatically check for missing controller drivers and install them.
What else should I know about Windows 11 and gaming controllers?
Gamers in the past have also had issues with their PS5 controllers not functioning properly as Windows 11 won’t connect to their device. Fixing PS5 controller connectivity is similar to the PS4 and shares similar steps.
DS4 Windows itself has had its issues as well. Majority of the time all you have to do is update the app by downloading the latest version. In other cases, you have to check the controller status on the Device Manager.

For Xbox controller owners, you may be interested in learning about what to do if your gamepad suddenly switches to player 2 on a PC. Solutions involve running the troubleshooter and deleting a specific driver.
Feel free to leave a comment below if you have any questions on other Windows 11 apps. Also, leave comments about guides that you’d like to see or information on other Windows 11 features or list guides.
Newsletter
1.4 M
Используйте котроллеры DualShock 4 в своём ПК
Приложения, рекомендуемые для вас
Браузер, ориентированный на игроков
Общайтесь со всеми своими контактами в Telegram со своего рабочего стола
Видеозвонки и конференции с массой других возможностей
Автоматизация нажатий мышкой на компьютере
Общайся с друзьями через десктопную версию Whatsapp
Совершенный партнер для вашего нового iPod или iPhone
Создавайте собственную анимацию очень простым способом
Объектно-ориентированный динамический язык программирования
Больше информации
| Лицензия | Бесплатно | |
|---|---|---|
| ОС | Windows |
| Раздел | Инструменты | |
|---|---|---|
| Язык | Pусский | |
| Автор | Ryochan7 | |
| Размер | 3.66 MB | |
| Загрузки | 1,434,036 | |
| Дата | 19 янв 2023 | |
| SHA256 | a64f0bc170aac7a9708de9684b1caba99604980e203a4ea89aa0b6bdad06ff61 | |
| Почему это приложение опубликовано на Uptodown? |
(Больше информации) |
Превосходная программа для 3D-моделирования
Объектно-ориентированный динамический язык программирования
Запускайте программы под DOS из Windows XP
Компилятор с открытым исходным кодом для Pascal
Создавайте простые и наглядные игры
Создавайте целые фэнтези-миры своими руками
Создавайте собственную анимацию очень простым способом
Основа для создания собственных боевых игр
Похожие на DS4Windows
Играйте в GTA 3 с преимуществами San Andreas
Следите за своими любимыми стримерами
Создавайте и распространяйте контент для Roblox
Вся мощь геймерского опыта
Улучшите производительность своих компьютерных игр
Официальный клиент Rockstar Games
Лучший инструмент Windows для геймеров
Управляйте всеми своими достижениями в Steam
Эмулируйте любые Android-приложения на своем ПК
Стелс игра от первого лица, вдохновленная сагой Thief
Ищите утку среди гусей
Rich Whitehouse
HP Inc.
Лучший инструмент Windows для геймеров
JannisX11
WEMADE Co., Ltd.
Dualshock 4 – новейшая модель семейства геймпадов компании Sony, созданных для игровой консоли PlayStation 4. Однако, в отличие от первых геймпадов этой линейки, Dualshock 4 достаточно просто подключается к ПК. Мы вам расскажем, как его подключить к компьютеру и пользоваться всем функционалом.
Варианты подключения Dualshock 4 к ПК
Существуют два основных метода подключения Dualshock 4 к компьютеру — беспроводной (через Bluetooth) и проводной (через кабель USB). Важно отметить, что основным считается именно беспроводное подключение. Итак, рассмотрим каждый из доступных вариантов.
Способ 1: Dualshock 4 USB Wireless Adapter
Компания Sony очень упростила задачу подключения своего геймпада к компьютеру, выпустив специальный аксессуар. Он выглядит так
Благодаря этому адаптеру вы сможете подключить к вашему ПК или Mac геймпад Дуалшок 4. Для этого вам потребуется:
- Приобрести сам адаптер.
- Подключить аксессуар к компьютеру, следуя приложенной инструкции.
Данный способ предпочтительнее, поскольку благодаря ему вы сможете пользоваться всеми функциями Dualshock 4 – вибромотором, сенсорной панелью, гироскопом, разъемами для гарнитуры и собственно беспроводным режимом работы. В довесок к этому идет и возможность использовать геймпад для PlayStation Now (облачного сервиса, который позволяет играть на компьютере игры с PS3 и PS4).
Способ 2: Подключение через Steam
Этот способ чуть сложнее, но позволяет обойтись без покупки недешевого адаптера. Чтобы воспользоваться им, проделайте следующее:
-
- Войдите в Steam
- Нажмите на иконку с изображением контроллера вверху справа.
-
- Когда откроется режим Big Picture Mode, войдите в настройки этого режима.
-
- В настройках войдите в «Настройки контроллера».
-
- Отметьте галочкой пункт «Поддержка контроллера PS4».
-
- Затем подключите ваш Dualshock 4 любым способом (через кабель или через Bluetooth). Как только вы это проделаете, Стим автоматически откроет окно персонализации, в котором вы можете настроить, например, действия и чувствительность гироскопа, а также переназначить клавиши геймпада.
Как и в случае с DualShock 4 USB Wireless Adapter, вам также доступен весь функционал вашего контроллера. Минусами этого способа является необходимость предварительной настройки большинства игр, которые есть у вас в библиотеке Steam, а также невозможность пользоваться Дуалшоком 4 в PlayStation Now.
Способ 3: Драйвера DS4Windows
Этот способ сложнее, чем оба предыдущих, и рассчитан больше на продвинутого пользователя. Он заключается в установке специальных драйверов, которые позволят играм распознавать Dualshock 4. Для этого вам понадобится:
-
- Скачать DS4Windows. Перед этим убедитесь, что у вас установлены последние версии Microsoft .NET Framework и DirectX, а также есть права администратора.
Установить DS4Windows с сайта разработчика
-
- Распаковать и запустить. Перед вами откроется такое окно:
-
- Будьте внимательны – пункт «Install DS4 Drivers» нужно нажимать только если у вас Windows 8 и выше! Если же у вас Windows 7, нажимайте второй пункт.
-
- Подождите, пока установятся драйвера, и перезагрузите компьютер.
- Снова запустите DS4Windows и подключите ваш Dualshock 4 любым удобным способом.
- Затем вам предстоит настройка профиля управления. Подробно останавливаться на ней не будем, это материал для отдельной статьи. Просто взгляните на скриншот:
Повторимся – этот способ рассчитан на продвинутого пользователя. Если такой метод для вас слишком сложен, можете воспользоваться способами 1 и 2.
Способ 4: Простое подключение
Самый простой и в то же время самый неудобный способ подключения Дуалшока 4 к компьютеру. Для этого вам нужно:
- Найти любой кабель microUSB-USB.
- Подключить кабель к геймпаду.
- Подключить геймпад к ПК.
Скорее всего, Windows распознает новое игровое устройство и оно будет работоспособным. Однако такой способ подключения накладывает ряд ограничений:
- Dualshock 4 распознается как DirectInput-устройство. DirectInput – устаревший метод взаимодействия, который будет работать только в старых играх.
- Дополнительный функционал Dualshock 4 (например, вибрация и сенсорная панель) будет недоступен.
Однако если вы планируете играть в проверенную временем классику – такой способ вполне ваш выбор.
Мы показали вам самые популярные и удобные способы подключения геймпада Дуалшок 4 к ПК. Каждый из них имеет разный функционал и свои особенности. Попробуйте каждый из предложенных способов – уверены, вы найдете для себя подходящий. Надеемся, что помогли вам!
Отблагодари меня, поделись ссылкой с друзьями в социальных сетях:
Читайте также
Оставить комментарий ВКонтакте
▲
Как подключить геймпад от PS4 к PC?
Когда Sony впервые объявила о том, что джойстик DualShock 4 будет совместим с ОС Windows, геймеры по всему Интернету приветствовали это известие. К сожалению, просто подключить его к компьютеру и начать играть не всегда получится. Хотя контроллер PS4 распознаётся Windows, существующие игры могут глючить или вовсе не работают с ним автоматически.
Содержание
- Как подключить геймпад от PS4 к PC?
- Как заставить геймпад работать правильно?
-
1) Драйверы Dualshock 4 для компьютера
- После установки — настройка
-
2) Использование джойстика с помощью прграммы Xpadder
- Где скачать Xpadder?
Windows поддерживает использование геймпад PS4 для PC, но так как у Microsoft есть своя консоль, то официально они поддерживают лишь свои контроллеры, а дуалшокерам придётся немного потанцевать с бубном.
Что нужно для подключения?
- Собственно сам контроллер.
- Стандартный USB кабель.
После подключения геймпада — он будет распознан системой и вы возможно даже сможете его использовать в некоторых приложениях и играх (например Steam и некоторые игрушки).
Если просто подключить девайс к компу, то набор некоторых функций джойстика работать не будет, таких как:
- сенсорная панель (но работает как кнопка),
- гироскоп,
- вибрация,
- встроенный микрофон и динамик,
- разъем для гарнитуры.
▲
Как заставить геймпад работать правильно?
Здесь у Вас есть только один вариант — использовать специальный софт, а именно:
- драйверы;
- эмулятор джойстика (Xpadder).
Стоит понимать, что использовать при подключении джойстика PS4 для PC нужно лишь один из двух вариантов, какой именно — решать Вам. Давайте обо всём по порядку.
▲
1) Драйверы Dualshock 4 для компьютера
В большинстве случаев, используя современную операционную систему, например Windows 10 или 11, драйверы не потребуются и джойстик будет распознан автоматически.
Однако, это не всегда может быть так гладко, и для таких случаев, когда геймпад не будет распознан или будет распознан с ошибками, можно установить специализированный драйвер.
С большой долей вероятности Вам нужна 64-разрядная версия драйвера:
Если у Вас установлена 32-битная версия Windows, на которой менее 4 ГБ оперативной памяти, то скачивайте вот эту версию:
Так же можете посетить официальную страницу разработчика на Github, где новые версии могут появиться раньше, чем у нас — https://github.com/Ryochan7/DS4Windows/releases
Что делает этот драйвер: он эмулирует контроллер от Xbox, при этом сохраняются все функции контроллера от PlayStation.
Системные требования и компоненты для установки драйвера (проверьте, всё ли есть из списка):
- Windows 10.
- Microsoft .NET 6.0 Runtime Desktop x64 или x86.
- Visual C++ 2015-2019 Redistributable x64 или x86.
- Драйвер ViGEmBus (DS4Windows установит его автоматически, если его нет).
- DualShok 4.
Перед установкой:
- Закройте все приложения и игры, которые могут использовать контроллер.
- Отключите PlayStation Configuration Support и Xbox Configuration Support в Steam.
Если вы до этого ставили драйвер для Dualshock 3 — его следует удалить. Если вы хотите использовать геймпад через Bluetooth, то необходимо уставновить соответствующие драйверы и для него.
После установки — настройка
После того, как установка будет закончена, подключите DualShock 4 к компьютеру через USB или Bluetooth. Имейте в виду, USB является гораздо более надежным выбором, поскольку некоторые чипсеты Bluetooth не поддерживаются этим программным обеспечением. Контроллер распознаётся в приложении и в большинстве случаев функционирует идентично девайсу от Xbox 360. Тем не менее, некоторые игры имеют проблемы совместимости, так что может потребоваться установить флажок «Скрыть DS4 Controller».
Нажав на кнопку «Настройки», можете открыть окно с несколькими ползунками. Здесь можно изменить цвет и интенсивность световой панели DS4, переключить её на индикатор батареи, настроить вибрацию и включить тачпад, чтобы управлять указателем мыши.
Можете посмотреть данное видео, чтобы было понятнее:
▲
2) Использование джойстика с помощью прграммы Xpadder
Для начала давайте разберёмся, что это за софт. Xpadder — это программа эмулятор джойстика для компьютера. На данный момент поддерживает несколько сотен контроллеров от разных производителей, что делает её абсолютно универсальной в плане использования. Ну и конечно же для нашего дуалшока от ПС4 подойдёт.
У этого способа есть, как преимущества, так и недостатки.
Плюсы:
- не нужны драйверы;
- можно настроить каждую кнопку джойстика под себя.
Минусы:
- понадобится много времени, чтобы понять суть работы приложения и настроить всё, как надо;
- не будет поддержки вибрации, микрофона, гироскопа, сенсора и возможно чего-то ещё;
- программа официально платная (но можно очень легко найти и бесплатную версию).
Как видите, не всё так однозначно. Но, как простая альтернатива драйверам, почему бы и нет.
Где скачать Xpadder?
Как я уже сказал — программа платная, стоит 10 долларов. Вот официальный сайт — https://xpadder.com/?lang=russian&country=RU
Найти можно и бесплатно, думаю раз Вы эту страницу нашли, то и с поиском нужного файла проблем не возникнет. Только проверяйте, пожалуйста, антивирусом. Всё, что касается пиратского гейминга, часто сопровождается, как минимум майнерами. Будьте аккуратны!
Настройка Xpadder для Dualshock 4
Так же советую почитать эту статью, в которой так же представлено очень подробное описание настроек программы Xpadder для работы с Dualshock 4.
▲
Know your system architecture
Most users have a x64 (64 bits) system and this guide was built around this fact. If you are using a x86 (32 bits) system then use the x86 equivalents of drivers, packages etc
Prerequisites
- Windows 10 or 11. Windows versions from 8.1 and below are NOT supported anymore and support will not be given to users running older builds
- One or more supported controllers (check the list)
- (Optional) Bluetooth dongle for connecting wirelessly
- Download and install the x64 .NET 6.0 Runtime FOR DESKTOP APPS
Downloading and starting DS4Windows
- Download the latest ——> x64, .zip <—— DS4Windows package
- The .7zip package is smaller but requires the 7zip software in order to open/extract it
- Extract the package in a easily accessible folder (e.g.: Desktop, Documents, Download etc)
- DO NOT extract it inside a folder the requires elevated privilegies (e.g.: Program Files, Windows)
- Execute the
DS4Windows.exefile to run DS4Windows - On first launch DS4Windows may ask you where to save its user data (settings and profiles):
- AppData folder (recommended): user data is stored outside of the program folder, inside a special folder reserved to your Windows user
- Program folder: user data is stored inside the same folder
DS4Windows.exeis located
Drivers setup
When running DS4Windows for the first time it may prompt you to install some drivers, with the first one being essential. Install them accordingly to your needs then hit the Finished button after.
| Driver | Recommended? | Driver function |
|---|---|---|
| ViGEmBUS | REQUIRED | Allows DS4Windows to create virtual Xbox/DS4 controllers |
| HidHide | Strongly recommended | Used to «hide» your real controller in order to prevent games from simultaneously recognizing both your real controller and the virtual controller created by DS4Windows, a situation that can lead to the infamous double controller input issue |
| FakerInput | Optional | Useful for users who want to use their controllers as keyboard and mouse. Though DS4Windows can do so by itself, the FakerInput has better performance and can work in more games and situations where Windows might prevent the usage ofDS4Windows’ normal keyboard/mouse handler |
Final steps
- If your controller is not connected yet, do so now
- Check here if you are having trouble connecting them via bluetooth
- If everything is ok then your controller will appear on the main
controllerstab with theDefaultprofile selected- Make sure DS4Windows is not stopped
- Check here if DS4Windows has not detected your controller


Assuming your controller has been detected then Xbox Controller emulation should already be working! Before playing, it’s recommended to read the information below in order to prevent issues and to gain general knowledge on DS4Windows functions:
Having problems? Look here!
The troubleshooting section of this site has guides and general directions on how to solve most the commons issues users may face when using DS4Windows.
Version 3.2.8
Version 3.2.7
Version 3.2.6
Version 3.2.5
Version 3.2.4
Version 3.2.3
Version 3.2.2
Version 3.2.1
Version 3.2.0
XmlSerializer, DTO classes, JoyCon Charging Grip support
.NET Runtime x64
https://dotnet.microsoft.com/en-us/download/dotnet/thank-you/runtime-desktop-6.0.10-windows-x64-installer
.NET Runtime x86
https://dotnet.microsoft.com/en-us/download/dotnet/thank-you/runtime-desktop-6.0.10-windows-x86-installer
- Migrate app settings and profile readers to use XmlSerializer DTO classes
- Small tweaks for JoyCon base init
- Tweaked Switch Pro init
- Fixed Gyro Mouse toggle profile setting
- Experimental support for JoyCon Charging Grip support
- Force cancel stalled IO operations when stopping input thread loop
- Reset DS4State while removing JoyCon device
- Added simple haptic dirty flag
- Tweaked hue changing for lightbar Rainbow mode
- Made SideL and SideR available as Gyro triggers
- Changed rainbow label. Value actually affects lightness level, not saturation
- Updated note regarding stick rotation setting
- Add extra macro wait periods if delays are not already in use. Tried to keep the old Jay2Kings behavior but it is time to change things
- Fixed device type set for JoyConControllerOptions instance
- Bump NLog from 5.1.0 to 5.1.1
- Updated references to Swedish locale assembly
- Bundle custom Nefarius.Utilities.DeviceManagement. Minimal build changes
- Fixed crash on updating tooltip if Windows Explorer is not running for some reason. Contribution by V-Olk
- Updated Russian translation. Contribution by V-Olk
- Fixed default value of UseLang in AppSettingsDTO
Version 3.1.12