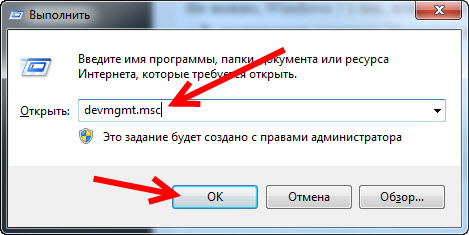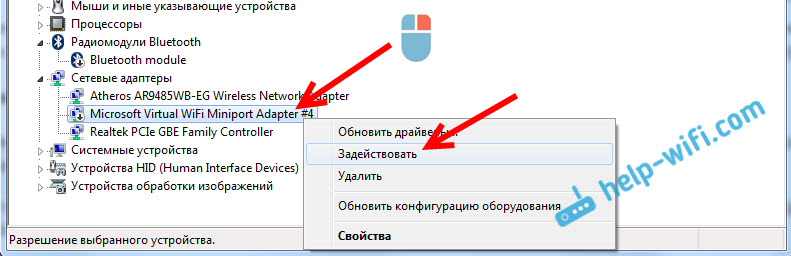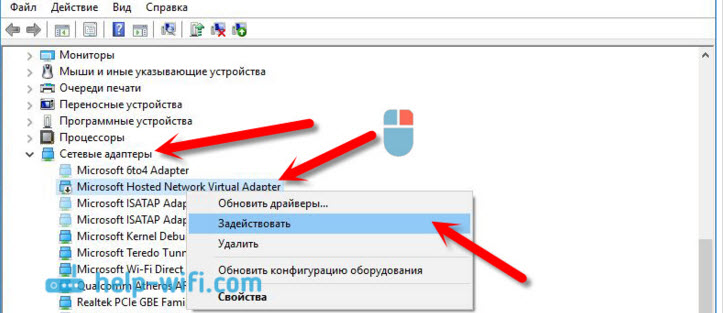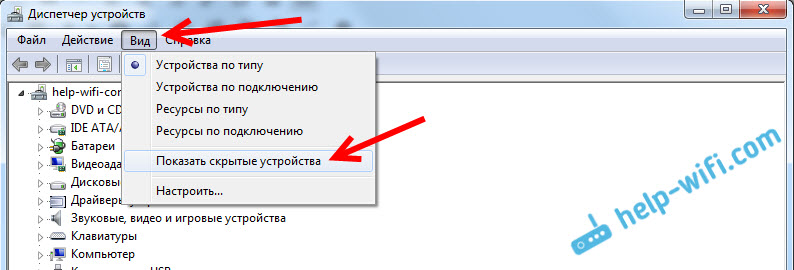Заметил, что очень часто ищут драйвер для раздачи Wi-Fi. Все хотят скачать этот драйвер для Windows 7, Windows 8, и для Windows 10. Если вы так же хотите скачать этот драйвер, то вы зашли по адресу. Нет, я не дам вам ссылку на загрузку, это и не нужно, а просто расскажу и покажу что к чему. Что это за драйвер, который позволяет раздавать Wi-Fi, где его взять и для чего он нужен.
Я уверен, что вы хотите настроить раздачу интернета со своего компьютера (ноутбука) по Wi-Fi сети. Скорее всего, уже даже пробовали это сделать, но у вас не получилось. Где-то вы прочитали, что нужен специальный драйвер, и сейчас его ищите. Угадал? Думаю, что да.
Если вы еще не пробовали ничего настраивать, то попробуйте, возможно все нужные драйвера у вас уже установлены. Вот инструкции:
- Раздаем интернет по Wi-Fi с компьютера на Windows 7
- Инструкция по настройке точки доступа в Windows 10
Если у вас не установлен нужный драйвер, то в командной строке вы скорее всего увидите ошибку: «Не удалось запустить размещенную сеть. Группа или ресурс не находятся в нужном состоянии для выполнения требуемой операции».
Если настраиваете через какую-то программу, то может быть другая ошибка. Например: «Не удается запустить виртуальный маршрутизатор плюс» в Virtual Router Plus. Об этой ошибке писал здесь.
Если вы столкнулись с такой проблемой, то есть несколько вариантов:
- У вас не установлен драйвер Wi-Fi адаптера.
- Отключен (не задействован) адаптер «Microsoft Hosted Network Virtual Adapter» и т. п.
- Полностью отключен Wi-Fi на ноутбуке.
- Драйвер установлен, но он работает неправильно. Нужно его обновить/переустановить.
- Есть и другие причины. Например, адаптер не поддерживает запуск виртуальной сети (но это редкость).
Начнем по порядку, что бы было понятно, и мы не запутались.
Для чего нужен драйвер для раздачи Wi-Fi, и где его скачать?
Объясняю. У нас в ноутбуке установлен специальный Wi-Fi адаптер. Такой же адаптер может быть подключен к стационарному компьютеру. Его основная задача, это подключаться к Wi-Fi сетям, что мы чаще всего и делаем. Но, у этих адаптеров так же есть обратная функция, которая позволяет раздавать Wi-Fi, а не принимать его. Это все происходит через один и тот же адаптер.
Поэтому, нет никакого специального драйвера для раздачи Wi-Fi. Все что нужно, это установить драйвер для нашего адаптера. Что бы на ноутбуке работал Wi-Fi. А виртуальный адаптер, который позволяет запускать раздачу интернета, будет установлен автоматически. Поэтому, такая проблема чаще всего возникает из-за того, что не установлен драйвер беспроводного адаптера. Или установлен, но неподходящий. Такое тоже бывает.
Как проверить наличие драйвера беспроводного адаптера?
Самый простой способ, это зайти в диспетчер устройств, и все посмотреть. Это нужно сделать в первую очередь. Если драйвер не установлен, мы это увидим. Бывает, что виртуальный адаптер просто не задействован, если это так, то мы его включим.
Не важно, Windows 7 у вас, или Windows 10, нам нужно все проверить в диспетчере устройств. Откройте его любым удобным для вас способом. Можно нажать сочетание клавиш Win + R, скопировать команду devmgmt.msc и нажать Ok.
Сразу находим и открываем вкладку Сетевые адаптеры. У вас в этой вкладке должно быть как минимум два адаптера. Это обычная сетевая карта и беспроводной адаптер. В его названии вы скорее всего увидите слова «Wi-Fi», или «Wireless».
Если у вас там нет беспроводного адаптера, и только одна сетевая карта, то вам нужно просто скачать и установить драйвер на Wi-Fi. Скачать можно с сайта производителя вашего ноутбука. Строго для вашей модели и установленной Windows. Вот инструкция для примера: как установить драйвера на Wi-Fi адаптер в Windows 7.
Проверяем виртуальный Wi-Fi адаптер
Если у вас есть беспроводной адаптер (название может отличатся от того, что у меня на скриншоте), но запустить точку доступа не получается, то нужно еще проверить наличие и работу витального адаптера.
Как правило, он называется: «Microsoft Hosted Network Virtual Adapter», «Виртуальный адаптер размещенной сети (Майкрософт)» (в Windows 10), а у меня в Windows 7 он подписан как «Microsoft Virtual WiFi Miniport Adapter» (может быть с номером).
У вас он так же должен быть. Он отвечает за раздачу Wi-Fi. Он может быть отключен, и возле него может быть значок в виде стрелочки. Что бы включить, нажмите на него правой кнопкой мыши и выберите «Задействовать».
В Windows 10 это выглядит вот так:
Если этот адаптер не отображается, то включите отображение скрытых устройств. Вот так:
Итог всей этой проверки. Если вы не найдете драйвер беспроводного адаптера, и виртуального адаптера, то нужно установить/обновить/переустанвоить драйвер на беспроводной адаптер, который установлен в вашем компьютере.
Если по прежнему не удается запустить раздачу Wi-Fi
Давайте рассмотрим еще несколько вариантов, если с драйверами все в порядке:
- Wi-Fi должен быть включен. Режим полета должен быть отключен. Хорошо бы проверить, подключается ли ваш компьютер к Wi-Fi сетям, и видит ли он их. Если у вас Windows 10, то посмотрите эту стать. Если Windows 7, то проверьте включен ли Wi-Fi по этой инструкции: как включить Wi-Fi на ноутбуке с Windows 7.
- В начале статьи я давал ссылки на подробные инструкции по запуску виртуальной Wi-Fi сети на ноутбуке. Попробуйте настроить все по инструкции. А если не получится, то напишите в комментариях на каком этапе у вас проблема, и какая именно.
- Если у вас сеть запускается, но просто не работает интернет, то это уже совсем другая проблема: раздали Wi-Fi с ноутбука, а интернет не работает «Без доступа к интернету».
Старался сделать эту статью максимально простой и понятной. Если у вас все же остались вопросы, то задавайте их в комментариях.
Используемая вами версия браузера не рекомендована для просмотра этого сайта.
Установите последнюю версию браузера, перейдя по одной из следующих ссылок.
- Safari
- Chrome
- Edge
- Firefox
Драйверы Wi-Fi® для Windows 10 и Windows 11* для беспроводных адаптеров Intel®
Введение
Эта запись загрузки устанавливает драйверы пакетов WiFi для Windows® 10 и Windows 11* 22.190.0 для беспроводных адаптеров Intel® 6E/Wi-Fi 6/9000/8000.
Файлы, доступные для скачивания
-
Windows 11*, Windows 10, 64-bit*
-
Размер: 38.1 MB
-
SHA1: 76D1623BE6726C466950C90003CFA47A1A7F60C3
-
Windows 10, 32-bit*
-
Размер: 8.5 MB
-
SHA1: FC4612F495BEDF96DD323BF704272580B1DCE5DD
Подробное описание
Важное уведомление
- После выпуска пакета Wi-Fi 22.170.X 32-разрядный драйвер Windows® 10 для продукции 7265 (версия D), 3165 и 3168 будет получать обновления только для устранения потенциальных уязвимостей безопасности. Последняя доступная версия 32-разрядного драйвера Win10 : 19.51.40.1 из пакета 22.160.0
- Из пакета Wi-Fi версии 22.100.X будет один файл INF в рамках установочного пакета, который будет поддерживать все адаптеры Intel Wi-Fi 6E. Файл INF (Netwtw06e.INF) обеспечит поддержку установки для текущих и новых адаптеров Wi-Fi 6E. Дополнительная информация, доступная здесь.
Цель
Пакет 22.190.0 устанавливает драйверы Wi-Fi для Windows® 10 и Windows 11* для следующих беспроводных адаптеров Intel®:
64-разрядная ос Windows® 10 и Windows 11*
- 22.190.0.4 для AX411, AX211, AX210, AX203, AX201, AX200, AX101, 9560, 9462, 9461, 9260
- 20.70.32.1 для 8265, 8260
- 19.51.42.2 для 7265 (версия D), 3168, 3165
32-разрядная ОС Windows® 10
- 19.51.40.1 для 7265 (версия D), 3168, 3165
Примечание. Эта версия программного обеспечения не включает в себя новые драйверы для семейства адаптеров Intel® Wireless 7265 (редакция C), двухдиапазонных адаптеров Intel® Wireless-AC 3160 и семейства адаптеров Intel® Wireless 7260. Для получения последних доступных драйверов перейдите по следующей ссылке.
Заметки
- Драйверы для некоторых беспроводных адаптеров Intel, возможно, не были обновлены и являются одинаковыми, как и предыдущий пакет. Нет необходимости устанавливать этот пакет, если версия драйвера одинакова.
- Почему я вижу другую версию драйвера с моими адаптерами семейства беспроводных адаптеров Intel® 7265?
Какой файл выбрать
- WiFi-22.190.0-Driver64-Win10-Win11.exe для 64-разрядных Windows® 10 и Windows 11*
- WiFi-22.160.0-Driver32-Win10.exe для 32-разрядной Ос Windows® 10
Проверьте, является ли ваша ОС Windows 10 32-разрядной или 64-разрядной.
Примечание. Ос Windows* 11 поддерживается только в 64-разрядной версии.
Что нового
См. примечания к выпуску о новых или устраненных, известных проблемах и поддерживаемом аппаратном обеспечении.
Как установить
- Загрузите файл в папку на пк.
- Дважды нажмите на файл для запуска установки.
Иначе вы можете загрузить и запустить Приложение Intel® Driver & Support Assistant для автоматического обнаружения обновления.
Другие темы
Если вам необходимо выполнить настраиваемую или автоматическую установку, см. ПО Intel PROset/Wireless и драйверы для ИТ-администраторов.
Этот скачиваемый файл подходит для нижеуказанных видов продукции.
Автоматическое обновление драйвера и программного обеспечения
Идентифицируйте свою продукцию и установите обновления драйверов Intel® и ПО для вашей ОС Windows*.
Отказ от ответственности1
Информация о продукте и производительности
Корпорация Intel находится в процессе удаления неинклюзивных формулировок из нашей текущей документации, пользовательских интерфейсов и кода. Обратите внимание, что обратные изменения не всегда возможны, и некоторые неинклюзивные формулировки могут остаться в старой документации, пользовательских интерфейсах и коде.
Содержание данной страницы представляет собой сочетание выполненного человеком и компьютерного перевода оригинального содержания на английском языке. Данная информация предоставляется для вашего удобства и в ознакомительных целях и не должна расцениваться как исключительная, либо безошибочная. При обнаружении каких-либо противоречий между версией данной страницы на английском языке и переводом, версия на английском языке будет иметь приоритет и контроль.
Посмотреть английскую версию этой страницы.
В настоящее время Wi-Fi является самым передовым стандартом беспроводной связи в крупных и средних городах. Большинство современных смартфонов и планшетов поддерживают доступ к Интернету через Wi-Fi, не говоря уже о стационарных компьютерах и игровых консолях.
В данном разделе представлены драйверы для адаптеров и приемников Wi-Fi. Обычно эти устройства подключаются к ПК через USB-разъем. В современных ОС обычно не требуется настройка Wi-Fi модуля. Драйверы могут потребоваться в том случае, если на Вашей ОС отсутствуют встроенные программы по настройке выше перечисленных устройств. Особенно это актуально для Windows XP и более ранних версий Windows. Если Вы купили Wi-Fi адаптер, и в коробке не оказалось диска с драйверами, то всегда можно скачать их на нашем сайте. После установки драйверов потребуется включить, а в некоторых случаях придется еще и настроить вручную подключенное устройство. Чтобы узнать более подробную информацию об адаптере, нужно выбрать нужное устройство в разделе. Вы сразу же попадете во вкладку «Описание». Во вкладке «Файлы» находятся сами драйвера, дополнительное ПО и руководство пользователя.
Сортировать по:
Релевантности
Оценкам Загрузкам
Драйвер Wi-Fi — это очень нужное ПО, благодаря которому возможно установить подключение к беспроводной сети. Другими словами, если на вашем ПК или ноутбуке отсутствуют драйвера, то скорее всего, у вас не будет ни единой возможности выйти в Интернет.
Проблема решается очень легко — пользователь может посетить официальный сайт производителя своего компьютера, чтобы попытаться отыскать наиболее актуальную утилиту. Альтернативный вариант — скачать драйвер на Вай Фай с нашего веб-ресурса абсолютно бесплатно.
Инструкция по поиску Драйвера
Вариант №1
- Нажмите на клавиатуре следующие клавиши Win+X, чтобы перейти в Диспетчер устройств.
- Если видите перед глазами длинный перечень имеющихся устройств, то найдите строку с надписью «Сетевые адаптеры». Нажмите на стрелочку, чтобы появился список дополнительного ПО.
Вариант №2
Если в силу каких-то причин не удалось найти нужное ПО, то предлагаем воспользоваться специальной программой Драйвер Пак Солюшен. Утилита сделает всю рутинную работу за вас. Это приложение находится на нашем сайте и доступно для бесплатного скачивания.
Если нужен другой проверенный способ активации драйвера wifi, то обязательно посмотрите 6-минутное видео. Автор специально снял ролик для тех, кто не разбирается в том, что именно нужно сделать, чтобы появилось доступное подключение к сети Интернет.
Список драйверов для беспроводных WiFi (Wireless) устройств от компании Realtek.
Выберите драйвер для своей операционной системы и ее разрядности. Рекомендуется устанавливать более позднюю версию драйвера (смотрите на дату выхода).
Для перехода к скачиванию файла нажмите на ссылку.
| Драйвер / Устройство | Операционная система |
Дата выхода Версия |
Ссылка на скачивание |
|
|---|---|---|---|---|
 |
Realtek PCI-E Wireless LAN WiFi 6 Driver |
Windows 10, Windows 11 64-bit (x64) |
2022-11-25 6001.10.352.0 1.9.1051.3004 |
 |
 |
Realtek Wireless LAN Driver |
Windows 10, Windows 11 32-bit (x86), 64-bit (x64) |
2022-11-01 6001.15.133.0 2024.10.227.2 |
 |
 |
Realtek Wireless LAN Driver |
Windows 10, Windows 11 64-bit (x64) |
2022-06-02 6001.16.112.0 |
 |
 |
Realtek WiFi USB Adapter Drivers |
Windows 10 32-bit (x86), 64-bit (x64) |
2022-05-06 1030.45.0422.2022 |
 |
 |
Realtek Wireless 802.11b/g/n USB 2.0 Network Adapter Driver |
Windows XP, Windows Vista, Windows 7, Windows 8, Windows 8.1, Windows 10, Windows 11 32-bit (x86), 64-bit (x64) |
2022-03-18 5001.0.15.110 |
 |
 |
Realtek RTL8852 Wireless LAN Drivers |
Windows 10, Windows 11 64-bit (x64) |
2021-12-24 6001.0.15.111 2024.0.10.225 |
 |
 |
Realtek RTL8852BE Wireless LAN Drivers |
Windows 10 32-bit (x86), 64-bit (x64) |
2021-04-27 6001.0.10.323 2024.0.4.208 2024.0.10.222 |
 |
 |
Realtek WiFi USB Drivers |
Windows XP, Windows Vista, Windows 7, Windows 8, Windows 8.1, Windows 10 32-bit (x86), 64-bit (x64) |
2021-03-07 1030.40.0128.2019 1030.31.0102.2018 |
 |
 |
Realtek RTL8852 WiFi PCI-E Device Driver |
Windows 10 32-bit (x86), 64-bit (x64) |
2021-01-05 6001.0.10.309 2024.0.10.221 2024.0.4.208 |
 |
 |
Realtek USB Wireless Lan Driver |
Windows XP, Windows Vista, Windows 7, Windows 8, Windows 8.1, Windows 10 32-bit (x86), 64-bit (x64) |
2020-04-30 1030.40.0128.2019 1030.38.0304.2019 1030.21.0302.2017 |
 |
 |
Realtek WiFi PCI-E Device Driver |
Windows 10 32-bit (x86), 64-bit (x64) |
2020-02-14 2024.0.10.114 |
 |
 |
Realtek Wireless USB Network Adapter Driver |
Windows 7, Windows 8, Windows 8.1, Windows 10 32-bit (x86), 64-bit (x64) |
2019-07-30 1030.36.0604.2018 |
 |
 |
Realtek WiFi PCI-E Device Driver |
Windows 10 32-bit (x86), 64-bit (x64) |
2018-12-18 2024.0.5.102 2024.0.1.102 2023.66.0330.2018 |
 |
 |
Realtek Wireless USB Network Adapter Driver |
Windows XP, Windows Vista, Windows 7, Windows 8, Windows 8.1, Windows 10 32-bit (x86), 64-bit (x64) |
2018-11-06 1030.31.0102.2018 |
 |
 |
Realtek Wireless SDIO Network Adapter Driver |
Windows 8.1, Windows 10 32-bit (x86), 64-bit (x64) |
2018-11-01 3009.0.4.101 |
 |
 |
Realtek WiFi PCI-E Device Driver |
Windows 7, Windows 8.1, Windows 10 32-bit (x86), 64-bit (x64) |
2017-11-21 2023.67.0925.2017 |
 |
 |
Realtek Wireless SDIO Network Adapter Driver |
Windows 8.1, Windows 10 32-bit (x86), 64-bit (x64) |
2017-11-15 3008.66.1013.2017 |
 |
 |
Realtek RTL USB Wireless LAN 802.11n Adapter Driver |
Windows 7, Windows 8, Windows 8.1, Windows 10 32-bit (x86), 64-bit (x64) |
2016-09-29 1027.4.0912.2016 |
 |
 |
Realtek RTL USB Wireless LAN 802.11n Adapter Driver |
Windows XP, Windows Vista, Windows 7, Windows 8, Windows 8.1 32-bit (x86), 64-bit (x64) |
2015-02-16 1027.4.1120.2014 |
 |
 |
Realtek Wireless LAN 802.11n |
Windows XP, Windows Vista, Windows 7, Windows 8, Windows 8.1, Windows 10 32-bit (x86), 64-bit (x64) |
2015-01-24 2023.4.0115.2015 |
 |
 |
USB WiFi 802.11n Realtek Drivers |
Windows XP, Windows Vista, Windows 7, Windows 8, Windows 8.1 32-bit (x86), 64-bit (x64) |
2014-07-30 1026.13.0625.2014 |
 |
 |
Realtek RTL8723BE Wireless LAN 802.11n |
Windows XP, Windows Vista, Windows 7, Windows 8, Windows 8.1, Windows 10 32-bit (x86), 64-bit (x64) |
2014-04-01 2012.12.0325.2014 |
 |
 |
Realtek RTL8188CE Wireless LAN 802.11b/g |
Windows XP, Windows Vista, Windows 7, Windows 8 32-bit (x86), 64-bit (x64) |
2013-04-19 2007.12.0419.2013 |
 |
 |
Realtek RTL8187B Wireless Network Adapter Drivers |
Windows XP, Windows Vista, Windows 7 32-bit (x86), 64-bit (x64) |
2012-05-31 62.1185.0531.2012 62.1181.1105.2009 |
 |
 |
Realtek RTL8185 Wireless Driver |
Windows XP, Windows Vista, Windows 7 32-bit (x86), 64-bit (x64) |
2010-02-26 6.1123.0226.2010 |
 |
Сайт не содержит материалов, защищенных авторскими правами. Все файлы взяты из открытых источников.
© 2012-2023 DriversLab | Каталог драйверов, новые драйвера для ПК, скачать бесплатно для Windows
kamtizis@mail.ru
Страница сгенерирована за 0.267832 секунд
Содержание
- 1 Как правильно установить драйвер
- 2 В каких случаях нужно скачать драйвер на вай фай виндовс 10
- 3 Инструкция по поиску Драйвера
- 4 Замена драйвера Wi-Fi адаптера в Windows 10
- 5 Удаляем драйвер беспроводного адаптера
- Категория: Драйверы
- Операционная система: Windows 10
- Ключ: Не требуется
- Русский язык: Есть
- Лицензия: Бесплатно
- Загрузок: 6 776
Скачать Драйвер для Wifi бесплатно
Драйвер для Wifi обеспечивает корректную работу беспроводного модуля для бесперебойного доступа к сети Интернет. Адаптер устанавливается преимущественно в ноутбуках, но часто используется и в паре со стационарным компьютером — чем меньше проводов под столом, тем лучше.
Драйвер на вай фай виндовс 10 обычно идет в комплекте с системой на специальном установочном диске. Если вы его не можете найти, а доступ к глобальной сети очень нужен, то запаситесь терпением и следуйте нашим советам.
Как правильно установить драйвер
Этот программный компонент разрабатывается для каждой модели сетевой карты. Неопытные пользователи вряд ли знают, модуль какой фирмы установлен в их системе. К тому же в Windows 10 привычный интерфейс «Панели управления» отличается и новичку тяжело будет отыскать в нем нужную информацию. Поэтому мы приготовили 2 способа, которые помогут скачать драйвер wifi для windows 10.
Вариант 1 — ручной поиск
- В поисковой строке панели «Пуск» вводим «Диспетчер устройств».
- Откроется дерево каталогов, разделенное на группы по назначению. Выбираем раздел «Сетевые адаптеры».
- Обычно сетевая карта содержит буквенно-цифровую комбинацию и название фирмы. Скопируйте полный текст из этого пункта и найдите официальный сайт производителя с любого устройства, имеющего доступ в Интернет.
- Загрузите ПО и установите его.
Есть функциональные программы, которые позволяют укомплектовать все «железо» компьютера новыми версиями драйверов. Хорошо себя зарекомендовали Driver Booster и DriverPack Solution. Софт сканирует «начинку» системы, сверяет версии с цифрами официальных ресурсов производителей оборудования и выдает рекомендации по обновлению. Можно в несколько кликов обновить программное обеспечение для звуковой, сетевой карт, USB концентратора, видеокарты и т.д. Можно даже сделать резервную копию текущих драйверов и в случае неправильной установки новой версии, восстановить предыдущие пакеты компонентов.
В каких случаях нужно скачать драйвер на вай фай виндовс 10
- Если постоянно пропадает Интернет или компьютер/ноутбук не подключается к беспроводной сети.
- После установки новой версии Windows.
- После случайного удаления драйвера.
- Если автоматическая установка из «Диспетчера устройств» не дала результата.
Процесс установки драйверов сейчас отнимает гораздо меньше времени, чем раньше. Можно установить анализатор системы, и он за несколько минут работы предоставит полный отчет о состоянии компонентов компьютера. Тот же DriverPack Solution обладает понятным интерфейсом, который поймет даже неопытный пользователь и автономной версией, которая работает без доступа к сети. Вы можете скачать wifi для windows 10, установить его и снова вернуться в онлайн.
<center>Скачать Драйвер для Wifi бесплатно</center>
<center>Поделитесь с друзьями: </center>
Бесплатно!uFiler</th></tr></thead>check</td>Официальный дистрибутив Драйвер для Wifi</td>check</td></tr>close</td>Тихая установка без диалоговых окон</td>check</td></tr>close</td>Рекомендации по установке необходимых программ</td>check</td></tr>close</td>Пакетная установка нескольких программ</td>check</td></tr> Скачать Драйвер для Wifi</td>Скачать Драйвер для Wifi бесплатно</td></tr></tbody>
- Категория:Драйвера
- Операционная система: Windows 10
- Ключ: Не требуется
- Русский язык: Есть
- Лицензия: Бесплатно
- Загрузок: 1 501
Скачать Драйвер Wi-Fi бесплатно
Драйвер Wi-Fi — это очень нужное ПО, благодаря которому возможно установить подключение к беспроводной сети. Другими словами, если на вашем ПК или ноутбуке отсутствуют драйвера, то скорее всего, у вас не будет ни единой возможности выйти в Интернет.
Проблема решается очень легко — пользователь может посетить официальный сайт производителя своего компьютера, чтобы попытаться отыскать наиболее актуальную утилиту. Альтернативный вариант — скачать драйвер на Вай Фай с нашего веб-ресурса абсолютно бесплатно.
Инструкция по поиску Драйвера
Вариант №1
- Нажмите на клавиатуре следующие клавиши Win+X, чтобы перейти в Диспетчер устройств.
- Если видите перед глазами длинный перечень имеющихся устройств, то найдите строку с надписью «Сетевые адаптеры». Нажмите на стрелочку, чтобы появился список дополнительного ПО.
Вариант №2
Если в силу каких-то причин не удалось найти нужное ПО, то предлагаем воспользоваться специальной программой Драйвер Пак Солюшен. Утилита сделает всю рутинную работу за вас. Это приложение находится на нашем сайте и доступно для бесплатного скачивания.
Если нужен другой проверенный способ активации драйвера wifi, то обязательно посмотрите 6-минутное видео. Автор специально снял ролик для тех, кто не разбирается в том, что именно нужно сделать, чтобы появилось доступное подключение к сети Интернет.
<center>Скачать Драйвер Wi-Fi бесплатно</center>
<center>Поделитесь с друзьями: </center>
Бесплатно!uFiler</th></tr></thead>check</td>Официальный дистрибутив Драйвер Wi-Fi</td>check</td></tr>close</td>Тихая установка без диалоговых окон</td>check</td></tr>close</td>Рекомендации по установке необходимых программ</td>check</td></tr>close</td>Пакетная установка нескольких программ</td>check</td></tr> Скачать Драйвер Wi-Fi</td>Скачать Драйвер Wi-Fi бесплатно</td></tr></tbody>
Очень много пользователей, которые обновились, или просто установили Windows 10, столкнулись с проблемами в работе Wi-Fi. У кого-то ноутбук вообще не видит беспроводного адаптера, не отображаются доступные для подключения сети, возникают проблемы при подключении к Wi-Fi. А если все подключается, то может возникнуть проблема «Подключение ограничено», когда интерн просто не работает.
И практически во всех этих случаях, причина только одна: драйвер беспроводного Wi-Fi адаптера. Либо он не установлен вообще, либо установлен, но работает неправильно. Windows 10 как правило уже сама устанавливает драйвер на Wi-Fi адаптер, но этот драйвер не всегда работает так как нужно. А производители ноутбуков и Wireless адаптеров еще не все выпустили новые драйвера для своих моделей. Да и Windows 10 все время обновляется, а проблемы появляются обычно после этих обновлений (судя по комментариям к статьям на этом сайте).
Так вот, практически все проблемы и ошибки и-за драйвера. Драйвер дает команды системе как правильно «общаться» с железом. В нашем случае с беспроводным адаптером. И если сам адаптер и Windows 10 не очень понимают друг друга, то у нас на компьютере появляются проблемы в работе интернета при подключении по Wi-Fi. Поэтому, первым делом нужно проверять и экспериментировать с драйвером беспроводного адаптера.
Если у вас вообще не отображаются доступные для подключения сети, нет кнопки Wi-Fi на ноутбуке, ошибка «Не удалось найти беспроводные устройства на этом компьютере», то драйвер у вас скорее всего не установлен вообще, и его нужно установите. По этой теме можете сразу переходить в статью: Как включить Wi-Fi в Windows 10, когда нет кнопки Wi-Fi и ошибка «Не удалось найти беспроводные устройства на этом компьютере».
Мы рассмотрим случаи, когда драйвер все же установлен (возможно, самой Windows 10), но появляются проблемы с Wi-Fi. Либо, не получается подключится к беспроводной сети по стандартной схеме, которая описана в этой статье.
Замена драйвера Wi-Fi адаптера в Windows 10
Как правило, при каких-то проблемах, переустановка (обновление) драйвера не помогает. В любом случае, вы можете попробовать скачать новый драйвер для вашей модели с официального сайта производителя ноутбука (адаптера), и установить его. При возникновении каких-либо проблем, это нужно делать первым делом. Еще, есть возможно выбрать один из нескольких установленных в системе драйверов. Что мы сейчас и попробуем сделать.
Что бы открыть Диспетчер устройств, нажмите на кнопку поиска, и введите «диспетчер устройств». В результатах поиска нажимаем на сам диспетчер. Вот так:
Дальше, в самом диспетчере устройств находим вкладку «Сетевые адаптеры». Там должен быть ваш беспроводной адаптер. В его названии будут слова «Wi-Fi», или «Wireless». Если такого адаптера там нет, то значит он не установлен вообще. Нужно установить. У меня адаптер Qualcomm Atheros, поэтому и драйвер так называется. У вас же может быть другое название (Intel, Broadcom).
Возле адаптера беспроводной сети, может быть желтый восклицательный знак. Нажмите на сам адаптер правой кнопкой мыши, и выберите Обновить драйверы.
Выберите пункт Выполнить поиск драйверов на этом компьютере.
Нажимаем на Выбрать драйвер из списка уже установленных драйверов.
Теперь внимание, в окне у вас должно быть несколько вариантов драйверов (у меня 2). Выделяем тот, который на данный момент не установлен. Который отличается от того, который в диспетчере устройств. Получается, что мы пробуем другой вариант драйвера. Выделяем его, и нажимаем Далее.
Нужный драйвер будет установлен. Теперь, перезагружаем компьютер, и тестируем работу Wi-Fi. Если не помогло, и есть еще другие варианты драйверов, то делаем все еще раз, только в списке выбираем уже другой драйвер. Думаю, смысл этих действий понятен. Помню в Windows 8, этот способ помогла решить проблему с подключением без доступа к интернету (ограничено).
Удаляем драйвер беспроводного адаптера
В этом нет ничего страшного. Если способ описанный выше не помог решить вашу проблему, например с статусом «Подключение ограничено», то можно попробовать удалить драйвер Wireless в диспетчере устройств.
Зайдите в диспетчер устройств, как я показывал выше. Нажмите правой кнопкой мыши на наш беспроводной адаптер и выберите Удалить.
Появится предупреждение. Нажимаем Ok.
После его перезагружаем компьютер. Драйвер снова будет установлен автоматически.
Пробуем откатить драйвер беспроводного адаптера в Windows 10
Откатить драйвер – еще один способ заставить Wi-Fi работать стабильно, или хотя бы просто работать :). Никаких гарантий что поможет, но если уже ничего не помогает, то попробовать стоит. Все в том же диспетчере устройств нажимаем правой кнопкой мыши на все тот же Wi-Fi адаптер. И выбираем в меню Свойства.
Переходим на вкладку Драйвер, и нажимаем кнопку Откатить. Может быть такое, что кнопка откатить не активна. Здесь уже ничего не сделать, значит нет в системе более старого драйвера.
Появится сообщение о том, что откат к более старой версии драйвера может понизить функциональность, и все такое. Нажимаем Да.
Перезагружаем ноутбук, и проверяем как работает Wi-Fi.
Вот такие советы. Если узнаю что-то новое по этой теме, обязательно обновлю статью. Если у вас есть полезная информация по решению проблем с работой Wi-Fi в Windows 10, то можете поделится в комментариях.
589
СергейРешение проблем и ошибокИспользуемые источники:
- https://win10free.ru/484-drayver-dlya-wifi.html
- https://windows-ten.info/dreivers/634-drayver-wi-fi.html
- https://help-wifi.com/reshenie-problem-i-oshibok/reshenie-problem-s-drajverom-besprovodnogo-wi-fi-adaptera-v-windows-10/
Драйвер для Wifi обеспечивает корректную работу беспроводного модуля для бесперебойного доступа к сети Интернет. Адаптер устанавливается преимущественно в ноутбуках, но часто используется и в паре со стационарным компьютером — чем меньше проводов под столом, тем лучше.
Драйвер на вай фай виндовс 10 обычно идет в комплекте с системой на специальном установочном диске. Если вы его не можете найти, а доступ к глобальной сети очень нужен, то запаситесь терпением и следуйте нашим советам.
Как правильно установить драйвер
Этот программный компонент разрабатывается для каждой модели сетевой карты. Неопытные пользователи вряд ли знают, модуль какой фирмы установлен в их системе. К тому же в Windows 10 привычный интерфейс «Панели управления» отличается и новичку тяжело будет отыскать в нем нужную информацию. Поэтому мы приготовили 2 способа, которые помогут скачать драйвер wifi для windows 10.
Вариант 1 — ручной поиск
- В поисковой строке панели «Пуск» вводим «Диспетчер устройств».
- Откроется дерево каталогов, разделенное на группы по назначению. Выбираем раздел «Сетевые адаптеры».
- Обычно сетевая карта содержит буквенно-цифровую комбинацию и название фирмы. Скопируйте полный текст из этого пункта и найдите официальный сайт производителя с любого устройства, имеющего доступ в Интернет.
- Загрузите ПО и установите его.
Вариант 2 — универсальные установщики
Есть функциональные программы, которые позволяют укомплектовать все «железо» компьютера новыми версиями драйверов. Хорошо себя зарекомендовали Driver Booster и DriverPack Solution. Софт сканирует «начинку» системы, сверяет версии с цифрами официальных ресурсов производителей оборудования и выдает рекомендации по обновлению. Можно в несколько кликов обновить программное обеспечение для звуковой, сетевой карт, USB концентратора, видеокарты и т.д. Можно даже сделать резервную копию текущих драйверов и в случае неправильной установки новой версии, восстановить предыдущие пакеты компонентов.
В каких случаях нужно скачать драйвер на вай фай виндовс 10
- Если постоянно пропадает Интернет или компьютер/ноутбук не подключается к беспроводной сети.
- После установки новой версии Windows.
- После случайного удаления драйвера.
- Если автоматическая установка из «Диспетчера устройств» не дала результата.
Процесс установки драйверов сейчас отнимает гораздо меньше времени, чем раньше. Можно установить анализатор системы, и он за несколько минут работы предоставит полный отчет о состоянии компонентов компьютера. Тот же DriverPack Solution обладает понятным интерфейсом, который поймет даже неопытный пользователь и автономной версией, которая работает без доступа к сети. Вы можете скачать wifi для windows 10, установить его и снова вернуться в онлайн.