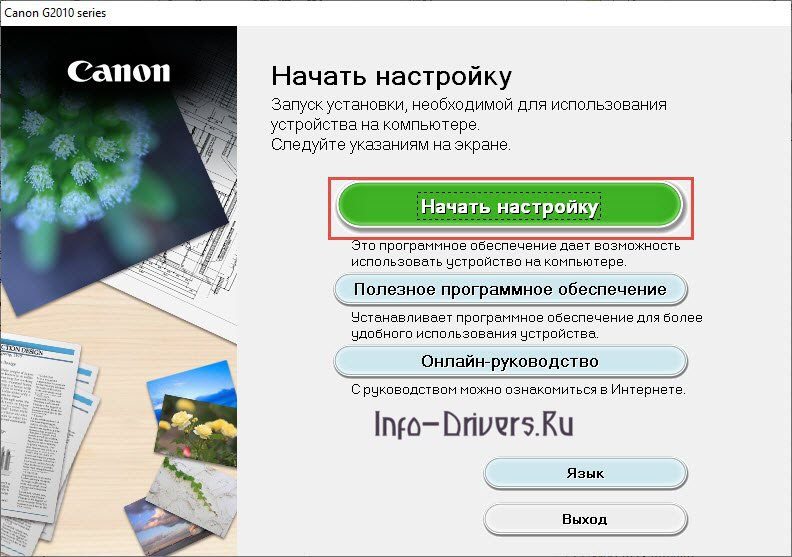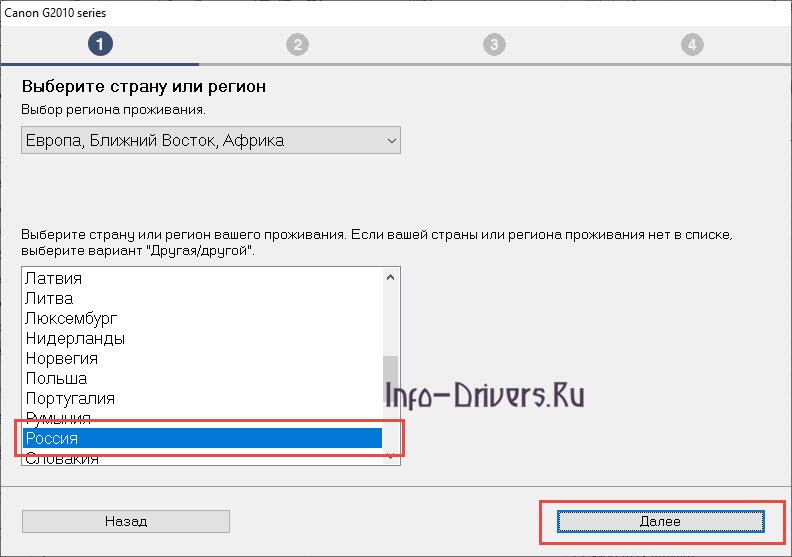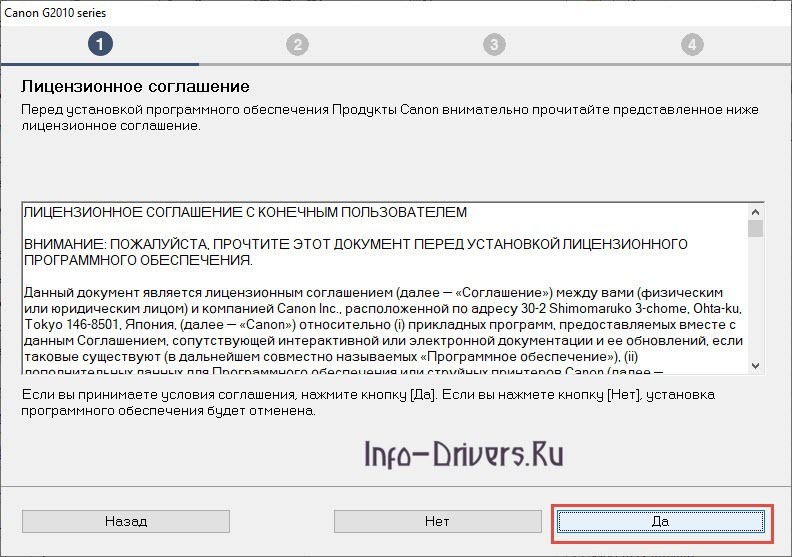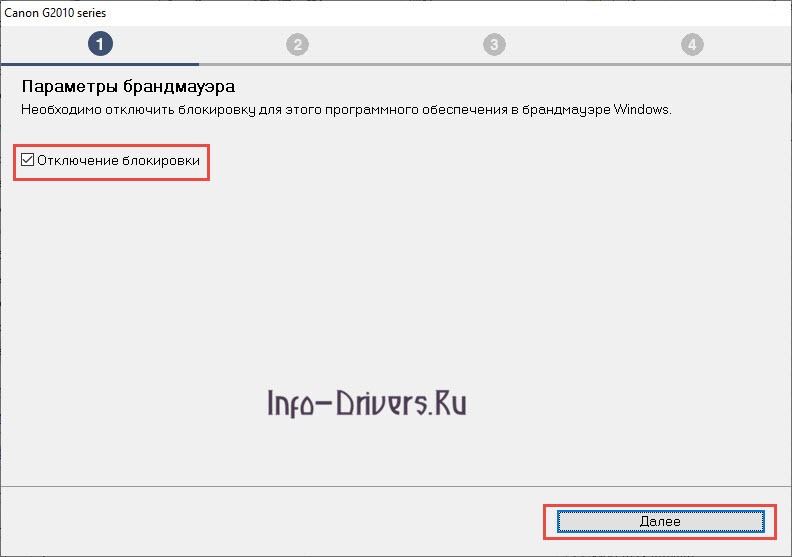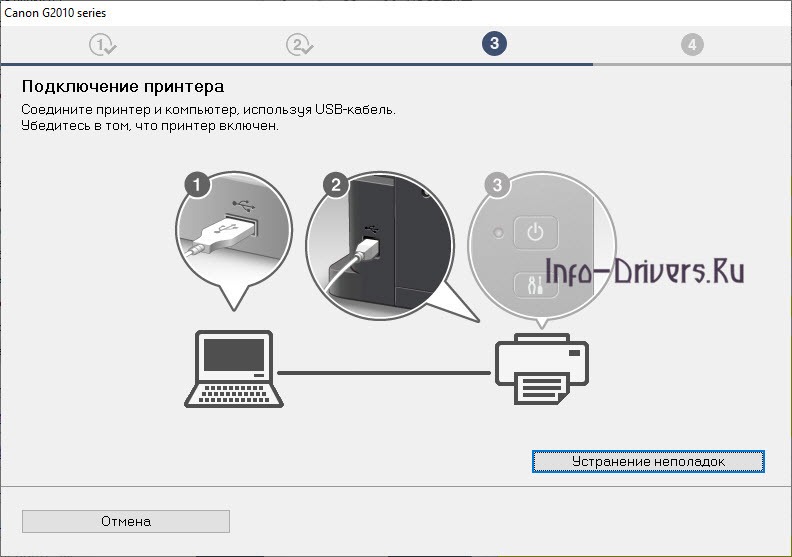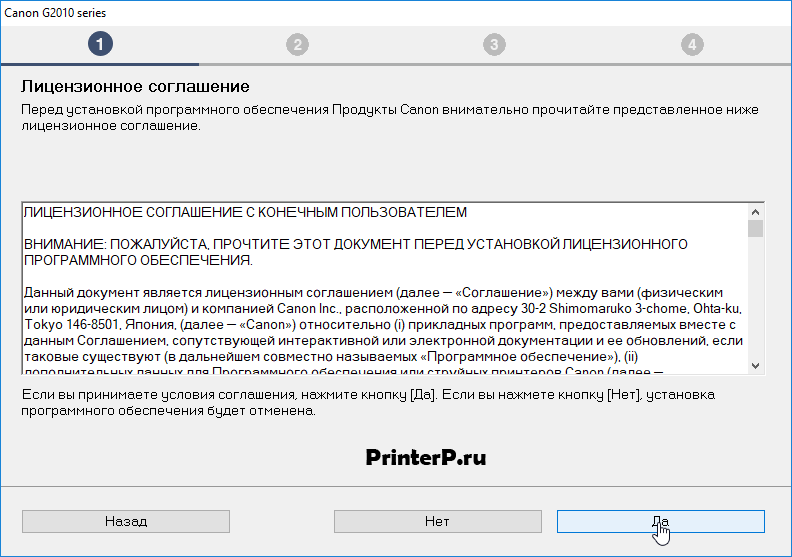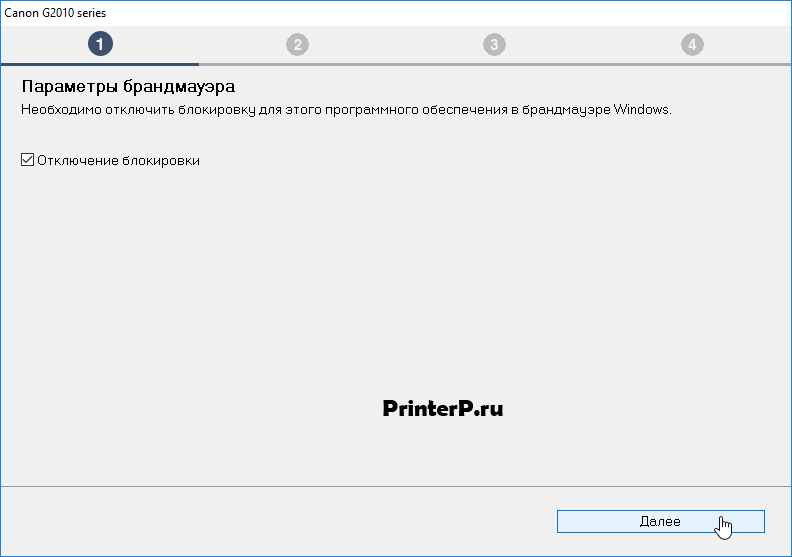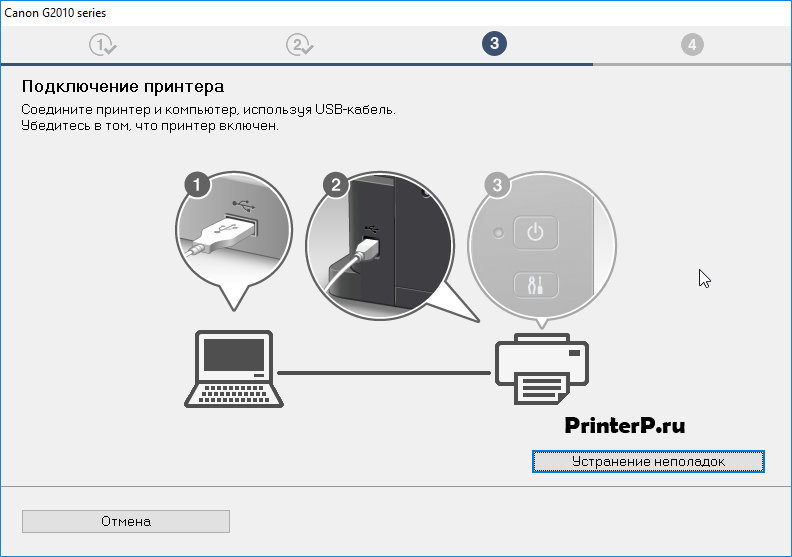Выберите категорию материалов поддержки
-
Полезная информация для настройки вашего продукта
-
Поиск драйверов последней версии для вашего продукта
-
ПО для удобства использования наших продуктов
-
Полезные руководства для эффективного использования продукта
-
Обзор приложений для вашего продукта
-
Поиск встроенного ПО последней версии для вашего продукта
-
Нужна помощь? Посмотрите раздел часто задаваемых вопросов
-
Найдите решения в соответствии с отображаемым на продукте кодом ошибки
Left Right
Полезные ссылки
Вам также может понадобиться…

Свяжитесь с нами
Свяжитесь со службой поддержки продукции для дома по телефону или электронной почте

Canon ID
Регистрация продукта и управление аккаунтом Canon ID

Ремонт
Поиск центров по ремонту оборудования, полезная информация по процессу ремонта
или

-
Драйверы
4
-
Руководства по ремонту
2
-
Инструкции по эксплуатации
15
DriverHub — обновляет драйверы автоматически. Определяет неизвестные устройства.
Полностью бесплатная. Поддерживает Windows 10, 8, 7, Vista
| Производители драйвера | Версия | Типы драйвера | Описание | Скачать | |
|---|---|---|---|---|---|
|
DriverHub | 1.0 | Driver Utility | Установите программу DriverHub и исправьте все проблемы с драйверами. | Скачать20.53 MB |
|
|
20.10.0.3 2017-08-30 |
|
This driver will provide full printing and scanning functionality for your produ… больше |
Скачать82.81 MB |
|
|
20.10.0.3 2017-08-30 |
|
н/д | Скачать82.78 MB |
|
н/д | н/д | Другое | This file will download and install the drivers, application or manual you need… больше |
Скачать18.42 MB |
Canon PIXMA G2415 драйверы помогут исправить неполадки и ошибки в работе устройства. Скачайте драйверы на Canon PIXMA G2415 для разных версий операционных систем Windows (32 и 64 bit). После скачивания архива с драйвером для Canon PIXMA G2415 нужно извлечь файл в любую папку и запустить его.

Изготовитель: Canon
Драйвера подходят для: Windows Vista / 7 / 8.1 / 8 / 10
Бюджетное многофункциональное устройство Canon PIXMA G2415 – это отличный помощник студенту или школьнику в решении таких задач, как: копирование, сканирование и распечатка. Благодаря энергоёмкому ресурсу чёрно-белого и цветных картриджей, краски в них хватит на 12 тысяч Ч/Б и 7 тысяч цветных копий. Но чтобы устройство выполняло свои функции, необходимо скачать программное обеспечение. Скачать драйвер Canon PIXMA G2415 можно по ссылкам в этой статье.
Windows 7 / 8.1 / 8 / 10 — рекомендуем
Для скачивания нажмите на ссылку: Canon PIXMA G2415
Windows 7 / 8.1 / 8 / 10 — MP
Для скачивания нажмите на ссылку: Canon PIXMA G2415
Как установить драйвер
После автоматической закачки папки с файлами, в ней нужно найти исполняемый файл с расширением «ехе» и дважды нажать на него. После этого откроется базовое окно приветствия программы установщика. Здесь нужно нажать «Начать установку».
Теперь программа попросит выбрать страну постоянного места жительства. Рекомендуется выбрать стандартно «Россия» из предложенного списка и нажать «Далее».
Сразу после этого будет необходимо принять условия лицензионного соглашения и нажать «Да».
Затем установщик попросит разрешить драйверу в процессе работы, после установки, автоматически отправлять некоторые открытые данные производителю для улучшения качества выпускаемой продукции. Нажимаем «Принимаю».
В некоторых случаях система безопасности операционной системы может препятствовать установке драйвера, поэтому ставим галочку возле надписи: «Отключение блокировки» и кликаем на «Далее».
Осталось только включить МФУ, и затем подключить его по кабелю к компьютеру, чтобы программа смогла автоматически настроить его к полноценной работе.

Windows Vista / 7 / 8 / 8.1 / 10 — полный пакет драйверов
Варианты разрядности: x32/x64
Размер драйвера: 18 MB
Нажмите для скачивания: Canon PIXMA G2415
Windows 7 / 8 / 8.1 / 10 — драйвера для сканера и принтера (MP)
Варианты разрядности: x32/x64
Размер драйвера: 83 MB
Нажмите для скачивания: Canon PIXMA G2415
Как установить драйвер в Windows 10
МФУ Canon PIXMA G2415 позволяет выполнять множество задач. Но чтобы можно было пользоваться всеми возможностями оборудования, необходимо установить дистрибутив. Эта работа выполняется в несколько простых шагов, которые мы подробно расписали ниже. Первое, что вам надо сделать, скачать драйвер Canon PIXMA G2415. Проще всего сделать этого по ссылке, размещенной на этой странице вверху. Жмите на нее и сохраняйте файл.
Запускайте программу, в окне наведите мышку на кнопку, на которой написано «Начать настройку» и нажмите.
В небольшом окошке найдите строку, в которой написано «Россия», нажмите на нее, потом на «Далее».
Жмите «Да».
Тут надо нажать на «Принимаю».
На «Далее».
Остается подключить многофункциональное устройство. Для этого используйте кабель USB. В компьютере вы можете использовать любое свободное гнездо. Проводом с вилкой подключите устройство к сети. Включите МФУ. Дождитесь закрытия этого окна.
Это произойдет через пару минут, когда операционная система закончит делать настройки. Чтобы все изменения вступили в силу, лучше сразу перезагрузите компьютер. Теперь можете пользоваться своим новым МФУ. Если потребуется подключить устройство к другому компьютеру, проведите на нем такую же установку.
Загрузка…
Canon PIXMA G2415
Windows 7/8/8.1/10 — полный комплект драйверов
Размер: 18.4 MB
Разрядность: 32/64
Ссылка: Canon PIXMA-G2415
Windows 7/8/8.1/10 — MP
Размер: 82 MB
Разрядность: 32/64
Ссылка: Canon-PIXMA -G2415
Установка драйвера в Windows 10
Принтер Cannon PIXMA G2415 для полноценной работы требуется установки специальных программ, которые помогут обеспечить взаимосвязь и совместную работу компьютера и печатающего устройства. Скачать нужные драйвера для этого принтера можно по ссылочке выше или отыскать в интернете на других ресурсах.
Процесс установки не вызовет сложности у обычного пользователя, так как разработчик предусмотрел подробную инструкцию. При запуске в первом окне будет предложено выбрать необходимое действие. Для установки программного обеспечения следует кликнуть по первой кнопке «Начать настройку».
Второй шаг предлагает определить место жительства, выбрав свою страну. После клика на нужной строчке следует нажать «Далее».
Два последующих окошка носят информационный характер. В первом следует нажать «Да».
В последующем аналогичном окошке нужно кликнуть «Принимаю».
Новое окно предлагает согласиться с отключением блокировки брандмауэра Windows. Потребуется установить галочку напротив соответствующей строки, и нажать «Далее».
Следующее окно свидетельствует о необходимости подключения принтера к сети и соединения его с компьютером.
Только после удачного выполнения этого условия, можно будет продолжить установку.
Просим Вас оставить комментарий к этой статье, потому что нам нужно знать – помогла ли Вам статья. Спасибо большое!
Canon PIXMA G2415
Windows 10 / 8 / 7 / Vista — рекомендуем к установке
Размер драйвера: 18.4 MB
Разрядность: x32 и x64
Драйвер: Canon PIXMA G2415
Windows 10 / 8 / 7 / Vista — MP (драйвера для принтера и для сканера)
Размер драйвера: 82.8 MB
Разрядность: x32 и x64
Драйвер: Canon PIXMA G2415
Инструкция по установке драйвера в Windows 10
Чтобы скачать драйвер Canon PIXMA G2415, воспользуйтесь ссылкой на нашем сайте. Установка программного обеспечения не занимает много времени, и с ней легко справится любой человек. Для этого достаточно найти в меню загрузки установочный файл, и следовать подсказкам мастера настройки. Если всё сделать правильно, принтер будет готов к работе уже через несколько минут.
Нажимаем «Начать настройку»: зелёная кнопка в стартовом окне программы-инсталлятора.
Выбираем регион и страну проживания. Нужные значения предлагаются в выпадающих списках. Наш вариант: Европа и Россия. Для продолжения нажимаем «Далее».
Подтверждаем согласие с условиями пользовательского соглашения по использованию лицензионных продуктов компании Canon. Для этого нажимаем «Да».
Даём разрешение на передачу данных о работе программного обеспечения и печатного оборудования компании-разработчику. Для этого выбираем «Принимаю».
Отключаем брандмауэр, способный заблокировать установку некоторых компонентов программы. Здесь ставим галочку в строке «Отключение блокировки», подтверждаем действие, нажав «Далее».
Подключаем принтер, включаем кнопку питания, и дожидаемся завершения автоматической настройки.