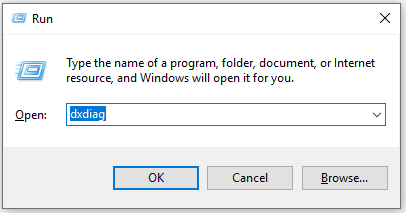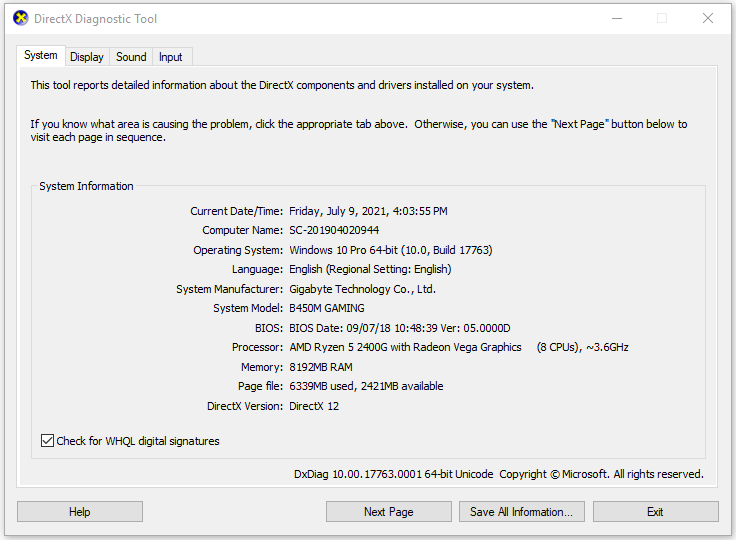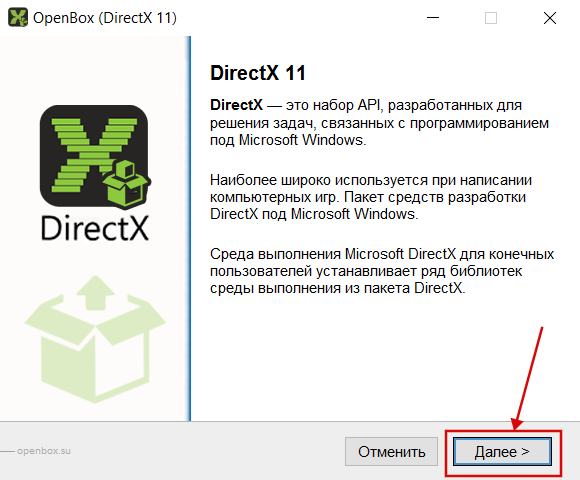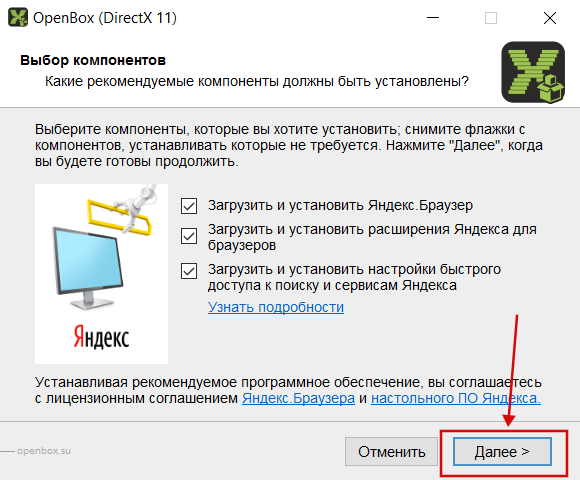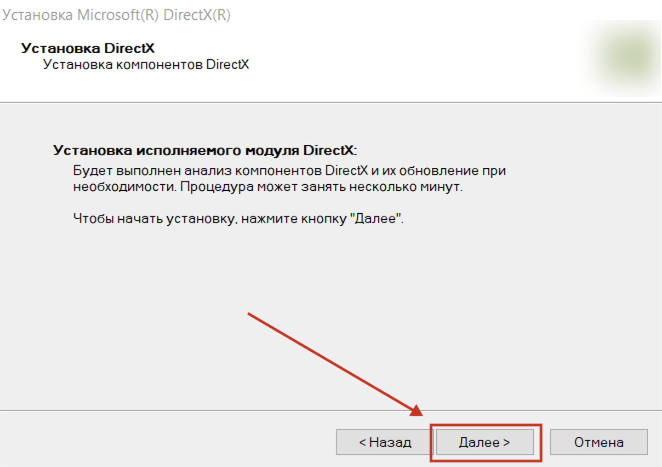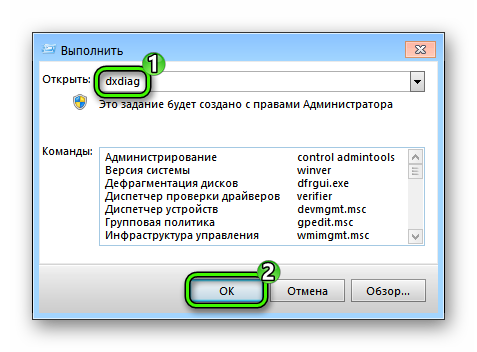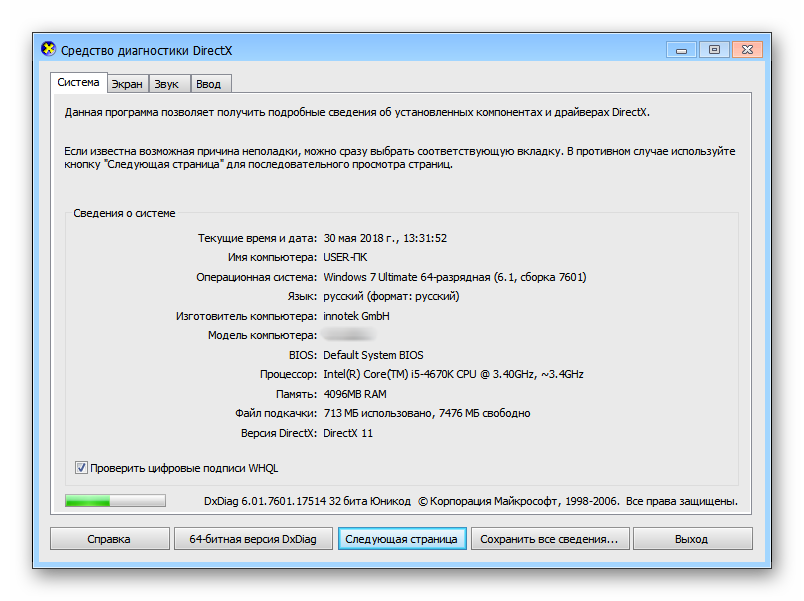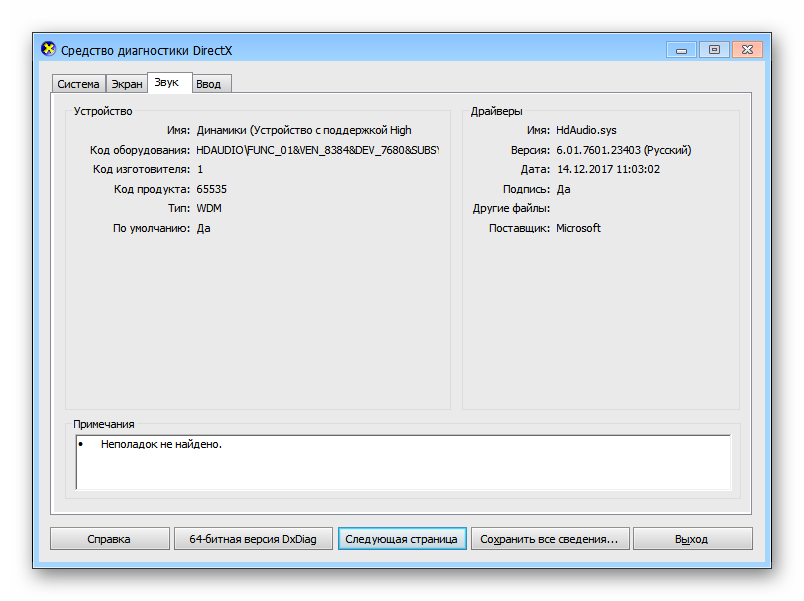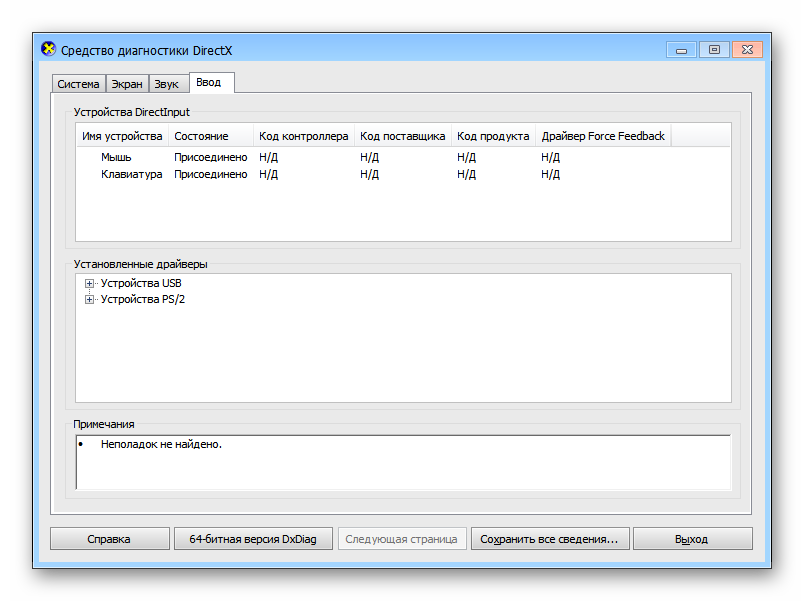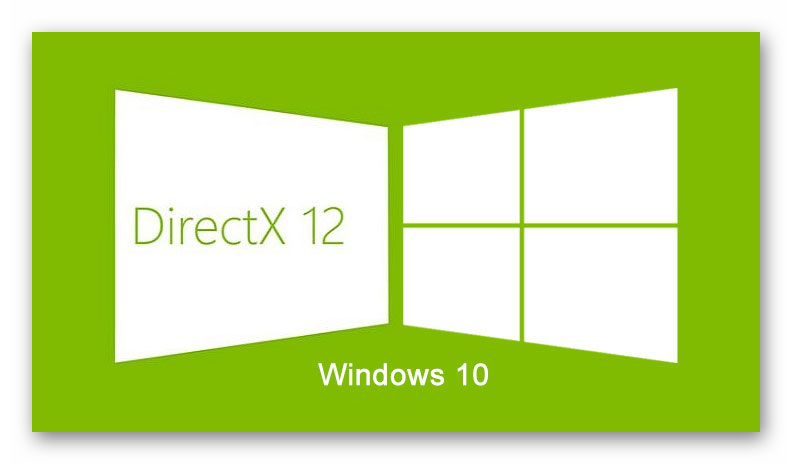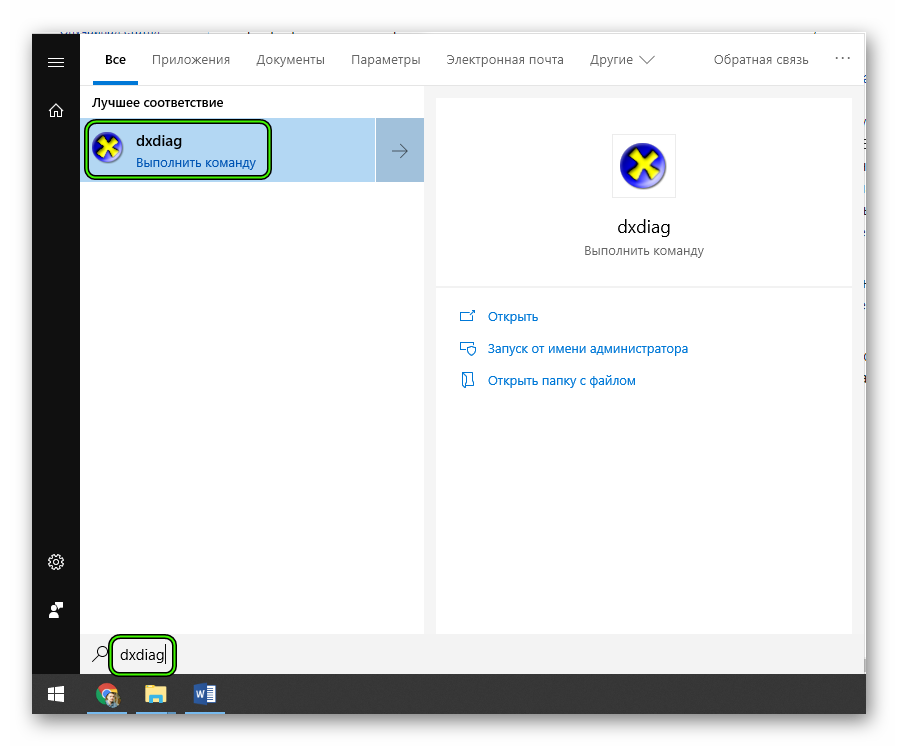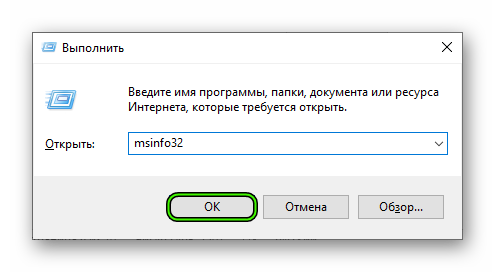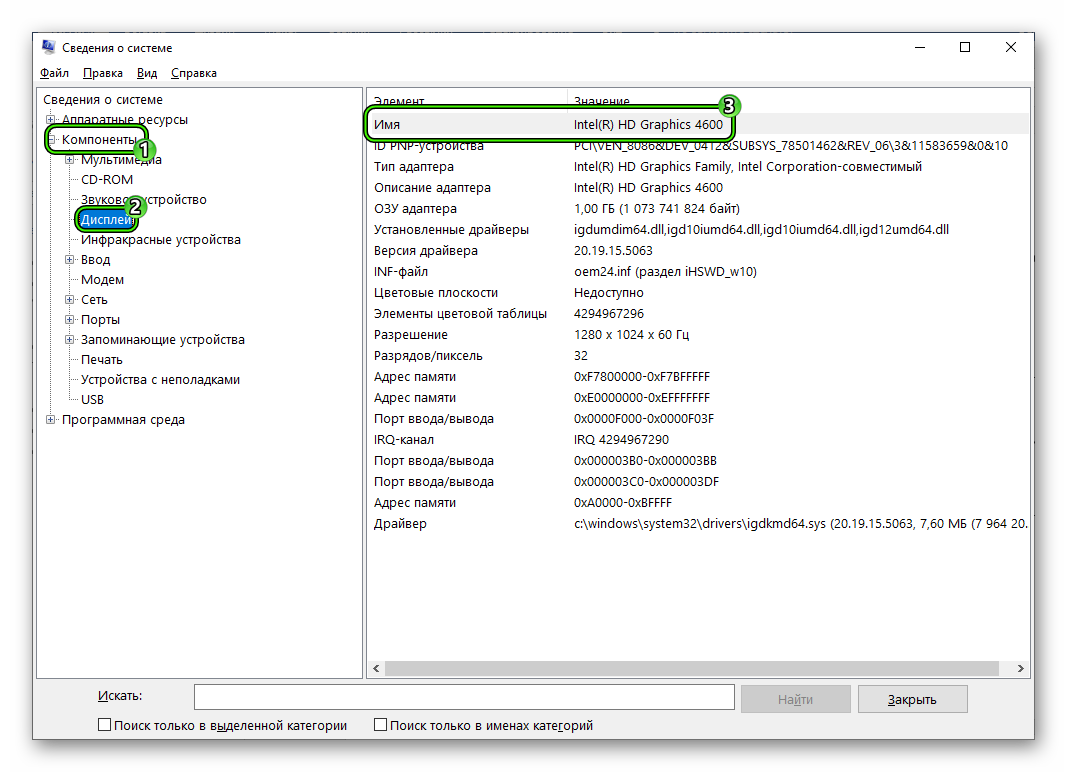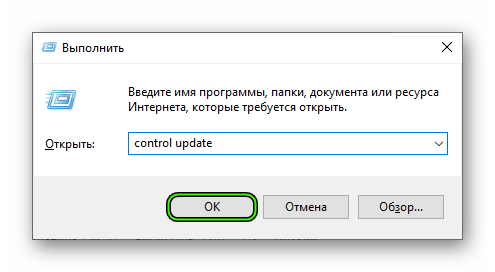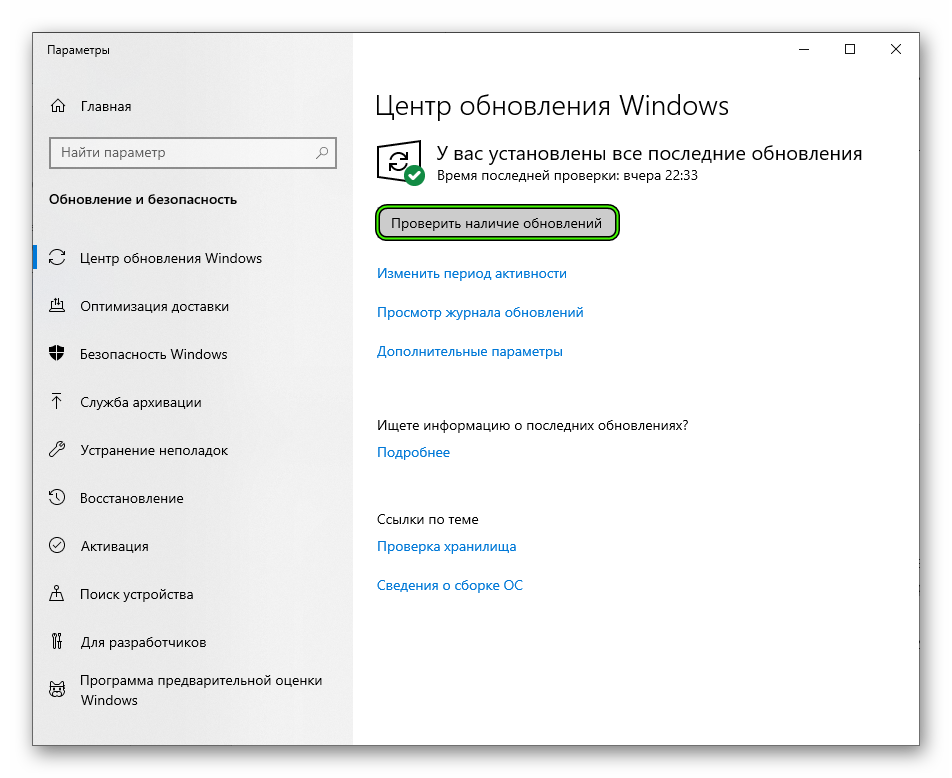Иногда система Windows отображает сообщения об ошибках поврежденных или отсутствующих файлов dxdiag.exe. Подобные ситуации могут возникнуть, например, во время процесса установки программного обеспечения. Каждая программа требует определенных ресурсов, библиотек и исходных данных для правильной работы. Поэтому поврежденный или несуществующий файл dxdiag.exe может повлиять на неудачное выполнение запущенного процесса.
Файл был разработан для использования с программным обеспечением . Здесь вы найдете подробную информацию о файле и инструкции, как действовать в случае ошибок, связанных с dxdiag.exe на вашем устройстве. Вы также можете скачать файл dxdiag.exe, совместимый с устройствами Windows 10, Windows 8.1, Windows 8, Windows 7, Windows 7, Windows Vista, Windows Vista, Windows XP, которые (скорее всего) позволят решить проблему.
Совместим с: Windows 10, Windows 8.1, Windows 8, Windows 7, Windows 7, Windows Vista, Windows Vista, Windows XP
Популярность пользователя
Исправьте ошибки dxdiag.exe
- 1 Информация о файле dxdiag.exe
- 2 Ошибки, связанные с файлом dxdiag.exe
- 3 Как исправить ошибки, связанные с dxdiag.exe?
- 3.1 Сканирование на наличие вредоносных программ
- 3.2 Обновление системы и драйверов
- 3.3 Инструмент проверки системных файлов
- 3.4 Восстановление системы
- 4 Скачать dxdiag.exe
- 4.1 Список версий файла dxdiag.exe
Информация о файле
| Основная информация | |
|---|---|
| Имя файла | dxdiag.exe |
| Расширение файла | EXE |
| Описание | Microsoft DirectX Diagnostic Tool |
| Программного обеспечения | |
|---|---|
| программа | Microsoft® Windows® Operating System |
| автор | Microsoft Corporation |
| подробности | |
|---|---|
| MIME тип | application/octet-stream |
| Тип файла | Executable application |
| система | Windows NT 32-bit |
| Авторские права | © Microsoft Corporation. All rights reserved. |
| Набор символов | Unicode |
| Языковая треска | English (U.S.) |
Наиболее распространенные проблемы с файлом dxdiag.exe
Существует несколько типов ошибок, связанных с файлом dxdiag.exe. Файл dxdiag.exe может находиться в неправильном каталоге файлов на вашем устройстве, может отсутствовать в системе или может быть заражен вредоносным программным обеспечением и, следовательно, работать неправильно. Ниже приведен список наиболее распространенных сообщений об ошибках, связанных с файлом dxdiag.exe. Если вы найдете один из перечисленных ниже (или похожих), рассмотрите следующие предложения.
- dxdiag.exe поврежден
- dxdiag.exe не может быть расположен
- Ошибка выполнения — dxdiag.exe
- Ошибка файла dxdiag.exe
- Файл dxdiag.exe не может быть загружен. Модуль не найден
- невозможно зарегистрировать файл dxdiag.exe
- Файл dxdiag.exe не может быть загружен
- Файл dxdiag.exe не существует
dxdiag.exe
Не удалось запустить приложение, так как отсутствует файл dxdiag.exe. Переустановите приложение, чтобы решить проблему.
OK
Проблемы, связанные с dxdiag.exe, могут решаться различными способами. Некоторые методы предназначены только для опытных пользователей. Если вы не уверены в своих силах, мы советуем обратиться к специалисту. К исправлению ошибок в файле dxdiag.exe следует подходить с особой осторожностью, поскольку любые ошибки могут привести к нестабильной или некорректно работающей системе. Если у вас есть необходимые навыки, пожалуйста, продолжайте.
Как исправить ошибки dxdiag.exe всего за несколько шагов?
Ошибки файла dxdiag.exe могут быть вызваны различными причинами, поэтому полезно попытаться исправить их различными способами.
Шаг 1.. Сканирование компьютера на наличие вредоносных программ.
Файлы Windows обычно подвергаются атаке со стороны вредоносного программного обеспечения, которое не позволяет им работать должным образом. Первым шагом в решении проблем с файлом dxdiag.exe или любыми другими системными файлами Windows должно быть сканирование системы на наличие вредоносных программ с использованием антивирусного инструмента.
Если по какой-либо причине в вашей системе еще не установлено антивирусное программное обеспечение, вы должны сделать это немедленно. Незащищенная система не только является источником ошибок в файлах, но, что более важно, делает вашу систему уязвимой для многих опасностей. Если вы не знаете, какой антивирусный инструмент выбрать, обратитесь к этой статье Википедии — сравнение антивирусного программного обеспечения.
Шаг 2.. Обновите систему и драйверы.
Установка соответствующих исправлений и обновлений Microsoft Windows может решить ваши проблемы, связанные с файлом dxdiag.exe. Используйте специальный инструмент Windows для выполнения обновления.
- Откройте меню «Пуск» в Windows.
- Введите «Центр обновления Windows» в поле поиска.
- Выберите подходящую программу (название может отличаться в зависимости от версии вашей системы)
- Проверьте, обновлена ли ваша система. Если в списке есть непримененные обновления, немедленно установите их.
- После завершения обновления перезагрузите компьютер, чтобы завершить процесс.
Помимо обновления системы рекомендуется установить последние версии драйверов устройств, так как драйверы могут влиять на правильную работу dxdiag.exe или других системных файлов. Для этого перейдите на веб-сайт производителя вашего компьютера или устройства, где вы найдете информацию о последних обновлениях драйверов.
Шаг 3.. Используйте средство проверки системных файлов (SFC).
Проверка системных файлов — это инструмент Microsoft Windows. Как следует из названия, инструмент используется для идентификации и адресации ошибок, связанных с системным файлом, в том числе связанных с файлом dxdiag.exe. После обнаружения ошибки, связанной с файлом %fileextension%, программа пытается автоматически заменить файл dxdiag.exe на исправно работающую версию. Чтобы использовать инструмент:
- Откройте меню «Пуск» в Windows.
- Введите «cmd» в поле поиска
- Найдите результат «Командная строка» — пока не запускайте его:
- Нажмите правую кнопку мыши и выберите «Запуск от имени администратора»
- Введите «sfc / scannow» в командной строке, чтобы запустить программу, и следуйте инструкциям.
Шаг 4. Восстановление системы Windows.
Другой подход заключается в восстановлении системы до предыдущего состояния до того, как произошла ошибка файла dxdiag.exe. Чтобы восстановить вашу систему, следуйте инструкциям ниже
- Откройте меню «Пуск» в Windows.
- Введите «Восстановление системы» в поле поиска.
- Запустите средство восстановления системы — его имя может отличаться в зависимости от версии системы.
- Приложение проведет вас через весь процесс — внимательно прочитайте сообщения
- После завершения процесса перезагрузите компьютер.
Если все вышеупомянутые методы завершились неудачно и проблема с файлом dxdiag.exe не была решена, перейдите к следующему шагу. Помните, что следующие шаги предназначены только для опытных пользователей
Загрузите и замените файл dxdiag.exe
Последнее решение — вручную загрузить и заменить файл dxdiag.exe в соответствующей папке на диске. Выберите версию файла, совместимую с вашей операционной системой, и нажмите кнопку «Скачать». Затем перейдите в папку «Загруженные» вашего веб-браузера и скопируйте загруженный файл dxdiag.exe.
Перейдите в папку, в которой должен находиться файл, и вставьте загруженный файл. Ниже приведен список путей к каталогу файлов dxdiag.exe.
- Windows 10: C:WindowsSystem32
- Windows 8.1: C:WindowsSystem32
- Windows 8: 1: C:WindowsSystem32
- Windows 7: C:WindowsSysWOW64
- Windows 7: C:WindowsSysWOW64
- Windows Vista: —
- Windows Vista: —
- Windows XP: —
Если действия не помогли решить проблему с файлом dxdiag.exe, обратитесь к профессионалу. Существует вероятность того, что ошибка (и) может быть связана с устройством и, следовательно, должна быть устранена на аппаратном уровне. Может потребоваться новая установка операционной системы — неправильный процесс установки системы может привести к потере данных.
Список версий файлов

Имя файла
dxdiag.exe
система
Windows 10
Размер файла
304640 bytes
Дата
2017-03-18
| Подробности файла | ||
|---|---|---|
| MD5 | 0888c3f1d8e2e1d302173367215fce45 | |
| SHA1 | 7e5c4222ac5a558bad33aea7d215cf49f51b5d25 | |
| SHA256 | d9cc33067e21c6e8d5727298dcef1ce9faeacc74a9875bb6ead6ea81eaa422f1 | |
| CRC32 | f9ccaf0c | |
| Пример расположения файла | C:WindowsSystem32 |

Имя файла
dxdiag.exe
система
Windows 8.1
Размер файла
288768 bytes
Дата
2014-11-21
| Подробности файла | ||
|---|---|---|
| MD5 | 0ae0600292768660deed436fcbfe1bb1 | |
| SHA1 | 0319af06b2bbc088bac6939827062edeb5b67853 | |
| SHA256 | fcb3a1bcbe786c808f6acc7cc0a8906deb37c83b170a937f9cca5635fcea35e5 | |
| CRC32 | 60e69779 | |
| Пример расположения файла | C:WindowsSystem32 |

Имя файла
dxdiag.exe
система
Windows 8
Размер файла
282112 bytes
Дата
2012-07-26
| Подробности файла | ||
|---|---|---|
| MD5 | 7b08728e6814646bb62760a8219cfd42 | |
| SHA1 | e2a6a0b35c769b7ab0acc8a149c482426dd705a3 | |
| SHA256 | 3b045a2893f00a9ca2cbab2be2e16b47f1f560378dd1cbc525a51630deca06ff | |
| CRC32 | 7a4b737f | |
| Пример расположения файла | 1: C:WindowsSystem32 |

Имя файла
dxdiag.exe
система
Windows 7
Размер файла
264704 bytes
Дата
-0001-11-30
| Подробности файла | ||
|---|---|---|
| MD5 | 42bd9f1fa0a5dac38a5be56c0e8bea8b | |
| SHA1 | 1e2bf455ec665235f0079b925cbe6efef1c633d5 | |
| SHA256 | 313e9b08704a8494afa388b2689c95faaab60275ecf4ee74841971f67ea1bcdd | |
| CRC32 | 6bf7da5a | |
| Пример расположения файла | C:WindowsSysWOW64 |

Имя файла
dxdiag.exe
система
Windows 7
Размер файла
343552 bytes
Дата
2009-07-14
| Подробности файла | ||
|---|---|---|
| MD5 | 6c56354e720e5c2ac4ba1233d3bc6611 | |
| SHA1 | 0500ba7468b47ff355b9e4910802af372b35b20f | |
| SHA256 | 9778e7100ffe0fd83339fb25fd18b0120e3c8abac529a7a748370fd57e953e4c | |
| CRC32 | ea198d49 | |
| Пример расположения файла | C:WindowsSysWOW64 |

Имя файла
dxdiag.exe
система
Windows Vista
Размер файла
252928 bytes
Дата
-0001-11-30
| Подробности файла | ||
|---|---|---|
| MD5 | 24ad1e3a5be7153fb358d0271a2028b0 | |
| SHA1 | 6ab6507681667812ef43a1832ba380b15c04d586 | |
| SHA256 | 3451021c4452c462fe330cd558d85eb337d8d1ffd54b65ecd4c49c8149057546 | |
| CRC32 | c6be2a1b | |
| Пример расположения файла | — |

Имя файла
dxdiag.exe
система
Windows Vista
Размер файла
327680 bytes
Дата
2008-01-21
| Подробности файла | ||
|---|---|---|
| MD5 | fedecc3fa61777b46502b811f610d045 | |
| SHA1 | 0a001ef773a61d345b932d7dfb71702473485950 | |
| SHA256 | f6708220311db866f347969e171dc17f1cc053039dc05d62786ee728317184bf | |
| CRC32 | 9ec70a30 | |
| Пример расположения файла | — |

Имя файла
dxdiag.exe
система
Windows XP
Размер файла
1298432 bytes
Дата
2008-04-14
| Подробности файла | ||
|---|---|---|
| MD5 | 06ac31bac1c7a6ec43a26730a3a11779 | |
| SHA1 | 0bca6df6756cd9f6888999b0bfd3fbb62cc8c6c8 | |
| SHA256 | 0d51244f0f1eb38ece91083ccf350c825ba831f7e2c60199fc796858b7848015 | |
| CRC32 | 590dde65 | |
| Пример расположения файла | — |
| Информация о файле | Описание |
|---|---|
| Размер файла: | 298 kB |
| Дата и время изменения файла: | 2017:03:18 18:19:32+00:00 |
| Дата и время изменения индексного дескриптора файлов: | 2017:11:05 07:07:54+00:00 |
| Тип файла: | Win32 EXE |
| Тип MIME: | application/octet-stream |
| Предупреждение! | Possibly corrupt Version resource |
| Тип компьютера: | Intel 386 or later, and compatibles |
| Метка времени: | 1994:11:24 07:39:15+00:00 |
| Тип PE: | PE32 |
| Версия компоновщика: | 14.10 |
| Размер кода: | 252416 |
| Размер инициализированных данных: | 59392 |
| Размер неинициализированных данных: | 0 |
| Точка входа: | 0x276c0 |
| Версия ОС: | 10.0 |
| Версия образа: | 10.0 |
| Версия подсистемы: | 10.0 |
| Подсистема: | Windows GUI |
| Номер версии файла: | 10.0.15063.0 |
| Номер версии продукта: | 10.0.15063.0 |
| Маска флагов файлов: | 0x003f |
| Флаги файлов: | (none) |
| Файловая ОС: | Windows NT 32-bit |
| Тип объектного файла: | Executable application |
| Подтип файла: | 0 |
| Код языка: | English (U.S.) |
| Набор символов: | Unicode |
| Наименование компании: | Microsoft Corporation |
| Описание файла: | Microsoft DirectX Diagnostic Tool |
| Версия файла: | 10.0.15063.0 (WinBuild.160101.0800) |
| Внутреннее имя: | dxdiag.exe |
| Авторское право: | © Microsoft Corporation. All rights reserved. |
| Оригинальное имя файла: | dxdiag.exe |
| Название продукта: | Microsoft® Windows® Operating System |
| Версия продукта: | 10.0.15063.0 |
✻ Фрагменты данных файлов предоставлены участником Exiftool (Phil Harvey) и распространяются под лицензией Perl Artistic.
Процесс dxdiag – это специальный исполняемый процесс средства диагностики DirectX, встроенный в Windows. С его помощью можно получить мультимедийную информацию об оборудовании и драйверах. Дополнительно проводятся тесты на совместимость, выявление неполадок и т.д.
Читайте также:
Как удалить с компьютера DirectX
Cкачать d3dx9 37 dll
Как узнать модель видеокарты
Содержание
- Средство диагностики DirectX
- Этап 1: Запуск
- Этап 2: Знакомство с интерфейсом
- Этап 3: Ознакомление с отчётом
Средство диагностики DirectX
Давайте рассмотрим более подробно, что из себя представляется эта системная утилита. Ниже вы сможете ознакомиться с процессом запуска, интерфейсом и возможностями просмотра отчётов.
Этап 1: Запуск
Dxdiag можно очень легко запустить сразу тремя способами, которые отлично подойдут для Windows 7, Windows 8 и Windows 10.
Самым простым является запуск через строку поиска по системе:
- Откройте эту строку. В зависимости от версии системы она может открываться и выглядеть по-разному. Например, в Windows 10 пользователю достаточно нажать на иконку лупы, что расположена в «Панели задач». Пользователям Windows 7 и 8 придётся нажать на «Пуск» и найти поисковую строку самостоятельно.
- Пропишите в строке наименование искомого объекта. В данном случае это
dxdiag. - Перейдите по первому же результату.
Можно вместо системного поиска воспользоваться специальной строкой «Выполнить», куда вводятся команды для запуска определённых системных файлов и компонентов:
- Откройте строку «Выполнить». Для этого воспользуйтесь комбинацией «горячих» клавиш Win+R.
- В строке пропишите
dxdiag. Чтобы команда применилась, нажмите на Enter или кнопку «Ок».
Также утилиту можно запустить из её «родной» папки:
- Перейдите по адресу:
C:WindowsSystem32dxdiag.exeЧтобы произвести переход вам придётся вписать этот адрес в верхнюю строку стандартного «Проводника» Windows.
- Найдите и запустите файл
dxdiag.exe.
Этап 2: Знакомство с интерфейсом
Весь интерфейс программы условно разделён на несколько вкладок:
- «Система». Она открывается по умолчанию при первом запуске программы. Здесь перед пользователем показана основная информация о компьютере и системе: текущее время и дата, имя компьютера, сборка операционной системы, изготовитель и модель компьютера (либо материнской платы), версия BIOS, модель и частота процессора, состояние физической и виртуальной памяти, текущая редакция DirectX.
- «Экран». На этой вкладке интерфейс делится на несколько отдельных блоков:
- Блок «Устройство». Здесь можно просмотреть информацию о производителе видеокарты, её полное наименование, тип используемых микросхем, тип цифрового аналогового преобразователя (строка называется «Тип ЦАП»), доступное количество видеопамяти, данные о разрешении экрана и мониторе;
- В блоке «Драйверы» находится основная системная информация о драйвере видеокарты. Здесь можно просмотреть следующие значения: системные файлы драйвера, версия, дата последнего обновления, цифровую подпись типа WHQL (если таковая есть), версию DDI (она должна совпадать с редакцией DirectX, установленной на компьютере), модель драйвера;
- «Возможности DirectX». В этом блоке вы можете видеть состояние дополнительных компонентов DirectX.
- Во вкладке «Звук» можно обнаружить следующие блоки:
- Блок «Устройство» содержит данные об имени и кодировке динамиков, также там можно найти информацию о коде продукта и изготовителя, типе оборудования и данные о том, является ли оно динамиком по умолчанию;
- В «Драйверы» вы можете найти информацию касательно наименования файла с драйвером, его версию, последнюю дату обновления, наличие цифровой подписи и других файлов, а также наименование поставщика.
- Вкладка «Ввод» включает в себя:
- «Устройства DirectInput». Здесь представлены основные данные о подключаемых к компьютеру устройствах, таких как клавиатура, мышь и т.д;
- «Установленные драйверы». Блок содержит информацию о драйверах разъёмов, через которые подключаются внешние устройства.
- В каждом окне есть специальное поле «Примечания». В нём отображаются данные о текущем состоянии компонентов. Обычно в нём пишется про возможные неполадки или предупреждения, поэтому если это поле чистое, то значит всё хорошо.
Этап 3: Ознакомление с отчётом
Помимо просмотра отчёта в самой программе, вы можете выгрузить его в отдельный текстовый файл. Данная функция может быть необходима в том случае, если вам нужно более детально разобраться с возникшими неполадками, так как в текстовом файле будут предоставлены дополнительные сведенья, которые могут понадобится специалистам по тем или иным вопросам.
Чтобы получить файл с отчётами, нужно нажать на кнопку в нижней части страницы «Сохранить все сведения…». После нажатия этой кнопки на «Рабочем столе» будет сформирован файл со всей необходимой информация. Файл откроется сразу же после своего создания.
Как видите, в запуске и управлении утилитой dxdiag в Windows нет ничего сложного. С её помощью можно узнать важную информацию, касательно мультимедийных параметров, а также сформировать подробный отчёт с более глубоким описанием технических данных для предоставления его специалисту.
-
MiniTool
-
MiniTool News Center
- How to Open and Run dxdiag.exe on Windows 10/11
By Alisa | Follow |
Last Updated September 01, 2022
This post includes answers for what is dxdiag, how to run dxdiag in Windows 10/11, DirectX Diagnostic Tool’s main functions, and how to update dxdiag.exe driver. MiniTool Software also provides many other computer tips and solutions for users. You can visit its News library.
What Is Dxdiag?
Dxdiag refers to DirectX Diagnostic Tool. This tool is built into Windows OS. It is used to reports detailed information about the DirectX components and drivers installed on your system. It can also help troubleshoot video or sound-related hardware problems on your Windows 10/11 computer. If your computer has problems, you may extract the information from Dxdiag application to send it to the support person.
How to Run Dxdiag.exe on Windows 10/11 – 4 Ways
You can easily open and run dxdiag.exe (DirectX Diagnostic Tool) on Windows 10/11 using the 4 ways below.
Way 1. Press Windows + R, type dxdiag in Run dialog, and press Enter to quickly launch dxdiag.exe on Windows 10/11.
Way 2. You can click Start or the search box at the taskbar, type dxdiag, and select dxdiag Run command to open it.
Way 3. Press Windows + R, type cmd, and press Enter to open Command Prompt. Type dxdiag.exe in CMD and press Enter to run dxdiag application on Windows 10/11.
Way 4. Press Windows + X and select Windows PowerShell (Admin). Type dxdiag and press Enter to open this tool.
Dxdiag Functions
You can see the dxdiag tool has four tabs: System, Display, Sound, and Input. Dxdiag also displays detected problems with these devices.
System: The System tab displays your current DirectX version, computer name, OS version, system model, BIOS information, process, Memory, etc.
Display: The Display tab display information about your graphics card, monitor, and display driver.
Sound: The Sound tab shows your audio device and drivers.
Input: This tab shows the information about your computer input devices like keyboard, mouse.
If you want, you can click Save All Information button to export all information in DirectX Diagnostic Tool to a .txt file for later sharing.
How to Download and Update Dxdiag.exe Driver
You can do this through Windows Update.
Go to Settings on your Windows 10 or 11 computer. For Windows 10, continue to click Update & Security -> Windows Update -> Check for updates. For Windows 11, click Windows Update -> Check for updates.
This will update DirectX on Windows 10/11 and update its driver.
MiniTool Software is a top software company. It has designed MiniTool Power Data Recovery, MiniTool Partition Wizard, MiniTool ShadowMaker, MiniTool Video Converter, MiniTool MovieMaker, MiniTool uTube Downloader, and some other useful software products. Users can download and try preferred software from its official website.
Among these products, MiniTool Power Data Recovery helps you recover any deleted or lost files from Windows PC or laptop, SD/memory card, USB flash drive, external hard drive, etc.
MiniTool Partition Wizard is also a flag product. It lets you easily create/delete/resize/format/wipe partition, convert disk/partition format, migrate OS, check and fix disk errors, and more.
MiniTool ShadowMaker is a free PC backup tool that lets you choose files, folders, partitions, or the whole disk content to back up to an external hard drive, USB, or network drive. Also support backup and restore Windows OS. Automatic file backup is supported.
About The Author
Position: Columnist
Alisa is a professional English editor with 4-year experience. She loves writing and focuses on sharing detailed solutions and thoughts for computer problems, data recovery & backup, digital gadgets, tech news, etc. Through her articles, users can always easily get related problems solved and find what they want. In spare time, she likes basketball, badminton, tennis, cycling, running, and singing. She is very funny and energetic in life, and always brings friends lots of laughs.
 |
Категория: | 3D Драйвер для устройств |
| Поддерживаемые ОС: | Windows 10 | |
| Разрядность: | 32 bit, 64 bit, x32, x64 | |
| Для устройств: | Компьютер | |
| Язык интерфейса: | на Русском | |
| Версия: | Последняя | |
| Разработчик: | Microsoft |
Если вам нужно скачать DirectX для Windows 10 у вас без проблем это получится, программный набор, использующийся разработчиками во время создания ПО и 3D. Утилита стала популярной благодаря возможности разработки видеоигр с реалистичными и качественными визуальными эффектами. Она помогает воспроизводить и создавать в реальном времени элементы игр, которые ранее были написаны разработчиками.
DirectX для Windows 10 на компьютер
Практически в 100% случаев программа установлена на вашем компьютере по умолчанию и запускается в автоматическом режиме при необходимости. В Windows 10 вы можете самостоятельно найти ее и проверить текущую версию. Для этого зайдите в меню «Пуск» и найдите надпись «Выполнить». В открывшемся поле введите «dxdiag», подтвердите действие, нажав «Ок». В появившемся окне увидите надпись «Версия DirectX», после чего кликните на нее. Откроется средство диагностики, в котором сможете изучить текущую версию. Если вы на своем компьютере не нашли программу, получится быстро установить ее.
Не рекомендуем для скачивания использовать торрент, так как можно получить вредоносный файл. Воспользуйтесь нашим сайтом, нажмите на надпись «Скачать», скачайте, а затем запустите его. Обращайте внимание на все появляющиеся диалоговые окна. Система будет предлагать скачать различные файлы, к вредоносным они не относятся, но могут быть для вас бесполезны. Поэтому снимайте галочки возле программ, которые не нужны. Согласитесь с лицензионными соглашениями и далее следуйте подсказкам. В последнем окне нажмите «Готово».
DirectX для версий windows:
|
|
Скачать DirectX для Windows 10 бесплатно
| Приложение | OS | Формат | Распаковщик | Версия | Размер | Загрузка |
|---|---|---|---|---|---|---|
| DirectX 12 | Windows 10 | x32 – x64 | OpenBox | онлайн установщик | 2.06 Mb |
Скачать ↓ |
| DirectX 11 | Windows 10 | x32 – x64 | OpenBox | полная версия | 96.86 Mb |
Скачать ↓ |
| DirectX 10 | Windows 10 | x32 – x64 | OpenBox | полная версия | 96.84 Mb |
Скачать ↓ |
| DirectX 9 | Windows 10 | x32 – x64 | OpenBox | полная версия | 96.82 Mb |
Скачать ↓ |
Как установить DirectX для Windows 10:
Запустите файл.
Ознакомьтесь с информацией и нажмите «Далее».
Нажмите «Далее», или снимите галочки с рекомендуемого ПО и нажмите «Далее». Если снять все галочки, рекомендуемое ПО не установится!
На данном этапе если нажать «Далее» произойдет установка компонентов программы.
Если версия программы на компьютере устарела, рекомендую обновить ее до новой DirectX 12 для Виндовс 10. Скачайте установочный файл, который является ассистентом, определяющим версию ОС и видеокарты. Он автоматически скачает необходимые для установки файлы и обновит до последней версии набор библиотек. Вручную отрегулировать процесс вы не сможете. Если не получилось обновить, проблему легко решить простой переустановкой. Важно знать, что удалить на Виндовс 10 программу вы не сможете. Потребуется переустановить систему или использовать точку восстановления.
В операционную систему Windows встроено средство диагностики DirectX. Данная утилита собирает сведения о компьютере, подключенных к нему устройствах, установленном ПО, драйверах и прочую информацию. Все это доступно для просмотра пользователю.
Рекомендуем! MultiSetup
| Официальный дистрибутив Telegram | |
| Тихая установка без диалоговых окон | |
| Рекомендации по установке необходимых программ | |
| Пакетная установка нескольких программ |
Содержание
- 1 Использование
- 1.1 Система
- 1.2 Экран
- 1.3 Звук
- 1.4 Ввод
Использование
В первую очередь, остановимся на запуске этой утилиты. Существует два удобных способа:
- С помощью диалогового окна «Выполнить». Чтобы запустить его, нажмите Win + R или же найдите соответствующую опцию в меню «Пуск». В поле «Открыть:» впечатайте (или скопируйте) команду dxdiag. Теперь нажмите на «ОК».
- Меню «Пуск» включает в себя функцию поиска. Через нее запустите средство dxdiag.
Способы актуальны для всех версий Windows. В «восьмерке» и «десятке», чтобы воспользоваться поиском в «Пуске», просто начните вводить запрос с клавиатуры, как только откроете окно. Либо задействуйте сочетание клавиш Win + Q с рабочего стола.
При первом открытии DirectX Diagnostic Tool программа вас спросит, стоит ли проверять цифровые подписи для драйверов.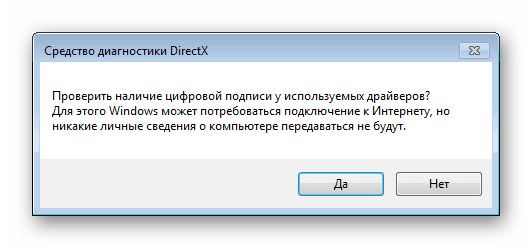
Интерфейс программы включает в себя четыре основных вкладки и основной блок управления, расположенный снизу.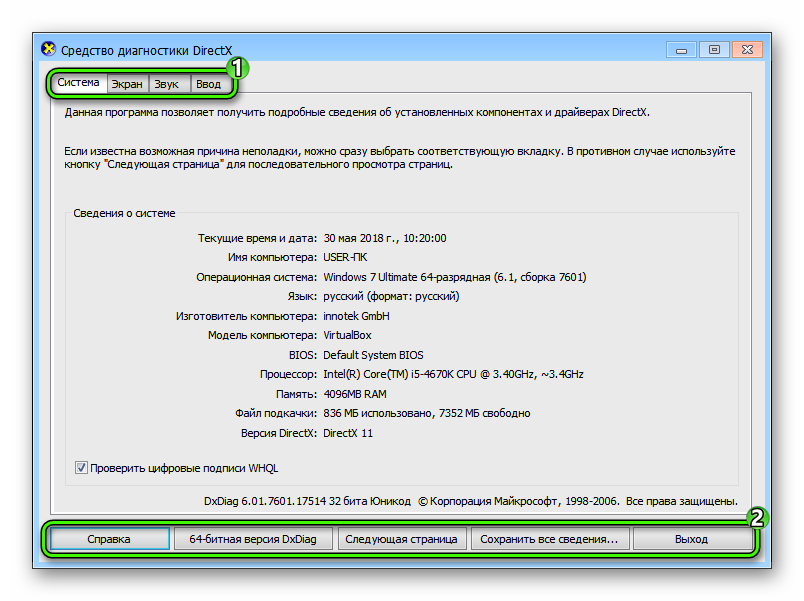
- «Справка» — вызов системной информации относительно различных проблем, связанных с Директ Икс, и способов их устранения.
- «Следующая страница» — быстрое переключение между вкладками.
- «Сохранить все сведения…» — экспорт конфигурации компьютера в текстовый файл.
- «Выход» — закрытие приложения.
- «64-битная версия…» — опциональная кнопка, которая имеется в некоторых изданиях Windows. Если кликнуть на нее, то откроется та же самая программа, но работающая на 64-разрядной архитектуре. Она будет отображаться корректный объем ОЗУ на компьютере.
Теперь речь пойдет о назначении каждой вкладки. Разберемся с ними всеми поочередно.
Система
Эта вкладка открывается при запуске средства диагностики DirectX. Здесь вы найдете общую информацию о ПК: имя, производитель и модель устройства, текущее время, установленная операционная система, процессор, объем ОЗУ и так далее. А в самом низу отображается, какой Директ установлен.
Экран
Здесь выводятся сведения о подключенном графическом адаптере, мониторе и доступной видеопамяти. Тут легко узнать модель видеокарты, например, чтобы обновить на нее драйвер.
Если к вашему компьютеру подключено несколько мониторов и/или графических адаптеров, то вкладок «Экран» тоже будет несколько.
Звук
В данном разделе отображается информация об используемых аудиоустройствах (дискретная аудиокарта, если она присутствует, тип устройства воспроизведения и так далее). Это относится к левому блоку, а в правом записаны сведения о функционирующих драйверах.
Ввод
В этой вкладке отображаются любые подключенные к компьютеру периферийные устройства, отвечающие за управление. К ним относятся мышки, клавиатуры, джойстики, устройства захвата взгляда и так далее.
DirectX нужен для запуска и нормальной работы большинства профессиональных программ и 3D-приложений. Неправильная установка или отсутствие этого компонента в системе влечет за собой возникновение ошибок. Например, «отсутствует файл d3dx9.dll». Следующая статья поможет правильно установить нужную версию DirectX на ваш компьютер.
Содержание
- Введение. Необходимость DirectX на ОС Windows.
- Скачать DirectX 9 для Windows 7 (x32/x64-bit).
- Скачать DirectX 10 для Windows 7 (x32/64-bit).
- Скачать DirectX 11 для Windows 7 (x32/64-bit).
- Скачать DirectX для Windows 8 или 8.1.
- Как узнать установленную версию DirectX?
- Почему DirectX 12 нельзя скачать на Windows 7?
- Обновление DirectX до последней версии на Windows 7 (8, 8.1, 10).
- Удаление и переустановка DirectX на Windows 7 (XP, 8, 8.1, 10).
- Удалить DirectX из Windows 7, 8, 8.1, 10 невозможно.
- Удаление DirectX 9 на Windows XP штатными средствами ОС.
- Удалить DirectX из Windows 7, 8, 8.1, 10 невозможно.
- Решение проблем с установкой и работой DirectX.
- Ошибка при запуске приложения (0xc000007b).
- «Компонент Direct3D 11.1 API недоступен. Необходимо обновление Windows 7».
- Ошибка при запуске приложения (0xc000007b).
- Сбои при установке или работе DirectX в определенных приложениях.
- Проблемы при установке DirectX (DXEerror.log, критическая или внутренняя ошибка).
- Не запускается DirectX или «Failed to initialize…».
- Почему стоит переходить на Windows 10 и DirectX12.
- Достоинства Windows 10 перед ОС Windows 7, 8, 8.1.
- DirectX12: стоит ли ради этого обновлять систему? Игры и графические возможности будущего.
- Nvidia добавила поддержку DirectX 12 для видеокарт серии GeForce 400 и GeForce 500.
- Комментарии.
1.
Введение. Необходимость DirectX на ОС Windows
Библиотека DirectX – это набор компонентов для семейства Windows, предоставляющий играм и программам возможность взаимодействия со звуковыми и видео устройствами напрямую. Приложениям с поддержкой DirectX открывается целый ряд аппаратных функций и преимуществ, которые имеются в вашем оборудовании. Таким образом, производительность компьютера при обработке мультимедийных задачах значительно возрастает.
2.
Скачать DirectX 9 для Windows 7 (x32/x64-bit)
DirectX 9 необходим, если вы запускаете старые игры или программы и видите окно с одной из следующих ошибок:
- Запуск программы невозможен, так как на компьютере отсутствует d3dx9.dll;
- «…отсутствует d3dx9_xx.dll», где xx – практически любое двузначное число.
Эти ошибки сообщают пользователю о некорректной установке DirectX на ОС. Для исправления проблемы, вы можете скачать DirectX 9 с нашего сайта или с официального – microsoft.com.
Для онлайн установщика интернет соединение обязательно, так как установщик догружает все необходимые файлы с онлайн серверов Microsoft.Будьте внимательны!
На сайте разработчика вы также сможете найти DirectX 9с. Однако такая версия библиотек подходит только для Windows XP и ниже. Поэтому мастер установки попросту не позволит вам начать процесс инсталляции. Ссылка на последнюю актуальную версию размещена в блоке ниже.
Существует также полный установочный пакет DirectX 9, не требующий доступа в интернет.
Официальной страницы с автономной версией DirectX 9 на данный момент больше не существует.
Однако вы можете загрузить ее с нашего сайта или с сайта Microsoft.
Такая версия DirectX также пригодится, если онлайн-инсталлятор:
- Выдает ошибку;
- Сообщает, что на компьютере уже установлена актуальная версия компонента.
Чтобы распаковать скачанный файл, нужно:
- Открыть «directx_Jun2010_redist.exe» → подтвердить лицензионное соглашение нажатием кнопки «Yes»;
- Выбрать место для извлекаемых файлов DirectX при помощи «Browse…» → запустить распаковку, кликнув на «ОК»;
- Дождаться завершения процесса → открыть папку, выбранную на шаге 2;
- Запустить исполняемый файл DXSETUP.exe → произвести стандартную пошаговую процедуру установки.
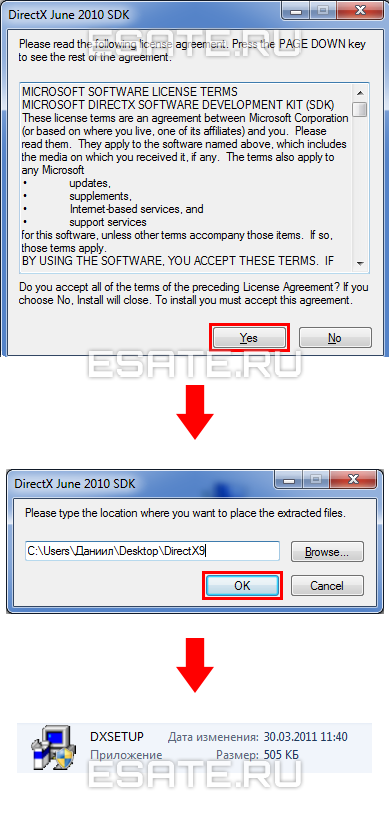
Готово. Теперь нужно перезапустить компьютер и удостовериться в работе компонента, открыв приложение, требующее только что скачанную библиотеку DirectX 9.
3.
Скачать DirectX 10 для Windows 7 (x32/64-bit)
Перед тем как загружать 10-ую версию, прочтите следующую информацию.Отдельно скачать эту вариацию компонента нельзя, так как он уже встроен в библиотеку DirectX 11, изначально присутствующую в Windows 7. Разрядность и год выпуска системы не имеет значения.
DirectX 11 (включает DirectX 10) онлайн (веб) установщик | 272.44 КБ Внимание! DirectX 10 встроен в пакет DirectX 11.
Внимание! Онлайн установщик DirectX 11 выкачает из интернета около ~550Mb библиотек и данных.
Внимание! Если вам нужен автономный установщик (файл весит ~550Mb) — смотрите следующую главу. Скачать с esate.ru
Узнать версию DirectX, установленную на вашем компьютере, вы сможете в этой главе. Там же можно посмотреть, какие версии библиотек DirectX предустановлены в различные операционные системы. Однако если при работе 3D- приложений у вас наблюдаются проблемы, следует:
- Обновить DirectX, скачав официальный установщик с нашего ресурса. Для дальнейшей установки DirectX 11 вам обязательно понадобится соединение с интернетом;
- Обновить/установить программную часть вашей видеокарты, загрузив необходимый драйвер с сайта производителя для устройств от Nvidia, AMD и др;
- Проверить обновления. Потому что проблема может наблюдаться, если на вашем компьютере не установлено обновление KB2670838, которое можно скачать, подобрав под разрядность вашей ОС (скачать 32-битную версию или 64-битную версию).
Автономный пакет установки DirectX 10/11 для Windows 7 вы можете скачать в следующей главе (с нашего сайта, либо с сайта Microsoft). В большинстве случаев, проблема будет решена, и вы сможете полноценно пользоваться нужными программами/играми. В противном случае попробуйте переустановить ваше ПО, обратившись к другим источникам для скачивания (лучше официальные).
4.
Скачать DirectX 11 для Windows 7 (x32/64-bit)
DirectX 11 онлайн (веб) установщик | 272.44 КБ
Внимание!
Онлайн установщик DirectX 11 выкачает из интернета около ~550Mb библиотек и данных Скачать с esate.ru
DirectX 11 – последняя версия компонента, который поддерживается операционной системой Windows 7. Так же, как и DirectX 10, интегрирован по умолчанию и не требует дополнительного скачивания.
Если у вас возникают проблемы при работе программ, нуждающихся в поддержке этого компонента, необходимо:
- Установить обновление KB2670838 для вашей ОС (скачать 32-битную версию или 64-битную версию). Можно также скачать с официального сайта на этой странице (сайт MS);
- Обновить драйвера видеоадаптера, посетив сайт производителя вашего оборудования (Nvidia, AMD и др.).
Выполнение этих простых действий позволит решить проблему. Иначе переустановите / проверьте запускаемое вами ПО на наличие ошибок.
5.
Скачать DirectX для Windows 8 или 8.1
Отдельного файла компонента на эти ОС не существует. DirectX 11 уже интегрирован в обе «восьмерки» и при необходимости может быть обновлен при помощи установки некоторых важных компонентов безопасности из
«Центра обновлений Windows».
Помните, что DirectX 12 не поддерживается этими ОС!
Последнюю версию, которую вы можете установить на свой компьютер, можно узнать в главе: «Обновление DirectX до последней версии».
Если же необходимо использовать старые приложения, работающие на более ранних библиотеках, вы сможете найти его в главе: «Скачать DirectX 9 для Windows 7 (x32/x64-bit)».
Версия для Windows 7 в этом случае полностью подходит и для 8-ой (8.1).
6.
Как узнать установленную версию DirectX
Этот вопрос мог возникнуть, если вы пытались запустить новейшую 3D-игру и столкнулись с проблемами совместимости. Стоит сразу отметить:Windows 7 не поддерживает библиотеки DirectX 12. Подробнее об этом можно почитать в главе: «Почему нельзя скачать DirectX12 для Windows 7». Узнать версию DirectX, установленную на вашем компьютере можно следующим образом:
- Открыть меню «Пуск» → ввести в поиске запрос: «dxdiag» → нажать клавишу Enter (может появиться предупреждение о необходимости проверки подписи цифровых драйверов, желательно согласиться);
- Теперь во вкладке «Система» (открывается по умолчанию), в разделе сведений о системе проверить номер версии DirectX в соответствующей строчке. На рисунке 2 отмечено точное местоположение нужного пункта.
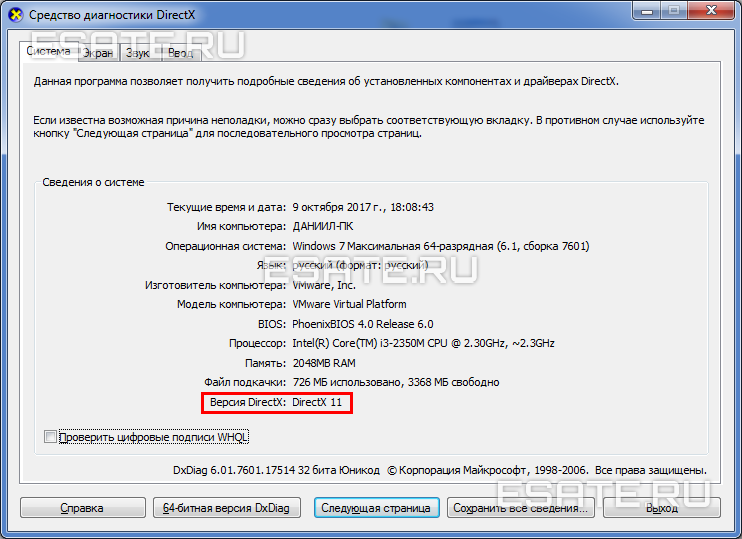
Как видите, всего два несложных шага помогут узнать вашу версию DirectX. Также на будущее можно учесть, что:
- DirectX 9c интегрирован в ОС Windows XP SP2;
- DirectX 10 интегрирован в ОС Windows Vista;
- DirectX 10-11 интегрирован в ОС Windows 7;
- DirectX 11.1 интегрирован в ОС Windows 8;
- DirectX 11.2 интегрирован в ОС Windows 8.1;
- DirectX 11.3 и 12(!) интегрирован в ОС Windows 10.
Далее вы узнаете, почему даже при большом желании вы не сможете установить DirectX 12 на компьютер под управлением Windows 7.
7.
Почему DirectX 12 нельзя скачать на Windows 7
У пользователя, всерьез интересующегося современной 3D-графикой, в последнее время все чаще возникает вопрос о совместимости Windows 7 с недавно вышедшими играми. Так, в системные требования к недавно вышедшим частям игр начал «проникать» новый DirectX.
Однако поставить последнюю версию этого компонента на свой компьютер у вас, увы, не получится. Это связано с тем, что единственная система, поддерживающая DirectX 12 – Windows 10. Естественно, теоретически и более старые версии ОС также способны «потянуть» новейшие разработки компьютерной графики.
Только Microsoft решила иначе. Ведь нужно продвигать новую операционную систему в массы, наращивать продажи. Соответственно, чтобы конечные пользователи все-таки обратили внимание на только вышедший продукт, нужно привнести в него определенные фишки (даже если придется исключить их из старых разработок).
Так заведено, что потенциальные покупатели не видят смысла платить за обновления или попросту бояться систем слежки, встроенных в новые версии ОС. Развеять все мифы и узнать о достоинствах Windows 10 вы сможете в следующей главе.
8.
Обновление DirectX до последней версии на Windows 7 (8, 8.1, 10)
Перед началом чтения этой главы, ознакомьтесь с информацией о наилучшей версии компонента, которую можно установить на ваш компьютер (в виде «ОС – последняя версия DirectX»):
- Windows XP – 9.0c;
- Windows 7 – 11.1;
- Windows 8/8.1 – 11.2;
- Windows 10 – 11.3 и 12 (самая актуальная версия).
Теперь, чтобы установить последнюю версию этого компонента на ваш компьютер, нужно:
- Проверить текущую версию, воспользовавшись информацией из главы: «Как узнать установленную версию DirectX»;
- Скачать необходимый онлайн (веб) установщик для вашей ОС Windows с нашего сайта. Нужный вам DirectX можно найти в самом начале статьи (содержании);
- Установить загруженный файл → перезагрузить компьютер для сохранения изменений.
Готово.
Если ваша операционная система не поддерживает нужную версию DirectX, не отчаивайтесь.
Выход есть: можно обновить систему до Windows 10, которая работает с новейшими версиями DirectX, а также содержит множество других улучшений. Подробнее о них читайте здесь.
9.
Удаление и переустановка DirectX на Windows 7 (XP, 8, 8.1, 10)
Иногда в работе некоторых узкоспециализированных программ или 3D-игр возникают ошибки. Это может быть связано как с появлением проблем в самом приложении, так и с установленным компонентом DirectX.
Перед тем как удалять или переустанавливать DirectX, необходимо убедиться в его неисправности и только после этого предпринимать необходимые меры.Обратите внимание!
Если программа или игра ранее работала корректно, а никаких изменений в важных системных файлах или драйверах не было, рекомендуется переустановить приложение, а также сбросить его настройки.
9.1.
Удалить DirectX из Windows 7, 8, 8.1, 10 невозможно
В первую очередь нужно обратить внимание на то, что в Windows 7, 8, 8.1, 10 компонент DirectX интегрирован, поэтому удалить любую версию DirectX штатными средствами самой ОС не получится.
Это возможно только через сторонние программы.Внимание!
Удаление DirectX на указанных версиях Windows может повлечь за собой ряд необратимых последствий, вплоть до полного отказа системы.
Если вы уверены, что проблема возникает исключительно из-за DirectX, для начала переустановите его, используя полную автономную версию с официального сайта Microsoft.
В большинстве случаев проблема будет решена, и вы сможете пользоваться любой программой, которой необходимы установленные библиотеки DirectX.
Если проблема осталась, переходите к главе: «Решение проблем с DirectX на Windows 7(8/8.1/10)».
9.2.
Удаление DirectX 9 на Windows XP штатными средствами ОС
В Windows XP библиотеки DirectX 9 (9c) можно удалить через стандартный системный функционал: «Установка и удаление программ».Если вы не уверены в отказе компонента, не рекомендуется проводить какие-либо действия над изменением его файлов. Сначала следует обновить компонент, используя автономный установщик DirectX 9. Для этого вполне подойдет версия из главы:
«Скачать DirectX 9 для Windows 7 (x32/x64-bit)».Если переустановка DirectX на Windows XP не решила проблему:
- Попробуйте использовать другую версию программного обеспечения приложения, в работе которого возникают сбои;
- После проведения действий по выявлению неисправной программы/игры, ознакомьтесь с ошибками, которые могут возникать при работе этого компонента, в следующей главе.
10.
Решение проблем с установкой и работой DirectX
Перед прочтением данной главы рекомендуется ознакомиться с главой «Удаление и переустановка DirectX на Windows 7 (XP, 8, 8.1, 10)», чтобы сразу отсеять случаи, связанные с неисправным программным обеспечением пользователя.
Если действия из вышеуказанной главы не принесли должного результата, приступайте к ознакомлению с примерами ошибок.
Далее будут приведены типичные проблемы, так или иначе связанные с работой DirectX, которые не устраняются простым обновлением компонента.
10.1.
Ошибка при запуске приложения (0xc000007b)
Окно ошибки с этим кодом может возникнуть при работе целого ряда приложений или же единственной игры или программы.
В этом случае очень часто некорректно указывается истинный «виновник» проблемы, ведь причиной 0xc000007b может стать, в том числе, и заражение компьютера вирусом.
Архив с установщиками .Net Framework и Visual C++. | 86.02 МБ Этот архив содержит в себе компоненты как для 32-ух, так и 64-ех битной версии ОС. Скачать с esate.ru
Для избавления от этой ошибки необходимо:
- Проверить на работоспособность другое приложение, также использующее DirectX;
- Обновить драйвера видеокарты, которые можно найти на сайтах Nvidia или AMD (в зависимости от производителя вашей графической платы);
- Установить/обновить библиотеки «.Net Framework», «Visual C++» до актуальных версий. Архив с этими системными компонентами вы сможете бесплатно скачать с нашего сайта (только для Windows 7, 8, 8.1, 10; разрядность не имеет значения);
- Полностью просканировать систему антивирусом или бесплатной утилитой «Dr.Web Cureit!», чтобы исключить возможность заражения ОС вредоносным кодом;
- Восстановить системные файлы через командную строку.
Для запуска этого процесса, нужно открыть меню «Пуск» → ввести в поиск: «cmd» → запустить соответствующую программу от имени администратора.
В появившемся окне запустить без кавычек команду: «sfc /scannow» → дождаться окончания процедуры восстановления → перезагрузить компьютер.

- Откатить ОС к рабочему состоянию через штатное средство: «Восстановление системы», если ранее проблемное приложение запускалось нормально. Это действие стоит использовать только в крайнем случае, или если предыдущие не помогли.
Эти действия помогут устранить ошибку 0xc000007b, и вы сможете без проблем запустить любое DirectX-совместимое приложение.
10.2.
«Компонент Direct3D 11.1 API недоступен. Необходимо обновление Windows 7».
Если вы используете оригинальный образ Windows 7 (неважно: лицензионный или пиратский), нужно просто обновить систему и установить Internet Explorer 11 с официального сайта Microsoft, чтобы исправить эту проблему.
Загрузить IE 11 с официального сайта можно, кликнув
по этой ссылке

В сборках Windows 7, у которых вырезана функция обновления или другие важные системные службы, установить Internet Explorer невозможно.
Единственный выход для решения проблемы с компонентом «Direct3D 11.1 API» – установка оригинального образа Windows 7 с необходимыми обновлениями.
Обновление KB2731771 для Windows | 10.94 МБ В этом архиве содержатся файлы обновлений для обеих версий ОС (x32-x64). Скачать с esate.ru
Если важные возможности ОС не вырезаны автором вашей сборки, необходимо загрузить обновление «KB2731771», которое можно скачать с нашего сайта.
Ваша проблема будет решена, и IE 11 установится нормально при повторной попытке.
После проделанных действий необходимо перезагрузить компьютер, чтобы изменения вступили в силу.
11.
Сбои при установке или работе DirectX в определенных приложениях
В этой главе приведены проблемы, с которыми вы можете столкнуться при работе некоторых программ или игр. В содержании можно подобрать решение для вашего (или похожего) кода ошибки и найти рекомендации для устранения проблемы.
11.1.
Проблемы при установке DirectX (DXEerror.log, критическая или внутренняя ошибка)
Иногда ошибки с DirectX возникают и при его обновлении/инсталляции. Решение каждой из этих проблем довольно простое. Перед следующей попыткой установки компонента необходимо:
- Временно отключить антивирус;
- Использовать рекомендованные настройки в свойствах скачанного файла, запустив его правой кнопкой мыши в режиме «Исправления неполадок совместимости».

Если это не помогло, проверьте системные требования установщика, чтобы полностью исключить случаи несовместимости вашей ОС со скачанным компонентом DirectX.
11.2.
Не запускается DirectX или «Failed to initialize…»
Решение этой проблемы индивидуально для каждого пользователя.
Ошибка «Failed to initialize DirectX» возникает в основном при сбоях в работе самого приложения.
Чтобы устранить эту неисправность, следует обновить вашу игру/программу, установив все необходимые для нее «патчи» от разработчика.
Для этого нужно посетить форум или сайт нужного приложения и найти раздел, в котором описано решение проблемы. Если вышеописанные действия не помогают, используйте рекомендации из главы: «Ошибка при запуске приложения (0xc000007b)».
Это поможет решить возникшую проблему.
12.
Почему стоит переходить на Windows 10 и DirectX12
Корпорация Microsoft – огромная компания, выпускающая, пожалуй, лучшие операционные системы для компьютеров уже многие годы. Однако начиная с версии Windows 8, в ОС были интегрированы функции «слежки» за пользователем. Не все так страшно, как кажется на первый взгляд, потому что:
- Во-первых, эта опция легко отключается на одном из этапов установки любой новой Windows;
- Во-вторых, законопослушным гражданам вовсе не стоит беспокоиться о своих личных данных и при включенной слежке, так как она ориентирована в основном на людей, промышляющих незаконной деятельностью.
Так что бояться за семейные фото и документы нет никаких причин. Напротив, Windows 10 защищена намного лучше предшественников, а также имеет целый ряд других преимуществ и функций, которые выгодно выделяют ее на фоне «старших сестер».
12.1.
Достоинства Windows 10 перед ОС Windows 7, 8, 8.1
Windows 10 – быстрая, красивая и функциональная операционная система. Опишем некоторые достоинства нового продукта Microsoft:
- Разумеется, поддержка DirectX 12, который выведет графические возможность игр и производительность компьютера на новый уровень;
- Система не подвержена атаке большинства вирусов, серьезно поражавших как Windows 7, 8, 8.1, так и XP.
- Требования к комплектующим компьютера не возросли. Это сохранит ресурсы вашего ПК или ноутбука для запуска тяжелых программ и работы с мультизадачностью;
- Поддержка нескольких рабочих столов, дружелюбное оформление и прочие фишки, которые вы не встретили бы в Windows 7 и 8.
Новая ОС Windows 10, несомненно, удачный и хорошо проработанный продукт. Здесь были исправлены ошибки и недостатки Windows 8, а также учтены многие пожелания касательно интерфейса. Теперь следует подробнее рассказать о главном достоинстве для поклонников компьютерных игр.
12.2.
DirectX 12: стоит ли ради этого обновлять систему. Игры и графические возможности будущего
DirectX 12 – новейшая версия графических библиотек от Microsoft, представленная народу на «Ежегодной конференции разработчиков игр». Компаниям-разработчикам (в частности, их программистам) наконец-то открылся совершенно новый инструмент для упрощения взаимодействия программной части компьютера с аппаратной.
DirectX 12 позволяет создателям игр не только использовать комплектующие ПК более эффективно, но и подключать к процессу работы с графикой ранее недоступные аппаратные преимущества центральных процессоров и видеокарт. Представители компании AMD (популярный производитель графических решений для игроков по всему миру) официально отметили, что новые технологии позволят составить достойную конкуренцию компании Nvidia в ведущих ценовых категориях. 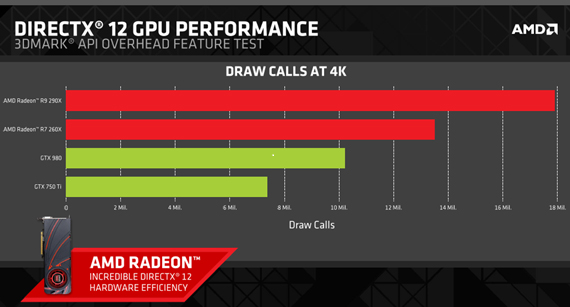
Пока DirectX 12 только набирает популярность, в то время как DirectX 11 используется практически повсеместно.
Однако совсем скоро новая версия будет внедряться во все выходящие проекты. К счастью, уже сейчас можно обновиться до Windows 10 и быть в полной готовности к потенциальному прорыву в индустрии разработки игр, который намечается, благодаря появлению DirectX 12. Крупнейшие производители видеоигр и комплектующих уже создают свои мини-шедевры, демонстрирующие великолепную графику и чудеса оптимизации.
Корпорация Microsoft совместно с программными инженерами Nvidia дала возможность разрабатывать игры под новый DirectX уже сейчас, создав специальный драйвер. Более того, Nvidia обещала выпустить поддержку 12-ой версии DirectX на все выпущенные видеокарты, совместимые с версией под номером 11.
Поэтому большая часть конечных пользователей сможет получить совершенное новое удовольствие от видеоигр, а разработчики – вывести компьютерную графику на принципиально другой уровень.
Даже видеокарты 2009 года получили поддержку DX 12. Об этом – в следующей главе.
12.3.
Nvidia добавила поддержку DirectX 12 для видеокарт серии GeForce 400 и GeForce 500
Возможность использовать новые технологии обработки графики были добавлены в том числе видеокартам, давно вышедшим из продажи, так как на компьютерном рынке до сих пор присутствует много устройств из старших серий. Благодаря этому, некогда игровые версии видеоадаптеров уровня GeForce GTX 570/580 смогут получить небольшой бонус к качеству картинки. Впрочем, надеяться на повышение производительности не стоит. DirectX 12 для этих видеокарт нужен в первую очередь для того, чтобы пользователи могли получить хорошую совместимость с новой ОС Windows 10.
Результаты тестирования графических возможностей с популярного иностранного сайта только подтверждают вышесказанное (переведено для esate.ru): 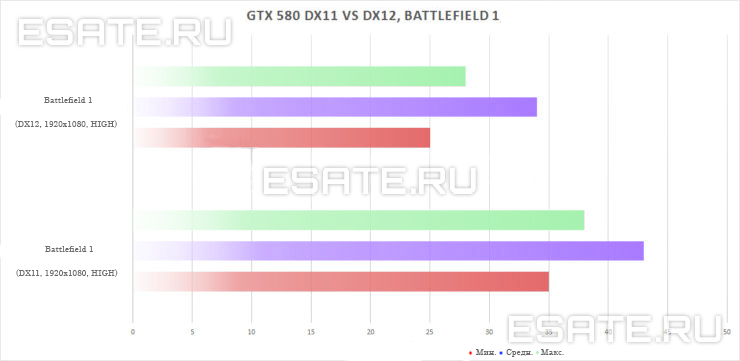
Все-таки серия GT 500 вышла достаточно давно и не может похвастаться хорошими показателями при работе с новыми технологиями.
А вот современные игровые видеокарты уже оптимизируют под DirectX 12. Поэтому полный переход на новую ступень прогресса – лишь вопрос времени!
DirectX 12 появился в 2015 году, когда была выпущена последняя на данный момент версия операционной системы от Microsoft – Windows 10. Он изначально был в нее встроен и не требовал дополнительной загрузки. Поэтому пытаться скачать DirectX 12 для Windows 10 попросту не имеет смысла. А теперь мы углубимся в тему немного подробнее.
Подробная информация
Суть в том, что двенадцатый Директ – изначально часть операционной системы, причем с более ранними версиями Виндовс он не совместим. Поэтому никаких загрузочных файлов для данной библиотеки разработчики не выпустили. А все предлагаемые в интернете программы для ее установки – или просто бесполезные, или заведомо вредные для вашего компьютера.
Но есть небольшая загвоздка, о которой стоит упомянуть: двенадцатый ДиректХ может не поддерживаться на аппаратном уровне, если вы используете старую видеокарту. Этот момент стоит проверить.
Проверка
Для начала убедимся, какая версия библиотеки задействована в системе на данный момент. Проще всего это сделать следующим образом:
- Нажмите Win + Q на клавиатуре, чтобы вызвать форму поиска в меню «Пуск».
- Введите в нижнее поле запрос dxdiag.
- Кликните по отобразившемуся инструменту в области «Лучшее соответствие».
- Если появится окошко предупреждения – нажмите на любую кнопку.
- Нужные сведения отобразятся в этой графе:
Там должно быть указано DirectX 12 (прямо как на картинке выше). Если это не так, то вполне возможно, что видеокарта не поддерживает данную версию системного драйвера. Проверить это можно, просмотрев ее спецификации в Сети (желательно – на официальном сайте). Для этого нужно знать модель карточки.
Увидеть данную информацию можно следующим образом:
- Нажмите комбинацию клавиш Win + R.
- Выполните команду msinfo32.
- В новом окошке раскройте раздел «Компоненты».
- Перейдите к пункту «Дисплей».
- Обратите внимание на графу «Имя».
Там и будет указана модель вашей видеокарты. Остается только найти в поиске ее спецификации, в частности, последнюю поддерживаемую версию библиотеки.
Если там указана одиннадцатая, то скачать DirectX 12 для Windows 10 64-bit или 32-bit, к сожалению, никак не выйдет. А если имеется поддержка двенадцатой – стоит выполнить обновление операционной системы:
- Снова нажмите Win + R, чтобы воспользоваться инструментом «Выполнить».
- Введите команду control update и нажмите кнопку подтверждения.
- Запустите процедуру сканирования.
- Загрузите недостающие обновления.