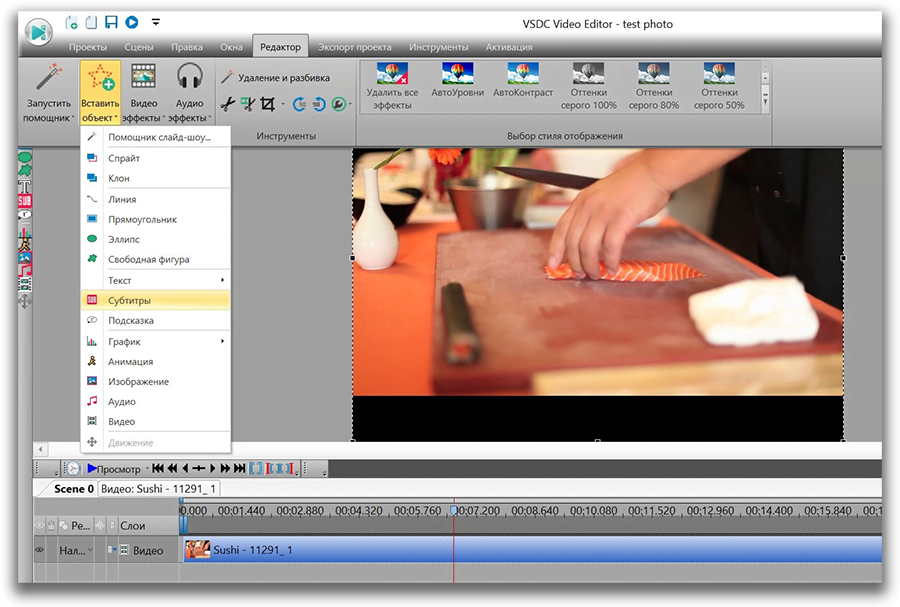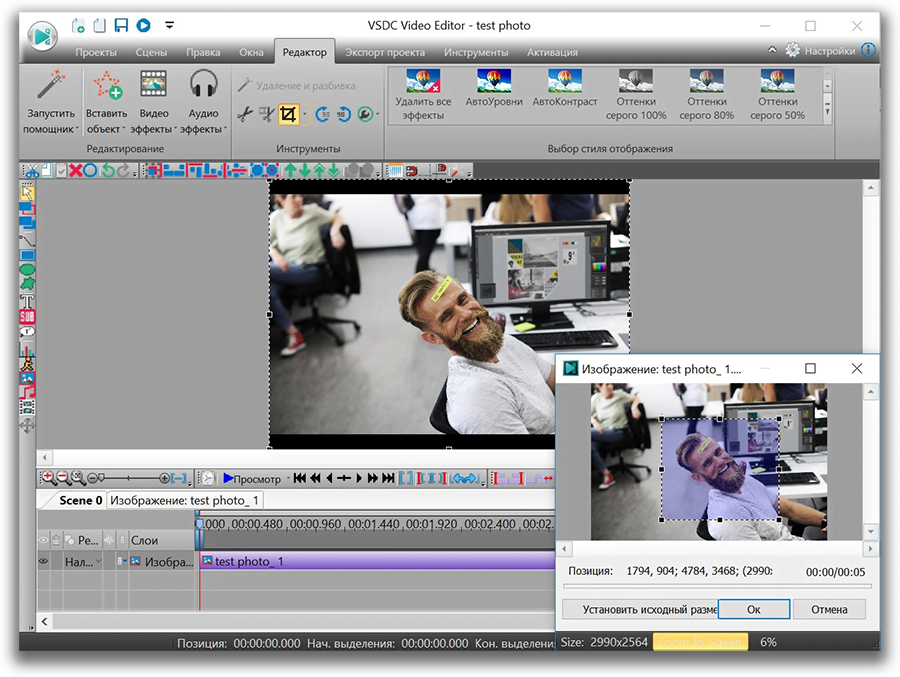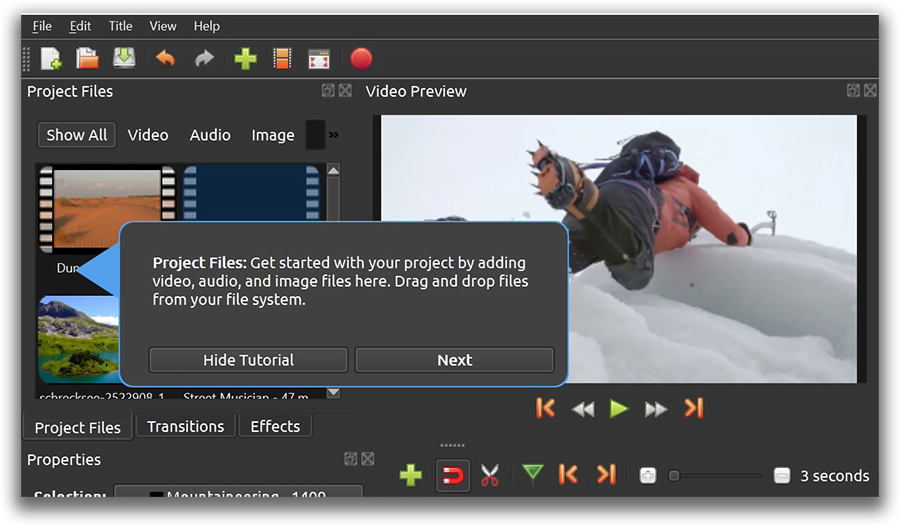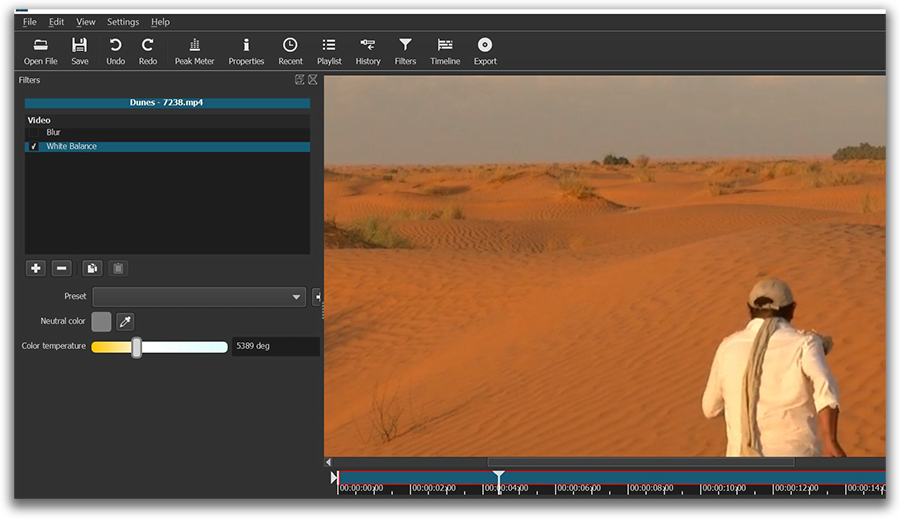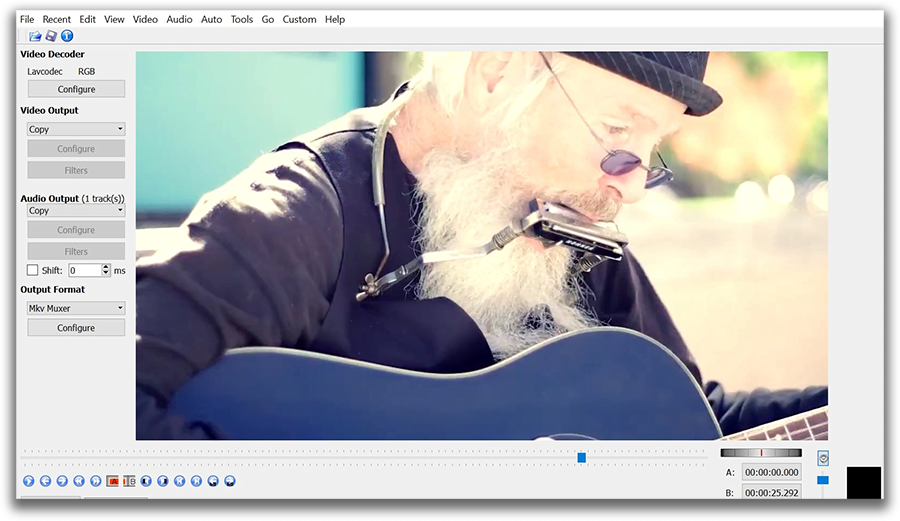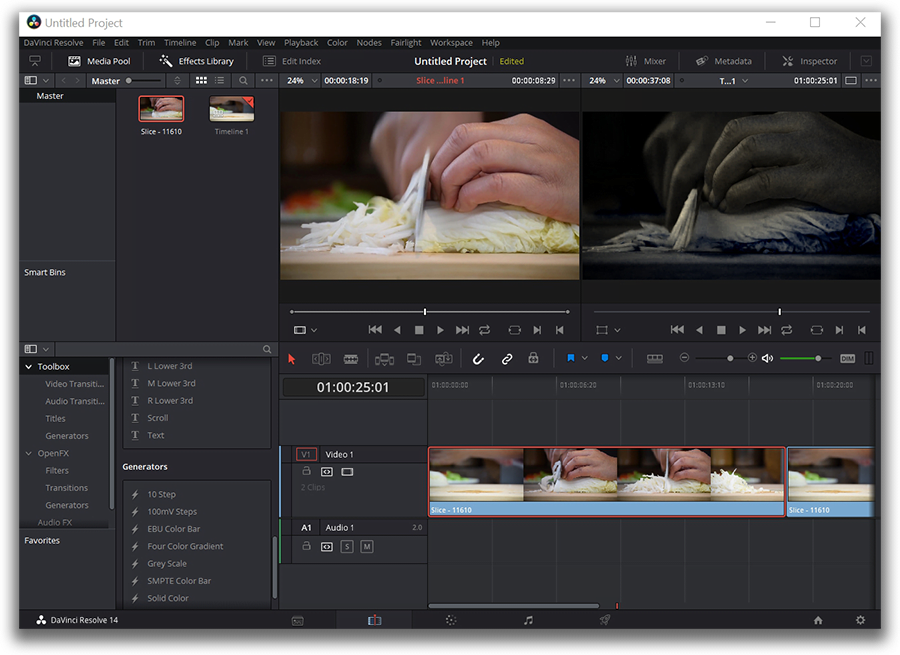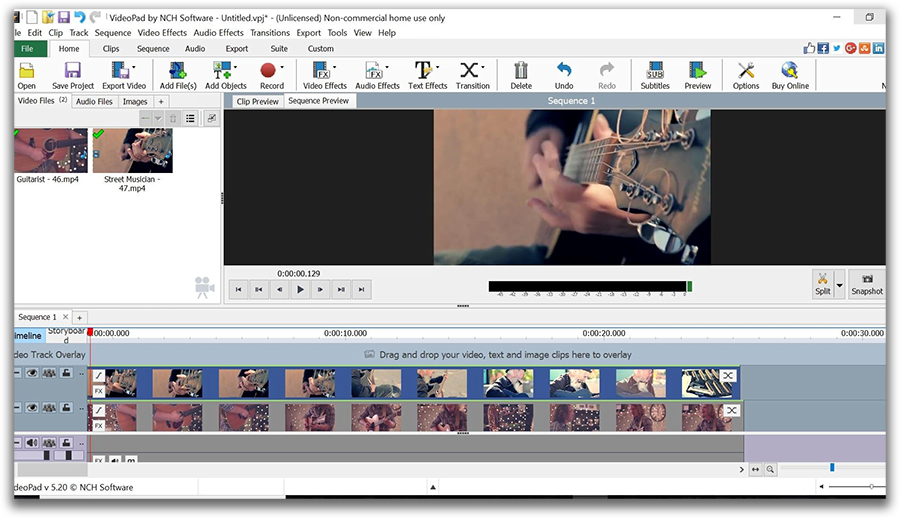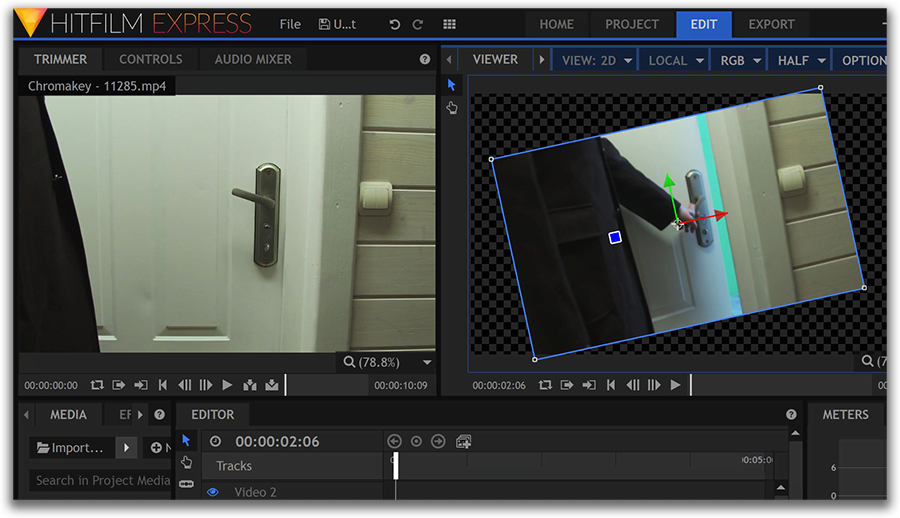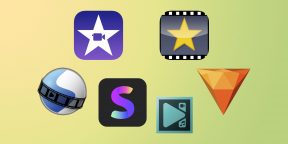В этом обзоре о том, как запустить встроенный редактор видео Windows 10 и о его возможностях, которые с некоторой вероятностью способны заинтересовать начинающего пользователя, которому требуется обрезать или соединить видео, добавить музыку, текст и эффекты. Если же требуется выполнять более серьезные задачи по редактированию, рекомендую статью Лучшие бесплатные видеоредакторы, также вас могут заинтересовать и видеоредакторы для Android.
- Использование видеоредактора Windows 10
- Видео обзор
Использование видеоредактора Windows 10
Запустить встроенный видеоредактор Windows 10 вы можете следующими способами:
- Найти пункт «Видеоредактор» в меню Пуск (но учитывайте, что в ранних версиях системы он отсутствовал в указанном расположении).
- Нажать правой кнопкой мыши по любому видео и выбрать пункт «Открыть с помощью» — «Фотографии», затем нажать по кнопке «Изменить и создать» в строке открывшегося приложения и выбрать в меню желаемое действие: обрезать, создать видео с текстом, добавить музыку и другие.
- Из меню Пуск (или любым другим способом) запустить встроенное приложение «Фотографии», затем в главном меню выбрать пункт «Видеоредактор» (если он не отображается, нажмите «Дополнительно», а затем выберите нужный пункт).
- Также в приложении «Фотографии» вы можете открыть меню, затем либо создать новый видеопроект, либо, при желании — создать автоматическое видео с музыкой (например, из ваших фотографий).
Далее будет рассмотрено использование видеоредактора Windows 10 при создании видеопроекта с «чистого листа» — после запуска первым, третьим или четвертым способом.
Порядок использования в данном случае будет следующим:
- Нажмите кнопку «Новый видеопроект».
- Укажите название для создаваемого видео.
- В разделе «Библиотека проектов» нажмите кнопку «Добавить» и добавьте файлы видео, фото и изображений, музыки, которые будут использоваться в вашем проекте.
- После того, как нужные элементы добавлены, вы можете выбирать их в библиотеке проекта и перетаскивать в нижнюю часть видеоредактора так, чтобы расположить их в требуемом вам порядке (процесс показан ниже в видео обзоре редактора).
- Нажав по кнопкам «Обрезать», «Разделить», «Текст» или «Движение» вы можете выполнить соответствующие действия над видео или изображением, выделенном в нижней части видеоредактора.
- Обратите внимание на две кнопки меню: нижняя работает с выделенным фрагментом видео, верхняя — позволяет изменить параметры всего итогового видео (добавить фоновую музыку, изменить соотношение сторон). Они могут пригодиться, если элементы не помещаются в окне видеоредактора — при узком окне часть кнопок управления скрываются в эти меню.
- Использование инструментов работы с видео реализовано так, чтобы быть понятным даже самому начинающему пользователю. К примеру, на следующем изображении — добавление анимированного текста к текущему видео: выбираем шаблон, вводим текст, с помощью маркеров указываем, на каком отрезке видео нужно показать текст, а раздел «Структура» служит для его расположения в кадре.
- Далее — окно «Фильтры» для добавления эффекта к выделенному видеоролику, тоже ничего сложного.
- С помощью пункта «3D-эффекты» можно добавить что-то поверх вашего видео, эффекты включают в себя и звуковое сопровождение, которое можно отключить.
- Дополнительно рекомендую изучить контекстное меню, открывающееся при клике правой кнопкой мыши по фрагменту вашего видео внизу.
Все выполняемые вами действия сохраняются в файл проекта, который доступен для последующего редактирования, но не является файлом видео, которым можно поделиться.
Если требуется сохранить готовое видео, в виде файла mp4 (доступен лишь этот формат), нажмите кнопку «Завершить видео» вверху справа, укажите разрешение видео (здесь же можно открыть пункт «Дополнительно» и включить аппаратное ускорение кодирования видео), а затем нажмите кнопку «Экспортировать».
После нажатия кнопки потребуется указать место сохранения готового видео и дождаться завершения экспорта: учитывайте, что в некоторых случаях он может занять продолжительное время. По завершении процесса, готовое видео откроется автоматически.
Видео обзор
Подводя итог, встроенный видеоредактор Windows 10 — полезная вещь для рядового пользователя (не инженера видеомонтажа), которому нужна возможность быстро и просто «слепить» красивое видео для личных целей, без необходимости изучать сторонние программы редактирования видео.
Стоящий внимания в 2023 году видеоредактор для Windows 10 должен быть стабильным, функциональным, организованным в нативном стиле платформы и, что важно, содержащим различные подсистемы для упрощения создания мультимедийного контента. Встроенный видеоредактор Windows 10 – пример того самого минимума, который ждут современные пользователи от подобных программ. В статье мы рассмотрим как его и еще 7 других инструментов, среди которых найдется больше чем один бесплатный видеоредактор для Windows 10 с заявкой на профессиональность. Рекомендуем сначала изучить весь топ, и только потом выбирать лучший редактор для себя, который вы захотите скачать на ПК и освоить.
Свежая и максимально современная программа для цифрового творчества на Windows 10: редактор мультимедиа формата all-in-one. Movavi Video Editor 2023 обладает достаточной функциональностью для монтажа видеороликов, музыкальных клипов, любительских видео для семейного архива или профессиональных – для корпоративного канала на YouTube. Интерфейс выполнен в нативном стиле операционной системы, а работа редактора оптимизирована под актуальные версии Виндовс 10 и 11.
Плюсы:
-
Video Editor полностью совместим с актуальной ОС от Microsoft
-
Много функций и возможностей для обработки мультимедиа
-
Собственная библиотека эффектов, фильтров и пр.
Минусы:
-
Водяной знак на видео, сохраненных в пробной версии программы
Профессиональный коммерческий видеоредактор, который имеет полную совместимость с «десяткой» и массу возможностей для работы с мультимедиа. Обычно «Премьер» выбирают те, кто готов потратить время на изучение интерфейса и заложенных в программу функций, потому что без инструкции во всем многообразии регуляторов и шкал разобраться не так просто. При этом не стоит забывать, что в Интернете очень много уроков по продуктам Adobe, и те, у кого есть желание, вряд ли испытают недостаток обучающих материалов.
Плюсы:
-
Современный интерфейс с локализацией на язык операционной системы
-
Много возможностей для работы с видео: редактирования, монтажа, обработки
-
Легко найти в Интернете обучающие материалы и инструкции к видеоредактору
Минусы:
-
Упор на профессиональность, выраженный в многоуровневых меню и тонких настройках
-
Относительно высокая стоимость подписки, которая может окупиться только при коммерческом использовании программы
VEGAS Pro – еще один инструмент, позиционируемый как строго профессиональный видеоредактор для Windows 10. По популярности он не уступает аналогу от Adobe, но при этом выставляет более высокие требования к железу и ценник на подписку – от 1690 рублей в месяц. Помимо непосредственной обработки видео и аудио, программа поддерживает организацию трансляций, работу с хромакеем, аудиодизайн, а также содержит оригинальной подсистему на базе Ai для творчества и ускоренного редактирования.
Плюсы:
-
Полная совместимость с Windows 10
-
Стабильная и плавная работа на современных ПК и ноутбуках
-
Богатый выбор функций для профессиональной видеообработки
-
Самообучающаяся подсистема на базе Ai для упрощения для реализации самых смелых творческих идей
Минусы:
-
Сложный интерфейс, ориентированный на профессионалов
-
Высокая стоимость подписки – от 1690 рублей в месяц
-
Высокие системные требования
Бесплатный нелинейный видеоредактор, который бесплатно умеет делать многое из того, что предлагают коммерческие аналоги. В инструменте, стабильно работающем на Windows 10, есть поддержка всех видов обработки видео, аудио, а также монтажа, спецэффектов на хромакее, экспорт в 4К и HD, прямая выгрузка материалов на YouTube и многое другое. Программа действительно универсальная, потому что в ней можно не только работать с отснятым видео, но и делать непосредственно скринкасты или скачивать ролики из Интернета напрямую в интерфейс монтажа.
Плюсы:
-
Есть все необходимое для удобного редактирования и монтажа видео на Windows 10
-
Программа не коммерческая и полностью бесплатная
-
Содержит встроенный конвертер, стабилизатор, загрузчик и много других полезных для работы с мультимедиа функций
Минусы:
-
К тому, как организованы элементы управления, приходится привыкать, как и к нестандартным клавиатурным сокращениям
-
У редактора бывают проблемы со стабильностью, особенно при работе с видео в высоком разрешении
-
Не так много справочной информации и видеоуроков в Интернете, новичкам часто приходится изучать инструмент буквально «на ощупь»
Простой и компактный редактор видео, который имеет базовый набор возможностей для обработки картинки и звука в мультимедиа в популярных форматах. Ожидать чего-то особенного тут не стоит: несколько регуляторов и библиотека эффектов. Поэтому, можно сказать, что этот легкий в освоении инструмент не полноценный редактор, но палочка-выручалочка, когда нужно быстро подкорректировать отдельные параметры видеоролика.
Плюсы:
-
Легкий и компактный
-
Регулярно обновляется
-
Не имеет проблем с совместимостью с Windows 10
-
Распространяется бесплатно и без ограничений
Минусы:
-
Крайне мало возможностей
-
К интерфейсу придется привыкать, потому что элементы для редактирования местами расположены не логично
Бесплатный видеоредактор, способный конкурировать с коммерческими аналогами, но при этом ориентированный скорее на профи, чем на новичков. Интерфейс программы выглядит привлекательно. К стабильности работы в рамках тестирования тоже нет претензий. Но есть и обратная сторона медали, а именно – минимальное количество толковых обучающих материалов буквально делает редактор недоступным для тех, кто никогда раньше с подобным софтом не сталкивался.
Плюсы:
-
Много функций и возможностей
-
Хорошая совместимость с актуальными версиями Windows
-
Стабильная работа на ноутбуках и компьютерах с относительно слабым железом
-
Распространяется бесплатно
Минусы:
-
Местами сложный и запутанный интерфейс
-
Отсутствие базы знаний и хороших обучающих материалов
-
Нет своего Ai, как у конкурентов, и вообще плохо реализована интеграция с популярными платформами для публикации видео
Простой бесплатный «бытовой» редактор видео. В нем можно смонтировать что-то простой, например, семейный фильм или слайд-шоу из фотографий молодоженов – к свадьбе. Поддерживается наложение эффектов, переходы и прочее, но всего этого не так много, как в других описанных в статье инструментах. При всём этом OpenShot Video Editor один из самых нетребовательных к аппаратным мощностям и его внешний вид максимально адаптирован для новичков, не готовых погружаться в дебри видеообработки.
Плюсы:
-
Бесплатный
-
Поддерживает популярные форматы мультимедиа
-
Интерфейс очень простой – разберется любой новичок
Минусы:
-
Минимум функций и возможностей
-
Не всегда плавно работает и очень медленно экспортирует видео
-
Экспортирует в качестве не выше FullHD
Встроенный видеоредактор Windows
Вариант для всех, кому нужно буквально обрезать видео, отключить в ролике звук или наоборот – наложить аудио поверх видео. Программа встроена в Windows 10, что гарантирует отсутствие проблем с совместимостью. К тому же, она всегда под рукой с хорошей справкой на разных языках и базовым набором опций, которых хватит, например, чтобы из отснятых в отпуске видеофрагментов и фотографий собрать клип для семейного видеоархива.
Плюсы:
-
Бесплатный
-
Всегда под рукой
-
Идеально совместим с Windows 10
Минусы:
-
Мало возможностей
-
Не поддерживает некоторые форматы видео
-
Очень медленно экспортирует видео с ограничениями по качеству
Создавайте видео. Творите. Вдохновляйте.
Подпишитесь на рассылку о скидках и акциях

Иногда при создании видеоконтента важна не техника, на которую проводилась съемка, а качество обработки отснятого материала. На современном рынке существует множество программ разного уровня сложности, поэтому у новичков возникают трудности с выбором. В этом обзоре мы собрали платные и бесплатные видеоредакторы для компьютера на русском языке и несколько современных решений для работы на смартфонах.
Рассмотренные программы можно использовать для быстрой обработки или профессионального редактирования. Чтобы вам было удобнее выбрать подходящий софт, мы собрали все варианты в сравнительную таблицу.
Посмотрите короткое видео, чтобы узнать про самые лучшие программы:
Лучшие бесплатные видеоредакторы для ПК
Большинство бесплатных решений поставляются с урезанными функциями, таким образом подталкивая пользователя к покупке полной версии. Однако существуют несколько редакторов, которые распространяются бесплатно и почти не уступают платным аналогам.
Shotcut
Shotcut используют как программу для обрезки видеофайлов, но на самом деле она имеет функции, предусмотренные только в платных редакторах. Присутствует поддержка широкого формата, есть функции для работы с цветом и текстом, подавления шумов и т.д.
Инструменты для работы с аудио позволяют балансировать низкие и высокие частоты, настраивать высоту тона, реверберацию. Можно менять местами каналы, микшировать дорожки, использовать перекрестное затухание и работать со стерео, моно или объемным звуком. Софт не только бесплатен, но также сохраняет результат без водяного знака.
Shotcut
Плюсы:
Минусы:
DaVinci Resolve
DaVinci Resolve — видеоредактор для продвинутых пользователей, которые не имеют средств на дорогостоящие продукты от Adobe. Это кроссплатформенное приложение профессионального уровня требует длительного освоения и мощный ПК для работы.
Редактор включает в себя такие функции, как распознавание лиц, 3D-звук, цветокоррекция, анимированные эффекты. Имеется богатый набор функций для повышения качества видеозаписей, в том числе настройка резкости, стабилизация, HDR. Последняя версия DaVinci дает возможность одновременно работать над проектом нескольким людям.
DaVinci Resolve
Плюсы:
Минусы:
VSDC
VSDC — хороший выбор для начинающих пользователей, которым нужен бесплатный видеоредактор. Панель управления программы достаточно интуитивна, хотя создание проекта требует некоторых технических знаний. Бесплатные функции включают в себя все необходимые инструменты: цветокоррекция, кадрирование, работа с текстом и слоями.
Есть даже такие полезные опции, как захват видео с экрана монитора, веб-камеры и подключаемых устройств: ТВ-приставок, тюнеров и прочих. Большой набор эффектов и фильтров позволяет быстро привести видеоролик к профессиональному качеству, а результат можно сразу отправить на популярные онлайн-площадки.
VSDC
Плюсы:
Минусы:
Видеоредакторы для начинающих видеоблогеров
Что делать, если функций бесплатных приложений не хватает для полноценной работы, но нет навыков для профессиональных решений? Мы составили небольшой ТОП лучших программ специально для начинающих пользователей.
ВидеоМОНТАЖ
ВидеоМОНТАЖ — станет лучшим видеоредактором, если вы хотите создать сложный проект с музыкой, озвучкой, эффектами и хромакеем, но боитесь, что вам не хватит знаний. Это приложение на русском языке предлагает все возможности для профессиональной обработки, в то же время его управление предельно простое и понятное. Большинство функций работают в автоматическом режиме, присутствует коллекция готовых материалов (видеофоны, титры, переходы), есть эффекты для мгновенного повышения качества.
Среди прочего – проведение озвучки, наложение текста и графики, стабилизация кадра. Есть функции для удаления «черных полос», изменения скорости воспроизведения и цветокоррекции. Ко всем инструментам даны понятные подсказки, при желании можно воспользоваться обучающими материалами. Этот софт подойдет всем, кто ищет удобный видеоконвертер, так как позволяет экспортировать результат в любом формате.
ВидеоМОНТАЖ
Плюсы:
Минусы:
Скачайте программу для монтажа видео прямо сейчас:
Скачать бесплатно!
Отлично работает на Windows 11, 10, 8, 7 и XP
Filmora Wondershare
Filmora Wondershare — это простой видеоредактор для начинающих пользователей. Профессионального результата с его помощью добиться не получится, но софт подойдет для начинающих видеомонтажеров и влогеров, создающих контент для социальных сетей и YouTube. Приложение поддерживает все видеоформаты, а также редактирование и вывод видео в формате HD и 4K. Здесь предусмотрена коллекция видеофильтров, также можно работать с цветовой схемой клипа, добавлять звуковую дорожку.
Filmora Wondershare
Плюсы:
Минусы:
Adobe Premiere Rush
Программа Adobe Premiere Rush рассчитана специально на начинающих пользователей, при этом уклон делается на создание видеоконтента для интернета. Софт поставляется в нескольких версиях: десктопный клиент и мобильное приложение, благодаря чему пользователи могут обрабатывать видеозаписи с любого устройства.
Освоить Premiere Rush не составит труда, так как редактирование видео сводится к тому, что вы добавляете клипы и настраиваете параметры при помощи бегунков. Присутствует несколько продвинутых функций вроде цветового баланса и изменения перспективы, но в основном вы найдете только базовый функционал и готовые пресеты.
Adobe Premiere Rush
Плюсы:
Минусы:
Профессиональные видеоредакторы
Если хотите серьезно развиваться в монтаже, потребуется время и довольно крупные финансовые вложения. Предлагаем лучшие видеоредакторы для профессионалов.
Avid Media Composer
Avid Media Composer использовался при создании сериалов и фильмов, завоевавших престижные награды, что уже многое говорит об этом редакторе. Софт предлагает редактирование в режиме мультикам сразу нескольким пользователям в режиме реального времени. Можно работать с HDR, проводить продвинутую цветокоррекцию, добавлять неограниченное количество дорожек под разные типы медиа, применять автоматические инструменты. Само собой, такой функционал отрицательно сказывается на компьютере из-за нагрузки на ЦПУ и удобстве управления.
Avid Media Composer
Плюсы:
Минусы:
Adobe Premiere Pro
В отличие от Premiere Rush, Adobe Premiere Pro — это продвинутый редактор видео, рассчитанный на создание сложных проектов. Эта программа считается стандартом для профессиональных видеомонтажеров и крупных блогеров. Софт предлагает ручные настройки, пакет плагинов и автоматизированных модулей на базе Adobe Sensei, работает с любыми видеоформатами и позволяет подключать даже сторонние расширения. Однако будьте готовы к тому, что вам придется потратить несколько дней на освоение стандартного функционала, а для стабильной работы потребуется мощный ПК.
Adobe Premiere Pro
Плюсы:
Минусы:
Лучшие видеоредакторы для смартфона
Для создания видеоконтента на телефоне и обработки небольших роликов вполне сгодятся мобильные приложения. Мы собрали продвинутые редакторы видео для всех моделей.
PowerDirector
PowerDirector — это полнофункциональный видеоредактор для Андроида и iOS с простым интерфейсом. В редакторе можно работать со слоями, накладывать видео на фото и наоборот, изменять скорость воспроизведения, регулировать настройки отображения. Присутствует более 30 шаблонов переходов и эффектов и продвинутый звуковой микшер. В free-версии накладывается водяной знак и ограничено разрешение ролика.
PowerDirector
Плюсы:
Минусы:
Film Maker Pro
Это приложение также работает на Айфоне и Андроиде и лишь слегка уступает по функционалу предыдущему варианту. Доступно автоматическое улучшение и крупный выбор художественных эффектов. Можно добавлять заголовки, в том числе анимированные, и создавать титры в кинематографическом стиле, так что это отличный софт для создания интро. Поверх кадра можно рисовать и накладывать стикеры. Бесплатная версия отличается от PRO наличием водяного знака и рекламы.
Film Maker Pro
Плюсы:
Минусы:
Заключение
В этом обзоре мы рассмотрели программы для редактирования видео, которые пригодятся пользователям с любым уровнем технических навыков. Если вы нацелены на то, чтобы сделать видеомонтаж частью своей профессии, тогда вам, несомненно, потребуется приобрести профессиональные решения от Adobe или Avid. Если же вы хотите продвигаться в этой области, но не готовы приступать к сложному софту, советуем скачать ВидеоМОНТАЖ. Эта программа станет оптимальным решением для любого типа проектов и поможет справиться с поставленной задачей быстро и с минимумом усилий.
Скачайте ВидеоМОНТАЖ прямо сейчас:
Скачать бесплатно!
Отлично работает на Windows 11, 10, 8, 7 и XP
Вам также может быть интересно:
Если вы недавно купили новый компьютер или же наконец обновились до Windows 10, поиск видеоредактора, возможно, стал одной из ваших первостепенных задач.
Вплоть до начала 2017 года этот вопрос не казался такой уж большой проблемой, ведь всем пользователям Windows был доступен бесплатный Movie Maker, функций которого хватало для базовой работы с видео. Однако в январе 2017 компания Microsoft полностью прекратила поддержку этой программы, а вместе с ней — и всего пакета приложений Windows Essentials. Вам, как и тысячам пользователей Windows 10 по всему миру, придётся выбирать видеоредактор среди продуктов сторонних разработчиков. К счастью, мы готовы помочь.
С тех пор как пакет приложений Windows Essentials стал недоступен, мы протестировали десяток программ, чтобы найти наиболее подходящие рекомендации альтернативных продуктов. В этой статье — обзор 7 видеоредакторов, отлично работающих на Windows 10. Каждый из которых по-своему уникален и заслуживает внимания. Вне зависимости от того, есть у вас опыт работы с подобными программами или нет, вы наверняка найдёте подходящее решение. И да, все 7 редакторов в этом списке абсолютно бесплатны.
VSDC — Бесплатный видеоредактор для Windows 10 (рекомендуем скачать)
Если в перспективе вас интересует не только видеоредактирование, но и создание презентаций, запись экрана или голосовых комментариев, можете смело выбирать VSDC. Эта программа — настоящий швейцарский нож. Не раз упомянутый среди лучших бесплатных решений для ПК российскими и зарубежными изданиями, VSDC определённо заслуживает первого места в нашем списке.
Давайте более подробно рассмотрим функциональные возможности VSDC.
Как уже было сказано, видеоредактор VSDC предлагает множество инструментов и подойдёт как для быстрой обработки клипа — нарезки файла, добавления текста, звука, поворота видео — так и для гораздо более серьёзных проектов, включающих цветокоррекцию и профессиональные эффекты.
Чем особенно хорош VSDC: это один из немногих видеоредакторов, стабильно работающих на маломощных компьютерах. Другими словами, системные требования программы достаточно низкие, и вы сможете комфортно работать с ней, даже если на вашем ПК всего 2Гб памяти.
В VSDC есть более 30 встроенных цветовых фильтров, включая пресеты в стиле Instagram. Вы сможете легко обрезать края видео, чтобы убрать лишние элементы из кадра, а также при необходимости применить эффект приближения (zoom), чтобы сфокусировать внимание на важном элементе. Среди видеоэффектов, доступных в бесплатной версии программы — Chroma Key (эффект зелёного экрана), картинка в картинке, эффект разделённого экрана (сплит скрин), эффект видео внутри текста, огромного количество переходов и эффекты трансформации.
Что касается форматов, которые позволяет редактировать VSDC — благодаря встроенному конвертеру, программа откроет буквально любое видео, вне зависимости от того, на какое устройство оно было записано. VSDC также работает с разрешением 4K. А если есть необходимость поменять параметры файла, на этапе экспорта вы сможете выбрать любой другой формат, а также разрешение, качество и прочие характеристики видео.
Где найти программу: вы можете скачать установочный файл VSDC с официального сайта компании-разработчика.
OpenShot — видеоредактор для Windows 10 с открытым исходным кодом
Интерфейс Openshot, безусловно, выглядит более минималистично, но и набор доступных инструментов здесь намного меньше. Однако это отличный выбор, если вы ищете программу для разового использования, которая не станет требовать от вас усилий и времени. Использовать OpenShot достаточно просто, поскольку, как и в Movie Maker, большая часть операций здесь осуществляется методом перетаскивания элементов мышью (drag’n’drop). Тем не менее, если сравнивать OpenShot с Movie Maker, первый определённо является более продвинутым инструментом, хотя бы потому, что позволяет применять нелинейное редактирование.
Во время первого использования программы вы заметите всплывающие окна с подсказками. При желании, их можно отключить, однако, если у вас недостаточно опыта с видеоредакторами, это быстрый и удобный способ ознакомиться с интерфейсом и ключевыми функциями.
В Openshot огромный выбор переходов между кадрами, которые также применяются методом перетаскивания из галереи на рабочую область. Среди ключевых видеоэффектов вы найдёте размытие картинки, настройки яркости, контрастности и насыщенности, хромакей, деинтерлейсинг, и эффект плёночного негатива. Эффект картинки в картинке здесь не совсем очевиден, однако, применим. Кликните правой кнопкой мыши по видеофрагменту, который в итоге должен оказаться меньшим по размеру, и выберите соотношение 1/4. Щелчок по правой кнопке мыши также откроет меню эффектов, связанных с настройками скорости воспроизведения — ускорения и эффекта замедленной съёмки.
На что ещё стоит обратить внимание: в Openshot у вас есть возможность применять действия сразу к нескольким элементам одновременно. Например, можно легко скопировать набор эффектов с выбранной области или же отделить аудио от видео сразу в нескольких импортированных клипах.
Где скачать программу: вы найдёте установочный файл для 64-битной Windows ОС на официальном сайте..
Shotcut — ещё один нелинейный видеоредактор для Windows 10
Среди полупрофессиональных видеоредакторов не так уж много инструментов с открытым исходным кодом. ShotCut является одним из них. Он доступен для пользователей Windows, MacOS, а также Linux. Интерфейс Shotcut тоже достаточно минималистичен, но возможно, недостаточно интуитивен для тех, кто никогда не работал с продвинутыми редакторами. В ShotCut вы сможете не только нарезать видео и выполнять стандартные операции, но также работать на более профессиональном уровне — например, стабилизировать изображение в кадре и выравнивать баланс белого.
Применять эффекты в VideoPad особенно удобно благодаря возможности предпросмотра в режиме реального времени. Вы можете добавить сразу несколько эффектов или фильтров в рабочее меню слева, а затем применять и отменять их путём снятия галочки, моментально просматривая результат в окне справа.
Возможно, одна из наиболее примечательных возможностей Shotcut — это удаление зелёного фона с видео. В Movie Maker никогда не было встроенного инструмента для применения эффекта Chroma Key, однако практически все видеоредаторы в этом списке легко справляются с этой задачей. Shotcut выделяется тем, что позволяет удалить зелёный фон с видео при минимальном количестве действий со стороны пользователя.
Чем ещё интересен этот инструмент: возможностью быстро отменять действия в нелинейной последовательности и вне зависимости от того, сколько шагов назад они были сделаны. Что это значит? Как мы уже отмечали выше, каждый фильтр и эффект, который вы используете в проекте, автоматически отмечается «галочкой» и попадает в список «действий» в меню слева. Чтобы отменить любое из применённых действий в списке, просто снимите с него галочку.
Где скачать ShotCut: на официальном сайте разработчика.
Avidemux — инструмент для быстрой нарезки видео
Если видеоредакторы для Windows 10, предложенные выше, показались вам чрезмерно сложными, и ваша задача состоит не в обработке видео, а в том, чтобы вырезать конкретный фрагмент, вам понравится Avidemux. Функционально, это пожалуй, самый простой инструмент из списка. В Avidemux вы сможете моментально обрезать видео и/или склеить несколько фрагментов (только в прямой последовательности). Никаких многочисленных видео- и аудиодорожек, библиотеки переходов или эффектов. Avidemux действительно рассчитан исключительно на базовые операции с медиафайлами.
И всё же, для кого-то этот инструмент может стать идеальным и легковесным решением. Загрузка и установка программы занимает буквально несколько секунд, а рабочая область представляет из себя одну-единственную дорожку, передвижные маркеры (флажки) и окно предпросмотра. Сдвиньте флажки с помощью мышки, обозначив промежуток на видео, который необходимо обрезать, удалить или скопировать, перейдите в вкладку «редактировать», и выберите нужное действие.
На этапе экспорта вы сможете выбрать параметры видео, и стоит отметить, что для столь простого бесплатного инструмента, Avidemux предлагает довольно широкий выбор кодеков. Программа поддерживает экспорт в такие популярные форматы как MP4, MPG, WMV, AVI, DVD, и MOV, а также новейший кодек для видео в высоком качестве — H.265/HEVC.
Стоит отметить, что здесь есть и несколько фильтров для видео — интерлейсинг, настройки шума и резкости — однако они определённо более технического, чем креативного уклона. Фильтры и некоторые дополнительные функции вы найдёте в меню экспорта при сохранении файла.
Что ещё есть в Avidemux: в настройках параметров экспорта также спрятаны возможности добавить субтитры и собственный логотип поверх видео.
Где найти программу: Версия Avidemux видеоредактора для Windows 10 доступна для быстрого скачивания на Fosshub, но вы также сможете найти её через официальную страничку продукта.
Davinci Resolve — профессиональный видеоредактор для опытных пользователей
Большинство программ для видеоредактирования на профессиональном уровне (такие как Adobe Premiere или Sony Vegas) как правило, идут в комплекте с не самыми доступными для среднестатистического пользователя ценами. Скажем, если вы не планируете работать в них чаще, чем несколько раз в год, покупать лицензию за несколько тысяч рублей вам скорее всего не захочется. И всё же на рынке сегодня есть одна бесплатная программа, которая по своим возможностям обработки видео и цветокоррекции относится к профессиональным видеоредакторам. Это Davinci Resolve. Если вы ищете видеоредактор для Windows 10 с амбициями начинающего кинематографиста, Resolve вам определённо подойдёт.
Для ознакомления с программой мы рекомендуем посмотреть онлайн уроки, доступные на таких ресурсах как Lynda и Udemy, а также инструкции, опубликованные поклонниками программы на YouTube. Безусловно, вы можете освоить интерфейс Davinci Resolve самостоятельно методом проб и ошибок, однако приготовьтесь к тому, что в программе придётся провести не один час. Впрочем, результат, которого можно добиться, того стоит. С точки зрения цветокоррекции и работы с градиентом, Davinci Resolve нет равных среди бесплатных программ. Базовые операции, такие как обрезка, состыковка фрагментов, работа со звуком и с текстом — тоже доступны в меню быстрого доступа.
Среди недостатков это видеоредактора есть два момента, о которых стоит знать заранее. Во-первых, Davinci Resolve максимально задействует мощность компьютера во время работы. Это значит, что если на вашем ПК недостаточно памяти или видеокарта не соответствует требованиям, работать стабильно скорее всего не получится. Во-вторых, у Resolve возникают сложности с распознаванием некоторых форматов видео и аудио. Официально рекомендованный формат для работы в этой программе — ProRes, однако, большинство файлов кодированных в H.264 тоже адекватно открываются на редактирование и не вызывают проблем.
Где скачать: на официальном сайтена официальном сайте. Прокрутите страницу до конца, и увидите кнопку для скачивания бесплатной версии видеоредактора с левой стороны.
Videopad — видеоредактор для персонального пользования
Videopad — это ещё один видеоредактор для Windows 10, который также включает в себя функции записи экрана, видео и аудио. Бесплатная версия обозначена как «демо» и не может использоваться в коммерческих целях. Интерфейс несколько напоминает Movie Maker — особенно библиотека файлов и верхнее меню, где расположены видеоэффекты и переходы. Преданные пользователи Movie Maker смогут быстро освоиться в программе.
С точки зрения функциональности, Videopad, конечно, опережает разработку Microsoft по многим параметрам. Как и большинство продуктов в нашем списке, это нелинейный видеоредактор, позволяющий работать сразу с несколькими видео- и аудиодорожками, располагая элементы в любой последовательности. Если вы много работате с текстовыми объектами — заголовками, комментариям, вставками — в Videopad есть немало полезных инструментов. Во-первых, вы можете добавлять субтитры в режиме реального времени. То есть, вручную печатать или вставлять текстовые отрезки в поле для субтитров, при этом имея возможность моментально видеть результат в окне для предпросмотра и корректировать по необходимости. Во-вторых, для текстовых объектов в Videopad есть более десятка интересных анимаций и эффектов.
С точки зрения функциональности, Videopad, конечно, опережает разработку Microsoft по многим параметрам. Как и большинство продуктов в нашем списке, это нелинейный видеоредактор, позволяющий работать сразу с несколькими видео- и аудиодорожками, располагая элементы в любой последовательности. Если вы много работате с текстовыми объектами — заголовками, комментариям, вставками — в Videopad есть немало полезных инструментов. Во-первых, вы можете добавлять субтитры в режиме реального времени. То есть, вручную печатать или вставлять текстовые отрезки в поле для субтитров, при этом имея возможность моментально видеть результат в окне для предпросмотра и корректировать по необходимости. Во-вторых, для текстовых объектов в Videopad есть более десятка интересных анимаций и эффектов. Ну и наконец, наиболее выдающимся инструментом Videopad можно с уверенностью назвать инструмент наложения маски, востребованный теми, кто работает над более сложными задачами во время обработки видео — такими как пикселизация объекта. Чтобы применить маску, кликните правой кнопкой мыши по выбранному видеофрагменту и перейдите в меню эффектов. После этого откроется новое рабочее окно, где вы сможете настроить параметры маски.
На что ещё стоит обратить внимание: в меню быстрого доступа есть кнопка для моментального создания стоп-кадров (снапшотов) в любом разрешении, включая 4K Ultra HD.
Где и как скачать Videopad: откройте официальную страницу компании-разработчика — NHC Software — и прокрутите вниз, пока не увидите ссылку для бесплатного скачивания программы под красной кнопкой.
Hitfilm Express — видеоредактор для Windows 10 с фокусом на спецэффектах
Наш список завершает Hitfilm Express — не самый простой в использовании, но впечатляющий по набору спецэффектов видеоредактор. Hitfilm Express — это кросплатформенная программа, а это значит, она работает как на Windows ПК, так и на компьютерах Mac. На самом базовом уровне, вы сможете быстро обрезать и совмещать кадры, добавлять текст и работать с аудиофайлами.
Когда вы освоитесь с интерфейсом и организацией рабочего пространства в Hitfilm Express, мы советуем протестировать доступные в программе эффекты. В конце концов, именно на них специализируются разработчики этого редактора. От классических инструментов типа Chroma Key (удаление зелёного фона с видео), до 3D композитинга и множества спецэффектов, которые вы наверняка видели на экранах телевизоров. По окончании, вы сможете сохранить видеофайл с разрешением до 1080p. Для последующей загрузки видео в социальные сети есть несколько преднастроенных профилей.
На что ещё стоит обратить внимание: Hollywood movies inspired tutorials on how to apply effects in Hitfilm Express like a pro.
Где скачать: Зайдите на страницу «Express» сайта Hitfilm, чтобы скачать установочный файл программы. Имейте в виду, что вас попросят поделиться ссылкой на страницу в социальных сетях и оставить свой электронный адрес для получения ссылки на скачивание.
Заключение
По официальным данным, компания Microsoft уже активно работает над следующим видеоредактором — наследником Movie Maker. Более того, релиз приложения ожидается достаточно скоро — весной 2018 года. Насколько эффективным будет новое решение, мы ещё не знаем. И до тех пор пока у нас не появится возможность его протестировать, надеемся, этот список поможет тем, кто ищет бесплатный видеоредактор для Windows 10.
Если вы решили всерьез заняться видеомонтажом, вам понадобиться соответствующая программа — видеоредактор и причем не какой-нибудь первый попавшийся, а профессиональный, с широким набором функций и возможностей. Другое дело, когда нужно на скорую руку отредактировать скачанный из интернета ролик или создать, не особо заморачиваясь, видеоряд из изображений. С этими задачами вполне может справиться встроенный видеоредактор Windows 10.
-
1
Что умеет штатный видеоредактор-
1.1
Поддерживаемые форматы
-
1.1
-
2
Как работать с видеоредактором Microsoft-
2.1
Импорт -
2.2
Эффекты -
2.3
Добавление аудиодорожек в видео -
2.4
Экспорт
-
2.1
-
3
Итог
Да, Windows 10 20H2 имеет свой собственный видеоредактор, если вы об этом еще не знали. Его присутствие в системе неочевидно, поскольку он является частью приложения «Фотографии», причем приложение это должно быть обновлено до актуальной версии. То есть, если вы исследовали список приложений в меню Пуск и не нашли там видеоредактора, обновите через Windows Store приложение «Фотографии», после чего он обязательно появится в меню. Также вы можете открыть его через контекстное меню редактируемого файла «Открыть с помощью» «Фотографии» и вызвав в последнем меню дополнительных инструментов.
Что умеет штатный видеоредактор
Видеоредактор Windows 10 укомплектован базовым набором инструментов для работы с мультимедийными файлами, поддерживая следующие операции:
- Обрезка видео и разделение его на фрагменты.
- Создание видеоряда из видео, изображений и аудио.
- Изменение скорости воспроизведения видео.
- Применение к видео фильтров и трехмерных эффектов.
- Удаление черных полос в видеороликах.
- Добавление эффекта движения камеры.
- Добавление в проект фоновой музыки из встроенной коллекции и пользовательской аудиодорожки.
- Добавление в видео произвольного текста.
Поддерживаемые форматы
Видеоредактор Windows 10 поддерживает порядка 70-ти форматов видео и изображений, включая MP4, MOV, AVI, WMV, MKV, M4V, 3GP2, MP4V, MTS, 3GP, JPG, PNG, GIF, BMP, TIFF, ICO, HEIC и полученные с фотокамер изображения «сырых» форматов RAW. Из аудиоформатов поддерживаются только наиболее распространенные — MP3, ACC, WAU и т. д. Что же касается сохранения, то программой поддерживается только один формат — MP4.
Как работать с видеоредактором Microsoft
Рассмотрим работу с программой на примере создания видеоряда из мультимедийных файлов — видео, изображений и аудио.
Импорт
- Откройте видеоредактор и нажмите кнопку «Новый видеопроект»;
- В следующем окне нажмите по превью пустого проекта и дайте ему подходящее название;
- В библиотеке проектов нажмите кнопку «Добавить», выберите источник и добавьте в проект мультимедийные файлы (видео и/или изображения);
- Перетащите на монтажную шкалу добавленные в библиотеку элементы.
После того как элементы расположатся на временной шкале, вы можете поменять их местами и отредактировать. Допустим, вы хотите обрезать или разделить видео. Выделите на шкале кадр с видео и выберите на панели инструментов нужный инструмент, например, обрезку. В следующем окне, перетаскивая ползунки, обрежьте клип до нужного размера и нажмите «Готово».
Эффекты
Если же вы кликните по элементу правой кнопкой мыши, откроется контекстное меню, в котором вы найдете и другие инструменты. Так, помимо тех опций, которые имеются на панели инструментов, для видео вам будут доступны изменение скорости, добавление фильтров и 3D-эффектов, удаление черных полос, копирование клипа и изменение уровня громкости. Для изображений будут доступны копирование, сжатие по размеру, применение тех же визуальных эффектов и установка длительности — времени показа изображения в видеоряде.
Также вы можете добавить в кадр произвольный текст, указав точное время его показа. Похожим образом в кадры вставляются визуальные эффекты, — в базе видеоредактора имеется несколько десятков таких эффектов, в ней же вы найдете 3D-объекты, нечто наподобие клипарта. Предназначающиеся для стилизации видеоряда фильтры, в отличие от эффектов и 3D-объектов, накладываются не на конкретный участок кадра, а на весь кадр.
Что касается эффектов перехода, имеющихся во многих программах для редактирования видео, в видеоредакторе Windows 10 таковые отсутствует, что можно рассматривать как недостаток, впрочем, не исключено, что они появится в следующих версиях программы.
Добавление аудиодорожек в видео
В отличие от видео и изображений, аудио нельзя добавить в проект напрямую, также в видеоредакторе Windows отсутствует отдельная шкала, на которой можно было расположить аудиофайлы.
- Выделите все кадры на шкале, на которые хотите наложить аудиодорожку;
- Нажатием на кнопку в виде трех точек в правом верхнем углу вызовите главное меню и выберите в нём опцию «Пользовательский звук» («Фоновая музыка» позволяет добавлять в видео только аудиодорожки, встроенные в редактор);
- Нажмите «Добавить аудиофайл» и укажите путь к файлу аудио поддерживаемого формата;
- С помощью ползунка выберите область видеоряда, на которую хотите наложить звук и нажмите «Готово».
Экспорт
Осталось только просмотреть созданное видео в окошке предпросмотра, кстати, вы можете развернуть его на полный экран нажатием кнопки в виде соединенных разнонаправленных стрелок. Если всё устраивает, сохраняем видео нажатием кнопки «Завершить видео». При этом откроется диалоговое окошко, в котором можно будет выбрать разрешение видеокартинки.
Всего поддерживается три шаблона: 1080p, 720p и 520p. Жмем «Экспортировать» и указываем папку для сохранения видео. Если файлов много, компиляция может занять продолжительное время, так что наберитесь терпения. По завершении операции видео откроется автоматически.
Итог
Ну вот, это по большому счету и всё, что нужно знать о встроенном видеоредакторе Windows 10. Приложение простое и без особых изысков, рассчитанное на рядового пользователя, не имеющего опыта работы в профессиональных видеоредакторах и не желающего тратить время на изучение их возможностей.
Лучшие инструменты для Windows, macOS, Linux, iOS и Android.
1. iMovie
- Платформы: macOS, iOS.
Практически идеальный инструмент от Apple для простого редактирования видео. И настольная, и мобильная версии имеют классический интерфейс с монтажным столом, удобный браузер медиафайлов, а также встроенную галерею переходов, эффектов и фильтров. Есть готовые шаблоны самых разных проектов и богатые настройки экспорта вплоть до 4К.
2. DaVinci Resolve
- Платформы: Windows, macOS, Linux.
Профессиональный видеоредактор продвинутого уровня. DaVinci Resolve ориентирован на постпродакшен и имеет огромное количество инструментов для коррекции картинки и звука. У бесплатной версии есть несколько ограничений, которые обычному пользователю, скорее всего, будут незаметны. Среди них более низкое 4К‑разрешение, отсутствие возможности совместной работы и водяные знаки для некоторых фильтров.
Скачать →
3. Shotcut
- Платформы: Windows, macOS, Linux.
Неплохой редактор с открытым исходным кодом, который будет одинаково хорош как для начинающих, так и для более опытных пользователей. Shotcut отличается гибким интуитивным интерфейсом и поддержкой большого количества форматов видео, включая 4К. Помимо базовых возможностей обработки, доступны переходы, комбинируемые фильтры и экспорт не только в заданный формат, но и под конкретное устройство.
Скачать →
4. Lightworks
- Платформы: Windows, macOS, Linux.
Мощный профессиональный видеоредактор, предыдущие версии которого использовались для монтажа «Криминального чтива», «Волка с Уолл‑стрит» и других известных фильмов. Lightworks поддерживает мультикамерный монтаж, цветокоррекцию с аппаратным ускорением и другие функции, доступные только в дорогих программах.
В базовой версии можно работать с видео вплоть до 5К, но опции экспорта ограничены 720р или 1 080р при загрузке на Vimeo.
Скачать →
5. OpenShot
- Платформы: Windows, macOS, Linux.
Кросс‑платформенный редактор с удобным интерфейсом и довольно неплохим списком возможностей, который хорошо подойдёт начинающим. OpenShot умеет работать с различными форматами видео, поддерживает неограниченное количество дорожек, а также имеет неплохую галерею переходов, фильтров и титров.
Скачать →
6. Avidemux
- Платформы: Windows, macOS, Linux.
Очень простой видеоредактор, который при этом прекрасно справляется с базовым монтажом. Avidemux не сравнится по функциям с современными аналогами. Тем не менее его удобно использовать для обрезки и склейки видео, поскольку он позволяет выполнять эти операции без перекодирования файлов, благодаря чему экономит время.
Скачать →
7. HitFilm Express
- Платформы: Windows, macOS.
Создатели позиционируют HitFilm Express как простую программу для начинающих, которые хотят получить доступ к профессиональным инструментам редактирования. Помимо базовых правок, здесь доступны цветокоррекция и маски, поддержка панорамных видео и хромакея, а также наложение спецэффектов к отдельным частям кадра и работа с 3D‑объектами. Готовые материалы можно экспортировать в различные форматы с гибкими настройками.
При скачивании разработчики предлагают заплатить любую цену и дают дополнительные пакеты эффектов, переходов и другого контента в зависимости от суммы. Если передвинуть ползунок в крайнее положение, то программу можно получить бесплатно. В этом случае бонусов не будет, но и без них опций HitFilm Express хватает с лихвой.
Скачать →
8. KDEnlive
- Платформы: Windows, Linux.
Мощный видеоредактор с открытым исходным кодом, поддержкой практически любых форматов и возможностью экспорта в 4K. KDEnlive умеет задействовать аппаратное ускорение, позволяет применять варьируемые эффекты и переходы, а также может добавлять в ролики цветокоррекцию и способен работать с прокси‑файлами. Кроме того, в приложении есть настраиваемые шорткаты, темы оформления и опция установки плагинов.
Скачать →
9. Videopad
- Платформы: Windows, macOS.
Довольно функциональная программа для нелинейного монтажа с интуитивным интерфейсом и возможностью импорта контента более чем в 60 форматах, включая панорамные и 3D‑видео. Videopad позволяет выполнять все популярные операции — от обрезки и наложения переходов до изменения скорости и добавления субтитров. А в дополнение к этому содержит профессиональные шаблоны для создания тематических роликов.
Скачать →
10. VSDC Free Video Editor
- Платформа: Windows.
Бесплатная версия популярного редактора, которая, несмотря на урезанную функциональность, может похвастаться массой профессиональных опций. VSDC умеет работать с хромакеем и масками, поддерживает цветокоррекцию и стабилизацию, а также имеет модуль для отслеживания объекта в кадре и содержит множество эффектов. Программа позволяет захватывать видео с экрана и внешних источников. Готовые материалы можно экспортировать в разрешении 4K и сразу же выгружать на YouTube.
Скачать →
11. Splice
- Платформы: iOS, Android.
Простой, но мощный редактор для монтажа контента в ситуациях, когда под рукой нет компьютера. Шаблоны стилей, фильтры, синхронизация с аудиодорожкой — в Splice есть всё, что нужно для подготовки профессиональных видео для YouTube, Instagram* и других соцсетей.
12. Clips
- Платформа: iOS.
Простое приложение Apple, которое идеально подходит для создания коротких и забавных роликов для публикации в соцсетях. В Clips есть уйма фильтров и эффектов, крутейшие стикеры, а также продвинутые титры и анимированные постеры на все случаи жизни.
13. Magisto
- Платформы: iOS, Android.
Современный видеоредактор с умными функциями, с помощью которого всего в несколько шагов можно создавать для соцсетей впечатляющие ролики профессионального качества. Выберите стиль, добавьте видео и фото, подберите музыку из встроенной медиатеки, а всё остальное возьмут на себя алгоритмы искусственного интеллекта.
Приложение не найдено
14. FilmoraGo
- Платформа: Android.
Популярный видеоредактор, позволяющий монтировать и обрабатывать видео на ходу. Помимо базовых обрезки и склейки, в FilmoraGo можно применять тематические фильтры и другие эффекты, добавлять музыку и переходы, а также изменять скорость воспроизведения. В бесплатной версии доступно множество вариантов экспорта, но с логотипом на видео.
15. Movie Maker
- Платформа: Android.
Простое, но довольно функциональное приложение для монтажа, с которым можно легко объединить несколько видео, отредактировать их и добавить различные эффекты. Movie Maker предлагает целый набор фильтров, переходов и образцов музыки, а также позволяет изменять скорость воспроизведения и применять к роликам эффект размытия.
Приложение не найдено
Текст статьи обновлён 20 июля 2021 года.
Читайте также 🎞🧐✂️
- 6 лучших альтернатив видеоредактору Windows Movie Maker
- 6 лучших бесплатных видеоредакторов для iPhone
- 8 лучших аудиоредакторов для музыки и голосовых дорожек
- 6 отличных программ для монтажа видео
- Простые сервисы и приложения для создания и редактирования видео
*Деятельность Meta Platforms Inc. и принадлежащих ей социальных сетей Facebook и Instagram запрещена на территории РФ.
Привет, друзья. Тема нашей сегодняшней публикации — видеоредактор Windows 10. Наверняка не все из вас знают, что у современной операционной системы от Microsoft есть свой штатный видеоредактор. Конечно, это видеоредактор базового уровня, его возможности рассчитаны на обывателей, он простой, интуитивно-понятный, совсем неприхотлив к системным требованиям компьютера, и с его помощью можно делать видеомонтаж на скорую руку. При этом не нужно особо долго изучать программный функционал, как это приходится делать с полноценными программами-видеоредакторами. Видеоредактор простенький, тем не менее у него есть примечательные фишки типа стилизованных текстовых наложений, эффекты движения изображений, 3D-эффекты. Видеоредактор существует в составе штатного UWP-приложения «Фотографии», это компонент этого приложения. Давайте детально рассмотрим возможности штатного видеоредактора Windows 10.
Видеоредактор Windows 10


Обрезка, замедление, раскадровка видео и рукописные пометки
У видеоредактора Windows 10, как и у сторонних программ для редактирования видео, есть среда монтажного стола, правда, это упрощённый монтажный стол, но некоторые операции по редактированию видео мы можем проводить отдельно от стола, в специфических узкопрофильных средах. Это такие операции как: обрезка, замедление, раскадровка видео и наложение рукописных пометок. Открываем видеоролик в приложении «Фотографии» через контекстное меню «Открыть с помощью».
Жмём кнопку «Изменить и создать». И здесь у нас будет выбор различных операций, которые мы можем применить к видео. Три последние снизу – это операции, применяемые на монтажном столе видеоредактора Windows 10, они просто добавляют видео в среду монтажного стола. А вот четыре сверху — обрезка, замедление, раскадровка видео и рисование (наложение рукописных пометок) – выполняются и в среде монтажного стола, и отдельно в упрощённой программной среде. Это быстро и удобно, если к видеоролику нужно применить только одну из этих операций.
Среда обрезки видео являет собой шкалу установки отрезка обрезки и сохранения этого отрезка как отдельного видео с допиской в названии «Trim».
Среда замедления видео позволяет нам применить ко всему видео или только к указанному на шкале отрезку эффект замедления. У эффекта есть только два уровня замедления. Замедленные видео или отрезки сохраняются в отдельный файл с допиской в названии «Slomo».
А вот обратного эффекта – эффекта ускорения видео — у видеоредактора Windows 10 нет, возможно, пока что.
Операция «Рисование» открывает видео в среде наложения рукописных пометок. Здесь есть фломастер, карандаш и перо с выбором цветов, есть ластик. И ничего более, всё очень примитивно. Видео с наложенными пометками сохранятся как отдельный файл.
Реально годная из всей этой четвёрки – операция «Сохранить фотографии», раскадровка видео, извлечение отдельных кадров и сохранение их в формат изображения. В среде раскадровки у нас имеется временная шкала для перемещения по участкам видео, а для выбора оптимального кадра есть покадровые шаги вперёд/назад. Выбираем лучший кадр и жмём «Сохранить фото». Сохраняется кадр в файл изображение формата JPG в папку с видео с именем видео и допиской в названии «Moment (№)».
Возможности монтажного стола
Больше возможностей по редактированию видео получим в среде монтажного стола видеоредактора Windows 10. Запускаем видеоредактор с помощью его отдельного ярлыка, либо в приложении «Фотографии» идём в раздел «Видеоредактор».
Создаём новый видеопроект, называем его.
И, собственно, приступаем к монтажу – добавляем видео и изображения сначала в библиотеку проектов, а потом на монтажный стол. Монтажный стол в видеоредакторе Windows 10 не такой, как в полноценных сторонних программах-видеоредакторах, он упрощённый и своеобразный. В нём нет дорожек видео и аудио, есть только блоки для помещения видео или изображений.
В эти блоки также можно вставить пустые фоны с настраиваемой расцветкой и текстом. Для видеороликов можно применять операции как то: обрезка, разделение, наложение текста, 3D-эффекты, цветовые фильтры, эффект замедления скорости, поворот кадра, удаление чёрных полос. Для изображений доступны операции настройки длительности кадра, наложение текста, 3D-эффекты, цветовые фильтры, поворот кадра, удаление чёрных полос. Некоторые из этих операций хотелось бы отметить отдельно.
Наложение текста – эта операция предусматривает несколько стилей оформления текстовых вставок и разное размещение текста в кадре. Текстовые стили – сильная сторона видеоредактора Windows 10. Стили современные, эффектные, нет ничего лишнего, присутствует только то, что реально пригодится обывателю – простое оформление со шрифтами с засечками и без, на заблюренных фонах, на разных прикольных и выдержанных фонах.
Движение – это эффект оживления изображений. Позволяет создавать видеоролики слайд-шоу с гармонично перетекающими друг в друга картинками. Предлагается 10 видов движения.
Фильтры – это наложение на видео и изображения цветовых фильтров. Предлагается 13 разных цветовых фильтров.
3D-эффекты – самая интересная, но, вместе с тем, неоднозначная операция видеоредактора Windows 10. В числе 3D-эффектов присутствуют эффекты типа различных лучей, свечений, конфетти, вспышек, пузырьков, шариков, искр, огоньков, снежинок и т.п. Не все из предлагаемых эффектов массово пригодные, но в целом есть чем разукрасить и оживить видеоряд.
В числе 3D-эффектов есть также библиотека 3D-моделей, где в видеоряд можно добавить различные 3D-объекты.
Для этих 3D-моделей можно настроить различную анимацию – прыжки, повороты, покачивания, дрожание и т.п. Однако уровень самих 3D-моделей оставляет желать лучшего. Как и оставляет желать лучшего выбор 3D-моделей – он явно рассчитан на детский возраст. При этом нет элементарных каких-то стрелок-указателей, с помощью которых можно было бы быстро склепать простое, поясняющее что-то видео не для широкой публики. Собственно, на что и рассчитаны возможности штатного видеоредактора Windows 10.
Темы и звуковое оформление
Звуковая дорожка созданного видео настраивается в отдельной среде добавления пользовательского звука. Здесь мы можем добавить один или несколько треков, распределить их по временной дорожке. Для звуков можем настроить уровень громкости, плавное нарастание и затухание.
Также можем использовать готовые варианты видеоредактора Windows 10. У него есть несколько мелодий, лишённых авторских притязаний. Просто выбираем треки фоновой музыки, можем настроить уровень громкости и синхронизировать видео с ритмом музыки.
И ещё у видеоредактора Windows 10 есть темы, это пресеты, включающие определённую музыку, цветовые фильтры и стили текста.
Завершение видеомонтажа
Завершается монтаж видео выгрузкой видеопроекта в файл. Для видеофайла на выходе можем выбрать качество – 540р, 720р, 1080р. Формат – только MP4.
Такой вот, друзья, видеоредактор есть на борту Windows 10. Простой, своеобразный, малофункциональный, но вполне пригодный для непритязательных нужд. Эти качества, кстати, делают возможной работу по редактированию видео на маломощных компьютерах. Видеоредактор Windows 10 неприхотлив к системным требованиям, предусматривает кодирование видео с аппаратным ускорением, оно включено по умолчанию.
Далеко не все пользователи Windows 10 знают, что в этой операционной системе есть собственный видеоредактор.
Штатный видео редактор Windows 10 является своего рода правопреемником такой известной и полюбившейся многим программы для создания и обработки видео, как «Киностудия Windows» (ранее Windows Movie Maker), входившей в состав ОС Windows 7 и Vista.
Обратите внимание, что поддержка набора Основных компонентов Windows 2012, в состав которых входило приложение «Киностудия», закончилась ещё 10 января 2017 года. Основные компоненты Windows 2012 официально больше не доступны для загрузки.
Далее рассмотрим, как запустить встроенный видео редактор Windows 10, а также рассмотрим некоторые его возможности, которых будет более чем достаточно начинающем пользователям для базовой обработки видео (обрезать или объединить видеофрагмент, создать слайд-шоу из фотографий, добавить музыку или текст к видео, применить различные фильтры и эффекты, и прочее).
При этом стоит отметить, что приложение «Видеоредактор» совершенно бесплатно и не требует установки в систему каких-либо дополнительных или сторонних компонентов. Для использования достаточно лишь запустить данное приложение, как это сделать смотрите далее.
Как найти и открыть
Через поиск Windows 10
- Начните вводить слово «видеор…» → откройте приложение (смотрите скриншот).
С помощью встроенного приложения «Фотографии»
Как работать с встроенным видеоредактором Windows 10
Далее рассмотрим общие примеры возможного использования данного приложения.
- Нажмите кнопку «Новый видеопроект»;
- Назовите своё видео (в нашем примере «alpinefile») → нажмите ОК;
- Для добавления файлов (это может быть видеофайл или цифровое фото), которые вы планируете использовать, необходимо нажать кнопку «Добавить» в разделе «Библиотека проектов»;
- Далее перетащите выбранные вами элементы из Библиотеки проектов в нижнюю часть редактора, расположив их в желаемом порядке;
- Для добавления собственной музыки в проект используйте кнопку «Пользовательский звук»;
- Или воспользуйтесь одной из предустановленных музыкальных дорожек;
- Теперь с каждым из фрагментов в нижней части редактора можно производить некоторые простые действия, к примеру, добавить текст с использованием различных стилей;
- Так, например, чтобы добавить анимированный текст к выбранному фрагменту, необходимо в левой части редактора → ввести желаемый текст → выбрать стиль → выбрать текстуру (то, как текст будет располагаться на видео) → далее указать время начала и конца появления текста на выбранном видеофрагменте;
- Чтобы обрезать видео, достаточно указать время начала и конца нового фрагмента на временной шкале в нижней части редактора → нажать «Готово»;
- Инструмент разделения позволяет разбить один видео фрагмент на две части (если требуется создать больше фрагментов, то операцию придётся повторить) → на временной шкале просто установите время (оно будет концом первого фрагмента и началом второго) → Готово;
- К видео можно добавлять и довольно интересные 3D-эффекты со звуком («Бенгальские огни», «Взрыв», «Огонь», «Дождь» и многие другие). Длительность такой анимации также можно регулировать, используя временную шкалу;
- Аналогично к цифровым изображениям и видео можно применять различные фильтры («Деним», «Латунь», «Чернила», «Радость» и так далее, смотрите скриншот).
Подводя итого, можно отметить, что встроенный редактор Windows 10 время от времени может быть весьма полезен, когда требуется базовая обработка видео, например, чтобы создать слайд-шоу из фотографий, или быстро смонтировать видеоролик для публикации на YouTube. Интерфейс и элементы управления видеоредактора просты и интуитивно понятны, а следовательно, с ним будет легко работать простым пользователям.
Видео обзор возможностей
Как сохранить полученный результат
На этом всё. Дождитесь завершения процесса экспорта, после чего начнётся автоматическое воспроизведение, сохранённого файла.
А вдруг и это будет интересно:
- Как запустить WhatsApp на компьютере
- Удобное выключение и перезагрузка компьютера под Windows 8
- Как вывести букву диска перед его именем в проводнике Windows 10
- Как обновить браузер Microsoft Edge в обход системы «прогрессивных развертываний»
- Как удалить программу или приложение в Windows 10
- WhyNotWin11: проверка совместимости компьютера (ноутбука) с Windows 11
Дата: 2021-04-26 | Размещено в Статьи