
Помощь и обучение по Windows 11 ожидается в ближайшее время!
Тем временем ознакомьтесь с доступными возможностями Windows 10 на вкладке Windows 10.
Дополнительные сведения о Windows 11

Использование экранной лупы в Windows 10
Экранная лупа увеличивает часть экрана, чтобы слова или изображения были лучше видны.
Дополнительные сведения об экранной лупе можно найти в следующих разделах:
Чтобы быстро включить лупу, нажмите клавишу Windows клавиши +ПЛЮС (+). Чтобы отключить лупу, нажмите клавишу с Windows клавишу с логотипом + ESC.
Если вы предпочитаете пользоваться мышью, выберите Пуск > Параметры > Доступ > лупу > Включить лупу.
Если вы используете мышь, выберите Пуск >Параметры > Ease of Access > Экранная лупка и с помощью кнопок Изменить масштаб выберите, сколько экранная лупица увеличивается при ее включке.
Если вы используете экранный диктор и клавиатуру, выполните указанные ниже действия.
-
Нажмите клавишу Windows+CTRL+M, чтобы открыть окно параметров экранной лупы.
-
Нажимайте клавишу TAB, пока не услышите фразу «уменьшить, кнопка» или «увеличить, кнопка», а затем нажмите клавишу ПРОБЕЛ , чтобы изменить масштаб. Экранный диктор произнесет новое значение.
-
Нажмите клавиши SHIFT+TAB или клавишу TAB для перемещения между кнопками и настройки значения.
Если вы используете мышь, выберите Пуск >Параметры > Ease of Access > Экранная лупка и откройте меню Изменение приращений масштаба, а затем выберите степень изменения уровня экрана при увеличении и уменьшение масштаба с помощью экранной лупу.
Если вы используете экранный диктор и клавиатуру, выполните указанные ниже действия.
-
Нажмите клавишу Windows+CTRL+M, чтобы открыть окно параметров экранной лупы.
-
Нажимайте клавишу TAB, пока не услышите фразу «изменить шаг увеличения» и текущее значение.
-
Нажмите клавиши ALT+СТРЕЛКА ВНИЗ, чтобы открыть меню, и воспользуйтесь клавишами СТРЕЛКА ВВЕРХ и СТРЕЛКА ВНИЗ для перехода к нужному значению, а затем нажмите клавишу ВВОД, чтобы выбрать его и закрыть меню.
Если вы знаете, что компьютер часто используется людьми со слабым зрением, может быть полезно включать экранную лупу автоматически.
Если вы используете мышь, выберите Пуск >Параметры > Ease of Access> Magnifier , а затем выберите или отоберите флажки Пуск лупу после запуска и Запускать лупу перед входом для всех в соответствии с вашими предпочтениями.
Если вы используете экранный диктор и клавиатуру, выполните указанные ниже действия.
-
Нажмите клавишу Windows+CTRL+M, чтобы открыть окно параметров экранной лупы.
-
Нажимайте клавишу TAB, пока не услышите фразу «запуск экранной лупы после входа» или «запустить экранную лупу перед входом для всех пользователей», а затем «снят» или «установлен».
-
Чтобы включить или выключить выбранный параметр, нажмите клавишу ПРОБЕЛ.
Поэкспериментируйте со сглаживанием, чтобы проверить, подходит вам это или нет.
Если вы используете мышь, выберите Пуск >Параметры > Ease of Access > Magnifier и в соответствии с вашими предпочтениями выберите параметр Сглаживные края изображений и текста.
Если вы используете экранный диктор и клавиатуру, выполните указанные ниже действия.
-
Нажмите клавишу Windows+CTRL+M, чтобы открыть окно параметров экранной лупы.
-
Нажимайте клавишу TAB, пока не услышите фразу «сглаживать края изображений и текста», а затем «не установлен» или «установлен».
-
Чтобы включить или выключить параметр, нажмите клавишу ПРОБЕЛ.
Инвертированные цвета могут привести к снижению нагрузки на глаза или сделать текст более удобочитаемым.
Чтобы включить обращение цветов экрана, нажмите клавиши CTRL+ALT+I. Черный цвет становится белым и наоборот, а другие цвета меняются в соответствии с этим.
Чтобы вернуть цвета в обычный режим, нажмите клавиши CTRL+ALT+I еще раз.
Используйте следующие сочетания клавиш, чтобы изменить режим экранной лупы.
-
Чтобы использовать полноэкранный режим, нажмите клавиши CTRL+ALT+F.
-
Чтобы использовать режим закрепления, нажмите клавиши CTRL+ALT+D.
-
Чтобы использовать режим увеличения, нажмите клавиши CTRL+ALT+L.
Чтобы переключаться между представлениями, нажимайте клавиши CTRL+ALT+M. Используйте это, чтобы быстро сравнить режимы и определить, какой из них лучше всего подходит для каждой ситуации.
Чтобы временно показывать весь экран при увеличении масштаба, нажмите клавиши CTRL+ALT+ПРОБЕЛ.
В зависимости от того, как вы перемещаетесь в Windows, вам может потребоваться изменять режим экранной лупы по умолчанию, например, чтобы ее увеличение следовало только за курсором экранного диктора. Поэкспериментируйте с этими параметрами, чтобы понять, что лучше подходит вам.
Если вы используете мышь, выберите Пуск >Параметры > Ease of Access > Magnifier, а затем выберите или отоберите флажки Указатель мыши, Фокус клавиатуры, Текстовый курсор и Курсор диктора в соответствии с вашими предпочтениями. Эти параметры можно выбирать в любом сочетании.
Если вы используете экранный диктор и клавиатуру, выполните указанные ниже действия.
-
Нажмите клавишу Windows+CTRL+M, чтобы открыть окно параметров экранной лупы.
-
Нажимайте клавишу TAB, пока не услышите фразу «указатель мыши», «фокус ввода», «текстовый курсор» или «курсор экранного диктора», а затем «не установлен» или «установлен».
-
Чтобы включить или выключить выбранный параметр, нажмите клавишу ПРОБЕЛ.
Если вы используете мышь, выберите Пуск >Параметры > Ease of Access> Экранная лупу , откройте меню Сохранить указатель мыши или Сохранить текстовый курсор и указать, как работает экранная лупу, когда указатель мыши или текстовый курсор перемещается по экрану. Поэкспериментируйте с этими параметрами, чтобы понять, что лучше подходит вам.
Если вы используете экранный диктор и клавиатуру, выполните указанные ниже действия.
-
Нажмите клавишу Windows+CTRL+M, чтобы открыть окно параметров экранной лупы.
-
Нажимайте клавишу TAB, пока не услышите фразу «удерживать указатель мыши» или «удерживать текстовый курсор» и текущее значение.
-
Нажмите клавиши ALT+СТРЕЛКА ВНИЗ, чтобы открыть меню, и воспользуйтесь клавишами СТРЕЛКА ВВЕРХ и СТРЕЛКА ВНИЗ для перехода к нужному элементу, а затем нажмите клавишу ВВОД, чтобы выбрать его и закрыть меню.
Вот несколько подсказок о том, как использовать экранную лупу с сенсорным экраном:
-
Для увеличения и уменьшения масштаба коснитесь символов плюс (+) или минус (–) в углах экрана.
-
Для перемещения по экрану перетаскивайте палец вдоль границ экрана в полноэкранном режиме.
-
Чтобы мгновенно уменьшить масштаб и увидеть, в каком месте экрана вы находитесь, одновременно коснитесь пальцами противоположных границ экрана.
-
Чтобы закрыть экранную лупу, нажмите кнопку Закрыть .
Открытие параметров параметров лупу
Экранная лупа — полезный инструмент, позволяющий увеличить часть экрана или весь экран, чтобы лучше видеть слова и изображения. У нее есть несколько параметров, которые помогут сделать ее максимально удобной в использовании.
Использование экранной лупы
Поскольку экранную лупу можно быстро открывать и закрывать, она всегда под рукой, когда это необходимо, и не мешает, если она не нужна.
Открытие экранной лупы с помощью клавиатуры
-
Нажмите клавишу Windows и клавишу «плюс» (+).
-
Экранная лупа открывается в полноэкранном режиме, пока не будут изменены соответствующие параметры.
Открытие экранной лупы на сенсорном экране или с помощью мыши
-
Проведите пальцем от правого края экрана и нажмите кнопку Параметры, а затем выберите пункт Изменение параметров компьютера.
-
(Если вы используете мышь, переместите указатель в правый верхний угол экрана, затем вниз и щелкните сначала Параметры, а затем Изменить параметры компьютера.)
-
Выберите Специальные возможности, затем Экранная лупа и передвиньте ползунок в разделе Экранная лупа, чтобы включить ее.
-
Экранная лупа открывается в полноэкранном режиме, пока не будут изменены соответствующие параметры.
Закрытие экранной лупы
Чтобы быстро закрыть экранную лупу, нажмите клавишу Windows+ESC. Вы также можете нажать значок лупы , а затем нажать кнопку Закрыть на панели инструментов экранной лупы.
Примечания:
-
Если вы хотите, чтобы экранная лупа всегда была под рукой, закрепите ее на начальном экране или на панели задач.
-
Иногда может потребоваться изменить четкость или размер слов и изображений на экране. В таких случаях вы можете использовать приложение для увеличения масштаба страницы или изменения разрешения экрана. Подробнее об изменении разрешения экрана можно узнать в статье Получение наилучшего изображения на мониторе.
Изменение видов экранной лупы
Если вы используете мышь, то в зависимости от своих предпочтений можете открыть экранную лупу в следующих режимах: «Во весь экран», «Увеличение» или «Закреплено». Просмотрите все эти режимы, чтобы найти подходящий.
-
Во весь экран. В этом режиме будет увеличен весь экран. Скорее всего, вы не увидите сразу весь экран, но по мере перемещения по нему сможете просмотреть все содержимое. Если у вас сенсорный экран, то экранная лупа будет показывать белые границы по его краям. Перетаскивайте указатель мыши или палец вдоль границ для перемещения по экрану.
-
Увеличение. При использовании этого режима во время перемещения по экрану создается эффект движения лупы.
-
Закреплено. Этот режим работает на рабочем столе Windows. В этом режиме экранная лупа закреплена на части вашего экрана. По мере перемещения по экрану его части увеличиваются в области закрепления лупы, хотя основная часть экрана остается без изменений.
Настройка экранной лупы
Способ работы экранной лупы можно изменить. Например, с помощью кнопок масштабирования (


-
Выполните прокрутку от правого края экрана и нажмите кнопку Поиск.
(Если вы используете мышь, найдите правый нижний угол экрана, переместите указатель мыши вверх и нажмите кнопку Поиск.) -
Введите Экранная лупа в поле поиска и выберите вариант Экранная лупа.
-
Перейдите на рабочий стол Windows и щелкните лупу .
-
Нажмите кнопку Параметры
.
-
Выполните одно или несколько из следующих действий:
-
Используйте ползунок для увеличения или уменьшения масштаба. Процентное соотношение, которое вы здесь выбираете, будет увеличивать экран при нажатии кнопки увеличения
.
-
Установите флажок Включить инверсию цвета, чтобы изменить цвета экрана на противоположные. Иногда это делает текст более удобочитаемым.
-
Установите флажок для выбора фокусировки экранной лупы. Экранная лупа может следовать за указателем мыши, точкой вставки или фокусом клавиатуры.
-
Примечание: При открытии экранной лупы ненадолго появляется ее панель инструментов. Эта панель быстро исчезает, но ее можно заново вызвать, щелкнув значок лупы на экране или на панели задач.
Использование экранной лупы с помощью сенсорного управления
Экранную лупу можно использовать на устройствах с сенсорным экраном для выполнения различных задач:
-
Увеличение и уменьшение масштаба касанием углов.
-
Перемещение по экрану перетаскиванием вдоль границ.
-
Выход из средства «Экранная лупа» касанием значка «X».
-
Просмотр текущей позиции на экране касанием противоположных границ экрана двумя пальцами.
Экранная лупа увеличивает различные части экрана и входит в Центр специальных возможностей. Чтобы быстро открыть ее, нажмите Пуск и введите Экранная лупа.
Вы также можете изменить разрешение экрана, которое влияет на четкость, размер и количество объектов, отображаемых на мониторе компьютера. Дополнительные сведения об изменении разрешения экрана см. в статье Получение наилучшего изображения на мониторе.
Примечания:
-
Если вы хотите, чтобы экранная лупа была под рукой, закрепите ее на панели задач.
-
Чтобы выйти из лупу, нажмите Windows клавишу с
+ ESC.
У экранной лупы есть три режима работы:
-
Режим «Во весь экран». В этом режиме увеличивается весь экран. В зависимости от размера экрана и выбранного масштаба может быть виден не весь экран.
-
Режим «Увеличение». В этом режиме увеличивается область вокруг указателя мыши. При перемещении указателя мыши увеличенная область экрана перемещается вместе с ним.
-
Режим «Закреплено». В режиме «Закреплено» увеличивается часть экрана, при этом остальная часть рабочего стола остается без изменений. Вы можете указать, какую область экрана следует увеличить.
Примечание: Режимы «Во весь экран» и «Увеличение» доступны только в интерфейсе Aero. Если компьютер не поддерживает интерфейс Aero или используется другая, отличная от Aero, тема, экранная лупа будет работать только в режиме «Закреплено».
Посмотрите это видео, чтобы узнать, как увеличить размер элементов на экране (1:56)
Увеличение размера элементов на экране
-
Откройте лупу, нажав кнопку Пуск
, выберите Все программы ,щелкните Аксессуары , выберите Ease of Access, а затем щелкните Magnifier.
-
В меню Виды выберите нужный вам режим.
-
Поместите указатель в ту часть экрана, которую необходимо увеличить.
Примечания:
-
При использовании режима «Во весь экран» вы можете быстро просмотреть весь рабочий стол, щелкнув меню Виды и выбрав пункт Предварительный просмотр во весь экран.
-
Список сочетания клавиш, которые можно использовать с лупу, см. в этой статьи.
-
Откройте лупу, нажав кнопку Пуск
, выберите Все программы ,щелкните Аксессуары , выберите Ease of Access, а затем щелкните Magnifier.
-
Нажмите кнопку Параметры
и выберите нужный вариант:
|
Параметр |
Описание |
|---|---|
|
Следовать за указателем мыши |
Отображение области вокруг указателя мыши в окне экранной лупы. При выборе этого параметра вы можете перемещать окно экранной лупы, если указатель мыши приближается к нему или касается его края. |
|
Следовать за фокусом клавиатуры |
Отображение области вокруг указателя при нажатии клавиши TAB или клавиш со стрелками. |
|
Экранная лупа следует за точкой вставки текста |
Отображение области около вводимого текста. |
-
Откройте лупу, нажав кнопку Пуск
, выберите Все программы ,щелкните Аксессуары , выберите Ease of Access, а затем щелкните Magnifier.
-
Выполните одно из следующих действий:
|
Задача |
Действия |
|---|---|
|
Увеличение масштаба |
Нажмите кнопку Увеличить |
|
Уменьшение масштаба |
Нажмите кнопку Уменьшить |
Шаг определяет, на сколько экранная лупа приближает или удаляет экран.
-
Откройте лупу, нажав кнопку Пуск
, выберите Все программы ,щелкните Аксессуары , выберите Ease of Access, а затем щелкните Magnifier.
-
Нажмите кнопку Параметры
, а затем переместите ползунок, чтобы настроить увеличение. Если переместить ползунок влево, то изменение масштаба экранной лупы происходит медленнее и более плавно. Если переместить ползунок вправо, то изменение масштаба экранной лупы происходит быстрее и более резко.
При использовании режима «Увеличение» вы можете изменять размер экранной лупы.
-
Откройте лупу, нажав кнопку Пуск
, выберите Все программы ,щелкните Аксессуары , выберите Ease of Access, а затем щелкните Magnifier.
-
Нажмите кнопку Параметры
, а затем в области Размер лупной линзыпереместите ползунки, чтобы настроить размер линзы. Размер лупы сразу же изменится. Меняйте размер до тех пор, пока не выберете подходящий.
Примечания:
-
Параметры настройки размера лупы отображаются только при использовании режима «Увеличение».
-
Чтобы быстро изменить размер экранной лупы, нажмите клавиши CTRL+ALT+R, а затем перемещайте указатель вверх и вниз для изменения высоты или влево и вправо для изменения ширины.
Включение инверсии цвета позволяет увеличить контрастность элементов на экране, что облегчает восприятие отображаемой информации.
-
Откройте лупу, нажав кнопку Пуск
, выберите Все программы ,щелкните Аксессуары , выберите Ease of Access, а затем щелкните Magnifier.
-
Нажмите кнопку Параметры
и выберите включить обращение цветов.
При использовании экранной лупы ее панель инструментов исчезает, чтобы не препятствовать работе, но ее можно вызвать снова.
-
Откройте лупу, нажав кнопку Пуск
, выберите Все программы ,щелкните Аксессуары , выберите Ease of Access, а затем щелкните Magnifier.
-
После открытия экранной лупы щелкните значок с изображением лупы на экране или значок экранной лупы на панели задач.
См. также
-
Использование экранной лупы для чтения
-
Полный список сочетаний клавиш экранной лупы см. в разделе Сочетания клавиш для использования специальных возможностей Windows. Полный список сочетаний клавиш также доступен в параметрах экранной лупы.
Экранная лупа Windows 10 — пользователи, которые первый раз ее включат сочетанием клавиш «Win» и «+» на клавиатуре, с большой вероятностью будут шокированы полученным результатом, а некоторые даже поспешат закрыть ( «Win» и «Esc» ) и больше о ней не вспоминать.
Дело в том, что данная встроенная функция операционной системы активируется сразу во весь экран с очень затрудненной и непонятной навигацией. Предлагаю ее настроить перед использованием или вообще, заменить на бесплатную программу Magnifixer.
Клавиатурные комбинации для включения и отключения экранной лупы Windows упомянул в первом абзаце статьи, но перед ее использованием очень рекомендую заглянуть в настройки данной функции, чтоб подкорректировать их.
Для этого открываем «Параметры» системы и переходим в «Специальные возможности» …
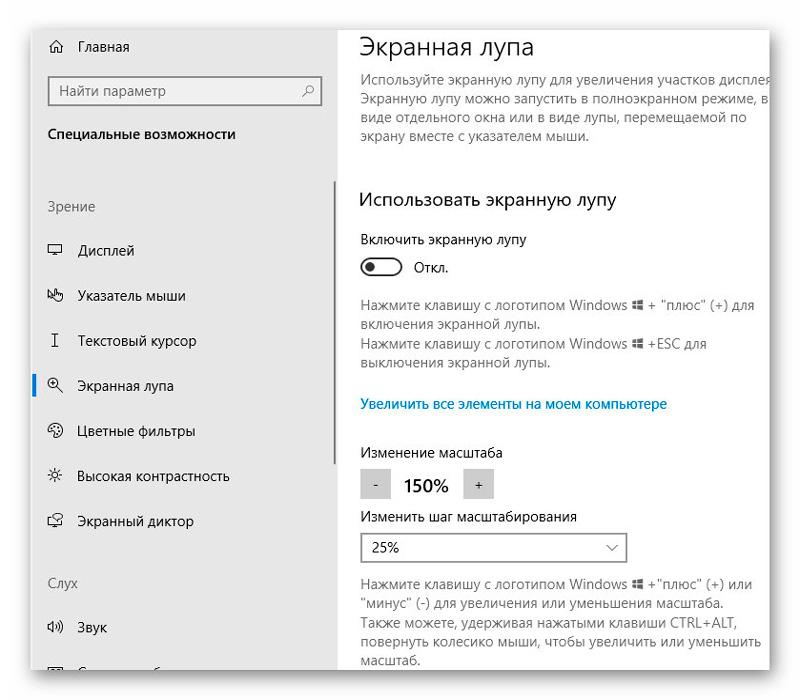
Как видите, сразу поменял масштаб и его шаг. Далее, советую изменить представление экранной лупы Windows 10 на «Лупа» …
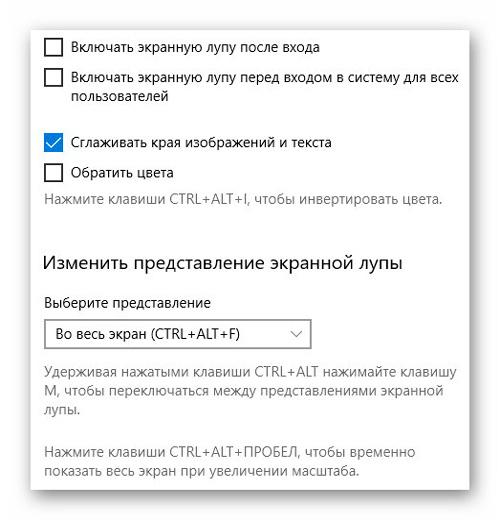
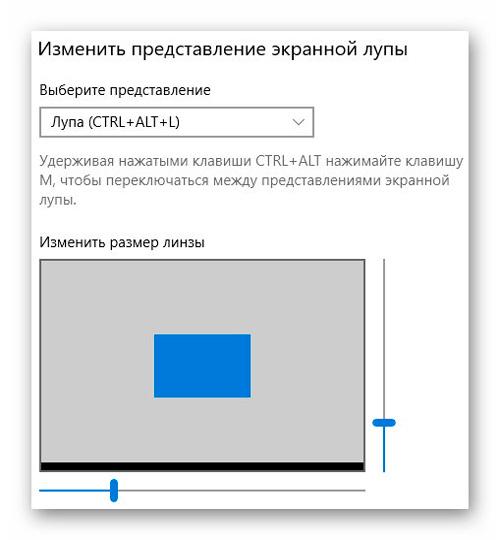
Тут же можно изменить размер линзы…
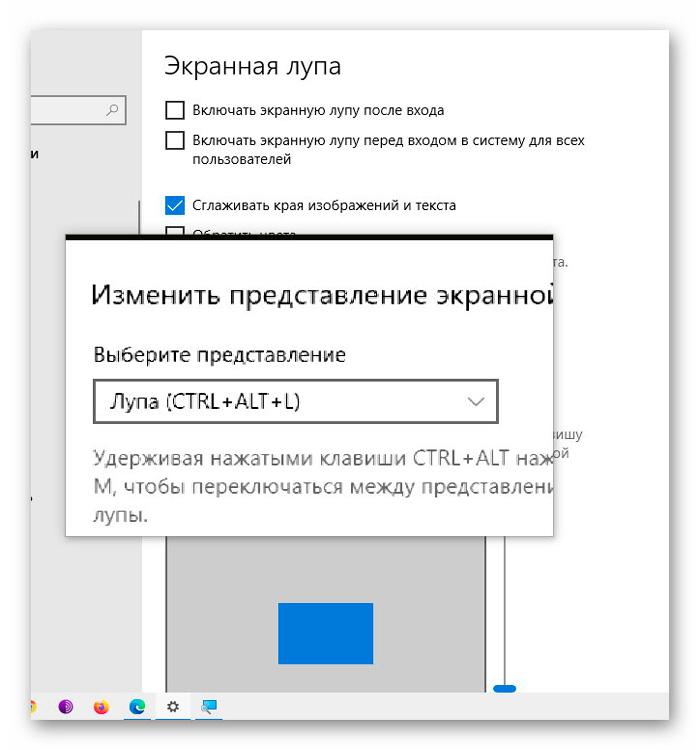
Остальные настройки изменяйте по мере надобности…
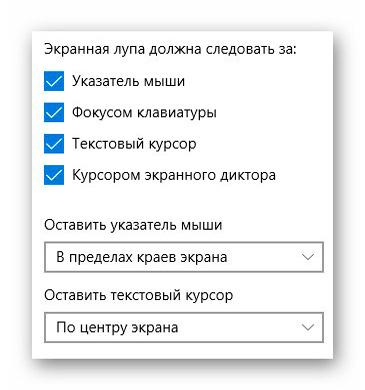
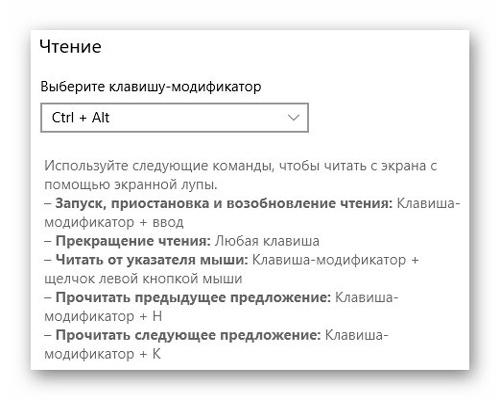
Обратите внимание, клик по пункту Пускового меню «Экранная лупа» просто запустит ее, а не откроет настройки функции.
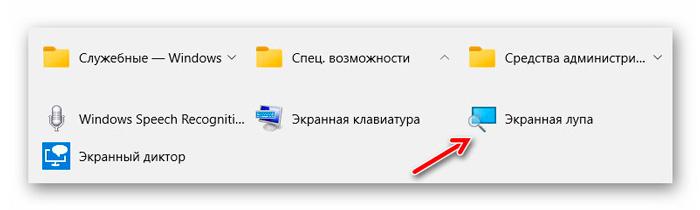
Не забываем и про вспомогательную плавающую панель, которая появляется после активации функции…
…
…
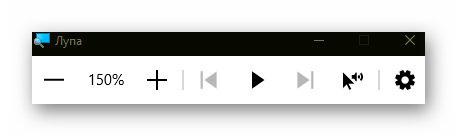
Это все, что можно настроить в специальной возможности системы Windows 10 под названием «Экранная лупа». Немного другой функционал и алгоритм использования предлагает бесплатная программа Magnifixer.
Magnifixer — продвинутая экранная лупа для Windows
В отличии от штатного увеличителя, программа Magnifixer сразу запускается в формате плавающего окна в которое интегрирован полезный инструмент — определение цвета области под курсором (в народе называется «пипетка» )…
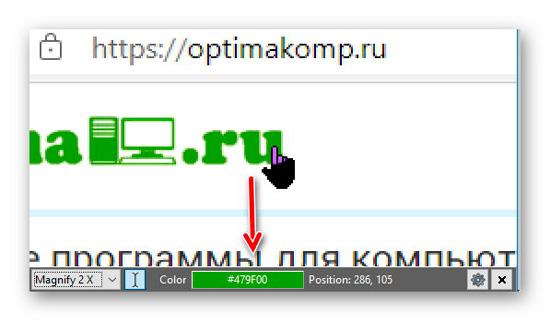
Зачем в панель утилиты влепил автор еще и координаты курсора на рабочем столе совершенно мне не понятно — просьба просветить в комментариях знающим людям, для чего эти цифры могут быть полезны и кому.
Двойной клик внутри окна этой экранной лупы покажет или скроет заголовок. В свою очередь, такой же клик по заголовку активирует полноэкранный режим Magnifixer.
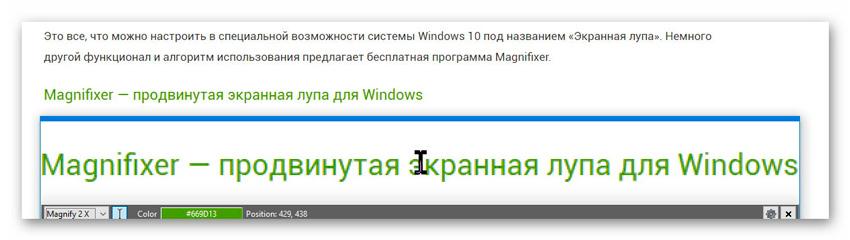
Единственным минусом является исключительно англоязычный интерфейс программы, но пользователи даже с небольшим компьютерным опытом легко разберутся в дополнительных возможностях продвинутой экранной лупы Windows (методом случайного тыка, интуитивно или с помощью специального переводчика)…
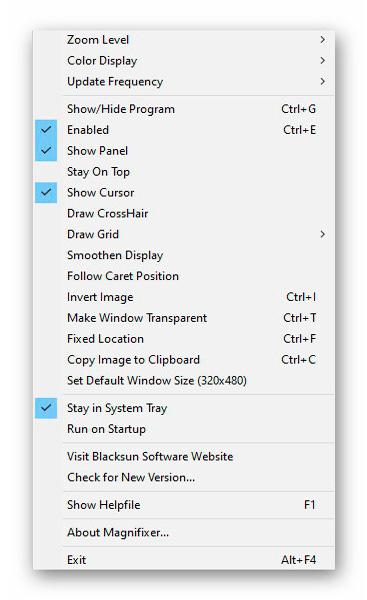
Стоит отметить поддержку программой:
- нескольких мониторов
- сглаживания для лучшей читаемости
- 40-кратный зум
- размеры кадра 1, 5, 10, 20 или 50 пикселей
Так же, пользователи отмечают, что Magnifixer совершенно не приводит к снижению производительности Проводника, в отличии от встроенного решения.
Скачать Magnifixer
| Предназначение: | Модифицированная экранная лупа Windows |
| Название программы: | Magnifixer |
| Производитель (автор): | Blacksun Software® |
| Статус: | Бесплатно |
| Категория: | Специальные возможности |
| Размер инсталлятора (архива): | 2.4 Мб |
| Поддержка ОС: | Windows XP,7,8,10 |
| Язык интерфейса: | Английский |
| Безопасность: | Вирусов нет |
| Похожие программы: | — |
| Ссылка на инсталлятор/сайт: | Скачать/Перейти |
…
…
Кстати, после очередного обновления операционной системы в сумасшедшем 2020-м году, экранная лупа Windows 10 научилась читать текст на экране…
ПОЛЕЗНОЕ ВИДЕО
…
…
Теперь знаете, как включить экранную лупу, настроить и оптимизировать. До новых полезных компьютерных программ и советов.





Рекомендуем популярное

Бисерок — программа для всех, кто увлекается вязанием из бисера и хочет создавать свои собственные схемы для плетения из любых фотографий и картинок…

Color Picker-7 — набор инструментов для определения цвета любой точки рабочего стола. Позволяет…

MyZoom — экранная лупа с расширенными возможностями. Будет очень удобна для вебдизайнеров и др. Не требует установки…

Программа Калейдофон превращает ваш компьютер в цветомузыкальную установку….

Colors — небольшая портативная (не требует инсталляции) утилита, которая может быть полезна…
Лучшие приложения и программмы
-
ZoomIt
13 альтернатив
ZoomIt — это инструмент для увеличения и аннотирования экрана для технических презентаций, которые включают демонстрацию приложений. ZoomIt незаметно работает в трее и активируется с помощью настраиваемых горячих клавиш, чтобы увеличить область экра…
Бесплатно
PortableApps.com
Windows
-
Magnifixer
21 альтернатива
Magnifixer — это утилита для увеличения экрана. Вы можете разместить его в любом месте на экране, сделать любой размер и выбрать уровень масштабирования. Magnifixer всегда будет показывать область вашего экрана, где находится курсор мыши.
Бесплатно
Windows
-
Virtual Magnifying Glass
13 альтернатив
Virtual Magnifying Glass, бесплатная программа с открытым исходным кодом для увеличения экрана для Windows, Linux, FreeBSD и Mac OS X. Бесплатная полная версия загрузки и инструкции по использованию. Последние функции: Новый, значительно улучшенный …
Открытый исходный код
Бесплатно
BSD
Linux
Mac
PortableApps.com
Windows
-
Glassbrick
11 альтернатив
Glassbrick — это экранная лупа, которая позволяет быстро и легко масштабировать экран. Это позволяет вам менять цвета экрана, чтобы улучшить читаемость. Это также настраиваемый, легкий, быстрый и эффективный.
Бесплатно
Windows
-
PointerFocus
6 альтернатив
Позволяет выделить курсор с помощью панели инструментов или горячих клавиш. Варианты включают прожектор, выделение, рисование на экране, лупу или отображение нажатий клавиш. Особенности PointerFocus: Выделите указатель мыши цветным кругом, и когда в…
Платно
Windows
-
FlashTray Pro
48 альтернатив
Flashtray — наша программа запуска приложений в системном трее и инструмент макросов позволяют вам работать более эффективно, автоматизируя множество повторяющихся задач клавиатуры с помощью пользовательских макросов и горячих клавиш.
Бесплатно
Windows
-
HyperLens
12 альтернатив
Hyperlens работает, как если бы у вас в руке была регулируемая лупа. Действительно полезно для низких видений. Множество возможностей конфигурации (особенно параметры автозапуска, удобные для людей, имеющих проблемы с компьютером). Прост в установке…
Платно
Windows
-
OneLoupe
12 альтернатив
OneLoupe — это настраиваемый инструмент увеличения экрана. Он запускается в системном трее и может быть активирован нажатием на иконку или установкой горячей клавиши.
Бесплатно
Windows
-
AKVIS Magnifier
4 альтернативы
AKVIS Magnifier — эффективный инструмент для увеличения разрешения изображения. AKVIS Magnifier позволяет изменять размер изображения без заметной потери качества. Если вы попытаетесь увеличить изображение (увеличить его разрешение) с помощью станда…
Платно
Mac
Windows
-
Onde Screen Capture
109 альтернатив
Onde Screen Capture для Mac в настоящее время является самой профессиональной и мощной утилитой захвата экрана, работающей в Mac OS, с помощью которой вы можете легко захватывать любую часть на вашем рабочем столе Mac, такую как прямоугольная или …
Условно бесплатно
Mac
-
Ruler
4 альтернативы
Линейка — это легкий инструмент для Windows. Позволяет измерять размер и расстояние между элементами на экране в пикселях. Особенности Создайте, расположите и настройте пользовательские маркеры, которые располагаются поверх всех других элементов на …
Платно
Windows
-
Draw on my screen
13 альтернатив
Примеры: — Добавить почерк / рисунки во время слайд-презентации для лучшей иллюстрации — Добавить временные заметки на экране, чтобы пометить документы других приложений — Выделите объекты на экране и сохраните чертежи для использования в другом вид…
Платно
Mac
-
Supernova screen reader
7 альтернатив
Программа SuperNova Screen Reader, разработанная для слепых пользователей, представляет собой программную программу для чтения с экрана, которая работает в режиме интерактивного чтения экрана и обмена данными через синтезатор речи или обновляемый ди…
Платно
Windows
-
Point N See
11 альтернатив
Точка N См. Это утилита для динамического увеличения части экрана, чтобы читать мелкий шрифт или видеть больше деталей на изображении. При запуске Point N See вы видите два окна. Небольшое окно слева — это панель управления; большее окно — окно дисп…
Бесплатно
Mac
-
iZoom
12 альтернатив
iZoom Screen Magnifier & Reader представляет собой скачок в технологии увеличения экрана. Запатентованное сглаживание шрифтов ClearPoint iZooms обеспечивает кристально чистое качество текста независимо от уровня масштабирования. iZoom делает про…
Платно
Windows
|
|||||||
Увеличьте экран по требованию
Moo0 Magnifier позволяет легко и быстро увеличивать при необходимости экран.
Иногда бывает, когда вы хотите увеличить некоторые тексты / изображения. Используя эту программу, вы можете сделать это мгновенно, нажимая только одну клавишу. Мы полагаем, что у всех должен быть этот инструмент.
Советы:
Вы можете изменить масштаб изображения, поворачивая колесо мышки для увеличения(уменьшения).
Обновление (2019/06/17): [ История обновления (20) ]
— Added high-resolution zoom functionality for 4K and 8K monitors.
— To support these monitors, the installer has been improved as well.
— Some fixes on the translated texts.
Обновление (2019/05/25):
— Officially supported Windows 8.1 and 10, finally.
— Improved the quality of the magnified picture.
— Added new zoom option «125%».
— Some bug fixes on the installer.
— Supported 6 more languages for the installer. (Spanish, Portuguese, Brazilian Portuguese, Polish, Indonesian, Vietnamese)
— Supported 24 additional languages for the software, which are the followings.
Indonesian
Brazilian Portuguese
Bulgarian
Chinese (Traditional)
Czech
Serbian (Cyrillic)
Danish
Estonian
Spanish
Croatian
Dutch
Finnish
Norwegian
Hebrew
Hindi
Persian
Polish
Portuguese
Slovak
Swedish
Thai
Turkish
Slovenian
Vietnamese
Перевод на Slovenian язык выполнил dr. Vinko Kastelic. Спасибо за содействие!
Arabic, Белорусский, Бразильский португальский, Bulgarian, Китайский (Упрощенный), Китайский (Традиционный), Croatian, Чешский, Датский, Нидерландский, Английский, Estonian, Finnish, Французский, Немецкий, Greek, Hebrew, Hindi, Венгерский, Indonesian, Итальянский, Японский, Корейский, Norwegian, Persian, Польский, Portuguese, Romanian, Русский, Serbian (Cyrillic), Slovak, Slovenian, Испанский, Swedish, Thai, Турецкий, Ukrainian, Vietnamese, 2 other languages (partial) — [ Переводчики (27) ]
Использование программ Moo0 в комерческих целях
|
Подкиньте нам парочку идей, чтобы улучшить это программное обеспечение! |
This probably happens when «Windows SmartScreen» hinders our program from working. In this case, please try the following before the installation.
1. Before the installation, right-click on the installer file and open the file «Property».
2. At the bottom of «General» tab, if you see «Security: This file came from another computer…», select «Unblock» check box, and «Apply» and «OK».
3. If you install the program after it, it may be able to prevent many problems caused by «Windows SmartScreen» or some other security products.
Or, you can actually turn off this problematic feature of Windows itself: (only if you feel too troublesome to do this every single time.)
https://ugetfix.com/ask/how-to-disable-windows-smartscreen/
This happens to every software vendor who doesn’t or can’t donate $300 to Microsoft every single year (EV signature purchase), and especially when the program file is still new. This kind of problems started to get reported since the early of 2019.

 + ESC.
+ ESC.
 , выберите Все программы ,щелкните Аксессуары , выберите Ease of Access, а затем щелкните Magnifier.
, выберите Все программы ,щелкните Аксессуары , выберите Ease of Access, а затем щелкните Magnifier. 

