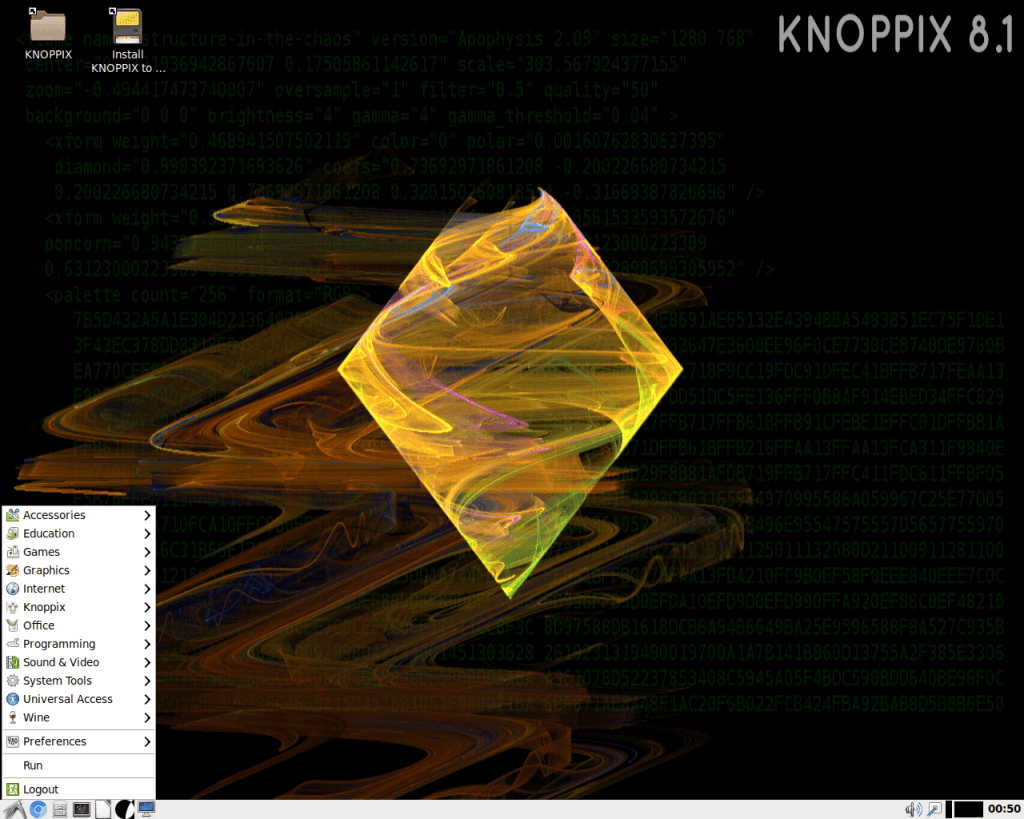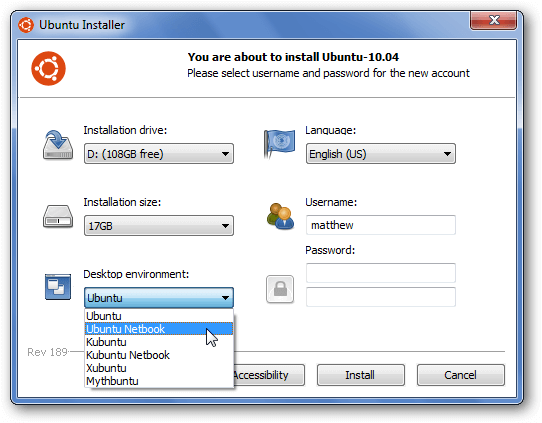Под GNU/Linux-дистрибутивы создано огромное количество полезных и удобных инструментов и приложений для обычных пользователей и разработчиков. Далеко не всё из этого доступно на Windows, но, к счастью, для ОС от Microsoft есть решения, исправляющие эту проблему.
WSL — официальная подсистема Linux внутри Windows
В Windows 10 существует крайне полезная вещь под названием Windows Subsystem for Linux (WSL). Она позволяет использовать GNU/Linux-среду прямо в Windows и запускать не только команды, но и, например, Bash-скрипты. Для использования WSL необходимо следовать инструкции ниже.
Шаг 1. Проверьте, подходит ли текущая версия Windows требованиям. Для этого нажмите сочетание клавиш Win+R, затем введите winver. Найдите строку «Сборка ОС» — она должна быть свежее версии 14316.
Шаг 2. Запустите стандартную утилиту PowerShell от имени администратора и введите в ней команду для включения WSL:
dism.exe /online /enable-feature /featurename:Microsoft-Windows-Subsystem-Linux /all /norestart
Шаг 3. Если версия Windows, определённая в первом пункте, свежее 18362, вы можете установить WSL 2, который в разы быстрее первой версии и обладает доработанным ядром. Введите команду ниже, если нужно установить WSL 2:
dism.exe /online /enable-feature /featurename:VirtualMachinePlatform /all /norestart
После этого скачайте и установите пакет обновления с официального сайта.
Шаг 4. Перезагрузите компьютер. Если была произведена установка WSL 2, введите в PowerShell от имени администратора следующую команду:
wsl —set-default-version 2
Шаг 5. После перезагрузки откройте фирменный магазин приложений Microsoft Store и найдите подходящий GNU/Linux-дистрибутив. Самым популярным является Ubuntu — вы можете установить любую версию из представленных в Microsoft Store.
Шаг 6. Как только установка завершится, найдите дистрибутив в меню «Пуск» и запустите его.
Шаг 7. Пройдите этап первоначальной настройки, введя имя нового пользователя и придумав пароль.
Шаг 8. Теперь различные GNU/Linux-команды можно выполнять, запустив дистрибутив, либо введя в командной строке wsl <команда>. Например, для просмотра всех файлов в текущей директории достаточно в командной строке выполнить wsl ls -a.
Обращу внимание на то, что путь к дискам в WSL отличается от такового в Windows. Вместо привычного C:/ используйте /mnt/c/. Также не забывайте про экранирование пробелов с помощью символа — это также пригодится при вводе путей к файлам.
Помимо выполнения базовых команд, с помощью WSL можно даже запускать приложения с графическим интерфейсом. Правда, рассчитывать на большое количество поддерживаемых подобных программ не стоит.
Шаг 1. Загрузите X-сервер и установите его.
Шаг 2. Запустите его с помощью ярлыка на рабочем столе. В открывшемся окне выберите вариант Multiple windows, затем Start no client. Завершите настройку кнопкой Finish.
Шаг 3. Откройте дистрибутив через меню Пуск и выполните команду export DISPLAY=:0
Шаг 4. Запустив приложение с графическим интерфейсом в WSL, вы увидите новое окно прямо в Windows.
CoreUtils — лёгкий инструмент для запуска базовых команд
Плюс данной утилиты — возможность запуска не только на Windows 10, но и на более старых версиях ОС. Кроме того, она легка и не занимает много места. Не обошлось без недостатков — программа скудна на функционал и не обновлялась очень давно. Она не только не умеет запускать скрипты и приложения с GUI, но и поддерживает лишь самые базовые GNU/Linux-команды. Установка CoreUtils весьма проста.
Шаг 1. Скачайте утилиту с официального сайта.
Шаг 2. Следуйте инструкциям установщика.
Шаг 3. Откройте «Панель управления», в разделе «Система и безопасность» выберите пункт «Система». На панели слева откройте «Дополнительные параметры системы». Нажмите кнопку «Переменные среды» и в открывшемся окне найдите область с заголовком «Системные переменные». В случае, когда там есть переменная Path, выберите её, нажмите «Изменить» и далее создайте новую строку. Содержимым этой строки должен быть путь к папке, который был указан при установке. Если вы ничего не меняли, то введите следующее:
C:Program Files (x86)GnuWin32bin
Переменной Path нет? Тогда для начала создайте её кнопкой «Создать», затем в поле имени введите Path, а в поле значения — строку выше.
Шаг 4. Запустите командную строку и выполняйте команды прямо там.
Cygwin — запуск команд и Bash-скриптов
Ещё одна утилита, схожая с CoreUtils, но обладающая более широким функционалом — в том числе и возможностью запуска скриптов. Из минусов — немалый вес и более сложная установка. Разумеется, не идёт ни в какое сравнение с максимально удобным WSL, но для базовых команд вполне подойдёт.
Шаг 1. Загрузите Cygwin и запустите установку.
Шаг 2. Выберите Install from Internet, укажите директории для установки и загрузки пакетов, а также любой подходящий сайт из списка для скачивания файлов.
Шаг 3. В процессе установки можете выбрать необходимые пакеты, либо сразу нажать «Далее», оставив базовый набор.
Шаг 4. Откройте «Панель управления», в разделе «Система и безопасность» выберите пункт «Система». На панели слева откройте «Дополнительные параметры системы». Нажмите кнопку «Переменные среды» и в открывшемся окне найдите область с заголовком «Системные переменные». В случае, когда там есть переменная Path, выберите её, нажмите «Изменить» и далее создайте новую строку. Содержимым этой строки должен быть путь к папке, который был указан при установке. Если вы ничего не меняли, то введите следующее:
C:cygwin64bin
Переменной Path нет? Тогда для начала создайте её кнопкой «Создать», затем в поле имени введите Path, а в поле значения — строку выше.
Шаг 5. Команды можно выполнять как через командную строку, так и через специальный терминал.
Шаг 6. Для удаления Cygwin достаточно удалить папку, в которую программа была установлена, а также (по желанию) значение из переменной Path по методу, обратному тому, что был описан в 4 шаге (не удаляйте саму переменную).
4 великолепных эмулятора Linux для вашего ПК с Windows 10
Вы когда-нибудь задумывались, можно ли получить доступ к великолепным возможностям разработки или мощным инструментам командной строки Linux без необходимости форматировать компьютер?
Запуск Linux на вашем ПК может быть достигнут либо путем установки ОС Full Linux рядом с вашей установкой Windows, либо с помощью виртуальной машины для ее запуска. В случае, если вы решите установить полную ОС Linux, скорость, с которой она будет работать, будет выше, чем если бы вы использовали программное обеспечение виртуальной машины.
С другой стороны, запуск Linux в программном обеспечении виртуальной машины позволяет вам протестировать любое приложение или функцию, которую вы хотите, не беспокоясь о безопасности ваших данных или возможности повреждения данных.
На рынке представлен широкий спектр операционных систем на основе Linux, и они известны как дистрибутивы. Вот некоторые из наиболее популярных вариантов дистрибутива Linux:
- Linux Mint — основан на Ubuntu, прост в использовании, а также поставляется с утилитой mint4win, которая позволяет устанавливать Linux на ваш компьютер, не затрагивая вашу базовую систему.
- OpenSUSE (Novell) и Fedora (Red Hat) — бесплатные и удобные дистрибутивы Linux
- Xandros Home Edition — предназначен для начинающих с возможностью запуска Microsoft Office, Adobe Photoshop и т. Д.
- Ubuntu (версия для настольных компьютеров) — отличный вариант для начинающих пользователей Linux, с отличной поддержкой аппаратных устройств, 6-месячным циклом выпуска, и вы также можете сделать так, чтобы Ubuntu бесплатно отправляла ваши установочные DVD по всему миру.
В этой статье мы сосредоточимся на дистрибутиве Ubuntu и посмотрим, как вы можете использовать их в Windows. Читай дальше, чтобы узнать больше.
-
1
KNOPPIX: запускать Linux с USB-накопителя или компакт-диска
KNOPPIX — отличное программное обеспечение, которое позволяет вам загружаться в Linux напрямую с физических CD / DVD или USB-накопителей.
Это приложение содержит большой набор опций программного обеспечения GNU / Linux, может автоматически определять ваши аппаратные возможности и предлагает поддержку широкого спектра видеокарт, звуковых карт, SCSI, а также USB-устройств.
KNOPPIX может использоваться для запуска Linux на вашем настольном ПК, а также может помочь вам спасти вашу систему в случае, если Windows не запустится.
Использование этого программного обеспечения в качестве средства спасения позволяет извлечь все данные, которые вам нужны, с вашего ПК, работающего со сбоями, и сохранить их в защищенной среде перед переустановкой.
Скачать KNOPPIX
— СВЯЗАННЫЕ: Вот как исправить загрузчик Windows 10 из Linux
-
2
WUBI: установить Linux как программное обеспечение
WUBI — это отличный инструмент, который позволяет вам легко установить Linux в качестве программного обеспечения на ПК с Windows. Использование этого метода позволяет повысить скорость обработки, и его можно удалить так же, как и обычное приложение Windows.
Это невероятно легко настроить и начать установку, все, что вам нужно сделать, это выбрать правильные параметры для вашей системы, а затем нажать кнопку «Установить».
Скачать WUBI
Другой способ запустить ОС на базе Linux на ПК с Windows — использовать программное обеспечение виртуальной машины. Мы перечислим некоторые из лучших инструментов ниже.
Виртуальные машины для запуска Linux на ПК с Windows
-
3
Виртуальная коробка
VirtualBox — отличный вариант программного обеспечения, позволяющий создавать виртуальные машины Linux и запускать их в окне на рабочем столе Windows. Это приложение основано на архитектуре x86 и поддерживает виртуализацию AMD64 / Intel64.
Это программное обеспечение может работать на различных хостах — Linux, Mac, Windows, Solaris — и также имеет большое количество совместимых гостевых ОС — все версии Windows, Linux и т. Д.
Скачать Virtual Box
-
VMware — еще одно отличное программное обеспечение для виртуализации, которое позволяет вам с легкостью создавать виртуальную ОС Linux на вашем ПК. Это более простая альтернатива, чем установка полноценной ОС Linux, но предлагающая более медленную производительность.
Вы можете создать несколько виртуальных машин с таким количеством параметров ОС, сколько захотите. Количество виртуальных машин, которые вы можете создать, не ограничено, но эта функция ограничена только способностью вашего оборудования обрабатывать запрос.
Вы можете найти хорошее руководство, объясняющее, как использовать VMware для запуска Linux на вашем ПК. Если вы хотите запустить установку с компакт-диска, нажмите здесь . Если вы хотите запустить установку из файла виртуального образа (.bin, .iso), вы можете перейти на эту страницу .
Скачать VMware
Вывод
В этой статье мы перечислили некоторые из лучших операционных систем на базе Linux, а затем поговорили о наиболее эффективном способе их запуска на вашем ПК.
Мы хотели бы знать, какое решение вы выбрали и как оно сработало для вас. Не стесняйтесь комментировать ниже.
СВЯЗАННЫЕ РУКОВОДСТВА, КОТОРЫЕ ВЫ ДОЛЖНЫ ПРОВЕРИТЬ:
- Не можете установить Linux с Windows 10? Вот что делать
- Как установить Linux / Ubuntu на планшеты Surface Pro
- ОС Azure Sphere от Microsoft переносит Linux на устройства IoT
Большинство задач в операционных системах Linux осуществляется пользователями через приложение «Терминал». При установке графической оболочки юзер автоматически получает фирменный эмулятор командной строки, который чаще всего соответствует всем требованиям. Однако некоторые отдают предпочтение другим инструментам и желают их интегрировать в имеющуюся среду. В таком случае можно отыскать оптимальный вариант среди десятка бесплатных решений, установив понравившуюся консоль себе на компьютер. В этой статье мы хотим затронуть эту тему, рассказав о самых популярных и удобных эмуляторах терминала.
GNOME Terminal
Графическая оболочка GNOME — самая популярная среда в различных дистрибутивах Линукс, соответственно, GNOME Terminal тоже использует огромное количество юзеров, поскольку он устанавливается туда по умолчанию. Однако все желающие получить этот эмулятор могут скачать его с официального репозитория, приложив для этого минимальное количество усилий. Внешним видом GNOME Terminal соответствует всем привычным стандартам оформления командной строки. Вверху находится отдельная панель, позволяющая открыть файл, перейти к настройкам или использовать функцию поиска по строкам. Параметров внешнего вида в этой консоли тоже достаточное количество. Вам доступны для изменения шрифты, включая цвет и размер, основной цвет и подсветка синтаксиса.
Настройки внешнего вида — важная, но не единственная особенность GNOME Terminal. Отметим автоматический перенос текста, который варьируется в зависимости от выбранного размера окна, а также настройку профилей под выполнение различных задач. Если для вас является важным возможность перехода по введенным или отображенным в консоли ссылкам, в данном эмуляторе эта функция тоже имеется, а открываться будет установленный по умолчанию браузер. Как видите, GNOME Terminal — идеальное решение для большинства юзеров, в котором присутствуют все полезные опции. Пример команды для инсталляции этого приложения вы видите ниже.
sudo apt-get install gnome-terminal
Yakuake
Теперь речь пойдет о Yakuake. Если вы используете графическую оболочку KDE, то этот эмулятор терминала уже по умолчанию встроен в операционную систему. Особенность данного решения заключаются в том, что он является выпадающим, то есть вызывается в любом окне путем нажатия на специально отведенную горячую клавишу. Вам потребуется нажать на F12, чтобы окно появилось или было скрыто. Yakuake уже загружен в оперативную память, поэтому запускается гораздо быстрее аналогов. Если вы заинтересованы в открытии через консоль, например, терминальных проигрывателей или часто выполняете небольшие команды, требующие немедленного запуска строки ввода в любом окне, вам точно следует обратить внимание на Yakuake.
Поговорим и о настраиваемости Yakuake. При разборе GNOME Terminal мы уже упоминали о том, что в окне с параметрами имеются отдельные опции, позволяющие выставить оптимальные шрифты или цвет. В этом инструменте выполнение подобной конфигурации осуществляется по тому же принципу, однако отметим еще и возможность изменения прозрачности окна путем перемещения соответствующего ползунка. Вы можете без проблем установить Yakuake в любой из дистрибутивов. Для ОС, которые основаны на Debian, это выполняется всего одной командой sudo apt-get install yakuake. Обладателям CentOS и ей подобным дистрибутивам придется поочередно выполнить такие действия:
sudo yum install epel-release
sudo yum install snapd
sudo systemctl enable --now snapd.socket
sudo ln -s /var/lib/snapd/snap /snap
sudo snap install yakuake --candidate
Guake
Guake — еще один выпадающий эмулятор терминала, который подойдет при взаимодействии с графическим интерфейсом GNOME. Для разработки Guake создатели задействовали открытую библиотеку GTK и написали код с нуля, поэтому похожесть интерфейса с Yakuake — лишь совпадение, основанное на позаимствованных идеях появляющейся консоли в игре Quake. Вызов и скрытие Guake тоже осуществляется путем нажатия на настраиваемую горячую клавишу, то есть вы заранее можете назначить подходящую комбинацию, которая будет отвечать за это действие. Данная консоль подойдет для открытия мультиэкранов и мультиокон, имеет эргономичный интерфейс и гибкую настройку внешнего вида, поэтому всем любителям всплывающих эмуляторов терминалов стоит обратить внимание на Guake.
Для установки этого компонента в свою операционную систему используйте приведенные ниже команды.
- Debian:
sudo apt-get install guake -y; - CentOS:
yum -y install guake.
Konsole
Konsole — один из самых продвинутых известных терминалов, являющийся частью графической среды KDE. Он распространяется бесплатно, а значит, имеет открытый исходный код. При разработке Konsole за пример был взят малоизвестный проект под названием KVT, которым сейчас практически никто не пользуется. Сразу уточним, что по количеству настраиваемых параметров данная консоль ничем не уступает рассмотренным выше вариантам и имеет максимально похожие опции, отвечающие за осуществление изменений внешнего вида, поэтому на этом мы останавливаться не будем.
Отметим главные особенности Konsole. Первая заключается в поддержке вкладок, а это значит, что вам не придется запускать несколько разных окон, чтобы осуществлять одновременный ввод команд. Дополнительно вы можете разделить окно консоли на две части, чтобы они отображались одновременно. Пример такого разделения вы видите на приведенном выше скриншоте. При работе в Konsole вы будете получать уведомления об активности, сможете отправлять сигналы процессам и создавать закладки.
- Debian:
sudo apt-get install -y konsole; - CentOS:
yum install konsole.
LilyTerm
LilyTerm — малоизвестный инструмент, но заслуживающий внимания, поскольку разработчик до сих пор выпускает новые версии и старается сделать из своего продукта универсальное, современное решение, которое способно составить конкуренцию популярным сейчас эмуляторам терминалов. LilyTerm потребляет минимальное количество ресурсов компьютера, предоставляя при этом возможность работать во многих вкладках одновременно. Однако стоит упомянуть и доступность режима «Single Instance Application». Если вы его активируете, каждая новая вкладка автоматически перейдет в состояние отдельного окна, и так будет происходить каждый раз при создании нового терминала. При разговоре о вкладках и окнах следует обязательно упомянуть про настройки внешнего вида: здесь они реализованы таким образом, что могут распространяться на каждую вкладку отдельно, создавая уникальный облик, если вы зададите соответствующие параметры.
Среди остальных особенностей LilyTerm важно отметить и такие аспекты:
- Возможность оперативного изменения среды кодирования для текущей или новой вкладки (по умолчанию UTF-8);
- Совместимость с гиперссылками;
- Полноэкранный режим;
- Текст в консоли станет тусклым при активации других окон;
- Доступны настройки горячих клавиш для отдельных учетных записей пользователей;
- Расширенная совместимость с UTF-8;
- Поддержка gtk-alternative-button-order;
- VTE_CJK_WIDTH по умолчанию настроен на «narrow».
Разработчики рекомендуют устанавливать LilyTerm на дистрибутивы, которые основаны на Debian, однако никаких ограничений по другим сборкам или графическим оболочкам нет. При этом важно знать, что у этого эмулятора терминала имеется несколько разных сборок, совместимых с определенными версиями ОС. Далее мы приведем список необходимых строк, которые требуется добавить для каждой необычной версии в файл /etc/apt/sources.list перед тем, как начать установку.
- Debian Squeeze:
deb https://debian.luna.com.tw/squeeze ./
deb-src https://debian.luna.com.tw/squeeze ./ - Debian Wheezy/Sid or Linux Mint LMDE:
deb https://debian.luna.com.tw/wheezy ./
deb-src https://debian.luna.com.tw/wheezy ./ - Ubuntu Lucid Lynx (10.04):
deb https://debian.luna.com.tw/lucid ./
deb-src https://debian.luna.com.tw/lucid ./ - Ubuntu Natty Narwhal (11.04):
deb https://debian.luna.com.tw/natty ./
deb-src https://debian.luna.com.tw/natty ./ - Ubuntu Oneiric Ocelot (11.10):
deb https://debian.luna.com.tw/oneiric ./
deb-src https://debian.luna.com.tw/oneiric ./ - Ubuntu Precise Pangolin (12.04 LTS):
deb https://debian.luna.com.tw/precise ./
deb-src https://debian.luna.com.tw/precise ./ - Ubuntu Quantal Quetzal (12.10) or Linux Mint:
deb https://debian.luna.com.tw/quantal ./
deb-src https://debian.luna.com.tw/quantal ./
После успешного внесения изменений выполните apt-get update для инсталляции всех обновлений и запустите команду apt-get install lilyterm, чтобы установить рассматриваемую консоль.
Xfce Terminal
Xfce Terminal — довольно стандартный по своему оформлению эмулятор терминала, который приглянется начинающим пользователям, совершающим свои первые шаги в освоении дистрибутивов Linux. Его главная особенность заключается в возможности установки в качестве выпадающей консоли, что в последнее время становится все более популярным решением среди опытных и не очень юзеров. Xfce Terminal имеет все те основные параметры, о которых мы уже много раз говорили ранее, а также здесь поддерживается динамическое изменение размеров экрана, настройка прозрачности и возможность перетаскивания файла прямо в консоль вместо ввода полного пути к нему.
Многие из встроенных настроек можно редактировать через графические меню, однако полное управление все же осуществляется путем ввода команд. Если возникла необходимость в прочтении официальной документации по управлению каждой опцией, запустите консоль после инсталляции терминала и введите туда xfce4-terminal --help, чтобы получить все интересующие сведения. Xfce Terminal также позволяет управлять переменными среды окружения, например, ${XDG_CONFIG_HOME} указывает базовую директорию для сохранения конфигурационных файлов, а ${XDG_DATA_HOME} — стандартное расположение объектов отдельной учетной записи. Ниже вы видите команды, которые позволят установить вам рассматриваемый инструмент в свой дистрибутив.
- Debian:
sudo apt-get install xfce4-terminal; - Fedora (CentOS):
u -c 'yum groupinstall xfce'.
QTerminal
Следующий эмулятор терминала под названием QTerminal знаком многим продвинутым пользователям Linux. В нем тоже присутствует возможность настроить выпадающее окно, о которой мы много раз говорили ранее. Главная особенность этого решения — полная кастомизация. Вы можете полностью изменить внешний вид и задать горячие клавиши, установив их на выполнение определенных действий. Если возникло желание открыть несколько сессий консоли в одном окне, QTerminal позволит сделать это буквально в пару кликов. При использовании графической оболочки LXQt эта программа устанавливается по умолчанию, а в другие среды ее придется добавлять самостоятельно, о чем мы расскажем немного ниже.
Немаловажной особенностью является и поддержка вкладок, которая отсутствует у многих стандартных терминалов. Это позволит запустить сразу несколько действий, быстро переключаясь между ними. На запуск QTerminal уйдет не более двух секунд, а обработка информации в нем осуществляется очень быстро, но при этом потребление системных ресурсов сведено к минимуму. Мы можем советовать устанавливать QTerminal тем юзерам, кто нуждается в максимально гибкой конфигурации внешнего вида и функциональности эмулятора терминала, включая самые мелкие и незначительные детали.
- Debian:
sudo add-apt-repository ppa:lubuntu-dev/lubuntu-daily
sudo apt-get update
sudo apt-get install qterminal
qterminal - CentOS:
http://download-ib01.fedoraproject.org/pub/epel/7/x86_64/
rpm -Uvh epel-release*rpm
yum install qterminal-common
Tilda
Последним в нашей сегодняшней статье рассмотрим один из самых красивых эмуляторов терминалов под названием Tilda. Он пользуется особенной популярностью среди обладателей Linux Mint стандартной сборки, поскольку максимально сочетается с общим внешним видом операционной системы. Этот инструмент был основан на GTK и является полноценным многофункциональным решением со множеством самых разнообразных настроек, присущим подобным программам. Само окно терминала при запуске появляется вверху по центру, что радует одних пользователей и огорчает других. Однако далее его можно переместить в любую удобную область, благодаря чему это не является недостатком. По поводу открытия Tilda отметим еще настройку комбинаций для быстрого запуска. В качестве них может выступать всего одна клавиша.
Если вы используете один из популярных графических интерфейсов дистрибутива, то после установки заметите, что значок Tilda был добавлен в менеджер приложений, следовательно, его можно переместить на рабочий стол или поместить в избранное для быстрого запуска. В завершение уточним, что сразу же после установки в Tilda не настроены многие важные параметры, поэтому это придется сделать самостоятельно, отталкиваясь от приведенной в официальной документации информации.
- Debian (Ubuntu / Mint):
sudo apt install tilda; - Manjaro:
sudo pacman -S tilda; - SUSE / openSUSE:
sudo zypper in tilda; - Fedora:
yum install tilda.
В этой статье вы были ознакомлены с популярными эмуляторами терминала для Linux, а также получили команды, позволяющие инсталлировать их. Теперь осталось только детально изучить все особенности программ, чтобы подобрать одну из них на постоянное использование.
Поставить оценку
Средний рейтинг 3.8, всего оценок — 9
- Скачать программу
- Описание и функции
- Скриншоты интерфейса
- Комментарии пользователей
| Название→ | Cygwin |
|---|---|
| Версия→ | 3.1.7 |
| Лицензия→ | Бесплатно |
| Поддержка→ | Windows 10, 8, 7, Vista, XP |
| Размер файла→ | 26.4 Мб |
| Разработчик→ | Cygwin Team |
| Обновлено→ | 31 января 2023 |
Cygwin — программа-эмулятор, позволяющая запускать приложения для ОС Linux в среде Windows.
Скачать для Windows
Скачайте последнюю версию Cygwin 3.1.7 с помощью MultiSetup или по прямой ссылке. Программа совместима с операционными системами Windows 10, 8, 7, Vista, XP разрядностью 32/64-bit, размер установочного файла — 26.4 Мб. Данный программный продукт разработан Cygwin Team и распространяется бесплатно. Также вы можете скачать программу с официального сайта.
Описание программы
Cygwin — программное обеспечение, являющееся эмулятором ОС Linux для компьютеров, на которых установлена операционная система Windows. ПО могут использовать и новички, и профессиональные системные администраторы. Cygwin станет полезным и программистам, которые разрабатывают кроссплатформенное ПО. Так, с помощью эмулятора можно быстро проверить работоспособность кода в другой среде.
Эмулятор упрощает перенос приложений из Unix и Linux в системы Windows. Например, без проблем переносятся программы KDE и GNOM. Также здесь можно компилировать программы для Linux-систем, а из самой среды Cygwin запускать Windows-приложения, в том числе командную строку.
Программа включает в себя библиотеку DLL и набор инструментов, которые обеспечивают полноценную Linux-среду для разработчика. Также в эмуляторе представлены базовые функции API POSIX.
Преимущества и недостатки
- Подходит для знакомства с Linux
- Можно использовать для компиляции программ
- Набор дополнительных GNU-утилит
- Сложна в освоении
Скриншоты интерфейса

Комментарии пользователей
by Milan Stanojevic
Milan has been enthusiastic about technology ever since his childhood days, and this led him to take interest in all PC-related technologies. He’s a PC enthusiast and he… read more
Updated on July 31, 2021
Have you ever wondered if it’s possible to access the great development capabilities or the powerful command-line tools of Linux, without having to format your PC ?
Running Linux on your PC can be achieved by either installing the Full Linux OS beside your Windows installation, or by using a virtual machine in order to run it. In case you choose to install the full Linux OS, the speed at which it will operate will be greater than if you used a virtual machine software.
On the other hand, running Linux in a virtual machine software allows you to test any app or feature you want without worrying about your data’s safety or the possibility of data corruption.
There is a wide range of Linux based operating systems on the market, and they are known as distros. Here are some of the most popular Linux distro options include:
- Linux Mint – based on Ubuntu, designed to be easy to use, and also come with an utility called mint4win which allows you to install Linux on your PC without affecting your base system in any way.
- OpenSUSE (Novell) and Fedora (Red Hat) – free and user-friendly Linux distros
- Xandros Home Edition – designed for beginners with the ability to run Microsoft Office, Adobe Photoshop, etc.
- Ubuntu (Desktop edition) – great option for beginner Linux users, with great support for hardware devices, a 6 months release cycle, and you can also choose to make Ubuntu ship your installation DVDs for free across the globe
In this article, we will focus on the Ubuntu distro and see how you can use them on Windows. Read on to find out more.
KNOPPIX: Run Linux from a USB stick or CD
KNOPPIX is a great software that allows you to boot in Linux directly from a physical CD/DVD or USB flash drives.
This app contains a great set of GNU/Linux software options, can automatically detect your hardware capabilities, and offers support for a wide range of graphics cards, sound cards, SCSI and also USB devices.
KNOPPIX can be used in order to run Linux on your desktop PC, and can also help you rescue your system in the case that Windows won’t start.
Using this software as a rescue tool allows you to extract all the data you need from your malfunctioning Windows PC, and store them in a secure environment, before reinstalling it.
Download KNOPPIX
— RELATED: Here’s how to fix Windows 10 Bootloader from Linux
WUBI: Install Linux as software
WUBI is a great tool that allows you to easily install Linux as a software on your Windows PC. Using this technique allows for greater processing speeds and it can be uninstalled in the same way that you would uninstall a normal Windows application.
It’s incredibly easy to set up and start installing, all you need to do is choose the right options for your system, and then click install.
Download WUBI
Another way to run a Linux based OS on your Windows PC is by using a virtual machine software. We’ll list some of the best tools below.
Virtual machines for running Linux on Windows PCs
Virtual Box
Some PC issues are hard to tackle, especially when it comes to corrupted repositories or missing Windows files. If you are having troubles fixing an error, your system may be partially broken.
We recommend installing Restoro, a tool that will scan your machine and identify what the fault is.
Click here to download and start repairing.
VirtualBox is a great software option that allows you to create virtual Linux machines and run them in a window from your Windows desktop. This app is based on a x86 architecture and supports AMD64/Intel64 virtualization.
This software can run on a variety of hosts – Linux, Mac, Windows, Solaris – and also has a large number of guest OS compatibility – all versions of Windows, Linux, etc.
Download Virtual Box
VMware
VMware is another great virtualization software that allows you to create a virtual Linux OS on your PC with ease. This is a more simple alternative than having to install a full Linux OS, but offer a slower perfomance.
You can create multiple virtual machines with as many OS options as you want. There are no limits to the number of virtual machines that you can create, but this feature is limited only by your hardware’s capacity to deal with the request.
You can find a good guide explaining how to use VMware to run Linux on your PC. If you want to run your installation from a CD, click here. If you want to run the installation from an virtual image file (.bin, .iso), you can reffer to this page.
Download VMware
Conclusion
In this article, we listed some of the best Linux based operating systems and then we talked about the most efficient way to run them on your PC.
We would love to know which solution you chose and how it worked out for you. Feel free to comment below.
RELATED GUIDES YOU NEED TO CHECK OUT:
- Can’t install Linux with Windows 10? Here’s what to do
- How to Install Linux/Ubuntu on Surface Pro Tablets
- Microsoft’s Azure Sphere OS brings Linux to IoT devices
Newsletter
by Milan Stanojevic
Milan has been enthusiastic about technology ever since his childhood days, and this led him to take interest in all PC-related technologies. He’s a PC enthusiast and he… read more
Updated on July 31, 2021
Have you ever wondered if it’s possible to access the great development capabilities or the powerful command-line tools of Linux, without having to format your PC ?
Running Linux on your PC can be achieved by either installing the Full Linux OS beside your Windows installation, or by using a virtual machine in order to run it. In case you choose to install the full Linux OS, the speed at which it will operate will be greater than if you used a virtual machine software.
On the other hand, running Linux in a virtual machine software allows you to test any app or feature you want without worrying about your data’s safety or the possibility of data corruption.
There is a wide range of Linux based operating systems on the market, and they are known as distros. Here are some of the most popular Linux distro options include:
- Linux Mint – based on Ubuntu, designed to be easy to use, and also come with an utility called mint4win which allows you to install Linux on your PC without affecting your base system in any way.
- OpenSUSE (Novell) and Fedora (Red Hat) – free and user-friendly Linux distros
- Xandros Home Edition – designed for beginners with the ability to run Microsoft Office, Adobe Photoshop, etc.
- Ubuntu (Desktop edition) – great option for beginner Linux users, with great support for hardware devices, a 6 months release cycle, and you can also choose to make Ubuntu ship your installation DVDs for free across the globe
In this article, we will focus on the Ubuntu distro and see how you can use them on Windows. Read on to find out more.
KNOPPIX: Run Linux from a USB stick or CD
KNOPPIX is a great software that allows you to boot in Linux directly from a physical CD/DVD or USB flash drives.
This app contains a great set of GNU/Linux software options, can automatically detect your hardware capabilities, and offers support for a wide range of graphics cards, sound cards, SCSI and also USB devices.
KNOPPIX can be used in order to run Linux on your desktop PC, and can also help you rescue your system in the case that Windows won’t start.
Using this software as a rescue tool allows you to extract all the data you need from your malfunctioning Windows PC, and store them in a secure environment, before reinstalling it.
Download KNOPPIX
— RELATED: Here’s how to fix Windows 10 Bootloader from Linux
WUBI: Install Linux as software
WUBI is a great tool that allows you to easily install Linux as a software on your Windows PC. Using this technique allows for greater processing speeds and it can be uninstalled in the same way that you would uninstall a normal Windows application.
It’s incredibly easy to set up and start installing, all you need to do is choose the right options for your system, and then click install.
Download WUBI
Another way to run a Linux based OS on your Windows PC is by using a virtual machine software. We’ll list some of the best tools below.
Virtual machines for running Linux on Windows PCs
Virtual Box
Some PC issues are hard to tackle, especially when it comes to corrupted repositories or missing Windows files. If you are having troubles fixing an error, your system may be partially broken.
We recommend installing Restoro, a tool that will scan your machine and identify what the fault is.
Click here to download and start repairing.
VirtualBox is a great software option that allows you to create virtual Linux machines and run them in a window from your Windows desktop. This app is based on a x86 architecture and supports AMD64/Intel64 virtualization.
This software can run on a variety of hosts – Linux, Mac, Windows, Solaris – and also has a large number of guest OS compatibility – all versions of Windows, Linux, etc.
Download Virtual Box
VMware
VMware is another great virtualization software that allows you to create a virtual Linux OS on your PC with ease. This is a more simple alternative than having to install a full Linux OS, but offer a slower perfomance.
You can create multiple virtual machines with as many OS options as you want. There are no limits to the number of virtual machines that you can create, but this feature is limited only by your hardware’s capacity to deal with the request.
You can find a good guide explaining how to use VMware to run Linux on your PC. If you want to run your installation from a CD, click here. If you want to run the installation from an virtual image file (.bin, .iso), you can reffer to this page.
Download VMware
Conclusion
In this article, we listed some of the best Linux based operating systems and then we talked about the most efficient way to run them on your PC.
We would love to know which solution you chose and how it worked out for you. Feel free to comment below.
RELATED GUIDES YOU NEED TO CHECK OUT:
- Can’t install Linux with Windows 10? Here’s what to do
- How to Install Linux/Ubuntu on Surface Pro Tablets
- Microsoft’s Azure Sphere OS brings Linux to IoT devices
Newsletter

В этой инструкции — о том, как установить Ubuntu, OpenSUSE или SUSE Linux Enterprise Server в Windows 10 и некоторые примеры использования в конце статьи. Следует также учитывать, что есть некоторые ограничения при использовании bash в Windows: например, нельзя запускать GUI приложения (правда, сообщают об обходных путях с помощью X server). Кроме этого, командами bash нельзя запустить Windows-программы, несмотря на наличие полного доступа к файловой системе ОС.
Установка Ubuntu, OpenSUSE или SUSE Linux Enterprise Server в Windows 10
Начиная с версии Windows 10 Fall Creators Update (версия 1709) установка подсистемы Linux для Windows несколько изменилась по сравнению с тем, что было в предыдущих версиях (для предыдущих версий, начиная с 1607, когда функция была представлена в бета-версии, инструкция — во второй части этой статьи). Также обратите внимание, что в Windows 10 2004 можно установить Kali Linux с графическим интерфейсом.
Теперь необходимые шаги выглядят следующим образом:
- Прежде всего, необходимо включить компонент «Подсистема Windows для Linux» в «Панель управления» — «Программы и компоненты» — «Включение и отключение компонентов Windows».
- После установки компонентов и перезагрузки компьютера, зайдите в Магазин приложений Windows 10 и загрузите оттуда Ubuntu, OpenSUSE или SUSE Linux ES (да, теперь доступно три дистрибутива). При загрузке возможны некоторые нюансы, о которых далее в примечаниях.
- Запустите загруженный дистрибутив как обычное приложение Windows 10 и выполните первоначальную настройку (имя пользователя и пароль).
Для включения компонента «Подсистема Windows для Linux» (первый шаг) можно использовать команду PowerShell:
Enable-WindowsOptionalFeature -Online -FeatureName Microsoft-Windows-Subsystem-Linux
Теперь несколько примечаний, которые могут быть полезны при установке:
- Вы можете установить сразу несколько дистрибутивов Linux.
- При загрузке дистрибутивов Ubuntu, OpenSUSE и SUSE Linux Enterprise Server в русскоязычном магазине Windows 10 заметил следующий нюанс: если просто ввести название и нажать Enter, то нужных результатов в поиске не оказывается, но если начать вводить и затем нажать по появляющейся подсказке, автоматически попадаешь на нужную страницу. На всякий случай прямые ссылки на дистрибутивы в магазине: Ubuntu, OpenSUSE, SUSE LES.
- Запускать Linux можно и из командной строки (не только с плитки в меню Пуск): ubuntu, opensuse-42 или sles-12
Установка Bash в Windows 10 1607 и 1703
Для того, чтобы установить оболочку bash, выполните следующие простые действия.
- Зайдите в параметры Windows 10 — Обновление и безопасность — Для разработчиков. Включите режим разработчика (должен быть подключен Интернет для загрузки необходимых компонентов).
- Зайдите в панель управления — Программы и компоненты — Включение или отключение компонентов Windows, отметьте пункт «Подсистема Windows для Linux».
- После установки компонентов, введите в поиске Windows 10 «bash», запустите предлагаемый вариант приложения и выполните установку. Вы можете задать свое имя пользователя и пароль для bash, либо использовать пользователя root без пароля.
По завершении установки вы можете запускать Ubuntu Bash на Windows 10 через поиск, или создав ярлык для оболочки там, где вам требуется.
Примеры использования Ubuntu Shell в Windows
Для начала отмечу, что автор не является специалистом по bash, Linux и разработке, а примеры ниже — просто демонстрация того, что в Windows 10 bash работает с ожидаемыми результатами для тех, кто разбирается в этом.
Приложения Linux
Приложения в Windows 10 Bash можно устанавливать, удалять и обновлять с помощью apt-get (sudo apt-get) из репозитория Ubuntu.
Использование приложений с текстовым интерфейсом ничем не отличается от такового на Ubuntu, например, вы можете установить Git в Bash и использовать его привычным образом.
Скрипты bash
Вы можете запускать скрипты bash в Windows 10, создать их можно в имеющемся в оболочке текстовом редакторе Nano.
Скрипты bash не могут вызвать программы и команды Windows, но возможен запуск скриптов и команд bash из bat файлов и сценариев PowerShell:
bash -c "команда"
Также вы можете попробовать запускать приложения с графическим интерфейсом в Ubuntu Shell в Windows 10, на этот счет в Интернете уже имеется не одна инструкция и суть способа сводится к использованию Xming X Server для вывода GUI приложения. Хотя официально возможность работы с такими приложениями Майкрософт не заявлена.
Как было написано выше, я не тот человек, который может в полной степени оценить ценность и функциональность нововведения, но вижу как минимум одно применение для себя: различные курсы Udacity, edX и другие, связанные с разработкой проходить будет куда проще, работая с необходимыми инструментами прямо в bash (а в этих курсах обычно демонстрируется работа именно в терминале MacOS и Linux bash).