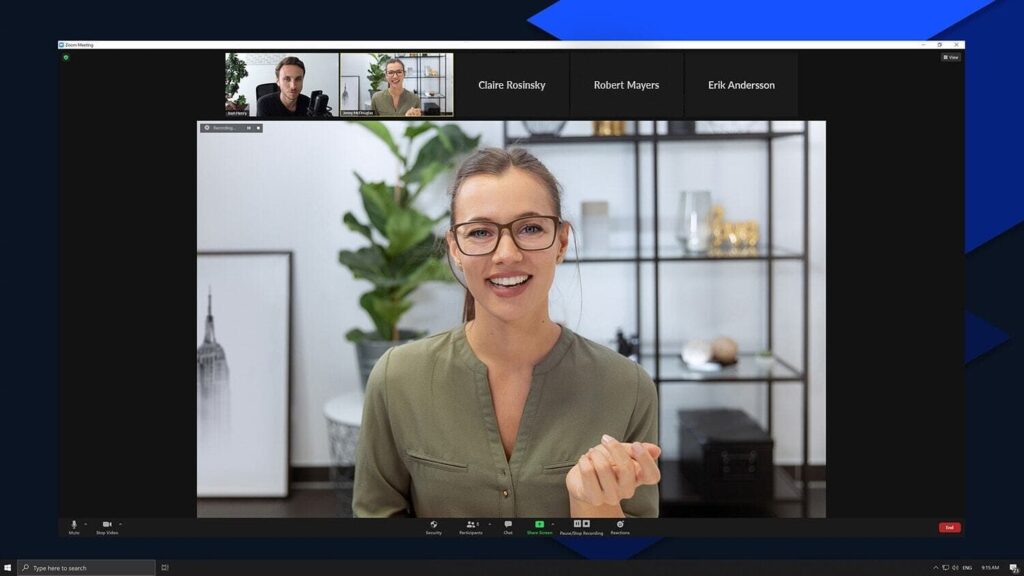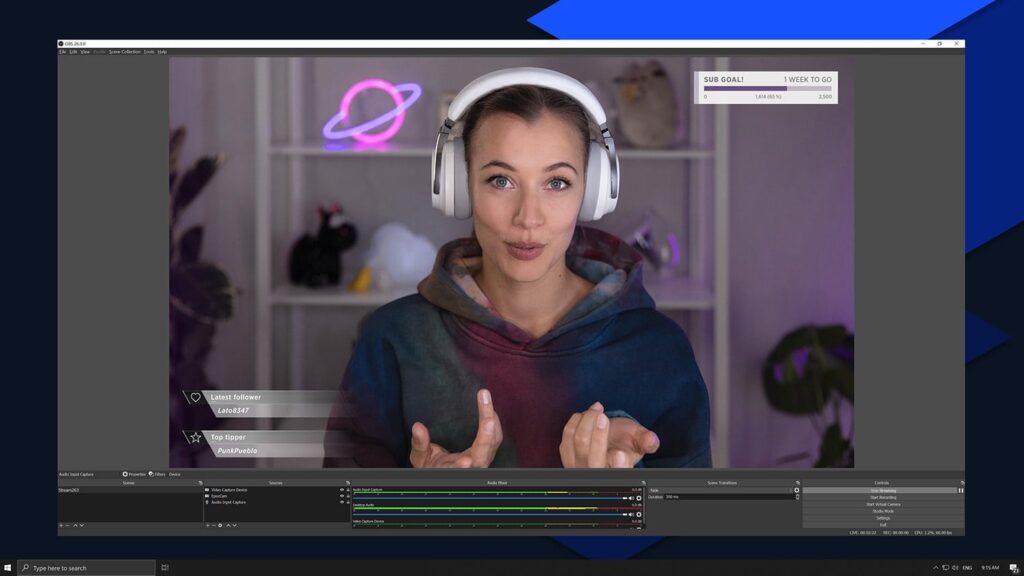The best webcam is in your pocket
With EpocCam, easily transform your mobile companion into a high definition Mac or PC webcam, and immerse yourself in a world of AR.
With EpocCam on your phone and Camera Hub on your computer, you’re just a few clicks away from looking great on Zoom, Microsoft Teams*, OBS, and more.
*
Microsoft Teams currently operates on Windows only.

Turn Your Phone into a Webcam
THREE simple steps
Turn your phone into a webcam in minutes.
01
Get THE EpocCam app
02
Install Camera Hub on your computer
03
Set up EpocCam in Camera Hub
SHOOT LIKE A PRO
Camera Hub makes it easy to set the perfect shot on the fly. Fine-tune brightness, tweak contrast, toggle AR lenses, and more. With powerful controls and a live webcam preview on your PC screen, you’ll look your best in every video call.
The first ever webcam app to integrate Snapchat Lenses, EpocCam equips you with an array of gesture-controlled Lenses to wear while you livestream or video chat. Use background blur or chroma key to transform your surroundings. Become your digital avatar, colorize your hair, interact with animated characters, and much more.
Watch the trailer
Easily add another angle to your content
Multicam setups add a whole new dimension to conference calls, live streams, and YouTube videos. But you don’t need another USB webcam or DSLR. With EpocCam, simply add your phone as a source in your favorite streaming app. Then use your Stream Deck to switch angles with ease.
Want to set up a wide angle shot? How about sharing your whiteboard ideas? No problem. EpocCam can stream camera footage to your PC over Wi-Fi, so you can move freely while broadcasting anywhere in your local network.
Maximize your conference cred
Presentation is paramount. Zoom meetings shouldn’t compromise your professional image. Employ EpocCam to leverage the superior processing power of your phone, and look just as polished online as you do in person.
Take tutoring to the next level
Teaching online can be tricky, particularly when your expertise demands the use of visual aids. But with EpocCam on your phone, every student gets a front row seat.
“Setting it up is simple, downloading the drivers to your Mac or PC is quick and painless”
“Every video meeting app that I tried worked seamlessly”
”If you have an iPhone, EpocCam is the app I’d recommend for turning it into a webcam”
Make everyday moments shine
Use EpocCam for free, or get EpocCam Pro to unlock HD 1080p video quality, HDR, manual focus and more.
Stunning Video Quality
Broadcast in high definition 1080p quality.
Vibrant HDR Color
Capture vivid highlights and deep shadows.
Manual Focus
Dial in your shot to get the look you want.
Microphone
Use your phone as a wireless mic.
Wide Angle Camera Support
Toggle between wide angle, telephoto and ultrawide lenses.
Static Lenses
Background blur, chroma key, black and white, and more.
Dynamic Lenses
Use gestures to control quirky animations and characters.
Choose your connection
Stream your camera feed via Wi-Fi, USB or NDI.
Flashlight
Get the lighting you need with your phone flashlight.
Remove Watermark
Broadcast without a watermark.

Use phone as a microphone
Connection
Wi-Fi network or USB cable
Connection
Wi-Fi network or USB cable
Discover More
EpocCam is a kind of software by which users can be able to use their mobile phone as the webcam of a computer. Actually, it is a program that could be used instead of a webcam.
Features
Modes
There are 2 modes in this software. Portrait mode & the landscape mode. Users can use these modes as they wish.
Snapchat Lenses
There are some lenses in this application such as faces, objects, effects, blurry backgrounds & also others.
One-time setup
Once users set this app up then the mobile phone will work as a webcam on its own.
Call Quality
Users will get the best quality of calls for their professional or personal use. They would get the live stream in 1080p, HDR & better.
Gestures
Users can also use gestures to manage Snapchat Lenses, animations, or do other things comfortably.
Multicam Solution
If the users want then they could add another camera angle to their setup. This software will allow them to do it.
How do I use EpocCam on Windows?
At first, you should turn your mobile phone into a webcam & then follow the steps :
- Get the application from our website.
- Then you must install the PC drivers. Windows
- After that, you can connect the mobile phone to the computer Via USB or Wi-fi.
- Lastly, you just have to set the software as the webcam on your PC.
How do I use EpocCam as a webcam on my computer?
You need to follow the instructions given below:
- Download the EpocCam webcam application on your mobile phone.
- After downloading, open the application on the phone & press ‘Ok‘.
- Then you have to download the software on your PC & open the ZIP file.
- Then double-tap the installer & follow the instructions shown on the monitor.
- Then open the application on the PC & phone. Let them pair.
- Then go for the video calling applications and in the settings, you can replace the webcam with EpocCam.
Pros
- Easy to set up.
- Safe to use.
- It supports HD videos.
- Better for professional use.
- It is compatible with both Windows & Mac.
- Flashlight.
- It can erase the watermark.
- It also supports sound recording.
- Users could use AR filters for the live video.
Cons
- None yet.
FAQ’s about EpocCam
Does EpocCam work with Windows?
Yes, EpocCam works with Windows 7 and Windows 10 very well.
How do I download EpocCam to my computer?
You can just download the app from our website and set up this app instead of the webcam on your computer.
How do I install EpocCam on Windows 10?
If you have the necessary drivers then it wouldn’t be difficult to install it. It is just the same process we told you about in previous answers.
Can I use iPhone as a webcam?
Yes, you can use iPhone as a webcam because iCam works for Windows.
Where can I find the EpocCam application?
You can have this application on our website.
Why is my EpocCam not working?
If the software is not working properly then you must check the network service. If there is a problem with network service then the program will not be able to work.
Our uses
We have used this program, so we would like to suggest that users install this program because it is really useful. I must recommend this software to those who use iPhones or iPad. You can use this software instead of the webcam & you will get great video quality, better effects & also other useful features. We can assure you that, you do not have to face any difficulty while using this program at all.
✔ What’s Cool
1. Transform your iPhone or iPad into wireless High-Definition PC surveillance camera and watch it live on TV.
2. Perfect baby monitor, spycam, security camera and pet cam.
Software Screenshots
Download and install EpocCam Viewer on your computer
Check compatible PC Apps or Alternatives
Or follow the guide below to use on PC:
Select Windows version:
- Windows 7-10
- Windows 11
Learn how to install and use the EpocCam Viewer app on your PC or Mac in 4 simple steps below:
- Download an Android emulator for PC and Mac:
Get either Bluestacks or the Nox App >> . We recommend Bluestacks because you can easily find solutions online if you run into problems while using it. Download Bluestacks Pc or Mac software Here >> . - Install the emulator on your PC or Mac:
On your computer, goto the Downloads folder » click to install Bluestacks.exe or Nox.exe » Accept the License Agreements » Follow the on-screen prompts to complete installation. - Using EpocCam Viewer on PC [Windows 7/ 8/8.1/ 10/ 11]:
- Open the Emulator app you installed » goto its search bar and search «EpocCam Viewer»
- The search will reveal the EpocCam Viewer app icon. Open, then click «Install».
- Once EpocCam Viewer is downloaded inside the emulator, locate/click the «All apps» icon to access a page containing all your installed applications including EpocCam Viewer.
- Now enjoy EpocCam Viewer on PC.
- Using EpocCam Viewer on Mac OS:
Install EpocCam Viewer on your Mac using the same steps for Windows OS above.
Need help? contact us here →
How to download and install EpocCam Viewer on Windows 11
To use EpocCam Viewer mobile app on Windows 11, install the Amazon Appstore. This enables you browse and install android apps from a curated catalog. Here’s how:
- Check device compatibility
- RAM: 8GB (minimum), 16GB (recommended)
- Storage: SSD
- Processor: Intel Core i3 8th Gen (minimum), AMD Ryzen 3000 (minimum) or Qualcomm Snapdragon 8c (minimum)
- Processor architecture: x64 or ARM64
- Check if there’s a native EpocCam Viewer Windows app ». If none, proceed to next step.
- Install the Amazon-Appstore ».
- Click on «Get» to begin installation. It also automatically installs Windows Subsystem for Android.
- After installation, Goto Windows Start Menu or Apps list » Open the Amazon Appstore » Login (with Amazon account)
- Install EpocCam Viewer on Windows 11:
- After login, search «EpocCam Viewer» in search bar. On the results page, open and install EpocCam Viewer.
- After installing, Goto Start menu » Recommended section » EpocCam Viewer. OR Goto Start menu » «All apps».
EpocCam Viewer On iTunes
| Download | Developer | Rating | Score | Current version | Adult Ranking |
|---|---|---|---|---|---|
| Free On iTunes | Kinoni | 1.0 | 4+ |
Download on Android
Download Android
Thank you for reading this tutorial. Have a nice day!
Software Features and Description
Transform your iPhone or iPad into wireless High-Definition PC surveillance camera and watch it live on TV. Perfect baby monitor, spycam, security camera and pet cam.
Setting up this app is very simple, anyone can do it. Just download free ‘the app’ app from iOS app store and you are ready to go.
Features:
• High quality realtime video streaming to TV
• Automatic connectivity
• Over 20 feet wireless range (depending on signal strength)
• All data is secured with strong encryption to keep your videos private
• High-Definition video quality (the app HD)
• Use the flashlight in dark environment (the app HD)
• Tap to focus and autofocus modes (the app HD)
• Audio support, use your phone as a wireless microphone (the app HD)
EpocCam Webcamera for Computer для ПК: Как скачать и установить на ПК Windows









Чтобы получить EpocCam Webcamera for Computer работать на вашем компьютере легко. Вам обязательно нужно обратить внимание на шаги, перечисленные ниже. Мы поможем вам скачать и установить EpocCam Webcamera for Computer на вашем компьютере в 4 простых шага ниже:
1: Загрузить эмулятор приложения Andriod
Эмулятор имитирует / эмулирует устройство Android на вашем компьютере, облегчая установку и запуск приложений Android, не выходя из вашего ПК. Для начала вы можете выбрать одно из следующих приложений:
i. Nox App .
ii. Bluestacks .
Я рекомендую Bluestacks, так как он очень популярен во многих онлайн-уроках
2: Теперь установите программный эмулятор на ПК с Windows
Если вы успешно загрузили Bluestacks.exe или Nox.exe, перейдите в папку «Загрузки» на вашем компьютере или в любое место, где вы обычно храните загруженные файлы.
- Найдя его, нажмите его. Начнется процесс установки.
- Примите лицензионное соглашение EULA и следуйте инструкциям на экране.
Если вы сделаете все правильно, Программное обеспечение будет успешно установлено.
3: С помощью EpocCam Webcamera for Computer на компьютере
После установки откройте приложение эмулятора и введите EpocCam Webcamera for Computer в строке поиска. Теперь нажмите Поиск. Вы легко увидите желаемое приложение. Нажмите здесь. Это будет отображаться EpocCam Webcamera for Computer в вашем программном обеспечении эмулятора. Нажмите кнопку Установить, и ваше приложение начнет установку. Чтобы использовать приложение, сделайте это:
Вы увидите значок «Все приложения».
Нажмите, чтобы перейти на страницу, содержащую все ваши установленные приложения.
Вы увидите app icon. Нажмите, чтобы начать использовать ваше приложение. Вы можете начать использовать EpocCam Webcamera for Computer для ПК!
Другие источники загрузки
Скачать для Android — Ссылка 1 ↲
749,00 ₽ В iTunes ↲
отказ
EpocCam Webcamera for Computer разработан Corsair Components, Inc.. Этот сайт не имеет прямого отношения к разработчикам. Все товарные знаки, зарегистрированные товарные знаки, названия продуктов и названия компаний или логотипы, упомянутые здесь, являются собственностью их соответствующих владельцев.
Если вы считаете, что это приложение / игра нарушает ваши авторские права, пожалуйста, Свяжитесь с нами здесь. Мы DMCA-совместимы и рады работать с вами. Пожалуйста, найдите DMCA страница здесь.
Люди во всем мире приспосабливаются к новому стилю работы из дома. Практика привела к всплеску видеозвонков и вебинаров. Большинство компаний перешли на приложения для видеоконференций, такие как Zoom, Skype, Microsoft Teams, Google Meet и т. д., для создания цифровых встреч. Что делать тем, у кого на компьютере нет веб-камеры хорошего качества? К счастью, существуют приложения для веб-камер, которые позволяют использовать ваш iPhone или телефон Android в качестве веб-камеры в Windows и macOS.
Среди таких приложений для веб-камер EpocCam является одним из лучших (да, мы попробовали несколько из них), позволяющим превратить ваш iPhone или Android в веб-камеру на Windows и macOS. Он доступен на всех четырех платформах (Android, iOS, Windows и macOS) и обеспечивает простую настройку между операционными системами.
EpocCam не ограничивается доставкой прямой трансляции с телефона на ПК с Windows. Вы также можете использовать программное обеспечение с приложениями для видеозвонков, такими как Zoom, Skype, Google Meet и Microsoft Teams.
В этом посте мы проведем вас через полную настройку для использования EpocCam с вашим ПК с Windows. Таким образом, в следующий раз, когда вы откроете приложение для совершения или приема видеозвонков, оно будет использовать EpocCam и транслировать видео с камеры телефона. Давайте начнем.
Прежде чем использовать EpocCam с приложениями для видеозвонков в Windows, вам необходимо загрузить и настроить службу на мобильном телефоне и ПК.
Сначала загрузите приложение EpocCam на устройство Android, iOS или iPadOS. Да, с iPad тоже работает.
Скачать EpoCam для iOS
Скачать EpoCam для Android
Теперь перейдите на ПК с Windows и перейдите на официальный сайт EpocCam. kinoni.com и прокрутите вниз. На сайте вы найдете опцию «Загрузить драйвер Windows». Нажмите на нее и загрузите zip-файл на устройство. Перейдите к загрузке на устройство и извлеките файл. Драйверы необходимы для приложения просмотра EpocCam и позволяют программному обеспечению интегрироваться со Skype, Zoom, Google Teams и т. д. Поэтому вам следует устанавливать эти драйверы с правами администратора.
Скачать EpoCam для Windows
Драйверы EpocCam совместимы с Windows 7 и Windows 10. Что касается мобильных приложений, вам потребуется iPhone с iOS 10.3 или более поздней версии или устройство Android с версией Android не ниже 4.0 или более поздней.
Теперь откройте приложение EpocCam на телефоне и ПК одновременно. Убедитесь, что оба устройства подключены к одной и той же сети Wi-Fi, или используйте USB-кабель для передачи данных, чтобы запустить прямую трансляцию с камеры телефона на ПК. Успешное соединение здесь означает, что настройка завершена и она готова к использованию с приложениями для видеовызовов.
Используйте EpocCam с зумом
Zoom — одно из лучших приложений для видеоконференций. Во-первых, вам нужно скачать приложение Zoom для Windows. Теперь откройте приложение Zoom и коснитесь значка настроек вверху. Перейдите в раздел «Видео» > «Камера» и выберите «Камера EpocCam» в меню.
Скачать Zoom для Windows
EpocCam также позволяет использовать телефон iPhone или Android в качестве микрофона по умолчанию в приложениях для видеовызовов на ПК с Windows. Чтобы установить его в качестве микрофона по умолчанию в Zoom, перейдите в «Настройки масштабирования» > «Аудио» > «Микрофон» и выберите «Kinoni Audio Service».
Мой опыт работы с EpocCam в Zoom был неоднозначным. Пока нормально работал с прямой трансляцией видео, я заметил некоторые глюки при длительных звонках.
Используйте EpocCam со Skype
Skype — одно из старейших решений для видеозвонков. Вы можете загрузить приложение из магазина Microsoft.
Скачать Скайп для Windows
Откройте Skype и коснитесь трехточечного меню вверху. Выберите «Настройки» > «Аудио и видео» > «Камера» и выберите «Камера EpocCam» в меню.
Чтобы использовать EpocCam в качестве микрофона в Skype, перейдите в «Настройки» > «Аудио и видео» > «Микрофон» и выберите в меню Kinoni Audio Source.
Skype был моим любимым приложением для видеозвонков. EpocCam работает с ним безупречно, но имейте в виду, что телефон или планшет будут сильно нагреваться, если вы оставите их подключенными и будете использовать их в течение очень долгого времени.
Используйте EpocCam с Microsoft Teams
В наши дни Microsoft Teams находится на подъеме. Программное обеспечение оказалось популярным среди корпоративных пользователей, и в последнее время оно превысил 75 миллионов активных пользователей в день на платформе.
Чтобы использовать EpocCam для видеовызовов в Microsoft Teams, загрузите и откройте приложение Microsoft Teams. Нажмите на значок профиля вверху и перейдите в «Настройки». Перейдите в меню «Устройства» и выберите «Аудио сервисы Kinoni» в меню микрофона.
Скачать Microsoft Teams для Windows
В том же меню выберите EpocCam в качестве видеокамеры по умолчанию в Microsoft Teams. До сих пор у меня не было проблем при использовании EpocCam с Teams.
Используйте EpocCam с Google Meet
Google Meet доказывает, что для поискового гиганта успешный продукт для виртуальных встреч только для предприятий. Google наблюдает за 100 миллионами участников Google Meet ежемесячно. Google недавно объявил о новых дополнениях к Google Meet и сделали сервис бесплатным для всех.
Вы также можете использовать EpocCam с Google Meet. Откройте любой веб-браузер и перейдите в Google Meet. На главном экране коснитесь значка настроек вверху.
В меню «Аудио» выберите Kinoni Audio Source в качестве микрофона по умолчанию. В меню «Видео» выберите EpocCam Camera в качестве видеокамеры по умолчанию в Google Meet.
Приложение EpocCam можно использовать бесплатно, но оно имеет несколько ограничений. Бесплатная версия ограничена выходным разрешением видео 640 x 480. Он также поставляется с рекламой и водяными знаками. Чтобы их убрать, можно купить платную версию за 8 долларов, которая увеличивает видеовыход до Full HD, позволяет использовать телефон в качестве микрофона.
Пара замечаний, прежде чем мы закончим пост. Поскольку вы используете телефон в качестве веб-камеры в Windows, используйте подставку для телефона или штатив для лучшей стабилизации. Постоянная потоковая передача может разрядить аккумулятор телефона, поэтому рассмотрите возможность использования адаптера питания или внешнего аккумулятора. Однако постоянное использование также может нагреть телефон. Так что, убедитесь, что вы тоже даете ему перерыв.
Используйте EpocCam как профессионал
В наши дни трудно найти хорошую и недорогую веб-камеру. Большинство из них уже отсутствуют на складе или не доставляются. И здесь на помощь приходят такие решения, как EpocCam. Загрузите необходимые драйверы и используйте приложение с Zoom, Skype, Microsoft Teams и Google Meet.
Далее: EpocCam и iVCam — два лучших приложения для iOS для преобразования iPhone в веб-камеру в Windows. Прочитайте сравнение ниже, чтобы найти лучшее решение для вас.
Post Views: 948