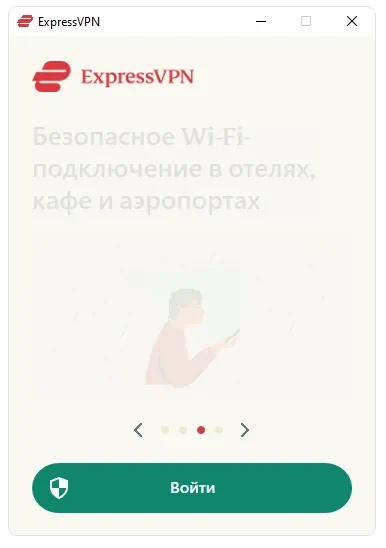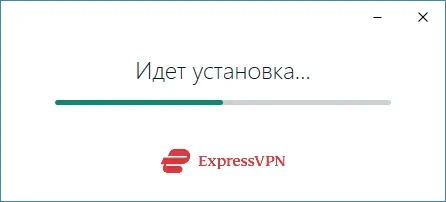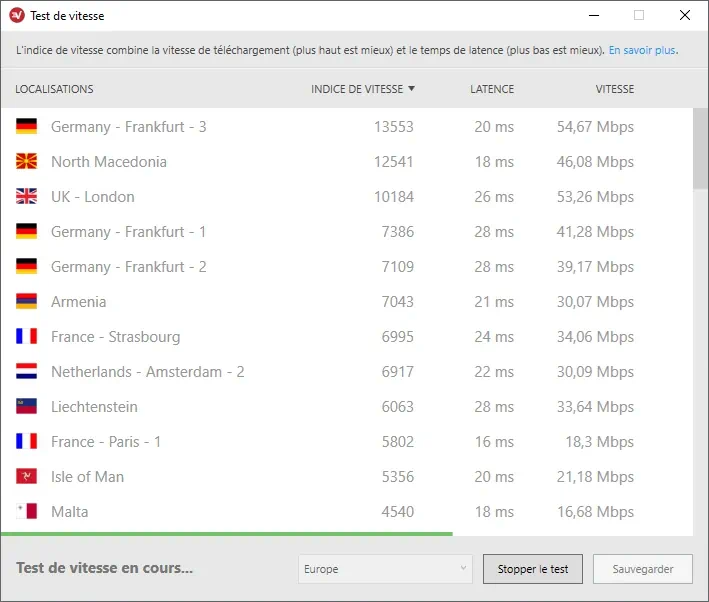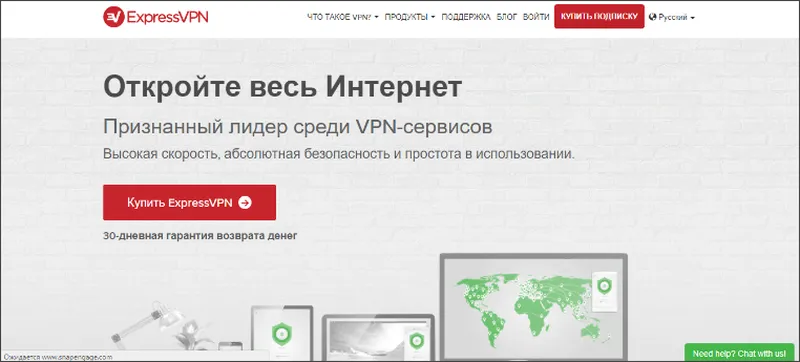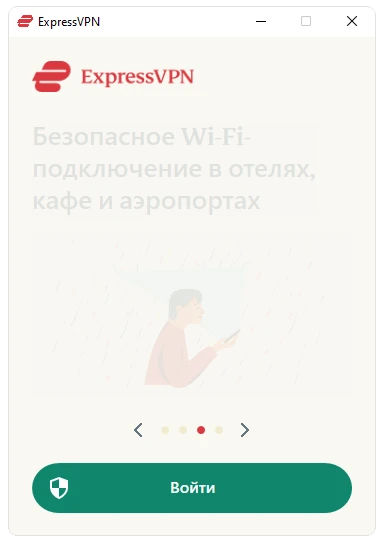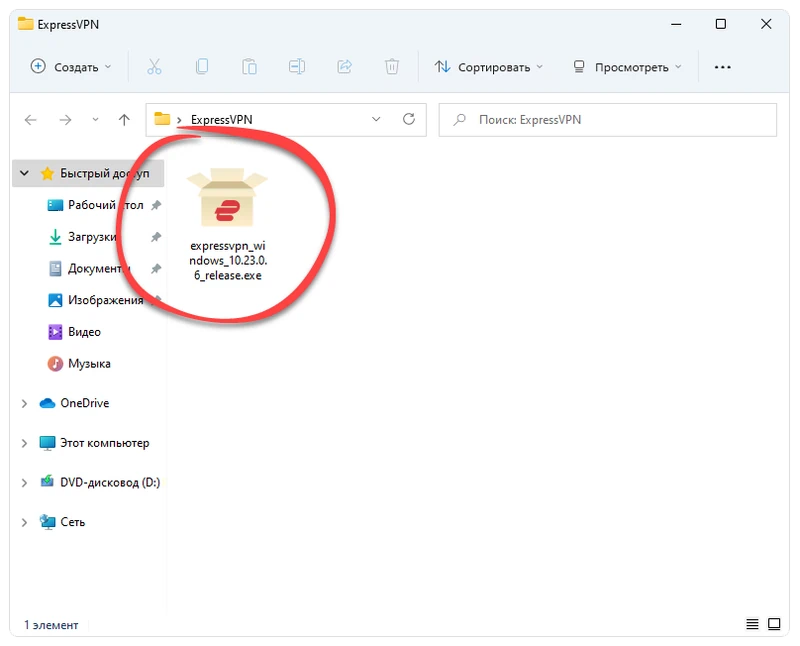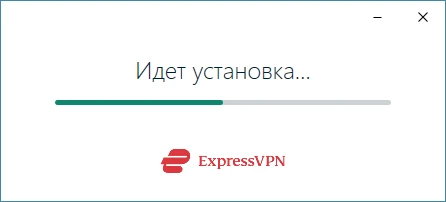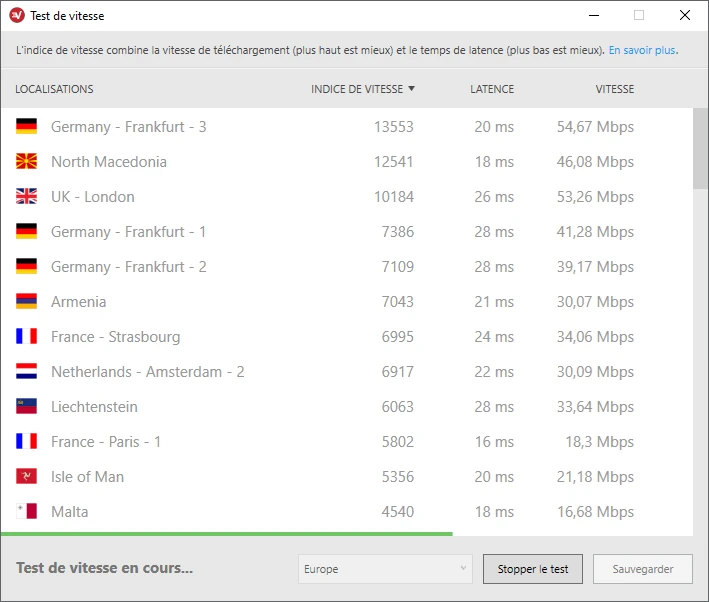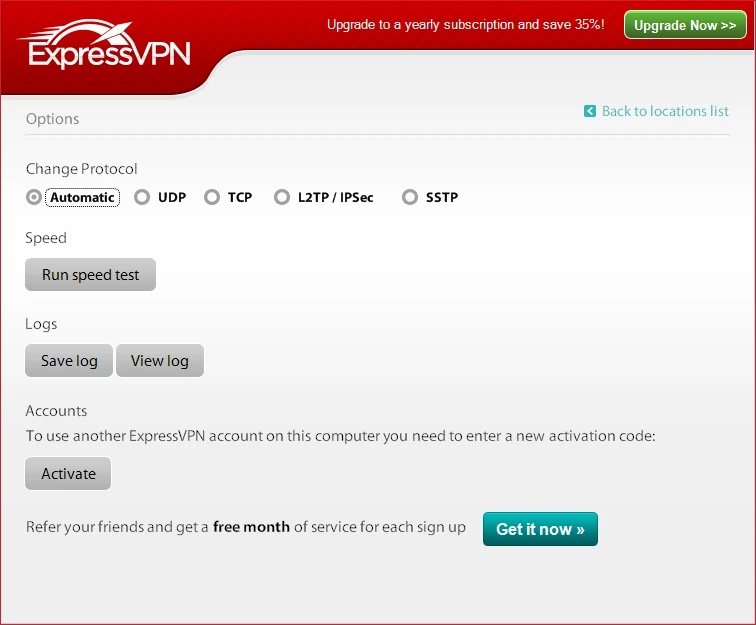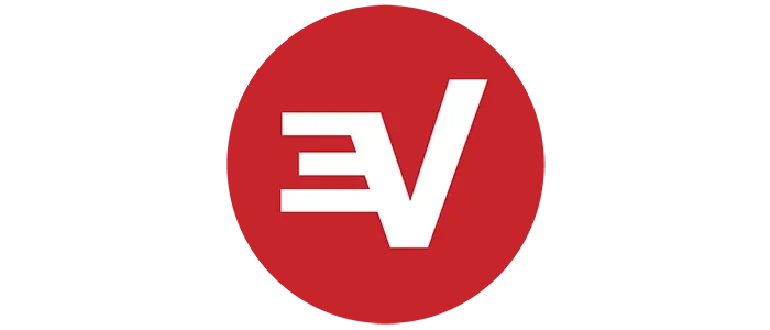
Express VPN — это приложение, при помощи которого на компьютере, работающем под управлением Microsoft Windows разных версий, мы можем обеспечить полную безопасность и анонимность в сети. Новейшая версия приложения вместе с коряком для получения бесплатной лицензии доступна в самом конце странички.
Описание программы
Программа отличается минималистичным внешним видом, а пользовательский интерфейс тут полностью переведён на русский язык. Также присутствует достаточное количество инструментов, обеспечивающих комфортное использование. Например, мы можем выбрать самый быстрый сервер и обеспечить комфортный серфинг.
Активатор, который прикреплён к исполняемому файлу, содержит ряд ключиков, актуальных на 2023 год.
Как установить
Рассмотрим процесс правильной инсталляции данной программы для ПК:
- Сначала переходим в самый конец странички, находим раздел загрузки и скачиваем архив с последней версией ПО.
- Производим распаковку, после чего двойным левым кликом запускаем инсталляцию.
- Принимаем лицензионное соглашение и дожидаемся завершения процесса.
Как пользоваться
Теперь, когда взломанная версия программы установлена, мы можем активировать безопасное подключение к сети. Для этого достаточно выбрать какой-либо сервер и наслаждаться полностью разблокированными сайтами.
Достоинства и недостатки
Обязательно рассмотрим набор характерных положительных и отрицательных особенностей данного VPN-клиента.
Плюсы:
- русский язык в пользовательском интерфейсе;
- активатор в комплекте;
- простота установки и использования
- набор вспомогательных инструментов.
Минусы:
- Частичная русификация.
Скачать
Бесплатно скачать полную версию программы можно через торрент.
| Язык: | Русский |
| Активация: | Crack |
| Разработчик: | Kape Technologies |
| Платформа: | Windows XP, 7, 8, 10, 11 |
Express VPN Premium 12.37.0.85
97.9 k
Работайте в Интернете без цензуры
Приложения, рекомендуемые для вас
Браузер, ориентированный на игроков
Общайтесь со всеми своими контактами в Telegram со своего рабочего стола
Видеозвонки и конференции с массой других возможностей
Автоматизация нажатий мышкой на компьютере
Общайся с друзьями через десктопную версию Whatsapp
Совершенный партнер для вашего нового iPod или iPhone
Создавайте собственную анимацию очень простым способом
Объектно-ориентированный динамический язык программирования
Больше информации
| Лицензия | Бесплатно | |
|---|---|---|
| ОС | Windows |
| Раздел | Сети | |
|---|---|---|
| Язык |
Pусский
16 больше |
|
| Автор | ExpressVPN | |
| Размер | 57.95 MB | |
| Загрузки | 97,945 | |
| Дата | 12 янв 2023 | |
| SHA256 | 3a79a0fed5b02be0699137aff51c24ab42e728a29d38f5cb17e3a20cedb13b2b | |
| Почему это приложение опубликовано на Uptodown? |
(Больше информации) |
Похожие на Express VPN
Бесплатный премиум VPN для анонимного посещения сайтов
Бесплатный VPN-сервис Planet VPN — один из лучших вариантов
Анонимно пользуйтесь интернетом через большую сеть серверов
Проверьте, какие компьютеры подключены к вашей сети
Быстрая и эффективная VPN
Следите за тем, кто подключается к вашей WiFi сети
Philippe Jounin
Инструмент для создания VPN подключений
Nir Sofer
drupal.org
Создайте собственный сайт за несколько простых шагов
Путешествуйте по интернету без ограничений
Контролируйте использование интернета программами
Intel Corporation
Загружайте файлы и не волнуйтесь о приватности
Быстрая и эффективная VPN
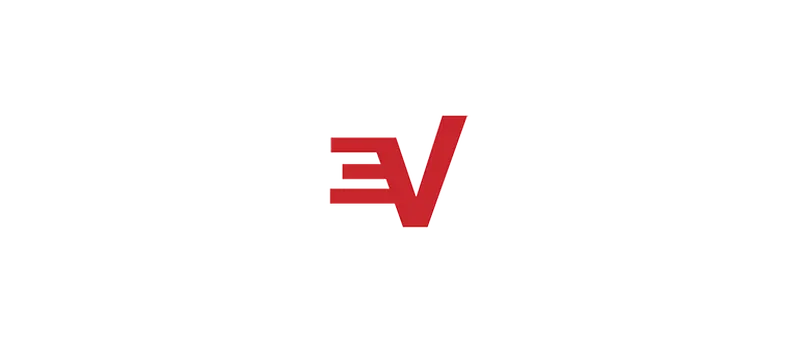
Express VPN – это мощный инструмент, с помощью которого пользователь может замаскировать свой реальный IP адрес во время пребывания в сети, а также получить доступ к ресурсам, оказавшимся заблокированными в том или ином регионе. С данной программой можно не опасаться за свою безопасность, так как она использует современный и надёжные алгоритмы защиты.
Возможности
Для начала разберёмся с функциональными особенностями рассматриваемого инструмента. К ним следует отнести:
- маскировка реального адреса IP;
- обход региональных блокировок;
- выбор страны для подключения из списка;
- надёжная защита пользовательских данных;
- поддержка работы в фоновом режиме и многое другое.
Кликнув по ссылке, прикреплённой на данной страничке, вы сможете бесплатно сказать крякнутый вариант приложения с кодом активации через торрент.
Плюсы и минусы
В этом разделе будет немного подробнее рассказано о сильных и слабых сторонах программы.
Достоинства:
- многочисленные положительные отзывы от пользователей;
- отлично работает в России и других странах мира;
- небольшой вес;
- Premium версия имеет ряд дополнительных возможностей;
- возможность установки на все версии Windows.
Недостатки:
- платная лицензия.
Как скачать
У нас вы сможете получить взломанную версию программного обеспечения на ПК. Ключики активации искать не придётся.
| Версия: | 12.37.0.85 |
| Категория: | VPN |
| Разработчик: | Kape Technologies |
| Платформа: | Windows 7, 8, 10, 11 |
| Русский: | Да |
| Лицензия: | Crack |
Express VPN 12.37.0.85
ExpressVPN — VPN-клиент для компьютеров под управлением Windows XP, Vista, 7, 8 и 10 (32 и 64 бит) со множеством удобных функций по обеспечению сетевой защиты и анонимности. Интерфейс переведен на русский язык.
VPN-клиент ExpressVPN имеет следующие ключевые функции и особенности:
- Развитая VPN-сеть: серверы ExpressVPN расположены более чем в 94 странах по всему миру.
- Возможность выбора любой доступной геолокации для подключения к VPN-сети.
- Максимально возможная скорость подключения, безотказное соединение с сетью (по заявлению разработчиков).
- Продвинутые механизмы обеспечения защиты данных, передаваемых внутри VPN-сети, от утечки путем шифрования исходящего/входящего сетевого трафика.
- Возможность вручную выбирать, какие из приложений будут использовать VPN для выхода в сеть, а какие нет.
- Возможность установки расширения ExpressVPN для Firefox и Chrome, что позволит управлять десктопным приложением из браузера.
- Наличие функции автоматического отключения соединения с интернетом при прерывании связи с VPN-сервером, что дополнительно увеличивает уровень защиты данных от утечки и сетевого взлома компьютера.
- Поддержка различных сетевых протоколов для выхода в сеть, включая UDP, TCP, L2TP и PPTP (можно выбрать ручную либо программа сама подберет оптимальный для конкретного случая сетевой протокол).
- Возможность использования одной подписки (учетной записи) на всех устройствах — компьютере, смартфоне, планшете и т.д.
Главный недостаток ExpressVPN — отсутствие возможности бесплатного использования, хотя бы для ознакомления с возможностями программы. Однако разработчиками гарантируется 30-дневной гарантии полного возврата средств, потраченных на оформление подписки.

Новейшую версию Express VPN можно скачать в самом конце страничке по прямой ссылке или через торрент уже с кряком. Но перед тем как переходить к делу, давайте кратко рассмотрим десктопный клиент, опишем его достоинства и расскажем о правильной установке.
Описание приложения
Специальное приложение с лёгкостью устанавливается на компьютер, после чего обеспечивает стопроцентную анонимность и безопасность работы в сети. Программа имеет большое количество положительных отзывов от пользователей со всех точек планеты. Обеспечивается защищённый доступ с любых устройств, а включение безопасного соединения возможно всего в один клик. Вы можете использовать один из более чем 160 серверов по всему миру. Каждый из них отличается довольно высоким быстродействием.
Загрузка и установка
Бесплатно скачать программу можно в соответствующем разделе, мы же рассмотрим процесс её правильной установки:
- Скачиваем исполняемый файл, производим распаковку и запускаем процесс инсталляции двойным левым кликом мыши.
- дожидаемся, пока все файлы скопируются по своим местам.
- Теперь с приложением можно работать. Соответствующий ярлык появится в меню Пуск и на рабочем столе Windows.
Как пользоваться
Крякнутая версия Express VPN не нуждается в какой-либо настройке. Последняя проводится только тогда, когда пользователь решает обеспечить ещё большую безопасность и анонимность в сети. Например, мы можем выбрать какой-то сервер. В правой части окнам вы видите текущий пинг и скорость передачи данных. Содержимое таблицы можно сортировать и таким образом находить оптимальный для себя вариант.
Если перейти в настройки, можно произвести дополнительную конфигурацию программы. Это выбор протокола сети, запуск встроенной утилиты для тестирования скорости подключения, включение ведения логов и кнопка активации программы.
Достоинства и недостатки
Программа предлагается к бесплатному скачиванию вместе с лицензионным кодом активации. Перед тем как загрузить новейшую русскую версию на ПК, давайте рассмотрим её сильные и слабые стороны.
Плюсы:
- пользовательский интерфейс выглядит минималистично, отчего работать с ним довольно удобно;
- возможность выбора сервера для обеспечения максимальной скорости;
- наличие ряда полезных настроек;
- русский язык.
Минусы:
- не слишком симпатичный внешний вид.
Скачать приложение можно по прямой ссылке или через торрент.
| Разработчик: | www.expressvpn.com |
| Язык: | Русский |
| Платформа: | Windows 7, 8, 10, 11 |
| Лицензия: | Крякнутая версия |
Express VPN Premium
( 10 оценок, среднее 1.9 из 5 )
Last updated: February 6, 2023
This tutorial will show you how to set up the ExpressVPN Windows app on Windows 7, Windows 8, Windows 10, and Windows 11.
The ExpressVPN Windows app is not compatible with:
- Windows Vista and XP: Use the OpenVPN manual configuration.
- Windows devices that use ARM, Microsoft SQ1, Microsoft SQ2, or SnapDragon processors: These processors are not compatible with the VPN’s TAP adapter, which is necessary for the VPN to function. If you are in a country with a high level of internet censorship, use ExpressVPN for routers. If not, use other Windows versions.
Jump to…
Download the app
Get your activation code
Install the app
Connect to a VPN server location
Disconnect from the VPN server location
Choose a different VPN server location
Switch to a different VPN protocol
How to add shortcuts to the ExpressVPN app
Launch and connect ExpressVPN on startup
Use the VPN Speed Test
Use split tunneling
Use IPv6 Leak protection
Change languages in the ExpressVPN Windows app
Use the ExpressVPN browser extension
Set up ExpressVPN on other devices
Uninstall the app
Download the app
Go to the ExpressVPN account dashboard. If prompted, enter your ExpressVPN credentials and click Sign In.
Enter the verification code sent to your email.
Click Download for Windows.
Keep this browser window open. You will need the activation code for the setup later.
Need help? Contact the ExpressVPN Support Team for immediate assistance.
Back to top
Get your activation code
In order to use ExpressVPN on your Windows computer, you will need your activation code.
Let’s copy it to your clipboard.
Click in the box to copy it to your clipboard. You will be asked to provide it later.
Need help? Contact the ExpressVPN Support Team for immediate assistance.
Back to top
Install the app
Locate and double-click the download file on your computer.
If you see a prompt to install the app, click Install to proceed.
Wait while the app is being installed on your PC.
When prompted, click Sign In and paste your activation code. This is the code you found earlier. You can paste it by pressing Ctrl + V or right-clicking the rectangular field and clicking Paste. Then click Continue.
If you prefer not to use your activation code, you can sign in using your email address:
- Click Sign In with Email Sign-In Link.
- Enter the email address associated with your ExpressVPN account. Click Email Sign-In Link.
- Open the email on any device and select Sign In to ExpressVPN. The app will be activated automatically.
You have the option of launching ExpressVPN on startup. Select your preference to continue.
You can also choose to anonymously share analytics about your VPN connections to help improve ExpressVPN. Select your preference to continue.
ExpressVPN does not collect your private data and anonymizes it before it reaches ExpressVPN servers.
Congratulations! You are now ready to access ExpressVPN’s vast network of server locations.
Need help? Contact the ExpressVPN Support Team for immediate assistance.
Back to top
Connect to a VPN server location
To connect to a VPN server location, click . By default, ExpressVPN will suggest the location that provides the optimal experience for you, called Smart Location.
Once you see the Connected message on the app screen, you can begin surfing with freedom and security!
Note: With one subscription, you can connect up to five devices to the VPN at the same time, regardless of platform. If you try to connect more than five devices simultaneously, you will see the screen below:
Need help? Contact the ExpressVPN Support Team for immediate assistance.
Back to top
Disconnect from the VPN server location
To disconnect from the VPN server location, click while the VPN is on.
You will know you are disconnected when the screen says, “Not connected.”
Need help? Contact the ExpressVPN Support Team for immediate assistance.
Back to top
Choose a different VPN server location
To connect to a different server location, click .
Note: The first time you try to change locations while connected to VPN, you will get a warning stating your internet traffic may not be secure during reconnection. It is safe to proceed.
To connect to a server location, click it, then click . Alternatively, you can connect by double-clicking the location.
By default, the list of VPN locations features two tabs: Recommended and All Locations.
The Recommended tab shows you ExpressVPN’s top picks for you to connect to.
The All Locations tab lists the VPN server locations by region. You can expand and collapse the lists by clicking and
.
A Favorites tab appears once you have added favorite locations. You can save a location to your list of favorites by clicking on the right.
You can also search for your desired server location by using the search bar.
Inside the search bar, type the name of your desired server location and then double-click the server location in the search results to connect to it.
After disconnecting from a server location, you can return to your Smart Location (the location recommended for the optimal experience) by clicking the location marked Smart Location.
Need help? Contact the ExpressVPN Support Team for immediate assistance.
Back to top
Switch to a different VPN protocol
VPN protocols are the methods by which your device connects to a VPN server. For the best experience, ExpressVPN recommends using the Automatic protocol option. This is selected by default and automatically picks the protocol most appropriate for your network.
In some cases, switching to a different protocol may help you achieve faster connection speeds.
To switch to a different protocol:
Click > Options.
Click the Protocol tab. Select the protocol you want to use, then click OK.
Need help? Contact the ExpressVPN Support Team for immediate assistance.
Back to top
How to add shortcuts to the ExpressVPN app
The shortcuts feature appears on the ExpressVPN home screen after you connect to the VPN. Shortcuts will not appear the first time you connect, but will appear starting from your second connection onward.
Shortcuts allow you to conveniently and quickly launch apps and websites from the ExpressVPN app anytime you are connected. If you find yourself regularly visiting a handful of favorite destinations after connecting to VPN—a particular streaming service or social network, for example—adding it as a shortcut saves you from needing to switch back to your device’s home screen or browser to find it each time.
To launch an app or a website, click its icon when connected to the VPN.
If you have fewer than five shortcuts selected, you can add one by clicking .
Alternatively, you can add or remove shortcuts by clicking > Options > Shortcuts.
To add a shortcut, click .
Then select Add app shortcut or Add website link to proceed.
To remove a shortcut, select the shortcut, then click .
Need help? Contact the ExpressVPN Support Team for immediate assistance.
Back to top
Launch and connect ExpressVPN on startup
You can configure whether ExpressVPN automatically connects after your PC starts up.
To configure the “connect upon startup” settings, click , then click Options.
In the General tab, check (or uncheck) the box for Launch ExpressVPN on Windows startup.
You can also configure ExpressVPN to connect to the last used location when you launch the app.
Need help? Contact the ExpressVPN Support Team for immediate assistance.
Back to top
Use the VPN Speed Test
To use the VPN Speed Test, you must be disconnected from the VPN.
Click , then click Speed Test.
On the Speed Test screen, click Run Test and wait for the tests to complete.
After results are displayed, select a location using the following criteria:
- Speed Index: This is calculated using latency and download speed. A location with a higher Speed Index will provide a better experience.
- Latency: The lower the better.
- Download Speed: The higher the better.
Need help? Contact the ExpressVPN Support Team for immediate assistance.
Back to top
Use split tunneling
Split tunneling lets you decide which apps use the VPN when you are connected to ExpressVPN.
To change your split-tunnel settings, click > Options.
In the General tab, check the box for Manage connection on a per-app basis, then click Settings.
From there, you can select different split-tunneling options. Expand the list below to learn more about each option:
All apps use the VPN
Selecting this option will make all of your apps use the VPN when you are connected to ExpressVPN.
In the Split Tunneling menu, select All apps use the VPN, then click OK.
(Selecting this option is the same as unchecking the box for Split tunneling in the previous step.)
Do not allow selected apps to use the VPN
This option lets you set certain apps to not use the VPN when you are connected to ExpressVPN. To choose which apps will not use the VPN, select Do not allow selected apps to use the VPN, then click .
Check the box next to each app you want to exclude from the VPN. If you cannot find a certain app, click Add Another App to add it to the list.
Click OK > OK to apply your changes.
When you are connected to ExpressVPN, all internet traffic except for the selected app(s) will use the VPN.
Only allow selected apps to use the VPN
This option allows you to select certain apps to use the VPN.
To choose which apps will use the VPN, select Only allow selected apps to use the VPN, then click .
Check the box next to each app you want to protect with the VPN. If you cannot find a certain app, click Add Another App to add it to the list.
Click OK > OK to apply your changes.
When you are connected to ExpressVPN, only the selected app(s) will use the VPN.
IN DEPTH: Learn more about the split-tunneling feature
Need help? Contact the ExpressVPN Support Team for immediate assistance.
Back to top
Use IPv6 Leak protection
By default, the ExpressVPN app will block IPv6 connections to protect against IPv6 leaks.
If you encounter issues with devices that only use IPv6 connections, go to Options > Advanced, and uncheck the box under IPv6 Leak Protection.
Need help? Contact the ExpressVPN Support Team for immediate assistance.
Back to top
Change languages in the ExpressVPN Windows app
Click > Options.
Select the Advanced tab. Under Language, select the language you want to change to.
Click OK to confirm. ExpressVPN will change to your selected language after you close the app and launch it again.
Need help? Contact the ExpressVPN Support Team for immediate assistance.
Back to top
Use the ExpressVPN browser extension
If you are using Version 6.2 (or later) of ExpressVPN for Windows, you can use the ExpressVPN browser extension to remotely control the ExpressVPN app from your browser. The extension is available for Google Chrome, Mozilla Firefox and Microsoft Edge.
From your app, click , select Options, then go to the Browsers tab.
Click Get Browser Extensions and follow the on-page instructions.
Learn more about the ExpressVPN browser extension here.
Need help? Contact the ExpressVPN Support Team for immediate assistance.
Back to top
Set up ExpressVPN on other devices
With a single ExpressVPN subscription, you can connect and secure five devices simultaneously.
To set up ExpressVPN on your other devices, click > Secure All Your Devices.
Click Email Setup Link.
You will receive a setup link at the email address you used to sign up for ExpressVPN.
Open the email on the devices you want to set up ExpressVPN on. Select Set Up Now, then follow instructions to download and set up ExpressVPN.
Need help? Contact the ExpressVPN Support Team for immediate assistance.
Back to top
Uninstall the app
Note: The below instructions are for Windows 10. If you are using Windows 7 or 8, see the instructions for uninstalling programs on Windows 7 and Windows 8.
From your Windows desktop, go to Settings > Apps.
Scroll through the list of programs until you locate ExpressVPN. Select ExpressVPN and then click Uninstall.
If you see that ExpressVPN is still listed as an available VPN connection after uninstalling:
- Click
, and then press Windows key + R to launch the Run command.
- Type ncpa.cpl on the Run command and then press Enter to go to your Network Connections window.
- On your Network Connections window, right-click the WAN Miniport labeled ExpressVPN.
- Click Delete.
- From your Windows desktop, go to Settings > Network & Internet > VPN.
- If you see ExpressVPN as an available connection, delete it.
Need help? Contact the ExpressVPN Support Team for immediate assistance.
Back to top