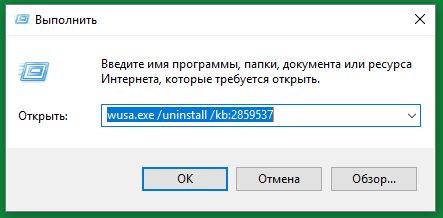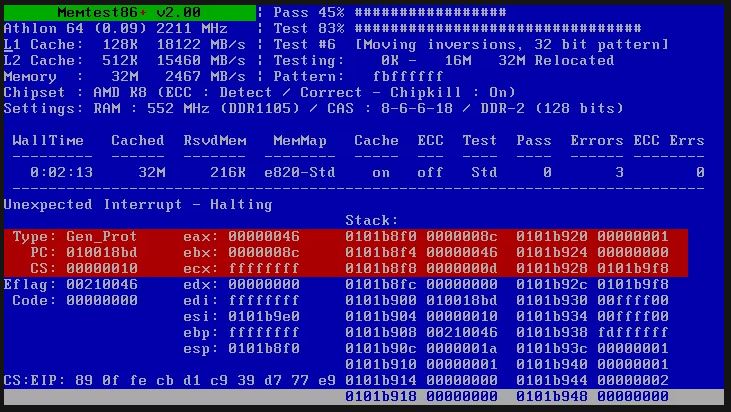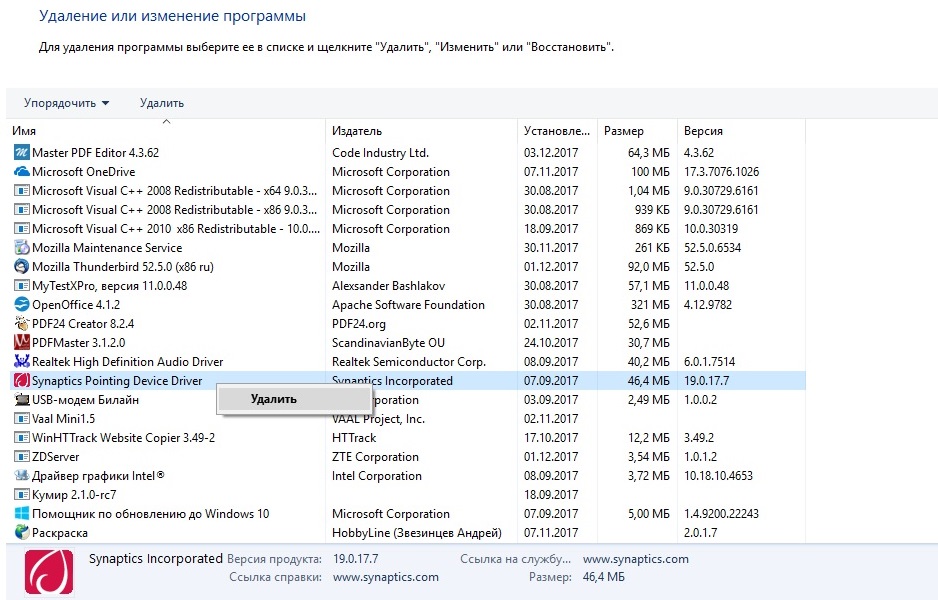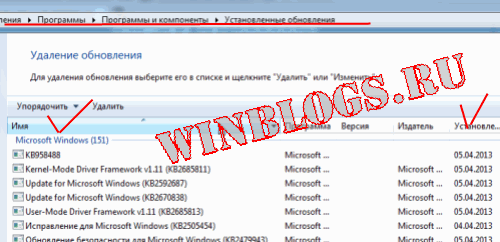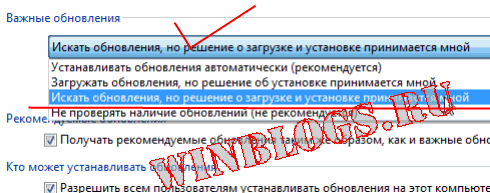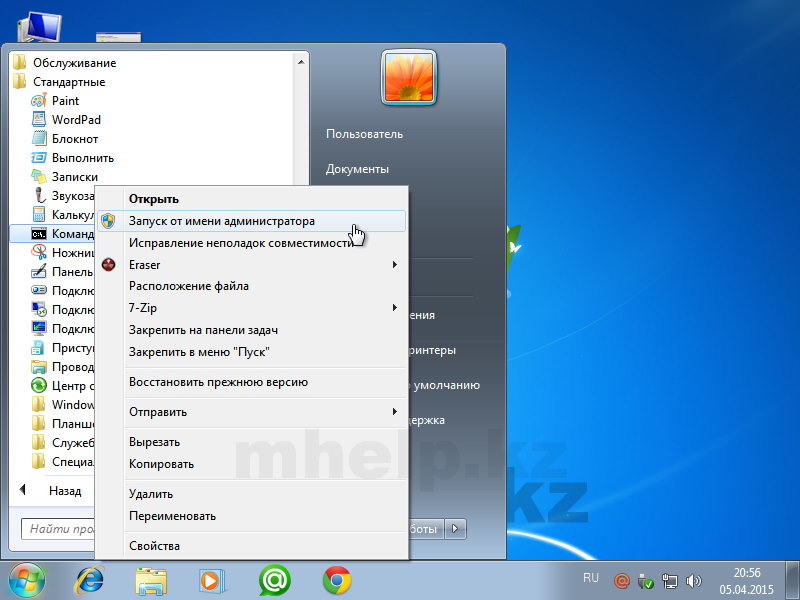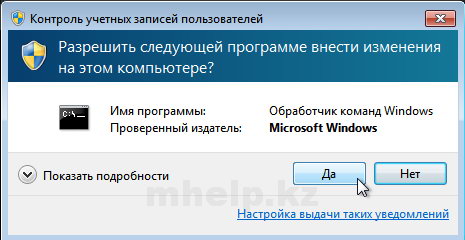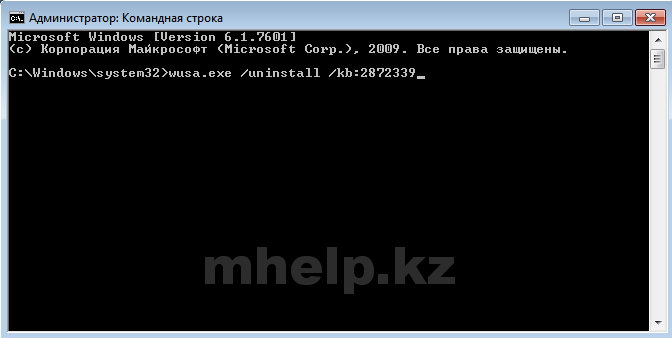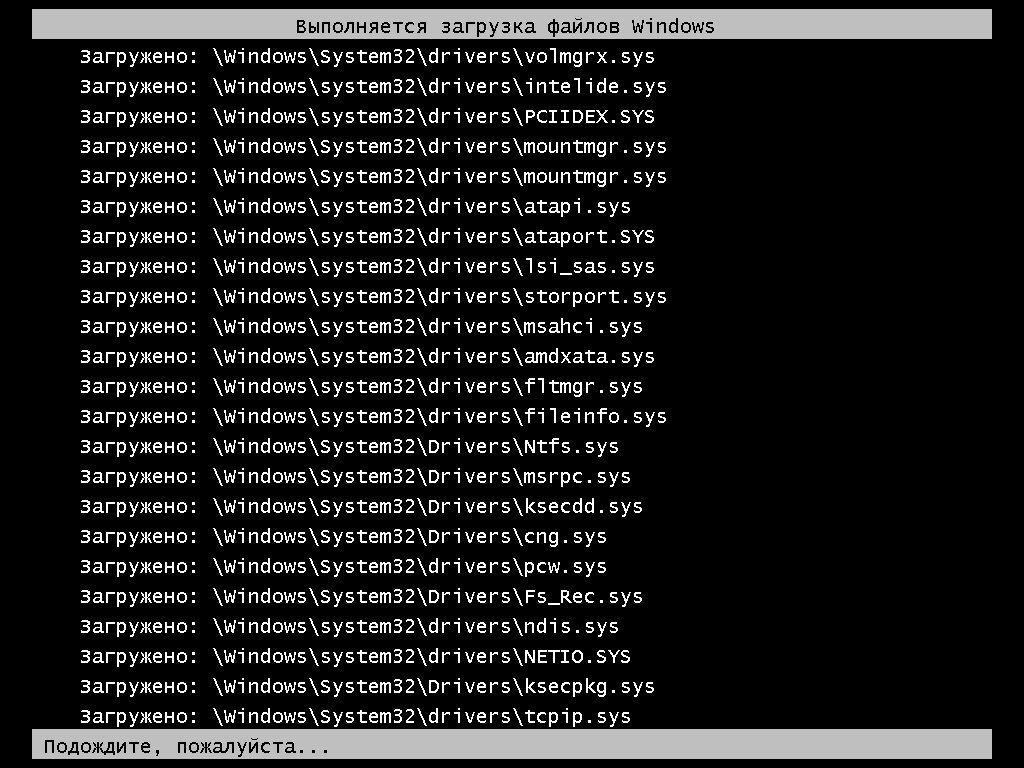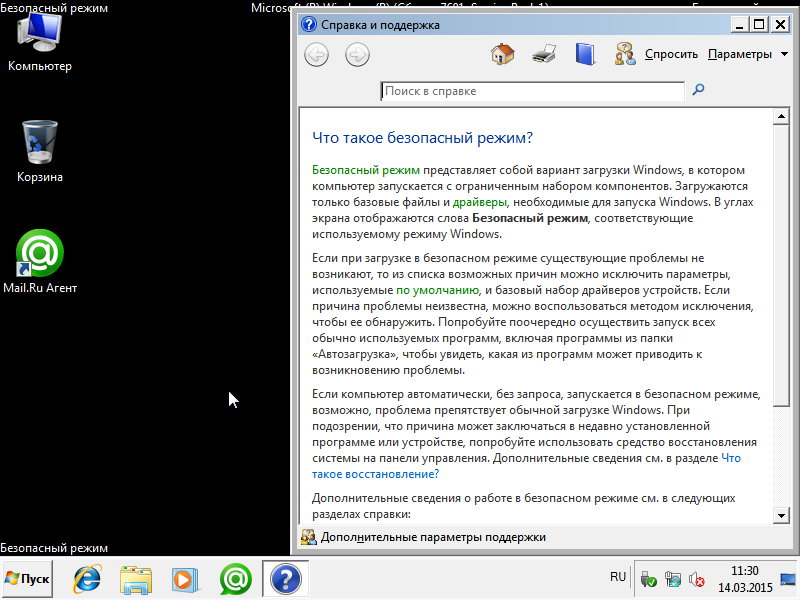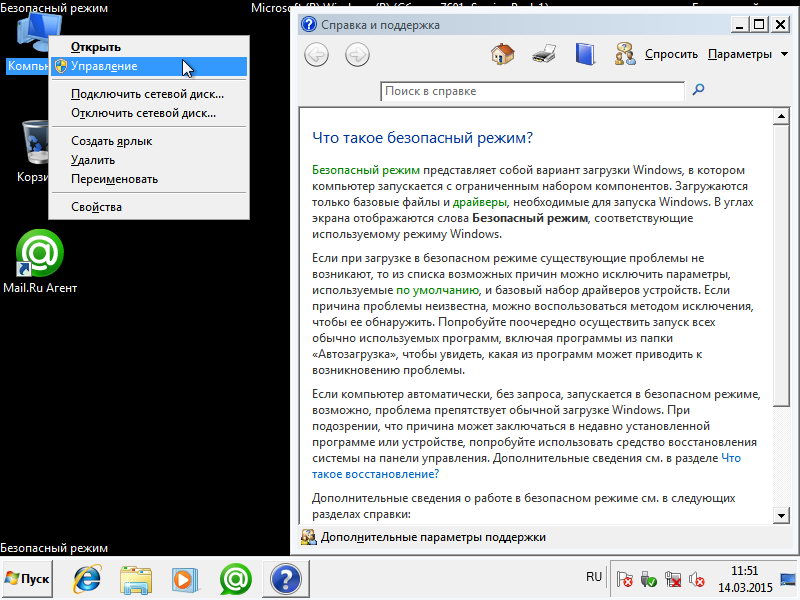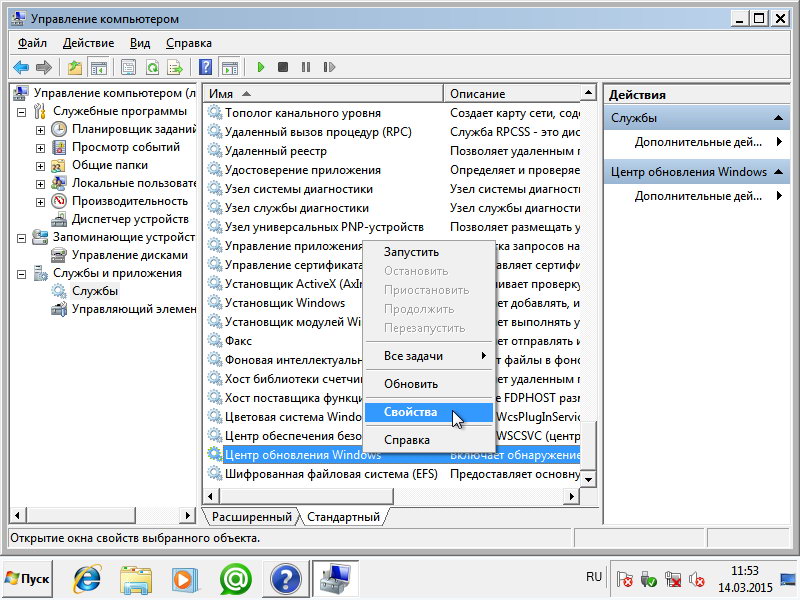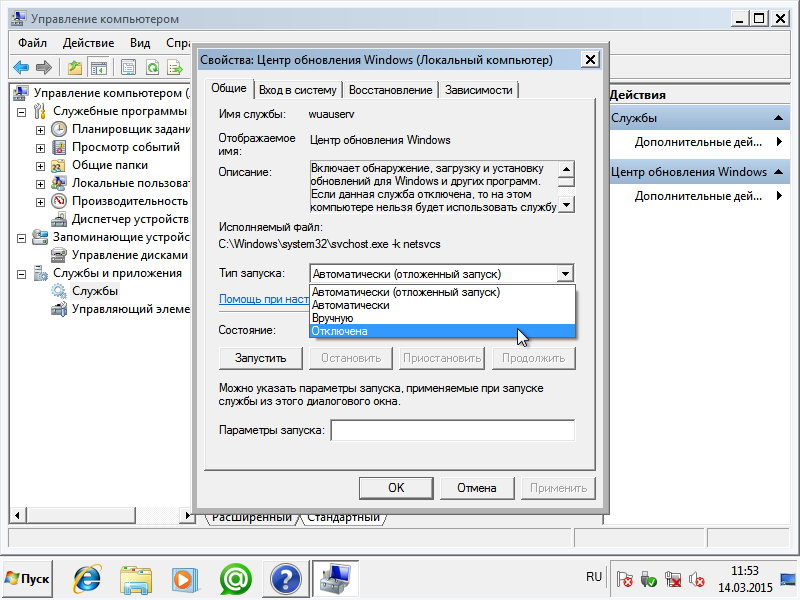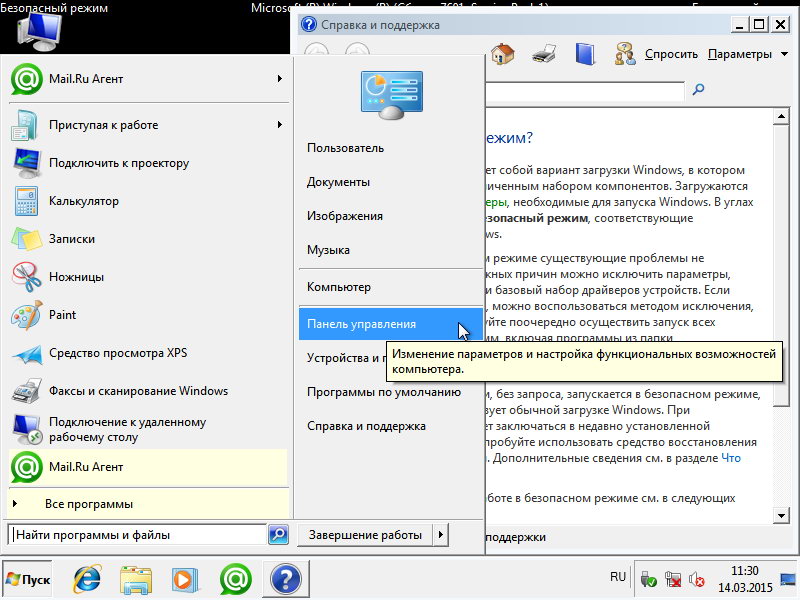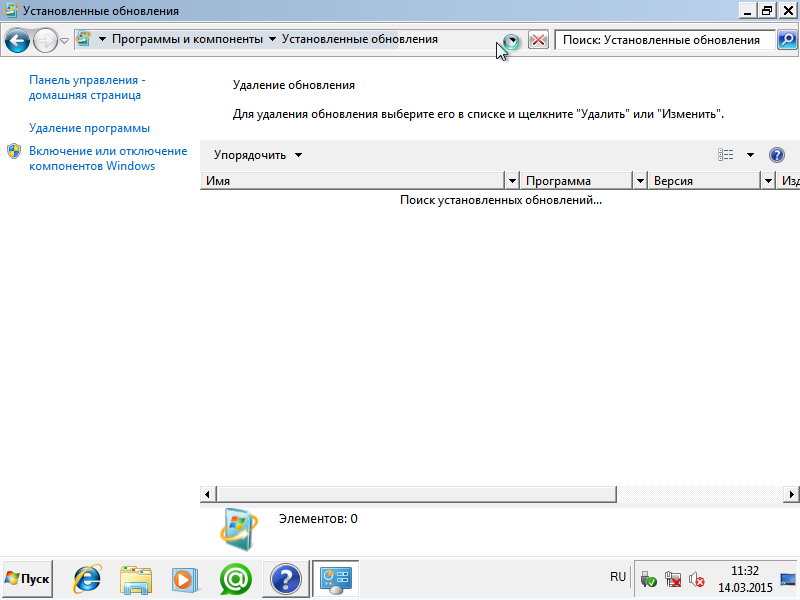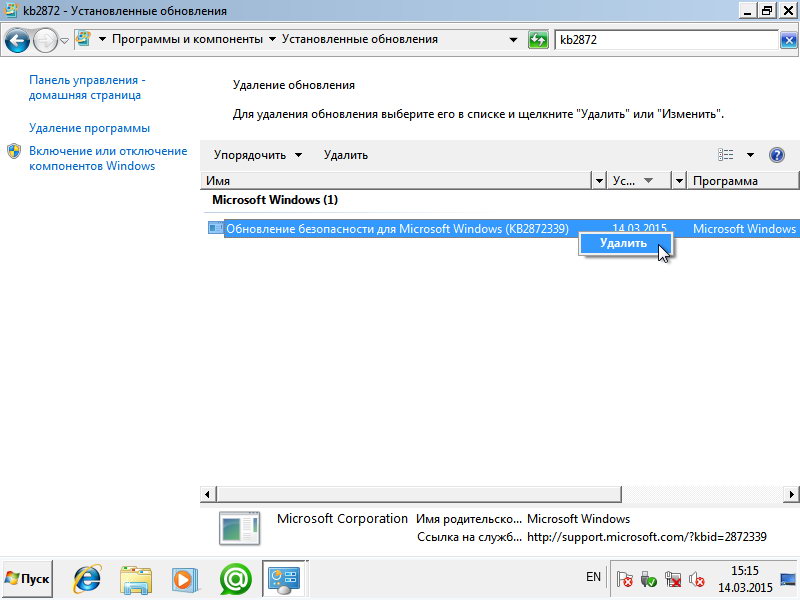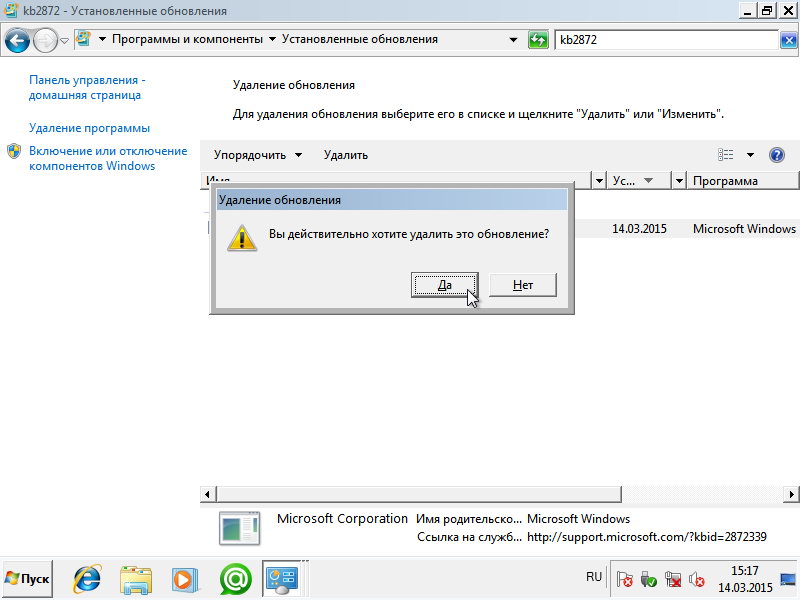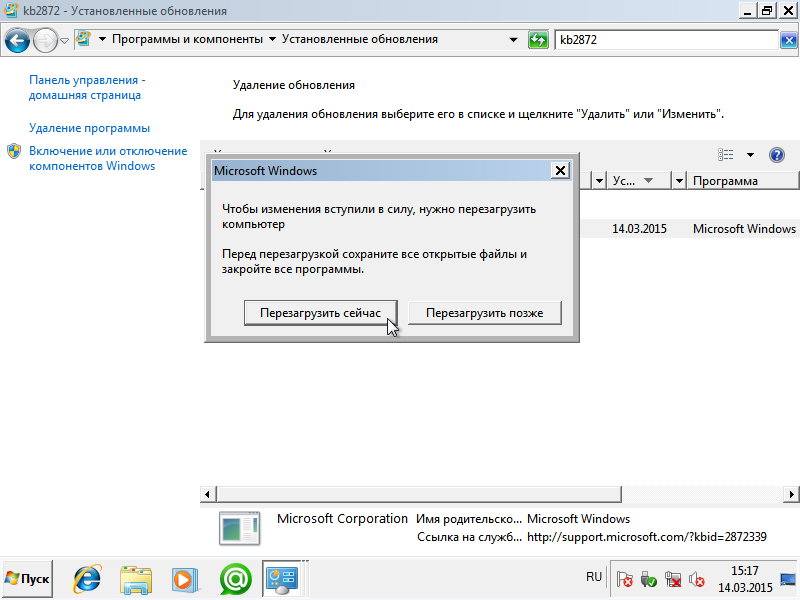Ошибка 0xc0000005 или, как ее еще называют, непредвиденная ошибка установки относится к числу наиболее частых проблем в ОС Windows 7, несколько реже встречается на Windows 8. В сети пишут о том, эта ошибка в принципе встречается на всех версиях виндовс, однако автор этой статьи, использующий лицензионную 10-ю версию ОС компании Microsoft, с нею за 1,5 года работы своего ноутбука еще не сталкивался.
Ошибка приложения 0xc0000005 возникает при инициализации различного ПО пользователем. И не представляется возможным угадать, какое приложение откажется запускаться. Окно данной ошибки можно увидеть в процессе игры либо при запуске прикладной программы, оно содержит небольшое сообщение о выявленной неполадке. Конкретной причины данной ошибки никто не знает, есть лишь ряд предположений пользователей на этот счет.
Возможные причины ошибки
- Проблемы с обновлениями ОС.
- Ошибки в оперативной памяти.
- Конфликт оборудования с ПО.
Ключевой причиной для возникновения ошибки называют проблемы с обновлениями в Windows 7. Выпускаемое Microsoft обновление, которое нацелено на изменения в целом ряде значимых файлов ОС Windows для повышения безопасности работы системы, на удивление часто приводит к этой ошибке.
Итак, как исправить ошибку 0xc0000005 на Windows 7?
Вам будет нужно открыть строку «Выполнить», что можно сделать в меню «Пуск». Далее в открывшуюся строку необходимо прописать команду на удаление дающего сбой обновления так, как это указано нами на скриншоте 1.
Прописав команду, Вам нужно нажать «ОК», а после этого, если Ваша ОС нашла и удалила данное обновление, выполнить перезагрузку Вашего компьютера. Далее следует убедиться в том, исчезла ли ошибка, для чего необходимо запустить отказывавшееся открываться приложение. Если ошибка при запуске приложения 0xc0000005 снова на экране, повторите процедуру со строкой «Выполнить» и командой на удаление для обновлений №2859537, №2872339, №2882822 и №971033. Порядок удаляемых обновлений Вы можете менять, это не столь существенно, однако после каждого удаления необходимо перезагружать ПК и производить проверку на отсутствие/наличие ошибки.
Считается, что для Windows 10 причину ошибки 0xc0000005 стоит искать в первую очередь в некорректной работе DDR (оперативной памяти). Поэтому, если Вы столкнулись с данной ошибкой в 10-ой версии OC Windows, попробуйте провести сканирование оперативной памяти Вашего ПК.
Для этого подойдет бесплатная утилита Memtest86+. Запустив данную утилиту и просканировав оперативную память компьютера на ошибки, вполне вероятно Вы увидите картину, как на скриншоте 2. В подобной ситуации настоятельно рекомендуем заменить платы оперативной памяти Вашего компьютера.
Если с оперативной памятью ПК все в порядке, то мы рекомендуем Вам провести обновление для драйвера принтера или нескольких принтеров, используемых Вами. Как говорилось выше, конфликт оборудования с ПО является одной из предполагаемых причин ошибки 0xc0000005. Чаще всего таким оборудованием выступают устройства печати. Вам будет нужно удалить драйвер принтера (это можно сделать в Панели управления по адресу Все элементы панели управления → Программы и компоненты). Кликнув правой клавишей по любому элементу в данном меню (как на скриншоте 3) можно вызвать команду «Удалить». Воспользовавшись ею, перезагрузите ПК и установите драйвер наново, воспользовавшись идущим в комплекте с принтером CD.
Однако (и это видно на скриншоте 3) для ОС Windows 10 драйверы принтеров уже встроены в систему и потому в меню Все элементы панели управления → Программы и компоненты не отображаются. Поэтому для ОС Windows 10 принтер нужно откатить в Панели управления по адресу Все элементы панели управления → Устройства и принтеры (см. скриншоте 4). Удалив принтер в данном меню, перезагрузите систему с отключенным принтером, а затем включите его и ждите обновления драйвера.
Нечасто, но причиной для появления ошибки 0xc0000005 бывает конфликт драйвера видеокарты и системы. Потому, как и в случае с принтером, стоит обновить драйвер или, если проблема наблюдается на последней версии драйвера, откатить его до предыдущей версии.
Будем рады услышать от Вас отзыв, также поможем при установки компонентов, и в исправлении ошибок. Пишите всё в комментариях, чуть ниже
Ошибка при запуске приложения 0xc0000005

Скачать файл 0xc0000005
Разработчик
ОС
Разрядность
Кол-во скачиваний
0- Рейтинг
Поделиться файлом
- Ошибка 0xc0000005 при запуске приложений
- Решение проблемы с ошибкой 0xc0000005
- Вариант 2 исправление ошибки 0x0000005
- Что сделать, чтобы ошибка 0x0000005 более не повторялась
Ошибка 0xc0000005 при запуске приложений
Компания Microsoft в очередной раз выпускает не оттестированное обновление для Windows 7 и тем самым создает проблему пользователям. После установки обновлений (а у большинства пользователей они устанавливаются автоматически) при старте Windows на рабочем столе появляется окошко с ошибкой инициализации 0xc0000005. Такое же сообщение возникает при попытке запустить браузер или другие приложения. Кроме того, у установленных антивирусных программ не запускаются некоторые модули и ваш компьютер становится беззащитным.
Решение проблемы с ошибкой 0xc0000005
Запускаем компьютер, при появлении окна с ошибкой жмем ок или клавишу пробел. Переходим в Пуск — панель управления — (справа вверху после слова просмотр выбираем пункт мелкие значки) программы и компоненты — слева в вертикальном блоке навигации выбираем Просмотр установленных обновлений.
Все установленные обновления располагаются блоками, нам нужен блок Microsoft Windows (151) — заголовки блоков выделены синим цветом.
Для удобства поиска жмем на панель Имя, таким образом все обновления выстроятся по номерам или жмем на Установлено и порядок отображения перестроится по дате установки.
Среди кучи обновлений отыскиваем Обновление безопасности для Microsoft Windows (KB2859537) вышедшее в августе 2013г или Обновление безопасности для Microsoft Windows (KB2872339) которое вышло в сентябре 2013г. Выделяем необходимую строчку и вверху жмем Удалить, после чего перезагружаем компьютер и радуемся жизни.
P.S. В октябре, а точнее 09.10.2013 вышло еще одно: Обновление для Windows 7 для систем на базе 64-разрядных (x64) процессоров (KB2882822)
P.S. Список номеров таких обновлений будет пополняться в случае их обнаружения.
Вариант 2 исправление ошибки 0x0000005
Сделать откат системы: Пуск — панель управления — система — защита системы — восстановление
Здесь выбираем дату восстановления по умолчанию Рекомендуемое восстановление. Если восстановление системы с рекомендуемой точки не помогает, проходим процедуру заново, но выбираем пункт Выбрать другую точку восстановления и в следующем окне выделяем более раннюю дату.
Перед откатом системы настоятельно рекомендую полностью отключить (в крайнем случае удалить) установленные антивирусные программы и фаерволы, иначе восстановление не будет проходить успешно.
Что сделать, чтобы ошибка 0x0000005 более не повторялась
Пуск -Панель управления — Центр обновления Windows. Слева в меню жмем Настройка параметров и в открывшемся окне в блоке Важные обновления нажав на селектор выбираем строчку Искать обновления, но решение о загрузке и установке принимается мной.
Теперь, кода вы будете получать сообщения от windows о том что найдены обновления переходим в пуск -панель управления — Центр обновления Windows в графе Загрузка и установка обновлений для компьютера щелкаем курсором на строчку Важных обновлений:бла-бла.
Теперь, если видим в списке обновлений (KB2859537) или (KB2872339), ( 2882822) нажимаем на них правой кнопкой мыши и выбираем Скрыть обновление. Теперь оно вас больше не побеспокоит.
http://winblogs.ru/problemm/0x0000005.htmlhttp://winblogs.ru/wp-content/uploads/oshibka-0xc0000005.jpghttp://winblogs.ru/wp-content/uploads/oshibka-0xc0000005-150×150.jpg2022-03-23T23:58:23+04:00Проблемыwindows,ошибкаОшибка 0xc0000005 при запуске приложений
Компания Microsoft в очередной раз выпускает не оттестированное обновление для Windows 7 и тем самым создает проблему пользователям. После установки обновлений (а у большинства пользователей они устанавливаются автоматически) при старте Windows на рабочем столе появляется окошко с ошибкой инициализации 0xc0000005. Такое же сообщение возникает при…
Приветствую! Наша любимая операционная система полна неожиданных сюрпризов, и один из них – это ошибка приложения под кодом 0xc0000005. Беда в том, что у этой ошибки нет конкретной расшифровки источника проблемы, т.е. случиться она может почти из-за чего угодно! Но хорошая новость в том, что 90% проблем можно исправить следуя этой инструкции.
Возникает эта проблема при запуске какой-нибудь программы или игры, а у некоторых даже при попытке открыть любую программу на компьютере! При этом может выдаваться похожее окно:
А сообщения могут быть разными, например:
- Error: access violation 0xC0000005
- Exception 0xc0000005 EXCEPTION_ACCESS_VIOLATION
- Ошибка при инициализации приложения (0xc0000005)
или система может вовсе уйти в нокаут, оставив на экране лишь печальный синий экран смерти. В Windows 8/10 x64 могут не работать 32-битные приложения. В любом случае следуйте инструкции сверху вниз, пробуя различные варианты, пока всё не наладится.
Ошибка 0xc0000005 после обновления Windows 7/8
В течении 2013-2014 годов Microsoft выпустила несколько обновлений для своих операционных систем, которые могут приводить к данной проблеме. В зависимости от настроек системы, эти обновления могут устанавливаться как в ручном режиме, так и полностью автоматически.
Факт: на пиратской Windows 7 вероятность лицезреть ошибку в разы выше, чем на лицензионной ОС. Но и законные владельцы виндовс могут столкнуться с неприятностью. Тут уж как сложатся звёзды 🙂 От меня совет: используйте только оригинальные сборки винды, а не всякие там супер-мега-пупер-зверь сборки 😉
Решение проблемы: удалить некоторые обновления. Сделать это можно несколькими способами.
Удаление обновлений из командной строки, самое простое
В Windows 7 введите в строку поиска меню «Пуск» строчку:
wusa.exe /uninstall /kb:2859537
В Windows 8 нажмите «Win+X» и введите:
exe /uninstall /kb:2859537
Нажмите «Enter», и немного подождите. Если обновление под номером 2859537 у вас установлено, то утилита удалит его. Проверьте, не решена ли ваша проблема. Если нет, то снова откройте меню «Пуск» и в строку поиска введите:
wusa.exe /uninstall /kb:2872339
Нажмите энтер, и снова проверьте. При отрицательном результате повторяем действия ещё с двумя обновлениями:
wusa.exe /uninstall /kb:2882822
wusa.exe /uninstall /kb:971033
После каждого шага желательно перезагружаться.
Удаление обновлений из Панели управления
Заходим в
Просматриваем список с обновлениями Microsoft Windows и ищем в скобках совпадения из: KB2859537, KB2872339, KB2882822, KB971033
Удаляем. В списке около 200 строчек, поэтому первый способ мне видится более быстрым. Посмотрите видео, чтобы было понятней как всё делается.
Если не получается ни первым, ни вторым способом
Возможно, проблема окажется серьёзней и первые два способа не сработают из-за самой ошибки при запуске приложений 0xc0000005, т.е. она будет появляться при попытке запуска панели управления или утилиты wusa.exe. Тогда попробуйте запуститься в безопасном режиме. Для Windows 7 нужно при запуске компьютера нажимать клавишу «F8» пока не появится меню загрузки и там выбрать «Безопасный режим»
А там уже попробовать удалить обновления первым или вторым способом.
В особо сложных случаях и этот вариант не пройдёт. Тогда нужно использовать средство устранения неполадок. Чтобы загрузить среду восстановления нужно так же при запуске компьютера нажимать «F8» и в меню выбрать «Устранение неполадок компьютера»
Далее будет предложено выбрать язык и ввести пароль администратора. Но такого пункта в меню может не оказаться, особенно если у вас Windows 8.1/10. Тогда нужно загрузиться с установочного диска или флешки, но вместо установки Windows выбрать «Восстановление системы», а затем в окошке нажать на «Командная строка».
Для продолжения работы нужно знать на каком диске установлена операционная система, обычно это диск «C:», а определить это можно очень просто. Введите в командную строку команду:
notepad
таким образом мы запустим самый обычный блокнот. Теперь заходим в меню и кликаем по «Компьютер»
Здесь вы уже разберётесь: системный диск тот, на котором есть папка «Windows». Вернёмся к нашим «баранам», в командной строке введите команду:
DISM /Image:C: /Get-Packages
Где C: это буква диска, на котором установлена операционная система. В результате выполнения команды вы получите много-много информации, среди которой нужно найти записи, содержащие номера одного или всех пакетов обновлений из перечня: KB2859537, KB2872339, KB2882822, KB971033. Привожу для примера:
На картинке красным отмечено то, что нужно скопировать в буфер обмена. В командной строке это делается так: выделяем левой кнопкой мыши, а чтобы скопировать кликаем по выделению правой кнопкой, и всё. Чтобы облегчить себе задачу поиска нужной информации среди бесконечных букв и цифр сделайте так: скопируйте всё содержание окна в буфер и вставьте его в блокноте, а там уже пользуйтесь обычным поиском.
Далее, введите в командную строку:
DISM /Image:C: /Remove-Package /PackageName:здесь_имя_пакета_которое_скопировали
Т.е. должно получится наподобие (всё на одной строчке):
DISM /Image:C: /Remove-Package /PackageName:Package_for_KB2859537~31bf8906ad456e35~x86~~6.1.1.3
Нажимаем энтер, и, если нашли ещё другие пакеты обновления, то проделываем тоже самое и с ними. В результате этой процедуры пакеты будут удалены и пропадут из списка установленных, но останутся в журнале виндовс, т.ч. не пугайтесь, если что 🙂
И на закуску другой, более простой, а для кого-то может и единственный, метод:
- Заходим в папку и удаляем там всё что удаётся удалить
- Загружаемся в безопасном режиме и восстанавливаемся до более ранней точки восстановления системы
- Перезагружаемся
На заметку: можно избежать установки нежелательных пакетов при ручном режиме обновлений Windows. Нужно просто найти такой пакет в списке на установку и нажать «Скрыть».
Не всегда ошибку можно исправить удалив злосчастные обновления, т.к., как я уже писал, причины могут быть разными. Хороший вариант – это откат системы до точки восстановления на тот момент, когда ещё всё работало. Просто вспомните, когда это началось и найдите точку восстановления на дату пораньше. Кстати, так можно решить проблему и в случае пакетов обновления, просто восстановившись на точку, когда они ещё небыли установлены.
Далее попытаемся исправить ситуацию, восстановив системные файлы с помощью утилит dism и sfc. Запустите командную строку от админа и выполните по очереди две команды:
dism /online /cleanup-image /restorehealth
sfc /scannow
Команды выполняются довольно долго, после окончания работы нужно перезагрузиться. Они проверяют системные файлы, и в случае отклонения от исходных вариантов, они автоматически восстанавливаются из хранилища. В процессе восстановления, возможно, будет запрошен установочный диск с Windows или флешка.
К слову, ошибка запуска приложения 0xc0000005 связана с ошибочными операциями с оперативной памятью (RAM) – «memory access violation». Одним из способов лечения является отключение функции DEP (Data Execution Prevention) или внесение программы в список исключений. Как это сделать читайте в статье по ссылке, которую я привёл.
Частой проблемой могут быть вирусы в системе. Причём не сами вирусы являются причиной возникновения ошибки, но они как бы проявляют проблему, т.е. получается наложение нескольких факторов. В любом случае систему нужно тщательно пролечить от вирусов.
Сбойный модуль оперативной памяти так же может стать причиной. Особенно, если всё это началось после расширения или модернизации оперативной памяти компьютера. В этом случае нужно временно убрать новый модуль памяти и протестировать работу системы. Если проблема устранена, то, соответственно, сбойный модуль нужно поменять на рабочий. Протестировать память на ошибки можно с помощью утилиты MemTest86.
Неправильные драйверы так же могут стать нашей головной болью. В частности, это касается драйверов видеокарты. Вспомните, не обновляли ли вы какие-нибудь драйвера. Попробуйте скачать более новый драйвер или откатиться до предыдущей версии. Сделать это можно в диспетчере устройств, в свойствах устройства на вкладке «Драйвер»
Иногда, ошибка 0xc0000005 возникает когда настройки профиля вашего принтера конфликтуют с приложениями. В этом случае не поможет даже переустановка Windows. Нужно обновить драйвера принтера или зайти в настройки принтера и создать новый чистый профиль.
Неполадки в реестре Windows могут служить корнем многих проблем, в т.ч. и нашей ошибки. На помощь могут прийти утилиты чистки реестра, коих в сети огромное множество. Это вариант не для новичков, т.к. можно окончательно загубить систему.
Для владельцев лицензионных ОС
Вы можете обратиться в техническую поддержку Microsoft и вам обязаны помочь, т.к. это чисто их «бока». Позвонить им можно в будние дни с 8:00 до 20:00, а в субботу с 10:00 до 19:00 по МСК, по телефонам:
- Россия: 8 (800) 200-8001
- Украина: 0 (800) 308-800
- Беларусь: 8 (820) 0071-0003
В любое время можно обратиться за помощью через форму обратной связи.
Владельцам предустановленных Windows нужно обращаться производителю компьютера или ноутбука, а они уже передадут информацию в Майкрософт.
Если ничего не помогает, могу посочувствовать и предложить полностью переустановить Windows 7/8/10. Радикальный метод, который у многих стоит на первом месте 🙂
Ну что ещё сказать
Если проблема коснулась только одного приложения, то попробуйте, для начала, просто переустановить его. Если есть английская, не русифицированная версия, то используйте её, иногда такое прокатывает. «Ломать» нормальную работу программ умеют всякие «взломщики», поэтому пользователям нелицензионных программ грех жаловаться на нестабильную работу компьютера и появление ошибки 0xc0000005 в любых ипостасях 🙂
Ну вот и всё, успехов! Если остались вопросы – добро пожаловать в комментарии, постараюсь помочь.
Содержание
- Исправление ошибки 0xc0000005
- Способ 1: Панель управления
- Способ 2: Командная строка
- Способ 3: Восстановление системных файлов
- Заключение
- Вопросы и ответы
Операционная система Виндовс, представляющая собой очень сложное программное обеспечение, может работать с ошибками в силу различных причин. В этой статье мы разберем способы исправления неполадки с кодом 0xc0000005 при запуске приложений.
Данный код, отображаемый в диалоговом окне ошибки, говорит нам о проблемах в самом запускаемом приложении или наличии в системе мешающих нормальной работе всех программ обновлений. Проблемы в отдельных программах можно попробовать решить, переустановив их. Если вы используете взломанный софт, то от него стоит отказаться.
Подробнее: Установка и удаление программ в Windows 7
Если переустановка не помогла, то переходим к способам, описанным ниже. Перед нами стоит задача удалить проблемные обновления, а в случае, если результат не будет достигнут, восстановить системные файлы.
Способ 1: Панель управления
- Открываем «Панель управления» и кликаем по ссылке «Программы и компоненты».
- Идем в раздел «Просмотр установленных обновлений».
- Нужные нам апдейты находятся в блоке «Microsoft Windows». Ниже мы приведем список тех, что подлежат «выселению».
KB:2859537
KB2872339
KB2882822
KB971033 - Находим первое обновление, кликаем по нему, нажимаем ПКМ и выбираем «Удалить». Обратите внимание, что после удаления каждого элемента следует перезагружать компьютер и проверять работоспособность приложений.
Способ 2: Командная строка
Данный способ поможет в тех случаях, когда из-за сбоя невозможно запустить не только программы, но и системные инструменты – «Панель управления» или ее апплеты. Для работы нам потребуется диск или флешка с установочным дистрибутивом Windows 7.
Подробнее: Пошаговое руководство по установке Windows 7 с флешки
- После того как установщик загрузит все необходимые файлы и покажет стартовое окно, нажимаем комбинацию клавиш SHIFT+F10 для запуска консоли.
- Выясняем, какой раздел жесткого диска является системным, то есть содержит папку «Windows». Делается это командой
dir e:Где «e:» — это предполагаемая буква раздела. Если папка «Windows» на нем отсутствует, то пробуем оперировать другими буквами.
- Теперь получаем список установленных обновлений командой
dism /image:e: /get-packagesПомним, что вместо «е:» нужно прописать свою букву системного раздела. Утилита DISM выдаст нам длинную «простыню» из названий и параметров пакетов апдейтов.
- Найти нужное обновление вручную будет проблематично, поэтому запускаем блокнот командой
notepad
- Зажимаем ЛКМ и выделяем все строки, начиная со «Список пакетов» до «Операция успешно завершена». Имейте в виду, что скопируется только то, что попало в белую область. Будьте внимательнее: нам нужны все знаки. Копирование производится кликом ПКМ по любому месту в «Командной строке». Все данные нужно вставить в блокнот.
- В блокноте нажимаем сочетание клавиш CTRL+F, вводим код обновления (список выше) и жмем «Найти далее».
- Закрываем окно «Найти», выделяем всё имя найденного пакета и копируем его в буфер обмена.
- Переходим в «Командную строку» и пишем команду
dism /image:e: /remove-packageДалее дописываем «/» и вставляем имя кликом правой кнопки мыши. Должно получиться так:
dism /image:e: /remove-package /PackageName:Package_for_KB2859537~31bf8906ad456e35~x86~~6.1.1.3В вашем случае дополнительные данные (цифры) могут быть другие, поэтому копируйте их только из своего блокнота. Еще один момент: вся команда должна быть записана в одну строку.
- Этим же способом удаляем все апдейты из представленного списка и перезагружаем ПК.
Способ 3: Восстановление системных файлов
Смысл данного способа заключается в выполнении консольных команд для проверки целостности и восстановления определенных файлов в системных папках. Для того чтобы все сработало, как нам требуется, «Командную строку» следует запускать от имени администратора. Делается это так:
- Открываем меню «Пуск», затем раскрываем список «Все программы» и переходим в папку «Стандартные».
- Кликаем правой кнопкой мыши по «Командной строке» и выбираем соответствующий пункт в контекстном меню.
Команды, которые нужно выполнить по очереди:
dism /online /cleanup-image /restorehealth
sfc /scannow

После окончания всех операций перезагружаем компьютер.
Обратите внимание, что этим приемом нужно пользоваться с осторожностью, если ваша Windows не является лицензионной (сборка), а также если вы устанавливали темы оформления, требующие замены системных файлов.
Заключение
Исправить ошибку 0xc0000005 бывает довольно нелегко, особенно при использовании пиратских сборок «винды» и взломанных программ. Если приведенные рекомендации не принесли результата, то смените дистрибутив Windows и поменяйте «крякнутый» софт на бесплатный аналог.
Еще статьи по данной теме:
Помогла ли Вам статья?
Windows 7 Service Pack 1 Windows 7 Ultimate Windows 7 Enterprise Windows 7 Professional Windows 7 Home Premium Windows 7 Home Basic Windows 7 Starter Windows Server 2008 R2 Service Pack 1 Windows Server 2008 R2 Datacenter Windows Server 2008 R2 Enterprise Windows Server 2008 R2 Foundation Windows Server 2008 R2 Standard Windows Server 2008 R2 for Itanium-Based Systems Windows Server 2008 R2 Web Edition More…Less
Symptoms
On a computer that is running Windows 7 Service Pack 1 (SP1) or Windows Server 2008 R2 SP1, the Windows Explorer process stops responding. Additionally, you receive the following error message:
0xc0000005
If you examine the call stack when this issue occurs, you notice that the issue is related to the NetworkItemFactory.dll component.
Cause
This issue occurs because of a race condition. When a thread tries to close the handle to an object that is being destroyed, the operation fails.
Resolution
Hotfix information
A supported hotfix is available from Microsoft. However, this hotfix is intended to correct only the problem that is described in this article. Apply this hotfix only to systems that are experiencing the problem described in this article. This hotfix might receive additional testing. Therefore, if you are not severely affected by this problem, we recommend that you wait for the next software update that contains this hotfix.
If the hotfix is available for download, there is a «Hotfix download available» section at the top of this Knowledge Base article. If this section does not appear, contact Microsoft Customer Service and Support to obtain the hotfix.
Note If additional issues occur or if any troubleshooting is required, you might have to create a separate service request. The usual support costs will apply to additional support questions and issues that do not qualify for this specific hotfix. For a complete list of Microsoft Customer Service and Support telephone numbers or to create a separate service request, visit the following Microsoft website:
http://support.microsoft.com/contactus/?ws=supportNote The «Hotfix download available» form displays the languages for which the hotfix is available. If you do not see your language, it is because a hotfix is not available for that language.
Prerequisites
To apply this hotfix, you must be running one of the following operating systems:
-
Windows 7 SP1
-
Windows Server 2008 R2 SP1
For more information about how to obtain a Windows 7 or Windows Server 2008 R2 service pack, click the following article number to view the article in the Microsoft Knowledge Base:
976932 Information about Service Pack 1 for Windows 7 and for Windows Server 2008 R2
Registry information
To apply this hotfix, you do not have to make any changes to the registry.
Restart requirement
You must restart the computer after you apply this hotfix.
Hotfix replacement information
This hotfix does not replace a previously released hotfix.
File information
The global version of this hotfix installs files that have the attributes that are listed in the following tables. The dates and the times for these files are listed in Coordinated Universal Time (UTC). The dates and the times for these files on your local computer are displayed in your local time together with your current daylight saving time (DST) bias. Additionally, the dates and the times may change when you perform certain operations on the files.
Windows 7 and Windows Server 2008 R2 file information notes
Important Windows 7 hotfixes and Windows Server 2008 R2 hotfixes are included in the same packages. However, hotfixes on the Hotfix Request page are listed under both operating systems. To request the hotfix package that applies to one or both operating systems, select the hotfix that is listed under «Windows 7/Windows Server 2008 R2» on the page. Always refer to the «Applies To» section in articles to determine the actual operating system that each hotfix applies to.
-
The files that apply to a specific product, milestone (RTM,SPn), and service branch (LDR, GDR) can be identified by examining the file version numbers as shown in the following table:
Version
Product
Milestone
Service branch
6.1.760
1.17xxxWindows 7 and Windows Server 2008 R2
SP1
GDR
6.1.760
1.21xxxWindows 7 and Windows Server 2008 R2
SP1
LDR
-
GDR service branches contain only those fixes that are widely released to address widespread, critical issues. LDR service branches contain hotfixes in addition to widely released fixes.
-
The MANIFEST files (.manifest) and the MUM files (.mum) that are installed for each environment are listed separately in the «Additional file information for Windows 7 and for Windows Server 2008 R2» section. MUM and MANIFEST files, and the associated security catalog (.cat) files, are critical to maintaining the state of the updated component. The security catalog files, for which the attributes are not listed, are signed with a Microsoft digital signature.
For all supported x86-based versions of Windows 7
|
File name |
File version |
File size |
Date |
Time |
|---|---|---|---|---|
|
Networkexplorer.dll |
6.1.7601.17514 |
1,661,440 |
20-Nov-2010 |
12:20 |
|
Networkitemfactory.dll |
6.1.7601.22010 |
41,472 |
02-Jun-2012 |
04:54 |
|
Networkitemfactory.mof |
Not applicable |
683 |
10-Jun-2009 |
21:21 |
|
Networkmap.dll |
6.1.7601.22010 |
2,130,944 |
02-Jun-2012 |
04:54 |
|
Networkmap.mof |
Not applicable |
631 |
10-Jun-2009 |
21:21 |
For all supported x64-based versions of Windows 7 and of Windows Server 2008 R2
|
File name |
File version |
File size |
Date |
Time |
|---|---|---|---|---|
|
Networkexplorer.dll |
6.1.7601.17514 |
1,672,704 |
20-Nov-2010 |
13:27 |
|
Networkitemfactory.dll |
6.1.7601.22010 |
53,248 |
04-Jun-2012 |
07:54 |
|
Networkitemfactory.mof |
Not applicable |
683 |
10-Jun-2009 |
20:38 |
|
Networkmap.dll |
6.1.7601.22010 |
2,146,816 |
20-Nov-2010 |
13:27 |
|
Networkmap.mof |
Not applicable |
631 |
10-Jun-2009 |
20:39 |
For all supported IA-64-based versions of Windows Server 2008 R2
|
File name |
File version |
File size |
Date |
Time |
|---|---|---|---|---|
|
Networkexplorer.dll |
6.1.7601.22010 |
1,760,256 |
02-Jun-2012 |
04:19 |
|
Networkitemfactory.dll |
6.1.7601.22010 |
134,656 |
02-Jun-2012 |
04:19 |
|
Networkitemfactory.mof |
Not applicable |
683 |
10-Jun-2009 |
20:42 |
|
Networkmap.dll |
6.1.7601.22010 |
2,276,352 |
02-Jun-2012 |
04:19 |
|
Networkmap.mof |
Not applicable |
631 |
10-Jun-2009 |
20:43 |
Status
Microsoft has confirmed that this is a problem in the Microsoft products that are listed in the «Applies to» section.
More Information
For more information about software update terminology, click the following article number to view the article in the Microsoft Knowledge Base:
824684 Description of the standard terminology that is used to describe Microsoft software updates
Additional file information
Additional file information for Windows 7 and for Windows Server 2008 R2
Additional files for all supported x86-based versions of Windows 7
|
File name |
X86_4e180885bcd46a0e270e5fdea2a03e00_31bf3856ad364e35_6.1.7601.22010_none_780fc9c2df00ec59.manifest |
|
File version |
Not applicable |
|
File size |
703 |
|
Date (UTC) |
05-Jun-2012 |
|
Time (UTC) |
06:40 |
|
File name |
X86_microsoft-windows-networkexplorer_31bf3856ad364e35_6.1.7601.22010_none_42df4474bd43d9c9.manifest |
|
File version |
Not applicable |
|
File size |
15,122 |
|
Date (UTC) |
05-Jun-2012 |
|
Time (UTC) |
06:54 |
Additional files for all supported x64-based versions of Windows 7 and of Windows Server 2008 R2
|
File name |
Amd64_1cbf06ef64ea17c5135898900f8e887f_31bf3856ad364e35_6.1.7601.22010_none_35d3603ca30f580d.manifest |
|
File version |
Not applicable |
|
File size |
707 |
|
Date (UTC) |
05-Jun-2012 |
|
Time (UTC) |
06:40 |
|
File name |
Amd64_4e180885bcd46a0e270e5fdea2a03e00_31bf3856ad364e35_6.1.7601.22010_none_d42e6546975e5d8f.manifest |
|
File version |
Not applicable |
|
File size |
705 |
|
Date (UTC) |
05-Jun-2012 |
|
Time (UTC) |
06:40 |
|
File name |
Amd64_4ff09b5741ead6883c10e247c2bda701_31bf3856ad364e35_6.1.7601.22010_none_b739865b61de4eb0.manifest |
|
File version |
Not applicable |
|
File size |
1,054 |
|
Date (UTC) |
05-Jun-2012 |
|
Time (UTC) |
06:40 |
|
File name |
Amd64_microsoft-windows-networkexplorer_31bf3856ad364e35_6.1.7601.22010_none_9efddff875a14aff.manifest |
|
File version |
Not applicable |
|
File size |
15,126 |
|
Date (UTC) |
05-Jun-2012 |
|
Time (UTC) |
07:04 |
Additional files for all supported IA-64-based versions of Windows Server 2008 R2
|
File name |
Ia64_e6d3df8fb8c146c145b7db8356e42ebb_31bf3856ad364e35_6.1.7601.22010_none_1c73566728174181.manifest |
|
File version |
Not applicable |
|
File size |
1,052 |
|
Date (UTC) |
05-Jun-2012 |
|
Time (UTC) |
06:40 |
|
File name |
Ia64_microsoft-windows-networkexplorer_31bf3856ad364e35_6.1.7601.22010_none_42e0e86abd41e2c5.manifest |
|
File version |
Not applicable |
|
File size |
14,796 |
|
Date (UTC) |
02-Jun-2012 |
|
Time (UTC) |
06:22 |
Need more help?
Обновлено 24.07.2019

Причины возникновения ошибки 0xc0000005
Перед тем, как мы начнем исправлять данный код, я бы хотел поговорить, о его происхождении и понять причины его возникновения, так как всегда нужно лечить источник, а не следствие. Вот так вот вы при открытии любимого приложения, можете получить такое окно:
Ошибка при запуске приложения (0xc0000005). Для выхода из приложения нажмите кнопку «ОК»
В английском варианте: The application failed to initialize properly (0xc0000005). Click OK to terminate the application
Как видите в одном случае, в качестве сбоившей программы был Skype, во втором Google Chrome.
Удаление последнего обновления ОС
Перед описанием решения, я хочу отметить, что вы можете увидеть код исключения 0xc0000005, еще и на принтерах, как это решается читайте по ссылке слева
В первую очередь следует удалить последнее обновление системы, которое привело к появлению ошибки с кодом 0xc0000005. Для этого нужно:
- открыть раздел «Панель управления»;
- щелкнуть по вкладке «Программы»;
- в блоке «Программы и компоненты» кликнуть по ссылке «Просмотр установленных обновлений»;
Ошибка 0xc0000005 при запуске приложения-02
- выделить последнее обновление и нажать на кнопку «Удалить»;
-
Ошибка 0xc0000005 при запуске приложения-03
- перезагрузить компьютер.
Еще причиной может быть обновление KB2859537, его тоже можно удалить
Удаление обновления системы с помощью командной строки
Если запустить программу не получается и появляется сообщение «ошибка при запуске приложения 0xc0000005», можно попробовать решить проблему с помощью командной строки. Для этого потребуется:
- комбинацией клавиш «Win+R» запустить программу «Выполнить»;
Ошибка 0xc0000005 при запуске приложения-04
- в строке указать запрос «cmd»;
- кликнуть мышкой по кнопке «Ок»;
- в открывшемся окне утилиты CMD ввести команду «wusa.exe / uninstall / kb: номер обновления Windows»;
Ошибка 0xc0000005 при запуске приложения-05
- нажать клавишу «Enter»;
- подтвердить удаление, щелкнув мышкой по кнопке «Да»;
Ошибка 0xc0000005 при запуске приложения-06
- перезагрузить компьютер.
Блокировка обновления системы
Чтобы подобная ошибка больше не беспокоила нужно запретить повторную установку удаленного пакета обновлений. Для этого необходимо:
- в разделе «Панель управления» открыть подраздел «Центр обновления Windows»;
Ошибка 0xc0000005 при запуске приложения-07
- в меню, расположенном сбоку кликнуть по строке «Поиск обновлений»;
Ошибка 0xc0000005 при запуске приложения-08
- после завершения поиска нажать на ссылку «Важных обновлений: Y доступны», где Y — число доступных обновлений;
Ошибка 0xc0000005 при запуске приложения-09
- в списке найти обновление, которое следует заблокировать;
- выделить его, вызвать правой кнопкой мыши функциональное меню;
Ошибка 0xc0000005 при запуске приложения-10
- выбрать команду «Скрыть обновление».
Восстановление системы
Как исправить ошибку с кодом 0xc0000005, не позволяющую запустить приложение. Можно откатить систему Windows 7 или Windows 8 на более раннюю точку восстановления. Для этого нужно:
- зайти в меню «Пуск»;
- найти каталог «Стандартные»;
- открыть папку «Служебные»;
- щелкнуть по ссылке «Восстановление системы»;
Ошибка 0xc0000005 при запуске приложения-11
- следовать подсказкам Мастера восстановления системы;
- перезагрузить компьютер.
Вот так вот просто решается Ошибка 0xc0000005 при запуске приложения. Материал сайта pyatilistnik.org
Ошибка 0xc0000005 является довольно частым гостем среди пользователей операционной системы от Майкрософт. Под удар попали версии Windows начиная от Windows XP и заканчивая Windows 10. В сообщении ошибки указывается следующая информация:
Ошибка при запуске приложения (0xc0000005). Для выхода из приложения нажмите на кнопку “ОК”.
Данная ошибка представляет собой крайне непростую проблему, так как даже несмотря на то, что у нее есть свой код – расшифровки он не имеет. Следовательно, точной причины ошибки 0xc0000005 мы узнать не сможем. Однако, учитывая то, что проблема не является новой, то в сети уже существует ряд предполагаемых причин и решений для нее.
Зачастую, ошибка 0xc0000005 появляется из-за определенных обновлений, установленных в операционной системе. Как правило, обновления от разработчиков должны приносить только плюсы для пользователей, но время от времени они могут доставлять и проблемы. Исправить ошибку 0xc0000005, вызванную обновлениями, можно самым простым и логичным действием – удалением проблемных обновлений. Как раз в первую очередь мы займемся именно этим.
Исправление ошибки 0xc0000005 на Windows 7/8/8.1/10
Удаление обновлений kb2859537, kb2872339, kb2882822 и kb971033
Итак, огромным множеством пользователей замечено, что ошибка 0xc0000005 порой возникает из-за ранее установленных в систему обновлений. Данный обновления выступают под следующими номерами: kb2859537, kb2872339, kb2882822 и kb971033. Вам нужно удалить ряд этих обновлений, после чего проверить наличие ошибки 0xc0000005.
Удаление обновлений из системы можно провести с помощью двух способов: через графический интерфейс журнала установленных обновлений и с помощью определенных команд в программе «Выполнить». Каким пользоваться – решать только вам. Однако, мы рассмотрим оба этих способа. Для начала давайте взглянем на первый способ – удаление через граф. интерфейс.
Нажмите на клавиатуре комбинацию клавиш Windows+S, чтобы получить доступ к поисковой строке. Введите в стоку запрос «Просмотреть журнал обновлений» и выберите его. Далее кликните на пункт «Удалить обновления», после чего вас перенес к списку установленных обновлений. Найдите kb2859537, kb2872339, kb2882822 и kb971033, а затем удалите их. Также не забудьте перезагрузить свой ПК.
Удалив указанные выше обновления, проверьте наличие ошибки 0xc0000005 при запуске нужного вам приложения. Как правило, она должна исчезнуть, если причина, стоящая за ней, в действительности является проблемой с обновлениями. Однако, если она не исчезла, то это может означать следующее: ошибка 0xc0000005 была вызвана чем-то еще или обновления не были удалены полностью/корректно.
Если обновления не были удалены полностью, то вы можете попробовать удалить их с помощью определенных команд. Нажмите на клавиатуре комбинацию клавиш Windows+R, чтобы вызвать окно программы «Выполнить». Далее введите в пустую строку wusa.exe /uninstall /kb:2859537 и нажмите Enter.
Как только завершится выполнение команды, перезагрузите свой компьютер, а затем попробуйте снова запустить нужную вам программу или игру, чтобы проверить наличие ошибки 0xc0000005. Все еще присутствует – попробуйте удалить следующие обновления в списке. Снова введите команду wusa.exe /uninstall /, но только теперь поменяйте в ней номер обновления, например, wusa.exe /uninstall /kb:2872339 и т.д. Не забывайте каждый раз перезагружать свой компьютер – это обязательное условие!
Удалив все обновления уже посредством специальных команд, попытайтесь еще раз запустить приложение. В большинстве случаев, вышеописанные действия помогают избавиться от ошибки 0xc0000005. Однако, порой за этой проблемой могут стоять не обновления, а совершенно иные причины. Например, проблемы с оперативной памятью, вирусные угрозы в системе, некорректно работающие драйвера видеокарты и даже, внезапно, драйвера для принтера(да, отмечают и такие случаи).
Если вам не удалось избавиться от ошибки с кодом 0xc0000005, то мы рекомендуем вам следовать следующему списку действий:
- Проверьте с помощью сканера любого антивируса свою систему на наличие в ней вирусов, так как они могут стоять за появлением ошибки.
- Убедитесь, что ваша оперативная память работает без каких-либо ошибок и сбоев. ОЗУ рекомендуется проверять с помощью внешнего осмотра самих планок, а также с помощью программного обеспечения, например, Memtest86+.
- Выполните переустановку драйвера для своего графического ускорителя. Драйвера порой могут начать работать со сбоями, чтобы вполне может вызвать проблемы для всей операционной системы.
- Драйвер для принтера – попробуйте переустановить его. Да, это может звучит странно, но некоторые пользователи утверждают, что ошибка 0xc0000005 у них разрешалась после удаления или переустановки этого драйвера.
Мы надеемся, что данный материал помог вам устранить ошибку 0xc0000005, и вы наконец-таки запустили ту или иную программу/игру.
Ошибка 0xc0000005 довольно часто беспокоит многих пользователей Windows 7. В данной статье Вы найдете подробный анализ причин возникновения данной ошибки, а так же способы её решения.
Содержание:
- Описание ошибки 0xc0000005 на windows 7
- Причины возникновения сообщения об ошибке
- После обновления системы
- Внутренняя ошибка системной утилиты wusa.exe
- Как исправить ошибку 0xc0000005 на windows 7: эффективные способы
- Откат операционной системы
- Удаление обновлений с помощью панели управления
- Отключить режим автоматической установки обновлений в центре Windows
- Откат последних обновлений системы
- Удаление Microsoft .NET Framework 4
Описание ошибки 0xc0000005 на windows 7
С ошибкой 0xc0000005 windows 7 может столкнуться любой пользователь этой ОС, причем сложность этого нарушения работы может быть вызвана многими причинами.
Попробуем разобраться, о чем говорит уведомление, из-за чего возникает 0xc0000005 и как справиться с проблемой windows 7?
Причины возникновения сообщения об ошибке
Еще в 2013 году корпорацией Майкрософт был выдан пакет обновлений для windows. Целью создания было ускорение и улучшение работы ОС, но побочным действием такой оптимизации стала ошибка при активизации приложения 0xc0000005.
Эта проблема может возникать не только при запуске ОС, но и при включении отдельных приложений. Причинами таких неполадок могут стать, как сами обновляющие процессы, которые видоизменяют отдельные файлы и заставляют их работать некорректно, так и проблемы с оперативной памятью, слетевшие драйвера, засорение системы вирусами и многое другое.
Позитивным можно считать тот факт, что чаще всего устранить данные несоответствия можно самостоятельно. Очень часто окошко с предупреждением о неправильном запуске появляется в таких случаях:
После обновления системы
Обновление является самой частой причиной нарушений, при которых некоторые файлы и программы просто перестают функционировать, что нарушает работу ОС.
Корпорация Майкрософт не дает четких ответов, почему обновляющие изменения так воздействуют на работу программ, очевидным остается только то, что избавляться от неполадок необходимо и для этого существует несколько вариантов решения.
Внутренняя ошибка системной утилиты wusa.exe
В последнее время такая проблема возникает довольно часто, она может обнаруживаться при запуске ОС или при включении некоторых программ, ее связывают с некорректным видоизменением элементов windows.
Но специалисты выделяют еще несколько причин для возникновения нарушений с wusa.exe, при которой появляется ошибка 0xc0000005 windows 7, среди них:
- Воздействие вредоносного ПО, которое часто попадает в систему под видом файлов exe;
- Повреждение отдельных файлов или их удаление другой программой;
- В случае конфликта между программами;
- Когда при обновлении были повреждены ключи для реестра;
- Когда элементы утилиты были повреждены вследствие неправильной загрузки или обновлений.
Как исправить ошибку 0xc0000005 на windows 7: эффективные способы
Несмотря на то что проблема с кодом 0xc0000005 при активизации ОС кажется довольно серьезной, для ее решения существует несколько действенных способов, воплотить которые можно даже самостоятельно.
Откат операционной системы
Такой способ устранения ошибок считается самым простым, но действенным, выполняется он следующим образом:
- В первую очередь, необходимо вспомнить, когда система работала в нормальном режиме и эту дату обозначаем, как точку восстановления;
- Дальше следует зайти в меню «Пуск», активировать поисковую строку;
- Найти через строку пунктик «Восстановление»;
- Указать ранее определенную дату, к которой вы хотите сделать откат;
- Указав (дату) точку восстановления, следует нажать клавишу «далее»;
- Дальше нужно подтвердить свои действия кнопкой «готово»;
- Последним этапом является перезагрузка компьютера, дальше все должно работать нормально.
Важно! При проведении отката следует быть внимательными, поскольку с помощью этого метода будут удалены все программы, которые были залиты после даты контрольной откатной точки.
Удаление обновлений с помощью панели управления
Поскольку именно обновления чаще всего приводят к ошибке 0xc0000005 при запуске ОС (7), можно просто убрать их.
Для устранения обновлений рекомендуется зайти в «Панель управления», найти и нажать пункт «Центр обновлений». Далее нужно зайти в установленные обновления и удалить самую последнюю их версию.
Примечание: Модификации обновлений, которые могут приводить к сбоям, обозначаются как kb:2859537, kb:2882822 и kb:2872339, их не всегда удается убрать классическим методом, через панель управления.
Существует другой способ удаления данных модификаций, проводят такие манипуляции с использованием командной строки. Проводится процедура таким образом:
- Одновременно нажимаются клавиши Win+R для запуска формы «Выполнить»;
- В появившейся строке вписывается «wusa.exe /uninstall /kb:2872339»;
- Подтверждается действие нажиманием «Ок»;
- В окошке, которое появится тоже жмем окей;
- Таким же образом нейтрализуем и две других модификации;
- Дальше заходим в «Центр обновлений» и по одной выбираем указанные модификации, жмем правой клавишей и задаем команду «Скрыть».
Таким образом, обновления будут неактивными, и не будут нарушать рабочего процесса.
Отключить режим автоматической установки обновлений в центре Windows
Еще одним вариантом нейтрализации ошибки с кодом 0xc0000005 при установке windows 7 является деактивация обновлений.
Можно произвести операцию таким образом, что обновить систему станет невозможно, при этом вы заберете у себя возможность вносить коррективы для улучшения работы основной программы.
Более актуальным будет отключение автоматических обновлений, при этом вы сможете производить обновляющие действия в ручном режиме. Для отключения автоматических обновлений, следует придерживаться такой последовательности:
- Открываем строку «пуск»;
- Заходим в панель управления;
- Находим центр обновления ОС;
- В левой колонке меню жмем настройку параметров;
- В появившемся окошечке задаем команду, не проверять обновления;
- Убираем галочки, возле строк, подтверждающих обновляющие мероприятия;
- Подтверждаем нажатием «ОК»;
Примечание: В некоторых случаях вам может понадобиться внести изменения в систему, для этого придется зайти в центр обновлений и нажать команду «Проверить», таким образом, мы проводим изменения вручную.
Откат последних обновлений системы
Если вы ищете способ, как убрать ошибку 0xc0000005 на windows 7, не заморачиваясь сложными процессами, можно сделать это с помощью простого отката последних изменений.
Для этого следует пройти путь: пуск – панель управления – система – просмотр обновлений, после чего наводим курсор на последнее обновление, жмем правую клавишу и в предложенном столбце команд выбираем «удалить», перезагружаемся и код исключения 0xc0000005 windows 7 исчезает.
Удаление Microsoft .NET Framework 4
Чтобы вы могли выбрать наиболее актуальный вариант борьбы с неисправностями, предлагаем еще один вариант, как удалить ошибку 0xc0000005 на windows 7. В этом случае предлагаем убрать из системы Microsoft .NET Framework 4, для деинсталляции фреймворка заходим панель управления, включаем удаление программ, ищем наше поврежденное Microsoft .NET Framework 4 и устраняем его кнопкой «удалить».
Примечание: Не забывайте, что платформа Microsoft .NET Framework 4 очень важна, поскольку берет участи в активации многих программ. По этой причине, после ее удаления необходимо залить и установить другую версию этого элемента программного обеспечения.
Если перед вами возник вопрос о том, как убрать ошибку 0xc0000005 на windows 7, можно воспользоваться предложенными способами, исправить неполадки, но в редком случае, когда проблема не пропадает, рекомендуется обратиться в сервисный центр.
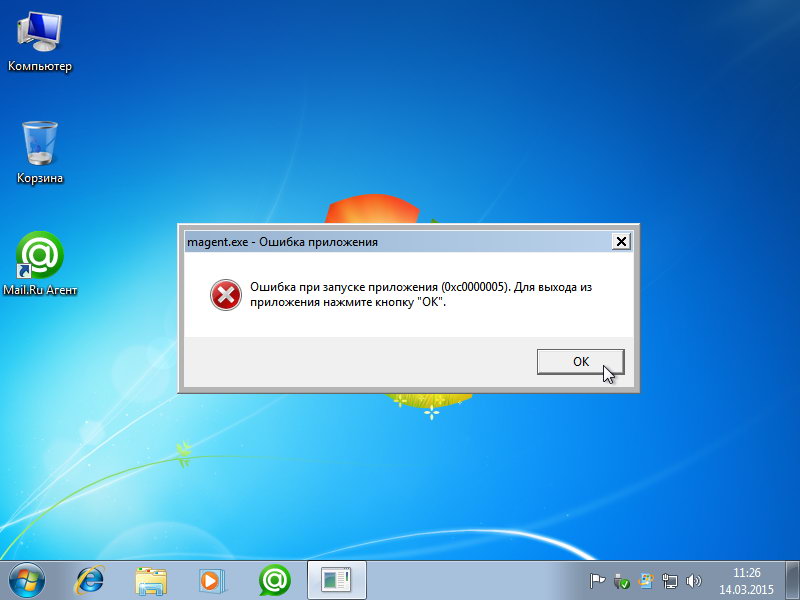
Данная ошибка будет появляться при запуске любого приложения.
Данную ошибку можно решить затратив немного времени — удалив вызвавшие её обновления, а так же стоит отключить Службу автоматического обновления Windows, дабы избежать повторной загрузки этих обновлений и повторения этой ситуации.
Операционную систему при возникновении данной ошибки переустанавливать не нужно.
Статья содержит:
- Список обновлений вызывающих эту проблему
- Удаление обновлений с помощью специального файла (легко)
- Удаление обновлений с помощью командной строки (средне)
- Удаление обновлений вручную через безопасный режим (дольше)
UPD: Актуальность статьи подтверждена 01.07.2016.
Список обновлений вызывающих эту проблему
На 05.04.2015 известны обновления вызывающие проблему:
- KB2872339
- KB2859537
- KB2876315
- KB2882822
- KB2862772
Возможно после, появятся и другие обновления вызывающие эту ошибку, они будут добавлены в эту статью.
Удаление обновлений с помощью специального файла RemoveUpdate от Mhelp.kz
Я создал простой файл, запустив который вы без проблем избавитесь от ошибки 0xc0000005.
Скачать файл RemoveUpdate
Использование:
- Скачать архив RemoveUpdate с нашего сайта
- Распаковать архив
- Запустить файл RemoveUpdate от имени администратора
- Согласиться с удалением найденных обновлений
- При запросе перезагрузки выбрать Перезагрузить позже
- Дождаться исчезновения окна Удаление обновлений …
- Перезагрузить компьютер
Система должна успешно запуститься.
Если не помогло и ошибка 0xc0000005 после перезагрузки появилась вновь, напишите об этом в комментариях.
Вероятно вышло новое обновление, файл будет обновлен, для корректной работы.
Удаление обновлений с помощью командной строки
Запускаем командную строку Windows с правами администратора.
Нажимаем Пуск — Все программы — Стандартные — щелкаем по Командная строка правой клавишей мыши и выбираем пункт Запуск от имени администратора.
В этом окне нажимаем Да.
В появившемся окне печатаем:
wusa.exe /uninstall /kb:Номер_обновления
Где Номер_обновления — берем из списка обновлений этой статьи.
И нажимаем Enter.
Запустится Автономный установщик обновлений Windows.
Если обновление будет найдено, появится запрос на его удаление, с чем нам нужно согласиться.
Возможный запрос о перезагрузке откладываем на позже.
Если обновление не найдено, снова пишем команду wusa.exe, но уже с другим номером обновления, по списку.
После удаления всех обновлений из списка, перезагружаем компьютер.
Удаление обновлений вручную через безопасный режим загрузки Windows
Перезагружаем компьютер.
При запуске компьютера, до момента загрузки Windows нажимаем на клавишу F8, для появления следующего окна.
Выбираем Безопасный режим.

Windows запущена в безопасном режиме.
Отключаем службу автоматического обновления Windows, чтобы не произошло повторение ситуации.
Щелкаем на рабочем столе по значку Компьютер правой клавишей мыши и выбираем пункт Управление.
Слева в списке переходим на Службы и приложения, раскрываем список Службы, ищем там Центр обновления Windows, щелкаем на службе правой клавишей мыши и выбираем Свойства.
Тип запуска выбираем Отключено и нажимаем ОК.
Служба обновлений отключена и можно приступить непосредственно к решению проблемы.
Нажимаем кнопку Пуск — Панель управления.
Выбираем Программы и компоненты.
Ожидаем построения списка установленных обновлений, это может занять до нескольких минут в зависимости от скорости вашего компьютера.
Вверху справа, в строке Поиск ищем установленные проблемные обновления(Слово вида «kb..»).
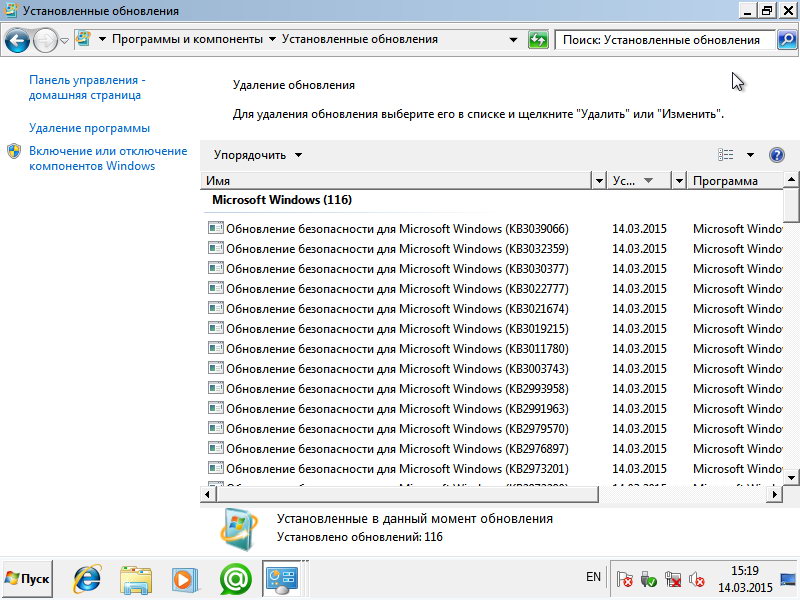
Внимание:
- Если данного обновления нет в вашем списке переходим к поиску обновлений под следующим номером (список проблемных обновлений вверху статьи);
- Если в списке не находит ни одного перечисленного обновления, ваш вариант последовательно удалять последние установленные обновления. Т.е. сделать сортировку по дате, и удалять по два-три последних обновления с перезагрузкой компьютера, для проверки. Не стоит за один раз удалять все установленные обновления за последнее число.
Выделяем обновление, щелкаем по нему правой клавишей мыши, выбираем Удалить.
Соглашаемся, нажимаем Да.
Перезагружаем компьютер.
Система откатывает обновление.

Если же сообщение об ошибке выходит опять, а вы удалили все указанные вначале номера обновлений, попробуйте удалить все обновления на день ранее появления данной ошибки.
Все.
[nx_heading style=»coloredline» heading_tag=»h4″ size=»24″ align=»left»]От автора:[/nx_heading]
Если проблема решена, один из способов сказать «Спасибо» автору — здесь.
Если же проблему разрешить не удалось и появились дополнительные вопросы, задать их можно на нашем форуме, в специальном разделе.
[nx_box title=»Поделиться этой статьей» style=»glass» box_color=»#ED303C»]Если данная статья вам помогла и вы хотели бы в ответ помочь проекту Mhelp.kz, поделитесь этой статьей с другими:
[/nx_box]