- Главная
- Песочница
- Общий форум
- ОС Windows

|
|
![Ответить с цитатой [Цитировать]](data:image/svg+xml,%3Csvg%20xmlns='http://www.w3.org/2000/svg'%20viewBox='0%200%200%200'%3E%3C/svg%3E)
 Отправлено: 13-Ноя-2014 16:58
Отправлено: 13-Ноя-2014 16:58
(спустя 3 минуты)

(спустя 3 минуты)
puhpol |
ЧитатьЗапускаем какую-нибудь сборку Windows 7 РЕ, или Windows 7 х64 (я использую WinSeven x64 Special Edition 2k10 (Russian) от Conty-9). ВАЖНО использовать именно х64 систему. Под другой не заработало. Изменяем BCD ЧитатьУстанавливаем программу Visual BCD Editor, она создаст ярлык на рабочем столе. Если убираем в папку сборку какую-нибудь, то этих действий достаточно. |
![Ответить с цитатой [Цитировать]](data:image/svg+xml,%3Csvg%20xmlns='http://www.w3.org/2000/svg'%20viewBox='0%200%200%200'%3E%3C/svg%3E)
 Отправлено: 13-Ноя-2014 17:14
Отправлено: 13-Ноя-2014 17:14
(спустя 15 минут)

(спустя 15 минут)
puhpol |
Читать1. Из архива Boot.wim_edit.rar извлекаем папку со всем содержимым в корень диска С: ВАЖНО! В папке с install.wim обязательно должны быть ВСЕ файлы из папки «sources» оригинального дистрибутива. |
![Ответить с цитатой [Цитировать]](data:image/svg+xml,%3Csvg%20xmlns='http://www.w3.org/2000/svg'%20viewBox='0%200%200%200'%3E%3C/svg%3E)
 Отправлено: 13-Ноя-2014 17:16
Отправлено: 13-Ноя-2014 17:16
(спустя 1 минута)

(спустя 1 минута)
puhpol |
ЧитатьДопустим, в корне носителя лежит папка «PUH1». В ней модифицированные файлы Bootmgr; BCD; boot.wim; boot.sdi, а содержимое папки «sources» и файл install.wim — в папке «win7x64», находящейся в папке «PUH1», лежащей в корне носителя. @echo off ГДЕ : |
![Ответить с цитатой [Цитировать]](data:image/svg+xml,%3Csvg%20xmlns='http://www.w3.org/2000/svg'%20viewBox='0%200%200%200'%3E%3C/svg%3E)
 Отправлено: 13-Ноя-2014 17:17
Отправлено: 13-Ноя-2014 17:17
(спустя 1 минута)

(спустя 1 минута)
puhpol |
Ключевые особенностиПараметр Disable IntegrityChecks=True (он же NoIntegrityChecks /yes ) дублируется в двух объектах — Windows Boot Manager ({bootmgr}) и конкретном пункте запуска (в примере это Win8x64 Installation). |
![Ответить с цитатой [Цитировать]](data:image/svg+xml,%3Csvg%20xmlns='http://www.w3.org/2000/svg'%20viewBox='0%200%200%200'%3E%3C/svg%3E)
 Отправлено: 13-Ноя-2014 17:18
Отправлено: 13-Ноя-2014 17:18
(спустя 44 секунды)

(спустя 44 секунды)
puhpol |
|
![Ответить с цитатой [Цитировать]](data:image/svg+xml,%3Csvg%20xmlns='http://www.w3.org/2000/svg'%20viewBox='0%200%200%200'%3E%3C/svg%3E)
 Отправлено: 13-Ноя-2014 17:19
Отправлено: 13-Ноя-2014 17:19
(спустя 38 секунд)

(спустя 38 секунд)
puhpol |
|
![Ответить с цитатой [Цитировать]](data:image/svg+xml,%3Csvg%20xmlns='http://www.w3.org/2000/svg'%20viewBox='0%200%200%200'%3E%3C/svg%3E)
 Отправлено: 11-Дек-2014 12:03
Отправлено: 11-Дек-2014 12:03
(спустя 27 дней)

(спустя 27 дней)
Гость |
Последний раз редактировалось: (2014-12-20 02:56), всего редактировалось 4 раз(а) |
![Ответить с цитатой [Цитировать]](data:image/svg+xml,%3Csvg%20xmlns='http://www.w3.org/2000/svg'%20viewBox='0%200%200%200'%3E%3C/svg%3E)
 Отправлено: 12-Дек-2014 14:53
Отправлено: 12-Дек-2014 14:53
(спустя 1 день 2 часа)

(спустя 1 день 2 часа)
Гость |
Справка от conty9Итак, небольшой мануальчик: как создать загрузчик для Windows 7/8/8.1 под своё Справка плюс BOOTMGR.exe разных версий. Скачать Последний раз редактировалось: (2014-12-14 19:05), всего редактировалось 2 раз(а) |
![Ответить с цитатой [Цитировать]](data:image/svg+xml,%3Csvg%20xmlns='http://www.w3.org/2000/svg'%20viewBox='0%200%200%200'%3E%3C/svg%3E)
 Отправлено: 12-Дек-2014 20:40
Отправлено: 12-Дек-2014 20:40
(спустя 5 часов)

(спустя 5 часов)
zxen |
Последний раз редактировалось: zxen (2014-12-12 20:43), всего редактировалось 1 раз |
![Ответить с цитатой [Цитировать]](data:image/svg+xml,%3Csvg%20xmlns='http://www.w3.org/2000/svg'%20viewBox='0%200%200%200'%3E%3C/svg%3E)
 Отправлено: 12-Дек-2014 20:47
Отправлено: 12-Дек-2014 20:47
(спустя 7 минут)

(спустя 7 минут)
puhpol |
|
![Ответить с цитатой [Цитировать]](data:image/svg+xml,%3Csvg%20xmlns='http://www.w3.org/2000/svg'%20viewBox='0%200%200%200'%3E%3C/svg%3E)
 Отправлено: 14-Дек-2014 12:13
Отправлено: 14-Дек-2014 12:13
(спустя 1 день 15 часов)

(спустя 1 день 15 часов)
Гость |
|
![Ответить с цитатой [Цитировать]](data:image/svg+xml,%3Csvg%20xmlns='http://www.w3.org/2000/svg'%20viewBox='0%200%200%200'%3E%3C/svg%3E)
 Отправлено: 14-Дек-2014 12:26
Отправлено: 14-Дек-2014 12:26
(спустя 12 минут)

(спустя 12 минут)
puhpol |
|
![Ответить с цитатой [Цитировать]](data:image/svg+xml,%3Csvg%20xmlns='http://www.w3.org/2000/svg'%20viewBox='0%200%200%200'%3E%3C/svg%3E)
 Отправлено: 14-Дек-2014 12:39
Отправлено: 14-Дек-2014 12:39
(спустя 13 минут)

(спустя 13 минут)
puhpol |
|
![Ответить с цитатой [Цитировать]](data:image/svg+xml,%3Csvg%20xmlns='http://www.w3.org/2000/svg'%20viewBox='0%200%200%200'%3E%3C/svg%3E)
 Отправлено: 14-Дек-2014 13:26
Отправлено: 14-Дек-2014 13:26
(спустя 46 минут)

(спустя 46 минут)
Гость |
|
Страница 1 из 18
Текущее время: 08-Фев 18:35
Часовой пояс: UTC + 3
Вы не можете начинать темы
Вы не можете отвечать на сообщения
Вы не можете редактировать свои сообщения
Вы не можете удалять свои сообщения
Вы не можете голосовать в опросах
Вы не можете прикреплять файлы к сообщениям
Вы можете скачивать файлы
За основу взяты Ядра WinPE 8 by Xtmom1 (Спасибо Автору)
На борту имеется все не обходимые утилиты для работы с жёстким диском.
В этом варианте поддержка сети отсутствует при загрузке в среду WinPE
Для этого необходимо закрыть боковую панель выбора установки и утилит.
При установке запускаем загрузчик той разрядности, которую собираемся устанавливать.
Если boot.wimx86 умеет устанавливать обе разрядности, то запустив boot.wimx64 вы сможете установить только х64 версию Windows
Системные требования:
Компьютер с возможностью загрузки с USB носителя.
Windows 78.110
Торрент Загрузочный диск — Win_Boot 78.110 (x86x64) (RuEn) [v.22018] подробно:
Программы включённые в загрузчик
Программы видны по скриншотам, кое, что отличается от списка
Для HDD
AcronisTrue Image
AOMEI Partition Assistant Standard
CrystalDiskInfo
HDTunePro
PartitionWizard
PHDM15
Victoria
PartitionGuru
Antivir:
SmartFix
SystemTools:
Dism++10.1.2.1
RegWorkshop
78setup
ttfttest
HWiNFO
GImageX
TotalCmd
Как пользоватся
В папке с раздачей имеется всё необходимое для записи на носитель.
Сразу отмечу то, что я уже года три в глаза не видел DVD болванок по ним ориентируйтесь сами, с эти загрузчиком была выложена не одна сборка.
Распаковать содержимое образа на флешку при этом варианте
В корне носителя будет папка KSFT

В ней следующие папки
В папке Winda находятся три папки
В каждой папке свой скрипт запуска пути в меню уже указаны и прописаны
Копируете в нужную вам папку INSTALL.WIMESD
С папкой $OEM$ и файлом ответов, если такие имеются в выбранном образе (сборке)
Небольшое дополнение файл ответов обычно пишется AUTOUNATTEND после копирования переименовываете его в UNATTEND
Таким он прописан в скрипте запуска.
Если писать на DVD болванку надо всё это проделать в UltraIso рассчитывая при этом размер, чтобы не превышал максимум 4.37 Гб Стандартной болванки.
Остальные вопросы по ходу зададите отвечу.
Запись на носитель
В папке с раздачей имеется всё необходимое для записи на носитель. Выбираете на свой вкус и не надо писать, про Антивирусы, которые в момент записи лучше отключать. Утилиты от уважаемых людей сам ими постоянно пользуюсь и никаких претензий не возникало.
Контрольные суммы
Файл: Win_ Boot v.2.iso
CRC-32: dfae27be
MD4: c3dbb98c34393ac6140ef7026d887885
MD5: 919b475b0b40e87f41039e76f62abf34
SHA-1: 464492300da5a9cadbf3751bf383e12884c3e7ec
Благодарности
Огромное человеческое спасибо всем моим друзьям с Форума USBTor (PuhPol,Joker 2013, Xemom1 и многим другим) а также MOTrOSS Leha342 adguard classik
Поддержка проекта
Много не прошу, кто сколько может и не жалко.
Собственно сами реквизиты:
Webmоni:
WMR
R273156210185
WMZ
Z722122138867
Яндекс деньги:
410011038175343
Скриншоты Загрузочный диск — Win_Boot 78.110 (x86x64) (RuEn) [v.22018] торрент:
DOS Утилиты
UEFI32
UEFI64
Legacy
Скачать Загрузочный диск — Win_Boot 78.110 (x86x64) (RuEn) [v.22018] через торрент:
Пройдемся еще немножко по теме установки ОС Windows. На этот раз, речь пойдет о использовании стандартного установщика для организации мультиустановки. И напоследок рассмотрим ручную установку из *.wim или *.esd архива.
Содержание
- Как Происходит Установка ОС Windows
- Стандартный Установщик Windows
- Мультиустановка с Помощью Установщика Windows
- Уменьшение Размера WIM-архива
- Ручная Установка
- Создание Разделов
- Diskpart
- MBR
- GPT
- Diskpart
- Извлечение Файлов
- Dism
- Установка Загрузчика
- BIOS
- UEFI
- Тестовый Запуск
- Создание Разделов
- Итог
Как Происходит Установка ОС Windows
Разберем процесс установки детально. Сначала происходит подготовка установочного диска. Под диском я подразумеваю любой накопитель, с которого возможна установка Windows, будь то флешка, CD-диск и т.д. Выглядит данный процесс следующим образом.
Скачивается ISO-образ, с необходимой редакцией ОС. С помощью данного образа подготавливается установочная флешка, или установочный CD-диск. Либо скачивается официальная программа от Microsoft, для создания установочного диска. И уже с ее помощью происходит подготовка установочного диска.
Следующий этап, загрузка с подготовленного установочного диска. На этом этапе происходит запуск среды предустановки (WinPE), и выполнение установочной программы Windows.
Установочная программа, в свою очередь, выполняет следующие действия. Выбор диска, на который будет происходить установка. Создание разделов. Копирование файлов ОС Windows на созданный или указанный раздел. Установка загрузчика.
Работа с установочным диском на этом завершается. Поэтому, формально сам процесс установки на этом завершается. Все последующее, это просто инициализация скопированной копии ОС Windows.
Стандартный Установщик Windows
Представлен исполняемым файлом sourcessetup.exe установочного диска Windows.
И ссылающийся на него файл setup.exe в корне диска.
Стандартный установщик, так же присутствует в образе среды предустановки boot.wim. Пути расположения идентичны.
sourcessetup.exe
setup.exe
Как говорилось ранее, задача у данной программы выполнить установку ОС Windows. Теперь немного фактов о стандартном установщике Windows.
Windows-установщик является обычной программой. То есть при желании, его можно сохранить как отдельную программу вне установочного диска, например на флешке, и запускать по мере необходимости. Все файлы стандартного установщика расположены в папке sources.
Файл setup.exe в корне установочного диска, или среды предустановки, на самом деле не является самостоятельным установщиком. Все что он делает, это запускает файл sourcessetup.exe.
Для Windows-установщика не важна разрядность устанавливаемой ОС. К примеру, 32-битный установщик, без проблем выполнит установку 64-битной версии ОС Windows из указанного *.wim/*.esd архива.
Установочный *.wim/*.esd архив, не обязательно должен находиться в папке sources для выполнения установки. Установщику можно указывать путь до архива, который он в последствии будет извлекать.
Установщик Windows расположенный в boot.wim образе содержит в себе функционал восстановления системы. Исполняемый файл, запускающий утилиту восстановления системы, расположен по пути sourcesrecoveryRecEnv.exe.
Мультиустановка с Помощью Установщика Windows
Теперь, когда нам известно о возможностях стандартного установщика, попробуем организовать с его помощью установку различных версий ОС Windows. Для теста, я взял четыре установочных *.wim/*.esd (располагаются в папке sources установочного ISO-образа, и обычно имеют имя install.wim или install.esd) архива операционных систем
Windows 7 64-bit
,
Windows 8.1 64-bit
,
Windows 10 64-bit
и
Windows 10 32-bit
.
Установочные файлы были размещены в директории WinSetupWinImage. Пути не обязательно должны быть такими же, меняйте их по своему усмотрению, просто учитывайте ваши изменения с дальнейшим описанием.
Скопируем стандартный установщик Windows с boot.wim образа, 32-x битной версии установочного диска, в папку WinSetup. Весь установщик, с необходимыми ему файлами, расположен в папке sources, в корне самого объемного по размеру индекса, файла boot.wim.
Почему копировать папку sources лучше из файла boot.wim, а не из корня установочного ISO-образа? Ответ банален — из-за размера. Папка sources из файла образа boot.wim имеет вдвое меньший объем, чем аналогичная в корне установочного диска. Учитывая, что обе версии одинаково справляются со своей задачей, выбор пал на меньшую по размерам.
Перейдем в скопированную папку sources, и запустим установщик setup.exe.
В результате, получаем ошибку о том, что системе Windows не удалось найти файл boot.wim, очень необходимый, по мнению установщика.
«Windows не может найти требуемый файл установки [boot.wim]. Убедитесь, что источник установки действителен и запустите установку заново. Код ошибки: 0x80070002»
Дело в том, что установщик понимает, что он выполняется в полноценной версии Windows, а не в среде предустановки. И ожидает увидеть файлы boot.wim и install.wim (esd), в папке sources. Если он их не находит, то считает, что установка не может быть выполнена, так как установочный диск является не полноценным. К сведению, аналогичные действия в загруженной WinPE, не вызвали бы таких ошибок.
Придется дать установщику то, что он просит. Сама мысль о том, что папка sources будет увеличена в размере на на 350 МБ, приводит в ужас. Ведь немного ранее мы уже экономили на папке sources.
Попробуем обмануть установщик. Самое первое, что может прийти в голову, это создать пустой файл с именем boot.wim, и подложить в папку sources.
Но, установщик не так прост как кажется. Получаем ошибку — «Системе Windows не удается создать требуемую папку установки. Код ошибки: 0x8007000B«.
То есть, он не просто проверяет наличие файла boot.wim, но проверяет его содержимое на валидность. Тогда остается последний вариант. Скопировать корректный файл boot.wim с установочного диска, и опустошить его, то есть максимально уменьшить его размер.
Если нет желания возиться с командной строкой, то можете скачать уже максимально опустошенный мною файл boot.wim (2.44 KB). Информацию о том, как уменьшить размер файла boot.wim, и в принципе любого другого *.wim архива, можно прочесть в этом разделе.
После того, как у нас на руках есть уменьшенный в размере файл boot.wim, копируем его в папку sources.
Запускаем setup.exe и получаем сообщение — «Windows не удалось собрать данные для [OSImage], так как указанный файл образа [install.wim] не существует.».
Из текста сообщения понятно, что теперь все хорошо, не хватает лишь файла install.wim для осуществления установки.
На этом этапе никаких хитростей не понадобится. Ранее уже говорилось, что установщику можно указать с какого файла производить установку. Делается это с помощью запуска файла sourcessetup.exe с параметром /installfrom:«путь_до_wim_или_esd_архива». Остальные параметры установщика можно посмотреть по адресу https://docs.microsoft.com/en-us/windows-hardware/manufacture/desktop/windows-setup-command-line-options.
Так как у нас четыре установочных архива, создадим рядом с папкой sources четыре *.cmd скрипта, для запуска установки каждого из них. Перечислим их с описанием их содержимого, и примером запуска:
Win7x64.cmd — Запуск установки Windows 7 64-bit.
@echo off
@pushd %~dp0
cd sources
setup.exe /installfrom:..WinImageWin7Ult64.esdWin8x64.cmd — Запуск установки Windows 8 64-bit.
@echo off
@pushd %~dp0
cd sources
setup.exe /installfrom:..WinImageWin81Pro64.wimWin10x64.cmd — Запуск установки Windows 10 64-bit.
@echo off
@pushd %~dp0
cd sources
setup.exe /installfrom:..WinImageWin10Pro64.esd
Win10x86.cmd — Запуск установки Windows 10 32-bit.
@echo off
@pushd %~dp0
cd sources
setup.exe /installfrom:..WinImageWin10Pro86.esdВсе работает! Последнее, что можно сделать, это создать либо единый *.cmd скрипт, либо приложение с графическим интерфейсом, с возможностью выбора устанавливаемой версии Windows.
Пример графического меню созданного с помощью AutoIt.
Исходный код следующий:
#NoTrayIcon
#RequireAdmin
#include <buttonconstants.au3>
#include <guiconstantsex.au3>
#include <staticconstants.au3>
#include <windowsconstants.au3>
$MainWin = GUICreate("Install Menu", 297, 322,- 1, -1, BitOR($WS_CAPTION, $WS_POPUP, $WS_SYSMENU))
$b1 = GUICtrlCreateButton("Windows 7 64-bit", 8, 8, 281, 65)
$b2 = GUICtrlCreateButton("Windows 8.1 64-bit", 8, 80, 281, 65)
$b3 = GUICtrlCreateButton("Windows 10 64-bit", 8, 152, 281, 65)
$b4 = GUICtrlCreateButton("Windows 10 32-bit", 8, 224, 281, 65)
$link = GUICtrlCreateLabel("http://www.BootDev.ru/", 88, 296, 121, 17)
GUICtrlSetFont(-1, 8, 400, 4, "MS Sans Serif")
GUICtrlSetBkColor(-1, 0xFFFFFF)
GUISetIcon("icon.ico")
GUISetState(@SW_SHOW)
FileChangeDir(@ScriptDir)
Global $setup = "sourcessetup.exe /installfrom:"
While 1
$nMsg = GUIGetMsg()
Switch $nMsg
Case $GUI_EVENT_CLOSE
Exit
Case $b1 ; Windows 7 64-bit
Run($setup & "WinImageWin7Ult64.esd")
Case $b2 ; Windows 8.1 64-bit
Run($setup & "WinImageWin81Pro64.wim")
Case $b3 ; Windows 10 64-bit
Run($setup & "WinImageWin10Pro64.esd")
Case $b4 ; Windows 10 32-bit
Run($setup & "WinImageWin10Pro86.esd")
Case $link
ShellExecute("http://www.bootdev.ru")
EndSwitch
WEndСкрипт скомпилирован в исполняемый файл WinSetup.exe. Располагаться он должен рядом с папкой sources.
Созданное меню более удобно для использования, и заменяет по функционалу все написанные ранее *.cmd скрипты. Особенно, данное удобство будет заметно при интеграцию его в среду предустановки, немного доработав поиск установочных архивов на поиск их на внешнем носителе. В общем, какой вариант запуска использовать, это дело конкретной потребности.
Уменьшение Размера WIM-архива
Единственный способ уменьшить размер wim-архива, это избавиться от ненужного содержимого в нем. Но здесь есть один подвох. При удалении данных, они физически не удаляются, а как бы перемещаются в раздел удаленных. Размер wim-файла при этом даже немного увеличивается. Разберем все более подробно на примере файла boot.wim. Текущая цель создать пустой wim-файл.
Создадим папку (это скорее для удобства), в моем случае это папка E:WIM, и поместим в нее оригинальный файл boot.wim.
Размер его на данный момент составляет 336 MB. Запустим командную, строку от имени администратора, и перейдем в ней в каталог с нашим файлом boot.wim.
Посмотрим информацию о файле boot.wim, выполнив команду dism /get-wiminfo /wimfile:boot.wim.
Видим, что архив содержит две версии Windows — первая Microsoft Windows PE размером ~1395 MB (среда предустановки), вторая Microsoft Windows Setup размером ~1580 MB (среда предуставновки + установщик).
Через 7-Zip, boot.wim на данный момент выглядит так:
Удалим второй индекс, вместе со всем его содержимым. Выполним для этого команду dism /delete-image /imagefile:boot.wim /index:2.
Снова выведем информацию о boot.wim, и проверим содержимое через 7-Zip.
Командная строка показывает то что индекса 2 больше нет. Размер boot.wim при этом вырос на 1 MB. И только 7-Zip показывает, что удаленные данные, размером в ~100 MB, находятся в секции [DELETED].
Индекс 1 удалить невозможно (наша цель, напомню, уменьшить максимально файл boot.wim), потому что он обязательно должен присутствовать в wim-архиве. Поэтому остается только смонтировать 1-й индекс, и удалить файлы вручную с сохранением проделанных изменений.
Для монтирования нам потребуется какая-нибудь папка. Содержимое смонтированного архива, будет отображено в ней. Создадим папку с именем mnt рядом с файлом boot.wim.
Смонтируем первый индекс в папку mnt, выполнив команду dism /mount-image /imagefile:boot.wim /index:1 /mountdir:mnt.
В папке mnt появится содержимое архива boot.wim.
Открываем Far Manager от имени администратор, переходим в папку mnt и удаляем ее содержимое. Именно он позволяет полностью, без проблем, удалить все файлы.
Закрываем Far Manager. Закрываем все окна, в которых открыта папка mnt. Возвращаемся в командную строку, выполняем размонтирование файла boot.wim с сохранением проделанных изменений. Вводим для этого команду dism /unmount-image /mountdir:mnt /commit.
Снова проверим информацию о boot.wim.
Размер первого индекса 0. Сам архив увеличился еще на 1 MB.
Последнее что нужно сделать, это экспортировать первый индекс в новый архив. Данное действие позволит избавится от так называемого раздела [DELETED], который хранит в себе удаленные данные.
Выполняем команду dism /export-image /sourceimagefile:boot.wim /sourceindex:1 /destinationimagefile:new_boot.wim.
Появится новый архив new_boot.wim размером 2.44 KB. Операция уменьшения boot.wim архива на этом, успешно выполнена.
Ручная Установка
Все рассказанное до этого момента, предполагало наличие установщика. То есть программы, которая за вас выполнит разметку диска, копирование файлов и установку загрузчика. В этой главе, и ее подглавах, мы рассмотрим как выполнить установку с *.wim или *.esd архива вручную.
Сразу напрашивается вопрос — А зачем нужна установка вручную, ведь много программ которые могут автоматизировать данный процесс, WinNTSetup или тот же стандартный установщик? Данный вариант можно рассматривать как «аварийный». Например, у вас нет под рукой необходимого ПО, или используемый вами WinPE не содержит его. Или вы находитесь в ситуации когда нет времени, а установку уже надо делать. Я это все к тому, что знать о ручной установке все же будет полезно.
Все дальнейшие действия будут проводиться на виртуальном жестком диске VHD. Так же, будет производиться загрузка данного VHD в виртуальной машине VirtualBox, для проверки корректности работы, после проделанных действий.
Разметка Диска
Возможные таблицы разделов на данный для дисков, это MBR или GPT. С MBR-диска можно загружаться как в BIOS, так и в UEFI системах (legacy mode). С GPT-диска, только в UEFI. Рассмотрим создание обоих типов таблиц разделов.
Diskpart
Рассмотрим создание таблицы разделов с помощью консольной утилиты diskpart. Предназначена она для выполнения различных манипуляций с дисками и разделами. Присутствует в Windows с 2000-й версии.
Все дальнейшие действия в данной программе, будут проводиться для диска под номером 2 (виртуальный жесткий диск, о котором говорилось выше).
Узнать номер целевого диска можно командой list disk, а командой select disk X, где X номер диска, можно выбрать указанный диск для выполнения дальнейших манипуляций над ним.
MBR
Для диска в формате MBR потребуется 2 раздела. Первый системный, размером в 100 MB, на котором будут располагаться файлы загрузчика. И второй основной, для операционной системы. Хотя можно обойтись и одним разделом для всего.
Запускаем diskpart (Win+R, вводим diskpart и нажимаем ENTER) и выполняем следующую последовательность команд:
rem Выбираем целевой диск
select disk 2
rem Очищаем выбранный диск от таблицы разделов
clean
rem Создаем первый раздел размером в 100 MB
create partition primary size=100
rem Помечаем раздел как активный
active
rem Форматируем раздел в файловую систему NTFS и выставляем метку System
format quick fs=ntfs label="System"
rem Присваиваем разделу букву S
assign letter="S"
rem Создаем второй раздел занимающий все оставшееся пространство диска
create partition primary
rem Форматируем раздел в файловую систему NTFS и выставляем метку Windows
format quick fs=ntfs label="Windows"
rem Присваиваем разделу букву W
assign letter="W"GPT
Для диска в GPT формате потребуется 3 раздела. Первый EFI раздел, с файловой системой FAT32, размером 100 MB. В нем будет располагаться загрузчик. Второй MSR раздел, размером в 128 MB. Служебный раздел для ОС Windows, не предназначен для хранения данных. И последний основной раздел, для операционной системы.
Запускаем diskpart (Win+R, вводим diskpart и нажимаем ENTER) и выполняем следующую последовательность команд:
rem Выбираем целевой диск
select disk 2
rem Очищаем выбранный диск от таблицы разделов
clean
rem Конвертируем таблицу разделов в GPT формат
convert gpt
rem Создаем EFI раздел размером в 100 MB
create partition efi size=100
rem Форматируем раздел в файловую систему FAT32 и выставляем метку System
format quick fs=fat32 label="System"
rem Присваиваем разделу букву S
assign letter="S"
rem Создаем служебный раздел MSR размером в 128 MB
create partition msr size=128
rem Создаем третий раздел занимающий все оставшееся пространство диска
create partition primary
rem Форматируем раздел в файловую систему NTFS и выставляем метку Windows
format quick fs=ntfs label="Windows"
rem Присваиваем разделу букву W
assign letter="W"Пару слов по поводу MSR раздела, команда create partition msr size=128. При выполнении команды convert gpt, MSR раздел создается автоматически.
Как можно заметить, до выполнения команды convert gpt, разделы на жестком диске отсутствовали. А после выполнения, появился раздел размером в 128 MB.
Вывод детальной информации о созданном разделе, только подтверждает, что это MSR раздел.
Возможно, я не уверен, старые версии diskpart не обладали таким поведением. Хотя в Windows 7 поведение полностью аналогичное, но ОС при этом была обновленная. Поэтому команду в списке я все же оставил.
Извлечение Файлов
Данный шаг, является следующим после разметки диска. Выполнять извлечение установочного архива будем выполнять с помощью консольной утилиты DISM.
Можно попробовать использовать для этих целей 7-Zip. Собственно я планировал добавить далее описание данного процесса. Но при тестировании выявил, что операционная система Windows 10, распакованная таким образом, выдавала ошибку при первом старте. Поэтому от вариантов распаковки установочного образа с помощью архиваторов и файл менеджеров, было решено отказаться.
Сам процесс извлечения состоит из двух этапов. Определение извлекаемой версии архива. Как известно *.wim/*.esd архивы могут содержать несколько версий содержимого, разбитого по индексам. И последний этап, извлечение выбранного индекса в указанный раздел.
DISM
Для работы dism нужны права администратора, поэтому все дальнейшие действия необходимо выполнять в командной строке запущенной с соответствующими правами.
В командной строке, переходим в директорию, в которой расположен установочный архив. В моем случае это директория WinSetupWinImage.
Выполнив команду dir, выводим список файлов, чтобы посмотреть имя архива с которым будем работать далее.
Выводим информацию о выбранном архиве введя команду dism /get-wiminfo /wimfile:Win10Pro64.esd, чтобы определить индекс извлекаемого содержимого.
Выполняем извлечение выбранного индекса командой dism /apply-image /imagefile:Win10Pro64.esd /index:4 /applydir:W:. W: в данном случае, это раздел, который создавался в предыдущей главе, и предназначался для размещения ОС Windows.
Извлечение файлов на этом завершено. Содержимое диска W: представлено на скриншоте ниже.
Установка Загрузчика
Перед установкой загрузчика, в системе должны быть подключены, оба созданных ранее раздела S: и W:. Подключить разделы можно с помощью программы diskpart, либо в оснастке Управление дисками.
Для diskpart, делается с помощью следующих команд:
rem Узнаем номер необходимого диска
list disk
rem Выбираем необходимый диск
select disk 2
rem Выводим список разделов выбранного диска
list partition
rem Выбираем первый раздел диска
select partition 1
rem Монтируем первый раздел под буквой S
assign letter=S
rem Выыбираем второй раздел диска
select partition 2
rem Монтируем второй раздел под буквой W
assign letter=W
rem Выходим из diskpart
exitВ оснастке Управление дисками, все делается через контекстное меню нужного раздела.
Процесс довольно простой и понятный, поэтому не нуждается в подробном описании.
Теперь, когда подключены оба раздела, можно приступать к установке загрузчика. Возможны два варианта, в зависимости от используемой таблицы разделов — установка BIOS версии (MBR), или установка EFI версии (GPT).
BIOS
Для дисков размеченных в стиле MBR, потребуется установить MBR-запись, и выполнить копирование файлов загрузчика на раздел S:. Делается это довольно просто, с помощью консольных программ bootsect и bcdboot. Сами команды будут иметь следующий вид, выполнять их нужно в командной строке, запущенной от имени администратора:
:: Устанавливаем загрузочный код Windows Boot Manager в MBR область диска
bootsect /nt60 S: /mbr
:: Переходим в раздел W: с распакованными файлами Windows
W:
:: Переходим в директорию System32 распакованной системы
cd W:WindowsSystem32
:: Устанавливаем BIOS версию загрузчка Windows Boot Manager в раздел S:
bcdboot W:Windows /s S: /f BIOSЗагрузчик установлен. На диске S: появятся файлы загрузчика.
UEFI
Для дисков с таблице разделов GPT, для установки загрузчика достаточно выполнить только копирование файлов загрузчика на раздел S:. Выполняется эта операция с помощью консольной утилиты bcdboot. Выполнять ее запуск нужно в командной строке запущенной от имени администратора. Полный пример команд будет выглядеть так:
:: Переходим в раздел W: с распакованными файлами Windows
W:
:: Переходим в директорию System32 распакованной системы
cd W:WindowsSystem32
:: Устанавливаем BIOS версию загрузчка Windows Boot Manager в раздел S:
bcdboot W:Windows /s S: /f UEFIЗагрузчик установлен. На диске S: появится папка с UEFI загрузчиком.
Тестовый Запуск
Проверим ручную установку, подключив подготовленный VHD-образ в виртуальную машину VirtualBox.
Результат загрузки.
Операционная система успешно установилась и загрузилась.
Итог
Процесс установки Windows, достаточно многогранен. Реализовать данную процедуру можно различными способами. Сегодня мы рассмотрели, несколько нестандартное, применение стандартных средств установки, а так же целиком ручную установку. Оба метода по своему интересны, и в зависимости от ситуации, обязательно найдут применение в реальных задачах.
- Размер: 302 MB
- Категория: Программы / Система
- Загрузок: 9 681
- Комментарии: 3
- Дата обновления:11.10.2013
полный обзор Boot.wim (x86) на основе
Название программы: Boot.wim (x86) на основе Win8 для Win7/8 от Smokie BlahBlah
Версия программы: 11.10.2013
Последняя Версия программы: 11.10.2013
Язык интерфейса: Multi
Лечение: не требуется
Системные требования:
— около 512мб оперативной памяти (ОЗУ);
— образ установочного диска Windows 7/8;
— программа UltraISO (для вставки файлов в образ диска).
Описание:
Модифицированный boot.wim на основе Windows 8, который может быть использован для установки Windows 7/8 x86/x64 (быстрее распаковывает install.wim Windows 7 в отличие от «родного». В некоторых случаях даже на ~40%). В него входят различные программы для восстановления работы ОС, разметки диска и т.д.
Отличия от предыдущей версии (25.04.2013):
AntiWinLockerLiveCD 4.1.3
Anti SMS Tool 4.1
AIDA64 3.20.2600
добавил Ghost и MiniTool Partition Wizard
Хэш-суммы boot.wim
CRC32: 32E438EC
MD5: 4168BA45A918736B0AD10D7B3B35047F
SHA-1: 1A6AB06F5E0783E84C0F7221D78999AD0B5587EC
Процедура установки
Откройте ваш образ установочного диска с помощью программы UltraISO. В папке sources удалите всё, кроме install.wim и e i.cfg (актуально для Win8). Поверьте, в данном случае всё это лишнее. Перетащите в корень диска содержимое раздачи с согласием на замену.
Состав программ:
Список основных программ:
Acronis Disk Director Home Update 2
Acronis Disk Director Server 10
Acronis True Image Home 2013 Plus Pack
Acronis Recovery Expert
Paragon Hard Disk Manager 12 Pro
Total Commander
AIDA64
AntiWinLockerLiveCD 4.1.3
Anti SMS Tool 4.1
Universal Virus Sniffer 3.77
Avz
Active@ Password Changer
Reset Windows Password
7-Zip 9.30
и другие (см. скриншоты)
Скриншоты:
![Boot.wim (x86) на основе Win8 для Win7/8 от Smokie BlahBlah 11.10.2013 [Multi] Boot.wim (x86) на основе Win8 для Win7/8 от Smokie BlahBlah 11.10.2013 [Multi]](https://torrent-wind.net/programmy/sistema/2013-10/11/q157qm6w3i49adxwc376eufrn.jpg)
![Boot.wim (x86) на основе Win8 для Win7/8 от Smokie BlahBlah 11.10.2013 [Multi] Boot.wim (x86) на основе Win8 для Win7/8 от Smokie BlahBlah 11.10.2013 [Multi]](https://torrent-wind.net/programmy/sistema/2013-10/11/9l2nufdadsz1njzl6ogh4qi6b.jpg)
![Boot.wim (x86) на основе Win8 для Win7/8 от Smokie BlahBlah 11.10.2013 [Multi] Boot.wim (x86) на основе Win8 для Win7/8 от Smokie BlahBlah 11.10.2013 [Multi]](https://torrent-wind.net/programmy/sistema/2013-10/11/ji84lyl2pkyinah9ts7f7ha4p.jpg)
![Boot.wim (x86) на основе Win8 для Win7/8 от Smokie BlahBlah 11.10.2013 [Multi] Boot.wim (x86) на основе Win8 для Win7/8 от Smokie BlahBlah 11.10.2013 [Multi]](https://torrent-wind.net/programmy/sistema/2013-10/11/92s9rz4xhpoubzvi3rabuz0e9.jpg)
с нашего сервера
Релиз проверен Администрацией! Можно качать, На этой странице доступно для скачивания Boot.wim (x86) на основе Win8 для Win7/8 от Smokie BlahBlah 11.10.2013 [Multi]
оставайтесь на раздаче, оставляйте комментарии и помогите другим оценить качество сборки windows и программы
Примечание: Зачем вообще нужно создавать какой-то особенный дистрибутив автоматической установки Windows 7 (64 bit)?
Ответ. Для создания своей индивидуальной сборки Windows 7, заточенной именно под наши нужды, в этой сборке будут нужные нам программы и драйвера, а при её развёртывании на компьютер даже жёсткий диск будет разбит на разделы автоматически (за это отвечает файл ответов).
Итак, в прошлой статье мы узнали что такое пакет автоматической установки Windows AIK для Windows 7. Что такое диспетчер образов системы Windows и что такое файл ответов, также в статье был подробно описан сам процесс создания дистрибутива автоматической установки Windows 7 (64 bit).
Статья вызвала большой интерес и Вы требуете продолжения. Конкретно, многих читателей нашего сайта remontcompa.ru интересует как происходит создание установочного диска Windows 7 (64 bit) с предустановленными программами.
Создание установочного диска Windows 7 (64 bit) с предустановленным программным обеспечением
Привет! Меня зовут Ro8 и я покажу Вам как создать установочный диск Windows 7 (64 bit) с предустановленным программным обеспечением.
Для создания установочного диска Windows 7 (64 bit) с предустановленным программным обеспечением понадобится:
1) Компьютер-образец с предустановленным программным обеспечением на основе которого и будет создан установочный диск;
2) На компьютере-образце должен быть установлен пакет автоматической установки Windows AIK;
3) Сам дистрибутив операционной системы, с которого была произведена установка на компьютер-образец.
1) Создание диска Windows PE (x64) версии 3.0 для Windows 7
«Среда предустановки Windows (Windows PE) 3.0 — это минимальная версия операционной системы с ограниченными службами, построенная на ядре Windows 7. Данная среда используется для подготовки компьютера к установке Windows, копирования образов диска, установке Windows.
Среда Windows PE не предназначена для использования в качестве основной операционной системы на компьютере — она служит в качестве изолированной среды предустановки и является встроенным элементом других средств установки и восстановления системы, например программы установки Windows 7, служб развертывания Windows (Windows DS).»
1.1) Заходим на компьютер-образец и запускаем командную строку средств развертывания от имени администратора (как скачать и установить пакет автоматической установки Windows AIK для Windows 7, читайте в нашей предыдущей статье Создание дистрибутива автоматической установки Windows 7 (64 bit))
1.2) Выполняем команду:
copype.cmd amd64 c:winpe_x64
1,3) В корне диска С: появится папка winpe_x64
1.4) Заходим в папку winpe_x64ISOsources, как видим она пустая
1.5) Копируем файл winpe.wim из папки winpe_x64 в папку winpe_x64ISOsources и переименовываем в boot.wim, то есть вводим в командной строке команду:
copy c:winpe_x64winpe.wim c:winpe_x64ISOsourcesboot.wim
1.6) В итоге получаем следующее, файл boot.wim в папке winpe_x64ISOsources
1.7) Заходим в папку C:winpe_x64mount, как видим она пустая. В нее мы будем монтировать наш файл boot.wim
1.8) Вводим команду:
Dism /Mount-Wim /WimFile:C:winpe_x64ISOsourcesboot.wim /index:1 /MountDir:C:winpe_x64mount
1.9) Заходим в папку C:winpe_x64mount и видим что в нее смонтировался наш файл boot.wim
1.10) В папке c:winpe_x64mountWindows нужно создать папку ImageX, запускаем командную строку от имени админа
и выполняем команду:
mkdir c:winpe_x64mountWindowsImageX
1.11) В папке c:winpe_x64mountWindows появилась папка ImageX
1.12) В папку ImageX нужно скопировать утилиту imagex.exe которая находится в C:Program FilesWindows AIKToolsamd64imagex.exe
1.13) Возвращаемся к нашей командной строке средств развертывания. Выполняем команду:
xcopy «C:Program FilesWindows AIKToolsamd64imagex.exe» C:winpe_x64mountWindowsImageX
1.14) Утилита imagex.exe скопирована в C:winpe_x64mountWindowsImageX
1.15) Сохраним изменения в нашем смонтированном файле boot.wim и размонтируем его командой:
dism /unmount-wim /Mountdir:c:winpe_x64mount /commit (ключ commit отвечает за сохранение)
1.16) Теперь файл boot.wim содержит в своем составе утилиту imagex.exe и после операции размонтирования папка c:winpe_x64mount снова пуста
1.17) Теперь нужно папку C:winpe_x64ISO запечатать в iso образ введя команду:
oscdimg -n -bC:winpe_x64etfsboot.com C:winpe_x64ISO C:winpe_x64winpe_x64.iso
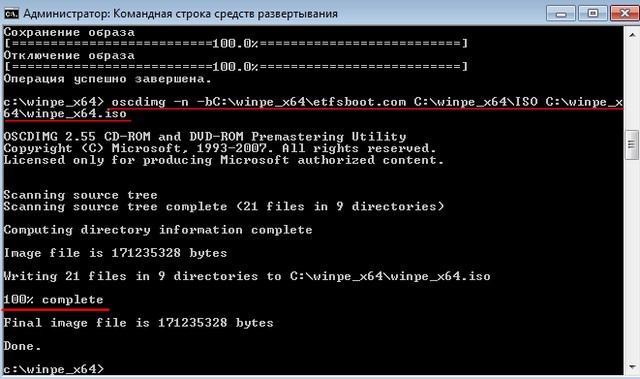
1.18) Теперь в папке C:winpe_x64 появился файл winpe_x64.iso, его нужно записать на диск или флешку
Создание диска Windows PE (x64) версии 3.0 для Windows 7 завершено
2) Подготовка компьютера-образца к захвату образа, процесс захвата образа
2.1) Компьютер, образ системного диска которого будем захватывать нужно предварительно подготовить утилитой sysprep. Как видим на компьютере установлено несколько приложений, система 64 битная
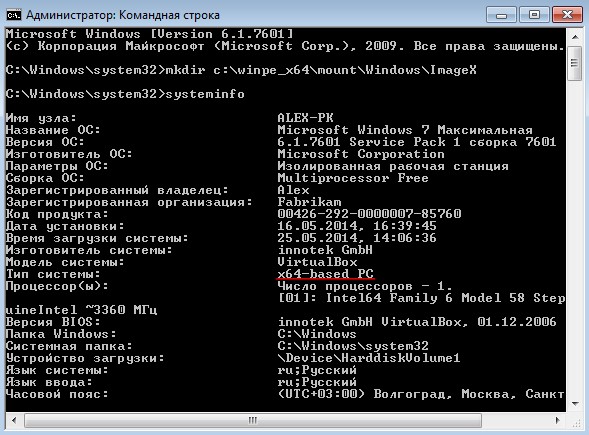
2.2) Образ раздела C: будем сохранять на раздел D:
2.3) Запускаем утилиту sysprep и готовим компьютер к захвату образа системного раздела. Утилита sysprep находится по адресу C:WindowsSystem32sysprep. Находим ее и запускаем.
2.4) После запуска откроется графический интерфейс утилиты, выбираем следующие параметры: «Переход в окно приветствия системы (OOBE)», ставим галочку «Подготовка к использованию«, параметры завершения работы «Завершение работы»
2.5) После нажатия кнопки ОК программа начнет подготовку компьютера к захвату системного раздела.
2.6) После завершения работы утилиты sysprep компьютер выключится
2.7) После выключения компьютера включаем его снова и загружаем с созданного диска winpe_x64.iso. Видим предложение загрузиться с диска и сразу жмём любую клавишу на клавиатуре, иначе с загрузочного диска winpe_x64 вы не загрузитесь.
2.8) В итоге должно открыться вот такое окно (среда Windows PE)
С помощью среды Windows PE, используя утитилиту imagex, произведем захват подготовленного системного диска
2.9) Смотрим, какие разделы и под какими буквами определились в среде Windows PE. Вводим поочередно команды: dir c: dir d: dir e:
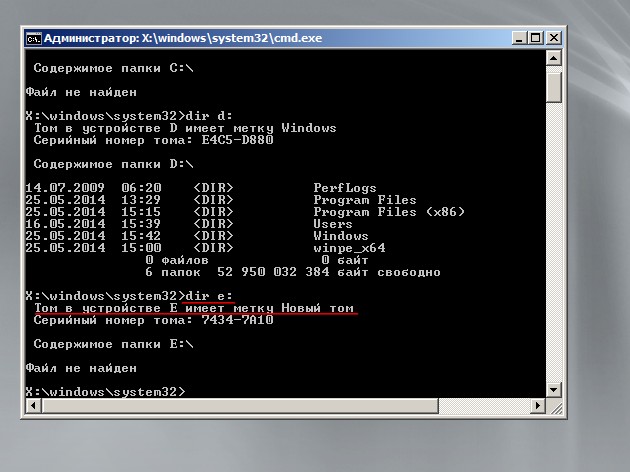
2.10) Как видим, под буквой c: определился раздел «зарегистрировано системой», под буквой d: раздел содержащий папки операционной системы, под буквой e: второй раздел на жестком диске.
Исходя из полученной информации нужно составить команду для утилиты imagex.exe Она будет следующая:
imagex.exe /CAPTURE d: e:install.wim «Windows 7 ultimate x64» /compress maximum /boot /verify где буква d — это диск с операционной системой образ которой захватываем, буква e: — раздел диска на котором сохраняем захваченный образ, файл называется install с расширением .wim Файл будет максимально сжат, будет загрузочным и после создания пройдет проверку
2.11) Переходим к утилите imagex.exe, которая при создании диска со средой Windows PE была скопирована в папку ImageX
Вводим команды:
cd..
cd ImageX
2.12) Как только перешли в папку ImageX выполняем команду:
imagex.exe /CAPTURE d: e:install.wim «Windows 7 ultimate x64» /compress maximum /boot /verify Начнется процесс захвата и сохранения образа раздела с операционной системой
Сканирование директорий
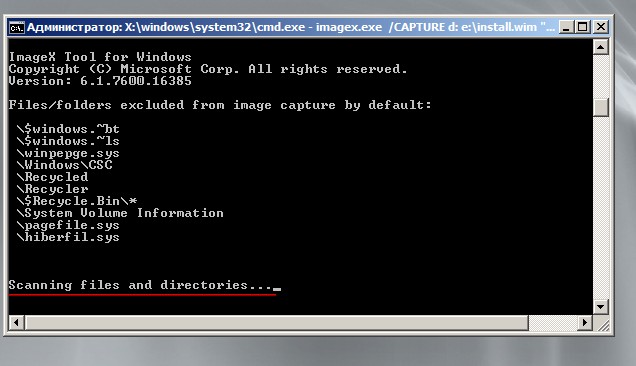
Идет захват образа с проверкой
Захват образа завершен
Выходим exit
3) Сборка установочного диска Windows 7 (64 bit) с предустановленным программным обеспечением
После того, как был произведен выход из среды Windows PE компьютер перезагрузиться и начнется доустановка операционной системы, будет предложено выбрать языковые параметры, имя пользователя и имя компьютера, ввести пароль пользователя, ввести ключ продукта, согласиться с лицензионным соглашением, выбрать часовой пояс, тип сети и программа установки применит выбранные параметры. В итоге на компьютере будет уже две учетные записи. Входим в учетную запись того пользователя, которая была создана до подготовки системы утилитой sysprep.
Вводим имя пользователя и Имя компьютера
3.1) Заходим в учетную запись «Roman»
3.2) Идем на раздел d: и видим там файл install.wim — это образ захваченной системы после подготовки улилитой sysprep
3.3) Идем в папку c:winpe_x64ISO и из папки ISO все удаляем
и копируем в нее содержимое установочного диска с Windows 7 которая была установлена на компьютер-образец.
3.4) Идем в папку c:winpe_x64ISOsources и удаляем из нее оригинальный файл install.wim
3.5) Копируем файл install.wim созданный в среде Windows PE и находящийся на диске D: в папку c:winpe_x64ISOsources

3.6) Получаем следующее
3.7) Запускаем командную строку средств развертывания от имени администратора
3.8) Так как в папке C:winpe_x64ISO лежит дистрибутив Windows 7 с новым файлом install.wim, который уже содержит программное обеспечение, то на основе этой папки собираем установочный диск
3.9) В командной строке средств развертывания вводим команду:
oscdimg -u2 -m -bc:winpe_x64etfsboot.com c:winpe_x64iso c:winpe_x64windows_7_ultimate(x64).iso
Готово
3.10) Файл windows_7_ultimate(x64) это и есть установочный дистрибутив с интегрированными программами
3.11) Процесс установки системы с интегрированными программами можно автоматизировать, если создать файл ответов, читайте статью «Создание дистрибутива автоматической установки Windows 7 (64 bit)»
Статьи по этой теме:
- Создание своей сборки Windows 7 с предустановленным программным обеспечением в режиме аудита
- Как создать дистрибутив Windows 7 с интегрированными обновлениями операционной системы
- Создание собственного настроенного дистрибутива Windows 10. Способ для опытных пользователей
- Создание собственного настроенного дистрибутива Windows 10. Или идеальный способ переноса Windows на твердотельный накопитель SSD. Простой способ для начинающих пользователей
WinBoot-загрузчик для Windows 7 и 8.1 (x86-x64) adguard

Автор сборки: adguard
Язык интерфейса: Русский
Легализация: не требует
Системные требования:
* Процессор: 1 гигагерц (ГГц) или больше.
* ОЗУ: от 1 гигабайт (ГБ).
Описание:
Данные загрузчике можно использовать с любыми сборками, не имеет значения. Файл install он умеет подхватывать из нужной категории, и не важной в каком он формате (для boot7.wim, умеет пока работать с форматами WIM и SWM).
Сборка была основана из: Stop SMS Uni Boot v.5.05.05 и Stop SMS Uni Boot v.4.10.24
Контрольные суммы:
Boot_v15.05.06_by_adguard.iso
CRC32: E1A32825
MD5: E9882C5A669B757FBD6283BBA0490CFC
SHA-1: 632485AB998E5C0D3A07BD9EFE26CE086F8CF6D8
Как пользоваться?:
1. Распаковываем ISO-архив на флешку, рекомендуется Rufus’ом;
2. Добавляем в папки sourcesw7x86 (OS Windows 7 x86), sourcesw7x64 (OS Windows 7 x64), sourcesw8x86 (OS Windows 88.1 x86), sourcesw8x64 (OS Windows 88.1 x64) файл install.esd(wim или swm) и папку $OEM$ (установщик понимает форматы install — ESD, WIM и SWM) [boot7.wim — понимает пока формат WIM и SWM, а boot8.wim — может работать с форматами WIM, SWM и ESD.];
3. Можем пользоваться (Данный загрузчик сможет установить только русскую версию OS).
Состав программ загрузчика:
boot7.wim
— Установка разрешения экрана до начала загрузки
— Восстановление Windows 7 (только х86)
— Microsoft Diagnostic and Recovery Toolset
— Acronis® True Image™ Premium 2014 PP
— Acronis® Disk Director™ Home Update 2
— Acronis® Disk Director™ Server 10
— Acronis® Recovery Expert
boot8.wim
— Установка разрешения экрана до начала загрузки
— Восстановление Windows 8.1 (только х86)
— Microsoft Diagnostic and Recovery Toolset
— Acronis® True Image™ Premium 2014 PP
— Acronis® Disk Director™ 12
— Acronis® Recovery Expert
Подхват программ
— Paragon Hard Disk Manager 12 Professional
— Gimagex (графическая оболочка для ImageX)
— Paragon Hard Disk Manager 14 Premium
— BIOS Master Password Generator
— HDD Low Level Format Tool
— [email protected] Password Changer
— Universal Virus Sniffer
— Paragon Alignment Tool
— Reset Windows Password
— Установка драйверов
— PartitionWizard
— Total Commander
— GUI Dism Win8.1
— Ghost Explorer
— ResetPassword
— PassWordRenew
— Boot Builder
— WindowsGate
— Restorator
— Explorer++
— Defraggler
— WinNTSetup
— Ultra ISO
— PassReset
— SAMInside
— Anti SMS
— Avz 4.43
— Testdisk
— Win Snap
— WinMount
— Ntpwedit
— AkelPad
— Bootice
— Drivexp
— Ghost32
— AIDA64
— WinHex
— WinRAR
— DmDe
— 7-Zip
Скриншоты:

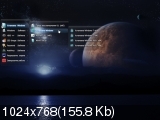
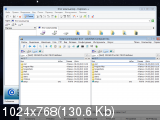
Данная сборка была удалена из общего доступа по причине нарушений DMCA.
Загрузиться в WinRE может быть полезно для быстрого ремонта установленной Windows: восстановление запуска системы, восстановление из образа, откат к точке восстановления, изменение параметров загрузки, наконец, доступ к командной строке, а значит возможность делать много разных интересных вещей, типа format C:.
Кроме того, можно запускать regedit.exe и другие системные программы, и даже некоторое стороннее ПО, если конечно для работы оно не требует запущенной «нормальной» Windows.
Альтернативным решением конечно является загрузка с установочного DVD или ISO-образа, но запуск WIM-образа Среды восстановления напрямую будет происходить быстрее — он весит гораздо меньше, чем целый DVD.
К тому же, на одной USB-флешке можно расположить несколько WIM-образов, например, 2 образа WinRE разной разрядности (x32 + x64), и другие образы с «ремонтных» DVD. У меня таким же образом загружается AntiWinLocker, и это без необходимости иметь отдельный ISO с ним.
В общем, возможность загрузить WIM-образ может быть очень полезной. Поэтому перейдем к делу.
На самом деле лично я создаю загрузочные флешки на основе GRUB4DOS, но сегодня рассмотрим менее альтернативный способ, чтобы обойтись только стандартными средствами ОС Windows.
Что понадобится
1) сам образ winre.wim, получить который можно двумя способами:
— из установленной системы, в Win7 он находится в C:Recoveryrecovery-guid (где папка recovery-guid — это набор букв/цифр); в Win8 и выше — в С:RecoveryWindowsRE.
Или же папки С:Recovery может не существовать, тогда она находится на специальном загрузочном разделе Windows «Зарезервировано системой», который имеет размер 100-500 Мб и расположен на диске до основного системного раздела С:.
Тогда этому мелкому разделу нужно присвоить букву в Управлении дисками.
Более сложный случай: папка Recovery находится на скрытом OEM разделе восстановления, которому уже просто так не присвоить букву, перед этим нужно сменить его тип.
Делается это при помощи Командной строки, запущенной от имени Администратора, и DiskPart:
diskpart
DISKPART> list disk
DISKPART> select disk 0
DISKPART> list partition
DISKPART> select partition 2
DISKPART> detail partition
DISKPART> set id = 07 override
DISKPART> assign
DISKPART> exit
(disk 0 и partition 2 указаны для примера, см. реальные номера нужного диска/раздела в выводе команд list; при помощи detail посмотрите и запомните ID раздела до изменения, чтобы вернуть его назад)
ВАЖНО: winre.wim, скопированный из раздела восстановления, созданного производителем компьютера или ноутбука, может отличаться от стандартного и не иметь нужных функций!
Поэтому лучше взять его
— с установочного DVD из образа sourcesinstall.wim — внутри образа файл находится по пути System32Recovery.
WIM-образы можно смонтировать в систему при помощи DISM:
md C:wim
rem в Win7:
dism /Mount-Wim /WimFile:C:Recoveryrecovery-guidwinre.wim /Index:1 /MountDir:C:wim /ReadOnly
dism /Mount-Wim /WimFile:D:sourcesinstall.wim /Index:1 /MountDir:C:wim /ReadOnly
dism /Unmount-Wim /MountDir:C:wim /Discard
rem в Win8/8.1/10:
dism /Mount-Image /ImageFile:С:RecoveryWindowsREwinre.wim /Index:1 /MountDir:C:wim /ReadOnly
dism /Mount-Image /ImageFile:D:sourcesinstall.wim /Index:1 /MountDir:C:wim /ReadOnly
dism /Unmount-Image /MountDir:C:wim /Discard
или открыть последней версией 7-Zip.
2) вспомогательный файл boot.sdi — тоже находится внутри winre.wim или install.wim по пути WindowsBootDVDPCAT, или на DVD в boot.
3) программа bootsect.exe для того, чтобы сделать флешку загрузочной — искать также в WIM в WindowsSystem32, или на DVD в boot.
Форматирование флешки
Обычно этого делать не нужно, и флешки, как правило, уже имеют один раздел отформатированный в FAT32 (не смотря на то, что многие руководства по созданию загрузочных флешек рекомендуют отформатировать в NTFS, это не обязательно), который является активным (загрузочным). А может и не являться. 
Поэтому, если ваша флешка не грузится, отформатируйте её так:
diskpart
DISKPART> list disk
DISKPART> select disk 2
DISKPART> clean
DISKPART> create partition primary
DISKPART> select partition 1
DISKPART> active
DISKPART> format FS=FAT32
DISKPART> assign
DISKPART> exit
(disk 2 указан для примера, см. реальный номер вашей флешки в предыдущей команде, иначе можно отформатировать жёсткий диск; используйте format FS=NTFS, если вам так больше нравится)
Создание загрузочного сектора
bootsect /nt60 E:
(где E: — буква, под которой смонтирована флешка)
Установка загрузчика bootmgr
Опять же, есть 2 способа: с использованием установочного DVD и без него.
1) Сначала рассмотрим способ только при помощи имеющейся системы:
bcdboot C:Windows /l ru-ru /s E:
Необходимо помнить про разрядность версии ОС!
Если вы создаёте флешку с x32-версией WinRE для лечения x32-систем, то и исходной системой, откуда копируется загрузчик при помощи bcdboot.exe, должна быть именно x32. Про x64, соответственно, тоже самое.
Но плюс в том, что при данном способе вы можете иметь на одной флешке хоть 10 версий WinRE — от всех систем (Windows Vista/7/8/8.1/10 + аналогичные серверные версии) и любой разрядности. Одновременно. Без регистрации и СМС. 
2) Если же использовать DVD, то необходимо скопировать следующие папки и файлы (и конечно же при ручном копировании версия Windows не важна!):
bootfontschs_boot.ttf
bootfontscht_boot.ttf
bootfontswgl4_boot.ttf
bootbcd
bootmgr
(это — минимальный набор необходимых файлов; их можно вручную скопировать и из системы, с диска C: — БЕЗ использования bcdboot.exe, которая скопирует больше файлов)
Отступление про разные версии Windows
От того, какой вы возьмёте файл bootmgr, будет зависеть, каким будет загрузчик: текстовым, с управлением клавиатурой, либо графическим, с поддержкой мыши.
Win7 использует текстовый режим, а Win8/8.1/10 — графический.
Текстовый вариант, естественно, загружается быстрее.
3 файла шрифта выше — это минимальный набор для русского языка для bootmgr из Windows 7, к тому же, эти файлы опциональны — без них шрифт будет более простым.
Более новые версии Windows используют больше файлов шрифтов.Я рекомендую использовать bootmgr из Windows 7, а образ winre.wim из Windows 10, т.к. среда восстановления теоретически совершенствуется от версии к версии.
Откуда брать файлы: из установленной системы или с DVD — значения не имеет.
Создание загрузочной записи
cd /d E:boot
bcdedit /store bcd /copy {default} /d "Windows Recovery Environment"
bcdedit /store bcd /set {new-guid} device ramdisk=[boot]bootwinre.wim,{7619dcc8-fafe-11d9-b411-000476eba25f}
bcdedit /store bcd /set {new-guid} osdevice ramdisk=[boot]bootwinre.wim,{7619dcc8-fafe-11d9-b411-000476eba25f}
bcdedit /store bcd /set {new-guid} locale ru-RU
(где {new-guid} — GUID новой загрузочной записи, см. в выводе первой команды)
После последовательного выполнения всех команд загрузочная запись будет создана, однако её содержание будет немного отличаться, в зависимости от того, откуда был взят файл-хранилище BCD.
Это связано с тем, что за основу для создания новой записи берутся разные исходные записи из хранилища: для запуска программы установки, или для загрузки Windows.
Полный листинг рабочей загрузочной записи, взятой с DVD Windows 7 x32:
Загрузка Windows
-------------------
идентификатор {c53853d4-c6c5-11e5-af22-0018f368b2c9}
device ramdisk=[boot]bootwinre.wim,{7619dcc8-fafe-11d9-b411-000476eba25f}
path windowssystem32bootwinload.exe
description Windows Recovery Environment
locale ru-RU
inherit {bootloadersettings}
osdevice ramdisk=[boot]bootwinre.wim,{7619dcc8-fafe-11d9-b411-000476eba25f}
systemroot windows
detecthal Yes
winpe Yes
ems Yes
На основе этой записи можно точно так же создавать другие, например для загрузки winre.wim из x64-версии Windows, всего лишь меняя путь до WIM-файлов в параметрах device и osdevice.
Копирование WIM-образа
Скопируйте файлы winre.wim и boot.sdi в папку boot на флешке.
Папка может быть любой (тогда скорректируйте пути в командах bcdedit выше), но оба файла должны быть в одной и той же папке.
Для загрузки нескольких образов достаточно одного файла boot.sdi.
Загрузка с флешки
Не забудьте настроить BIOS на загрузку с USB, и через некоторое время вы окажетесь в среде восстановления Windows.
P.S. Комментаторы подсказывают, что этот способ не работает на компьютерах и планшетах с UEFI.
Но проверить это (и может модернизировать эту инструкцию) мне не на чем ввиду отсутствия подходящего устройства.
UPD 02.02.2016, 15:40:
Дополнения про извлечение образов из скрытых разделов и про монтирование их в систему при помощи DISM.
Конечный срок — 14 января 2020 года. В этот черный для многих вторник Microsoft перестанет выпускать обновления безопасности для Windows 7, а также прекратит любую техническую поддержку данной версии. Вообще, была бы воля корпорации, уже сейчас все пользователи перешли бы на «десятку». Это бы сэкономило Microsoft множество денег и облегчило системное обслуживание. Однако так быстро старая любовь не ржавеет: согласно данным исследователей рынка из компании StatCounter, около 40% всех европейских пользователей, как и прежде, предпочитают в повседневной работе использовать проверенную временем Windows 7 — таким образом, доли «семерки» и «десятки» примерно равны. И тому есть реальные причины.
Основная: Windows 7 функционирует гладко. Даже поддержка драйверов для устаревшего оборудования не представляет собой проблемы. Windows 7 не терзает пользователей излишне любопытными функциями, как Windows 10, не раздражает постоянной саморекламой браузера Edge или плеера Windows Media Player. Также не забудьте, что пользователи «семерки» не знают, что такое излишняя опека, в которую входит, к примеру, автоматический запуск обновлений.
Однако тем, кто хочет держаться до конца и вплоть до 2020 года хранить верность Windows 7, придется быть сильными: опыт, набранный с момента выхода «десятки», научил, что компания Microsoft делает для своих прежних систем лишь необходимый минимум. Если кратко: на новых машинах Windows 7 работать не будет (см. блок справа). О появившихся недавно проблемах с функцией обновления концерн думает в последнюю очередь. Очевидно, по миру в ближайшее время должна прокатиться еще одна волна глобальной угрозы, подобная WannaCry, чтобы корпорация занялась безопасностью и более ранних версии Windows.
Впрочем, далее вы поймете, что большинство препятствий, которые чинит Microsoft фанатам Windows 7, вполне преодолимо. С помощью парочки приемов «семерка» встанет даже на современные аппаратные платформы, такие как Skylake, Kaby Lake и Ryzen. Систему можно держать в актуальном состоянии, даже когда соответствующая функция перестает работать должным образом. Кроме того, мы дадим различные советы, в том числе и по созданию резервной копии системы. Такой архив с Windows 7 всегда необходимо держать наготове на случай, если халатность Microsoft вновь приведет к непредвиденным проблемам.
Лучшие SSD-накопители NVMe для Windows 7
SSD-накопители NVMe в формате M.2 передают данные быстрее, чем SATA SSD. Для установки Windows 7 на NVMe SSD, однако, понадобится особый драйвер — от Microsoft или от производителя.
Windows 7 на современном оборудовании
В апрельский патч-день компания Microsoft официально заявила о прекращении поддержки Windows 7 на новых аппаратных платформах Intel Kaby Lake и AMD Ryzen: обновлений ждать не стоит. Еще при выводе на рынок Intel Skylake корпорация сообщала, что на «семерке» больше не будут работать новые функции, интегрированные Intel, в том числе и Speed Shift (см. блок ниже).
При этом сборка нового компьютера на базе Skylake имеет много преимуществ, таких как поддержка USB 3.1 и более быстрые SSD-накопители NVMe в компактном формате M.2. Поколение 2017 года, процессоры Kaby Lake и Ryzen, хотя и считаются чуть более скоростными, чем Skylake, однако Intel и AMD практически не обновили их периферию и интерфейсы. И при этом проблемы с установкой и обслуживанием системы чаще всего встречаются именно под Kaby Lake и Ryzen — таким образом, следует хорошо взвесить усилия и преимущества от их использования.
Установка «семерки» на компьютеры с процессором Skylake и супербыстрым SSD-накопителем
Установка Windows 7 на Skylake по умолчанию не предусмотрена. И если вам необходимо поставить систему на SSD-накопитель (см. блок), без парочки приемов не обойтись. В принципе неважно, какое аппаратное обеспечение скрыто в ПК, — в любом случае установочный диск должен быть обновлен. Исходным пунктом станет ISO-файл с Windows 7 и Service Pack 1 — без последнего у вас ничего не выйдет. Установочный образ можно скачать напрямую с сайта Microsoft (см. блок).
В таком ISO-файле с Windows 7 вы не найдете три функции: загрузчик UEFI, драйвер xHCI для USB 3.0 и драйвер NVMe, позволяющий установочной программе распознавать жесткий диск. Современные платформы используют xHCI для управления USB-устройствами. Без xHCI не будет работать ни USB-мышь, ни такая же клавиатура.
Таким образом, эти три опции необходимо последовательно добавить в ISO-файл. Для этого с помощью программы 7-Zip сначала распакуйте файл образа в папку на жестком диске. Загрузчик UEFI извлеките из файла «install.wim», также открыв его через 7-Zip, и поместите в папку «sources».
В 7-Zip перейдите к «1 | Windows | Boot | EFI» и извлеките файл «bootmgfw.efi». Поместите его в распакованный образ, в раздел «efi | boot», папку «boot» придется создать самостоятельно. Здесь уже переименуйте файл в «bootx64.efi».
Функции процессоров, которые не поддерживаются в Windows 7
Microsoft не стала заниматься оптимизацией Windows 7 под новые функции платформ Skylake, Kaby Lake и Ryzen. Ниже — основные из них.
Intel Skylake
Speed Shift: позволяет динамически адаптировать частоту и напряжение в зависимости от нагрузки.
Turbo Boost 3.0: при необходимости автоматически повышает тактовую частоту ядра на 14%.
Intel Kaby Lake
AACS 2.0: эта защита от копирования необходима для записи новых дисков UHD Blu-ray.
PlayReady 3.0: DRM позволяет воспроизводить потоки в качестве 4K HDR с сервисов Netflix и Amazon.
Optane: SSD-накопитель нового типа, оснащенный технологией, ставшей преемницей флеш.
AMD Ryzen
Clock-Gating: сниженное потребление энергии благодаря отключению ненужных вычислительных модулей. Simultaneous Multithreading: технология позволяет запускать параллельно два потока на одном ядре CPU.
Установка Windows: адаптация к современному оборудованию
Драйверы для USB 3.0 и NVMe интегрируются в установочный файл с помощью программы NTLite (www.ntlite.com). В случае с процессорами Skylake и Kaby Lake вы получите USB-драйвер напрямую от Intel (goo.gl/DNkX9B). Для Ryzen все основные производители материнских плат от Asus и MSI до Gigabyte предлагают соответствующие драйверы.
Для последующей интеграции в NTLite важно, чтобы драйвер был представлен в виде архива (к примеру, ZIP), а не в формате EXE, поскольку он должен быть распакован. Драйвер для NVMe от Microsoft для Windows 7 существует только в виде пакета исправлений. Быстрее всего попасть на нужную страницу техподдержки можно через поиск в Google по запросу «kb2990941». Скачайте оттуда пакет в форме архива MSU, распакуйте его с помощью 7-Zip и извлеките оттуда CAB-файл с драйверами.
Распаковка загрузчика UEFI и драйвера NVMe. С помощью 7-Zip извлеките из архива boot.wim загрузчик UEFI . Теперь откройте MSU-файл с хотфиксом KB2990941 и извлеките CAB-файл с драйвером NVMe
Теперь запустите NTLite и в разделе «Добавить | Папка образа» укажите путь к распакованному файлу с образом Windows. Под «смонтированными образами» появятся строчки «install.wim» и «boot.wim». Раскройте обе нажатием на треугольник слева. Файл «install.wim» представляет собой образ, в котором находятся установочные файлы Windows, «boot.wim» содержит в себе программу для установки системы.
Таким образом, драйверы для USB и NVMe необходимо интегрировать в оба образа. Для этого под строчкой «install.wim» нажмите на версию Windows 7, которую вы хотите установить, к примеру «Профессиональная», и выберите из контекстного меню пункт «Загрузить». Для встраивания USB-драйвера перейдите к пункту «Драйверы» слева, а затем нажмите на «Добавить | Папка с несколькими драйверами» — здесь укажите путь к распакованным драйверам USB.
Теперь нажмите на «Применить» и «Обработка», чтобы добавить драйверы в файл «install.wim». Слева выберите пункт «Обновления» и через кнопку «Добавить | Пакетные файлы» интегрируйте CAB-файл с драйверами для NVMe тем же образом. Оба процесса повторите для строчки «boot.wim». В завершение в программе NTLite экспортируйте новый образ нажатием на кнопку «Создать ISO». Этот файл образа загрузите в программу Microsoft «Windows 7 USB/DVD Download Tool» (wudt.codeplex.com) и оттуда запишите его на USB-накопитель объемом не менее 4 Гбайт.

Новая сборка установочного образа Windows с помощью NTLite. В NTLite загрузите распакованный ISO-образ Windows. Новые драйверы для USB и HDD необходимо добавить как в install.wim, так и в boot.wim . Драйверы NVMe интегрируйте через «Обновления», а драйвер xHCI для USB 3.0 — через «Драйверы»
Пришло время заняться активацией в BIOS нового компьютера режима UEFI и отключением опции Secure Boot. На разных моделях материнских плат процесс отличается, при возникновении трудностей обратитесь к руководству пользователя или к онлайн-документации.
Теперь вставьте USB-накопитель и с него запустите новый компьютер. Установка Windows протекает обычным образом. Метод должен работать как с процессором Skylake, так и с архитектурами Kaby Lake и Ryzen. На всякий случай в блоке мы подготовили меры по устранению проблем, если таковые у вас возникнут.
Kaby Lake: без ухищрений с драйверами не обойтись
Поскольку процессоры Microsoft Kaby Lake и Ryzen больше не поддерживаются Windows 7, перед сборкой соответствующего компьютера необходимо проверить у производителя материнской платы, предоставляет ли он все необходимые драйверы для «семерки». Если нет, придется искать в Сети взломанные драйверы или приложить усилия самому.
Хорошим примером могут стать драйверы от Intel, управляющие графическим чипом в процессоре Kaby Lake. После скачивания со страницы Intel «Intel Graphics Driver for Windows» в виде ZIP-файла можно убедиться, что в файле INF данного драйвера обозначения системы Kaby Lake перечислены не в разделе Windows 7, а только для Windows 10.
Трюк с драйвером Intel на Kaby Lake. Для взлома драйвера к видеокарте от Intel узнайте идентификатор оборудования в Диспетчере устройств на вкладке «Сведения». После распаковки драйвера откройте файл «igdlh64.inf» из папки «Graphics» в текстовом редакторе
Из раздела для Windows 10 скопируйте строчку с вашим номером оборудования и добавьте ее в измененном виде
в раздел для Windows 7
Впрочем, это можно изменить, пусть и нетривиальным образом: в папке «graphics» найдите файл «igdlh64.inf» и откройте его в текстовом редакторе, например в Notepad (см. справа). В разделе «Windows 7 Install — DT Only» необходимо дописать подходящие идентификационные номера видеокарты Kaby Lake. Их вы найдете через «Панель управления | Диспетчер устройств | Видеоадаптеры».
После щелчка правой кнопкой мыши и перехода по пути «Свойства | Сведения» выберите в выпадающем меню раздел «ИД оборудования», чтобы увидеть нужные параметры, например, «PCIVEN_8086&DEV_0412». Собственно, ID здесь — 0412. Теперь в INF-файле найдите этот номер и скопируйте соответствующую строку из раздела Windows 10 в раздел Windows 7. Затем измените обозначение Windows 10 и сокращение от Kaby Lake (iKBLD_W10) на Skylake и Windows 7 (iSKLD_W7). Теперь вы может установить драйверы Intel и на Windows 7.
Лучшие SSD-накопители NVMe для Windows 7
SSD-накопители NVMe в формате M.2 передают данные быстрее,
чем SATA SSD. Для установки Windows 7 на NVMe SSD, однако, понадобится особый драйвер — от Microsoft или от производителя.
Устранение проблем с установкой
Установка Windows 7 на современные компьютеры — процесс довольно заковыристый, во время которого может возникнуть ряд проблем.
> Ошибка в USB-утилите: если программа Microsoft Windows 7 USB/DVD Download Tool не записывает ISO корректно, скопируйте из папки образа файл «bootsect.exe» в программную директорию утилиты.
> Неверный загрузчик: если при загрузке накопителя отображается лишь черный экран или возникает сообщение об ошибке, можно воспользоваться установочной утилитой Windows 10. Скачайте образ Windows 10. Из папки «sources»
скопируйте файлы «boot.wim» и «setup.exe» на накопитель и замените файл «bootx64.efi» из Windows 7 на соответствующий из Windows 10. Он есть в папке «efi | boot».
> Отсутствует диск: случается, что во время установки SSD NVMe не обнаруживается. Два решения: перевести UEFI в режим Compatibility Modus или скопировать драйвер на USB-накопитель.
Microsoft: никаких обновлений для Kaby Lake и Ryzen
Понятно, что усилия слишком высоки и далее будут только возрастать: компания Microsoft в апреле настроила свою программу обновлений таким образом, что под Ryzen и Kaby Lake она начинает «бастовать»: функции «IsCPUSupported(void)» и «IsDeviceServiceable(void)» агента Центра обновления Windows («wuaueng.dll») запрашивают тип процессора и в случае с Kaby Lake и Ryzen выдают значение «0» — таким образом, обновления не происходит.
На репозитории Github.com разработчик Ziffy опубликовал патчер, исправляющий это. Он берет на себя права доступа к файлу «wuaueng.dll», чтобы исправить работу обеих функций. Они начинают передавать значение «1», после чего Центр обновлений работает обычным образом. Для пользователя процесс очень прост: патчер идет в виде пакетного файла и запускается двойным кликом. У нас это получилось с майским обновлением, однако, как только Microsoft снова внесет изменения в агент обновлений, игра начнется заново.
Регулярное обновление Windows 7
Программа-вымогатель WannaCry доказала необходимость системных обновлений. Этот троян-шантажист распространялся не только через зараженную почту, но и в виде червя, используя при этом уязвимости, для которых Microsoft уже давно выпустила пакет исправлений.
Понятно, что после переустановки системы или после прекращения работы встроенной функции обновления Windows 7 систему следует максимально быстро довести до самого свежего состояния. Если же вам не жалко своего времени, можете собрать свой собственный пакет обновлений с последними патчами от Microsoft. В этом случае только вы решаете, что устанавливать на компьютер.
Загрузка файлов ISO из Интернета
Времена, когда образы Windows 7 с полного одобрения Microsoft свободно рассекали по цифровой реке, к нашему сожалению, прошли бесследно. Теперь, если нужно скачать ISO-файл на свой компьютер, то деваться некуда — вам потребуется действующий ключ к «семерке».
Если вам необходимо установить Windows 7 заново, ищите этот ключ либо в реестре, либо на наклейке на корпусе вашего компьютера или ноутбука. Чтобы считать его с работающей системы, вы можете воспользоваться бесплатной утилитой Magical Jelly Bean Keyfinder. Когда найдете ключ, зайдите на сайт goo.gl/SoR4hq и введите его под строчкой «Введите ключ продукта».
Наш опыт показывает, что в Microsoft очень щепетильны в отношении ключа. Например, большинство кодов OEM не работают. Альтернативу предлагают некоторые крупные порталы загрузки ПО, как и chip.de, где также можно скачать образ системы.

Собираем новый пакет обновлений своими руками
С помощью программы WSUS Offline Update вы соберете пакет обновлений, содержащий только необходимые вам компоненты. Если вы не знаете, какая именно версия Windows 7 у вас стоит, нажмите на клавиши «Win+Pause». Нужные сведения вы найдете в разделе «Тип системы». Распакуйте ZIP-файл, содержащий утилиту WSUS Offline Update, в любую папку и перейдите в подпапку «wsusoffline». Двойным щелчком запустите файл «UpdateGenerator.exe».
Вы увидите три вкладки: «Windows», «Office» и «Legacy Products». Выберите вкладку «Windows» и в разделе «Windows 7 / Server 2008 R2 (w61 / w61-x64)» поставьте флажок перед «x86 Global (multilingual updates)», если вы пользуетесь 32-битной версией «семерки», или перед «x64 Global ((multilingual updates)» для 64-битной.
Вы можете поставить даже два флажка — тогда вы получите более объемный пакет обновлений, подходящий для обеих версий. Однако это влечет за собой увеличение времени загрузки файлов.
Далее под «Options» выберите = «Verify downloaded updates», «Include C++ Runtime Libraries and .NET Frameworks», «Include Microsoft Security Essentials», «Include Servicepacks», а также «Include Windows Defender definitions». Если вы пользуетесь MS Office, вы можете отсюда обновить и свой офисный пакет: перейдите на вкладку «Office» или «Legacy Products» и поставьте флажок рядом с тем языком и версией Office, которые у вас стоят.
Теперь нажмите на кнопку «Start», чтобы скачать обновления. В ответ на это автоматически откроется окно командной строки Windows, где вы видите, как WSUS Offline Update посредством отдельных WGET-команд по очереди загружает патчи с серверов Microsoft.
Процесс займет от десяти минут до часа в зависимости от скорости подключения к Интернету и выбранных опций. По его завершении вам будет предоставлена возможность заглянуть в файл подробного протокола. Впрочем, в большинстве случаев это делать необязательно.
Применяем свежий пакет обновлений
По завершении загрузки вы найдете все обновления в подпапке «client». Мы рекомендуем скопировать данную папку целиком на USB-накопитель с достаточным объемом или записать на DVD. Благодаря этому вы сможете обновить и другие компьютеры.
Чтобы привести компьютер в актуальное состояние, подключите USB-накопитель или установите DVD, а затем дважды щелкните по файлу «UpdateInstaller.exe», чтобы запустить установщик. Здесь установите флажки для строк «Update C++ Runtime Libraries», «Install .Net Framework 4.6.2», «Install Microsoft Security Essentials», «Verify installation packages», а также «Automatical reboot and recall». Последняя опция отвечает за временное отключение окна регистрации в Windows, чтобы обновление могло пройти без дополнительных запросов.
По завершении обычная процедура входа в систему будет восстановлена. Теперь освежите свой компьютер нажатием на «Start». При этом снова откроется окно командной строки Windows, в котором шаг за шагом отображается процесс обновления. При необходимости компьютер будет перезагружен. В отличие от длительной процедуры загрузки пакета, само обновление займет не меньше часа.
Получение доступа к версиям ОС
Небольшой файл под названием «ei.cfg» решает, какие версии Windows 7 вы можете установить с помощью своего USB-накопителя. Если удалить его из образа «семерки», во время установки автоматически откроется меню, из которого вы легко выберете нужный вариант.
Для этого вам понадобится образ установочного диска с Windows 7, который вы скачиваете, как описано в соседних блоках, или записываете с имеющегося у вас диска с помощью, к примеру, программы Imgburn. Затем воспользуйтесь утилитой Ei.cfg Removal Utility.
Она очень проста в управлении: распакуйте ZIP-архив с программой и двойным щелчком запустите содержащийся там EXE-файл. Теперь выберите образ диска Windows 7 и нажмите на «Open». Таким же образом вы также сможете добавить файл «ei.cfg» в установочный комплект Windows, если вам впоследствии понадобится восстановить оригинальное состояние исходного образа.

Конфигурация Центра обновления Windows
После обновления Windows 7 следует заглянуть в параметры Центра обновления. Только так вы позаботитесь о том, чтобы система в дальнейшем всегда была в самом последнем и безопасном состоянии. Для этого вызовите «Пуск | Панель управления | Система и безопасность» и под «Центром обновления Windows» щелкните по строчке «Включение или отключение автоматического обновления».
Если вы хотите получать только критические патчи и важные обновления, выберите в списке пункт «Устанавливать обновления автоматически (рекомендуется)», а также снимите флажок рядом с опцией «Получать рекомендуемые обновления таким же образом, как и важные обновления». Тем самым в дальнейшем вы будете получать все пакеты безопасности от Microsoft, но не опциональные патчи, среди которых также содержится программа, энергично побуждающая перейти на Windows 10.
Вместе с тем надо отметить, что Microsoft периодически выпускает не критические патчи, которые связаны с работой оборудования, в том числе это может касаться взаимодействия ОС с принтерами и сканерами, а также некоторыми устройствами ввода.
Windows 10? Спасибо, но нет!
Больше года корпорация Microsoft с помощью различных несерьезных приемов пыталась принудить фанатов «семерки» перейти на Windows 10. По завершении фазы бесплатного апгрейда этот разработчик осенью 2016 года наконец-то выпустил обновление со спасательным кругом: пакет под названием KB3184143 удалил множество патчей, которые, среди прочего, содержали столь непопулярную утилиту GWX Tool, постоянно отображающую призыв к переходу на новую версию.
Если же вы до сих пор видите подобные указания, вручную скачайте и установите обновление KB3184143. Его вы найдете по адресу https://support.microsoft.com/ru-ru/help/3184143. Откройте эту страницу. В разделе «Метод 2: Центр загрузки Microsoft» вы увидите несколько ссылок для загрузки файлов под 32- и 64-битные версий Windows 7 и 8.1.
На нужной строчке щелкните по «Загрузите пакет», выберите язык и подтвердите свои действия нажатием на кнопку «Скачать». Запустите обновление и перезагрузите компьютер. Если и после этого раздражающие напоминания не исчезли, откройте Центр обновления Windows и нажмите на «Установленные обновления». В строке поиска, расположенной в правом верхнем углу, введите запрос KB3035583.
При появлении строчки «Обновление для Microsoft Windows (KB3035583)» щелкните по ней правой кнопкой мыши и выберите «Удалить». Перед удалением система запросит у вас подтверждение, действительно ли вы хотите избавиться от этого патча.
Подтвердите, нажав на «Да». Теперь снова запустите Центр обновления Windows и нажмите на строчку «Необязательных обновлений: хх шт. доступны». Просмотрите список. Если в нем снова обнаружится KB3035583, кликните по нему правой кнопкой мыши и выберите «Скрыть обновление». Теперь вплоть до 14 января 2020 года ничто вас не потревожит, и вы хотя бы на этот период сможете хранить верность Windows 7.
Если же впоследствии появится желание обновиться, вы можете так же легко восстановить эту утилиту. Для этого в Центре обновления Windows щелкните по пункту «Восстановить скрытые обновления», поставьте флажок рядом с обновлением KB3035583 и выберите «Восстановить». Процедура возврата патча может занять некоторое время.
Фото: компании-производители



![Загрузочный диск - Win_Boot 78.110 (x86x64) (RuEn) [v.22018]](https://prog-top.net/uploads/posts/2018-05/1526786427_761_zagruzochnij_disk___win_boot_7_8_1_10__x86_x64___ru__n___v_2_2018__bez_podderzhki_seti.jpg)


























































































![Boot.wim (x86) на основе Win8 для Win7/8 от Smokie BlahBlah 11.10.2013 [Multi]](https://torrent-wind.net/uploads/posts/2013-10/thumbs/1381520362_zwkrrmv.jpg)
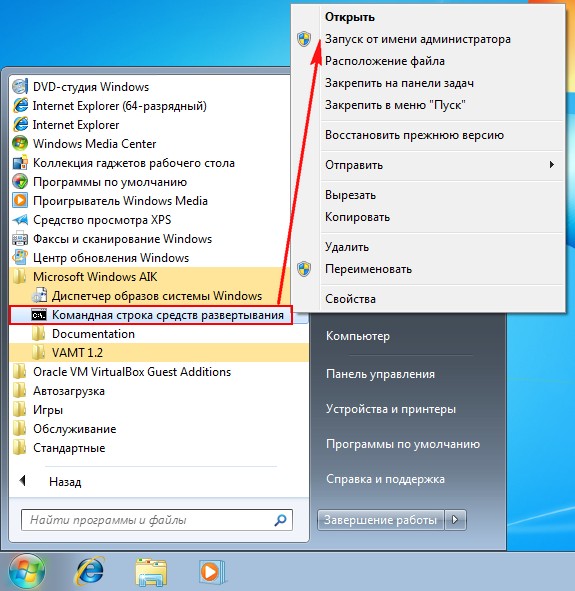
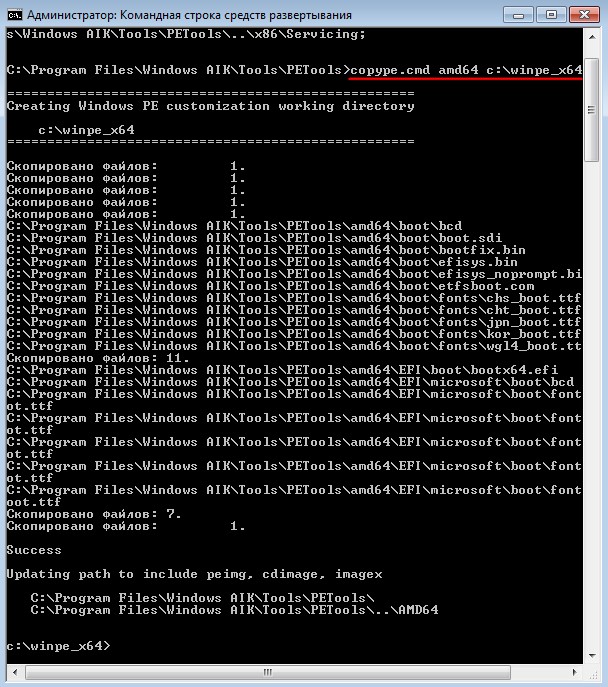
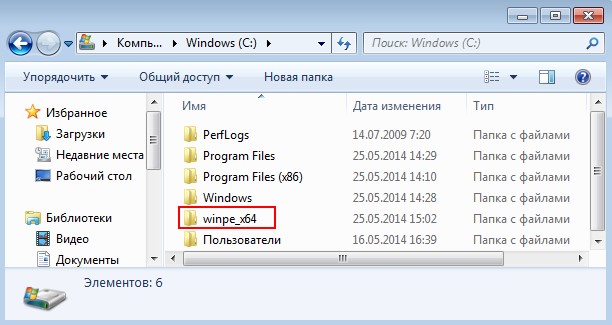
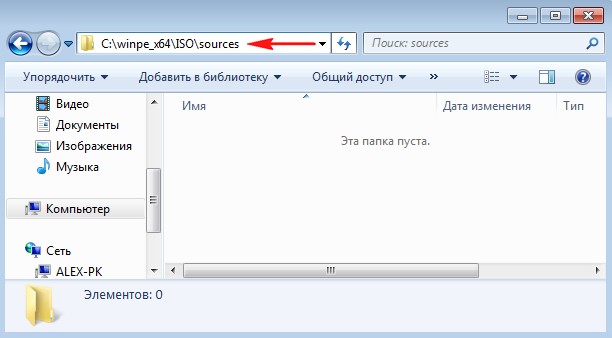

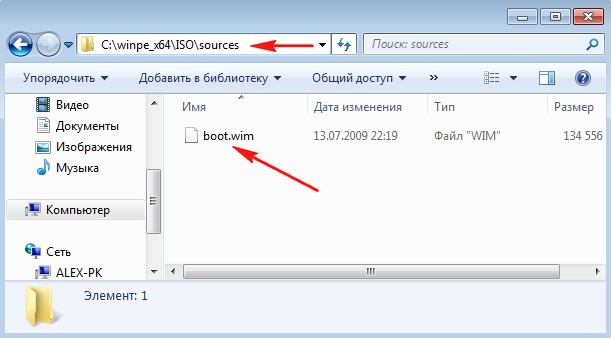
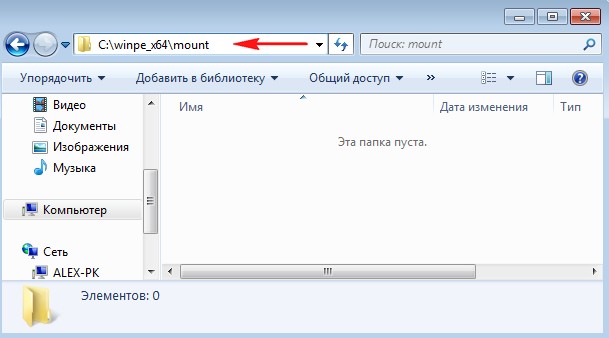
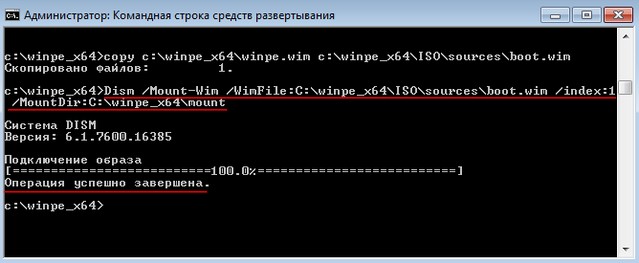
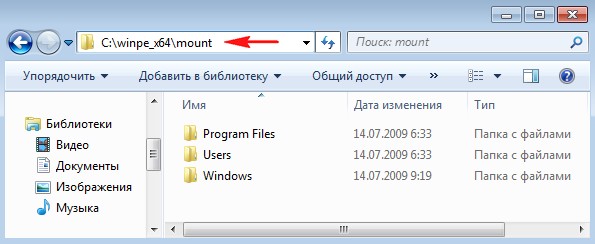
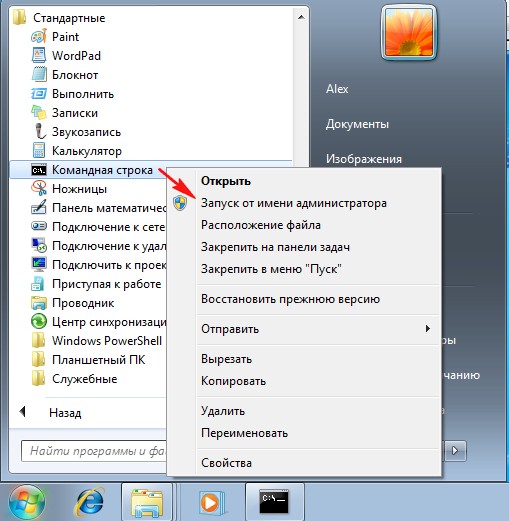
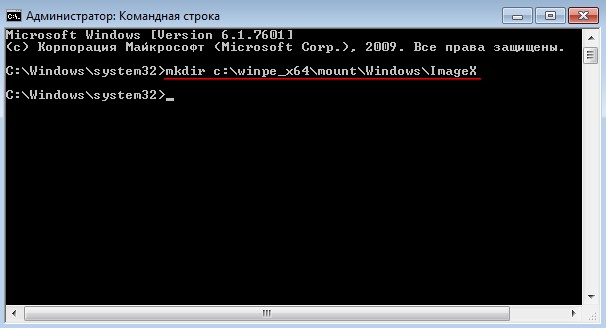
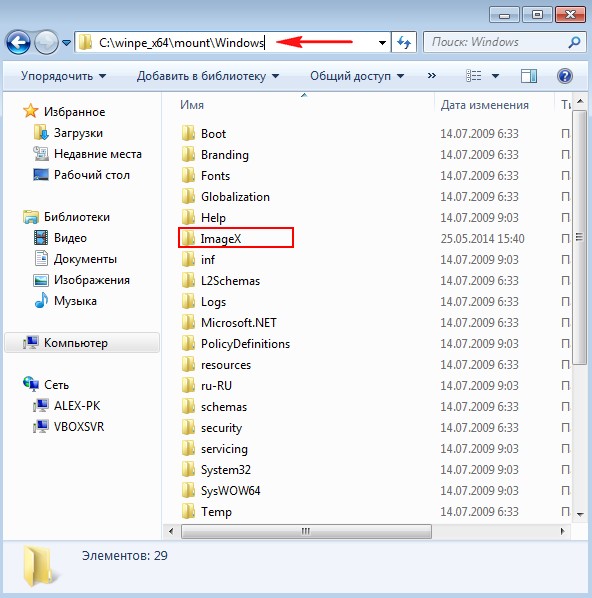
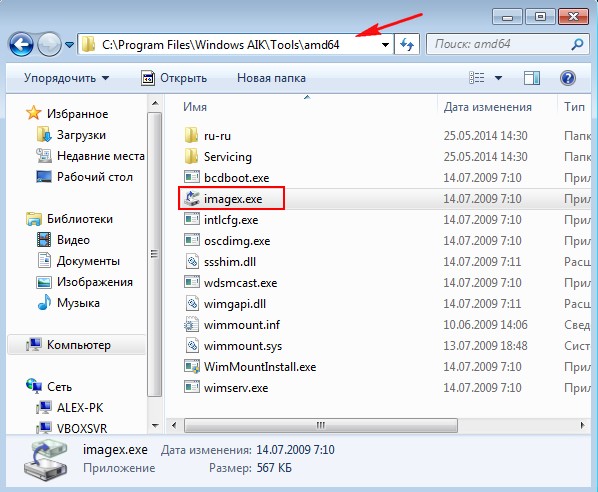
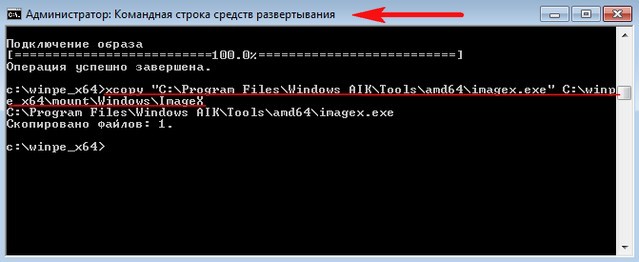
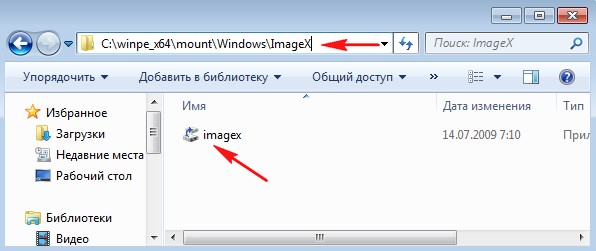
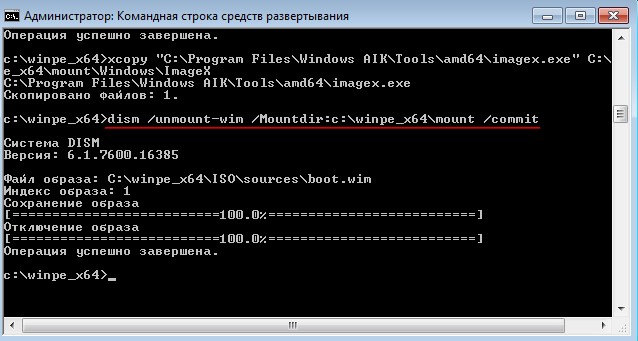
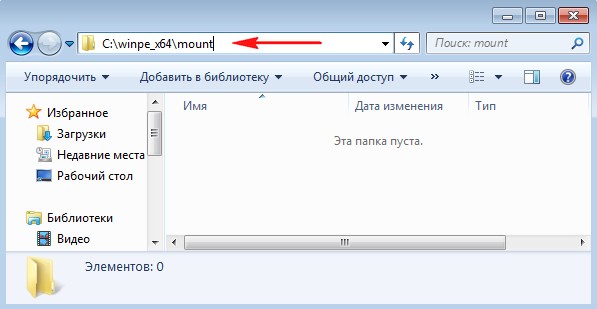
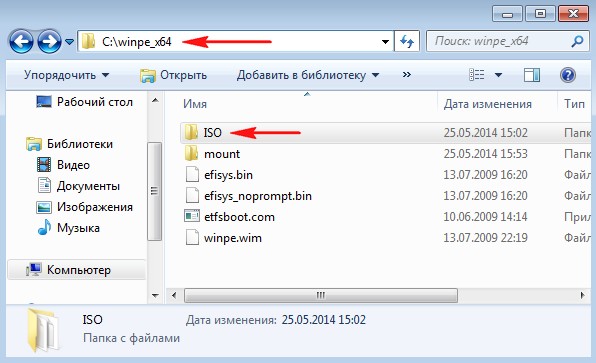
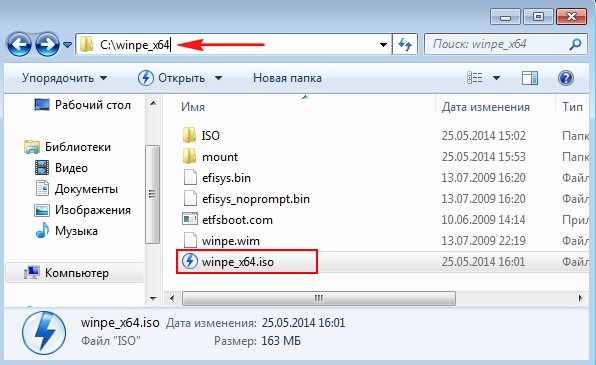
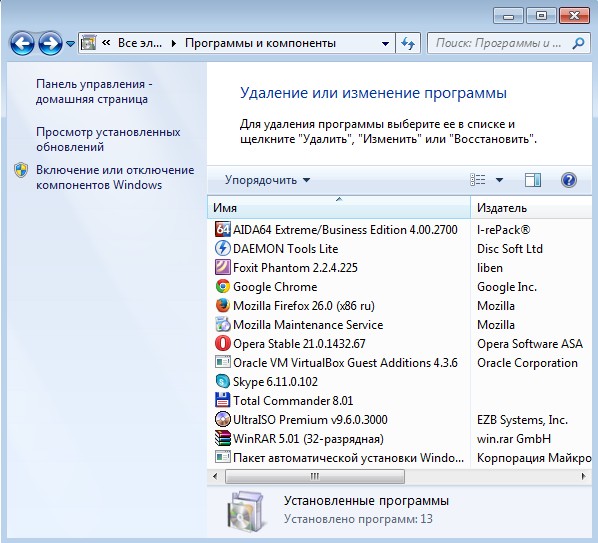
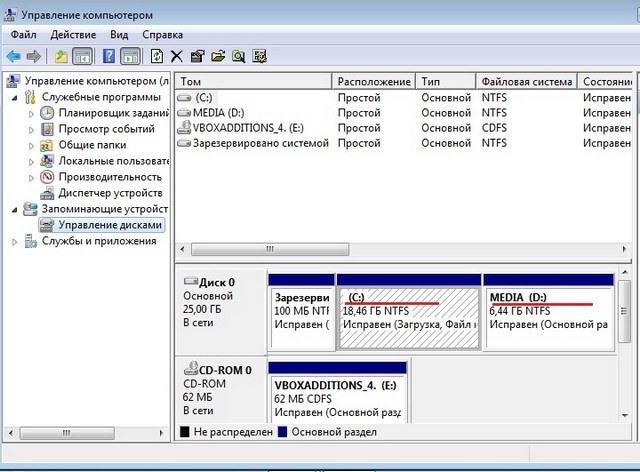
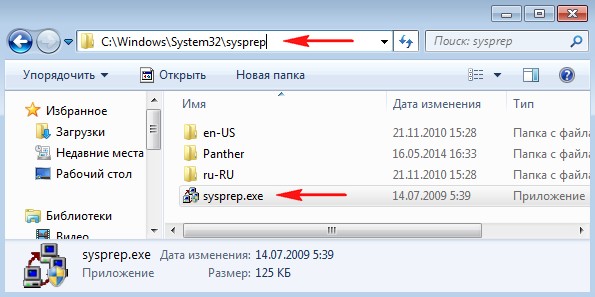


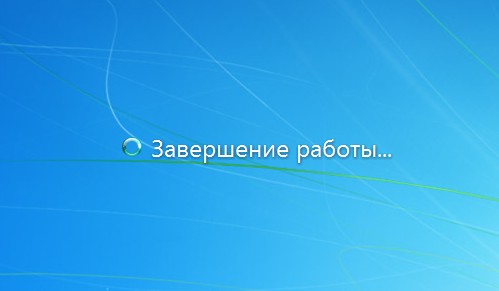

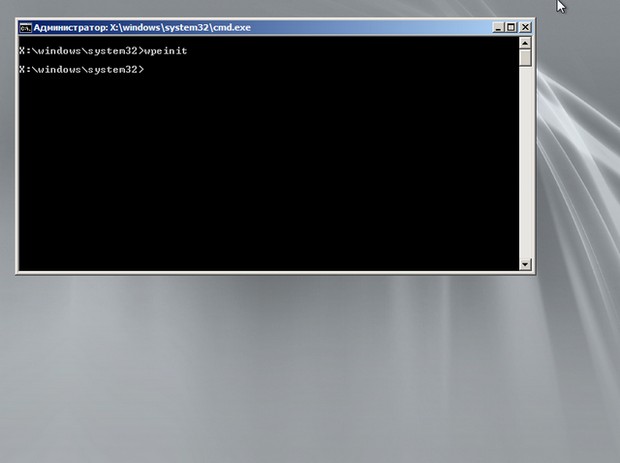
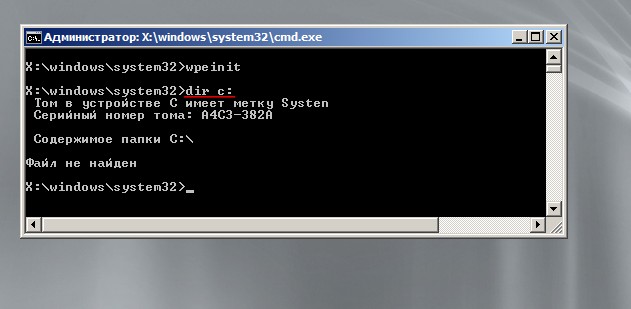
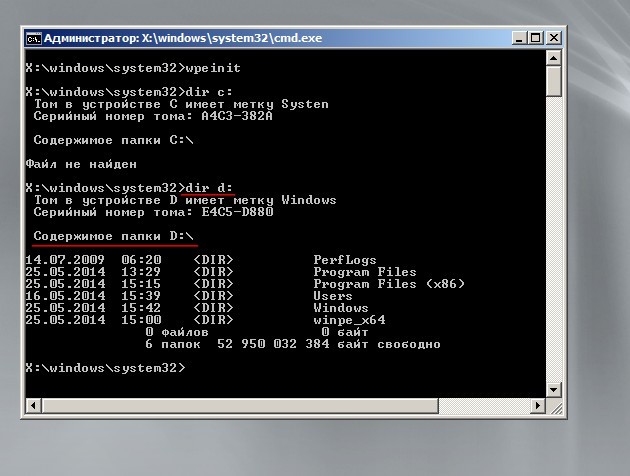
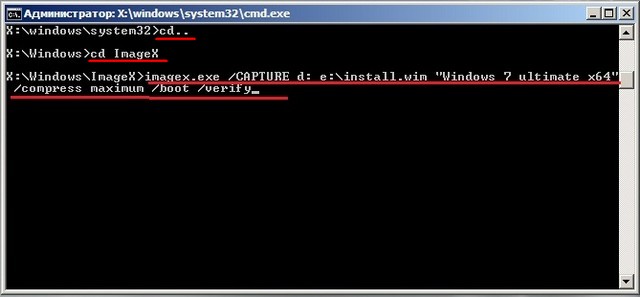
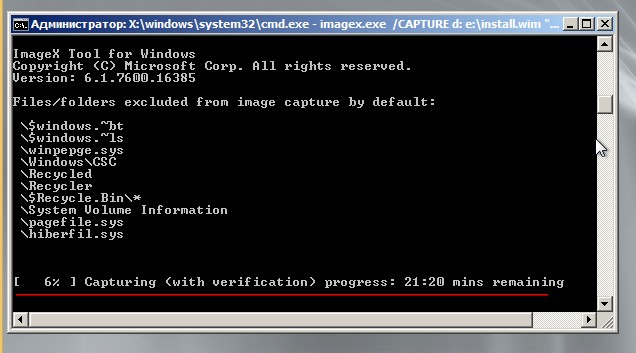
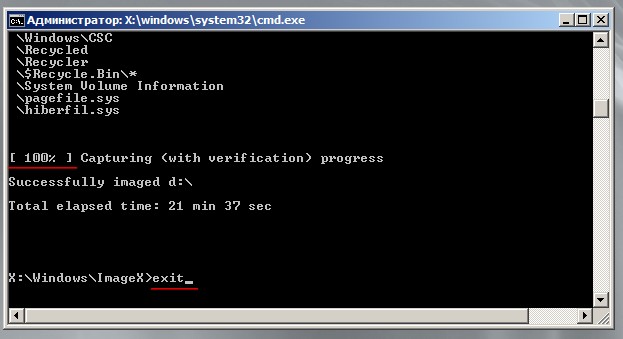





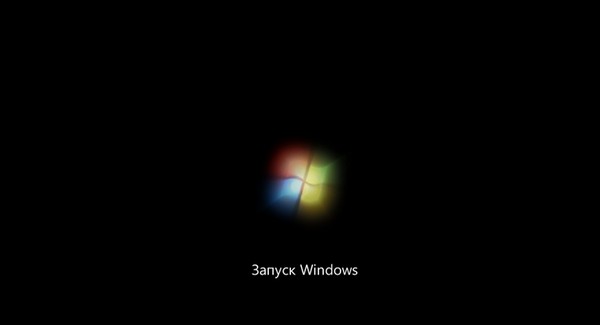


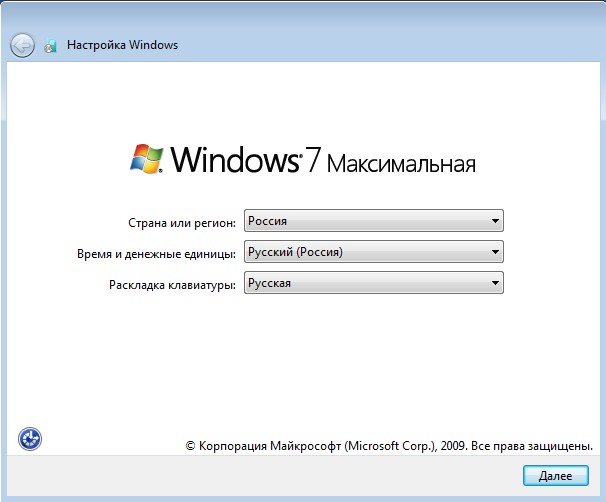
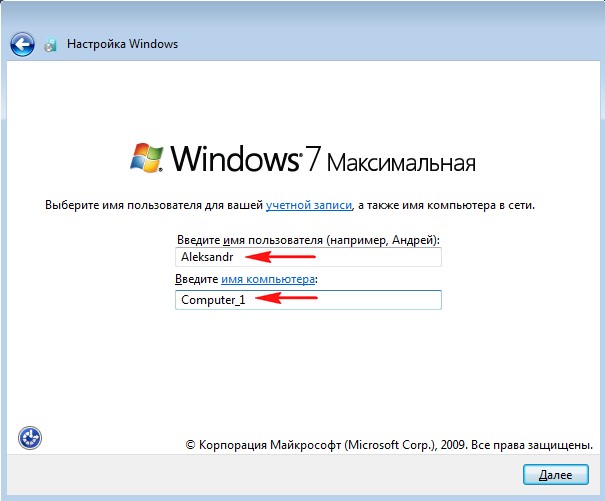
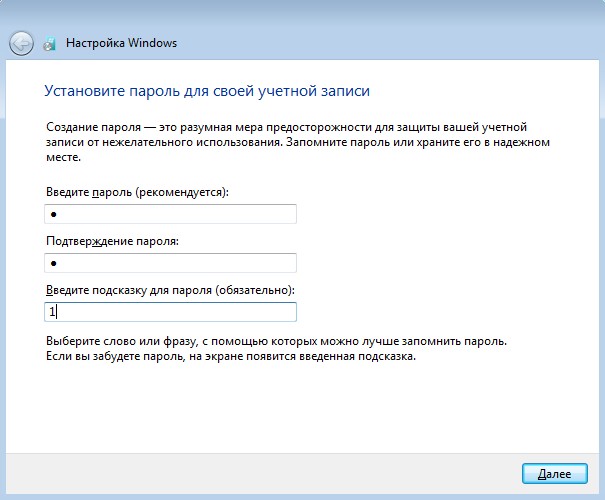
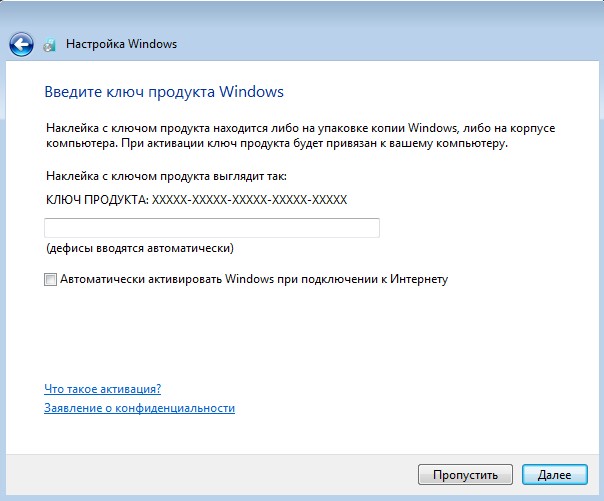
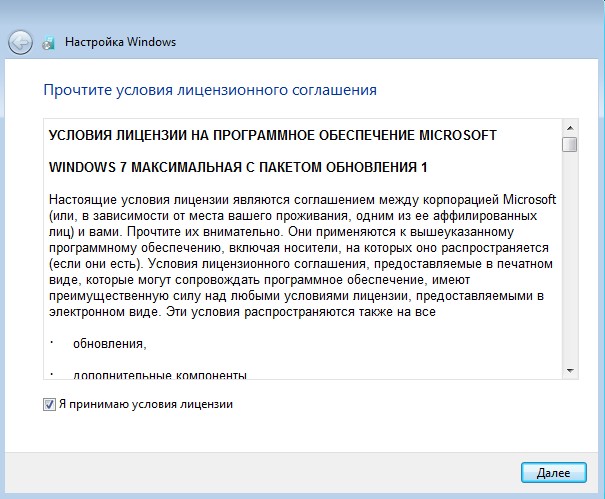
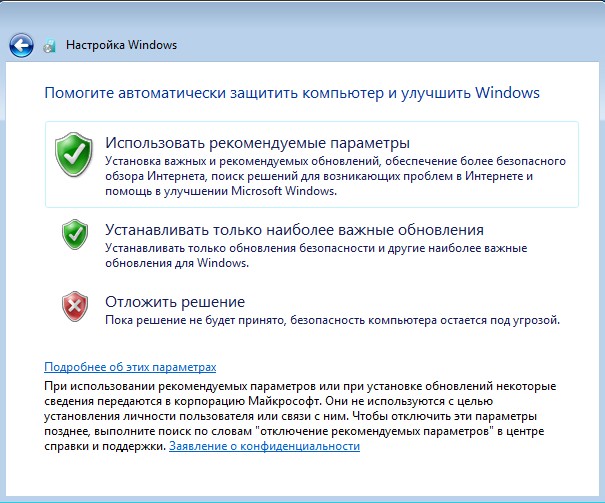
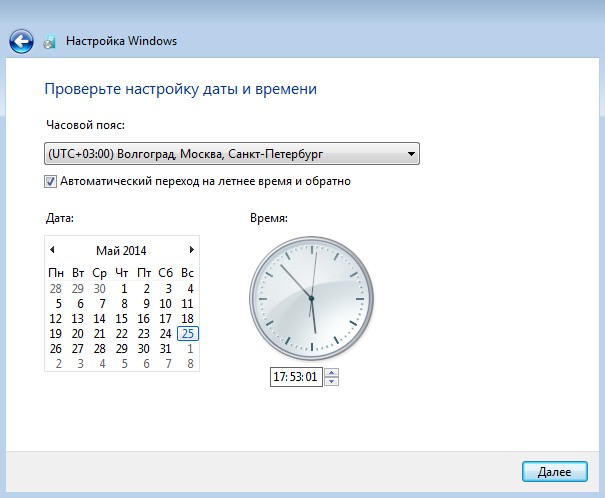
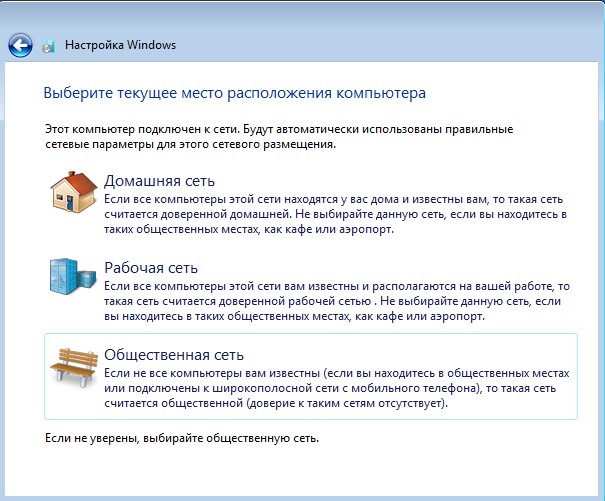
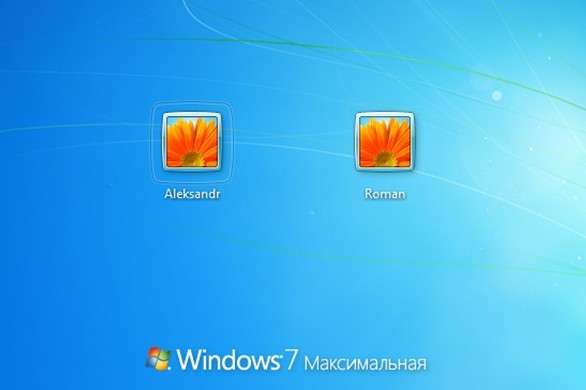
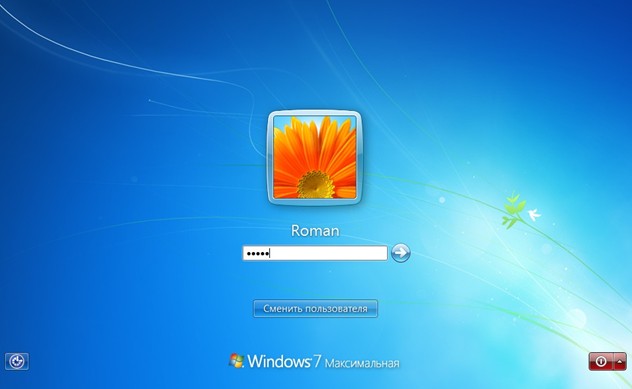
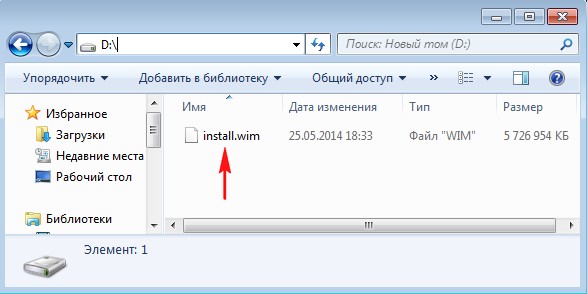
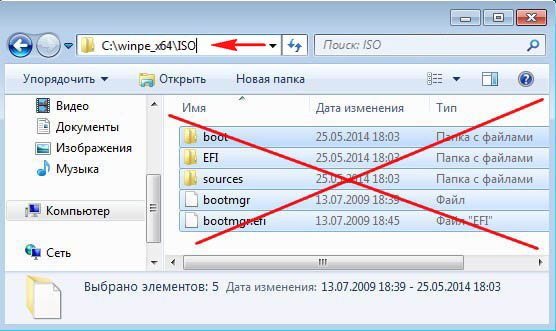
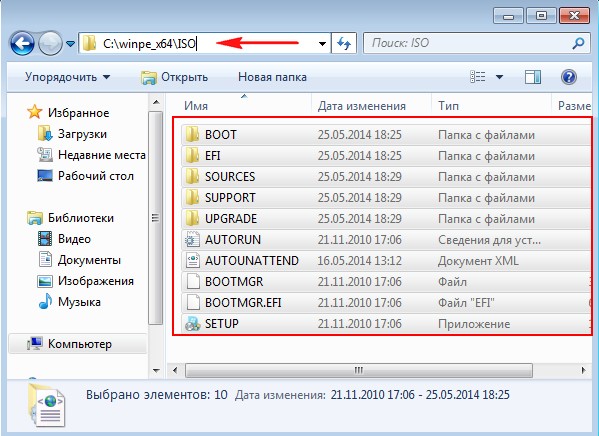
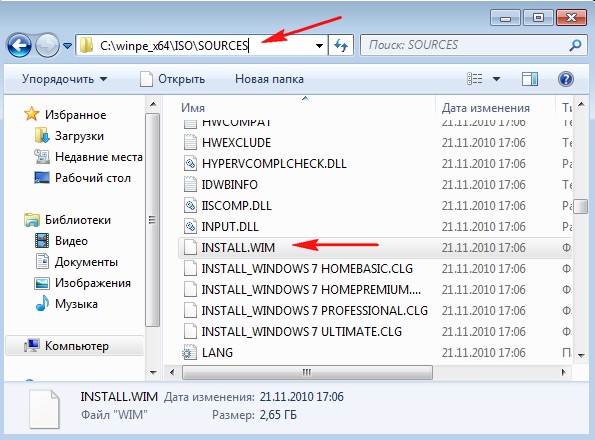
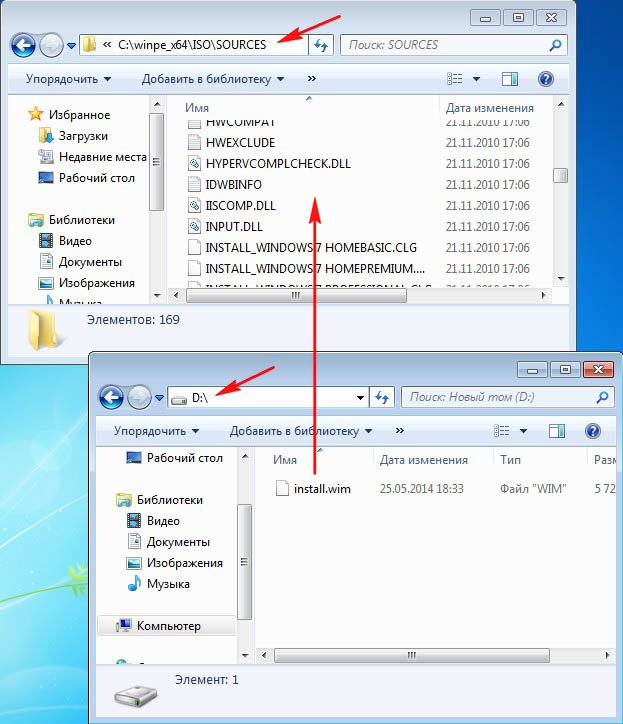
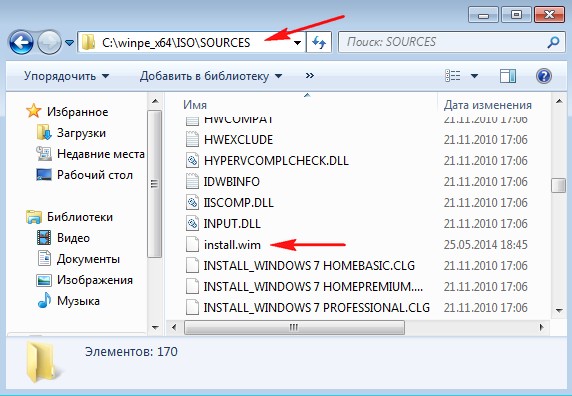
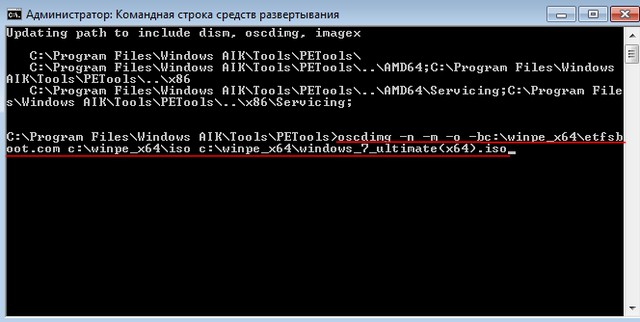
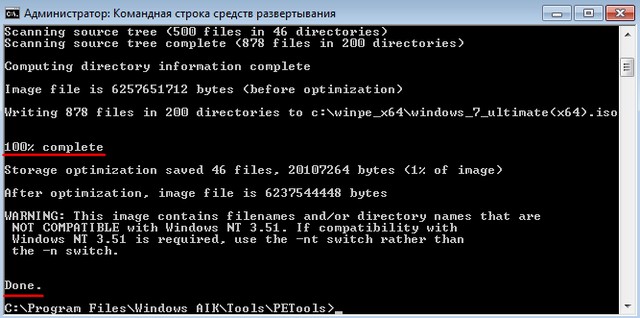
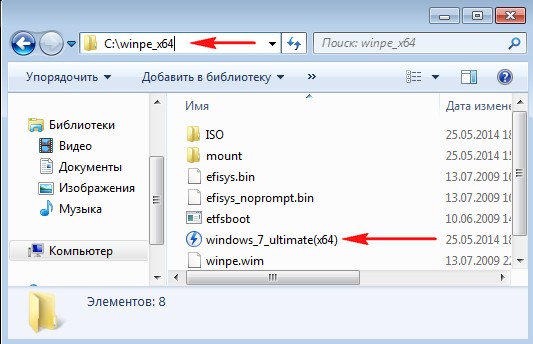
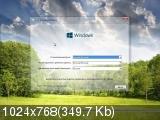


 Intel Skylake
Intel Skylake Intel Kaby Lake
Intel Kaby Lake AMD Ryzen
AMD Ryzen



















