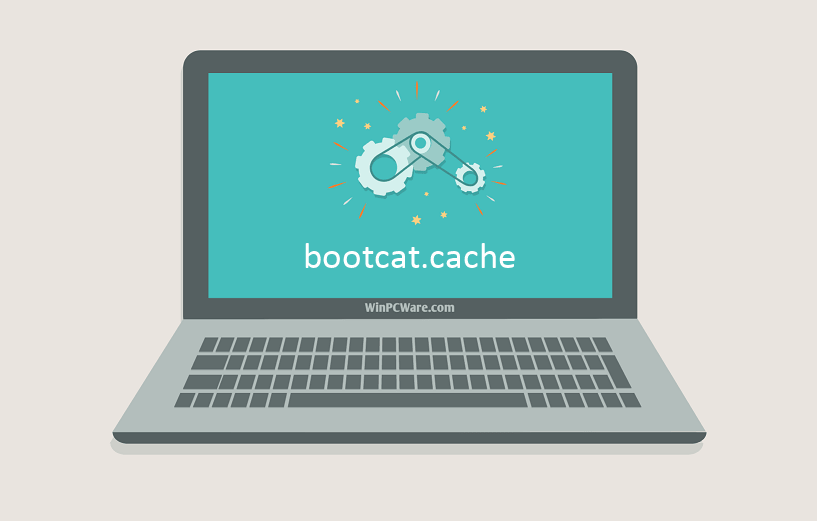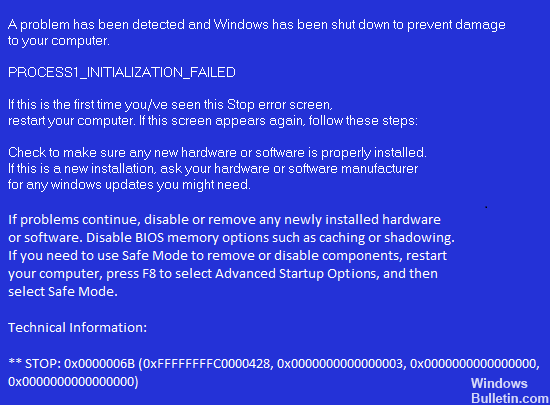Иногда система Windows отображает сообщения об ошибках поврежденных или отсутствующих файлов bootcat.cache. Подобные ситуации могут возникнуть, например, во время процесса установки программного обеспечения. Каждая программа требует определенных ресурсов, библиотек и исходных данных для правильной работы. Поэтому поврежденный или несуществующий файл bootcat.cache может повлиять на неудачное выполнение запущенного процесса.
Файл был разработан Microsoft для использования с программным обеспечением Office. Здесь вы найдете подробную информацию о файле и инструкции, как действовать в случае ошибок, связанных с bootcat.cache на вашем устройстве. Вы также можете скачать файл bootcat.cache, совместимый с устройствами Windows 10, Windows 8.1, Windows 8, Windows 7, Windows Vista, Windows 8, которые (скорее всего) позволят решить проблему.
Совместим с: Windows 10, Windows 8.1, Windows 8, Windows 7, Windows Vista, Windows 8
Популярность пользователя
Исправьте ошибки bootcat.cache
- 1 Информация о файле bootcat.cache
- 2 Ошибки, связанные с файлом bootcat.cache
- 3 Как исправить ошибки, связанные с bootcat.cache?
- 3.1 Сканирование на наличие вредоносных программ
- 3.2 Обновление системы и драйверов
- 3.3 Инструмент проверки системных файлов
- 3.4 Восстановление системы
- 4 Скачать bootcat.cache
- 4.1 Список версий файла bootcat.cache
Информация о файле
| Основная информация | |
|---|---|
| Имя файла | bootcat.cache |
| Расширение файла | CACHE |
| Тип | Temporary |
| Описание | Cache |
| Программного обеспечения | |
|---|---|
| программа | Office 2010 |
| Программного обеспечения | Office |
| автор | Microsoft |
| Версия программного обеспечения | 2010 |
| подробности | |
|---|---|
| Размер файла | 5400089 |
| Самый старый файл | 2008-01-21 |
| Последний файл | 2017-05-10 |
Наиболее распространенные проблемы с файлом bootcat.cache
Существует несколько типов ошибок, связанных с файлом bootcat.cache. Файл bootcat.cache может находиться в неправильном каталоге файлов на вашем устройстве, может отсутствовать в системе или может быть заражен вредоносным программным обеспечением и, следовательно, работать неправильно. Ниже приведен список наиболее распространенных сообщений об ошибках, связанных с файлом bootcat.cache. Если вы найдете один из перечисленных ниже (или похожих), рассмотрите следующие предложения.
- bootcat.cache поврежден
- bootcat.cache не может быть расположен
- Ошибка выполнения — bootcat.cache
- Ошибка файла bootcat.cache
- Файл bootcat.cache не может быть загружен. Модуль не найден
- невозможно зарегистрировать файл bootcat.cache
- Файл bootcat.cache не может быть загружен
- Файл bootcat.cache не существует
bootcat.cache
Не удалось запустить приложение, так как отсутствует файл bootcat.cache. Переустановите приложение, чтобы решить проблему.
OK
Проблемы, связанные с bootcat.cache, могут решаться различными способами. Некоторые методы предназначены только для опытных пользователей. Если вы не уверены в своих силах, мы советуем обратиться к специалисту. К исправлению ошибок в файле bootcat.cache следует подходить с особой осторожностью, поскольку любые ошибки могут привести к нестабильной или некорректно работающей системе. Если у вас есть необходимые навыки, пожалуйста, продолжайте.
Как исправить ошибки bootcat.cache всего за несколько шагов?
Ошибки файла bootcat.cache могут быть вызваны различными причинами, поэтому полезно попытаться исправить их различными способами.
Шаг 1.. Сканирование компьютера на наличие вредоносных программ.
Файлы Windows обычно подвергаются атаке со стороны вредоносного программного обеспечения, которое не позволяет им работать должным образом. Первым шагом в решении проблем с файлом bootcat.cache или любыми другими системными файлами Windows должно быть сканирование системы на наличие вредоносных программ с использованием антивирусного инструмента.
Если по какой-либо причине в вашей системе еще не установлено антивирусное программное обеспечение, вы должны сделать это немедленно. Незащищенная система не только является источником ошибок в файлах, но, что более важно, делает вашу систему уязвимой для многих опасностей. Если вы не знаете, какой антивирусный инструмент выбрать, обратитесь к этой статье Википедии — сравнение антивирусного программного обеспечения.
Шаг 2.. Обновите систему и драйверы.
Установка соответствующих исправлений и обновлений Microsoft Windows может решить ваши проблемы, связанные с файлом bootcat.cache. Используйте специальный инструмент Windows для выполнения обновления.
- Откройте меню «Пуск» в Windows.
- Введите «Центр обновления Windows» в поле поиска.
- Выберите подходящую программу (название может отличаться в зависимости от версии вашей системы)
- Проверьте, обновлена ли ваша система. Если в списке есть непримененные обновления, немедленно установите их.
- После завершения обновления перезагрузите компьютер, чтобы завершить процесс.
Помимо обновления системы рекомендуется установить последние версии драйверов устройств, так как драйверы могут влиять на правильную работу bootcat.cache или других системных файлов. Для этого перейдите на веб-сайт производителя вашего компьютера или устройства, где вы найдете информацию о последних обновлениях драйверов.
Шаг 3.. Используйте средство проверки системных файлов (SFC).
Проверка системных файлов — это инструмент Microsoft Windows. Как следует из названия, инструмент используется для идентификации и адресации ошибок, связанных с системным файлом, в том числе связанных с файлом bootcat.cache. После обнаружения ошибки, связанной с файлом %fileextension%, программа пытается автоматически заменить файл bootcat.cache на исправно работающую версию. Чтобы использовать инструмент:
- Откройте меню «Пуск» в Windows.
- Введите «cmd» в поле поиска
- Найдите результат «Командная строка» — пока не запускайте его:
- Нажмите правую кнопку мыши и выберите «Запуск от имени администратора»
- Введите «sfc / scannow» в командной строке, чтобы запустить программу, и следуйте инструкциям.
Шаг 4. Восстановление системы Windows.
Другой подход заключается в восстановлении системы до предыдущего состояния до того, как произошла ошибка файла bootcat.cache. Чтобы восстановить вашу систему, следуйте инструкциям ниже
- Откройте меню «Пуск» в Windows.
- Введите «Восстановление системы» в поле поиска.
- Запустите средство восстановления системы — его имя может отличаться в зависимости от версии системы.
- Приложение проведет вас через весь процесс — внимательно прочитайте сообщения
- После завершения процесса перезагрузите компьютер.
Если все вышеупомянутые методы завершились неудачно и проблема с файлом bootcat.cache не была решена, перейдите к следующему шагу. Помните, что следующие шаги предназначены только для опытных пользователей
Загрузите и замените файл bootcat.cache
Последнее решение — вручную загрузить и заменить файл bootcat.cache в соответствующей папке на диске. Выберите версию файла, совместимую с вашей операционной системой, и нажмите кнопку «Скачать». Затем перейдите в папку «Загруженные» вашего веб-браузера и скопируйте загруженный файл bootcat.cache.
Перейдите в папку, в которой должен находиться файл, и вставьте загруженный файл. Ниже приведен список путей к каталогу файлов bootcat.cache.
- Windows 10: C:WindowsSystem32CodeIntegrity
- Windows 8.1: C:WindowsSystem32CodeIntegrity
- Windows 8: 1: C:WindowsSystem32CodeIntegrity
- Windows 7: C:WindowsSystem32CodeIntegrity
- Windows Vista: —
- Windows 8: —
Если действия не помогли решить проблему с файлом bootcat.cache, обратитесь к профессионалу. Существует вероятность того, что ошибка (и) может быть связана с устройством и, следовательно, должна быть устранена на аппаратном уровне. Может потребоваться новая установка операционной системы — неправильный процесс установки системы может привести к потере данных.
Список версий файлов

Имя файла
bootcat.cache
система
Windows 10
Размер файла
2195833 bytes
Дата
2017-05-10
| Подробности файла | ||
|---|---|---|
| MD5 | d3b0ee62232baa7b7d733b27cc9f2681 | |
| SHA1 | 70802b3a1c9c649175ae5808a0f8ce39a2bc0c99 | |
| SHA256 | d78727d9aa878f50c35d7d4f6f118dcd79a2a8f2665b398ccada377ba4e9372f | |
| CRC32 | 88981e21 | |
| Пример расположения файла | C:WindowsSystem32CodeIntegrity |

Имя файла
bootcat.cache
система
Windows 8.1
Размер файла
2445418 bytes
Дата
2017-04-24
| Подробности файла | ||
|---|---|---|
| MD5 | b865c38b5072f6e85fd11a285ff159ff | |
| SHA1 | 9f46889419f189a7d0af780f697481078a024024 | |
| SHA256 | 527f15a8c88ad915f37aa520b2b1e2d4323dc7a68abc7a6775c166f96f3edfde | |
| CRC32 | 6874cda2 | |
| Пример расположения файла | C:WindowsSystem32CodeIntegrity |

Имя файла
bootcat.cache
система
Windows 8
Размер файла
2504032 bytes
Дата
2017-04-24
| Подробности файла | ||
|---|---|---|
| MD5 | 1fcc0442c27333d844117e9dabfa8058 | |
| SHA1 | 16120f1dff30c1e6c1aff7e98aab677c92f1cd5f | |
| SHA256 | 82be67c4673a5efe103588a430bd639514738708ec368c1396d42ca6c09c3ab8 | |
| CRC32 | b4970df6 | |
| Пример расположения файла | 1: C:WindowsSystem32CodeIntegrity |

Имя файла
bootcat.cache
система
Windows 7
Размер файла
5400089 bytes
Дата
2017-05-10
| Подробности файла | ||
|---|---|---|
| MD5 | 5d953826b02b9daeb2ee2cef36cabea9 | |
| SHA1 | d2883157a824c36e4df6a2d578632be9a9bcc2dc | |
| SHA256 | 09964e586ce92dcd7441d29a9abb40a0f2ed0798ae6833061bfb7bfce470ef30 | |
| CRC32 | b652f14f | |
| Пример расположения файла | C:WindowsSystem32CodeIntegrity |

Имя файла
bootcat.cache
система
Windows Vista
Размер файла
4605994 bytes
Дата
2008-01-21
| Подробности файла | ||
|---|---|---|
| MD5 | 31fe3fa55e9496cfc2aa745d58b4e928 | |
| SHA1 | ea1d22713533575f665dbe1c54c2c589c44f417f | |
| SHA256 | 5ee974cf7131e0c94a2af7edd6383d6b88e83e671b8ec17aa56ec737d43057a3 | |
| CRC32 | 4112e26f | |
| Пример расположения файла | — |

Имя файла
bootcat.cache
система
Windows 8
Размер файла
2195833 bytes
Дата
2017-05-10
| Подробности файла | ||
|---|---|---|
| MD5 | d3b0ee62232baa7b7d733b27cc9f2681 | |
| SHA1 | 70802b3a1c9c649175ae5808a0f8ce39a2bc0c99 | |
| SHA256 | d78727d9aa878f50c35d7d4f6f118dcd79a2a8f2665b398ccada377ba4e9372f | |
| CRC32 | 88981e21 | |
| Пример расположения файла | — |
Последнее обновление: 07/02/2022
[Необходимое время для чтения: ~4–6 мин.]
Файл bootcat.cache использует расширение CACHE, в частности известное как файл Cache. Классифицируется как файл Временные (Cache), созданный для Adobe Audition CS6 CS6 компанией Adobe Systems Incorporated.
Файл bootcat.cache впервые был создан 11/08/2006 в ОС Windows Vista для Windows Vista.
Последнее обновление для Adobe Audition CS6 CS6 состоялось 03/19/2013 [версия файла CS6].
Файл bootcat.cache входит в состав Adobe Audition CS6 CS6, Game Editor 1.4.0 и IObit Toolbox 1.2.
В этой статье обсуждаются подробные сведения о файлах, порядок устранения неполадок с файлом CACHE при проблемах с bootcat.cache, а также полный набор бесплатных загрузок для каждой версии файла, которая была зарегистрирована нашей командой.
Что такое сообщения об ошибках bootcat.cache?
Общие ошибки выполнения bootcat.cache
Ошибки файла bootcat.cache часто возникают на этапе запуска Adobe Audition CS6, но также могут возникать во время работы программы.
Эти типы ошибок CACHE также известны как «ошибки выполнения», поскольку они возникают во время выполнения Adobe Audition CS6. К числу наиболее распространенных ошибок выполнения bootcat.cache относятся:
- Не удается найти bootcat.cache.
- bootcat.cache — ошибка.
- Не удалось загрузить bootcat.cache.
- Ошибка при загрузке bootcat.cache.
- Не удалось зарегистрировать bootcat.cache / Не удается зарегистрировать bootcat.cache.
- Ошибка выполнения — bootcat.cache.
- Файл bootcat.cache отсутствует или поврежден.
Библиотека времени выполнения Microsoft Visual C++
Ошибка выполнения!
Программа: C:WindowsSystem32CodeIntegritybootcat.cache
Среда выполнения получила запрос от этого приложения, чтобы прекратить его необычным способом.
Для получения дополнительной информации обратитесь в службу поддержки приложения.

В большинстве случаев причинами ошибок в CACHE являются отсутствующие или поврежденные файлы. Файл bootcat.cache может отсутствовать из-за случайного удаления, быть удаленным другой программой как общий файл (общий с Adobe Audition CS6) или быть удаленным в результате заражения вредоносным программным обеспечением. Кроме того, повреждение файла bootcat.cache может быть вызвано отключением питания при загрузке Adobe Audition CS6, сбоем системы при загрузке или сохранении bootcat.cache, наличием плохих секторов на запоминающем устройстве (обычно это основной жесткий диск) или заражением вредоносным программным обеспечением. Таким образом, крайне важно, чтобы антивирус постоянно поддерживался в актуальном состоянии и регулярно проводил сканирование системы.
Как исправить ошибки bootcat.cache — 3-шаговое руководство (время выполнения: ~5-15 мин.)
Если вы столкнулись с одним из вышеуказанных сообщений об ошибке, выполните следующие действия по устранению неполадок, чтобы решить проблему bootcat.cache. Эти шаги по устранению неполадок перечислены в рекомендуемом порядке выполнения.
Шаг 1. Восстановите компьютер до последней точки восстановления, «моментального снимка» или образа резервной копии, которые предшествуют появлению ошибки.
Чтобы начать восстановление системы (Windows XP, Vista, 7, 8 и 10):
- Нажмите кнопку «Пуск» в Windows
- В поле поиска введите «Восстановление системы» и нажмите ENTER.
- В результатах поиска найдите и нажмите «Восстановление системы»
- Введите пароль администратора (при необходимости).
- Следуйте инструкциям мастера восстановления системы, чтобы выбрать соответствующую точку восстановления.
- Восстановите компьютер к этому образу резервной копии.
Если на этапе 1 не удается устранить ошибку bootcat.cache, перейдите к шагу 2 ниже.

Шаг 2. Если вы недавно установили приложение Adobe Audition CS6 (или схожее программное обеспечение), удалите его, затем попробуйте переустановить Adobe Audition CS6.
Чтобы удалить программное обеспечение Adobe Audition CS6, выполните следующие инструкции (Windows XP, Vista, 7, 8 и 10):
- Нажмите кнопку «Пуск» в Windows
- В поле поиска введите «Удалить» и нажмите ENTER.
- В результатах поиска найдите и нажмите «Установка и удаление программ»
- Найдите запись для Adobe Audition CS6 CS6 и нажмите «Удалить»
- Следуйте указаниям по удалению.
После полного удаления приложения следует перезагрузить ПК и заново установить Adobe Audition CS6.
Если на этапе 2 также не удается устранить ошибку bootcat.cache, перейдите к шагу 3 ниже.
Adobe Audition CS6 CS6
Adobe Systems Incorporated
Шаг 3. Выполните обновление Windows.
Когда первые два шага не устранили проблему, целесообразно запустить Центр обновления Windows. Во многих случаях возникновение сообщений об ошибках bootcat.cache может быть вызвано устаревшей операционной системой Windows. Чтобы запустить Центр обновления Windows, выполните следующие простые шаги:
- Нажмите кнопку «Пуск» в Windows
- В поле поиска введите «Обновить» и нажмите ENTER.
- В диалоговом окне Центра обновления Windows нажмите «Проверить наличие обновлений» (или аналогичную кнопку в зависимости от версии Windows)
- Если обновления доступны для загрузки, нажмите «Установить обновления».
- После завершения обновления следует перезагрузить ПК.
Если Центр обновления Windows не смог устранить сообщение об ошибке bootcat.cache, перейдите к следующему шагу. Обратите внимание, что этот последний шаг рекомендуется только для продвинутых пользователей ПК.

Если эти шаги не принесут результата: скачайте и замените файл bootcat.cache (внимание: для опытных пользователей)
Если ни один из предыдущих трех шагов по устранению неполадок не разрешил проблему, можно попробовать более агрессивный подход (примечание: не рекомендуется пользователям ПК начального уровня), загрузив и заменив соответствующую версию файла bootcat.cache. Мы храним полную базу данных файлов bootcat.cache со 100%-ной гарантией отсутствия вредоносного программного обеспечения для любой применимой версии Adobe Audition CS6 . Чтобы загрузить и правильно заменить файл, выполните следующие действия:
- Найдите версию операционной системы Windows в нижеприведенном списке «Загрузить файлы bootcat.cache».
- Нажмите соответствующую кнопку «Скачать», чтобы скачать версию файла Windows.
- Скопируйте этот файл в соответствующее расположение папки Adobe Audition CS6:
Windows 10: C:WindowsSystem32CodeIntegrity
Windows 10: C:WindowsSystem32CodeIntegrity
Windows 10: C:WindowsSystem32CodeIntegrity
Windows 10: C:WindowsSystem32CodeIntegrity
Windows 10: C:WindowsSystem32CodeIntegrity
Показать на 671 каталогов больше +Windows 10: C:WindowsSystem32CodeIntegrity
Windows 10: C:WindowsSystem32CodeIntegrity
Windows 10: C:WindowsSystem32CodeIntegrity
Windows 10: C:WindowsSystem32CodeIntegrity
Windows 10: C:WindowsSystem32CodeIntegrity
Windows 10: C:WindowsSystem32CodeIntegrity
Windows 10: C:WindowsSystem32CodeIntegrity
Windows 10: C:WindowsSystem32CodeIntegrity
Windows 10: C:WindowsSystem32CodeIntegrity
Windows 10: C:WindowsSystem32CodeIntegrity
Windows 10: C:WindowsSystem32CodeIntegrity
Windows 10: C:WindowsSystem32CodeIntegrity
Windows 10: C:WindowsSystem32CodeIntegrity
Windows 10: C:WindowsSystem32CodeIntegrity
Windows 10: C:WindowsSystem32CodeIntegrity
Windows 10: C:WindowsSystem32CodeIntegrity
Windows 10: C:WindowsSystem32CodeIntegrity
Windows 10: C:WindowsSystem32CodeIntegrity
Windows 10: C:WindowsSystem32CodeIntegrity
Windows 10: C:WindowsSystem32CodeIntegrity
Windows 10: C:WindowsSystem32CodeIntegrity
Windows 10: C:WindowsSystem32CodeIntegrity
Windows 10: C:WindowsSystem32CodeIntegrity
Windows 10: C:WindowsSystem32CodeIntegrity
Windows 10: C:WindowsSystem32CodeIntegrity
Windows 10: C:WindowsSystem32CodeIntegrity
Windows 10: C:WindowsSystem32CodeIntegrity
Windows 10: C:WindowsSystem32CodeIntegrity
Windows 10: C:WindowsSystem32CodeIntegrity
Windows 10: C:WindowsSystem32CodeIntegrity
Windows 10: C:WindowsSystem32CodeIntegrity
Windows 10: C:WindowsSystem32CodeIntegrity
Windows 10: C:WindowsSystem32CodeIntegrity
Windows 10: C:WindowsSystem32CodeIntegrity
Windows 10: C:WindowsSystem32CodeIntegrity
Windows 10: C:WindowsSystem32CodeIntegrity
Windows 10: C:WindowsSystem32CodeIntegrity
Windows 10: C:WindowsSystem32CodeIntegrity
Windows 10: C:WindowsSystem32CodeIntegrity
Windows 10: C:WindowsSystem32CodeIntegrity
Windows 10: C:WindowsSystem32CodeIntegrity
Windows 10: C:WindowsSystem32CodeIntegrity
Windows 10: C:WindowsSystem32CodeIntegrity
Windows 10: C:WindowsSystem32CodeIntegrity
Windows 10: C:WindowsSystem32CodeIntegrity
Windows 10: C:WindowsSystem32CodeIntegrity
Windows 10: C:WindowsSystem32CodeIntegrity
Windows 10: C:WindowsSystem32CodeIntegrity
Windows 10: C:WindowsSystem32CodeIntegrity
Windows 10: C:WindowsSystem32CodeIntegrity
Windows 10: C:WindowsSystem32CodeIntegrity
Windows 10: C:WindowsSystem32CodeIntegrity
Windows 10: C:WindowsSystem32CodeIntegrity
Windows 10: C:WindowsSystem32CodeIntegrity
Windows 10: C:WindowsSystem32CodeIntegrity
Windows 10: C:WindowsSystem32CodeIntegrity
Windows 10: C:WindowsSystem32CodeIntegrity
Windows 10: C:WindowsSystem32CodeIntegrity
Windows 10: C:WindowsSystem32CodeIntegrity
Windows 10: C:WindowsSystem32CodeIntegrity
Windows 10: C:WindowsSystem32CodeIntegrity
Windows 10: C:WindowsSystem32CodeIntegrity
Windows 10: C:WindowsSystem32CodeIntegrity
Windows 10: C:WindowsSystem32CodeIntegrity
Windows 10: C:WindowsSystem32CodeIntegrity
Windows 10: C:WindowsSystem32CodeIntegrity
Windows 10: C:WindowsSystem32CodeIntegrity
Windows 10: C:WindowsSystem32CodeIntegrity
Windows 10: C:WindowsSystem32CodeIntegrity
Windows 10: C:WindowsSystem32CodeIntegrity
Windows 10: C:WindowsSystem32CodeIntegrity
Windows 10: C:WindowsSystem32CodeIntegrity
Windows 10: C:WindowsSystem32CodeIntegrity
Windows 10: C:WindowsSystem32CodeIntegrity
Windows 10: C:WindowsSystem32CodeIntegrity
Windows 10: C:WindowsSystem32CodeIntegrity
Windows 10: C:WindowsSystem32CodeIntegrity
Windows 10: C:WindowsSystem32CodeIntegrity
Windows 10: C:WindowsSystem32CodeIntegrity
Windows 10: C:WindowsSystem32CodeIntegrity
Windows 10: C:WindowsSystem32CodeIntegrity
Windows 10: C:WindowsSystem32CodeIntegrity
Windows 10: C:WindowsSystem32CodeIntegrity
Windows 10: C:WindowsSystem32CodeIntegrity
Windows 10: C:WindowsSystem32CodeIntegrity
Windows 10: C:WindowsSystem32CodeIntegrity
Windows 10: C:WindowsSystem32CodeIntegrity
Windows 10: C:WindowsSystem32CodeIntegrity
Windows 10: C:WindowsSystem32CodeIntegrity
Windows 10: C:WindowsSystem32CodeIntegrity
Windows 10: C:WindowsSystem32CodeIntegrity
Windows 10: C:WindowsSystem32CodeIntegrity
Windows 10: C:WindowsSystem32CodeIntegrity
Windows 10: C:WindowsSystem32CodeIntegrity
Windows 10: C:WindowsSystem32CodeIntegrity
Windows 10: C:WindowsSystem32CodeIntegrity
Windows 10: C:WindowsSystem32CodeIntegrity
Windows 10: C:WindowsSystem32CodeIntegrity
Windows 10: C:WindowsSystem32CodeIntegrity
Windows 10: C:WindowsSystem32CodeIntegrity
Windows 10: C:WindowsSystem32CodeIntegrity
Windows 10: C:WindowsSystem32CodeIntegrity
Windows 10: C:WindowsSystem32CodeIntegrity
Windows 10: C:WindowsSystem32CodeIntegrity
Windows 10: C:WindowsSystem32CodeIntegrity
Windows 10: C:WindowsSystem32CodeIntegrity
Windows 10: C:WindowsSystem32CodeIntegrity
Windows 10: C:WindowsSystem32CodeIntegrity
Windows 10: C:WindowsSystem32CodeIntegrity
Windows 10: C:WindowsSystem32CodeIntegrity
Windows 10: C:WindowsSystem32CodeIntegrity
Windows 10: C:WindowsSystem32CodeIntegrity
Windows 10: C:WindowsSystem32CodeIntegrity
Windows 10: C:WindowsSystem32CodeIntegrity
Windows 10: C:WindowsSystem32CodeIntegrity
Windows 10: C:WindowsSystem32CodeIntegrity
Windows 10: C:WindowsSystem32CodeIntegrity
Windows 10: C:WindowsSystem32CodeIntegrity
Windows 10: C:WindowsSystem32CodeIntegrity
Windows 10: C:WindowsSystem32CodeIntegrity
Windows 10: C:WindowsSystem32CodeIntegrity
Windows 10: C:WindowsSystem32CodeIntegrity
Windows 10: C:WindowsSystem32CodeIntegrity
Windows 10: C:WindowsSystem32CodeIntegrity
Windows 10: C:WindowsSystem32CodeIntegrity
Windows 10: C:WindowsSystem32CodeIntegrity
Windows 10: C:WindowsSystem32CodeIntegrity
Windows 10: C:WindowsSystem32CodeIntegrity
Windows 10: C:WindowsSystem32CodeIntegrity
Windows 10: C:WindowsSystem32CodeIntegrity
Windows 10: C:WindowsSystem32CodeIntegrity
Windows 10: C:WindowsSystem32CodeIntegrity
Windows 10: C:WindowsSystem32CodeIntegrity
Windows 10: C:WindowsSystem32CodeIntegrity
Windows 10: C:WindowsSystem32CodeIntegrity
Windows 10: C:WindowsSystem32CodeIntegrity
Windows 10: C:WindowsSystem32CodeIntegrity
Windows 10: C:WindowsSystem32CodeIntegrity
Windows 10: C:WindowsSystem32CodeIntegrity
Windows 10: C:WindowsSystem32CodeIntegrity
Windows 10: C:WindowsSystem32CodeIntegrity
Windows 10: C:WindowsSystem32CodeIntegrity
Windows 10: C:WindowsSystem32CodeIntegrity
Windows 10: C:WindowsSystem32CodeIntegrity
Windows 10: C:WindowsSystem32CodeIntegrity
Windows 10: C:WindowsSystem32CodeIntegrity
Windows 10: C:WindowsSystem32CodeIntegrity
Windows 10: C:WindowsSystem32CodeIntegrity
Windows 10: C:WindowsSystem32CodeIntegrity
Windows 10: C:WindowsSystem32CodeIntegrity
Windows 10: C:WindowsSystem32CodeIntegrity
Windows 10: C:WindowsSystem32CodeIntegrity
Windows 10: C:WindowsSystem32CodeIntegrity
Windows 10: C:WindowsSystem32CodeIntegrity
Windows 10: C:WindowsSystem32CodeIntegrity
Windows 10: C:WindowsSystem32CodeIntegrity
Windows 10: C:WindowsSystem32CodeIntegrity
Windows 10: C:WindowsSystem32CodeIntegrity
Windows 10: C:WindowsSystem32CodeIntegrity
Windows 10: C:WindowsSystem32CodeIntegrity
Windows 10: C:WindowsSystem32CodeIntegrity
Windows 10: C:WindowsSystem32CodeIntegrity
Windows 10: C:WindowsSystem32CodeIntegrity
Windows 10: C:WindowsSystem32CodeIntegrity
Windows 10: C:WindowsSystem32CodeIntegrity
Windows 10: C:WindowsSystem32CodeIntegrity
Windows 10: C:WindowsSystem32CodeIntegrity
Windows 10: C:WindowsSystem32CodeIntegrity
Windows 10: C:WindowsSystem32CodeIntegrity
Windows 10: C:WindowsSystem32CodeIntegrity
Windows 10: C:WindowsSystem32CodeIntegrity
Windows 10: C:WindowsSystem32CodeIntegrity
Windows 10: C:WindowsSystem32CodeIntegrity
Windows 10: C:WindowsSystem32CodeIntegrity
Windows 10: C:WindowsSystem32CodeIntegrity
Windows 10: C:WindowsSystem32CodeIntegrity
Windows 10: C:WindowsSystem32CodeIntegrity
Windows 10: C:WindowsSystem32CodeIntegrity
Windows 10: C:WindowsSystem32CodeIntegrity
Windows 10: C:WindowsSystem32CodeIntegrity
Windows 10: C:WindowsSystem32CodeIntegrity
Windows 10: C:WindowsSystem32CodeIntegrity
Windows 10: C:WindowsSystem32CodeIntegrity
Windows 10: C:WindowsSystem32CodeIntegrity
Windows 10: C:WindowsSystem32CodeIntegrity
Windows 10: C:WindowsSystem32CodeIntegrity
Windows 10: C:WindowsSystem32CodeIntegrity
Windows 10: C:WindowsSystem32CodeIntegrity
Windows 10: C:WindowsSystem32CodeIntegrity
Windows 10: C:WindowsSystem32CodeIntegrity
Windows 10: C:WindowsSystem32CodeIntegrity
Windows 10: C:WindowsSystem32CodeIntegrity
Windows 10: C:WindowsSystem32CodeIntegrity
Windows 10: C:WindowsSystem32CodeIntegrity
Windows 10: C:WindowsSystem32CodeIntegrity
Windows 10: C:WindowsSystem32CodeIntegrity
Windows 10: C:WindowsSystem32CodeIntegrity
Windows 10: C:WindowsSystem32CodeIntegrity
Windows 10: C:WindowsSystem32CodeIntegrity
Windows 10: C:WindowsSystem32CodeIntegrity
Windows 10: C:WindowsSystem32CodeIntegrity
Windows 10: C:WindowsSystem32CodeIntegrity
Windows 10: C:WindowsSystem32CodeIntegrity
Windows 10: C:WindowsSystem32CodeIntegrity
Windows 10: C:WindowsSystem32CodeIntegrity
Windows 10: C:WindowsSystem32CodeIntegrity
Windows 10: C:WindowsSystem32CodeIntegrity
Windows 10: C:WindowsSystem32CodeIntegrity
Windows 10: C:WindowsSystem32CodeIntegrity
Windows 10: C:WindowsSystem32CodeIntegrity
Windows 10: C:WindowsSystem32CodeIntegrity
Windows 10: C:WindowsSystem32CodeIntegrity
Windows 10: C:WindowsSystem32CodeIntegrity
Windows 10: C:WindowsSystem32CodeIntegrity
Windows 10: C:WindowsSystem32CodeIntegrity
Windows 10: C:WindowsSystem32CodeIntegrity
Windows 10: C:WindowsSystem32CodeIntegrity
Windows 10: C:WindowsSystem32CodeIntegrity
Windows 10: C:WindowsSystem32CodeIntegrity
Windows 10: C:WindowsSystem32CodeIntegrity
Windows 10: C:WindowsSystem32CodeIntegrity
Windows 10: C:WindowsSystem32CodeIntegrity
Windows 10: C:WindowsSystem32CodeIntegrity
Windows 10: C:WindowsSystem32CodeIntegrity
Windows 10: C:WindowsSystem32CodeIntegrity
Windows 10: C:WindowsSystem32CodeIntegrity
Windows 10: C:WindowsSystem32CodeIntegrity
Windows 10: C:WindowsSystem32CodeIntegrity
Windows 10: C:WindowsSystem32CodeIntegrity
Windows 10: C:WindowsSystem32CodeIntegrity
Windows 10: C:WindowsSystem32CodeIntegrity
Windows 10: C:WindowsSystem32CodeIntegrity
Windows 10: C:WindowsSystem32CodeIntegrity
Windows 10: C:WindowsSystem32CodeIntegrity
Windows 10: C:WindowsSystem32CodeIntegrity
Windows 10: C:WindowsSystem32CodeIntegrity
Windows 10: C:WindowsSystem32CodeIntegrity
Windows 10: C:WindowsSystem32CodeIntegrity
Windows 10: C:WindowsSystem32CodeIntegrity
Windows 10: C:WindowsSystem32CodeIntegrity
Windows 10: C:WindowsSystem32CodeIntegrity
Windows 10: C:WindowsSystem32CodeIntegrity
Windows 10: C:WindowsSystem32CodeIntegrity
Windows 10: C:WindowsSystem32CodeIntegrity
Windows 10: C:WindowsSystem32CodeIntegrity
Windows 10: C:WindowsSystem32CodeIntegrity
Windows 10: C:WindowsSystem32CodeIntegrity
Windows 10: C:WindowsSystem32CodeIntegrity
Windows 10: C:WindowsSystem32CodeIntegrity
Windows 10: C:WindowsSystem32CodeIntegrity
Windows 10: C:WindowsSystem32CodeIntegrity
Windows 10: C:WindowsSystem32CodeIntegrity
Windows 10: C:WindowsSystem32CodeIntegrity
Windows 10: C:WindowsSystem32CodeIntegrity
Windows 10: C:WindowsSystem32CodeIntegrity
Windows 10: C:WindowsSystem32CodeIntegrity
Windows 10: C:WindowsSystem32CodeIntegrity
Windows 10: C:WindowsSystem32CodeIntegrity
Windows 10: C:WindowsSystem32CodeIntegrity
Windows 10: C:WindowsSystem32CodeIntegrity
Windows 10: C:WindowsSystem32CodeIntegrity
Windows 10: C:WindowsSystem32CodeIntegrity
Windows 10: C:WindowsSystem32CodeIntegrity
Windows 10: C:WindowsSystem32CodeIntegrity
Windows 10: C:WindowsSystem32CodeIntegrity
Windows 10: C:WindowsSystem32CodeIntegrity
Windows 10: C:WindowsSystem32CodeIntegrity
Windows 10: C:WindowsSystem32CodeIntegrity
Windows 10: C:WindowsSystem32CodeIntegrity
Windows 10: C:WindowsSystem32CodeIntegrity
Windows 10: C:WindowsSystem32CodeIntegrity
Windows 10: C:WindowsSystem32CodeIntegrity
Windows 10: C:WindowsSystem32CodeIntegrity
Windows 10: C:WindowsSystem32CodeIntegrity
Windows 10: C:WindowsSystem32CodeIntegrity
Windows 10: C:WindowsSystem32CodeIntegrity
Windows 10: C:WindowsSystem32CodeIntegrity
Windows 10: C:WindowsSystem32CodeIntegrity
Windows 10: C:WindowsSystem32CodeIntegrity
Windows 10: C:WindowsSystem32CodeIntegrity
Windows 10: C:WindowsSystem32CodeIntegrity
Windows 10: C:WindowsSystem32CodeIntegrity
Windows 10: C:WindowsSystem32CodeIntegrity
Windows 10: C:WindowsSystem32CodeIntegrity
Windows 10: C:WindowsSystem32CodeIntegrity
Windows 10: C:WindowsSystem32CodeIntegrity
Windows 10: C:WindowsSystem32CodeIntegrity
Windows 10: C:WindowsSystem32CodeIntegrity
Windows 10: C:WindowsSystem32CodeIntegrity
Windows 10: C:WindowsSystem32CodeIntegrity
Windows 10: C:WindowsSystem32CodeIntegrity
Windows 10: C:WindowsSystem32CodeIntegrity
Windows 10: C:WindowsSystem32CodeIntegrity
Windows 10: C:WindowsSystem32CodeIntegrity
Windows 10: C:WindowsSystem32CodeIntegrity
Windows 10: C:WindowsSystem32CodeIntegrity
Windows 10: C:WindowsSystem32CodeIntegrity
Windows 10: C:WindowsSystem32CodeIntegrity
Windows 10: C:WindowsSystem32CodeIntegrity
Windows 10: C:WindowsSystem32CodeIntegrity
Windows 10: C:WindowsSystem32CodeIntegrity
Windows 10: C:WindowsSystem32CodeIntegrity
Windows 10: C:WindowsSystem32CodeIntegrity
Windows 10: C:WindowsSystem32CodeIntegrity
Windows 10: C:WindowsSystem32CodeIntegrity
Windows 10: C:WindowsSystem32CodeIntegrity
Windows 10: C:WindowsSystem32CodeIntegrity
Windows 10: C:WindowsSystem32CodeIntegrity
Windows 10: C:WindowsSystem32CodeIntegrity
Windows 10: C:WindowsSystem32CodeIntegrity
Windows 10: C:WindowsSystem32CodeIntegrity
Windows 10: C:WindowsSystem32CodeIntegrity
Windows 10: C:WindowsSystem32CodeIntegrity
Windows 10: C:WindowsSystem32CodeIntegrity
Windows 10: C:WindowsSystem32CodeIntegrity
Windows 10: C:WindowsSystem32CodeIntegrity
Windows 10: C:WindowsSystem32CodeIntegrity
Windows 10: C:WindowsSystem32CodeIntegrity
Windows 10: C:WindowsSystem32CodeIntegrity
Windows 10: C:WindowsSystem32CodeIntegrity
Windows 10: C:WindowsSystem32CodeIntegrity
Windows 10: C:WindowsSystem32CodeIntegrity
Windows 10: C:WindowsSystem32CodeIntegrity
Windows 10: C:WindowsSystem32CodeIntegrity
Windows 10: C:WindowsSystem32CodeIntegrity
Windows 10: C:WindowsSystem32CodeIntegrity
Windows 10: C:WindowsSystem32CodeIntegrity
Windows 10: C:WindowsSystem32CodeIntegrity
Windows 10: C:WindowsSystem32CodeIntegrity
Windows 10: C:WindowsSystem32CodeIntegrity
Windows 10: C:WindowsSystem32CodeIntegrity
Windows 10: C:WindowsSystem32CodeIntegrity
Windows 10: C:WindowsSystem32CodeIntegrity
Windows 10: C:WindowsSystem32CodeIntegrity
Windows 10: C:WindowsSystem32CodeIntegrity
Windows 10: C:WindowsSystem32CodeIntegrity
Windows 10: C:WindowsSystem32CodeIntegrity
Windows 10: C:WindowsSystem32CodeIntegrity
Windows 10: C:WindowsSystem32CodeIntegrity
Windows 10: C:WindowsSystem32CodeIntegrity
Windows 10: C:WindowsSystem32CodeIntegrity
Windows 10: C:WindowsSystem32CodeIntegrity
Windows 10: C:WindowsSystem32CodeIntegrity
Windows 10: C:WindowsSystem32CodeIntegrity
Windows 10: C:WindowsSystem32CodeIntegrity
Windows 10: C:WindowsSystem32CodeIntegrity
Windows 10: C:WindowsSystem32CodeIntegrity
Windows 10: C:WindowsSystem32CodeIntegrity
Windows 10: C:WindowsSystem32CodeIntegrity
Windows 10: C:WindowsSystem32CodeIntegrity
Windows 10: C:WindowsSystem32CodeIntegrity
Windows 10: C:WindowsSystem32CodeIntegrity
Windows 10: C:WindowsSystem32CodeIntegrity
Windows 10: C:WindowsSystem32CodeIntegrity
Windows 10: C:WindowsSystem32CodeIntegrity
Windows 10: C:WindowsSystem32CodeIntegrity
Windows 10: C:WindowsSystem32CodeIntegrity
Windows 10: C:WindowsSystem32CodeIntegrity
Windows 10: C:WindowsSystem32CodeIntegrity
Windows 10: C:WindowsSystem32CodeIntegrity
Windows 10: C:WindowsSystem32CodeIntegrity
Windows 10: C:WindowsSystem32CodeIntegrity
Windows 10: C:WindowsSystem32CodeIntegrity
Windows 10: C:WindowsSystem32CodeIntegrity
Windows 10: C:WindowsSystem32CodeIntegrity
Windows 10: C:WindowsSystem32CodeIntegrity
Windows 10: C:WindowsSystem32CodeIntegrity
Windows 10: C:WindowsSystem32CodeIntegrity
Windows 10: C:WindowsSystem32CodeIntegrity
Windows 10: C:WindowsSystem32CodeIntegrity
Windows 10: C:WindowsSystem32CodeIntegrity
Windows 10: C:WindowsSystem32CodeIntegrity
Windows 10: C:WindowsSystem32CodeIntegrity
Windows 10: C:WindowsSystem32CodeIntegrity
Windows 10: C:WindowsSystem32CodeIntegrity
Windows 10: C:WindowsSystem32CodeIntegrity
Windows 10: C:WindowsSystem32CodeIntegrity
Windows 10: C:WindowsSystem32CodeIntegrity
Windows 10: C:WindowsSystem32CodeIntegrity
Windows 10: C:WindowsSystem32CodeIntegrity
Windows 10: C:WindowsSystem32CodeIntegrity
Windows 10: C:WindowsSystem32CodeIntegrity
Windows 10: C:WindowsSystem32CodeIntegrity
Windows 10: C:WindowsSystem32CodeIntegrity
Windows 10: C:WindowsSystem32CodeIntegrity
Windows 10: C:WindowsSystem32CodeIntegrity
Windows 10: C:WindowsSystem32CodeIntegrity
Windows 10: C:WindowsSystem32CodeIntegrity
Windows 10: C:WindowsSystem32CodeIntegrity
Windows 10: C:WindowsSystem32CodeIntegrity
Windows 10: C:WindowsSystem32CodeIntegrity
Windows 10: C:WindowsSystem32CodeIntegrity
Windows 10: C:WindowsSystem32CodeIntegrity
Windows 10: C:WindowsSystem32CodeIntegrity
Windows 10: C:WindowsSystem32CodeIntegrity
Windows 10: C:WindowsSystem32CodeIntegrity
Windows 10: C:WindowsSystem32CodeIntegrity
Windows 10: C:WindowsSystem32CodeIntegrity
Windows 10: C:WindowsSystem32CodeIntegrity
Windows 10: C:WindowsSystem32CodeIntegrity
Windows 10: C:WindowsSystem32CodeIntegrity
Windows 10: C:WindowsSystem32CodeIntegrity
Windows 10: C:WindowsSystem32CodeIntegrity
Windows 10: C:WindowsSystem32CodeIntegrity
Windows 10: C:WindowsSystem32CodeIntegrity
Windows 10: C:WindowsSystem32CodeIntegrity
Windows 10: C:WindowsSystem32CodeIntegrity
Windows 10: C:WindowsSystem32CodeIntegrity
Windows 10: C:WindowsSystem32CodeIntegrity
Windows 10: C:WindowsSystem32CodeIntegrity
Windows 10: C:WindowsSystem32CodeIntegrity
Windows 10: C:WindowsSystem32CodeIntegrity
Windows 10: C:WindowsSystem32CodeIntegrity
Windows 10: C:WindowsSystem32CodeIntegrity
Windows 10: C:WindowsSystem32CodeIntegrity
Windows 10: C:WindowsSystem32CodeIntegrity
Windows 10: C:WindowsSystem32CodeIntegrity
Windows 10: C:WindowsSystem32CodeIntegrity
Windows 10: C:WindowsSystem32CodeIntegrity
Windows 10: C:WindowsSystem32CodeIntegrity
Windows 10: C:WindowsSystem32CodeIntegrity
Windows 10: C:WindowsSystem32CodeIntegrity
Windows 10: C:WindowsSystem32CodeIntegrity
Windows 10: C:WindowsSystem32CodeIntegrity
Windows 10: C:WindowsSystem32CodeIntegrity
Windows 10: C:WindowsSystem32CodeIntegrity
Windows 10: C:WindowsSystem32CodeIntegrity
Windows 10: C:WindowsSystem32CodeIntegrity
Windows 10: C:WindowsSystem32CodeIntegrity
Windows 10: C:WindowsSystem32CodeIntegrity
Windows 10: C:WindowsSystem32CodeIntegrity
Windows 10: C:WindowsSystem32CodeIntegrity
Windows 10: C:WindowsSystem32CodeIntegrity
Windows 10: C:WindowsSystem32CodeIntegrity
Windows 10: C:WindowsSystem32CodeIntegrity
Windows 10: C:WindowsSystem32CodeIntegrity
Windows 10: C:WindowsSystem32CodeIntegrity
Windows 10: C:WindowsSystem32CodeIntegrity
Windows 10: C:WindowsSystem32CodeIntegrity
Windows 10: C:WindowsSystem32CodeIntegrity
Windows 10: C:WindowsSystem32CodeIntegrity
Windows 10: C:WindowsSystem32CodeIntegrity
Windows 10: C:WindowsSystem32CodeIntegrity
Windows 10: C:WindowsSystem32CodeIntegrity
Windows 10: C:WindowsSystem32CodeIntegrity
Windows 10: C:WindowsSystem32CodeIntegrity
Windows 10: C:WindowsSystem32CodeIntegrity
Windows 10: C:WindowsSystem32CodeIntegrity
Windows 10: C:WindowsSystem32CodeIntegrity
Windows 10: C:WindowsSystem32CodeIntegrity
Windows 10: C:WindowsSystem32CodeIntegrity
Windows 10: C:WindowsSystem32CodeIntegrity
Windows 10: C:WindowsSystem32CodeIntegrity
Windows 10: C:WindowsSystem32CodeIntegrity
Windows 10: C:WindowsSystem32CodeIntegrity
Windows 10: C:WindowsSystem32CodeIntegrity
Windows 10: C:WindowsSystem32CodeIntegrity
Windows 10: C:WindowsSystem32CodeIntegrity
Windows 10: C:WindowsSystem32CodeIntegrity
Windows 10: C:WindowsSystem32CodeIntegrity
Windows 10: C:WindowsSystem32CodeIntegrity
Windows 10: C:WindowsSystem32CodeIntegrity
Windows 10: C:WindowsSystem32CodeIntegrity
Windows 10: C:WindowsSystem32CodeIntegrity
Windows 10: C:WindowsSystem32CodeIntegrity
Windows 10: C:WindowsSystem32CodeIntegrity
Windows 10: C:WindowsSystem32CodeIntegrity
Windows 10: C:WindowsSystem32CodeIntegrity
Windows 10: C:WindowsSystem32CodeIntegrity
Windows 10: C:WindowsSystem32CodeIntegrity
Windows 10: C:WindowsSystem32CodeIntegrity
Windows 10: C:WindowsSystem32CodeIntegrity
Windows 10: C:WindowsSystem32CodeIntegrity
Windows 10: C:WindowsSystem32CodeIntegrity
Windows 10: C:WindowsSystem32CodeIntegrity
Windows 10: C:WindowsSystem32CodeIntegrity
Windows 10: C:WindowsSystem32CodeIntegrity
Windows 10: C:WindowsSystem32CodeIntegrity
Windows 10: C:WindowsSystem32CodeIntegrity
Windows 10: C:WindowsSystem32CodeIntegrity
Windows 10: C:WindowsSystem32CodeIntegrity
Windows 10: C:WindowsSystem32CodeIntegrity
Windows 10: C:WindowsSystem32CodeIntegrity
Windows 10: C:WindowsSystem32CodeIntegrity
Windows 10: C:WindowsSystem32CodeIntegrity
Windows 10: C:WindowsSystem32CodeIntegrity
Windows 10: C:WindowsSystem32CodeIntegrity
Windows 10: C:WindowsSystem32CodeIntegrity
Windows 10: C:WindowsSystem32CodeIntegrity
Windows 10: C:WindowsSystem32CodeIntegrity
Windows 10: C:WindowsSystem32CodeIntegrity
Windows 10: C:WindowsSystem32CodeIntegrity
Windows 10: C:WindowsSystem32CodeIntegrity
Windows 10: C:WindowsSystem32CodeIntegrity
Windows 10: C:WindowsSystem32CodeIntegrity
Windows 10: C:WindowsSystem32CodeIntegrity
Windows 10: C:WindowsSystem32CodeIntegrity
Windows 10: C:WindowsSystem32CodeIntegrity
Windows 10: C:WindowsSystem32CodeIntegrity
Windows 10: C:WindowsSystem32CodeIntegrity
Windows 10: C:WindowsSystem32CodeIntegrity
Windows 10: C:WindowsSystem32CodeIntegrity
Windows 10: C:WindowsSystem32CodeIntegrity
Windows 10: C:WindowsSystem32CodeIntegrity
Windows 10: C:WindowsSystem32CodeIntegrity
Windows 10: C:WindowsSystem32CodeIntegrity
Windows 10: C:WindowsSystem32CodeIntegrity
Windows 10: C:WindowsSystem32CodeIntegrity
Windows 10: C:WindowsSystem32CodeIntegrity
Windows 10: C:WindowsSystem32CodeIntegrity
Windows 10: C:WindowsSystem32CodeIntegrity
Windows 10: C:WindowsSystem32CodeIntegrity
Windows 10: C:WindowsSystem32CodeIntegrity
Windows 10: C:WindowsSystem32CodeIntegrity
Windows 10: C:WindowsSystem32CodeIntegrity
Windows 10: C:WindowsSystem32CodeIntegrity
Windows 10: C:WindowsSystem32CodeIntegrity
Windows 10: C:WindowsSystem32CodeIntegrity
Windows 10: C:WindowsSystem32CodeIntegrity
Windows 10: C:WindowsSystem32CodeIntegrity
Windows 10: C:WindowsSystem32CodeIntegrity
Windows 10: C:WindowsSystem32CodeIntegrity
Windows 10: C:WindowsSystem32CodeIntegrity
Windows 10: C:WindowsSystem32CodeIntegrity
Windows 10: C:WindowsSystem32CodeIntegrity
Windows 10: C:WindowsSystem32CodeIntegrity
Windows 10: C:WindowsSystem32CodeIntegrity
Windows 10: C:WindowsSystem32CodeIntegrity
Windows 10: C:WindowsSystem32CodeIntegrity
Windows 10: C:WindowsSystem32CodeIntegrity
Windows 10: C:WindowsSystem32CodeIntegrity
Windows 10: C:WindowsSystem32CodeIntegrity
Windows 10: C:WindowsSystem32CodeIntegrity
Windows 10: C:WindowsSystem32CodeIntegrity
Windows 10: C:WindowsSystem32CodeIntegrity
Windows 10: C:WindowsSystem32CodeIntegrity
Windows 10: C:WindowsSystem32CodeIntegrity
Windows 10: C:WindowsSystem32CodeIntegrity
Windows 10: C:WindowsSystem32CodeIntegrity
Windows 10: C:WindowsSystem32CodeIntegrity
Windows 10: C:WindowsSystem32CodeIntegrity
Windows 10: C:WindowsSystem32CodeIntegrity
Windows 10: C:WindowsSystem32CodeIntegrity
Windows 10: C:WindowsSystem32CodeIntegrity
Windows 10: C:WindowsSystem32CodeIntegrity
Windows 10: C:WindowsSystem32CodeIntegrity
Windows 10: C:WindowsSystem32CodeIntegrity
Windows 10: C:WindowsSystem32CodeIntegrity
Windows 10: C:WindowsSystem32CodeIntegrity
Windows 10: C:WindowsSystem32CodeIntegrity
Windows 10: C:WindowsSystem32CodeIntegrity
Windows 10: C:WindowsSystem32CodeIntegrity
Windows 10: C:WindowsSystem32CodeIntegrity
Windows 10: C:WindowsSystem32CodeIntegrity
Windows 10: C:WindowsSystem32CodeIntegrity
Windows 10: C:WindowsSystem32CodeIntegrity
Windows 10: C:WindowsSystem32CodeIntegrity
Windows 10: C:WindowsSystem32CodeIntegrity
Windows 10: C:WindowsSystem32CodeIntegrity
Windows 10: C:WindowsSystem32CodeIntegrity
Windows 10: C:WindowsSystem32CodeIntegrity
Windows 10: C:WindowsSystem32CodeIntegrity
Windows 10: C:WindowsSystem32CodeIntegrity
Windows 10: C:WindowsSystem32CodeIntegrity
Windows 10: C:WindowsSystem32CodeIntegrity
Windows 10: C:WindowsSystem32CodeIntegrity
Windows 10: C:WindowsSystem32CodeIntegrity
Windows 10: C:WindowsSystem32CodeIntegrity
Windows 10: C:WindowsSystem32CodeIntegrity
Windows 10: C:WindowsSystem32CodeIntegrity
Windows 10: C:WindowsSystem32CodeIntegrity
Windows 10: C:WindowsSystem32CodeIntegrity
Windows 10: C:WindowsSystem32CodeIntegrity
Windows 10: C:WindowsSystem32CodeIntegrity
Windows 10: C:WindowsSystem32CodeIntegrity
Windows 10: C:WindowsSystem32CodeIntegrity
Windows 10: C:WindowsSystem32CodeIntegrity
Windows 10: C:WindowsSystem32CodeIntegrity
Windows 10: C:WindowsSystem32CodeIntegrity
Windows 10: C:WindowsSystem32CodeIntegrity
Windows 10: C:WindowsSystem32CodeIntegrity
Windows 10: C:WindowsSystem32CodeIntegrity
Windows 10: C:WindowsSystem32CodeIntegrity
Windows 10: C:WindowsSystem32CodeIntegrity
Windows 10: C:WindowsSystem32CodeIntegrity
Windows 10: C:WindowsSystem32CodeIntegrity
Windows 10: C:WindowsSystem32CodeIntegrity
Windows 10: C:WindowsSystem32CodeIntegrity
Windows 10: C:WindowsSystem32CodeIntegrity
Windows 10: C:WindowsSystem32CodeIntegrity
Windows 10: C:WindowsSystem32CodeIntegrity
Windows 10: C:WindowsSystem32CodeIntegrity
Windows 10: C:WindowsSystem32CodeIntegrity
Windows 10: C:WindowsSystem32CodeIntegrity
Windows 10: C:WindowsSystem32CodeIntegrity
Windows 10: C:WindowsSystem32CodeIntegrity
Windows 10: C:WindowsSystem32CodeIntegrity
Windows 10: C:WindowsSystem32CodeIntegrity
Windows 10: C:WindowsSystem32CodeIntegrity
Windows 10: C:WindowsSystem32CodeIntegrity
Windows 10: C:WindowsSystem32CodeIntegrity
Windows 10: C:WindowsSystem32CodeIntegrity
Windows 10: C:WindowsSystem32CodeIntegrity
Windows 10: C:WindowsSystem32CodeIntegrity
Windows 10: C:WindowsSystem32CodeIntegrity
Windows 10: C:WindowsSystem32CodeIntegrity
Windows 10: C:WindowsSystem32CodeIntegrity
Windows 10: C:WindowsSystem32CodeIntegrity
Windows 10: C:WindowsSystem32CodeIntegrity
Windows 10: C:WindowsSystem32CodeIntegrity
Windows 10: C:WindowsSystem32CodeIntegrity
Windows 10: C:WindowsSystem32CodeIntegrity
Windows 10: C:WindowsSystem32CodeIntegrity
Windows 10: C:WindowsSystem32CodeIntegrity
Windows 10: C:WindowsSystem32CodeIntegrity
Windows 10: C:WindowsSystem32CodeIntegrity
Windows 10: C:WindowsSystem32CodeIntegrity
Windows 10: C:WindowsSystem32CodeIntegrity
Windows 10: C:WindowsSystem32CodeIntegrity
Windows 10: C:WindowsSystem32CodeIntegrity
Windows 10: C:WindowsSystem32CodeIntegrity
Windows 10: C:WindowsSystem32CodeIntegrity
Windows 10: C:WindowsSystem32CodeIntegrity
Windows 10: C:WindowsSystem32CodeIntegrity
Windows 10: C:WindowsSystem32CodeIntegrity
Windows 10: C:WindowsSystem32CodeIntegrity
Windows 10: C:WindowsSystem32CodeIntegrity
Windows 10: C:WindowsSystem32CodeIntegrity
Windows 10: C:WindowsSystem32CodeIntegrity
Windows 10: C:WindowsSystem32CodeIntegrity
Windows 10: C:WindowsSystem32CodeIntegrity
Windows 10: C:WindowsSystem32CodeIntegrity
Windows 10: C:WindowsSystem32CodeIntegrity
Windows 10: C:WindowsSystem32CodeIntegrity
Windows 10: C:WindowsSystem32CodeIntegrity
Windows 10: C:WindowsSystem32CodeIntegrity
Windows 10: C:WindowsSystem32CodeIntegrity
Windows 10: C:WindowsSystem32CodeIntegrity
Windows 10: C:WindowsSystem32CodeIntegrity
Windows 10: C:WindowsSystem32CodeIntegrity
Windows 10: C:WindowsSystem32CodeIntegrity
Windows 10: C:WindowsSystem32CodeIntegrity
Windows 10: C:WindowsSystem32CodeIntegrity
Windows 10: C:WindowsSystem32CodeIntegrity
Windows 10: C:WindowsSystem32CodeIntegrity
Windows 10: C:WindowsSystem32CodeIntegrity
Windows 10: C:WindowsSystem32CodeIntegrity
Windows 10: C:WindowsSystem32CodeIntegrity
Windows 10: C:WindowsSystem32CodeIntegrity
Windows 10: C:WindowsSystem32CodeIntegrity
Windows 10: C:WindowsSystem32CodeIntegrity
Windows 10: C:WindowsSystem32CodeIntegrity
Windows 10: C:WindowsSystem32CodeIntegrity
Windows 10: C:WindowsSystem32CodeIntegrity
Windows 10: C:WindowsSystem32CodeIntegrity
Windows 10: C:WindowsSystem32CodeIntegrity
Windows 10: C:WindowsSystem32CodeIntegrity
Windows 10: C:WindowsSystem32CodeIntegrity
Windows 10: C:WindowsSystem32CodeIntegrity
Windows 10: C:WindowsSystem32CodeIntegrity
Windows 10: C:WindowsSystem32CodeIntegrity
Windows 10: C:WindowsSystem32CodeIntegrity
Windows 10: C:WindowsSystem32CodeIntegrity
Windows 10: C:WindowsSystem32CodeIntegrity
Windows 10: C:WindowsSystem32CodeIntegrity
Windows 10: C:WindowsSystem32CodeIntegrity
Windows 8.1: C:WindowsSystem32CodeIntegrity
Windows 8: C:WindowsSystem32CodeIntegrity
Windows 8: C:WindowsSystem32CodeIntegrity
Windows 7: C:WindowsSystem32CodeIntegrity
Windows Vista: C:WindowsSystem32CodeIntegrity - Перезагрузите компьютер.
Если этот последний шаг оказался безрезультативным и ошибка по-прежнему не устранена, единственно возможным вариантом остается выполнение чистой установки Windows 10.
СОВЕТ ОТ СПЕЦИАЛИСТА: Мы должны подчеркнуть, что переустановка Windows является достаточно длительной и сложной задачей для решения проблем, связанных с bootcat.cache. Во избежание потери данных следует убедиться, что перед началом процесса вы создали резервные копии всех важных документов, изображений, установщиков программного обеспечения и других персональных данных. Если вы в настоящее время не создаете резервных копий своих данных, вам необходимо сделать это немедленно.
Скачать файлы bootcat.cache (проверено на наличие вредоносного ПО — отсутствие 100 %)
ВНИМАНИЕ! Мы настоятельно не рекомендуем загружать и копировать bootcat.cache в соответствующий системный каталог Windows. Adobe Systems Incorporated, как правило, не выпускает файлы Adobe Audition CS6 CACHE для загрузки, поскольку они входят в состав установщика программного обеспечения. Задача установщика заключается в том, чтобы обеспечить выполнение всех надлежащих проверок перед установкой и размещением bootcat.cache и всех других файлов CACHE для Adobe Audition CS6. Неправильно установленный файл CACHE может нарушить стабильность работы системы и привести к тому, что программа или операционная система полностью перестанут работать. Действовать с осторожностью.
Файлы, относящиеся к bootcat.cache
Файлы CACHE, относящиеся к bootcat.cache
| Имя файла | Описание | Программа (версия) | Размер файла (байты) | Расположение файла |
|---|---|---|---|---|
| bootcat.cache | Cache | Adobe Audition CS6 CS6 | 3678919 | C:WindowsSystem32CodeIntegrity |
Другие файлы, связанные с bootcat.cache
| Имя файла | Описание | Программа (версия) | Размер файла (байты) | Расположение файла |
|---|---|---|---|---|
| Sessions.back.xml | Extensible Markup Language | Adobe Acrobat DC 2019.012.20034 | 5303712 | C:WindowsservicingSessions |
| CBS.log | Log | Adobe Shockwave Player 12.2.9.199 | 888581 | C:WindowsLogsCBS |
| setuperr.log | Log | Adobe Photoshop Elements 2020 | 23563 | C:WindowsLogsDPX |
| setuperr.log | Log | Adobe Premiere Pro CC 14 | 5179 | C:WindowsPantherNewOsPanther |
| setuperr.log | Log | Adobe Photoshop Lightroom 6.7 (CC 2015.7) | 5179 | C:WindowsPantherNewOsPanther |
Вы скачиваете пробное программное обеспечение. Для разблокировки всех функций программного обеспечения требуется покупка годичной подписки, стоимость которой оставляет 39,95 долл. США. Подписка автоматически возобновляется в конце срока (Подробнее). Нажимая кнопку «Начать загрузку» и устанавливая «Программное обеспечение», я подтверждаю, что я прочитал (-а) и принимаю Лицензионное соглашение и Политику конфиденциальности компании Solvusoft.
STOP 0x0000006B
Содержание
- 1 STOP 0x0000006B
- 1.1 STOP 0x0000006B
- 1.2 Обновить:
- 1.2.1 Получить пакет обновления 1
- 1.2.2 Удалить файл Bootcat.cache
- 1.3 Действия по устранению неисправности
- 1.3.1 1. Проверка диска
- 1.3.2 2. Перенос системы на другой диск
- 1.3.3 3. Проверка системных файлов
- 1.3.4 4. Проверка Winlogon
- 1.3.5 5. Изменение буквы системного диска
- 1.4 Полная переустановка драйвера
STOP 0x0000006B
Статья дополняет серию материалов, освещающих методы устранения проблем, приводящих к возникновению критической системной ошибки (BSOD). В материалах раздела рассматриваются ситуации, с которыми я сталкивался лично (в своей практике) и с которыми мне удалось разобраться. STOP-ошибка (STOP error), контроль дефекта (BugCheck) или в простонародье BSOD — фатальный системный сбой операционной системы Windows, являющийся причиной полного прекращения функционирования основных компонентов ядра операционной системы, влекущий за собой потерю динамических не сохраненных пользовательских данных и приводящий к появлению на экране монитора синего экрана смерти (BSOD). Числовое обозначение STOP-ошибки — идентификатор, характеризующий «природу» фатальной системной ошибки, используется при диагностике причины возникшей неполадки. В данной статье речь пойдет о сбое с идентификатором STOP 0000006B.
Обновить:
Теперь мы рекомендуем использовать этот инструмент для вашей ошибки. Кроме того, этот инструмент исправляет распространенные компьютерные ошибки, защищает вас от потери файлов, вредоносных программ, сбоев оборудования и оптимизирует ваш компьютер для максимальной производительности. Вы можете быстро исправить проблемы с вашим ПК и предотвратить появление других программ с этим программным обеспечением:
- Шаг 1: Скачать PC Repair & Optimizer Tool (Windows 10, 8, 7, XP, Vista — Microsoft Gold Certified).
- Шаг 2: Нажмите «Начать сканирование”, Чтобы найти проблемы реестра Windows, которые могут вызывать проблемы с ПК.
- Шаг 3: Нажмите «Починить все», Чтобы исправить все проблемы.
Загрузитесь с установочного диска Windows
Нажмите «Восстановить компьютер» после выбора правильного языка, времени и ввода с клавиатуры.
Выберите установочный диск Windows, который обычно является C: , и нажмите Next
Выберите «Командная строка», когда появится окно «Параметры восстановления системы»
Напишите следующую команду и затем нажмите Enter:
sfc / scannow / offbootdir = D: / offwindir = D: Windows
Получить пакет обновления 1
- Зайдите в меню «Пуск» и введите обновление Windows
- Нажмите на обновление Windows из результатов поиска
- Нажмите «Проверить наличие обновлений» в левой панели.
- Выберите Service Pack 1 в разделе рекомендуемых обновлений.
- Рекомендуется настроить Центр обновления Windows для автоматического получения всех критических обновлений.
- Полностью обновить ваш компьютер
Удалить файл Bootcat.cache
Удалите файл Bootcat.cache как первое решение от Microsoft в папке CodeIntegrity, поэтому мы начнем с удаления этого файла из CodeIntegrity. Файл Bootcat.cache — это файл, расположенный в следующем каталоге C: Windows Ssystem32 Codeintegrity. По умолчанию Windows установлена в разделе C: и по умолчанию используется имя локального диска (C :). Мы покажем вам, как удалить файл Bootcat.cache в Windows 7 Enterprise x64. Если вы используете другую операционную систему, от Windows 2000 до Windows 10, вы можете выполнить ту же процедуру для решения проблем с BSOD 0x0000006B. Вам нужно будет загрузить свой компьютер с соответствующей операционной системой Windows. Используйте DVD или USB-флешку для загрузки вашего компьютера. Вы должны записать файл Windows ISO на DVD или USB-накопитель. Если вы не знаете, как записать ISO-файл на флэш-накопитель USB, ознакомьтесь с инструкциями в этой ССЫЛКЕ.
- Вставьте установочный DVD-диск Windows 7 или флэш-накопитель USB
- Перезагрузите Windows
- Загрузите компьютер с DVD-диска или USB-накопителя
- Введите свой язык и другие настройки и нажмите «Далее», чтобы продолжить
CCNA, веб-разработчик, ПК для устранения неполадок
Я компьютерный энтузиаст и практикующий ИТ-специалист. У меня за плечами многолетний опыт работы в области компьютерного программирования, устранения неисправностей и ремонта оборудования. Я специализируюсь на веб-разработке и дизайне баз данных. У меня также есть сертификат CCNA для проектирования сетей и устранения неполадок.
Действия по устранению неисправности
1. Проверка диска
Диск проверил в программе MHDD32 на наличие поврежденных секторов. Несколько таких секторов нашлось и все они были переназначены (исправлены).
Загрузился со спасательного компакт-диска в Windows PE и проверил файловую систему NTFS:
Было найдено несколько ошибок, все они исправились. Каталоги и файлы были на своих местах и открывались нормально.
Попытка загрузки оказалась неудачной, симптомы те же.
2. Перенос системы на другой диск
Неисправный диск уже довольно старый и, чтобы не иметь проблем с ним в дальнейшем, решил перенести систему на другой диск. Установка заново в данном случае не подошла, т.к. имелось много специфичных программ.
На том же компьютере установлен второй диск, почти пустой, поэтому стал переносить систему на него.
Порядок действий был такой:
- Загрузился в Windows PE и скопировал все файлы.
- Выключил компьютер, отключил неисправный диск и поставил новый на его место.
- Запустил консоль восстановления с установочного диска Windows XP и прописал загрузочные сектора командами fixmbr , fixboot c: .
- Загрузился в DOS и сделал новый системный раздел активным.
Попытка загрузки оказалась неудачной, симптомы те же. Впрочем, и новых проблем после переноса не появилось.
3. Проверка системных файлов
В одной из статей по теме — STOP 0x0000006B Process1_Initialization_Failed — нашел подсказку:
Загрузившись в Windows PE убедился, что библиотеки ntdll.dll нет на месте. Скопировал недостающий файл из %SystemRoot%system32dllcache .
«Синий экран смерти» больше не появился, загрузка продолжилась нормально, но до конца так и не дошла. Появился голубой экран с небольшим логотипом Windows XP справа. Такое встречал раньше после лечения некоторых вирусов, прописавшихся в реестре для автозагрузки — значит, надо проверять реестр.
4. Проверка Winlogon
Снова загрузившись в Windows PE подключил куст SOFTWARE в ветку SW и проверил настройки Winlogon:
Файл C:WINDOWSsystem32userinit.exe оказался на своем месте. По дате, размеру и содержимому совпал с таким же файлом из Windows PE, т.е. файл не подменен каким-нибудь вирусом.
Отключил autologon, чтобы посмотреть, что же происходит при загрузке — исправил реестр в том же месте:
Выяснилось, что окно ввода пароля отображается, но сразу после ввода правильного пароля появляется окно «Завершение сеанса».
Поиском по фразе «завершение сеанса сразу после входа» нашел возможную причину — несоответствие буквы системного диска. Проверка: подключил неисправный диск вместе с новым системным, загрузился с нового диска — успешно. Выяснил, какая буква назначена системному диску:
Все верно, этот диск ранее был подключен к компьютеру и разделу была назначена буква D: . Система же «привязана» к диску C: , в частности — указанный в реестре путь к userinit.exe неверен.
5. Изменение буквы системного диска
Статья по этому вопросу нашлась легко: Изменение буквы системного или загрузочного диска в Windows.
В реестре (на новом диске), в разделе [HKEY_LOCAL_MACHINESYSTEMMountedDevices] поменял местами буквы дисков:
- Переименовал параметр DosDevicesC: в DosDevicesC1
- Переименовал параметр DosDevicesD: в DosDevicesC:
- Переименовал параметр DosDevicesC1 в DosDevicesD:
После отключения неисправного диска система на новом диске успешно загрузилась.
Полная переустановка драйвера
Чаще всего для устранить ошибку 0x00000002 при установке принтера поможет правильная переустановка драйвера. Чтобы это выполнить, надо нажать комбинацию клавиш Win+R и ввести services.msc в строчке «Открыть».
После того, как откроется окно «Служба», нужно в списке сервисов найти строчку «Диспетчер печати» и выделить её щелчком мыши.
После этого слева должны появится несколько ссылочек, среди которых надо найти «Перезапустить службу» и кликнуть по ней. Далее снова открываем окно «Выполнить» комбинацией клавиш Win+R и вводим команду:
printui.exe /s /t2
Вот так это будет выглядеть:
В результате должно появится окно свойств сервера печати. Открываем вкладку «Драйвер» и в списке установленных драйверов находим нужный принтер (если их установлено несколько). Называться он будет в соответствии с моделью принтера. Выделяем его и нажимаем на кнопку «Удалить».
Появится окошко, где надо поставить галку «Удалить драйвер и пакет драйвера» и нажать на «ОК».
И это ещё не всё! Чтобы убрать ошибку принтера 0x00000002, надо в третий раз запустить окно «Выполнить» комбинацией клавиш Win+R и ввести в строку «Открыть» вот такой путь:
Откроется вот такая папка:
Содержимое её может несколько отличаться от того, что Вы видите на картинке. Это не страшно! Просто полностью удаляем всё что там есть.
Теперь нужно будет перезагрузить компьютер и снова запустить установки принтера. Ошибки больше не должны появится.
В данной статье мы с вами будем рассматривать синий экран смерти, который именуется PROCESS1_INITIALIZATION_FAILED и имеет номер 0x0000006B. Что сами Майкрософт говорят по поводу этой проблемы? Они говорят вот что: «Данная проблема появляется вследствие повреждения файла Bootcat.cache или же из-за изменения размера этого файла». Из этого мы точно можем утверждать, что проблема заключается в файле Bootcat.cache. Также нельзя исключать таких вещей, как повреждения системных файлов, аппаратных компонентов, кабелей или прочее. Синий экран смерти PROCESS1_INITIALIZATION_FAILED может проявлять себя на большинстве версий операционной системы Windows.
В сообщении этого критического сбоя присутствует следующая информация:
STOP: 0x0000006B (Параметр1, Параметр2, Параметр3, Параметр4)
PROCESS1_INITIALIZATION_FAILED
Заметка: эти четыре параметра могут меняться в зависимости от конфигурации компьютера пользователя.
Помимо прочего, этот синий экран смерти можно увидеть даже на клиентах, серверных машинах и смартфонах. В данной статье мы опишем целых 8 методов, которые помогут разрешить вам эту непростую ситуацию.
Содержание
- Решаем сбой PROCESS1_INITIALIZATION_FAILED
- Метод №1 Удаление файла Bootcat.cache
- Метод №2 Копирование Bootcat.cache с другого компьютера
- Метод №3 Удаление файла COMPONENTS
- Метод No4 Установка Windows 7 SP1
- Метод No5 Удаление Roxio GoBack
- Метод №6 Восстановление Windows с помощью утилиты DISM
- Метод №7 Исключить папку от сканирований
- Метод №8 Использование утилиты CHKDSK
Решаем сбой PROCESS1_INITIALIZATION_FAILED
Метод №1 Удаление файла Bootcat.cache
Следуя из сообщения Майкрософт, первым вашим шагом станет удаление файла Bootcat.cache из папки CodeIntegrity. Данный файл располагается в директории C:WindowsSystem32Codeintegrity. Вам понадобится загрузить компьютер через диск восстановления системы Windows. Если вы не знаете, как создать этот диск, то пройдите по этой ссылке на сайт Майкрософт, где написаны точные инструкции по его созданию. Создав этот диск, сделайте следующее:
- Вставьте диск или же флеш-носитель в свой компьютер.
- Перезапустите компьютер.
- Загрузите систему через диск восстановления Windows.
- Выберите предпочитаемый язык и другие параметры, а затем нажмите «Далее» для продолжения.
- Кликните на кнопку «Восстановление системы».
- Далее пройдите путем «Диагностика→Дополнительные параметры→Командная строка»
- Выберите пункт «Командная строка».
- Впишите в нее команду diskpart.
- Впишите list volume и нажмите Enter.
- Запомните в каком разделе находится ваша ОС, затем впишите Exit и нажмите Enter.
- Впишите C:(укажите тот раздел, в котором находится ваша ОС) и нажмите Enter.
- Впишите cd windowssystem32codeintegrity и нажмите Enter.
- Впишите del bootcat.cache и нажмите Enter.
- Закройте Командную строку.
- Перезагрузите свой компьютер, а затем попытайтесь зайти в систему обычным путем.
Метод №2 Копирование Bootcat.cache с другого компьютера
Если первый метод вам не помог в решении проблемы с синим экраном смерти PROCESS1_INITIALIZATION_FAILED, то вы должны попробовать этот метод, который включает в себя копирование файла Bootcat.cache с другого компьютера, подразумевая, что тот работает там корректно. Также как и в предыдущем методе, вам снова придется загрузить свою систему через диск восстановления.
- Найдите другой компьютер и зайдите в его операционную систему.
- Вставьте в флеш-устройство в компьютер.
- Нажмите Windows+E чтобы открыть Проводник Windows.
- Пройдите в директорию C:WindowsSystem32Codeintegrity.
- Копируйте файл Bootcat.cache к себе на флеш-устройство.
- Вставьте флеш-хранилище в компьютер, у которого проблемы с синим экраном смерти PROCESS1_INITIALIZATION_FAILED.
- Запустите проблемный компьютер через диск восстановления Windows и доберитесь до Командной строки, как это было показано в предыдущем методе.
- Открыв Командную строку, впишите в нее команду diskpart.
- Впишите list volume и нажмите Enter.
- Запомните в каком разделе находится ваша ОС, затем впишите Exit и нажмите Enter.
- Впишите C:(укажите тот раздел, в котором находится ваша ОС) и нажмите Enter.
- Впишите cd windowssystem32codeintegrity и нажмите Enter.
- Впишите copy E:bootcat.cache(впишите ту букву, под которой выступает ваше флеш-хранилище) и нажмите Enter.
- Закройте Командную строку.
- Перезагрузите свой компьютер.
Метод №3 Удаление файла COMPONENTS
Итак, если ничего из вышеперечисленного не помогло, а такое вполне возможно, то давайте двигаться дальше. На этот раз мы с вами попробуем сделать кое-что другое – удаление файла COMPONENTS из директории windowssystem32config. Данное действие также зарекомендовало себя отличным способом по борьбе с синим экраном смерти PROCESS1_INITIALIZATION_FAILED.
- Снова запустите свою ОС через диск восстановления.
- Пройдите весь путь до Командной строки, как это было уже показано в предыдущих методах.
- Впишите команду diskpart и нажмите Enter.
- Впишите list volume и нажмите Enter.
- Впишите Exit и нажмите Enter.
- Впишите cd windowssystem32config и нажмите Enter.
- Впишите del components и нажмите Enter.
- Закройте Командную строку.
- Перезагрузите свой компьютер.
Ну что, ваша система все еще загружается с синим экраном смерти PROCESS1_INITIALIZATION_FAILED? Ок, тогда давайте двигаться далее.
Метод No4 Установка Windows 7 SP1
Если вы используете Windows 7 без SP1, то вам нужно попробовать установить этот сервисный пакет для вашей операционной системы. Все что вам нужно сделать, так это пройти в Центр загрузок Майкрософт и скачать от туда необходимый сервисный пакет. Однако, будьте внимательно, что именно вы скачивайте. Обязательно отталкивайтесь от того, какой разрядностью обладает ваша система, т.е. 32-битная или 64-битная. Загрузите Windows 7 SP1, установите его и перезагрузите систему. Затем проверьте, появляется ли синий экран смерти PROCESS1_INITIALIZATION_FAILED.
Метод No5 Удаление Roxio GoBack
Если вы используете программное обеспечение Roxio GoBack, то вам нужно попробовать удалить его, чтобы проверить, не вызывает ли ли оно уже оговоренный синий экран смерти. Удаляется Roxio GoBack довольно просто через Программы и компоненты.
- Нажмите на клавиатуре Windows+R.
- Впишите appwiz.cpl и нажмите Enter.
- Выберите Roxio GoBack и удалите ее.
- Перезагрузите компьютер.
- Протестируйте систему на стабильность.
Возможно, что именно эта утилита и стояла за таким серьезным сбоем в системе, как PROCESS1_INITIALIZATION_FAILED. Однако, если ничего не изменилось, то давайте двигаться дальше по нашему списку методов.
Метод №6 Восстановление Windows с помощью утилиты DISM
Для выполнения этого метода, нам потребуется использовать утилиту под названием DISM. DISM – это команда, которая позволяет вам монтировать образ Windows(install.wim) и выполнять такие действия, как установку, удаление, настройку и обновление операционной системы. DISM является компонентом комплекта средств для развертывания и оценки Windows(Windows ADK), который можно загрузить по этой ссылке. Итак, чтобы восстановить Windows с помощью утилиты DISM, вам потребуется сделать следующее:
- Для начала загрузите Windows ADK, а затем установите DISM.
- Нажмите на Пуск и впишите в поисковик запрос «Система обслуживания образов развертывания и управления ими».
- Нажмите на найденный результат ПКМ и выберите Запустить от Администратора.
- Впишите в нее DISM /image:D: /cleanup-image /revertpendingactions и нажмите Enter.
- После выполнения команды, перезагрузите свой компьютер, а затем протестируйте систему на наличие синего экрана смерти PROCESS1_INITIALIZATION_FAILED.
Метод №7 Исключить папку от сканирований
Антивирусное программное обеспечение также может стоять у истоков проблемы с появлением оговоренного синего экрана смерти. Чтобы исправить это, вам нужно исключить папки CodeIntegrity и catroot от сканирования антивирусом. Сейчас мы покажем вам как это делать на примере Защитника Windows. Если вы используете иной антивирус, то это не беда, так как там, скорее всего, будут применимы эти шаги.
- Кликните на Пуск и впишите в поисковик запрос «Защитник Windows».
- Нажмите на найденный результат ПКМ и выберите «Запустить от имени Администратора».
- Перейдите во вкладку «Параметры».
- Кликните на «Добавить исключение».
- Кликните на «Исключить папку».
- Пройдите в директорию C:WindowsSystem32CodeIntegrity.
- Кликните «Исключить эту папку».
- Кликните на «Исключить папку» еще один раз.
- Пройдите в директорию C:WindowsSystem32catroot.
- Кликните «Исключить эту папку».
- Еще раз хорошенько проверьте, исключили ли вы нужные вам папки.
Возможно, синий экран смерти PROCESS1_INITIALIZATION_FAILED появлялся в случае сканирования этих папок. По крайней мере, так утверждают некоторые пользователи в Интернете. Ну что, проблема все еще преследует вас?
Метод №8 Использование утилиты CHKDSK
Когда ваш жесткий диск не работает как надо, то на нем могут появиться поврежденные данные или же плохие сектора. В этом случае вам поможет довольно неплохая системная утилита CHKDSK, которая поможет найти вам бэдблоки и исправить их, но только если это будет возможно.
- Нажмите ПКМ на Пуск и выберите «Командная строка(администратор)».
- Впишите chkdsk /r и нажмите Enter.
- Далее напишите Y и нажмите Enter, чтобы принять перезагрузку компьютера.
- Подождите, пока утилита завершит починку файловой системы на компьютере. Должны завершиться все пять стадий операции.
Мы надеемся, что данная статья помогла вам преодолеть проблему в виде синего экрана смерти PROCESS1_INITIALIZATION_FAILED. Если же он так и продолжает постоянно проявляться, то вы также можете еще попробовать выполнить восстановление системы с помощью ранее созданной точки или через бэкап. Если и это не помогло, то это может означать, что у вас присутствуют проблемы аппаратного характера, например, виновниками могли стать ваш HDD/SSD или же оперативная память.
Windows 7 Starter Windows 7 Home Basic Windows 7 Home Premium Windows 7 Professional Windows 7 Ultimate Windows 7 Enterprise Windows Server 2008 R2 Web Edition Windows Server 2008 R2 Foundation Windows Server 2008 R2 Standard Windows Server 2008 R2 Enterprise Windows Server 2008 R2 Datacenter Windows Server 2008 R2 for Itanium-Based Systems Windows HPC Server 2008 R2 Еще…Меньше
Не уверены, что решение правильное? Мы добавили эту неполадку к нашей диагностике дампа памяти, которую можно провести.
Проблема
Ваш компьютер работает под управлением Windows 7 или Windows Server 2008 R2. Однако он аварийно завершает работу во время запуска перед запросом учетных данных пользователя. Кроме того, появляется такое сообщение о STOP-ошибке:
STOP: 0x0000006B (Parameter1, Parameter2, Parameter3, Parameter4)
PROCESS1_INITIALIZATION_FAILED
Примечание. Названия четырех параметров в сообщении о STOP-ошибке могут зависеть от конфигурации компьютера.
Причина
Неполадка возникает из-за повреждения файла Bootcat.cache или вследствие изменения его размера после последнего успешного запуска.
Примечание. Файл Bootcat.cache расположен по адресу %SystemRoot%system32codeintegrity.
Решение
Чтобы решить эту проблему, установите пакет обновления 1 для Windows 7 и Windows Server 2008 R2. Майкрософт не предоставляет поддерживаемое исправление для этой проблемы. Чтобы получить дополнительные сведения об этом пакете обновления, щелкните номер следующей статьи в базе знаний Майкрософт:
976932 Сведения о пакете обновления 1 для Windows 7 и Windows Server 2008 R2
Временное решение
Чтобы обойти эту неполадку, запустите компьютер с жесткого диска или USB-накопителя с помощью установочного носителя Windows. Удалите файл Bootcat.cache, и перезапустите компьютер.
Статус
Майкрософт подтвердила наличие этой проблемы в ее продуктах, перечисленных в разделе «Применимость».
Дополнительная информация
Чтобы получить дополнительные сведения о терминологии обновления программного обеспечения, щелкните номер следующей статьи в базе знаний Майкрософт:
824684 Описание стандартной терминологии, используемой для описания обновлений программного обеспечения Майкрософт
Нужна дополнительная помощь?
В данной статье мы с вами будем рассматривать синий экран смерти, который именуется PROCESS1_INITIALIZATION_FAILED и имеет номер 0×0000006B. Что сами Майкрософт говорят по поводу этой проблемы? Они говорят вот что: «Данная проблема появляется вследствие повреждения файла Bootcat.cache или же из-за изменения размера этого файла». Из этого мы точно можем утверждать, что проблема заключается в файле Bootcat.cache. Также нельзя исключать таких вещей, как повреждения системных файлов, аппаратных компонентов, кабелей или прочее. Синий экран смерти PROCESS1_INITIALIZATION_FAILED может проявлять себя на большинстве версий операционной системы Windows.
STOP: 0×0000006B (Параметр1, Параметр2, Параметр3, Параметр4)
Заметка: эти четыре параметра могут меняться в зависимости от конфигурации компьютера пользователя.
Содержание
Решаем сбой PROCESS1_INITIALIZATION_FAILED
Метод № 1 Удаление файла Bootcat.cache
- Вставьте диск или же флеш-носитель в свой компьютер.
- Перезапустите компьютер.
- Загрузите систему через диск восстановления Windows.
- Выберите предпочитаемый язык и другие параметры, а затем нажмите «Далее» для продолжения.
- Кликните на кнопку «Восстановление системы».
- Далее пройдите путем «Диагностика→Дополнительные параметры→Командная строка»
- Выберите пункт «Командная строка».
- Впишите в нее команду diskpart.
- Впишите list volume и нажмите Enter.
- Запомните в каком разделе находится ваша ОС, затем впишите Exit и нажмите Enter.
- Впишите C:(укажите тот раздел, в котором находится ваша ОС) и нажмите Enter.
- Впишите cd windowssystem32codeintegrity и нажмите Enter.
- Впишите del bootcat.cache и нажмите Enter.
- Закройте Командную строку.
- Перезагрузите свой компьютер, а затем попытайтесь зайти в систему обычным путем.
Если первый метод вам не помог в решении проблемы с синим экраном смерти PROCESS1_INITIALIZATION_FAILED, то вы должны попробовать этот метод, который включает в себя копирование файла Bootcat.cache с другого компьютера, подразумевая, что тот работает там корректно. Также как и в предыдущем методе, вам снова придется загрузить свою систему через диск восстановления.
Метод № 3 Удаление файла COMPONENTS
- Снова запустите свою ОС через диск восстановления.
- Пройдите весь путь до Командной строки, как это было уже показано в предыдущих методах.
- Впишите команду diskpart и нажмите Enter.
- Впишите list volume и нажмите Enter.
- Впишите Exit и нажмите Enter.
- Впишите cd windowssystem32config и нажмите Enter.
- Впишите del components и нажмите Enter.
- Закройте Командную строку.
- Перезагрузите свой компьютер.
Метод No4 Установка Windows 7 SP1
Метод No5 Удаление Roxio GoBack
- Нажмите на клавиатуре Windows+R.
- Впишите appwiz.cpl и нажмите Enter.
- Выберите Roxio GoBack и удалите ее.
- Перезагрузите компьютер.
- Протестируйте систему на стабильность.
Метод № 6 Восстановление Windows с помощью утилиты DISM
- Для начала загрузите Windows ADK, а затем установите DISM.
- Нажмите на Пуск и впишите в поисковик запрос «Система обслуживания образов развертывания и управления ими».
- Нажмите на найденный результат ПКМ и выберите Запустить от Администратора.
- Впишите в нее DISM /image:D: /cleanup-image /revertpendingactions и нажмите Enter.
- После выполнения команды, перезагрузите свой компьютер, а затем протестируйте систему на наличие синего экрана смерти PROCESS1_INITIALIZATION_FAILED.
Антивирусное программное обеспечение также может стоять у истоков проблемы с появлением оговоренного синего экрана смерти. Чтобы исправить это, вам нужно исключить папки CodeIntegrity и catroot от сканирования антивирусом. Сейчас мы покажем вам как это делать на примере Защитника Windows. Если вы используете иной антивирус, то это не беда, так как там, скорее всего, будут применимы эти шаги.
Возможно, синий экран смерти PROCESS1_INITIALIZATION_FAILED появлялся в случае сканирования этих папок. По крайней мере, так утверждают некоторые пользователи в Интернете. Ну что, проблема все еще преследует вас?
Когда ваш жесткий диск не работает как надо, то на нем могут появиться поврежденные данные или же плохие сектора. В этом случае вам поможет довольно неплохая системная утилита CHKDSK, которая поможет найти вам бэдблоки и исправить их, но только если это будет возможно.
Мы надеемся, что данная статья помогла вам преодолеть проблему в виде синего экрана смерти PROCESS1_INITIALIZATION_FAILED. Если же он так и продолжает постоянно проявляться, то вы также можете еще попробовать выполнить восстановление системы с помощью ранее созданной точки или через бэкап. Если и это не помогло, то это может означать, что у вас присутствуют проблемы аппаратного характера, например, виновниками могли стать ваш HDD/SSD или же оперативная память.
Обновлено 2023 января: перестаньте получать сообщения об ошибках и замедлите работу вашей системы с помощью нашего инструмента оптимизации. Получить сейчас в эту ссылку
- Скачайте и установите инструмент для ремонта здесь.
- Пусть он просканирует ваш компьютер.
- Затем инструмент почини свой компьютер.
Если ваш компьютер с Windows 7 отображает сообщение об ошибке 0x0000006B при запуске, вероятно, пакет обновления для Windows 7 не установлен. Синий экран смерти (ошибка остановки) возникает после сбоя при запуске, даже до отображения идентификационной информации.
Эта проблема возникает из-за повреждения файла Bootcat.cache или из-за изменения размера файла Bootcat.cache с момента последней успешной загрузки. Эта ошибка возникает на клиентских и серверных компьютерах и смартфонах.
Используйте команду SFC для восстановления поврежденных системных файлов.
В Windows Vista, Windows 7, Windows 8 и Windows 8.1 встроенный инструмент Windows SFC (System File Checker) автоматически анализирует системные файлы компьютера и при необходимости исправляет их.
Вот шаги для запуска SFC:
Обновление за январь 2023 года:
Теперь вы можете предотвратить проблемы с ПК с помощью этого инструмента, например, защитить вас от потери файлов и вредоносных программ. Кроме того, это отличный способ оптимизировать ваш компьютер для достижения максимальной производительности. Программа с легкостью исправляет типичные ошибки, которые могут возникнуть в системах Windows — нет необходимости часами искать и устранять неполадки, если у вас под рукой есть идеальное решение:
- Шаг 1: Скачать PC Repair & Optimizer Tool (Windows 10, 8, 7, XP, Vista — Microsoft Gold Certified).
- Шаг 2: Нажмите «Начать сканирование”, Чтобы найти проблемы реестра Windows, которые могут вызывать проблемы с ПК.
- Шаг 3: Нажмите «Починить все», Чтобы исправить все проблемы.
Загрузитесь с установочного диска Windows
Нажмите «Восстановить компьютер» после выбора правильного языка, времени и ввода с клавиатуры.
Выберите установочный диск Windows, который обычно является C: , и нажмите Next
Выберите «Командная строка», когда появится окно «Параметры восстановления системы»
Напишите следующую команду и затем нажмите Enter:
sfc / scannow / offbootdir = D: / offwindir = D: Windows
Получить пакет обновления 1
- Перейдите в меню «Пуск» и введите «Центр обновления Windows».
- Нажмите на обновление Windows из результатов поиска
- Нажмите «Проверить наличие обновлений» в левой панели.
- Выберите Service Pack 1 в разделе рекомендуемых обновлений.
- Рекомендуется настроить Центр обновления Windows для автоматического получения всех критических обновлений.
- Полностью обновить ваш компьютер
Удалить файл Bootcat.cache
Удалите файл Bootcat.cache как первое решение от Microsoft в папке CodeIntegrity, поэтому мы начнем с удаления этого файла из CodeIntegrity. Файл Bootcat.cache — это файл, расположенный в следующем каталоге C: Windows Ssystem32 Codeintegrity. По умолчанию Windows установлена в разделе C: и по умолчанию используется имя локального диска (C :). Мы покажем вам, как удалить файл Bootcat.cache в Windows 7 Enterprise x64. Если вы используете другую операционную систему, от Windows 2000 до Windows 10, вы можете выполнить ту же процедуру для решения проблем с BSOD 0x0000006B. Вам нужно будет загрузить свой компьютер с соответствующей операционной системой Windows. Используйте DVD или USB-флешку для загрузки вашего компьютера. Вы должны записать файл Windows ISO на DVD или USB-накопитель. Если вы не знаете, как записать ISO-файл на флэш-накопитель USB, ознакомьтесь с инструкциями в этой ССЫЛКЕ.
- Вставьте установочный DVD-диск Windows 7 или флэш-накопитель USB
- Перезагрузите Windows
- Загрузите компьютер с DVD-диска или USB-накопителя
- Введите свой язык и другие настройки и нажмите «Далее», чтобы продолжить
CCNA, веб-разработчик, ПК для устранения неполадок
Я компьютерный энтузиаст и практикующий ИТ-специалист. У меня за плечами многолетний опыт работы в области компьютерного программирования, устранения неисправностей и ремонта оборудования. Я специализируюсь на веб-разработке и дизайне баз данных. У меня также есть сертификат CCNA для проектирования сетей и устранения неполадок.
Сообщение Просмотров: 127