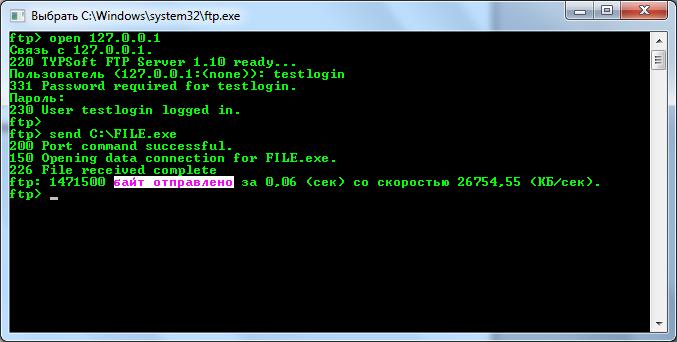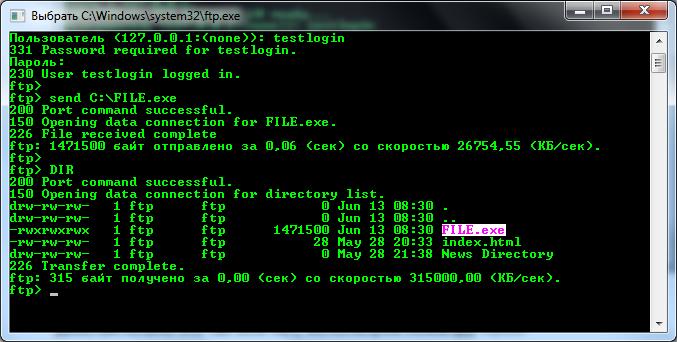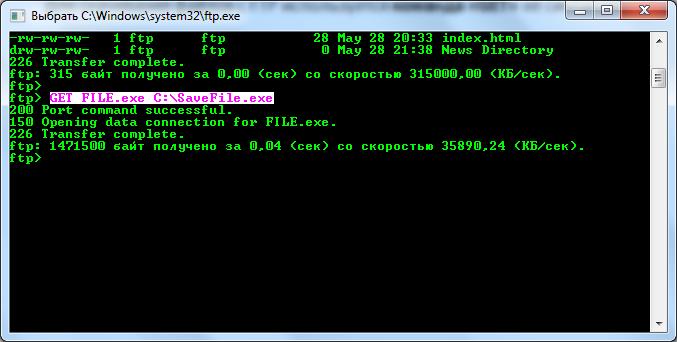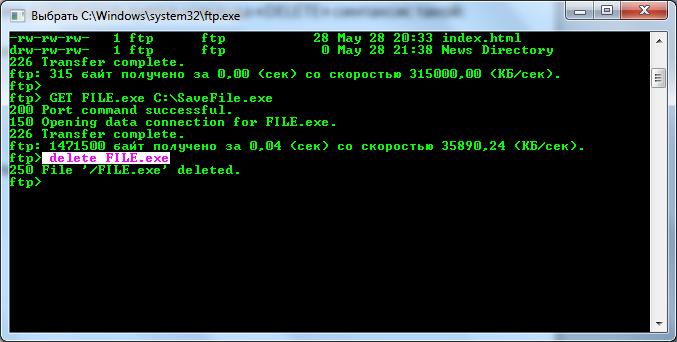If PowerShell is an option, that’s the preferred route, since you (potentially) won’t have to install anything extra:
(new-object System.Net.WebClient).DownloadFile('http://www.example.com/file.txt', 'C:tmpfile.txt')
Failing that, Wget for Windows, as others have pointed out is definitely the second best option. As posted in another answer it looks like you can download Wget all by itself, or you can grab it as a part of Cygwin or MSys.
If for some reason, you find yourself stuck in a time warp, using a machine that doesn’t have PowerShell and you have zero access to a working web browser (that is, Internet Explorer is the only browser on the system, and its settings are corrupt), and your file is on an FTP site (as opposed to HTTP):
start->run "FTP", press "OK".
If memory serves it’s been there since Windows 98, and I can confirm that it is still there in Windows 8 RTM (you might have to go into appwiz.cpl and add/remove features to get it). This utility can both download and upload files to/from FTP sites on the web. It can also be used in scripts to automate either operation.
This tool being built-in has been a real life saver for me in the past, especially in the days of ftp.cdrom.com — I downloaded Firefox that way once, on a completely broken machine that had only a dial-up Internet connection (back when sneakernet’s maximum packet size was still 1.44 MB, and Firefox was still called «Netscape» /me does trollface).
A couple of tips: it’s its own command processor, and it has its own syntax. Try typing «help». All FTP sites require a username and password; but if they allow «anonymous» users, the username is «anonymous» and the password is your email address (you can make one up if you don’t want to be tracked, but usually there is some kind of logic to make sure it’s a valid email address).
Without using any non-standard (Windows included) utilities, is it possible to download using the Windows command line?
The preferred version is Windows XP, but it’s also interesting to know for newer versions.
To further clarify my question:
- It has to be using HTTP
- The file needs to be saved
- Standard clean Windows install, no extra tools
So basically, since everybody is screaming Wget, I want simple Wget functionality, without using Wget.
asked Oct 23, 2009 at 14:58
Robert MassaRobert Massa
1,6354 gold badges13 silver badges17 bronze badges
6
You can write a VBScript and run it from the command line
Create a file downloadfile.vbs and insert the following lines of code:
' Set your settings
strFileURL = "http://www.it1.net/images/it1_logo2.jpg"
strHDLocation = "c:logo.jpg"
' Fetch the file
Set objXMLHTTP = CreateObject("MSXML2.XMLHTTP")
objXMLHTTP.open "GET", strFileURL, false
objXMLHTTP.send()
If objXMLHTTP.Status = 200 Then
Set objADOStream = CreateObject("ADODB.Stream")
objADOStream.Open
objADOStream.Type = 1 'adTypeBinary
objADOStream.Write objXMLHTTP.ResponseBody
objADOStream.Position = 0 'Set the stream position to the start
Set objFSO = CreateObject("Scripting.FileSystemObject")
If objFSO.Fileexists(strHDLocation) Then objFSO.DeleteFile strHDLocation
Set objFSO = Nothing
objADOStream.SaveToFile strHDLocation
objADOStream.Close
Set objADOStream = Nothing
End if
Set objXMLHTTP = Nothing
Run it from the command line as follows:
cscript.exe downloadfile.vbs
phuclv
24.7k13 gold badges105 silver badges220 bronze badges
answered Oct 23, 2009 at 15:31
3
Starting with Windows 7, I believe there’s one single method that hasn’t been mentioned yet that’s easy:
Syntax:
bitsadmin /transfer job_name /download /priority priority URL localpathfile
Example:
bitsadmin /transfer mydownloadjob /download /priority normal ^
http://example.com/filename.zip C:UsersusernameDownloadsfilename.zip
(Broken into two separate lines with ^ for readability
(to avoid scrolling).)
Warning: As pointed out in the comments,
the bitsadmin help message starts by saying:
BITSAdmin is deprecated and is not guaranteed to be available in future versions of Windows.
Administrative tools for the BITS service are now provided by BITS PowerShell cmdlets.
… but another comment reported that it works on Windows 8.
answered May 16, 2011 at 9:13
timeshifttimeshift
8696 silver badges3 bronze badges
14
PowerShell (included with Windows 8 and included with .NET for earlier releases) has this capability. The powershell command allows running arbitrary PowerShell commands from the command line or a .bat file. Thus, the following line is what’s wanted:
powershell -command "& { (New-Object Net.WebClient).DownloadFile('http://example.com/', 'c:somefile') }"
answered May 29, 2014 at 2:22
NikNik
2693 silver badges2 bronze badges
4
I found a way of doing it, but really, just install Wget.
You can use Internet Explorer from a command line (iexplore.exe) and then enter a URL as an argument. So, run:
iexplore.exe http://blah.com/filename.zip
Whatever the file is, you’ll need to specify it doesn’t need confirmation ahead of time. Lo and behold, it will automatically perform the download. So yes, it is technically possible, but good lord do it in a different way.
answered Oct 23, 2009 at 15:12
DHayesDHayes
2,17313 silver badges17 bronze badges
2
Windows Explorer (not to be confused with Internet Explorer) can download files via HTTP. Just enter the URL into the Address bar. Or from the command line, for example, C:windowsexplorer.exe http://somewhere.com/filename.ext.
You get the classic File Download prompt. Unless the file is a type that Windows Explorer knows how to display inline, (.html, .jpg, .gif), in which case you would then need to right-click to save it.
I just tested this on my VMware image of a virgin install of Windows XP 2002 SP1, and it works fine.
answered Aug 8, 2011 at 15:18
Chris NoeChris Noe
3972 gold badges5 silver badges16 bronze badges
3
You can use (in a standard Windows bat):
powershell -command "& { iwr http://www.it1.net/it1_logo2.jpg -OutFile logo.jpg }"
It seems to require PowerShell v4…
(Thanks to that comment and this one)
answered May 10, 2016 at 14:10
Anthony O.Anthony O.
2601 gold badge6 silver badges8 bronze badges
Use FTP.
From the command line:
ftp ftp.somesite.com
user
password
etc. FTP is included in every Windows version I can remember; probably not in 3.1, maybe not in Windows 95, but certainly everything after that.
@RM: It is going to be rough if you don’t want to download any other tools. There exists a command line Wget for Windows and Wget is designed to do exactly what you’re asking for.
answered Oct 23, 2009 at 15:01
SatanicpuppySatanicpuppy
6,7371 gold badge21 silver badges17 bronze badges
4
Use PowerShell like this:
-
Create a download.ps1 file:
param($url, $filename) $client = new-object System.Net.WebClient $client.DownloadFile( $url, $filename) -
Now you can download a file like this:
powershell Set-ExecutionPolicy Unrestricted powershell -ExecutionPolicy RemoteSigned -File "download.ps1" "http://somewhere.com/filename.ext" "d:filename.ext"
answered Apr 21, 2013 at 21:55
1
On Win CMD (if you have write access):
set url=https://www.nsa.org/content/hl-images/2017/02/09/NSA.jpg
set file=file.jpg
certutil -urlcache -split -f %url% %file%
echo Done.
Built in Windows app. No need for external downloads.
Tested on Win 10
answered Apr 25, 2020 at 17:58
ZimbaZimba
96310 silver badges14 bronze badges
If you have python installed here’s an example which fetches the get-pip.py from the web
python -c "import urllib; urllib.urlretrieve ('https://bootstrap.pypa.io/get-pip.py', r'C:python27Toolsget-pip.py')"
gronostaj
54.8k17 gold badges118 silver badges174 bronze badges
answered Aug 29, 2014 at 23:15
0
From Windows 10 build 17063 and later, ‘Curl’ is now included, so that you can execute it directly from Cmd.exe or PowerShell.exe.
For example:
C:>curl.exe -V
curl 7.55.1 (Windows) libcurl/7.55.1 WinSSL
Release-Date: 2017-11-14, security patched: 2019-11-05
Protocols: dict file ftp ftps http https imap imaps pop3 pop3s smtp smtps telnet tftp
Features: AsynchDNS IPv6 Largefile SSPI Kerberos SPNEGO NTLM SSL
To download a file:
curl.exe -O https://cdn.sstatic.net/Sites/superuser/Img/logo.svg
answered Sep 10, 2020 at 14:41
gslgsl
2072 silver badges9 bronze badges
If you install Telnet, I imagine you could make a HTTP request to a server to download a file.
You can also install Cygwin, and use wget to download a file as well. This is a very easy way to download files from the command line.
answered Oct 23, 2009 at 15:01
EvilChookieEvilChookie
4,5691 gold badge24 silver badges34 bronze badges
10
There are a few ways that you can download using the command line in Windows:
-
You can use Cygwin.
Note: the included apps are not native Linux apps. You must rebuild your application from source if you want to run on Windows.
-
Using telnet it’s possible to make a request but you won’t see any processing.
-
You can write bat or VBS scripts.
-
Write your own program that you can run from cmd.exe.
Gaff
18.3k15 gold badges56 silver badges68 bronze badges
answered Aug 20, 2011 at 3:22
JesusJesus
111 bronze badge
You can install the Linux application Wget on Windows. It can be downloaded from http://gnuwin32.sourceforge.net/packages/wget.htm. You can then issue the command ‘wget (inserturlhere)’ or any other URL in your command prompt, and it will allow you to download that URL/file/image.
answered Oct 23, 2009 at 15:06
1
In default Windows, you can’t download via HTTP. Windows is a GUI-centric OS, so it lacks many of the commandline tools you’d find in other OS’s, like wget, which would be the prime candidate.
System.Net.WebClient.DownloadFile(), a function in the WiniNet API, can download files, but I’m not sure how far you’re getting into actual development vs. a batch file.
answered Oct 23, 2009 at 15:04
1
Without using any non-standard (Windows included) utilities, is it possible to download using the Windows command line?
The preferred version is Windows XP, but it’s also interesting to know for newer versions.
To further clarify my question:
- It has to be using HTTP
- The file needs to be saved
- Standard clean Windows install, no extra tools
So basically, since everybody is screaming Wget, I want simple Wget functionality, without using Wget.
asked Oct 23, 2009 at 14:58
Robert MassaRobert Massa
1,6354 gold badges13 silver badges17 bronze badges
6
You can write a VBScript and run it from the command line
Create a file downloadfile.vbs and insert the following lines of code:
' Set your settings
strFileURL = "http://www.it1.net/images/it1_logo2.jpg"
strHDLocation = "c:logo.jpg"
' Fetch the file
Set objXMLHTTP = CreateObject("MSXML2.XMLHTTP")
objXMLHTTP.open "GET", strFileURL, false
objXMLHTTP.send()
If objXMLHTTP.Status = 200 Then
Set objADOStream = CreateObject("ADODB.Stream")
objADOStream.Open
objADOStream.Type = 1 'adTypeBinary
objADOStream.Write objXMLHTTP.ResponseBody
objADOStream.Position = 0 'Set the stream position to the start
Set objFSO = CreateObject("Scripting.FileSystemObject")
If objFSO.Fileexists(strHDLocation) Then objFSO.DeleteFile strHDLocation
Set objFSO = Nothing
objADOStream.SaveToFile strHDLocation
objADOStream.Close
Set objADOStream = Nothing
End if
Set objXMLHTTP = Nothing
Run it from the command line as follows:
cscript.exe downloadfile.vbs
phuclv
24.7k13 gold badges105 silver badges220 bronze badges
answered Oct 23, 2009 at 15:31
3
Starting with Windows 7, I believe there’s one single method that hasn’t been mentioned yet that’s easy:
Syntax:
bitsadmin /transfer job_name /download /priority priority URL localpathfile
Example:
bitsadmin /transfer mydownloadjob /download /priority normal ^
http://example.com/filename.zip C:UsersusernameDownloadsfilename.zip
(Broken into two separate lines with ^ for readability
(to avoid scrolling).)
Warning: As pointed out in the comments,
the bitsadmin help message starts by saying:
BITSAdmin is deprecated and is not guaranteed to be available in future versions of Windows.
Administrative tools for the BITS service are now provided by BITS PowerShell cmdlets.
… but another comment reported that it works on Windows 8.
answered May 16, 2011 at 9:13
timeshifttimeshift
8696 silver badges3 bronze badges
14
PowerShell (included with Windows 8 and included with .NET for earlier releases) has this capability. The powershell command allows running arbitrary PowerShell commands from the command line or a .bat file. Thus, the following line is what’s wanted:
powershell -command "& { (New-Object Net.WebClient).DownloadFile('http://example.com/', 'c:somefile') }"
answered May 29, 2014 at 2:22
NikNik
2693 silver badges2 bronze badges
4
I found a way of doing it, but really, just install Wget.
You can use Internet Explorer from a command line (iexplore.exe) and then enter a URL as an argument. So, run:
iexplore.exe http://blah.com/filename.zip
Whatever the file is, you’ll need to specify it doesn’t need confirmation ahead of time. Lo and behold, it will automatically perform the download. So yes, it is technically possible, but good lord do it in a different way.
answered Oct 23, 2009 at 15:12
DHayesDHayes
2,17313 silver badges17 bronze badges
2
Windows Explorer (not to be confused with Internet Explorer) can download files via HTTP. Just enter the URL into the Address bar. Or from the command line, for example, C:windowsexplorer.exe http://somewhere.com/filename.ext.
You get the classic File Download prompt. Unless the file is a type that Windows Explorer knows how to display inline, (.html, .jpg, .gif), in which case you would then need to right-click to save it.
I just tested this on my VMware image of a virgin install of Windows XP 2002 SP1, and it works fine.
answered Aug 8, 2011 at 15:18
Chris NoeChris Noe
3972 gold badges5 silver badges16 bronze badges
3
You can use (in a standard Windows bat):
powershell -command "& { iwr http://www.it1.net/it1_logo2.jpg -OutFile logo.jpg }"
It seems to require PowerShell v4…
(Thanks to that comment and this one)
answered May 10, 2016 at 14:10
Anthony O.Anthony O.
2601 gold badge6 silver badges8 bronze badges
Use FTP.
From the command line:
ftp ftp.somesite.com
user
password
etc. FTP is included in every Windows version I can remember; probably not in 3.1, maybe not in Windows 95, but certainly everything after that.
@RM: It is going to be rough if you don’t want to download any other tools. There exists a command line Wget for Windows and Wget is designed to do exactly what you’re asking for.
answered Oct 23, 2009 at 15:01
SatanicpuppySatanicpuppy
6,7371 gold badge21 silver badges17 bronze badges
4
Use PowerShell like this:
-
Create a download.ps1 file:
param($url, $filename) $client = new-object System.Net.WebClient $client.DownloadFile( $url, $filename) -
Now you can download a file like this:
powershell Set-ExecutionPolicy Unrestricted powershell -ExecutionPolicy RemoteSigned -File "download.ps1" "http://somewhere.com/filename.ext" "d:filename.ext"
answered Apr 21, 2013 at 21:55
1
On Win CMD (if you have write access):
set url=https://www.nsa.org/content/hl-images/2017/02/09/NSA.jpg
set file=file.jpg
certutil -urlcache -split -f %url% %file%
echo Done.
Built in Windows app. No need for external downloads.
Tested on Win 10
answered Apr 25, 2020 at 17:58
ZimbaZimba
96310 silver badges14 bronze badges
If you have python installed here’s an example which fetches the get-pip.py from the web
python -c "import urllib; urllib.urlretrieve ('https://bootstrap.pypa.io/get-pip.py', r'C:python27Toolsget-pip.py')"
gronostaj
54.8k17 gold badges118 silver badges174 bronze badges
answered Aug 29, 2014 at 23:15
0
From Windows 10 build 17063 and later, ‘Curl’ is now included, so that you can execute it directly from Cmd.exe or PowerShell.exe.
For example:
C:>curl.exe -V
curl 7.55.1 (Windows) libcurl/7.55.1 WinSSL
Release-Date: 2017-11-14, security patched: 2019-11-05
Protocols: dict file ftp ftps http https imap imaps pop3 pop3s smtp smtps telnet tftp
Features: AsynchDNS IPv6 Largefile SSPI Kerberos SPNEGO NTLM SSL
To download a file:
curl.exe -O https://cdn.sstatic.net/Sites/superuser/Img/logo.svg
answered Sep 10, 2020 at 14:41
gslgsl
2072 silver badges9 bronze badges
If you install Telnet, I imagine you could make a HTTP request to a server to download a file.
You can also install Cygwin, and use wget to download a file as well. This is a very easy way to download files from the command line.
answered Oct 23, 2009 at 15:01
EvilChookieEvilChookie
4,5691 gold badge24 silver badges34 bronze badges
10
There are a few ways that you can download using the command line in Windows:
-
You can use Cygwin.
Note: the included apps are not native Linux apps. You must rebuild your application from source if you want to run on Windows.
-
Using telnet it’s possible to make a request but you won’t see any processing.
-
You can write bat or VBS scripts.
-
Write your own program that you can run from cmd.exe.
Gaff
18.3k15 gold badges56 silver badges68 bronze badges
answered Aug 20, 2011 at 3:22
JesusJesus
111 bronze badge
You can install the Linux application Wget on Windows. It can be downloaded from http://gnuwin32.sourceforge.net/packages/wget.htm. You can then issue the command ‘wget (inserturlhere)’ or any other URL in your command prompt, and it will allow you to download that URL/file/image.
answered Oct 23, 2009 at 15:06
1
In default Windows, you can’t download via HTTP. Windows is a GUI-centric OS, so it lacks many of the commandline tools you’d find in other OS’s, like wget, which would be the prime candidate.
System.Net.WebClient.DownloadFile(), a function in the WiniNet API, can download files, but I’m not sure how far you’re getting into actual development vs. a batch file.
answered Oct 23, 2009 at 15:04
1
Downloading files in PURE BATCH…
Without any JScript, VBScript, Powershell, etc… Only pure Batch!
Some people are saying it’s not possible of downloading files with a batch script without using any JScript or VBScript, etc… But they are definitely wrong!
Here is a simple method that seems to work pretty well for downloading files in your batch scripts. It should be working on almost any file’s URL. It is even possible to use a proxy server if you need it.
For downloading files, we can use BITSADMIN.EXE from the Windows system. There is no need for downloading/installing anything or using any JScript or VBScript, etc. Bitsadmin.exe is present on most Windows versions, probably from XP to Windows 10.
Enjoy!
USAGE:
You can use the BITSADMIN command directly, like this:
bitsadmin /transfer mydownloadjob /download /priority FOREGROUND "http://example.com/File.zip" "C:DownloadsFile.zip"
Proxy Server:
For connecting using a proxy, use this command before downloading.
bitsadmin /setproxysettings mydownloadjob OVERRIDE "proxy-server.com:8080"
Click this LINK if you want more info about BITSadmin.exe
TROUBLESHOOTING:
If you get this error: «Unable to connect to BITS — 0x80070422»
Make sure the windows service «Background Intelligent Transfer Service (BITS)» is enabled and try again. (It should be enabled by default.)
CUSTOM FUNCTIONS
Call :DOWNLOAD_FILE "URL"
Call :DOWNLOAD_PROXY_ON "SERVER:PORT"
Call :DOWNLOAD_PROXY_OFF
I made these 3 functions for simplifying the bitsadmin commands. It’s easier to use and remember. It can be particularly useful if you are using it multiple times in your scripts.
PLEASE NOTE…
Before using these functions, you will first need to copy them from CUSTOM_FUNCTIONS.CMD to the end of your script. There is also a complete example: DOWNLOAD-EXAMPLE.CMD
:DOWNLOAD_FILE «URL»
The main function, will download files from URL.
:DOWNLOAD_PROXY_ON «SERVER:PORT»
(Optional) You can use this function if you need to use a proxy server.
Calling the :DOWNLOAD_PROXY_OFF function will disable the proxy server.
EXAMPLE:
CALL :DOWNLOAD_PROXY_ON "proxy-server.com:8080"
CALL :DOWNLOAD_FILE "http://example.com/File.zip" "C:DownloadsFile.zip"
CALL :DOWNLOAD_PROXY_OFF
CUSTOM_FUNCTIONS.CMD
:DOWNLOAD_FILE
rem BITSADMIN COMMAND FOR DOWNLOADING FILES:
bitsadmin /transfer mydownloadjob /download /priority FOREGROUND %1 %2
GOTO :EOF
:DOWNLOAD_PROXY_ON
rem FUNCTION FOR USING A PROXY SERVER:
bitsadmin /setproxysettings mydownloadjob OVERRIDE %1
GOTO :EOF
:DOWNLOAD_PROXY_OFF
rem FUNCTION FOR STOP USING A PROXY SERVER:
bitsadmin /setproxysettings mydownloadjob NO_PROXY
GOTO :EOF
DOWNLOAD-EXAMPLE.CMD
@ECHO OFF
SETLOCAL
rem FOR DOWNLOADING FILES, THIS SCRIPT IS USING THE "BITSADMIN.EXE" SYSTEM FILE.
rem IT IS PRESENT ON MOST WINDOWS VERSION, PROBABLY FROM WINDOWS XP TO WINDOWS 10.
:SETUP
rem URL (5MB TEST FILE):
SET "FILE_URL=http://ipv4.download.thinkbroadband.com/5MB.zip"
rem SAVE IN CUSTOM LOCATION:
rem SET "SAVING_TO=C:Folder5MB.zip"
rem SAVE IN THE CURRENT DIRECTORY
SET "SAVING_TO=5MB.zip"
SET "SAVING_TO=%~dp0%SAVING_TO%"
:MAIN
ECHO.
ECHO DOWNLOAD SCRIPT EXAMPLE
ECHO.
ECHO FILE URL: "%FILE_URL%"
ECHO SAVING TO: "%SAVING_TO%"
ECHO.
rem UNCOMENT AND MODIFY THE NEXT LINE IF YOU NEED TO USE A PROXY SERVER:
rem CALL :DOWNLOAD_PROXY_ON "PROXY-SERVER.COM:8080"
rem THE MAIN DOWNLOAD COMMAND:
CALL :DOWNLOAD_FILE "%FILE_URL%" "%SAVING_TO%"
rem UNCOMMENT NEXT LINE FOR DISABLING THE PROXY (IF YOU USED IT):
rem CALL :DOWNLOAD_PROXY_OFF
:RESULT
ECHO.
IF EXIST "%SAVING_TO%" ECHO YOUR FILE HAS BEEN SUCCESSFULLY DOWNLOADED.
IF NOT EXIST "%SAVING_TO%" ECHO ERROR, YOUR FILE COULDN'T BE DOWNLOADED.
ECHO.
:EXIT_SCRIPT
PAUSE
EXIT /B
rem FUNCTIONS SECTION
:DOWNLOAD_FILE
rem BITSADMIN COMMAND FOR DOWNLOADING FILES:
bitsadmin /transfer mydownloadjob /download /priority FOREGROUND %1 %2
GOTO :EOF
:DOWNLOAD_PROXY_ON
rem FUNCTION FOR USING A PROXY SERVER:
bitsadmin /setproxysettings mydownloadjob OVERRIDE %1
GOTO :EOF
:DOWNLOAD_PROXY_OFF
rem FUNCTION FOR STOP USING A PROXY SERVER:
bitsadmin /setproxysettings mydownloadjob NO_PROXY
GOTO :EOF
As a Linux user, I can’t help but spend most of my time on the command line. Not that the GUI is not efficient, but there are things that are simply faster to do with the keyboard.
Think about copy and paste. Select a text you want to copy, go to the edit menu, click, precisely move down to copy, click, then go to the destination, click where you want to paste, go to edit menu, click, move down to the paste option, then paste. Every time I see someone do this, I die a little inside. Sure you can save some time by right-clicking, copy, right-click, paste. But you can save some more time by pressing, ctrl-c then ctrl-v
My hands are already on the keyboard, and I would rather do the mundane things on the keyboard and not think about them.
One thing I do frequently is download files. They can be zip file, tgz, or jpg. On linux, all I have to do is open the command line, run wget with the file I want to download and it is done.
wget http://example.org/picture.jpg
Straight to the point. But how do you do that when you are on a Windows machine? Let me introduce you to cURL, pronounced curl. (i don’t know why I wrote it the way I did)
curl is a very powerful tool with too many feature. But I just want to download the file on Windows so let’s just learn how to do that.
Open PowerShell. That’s Windows Key + R then type powershell and press enter.
Now run the curl command with the -O option to specify the file output.
curl http://example.org/picture.jpg -O picture.jpg
Easy right? Now you can download files right from the command line all by simply using your keyboard.
OK. It is time I confess. This is not the curl tool you are using. It’s only an alias. In reality, we are calling the command Invoke-WebRequest. But hey! It works, so we don’t care. You can call it in its native format if you want to.
Invoke-WebRequest http://example.org/picture.jpg -O picture.jpg
Either way, now you know how to download a file from the command line.
Время прочтения
9 мин
Просмотры 23K
Curl (client URL) — это инструмент командной строки на основе библиотеки libcurl для передачи данных с сервера и на сервер при помощи различных протоколов, в том числе HTTP, HTTPS, FTP, FTPS, IMAP, IMAPS, POP3, POP3S, SMTP и SMTPS. Он очень популярен в сфере автоматизации и скриптов благодаря широкому диапазону функций и поддерживаемых протоколов. В этой статье мы расскажем, как использовать curl в Windows на различных примерах.
▍ Установка в Windows
Во всех современных версиях Windows, начиная с Windows 10 (версия 1803) и Server 2019, исполняемый файл curl поставляется в комплекте, поэтому ручная установка не требуется. Чтобы определить местоположение curl и его версию в системе, можно использовать следующие команды:
where curl
curl --versionОпределение местоположения и версии curl в Windows
Команда curl —version также выводит список протоколов и функций, поддерживаемых текущей версией curl. Как видно из показанного выше скриншота, к использованию встроенной утилиты curl всё готово. Если вместо этого отображается сообщение об ошибке, curl может быть недоступен потому, что вы используете более раннюю версию Windows (например, Windows 8.1 или Server 2016). В таком случае вам потребуется установить curl в Windows вручную.
▍ Синтаксис curl
Команда curl использует следующий синтаксис:
curl [options...] [url]Инструмент поддерживает различные опции, которые мы рассмотрим ниже. Как и в любом инструменте командной строки, вы можете использовать для получения справки команду curl —help.
Получение справки при помощи команды curl
Для получения подробной справки можно использовать команду curl —help all. Справка разделена на категории, поэтому при помощи curl —help category можно просмотреть все темы.
Ознакомившись с синтаксисом curl, давайте рассмотрим различные способы применения этого инструмента на примерах.
▍ HTTP-запрос GET
При использовании curl с URL и без указания опций запрос по умолчанию использует метод GET протокола HTTP. Попробуйте выполнить такую команду:
curl https://4sysops.comПриведённая выше команда по сути эквивалентна curl —request GET 4sysops.com, отправляющей запрос GET к 4sysops.com по протоколу HTTPS. Чтобы указать версию протокола HTTP (например, http/2), используйте опцию —http2:
curl --http2 https://4sysops.comВ случае URL, начинающихся с HTTPS, curl сначала пытается установить соединение http/2 и автоматически откатывается к http/1.1, если это не удаётся. Также он поддерживает другие методы, например, HEAD, POST, PUT и DELETE. Для использования этих методов вместе с командой curl нужно указать опцию —request (или -X), за которой следует указание метода. Стоит заметить, что список доступных методов зависит от используемого протокола.
▍ Получение информации об удалённом файле
Если вы администратор, то иногда вам могут быть интересны только заголовки HTTP. Их можно получить при помощи опции —head (или -I). Иногда URL может перенаправлять пользователя в другую точку. В таком случае опция —location (или -L) позволяет curl выполнять перенаправления. Также можно использовать —insecure (или -k), чтобы разрешить незащищённые подключения и избежать ошибок с сертификатом TLS в случае, если целевой URL использует самоподписанный сертификат. Пользуйтесь этой опцией только при абсолютной необходимости. Все эти три опции можно скомбинировать в одну краткую запись, как показано в следующей команде:
curl -kIL 4sysops.comОпции просмотра заголовков запросов, включения незащищённого соединения и использования перенаправлений
Как можно заметить, такая краткая запись особенно полезна для комбинирования нескольких опций. Приведённая выше команда по сути эквивалентна команде curl —insecure —head —location 4sysops.com.
Опция —head (или -I) также даёт основную информацию об удалённом файле без его скачивания. Как показано на скриншоте ниже, при использовании curl с URL удалённого файла он отображает различные заголовки, дающие информацию об удалённом файле.
curl -IL https://curl.se/windows/dl-7.85.0_5/curl-7.85.0_5-win64-mingw.zipИспользование curl для просмотра основной информации удалённых файлов
Заголовок Content-Length обозначает размер файла (в байтах), Content-Type сообщает о типе медиафайла (например, image/png, text/html), Server обозначает тип серверного приложения (Apache, Gunicorn и так далее), Last-Modified показывает дату последнего изменения файла на сервере, а заголовок Accept-Ranges обозначает поддержку частичных запросов для скачивания от клиента, что по сути определяет возможность продолжения прерванной загрузки.
▍ Скачивание файла
Для скачивания файла и сохранения с тем же именем, что и на сервере, можно использовать curl с опцией —remote-name (или -O). Показанная ниже команда скачивает последнюю версию curl для Windows с официального сайта:
curl -OL https://curl.se/windows/latest.cgi?p=win64-mingw.zipСкачивание файла с именем по умолчанию и индикатором прогресса
При необходимости для нахождения ресурса добавляется опция -L, разрешающая перенаправления. Если нужно сохранить файл с новым именем, используйте опцию —output (или -o). Кроме того, при использовании команды curl в скрипте может понадобиться отключить индикатор прогресса, что можно сделать при помощи опции —silent (или -s). Эти две опции можно скомбинировать:
curl -sLo curl.zip https://curl.se/windows/latest.cgi?p=win64-mingw.zipСкачивание файла без индикатора и сохранение под произвольным именем
▍ Продолжение прерванного скачивания
Наличие Accept-Ranges: bytes в заголовке ответа в буквальном смысле обозначает, что сервер поддерживает скачивания с возможностью продолжения. Чтобы продолжить прерванное скачивание, можно использовать опцию —continue-at (или -C), получающую смещение (в байтах). Обычно указывать смещение непросто, поэтому curl предоставляет простой способ продолжения прерванной загрузки:
curl -OLC - https://releases.ubuntu.com/22.04/ubuntu-22.04.1-desktop-amd64.isoПродолжение прерванного скачивания
Как видно из скриншота, я скачивал iso-файл Ubuntu, но скачивание было прервано. Затем я снова запустил команду curl с опцией -C, и передача продолжилась с того диапазона байтов, на котором была прервана. Знак минус (—) рядом с -C позволяет curl автоматически определить, как и где продолжить прерванное скачивание.
▍ Аутентификация с Curl
Также Curl поддерживает аутентификацию, что позволяет скачать защищённый файл, предоставив учётные данные при помощи опции —user (or -u), принимающей имя пользователя и пароль в формате username:password. Если не вводить пароль, curl попросит ввести его в режиме no-echo.
curl -u surender -OL https://techtutsonline.com/secretFiles/sample.zipСкачивание файла с аутентификацией по имени пользователя и паролю
Если вы используете Basic authentication, то необходимо передать имя пользователя и пароль, а значит, воспользоваться защищённым протоколом наподобие HTTPS (вместо HTTP) или FTPS (вместо FTP). Если по каким-то причинам приходится использовать протокол без шифрования, то убедитесь, что вы используете способ аутентификации, не передающий учётные данные в виде простого текста (например, аутентификацию Digest, NTLM или Negotiate).
Также curl поддерживает использование файлов конфигурации .curlrc, _curlrc и .netrc, позволяющих задавать различные опции curl в файле, а затем добавлять файл в команду при помощи опции curl —config (или curl -K), что особенно полезно при написании скриптов.
▍ Выгрузка файла
Опция —upload-file (или -T) позволяет выгружать локальный файл на удалённый сервер. Показанная ниже команда выгружает файл из локальной системы на удалённый веб-сервер по протоколу FTPS:
curl -kT C:UsersSurenderDownloadssample1.zip -u testlabsurender ftps://192.168.0.80/awesomewebsite.com/files/Выгрузка файла на удалённый сервер
Опция -k добавляется для устранения проблем с сертификатами на случай, если веб-сервер использует самоподписанный сертификат. Наклонная черта в конце URL сообщает curl, что конечная точка является папкой. Можно указать несколько имён файлов, например «{sample1.zip,sample2.zip}». Ниже показано, как с помощью одной команды curl можно выгрузить на сервер несколько файлов:
curl -kT sample[1-5].zip -u testlabsurender ftps://192.168.0.80/awesomewebsite.com/files/Выгрузка нескольких файлов на сервер
▍ Последовательность команд
Как говорилось ранее, curl поддерживает различные методы в зависимости от используемого протокола. Дополнительные команды можно отправлять при помощи —quote (или -Q) для выполнения операции до или после обычной операции curl. Например, можно скачать файл с удалённого сервера по протоколу FTPS и удалить файл с сервера после успешного скачивания. Для этого нужно выполнить следующую команду:
curl -u testlabsurender -kO "ftps://192.168.0.80/awesomewebsite.com/files/sample1.zip" -Q "-DELE sample1.zip"Удаление файла после успешного скачивания
В показанном выше примере я скачал файл sample1.zip с FTPS-сервера при помощи опции -O. После опции -Q я добавил минус (-) перед командой DELE, что заставляет curl отправить команду DELE sample1.zip сразу после успешного скачивания файла. Аналогично, если вы хотите отправить команду на сервер до выполнения операции curl, используйте плюс (+) вместо минуса.
▍ Изменение user-agent
Информация user-agent сообщает серверу тип клиента, отправляющего запрос. При отправке запроса curl на сервер по умолчанию используется user-agent curl/<version>. Если сервер настроен так, чтобы блокировать запросы curl, можно задать собственный user-agent при помощи опции —user-agent (или -A). Показанная ниже команда отправляет стандартный user-agent Google Chrome:
curl -kIA "Mozilla/5.0 (Windows NT 10.0; Win64; x64) AppleWebKit/537.36 (KHTML, like Gecko) Chrome/106.0.0.0" https://awesomewebsite.com/files/secretFile.zipИспользование собственного user-agent с командой curl, чтобы избежать блокировки сервером
На показанном выше скриншоте видно, что обычный запрос curl был отклонён веб-сервером (с ответом 403 Forbidden), но при передаче другого user-agent запрос выполняется успешно, возвращая ответ 200 OK.
▍ Отправка куки
По умолчанию запрос curl не отправляет и не сохраняет куки. Для записи куки можно использовать опцию —cookie-jar (или -c), а отправить куки можно опцией —cookie (or -b):
curl -c /path/cookie_file https://awesomewebsite.com/
curl -b /path/cookie_file https://awesomewebsite.com/Первая команда записывает файл куки, а вторая отправляет куки с запросом curl. Также можно отправить куки в формате ‘name = value’:
curl -b 'session=abcxyz' -b 'loggedin=true' http://echo.hoppscotch.ioОтправка нескольких куки командой curl
Я воспользовался веб-сайтом echo.hoppscotch.io для демонстрации заголовков HTTP-запросов, которые обычно невидимы клиентам, отправляющим запрос. Если вы не хотите пользоваться этим веб-сайтом, то можете применить опцию –verbose (или -v) для отображения запроса в сыром виде (который отображает и заголовки запросов).
▍ Использование прокси-сервера
Если вы пользуетесь прокси-сервером для подключения к интернету, в curl можно указать прокси опцией —proxy (или -x). Если прокси-сервер требует аутентификации, то добавьте —proxy-user (или -U):
curl -x 192.168.0.250:8088 -U username:password https://awesomewebsite.com/Прокси-сервер указывается в формате server:port, а пользователь прокси — в формате username:password. Можно не вводить пароль пользователя прокси, тогда curl попросит ввести его в режиме no-echo.
Использование прокси-сервера и аутентификации
▍ Дополнительные заголовки запросов
Иногда вместе с запросом к серверу необходимо отправить дополнительную информацию. В curl это можно сделать при помощи —header (или -H), как показано в следующей команде:
curl -vkIH "x-client-os: Windows 11 Enterprise (x64)" https://awesomewebsite.comУказание дополнительных заголовков для запроса curl
Можно отправлять любую информацию, недоступную через стандартные заголовки HTTP-запросов. В этом примере я отправил название своей операционной системы. Также я добавил опцию -v для включения verbose-вывода, отображающего дополнительный заголовок, отправляемый вместе с каждым моим запросом curl.
▍ Отправка электронного письма
Так как curl поддерживает протокол SMTP, его можно использовать для отправки электронного письма. Показанная ниже команда позволяет отправить электронное письмо при помощи curl:
curl --insecure --ssl-reqd smtps://mail.yourdomain.com –-mail-from sender@yourdomain.com –-mail-rcpt receiver@company.com --user sender@yourdomain.com --upload-file email_msg.txtОтправка электронного письма командой curl
Давайте вкратце перечислим использованные здесь опции:
- Опция —insecure (или -k) используется, чтобы избежать ошибки сертификата SSL. Мы уже применяли её ранее.
- Опция —ssl-reql используется для апгрейда соединения передачи простого текста до зашифрованного соединения, если оно поддерживается SMTP-сервером. Если вы уверены, что ваш SMTP-сервер поддерживает SSL, то можно использовать непосредственно имя сервера smtps (например, smtps://smtp.yourdomain.com), как показано на скриншоте.
- Опция —mail-from используется для указания адреса электронной почты отправителя.
- Опция mail-rcpt указывает адрес электронной почты получателя.
- Опция —user (или -u) отправляет имя пользователя для аутентификации, оно должно совпадать с адресом mail-from, потому что в противном случае письмо может быть отклонено или помечено как спам.
- Опция —upload-file (или -T) используется для указания файла, в котором находится отправляемое письмо.
На скриншоте ниже показано письмо, полученное мной во входящие:
Просмотр письма, отправленного с помощью curl
Это всего лишь несколько примеров использования curl — на самом деле их гораздо больше. Я настоятельно рекомендую проверить справку по curl и поэкспериментировать с ней.
А вы используете curl? И если да, то для чего?
Telegram-канал с полезностями и уютный чат
Можно ли скачивать с помощью командной строки Windows без использования каких-либо нестандартных (включая Windows) утилит?
Предпочтительной версией является Windows XP, но также интересно узнать о новых версиях.
Чтобы уточнить мой вопрос:
- Это должно быть использование HTTP
- Файл должен быть сохранен
- Стандартная чистая установка Windows, никаких дополнительных инструментов
В общем, так как все кричат о Wget, я хочу простую функциональность Wget без использования Wget.
изменён Peter Mortensen8k
Начиная с Windows 7, я считаю, что есть один единственный метод, который еще не был упомянут, это простой:
Синтаксис:
bitsadmin /transfer job_name /download /priority priority URL localpathfile
Пример:
bitsadmin /transfer mydownloadjob /download /priority normal ^
http://example.com/filename.zip C:UsersusernameDownloadsfilename.zip
(Разбито на две отдельные строки с ^ для удобства чтения (чтобы избежать прокрутки).)
Предупреждение: как указано в комментариях, сообщение справки bitsadmin начинается со следующего:
BITSAdmin is deprecated and is not guaranteed to be available in future versions of Windows.
Administrative tools for the BITS service are now provided by BITS PowerShell cmdlets.
… но другой комментарий сообщил, что он работает на Windows 8.
Вы можете написать VBScript и запустить его из командной строки
Создайте файл downloadfile.vbs и вставьте следующие строки кода:
' Set your settings
strFileURL = "http://www.it1.net/images/it1_logo2.jpg"
strHDLocation = "c:logo.jpg"
' Fetch the file
Set objXMLHTTP = CreateObject("MSXML2.XMLHTTP")
objXMLHTTP.open "GET", strFileURL, false
objXMLHTTP.send()
If objXMLHTTP.Status = 200 Then
Set objADOStream = CreateObject("ADODB.Stream")
objADOStream.Open
objADOStream.Type = 1 'adTypeBinary
objADOStream.Write objXMLHTTP.ResponseBody
objADOStream.Position = 0 'Set the stream position to the start
Set objFSO = CreateObject("Scripting.FileSystemObject")
If objFSO.Fileexists(strHDLocation) Then objFSO.DeleteFile strHDLocation
Set objFSO = Nothing
objADOStream.SaveToFile strHDLocation
objADOStream.Close
Set objADOStream = Nothing
End if
Set objXMLHTTP = Nothing
Запустите его из командной строки следующим образом:
cscript.exe downloadfile.vbs
PowerShell (входит в состав Windows 8 и входит в состав .NET для более ранних выпусков) имеет такую возможность. Команда powershell позволяет запускать произвольные команды PowerShell из командной строки или файла .bat . Таким образом, следующая строка — это то, что нужно:
powershell -command "& { (New-Object Net.WebClient).DownloadFile('http://example.com/', 'c:somefile') }"
изменён Peter Mortensen8k
Я нашел способ сделать это, но на самом деле просто установить Wget.
Вы можете использовать Internet Explorer из командной строки (iexplore.exe), а затем ввести URL-адрес в качестве аргумента. Итак, запустите:
iexplore.exe http://blah.com/filename.zip
Каким бы ни был файл, вам нужно указать, что он не требует подтверждения заранее. И вот, он автоматически выполнит загрузку. Так что да, это технически возможно, но добрый господин делает это по-другому.
изменён Peter Mortensen8k
Windows Explorer (не путать с Internet Explorer) может загружать файлы через HTTP. Просто введите URL в адресную строку. Или из командной строки, например, C:windowsexplorer.exe http://somewhere.com/filename.ext .
Вы получаете классическую подсказку для загрузки файла . Если файл не является типом, который Windows Explorer знает, как отображать встроенный файл (.html, .jpg, .gif), в этом случае вам потребуется щелкнуть правой кнопкой мыши, чтобы сохранить его.
Я только что проверил это на своем образе VMware девственной установки Windows XP 2002 SP1, и он работает отлично.
изменён Peter Mortensen8k
Вы можете использовать (в стандартной Windows bat):
powershell -command "& { iwr http://www.it1.net/it1_logo2.jpg -OutFile logo.jpg }"
Кажется, требуется PowerShell v4 …
(Благодаря этому комментарию и этому)
изменён a_horse_with_no_name133
Используйте FTP.
Из командной строки:
ftp ftp.somesite.com
user
password
и т.д. FTP включен в каждую версию Windows, которую я помню; вероятно, не в 3.1, может быть, не в Windows 95, но, конечно, все после этого.
@RM: Это будет грубо, если вы не хотите загружать какие-либо другие инструменты. Существует командная строка Wget для Windows, и Wget разработан именно для того, что вы просите.
изменён Peter Mortensen8k
Используйте PowerShell следующим образом:
-
Создайте файл download.ps1:
param($url, $filename) $client = new-object System.Net.WebClient $client.DownloadFile( $url, $filename) -
Теперь вы можете скачать файл так:
powershell Set-ExecutionPolicy Unrestricted powershell -ExecutionPolicy RemoteSigned -File "download.ps1" "http://somewhere.com/filename.ext" "d:filename.ext"
ответ дан Thomas Jespersen191
Если вы устанавливаете Telnet, я думаю, вы могли бы сделать HTTP-запрос к серверу для загрузки файла.
Вы также можете установить Cygwin и использовать wget для загрузки файла. Это очень простой способ загрузки файлов из командной строки.
Вы можете установить приложение Linux Wget на Windows. Его можно скачать с http://gnuwin32.sourceforge.net/packages/wget.htm. Затем вы можете выполнить команду «wget (inserturlhere)» или любой другой URL в командной строке, и он позволит вам загрузить этот URL/ файл / изображение.
изменён Peter Mortensen8k
Есть несколько способов загрузки с помощью командной строки в Windows:
-
Вы можете использовать Cygwin.
Примечание: включенные приложения не являются родными приложениями Linux. Вы должны пересобрать свое приложение из исходного кода, если хотите работать в Windows.
-
Используя telnet, можно сделать запрос, но вы не увидите никакой обработки.
-
Вы можете написать сценарии bat или VBS.
-
Напишите свою собственную программу, которую вы можете запустить из cmd.exe.
Если у вас установлен python, вот пример, который выбирает get-pip.py из Интернета.
python -c "import urllib; urllib.urlretrieve ('https://bootstrap.pypa.io/get-pip.py', r'C:python27Toolsget-pip.py')"
В Windows по умолчанию вы не можете скачать через HTTP. Windows — это GUI-ориентированная ОС, поэтому в ней отсутствуют многие инструменты командной строки, которые вы могли бы найти в других ОС, например, wget , который был бы главным кандидатом.
System.Net.WebClient.DownloadFile() , функция в WiniNet API, может загружать файлы, но я не уверен, насколько далеко вы продвинулись в реальной разработке по сравнению с командным файлом.
ответ дан Andrew Scagnelli2k
Время чтение: 7 минут
2013-06-13
Сегодня будет интересный пост. Да будет Вам известно, как загружать и скачивать файлы с FTP сервера используя командную строку Windows (cmd.exe) и пакетный файл, проще говоря, батник. Также сегодня на блоге появилась новая рубрика «Командная строка» в которой я буду писать посты на тему bat файлов и о командной строке в целом. Подпишитесь на обновления блога, что бы ни пропустить новых постов.
Так как блог рассчитан на начинающих пользователей ПК, я буду стараться выкладывать больше скриншотов, не только в этой статье, но и в других. Таким образом, я думаю, будет на много понятней и удобней воспринимать информацию.
Лучше не только прочитать, но и увидеть ход работы и результат в картинках!
И так, вернёмся к теме поста, и рассмотрим, как загрузить и удалить файлы с FTP сервера.
Все ниже описанный действия будут происходить на моём локальном FTP сервере, так как в данный момент у меня возникли некоторые проблемы с интернетом, и мне неудобно использовать свой FTP на котором крутится этот блог!
Если Вам интересно, как поставить FTP сервер на свой компьютер, то рекомендую прочитать мой прошлый пост «FTP сервер на домашнем ПК. Без проблем.» будет удобно для тренировки, если Вы не когда до этого момента не работали с FTP через Командную строку Window.
Как подключится к FTP серверу через cmd.
Прежде чем загружать или скачивать файлы с FTP сервера, к нему нужно подключится. Именно это мы и рассмотрим в этой части поста.
Для подключения к FTP используется «команда open» её синтаксис такой:
Open адрес сервера.
Запускаем cmd.exe или сразу встроенную в windows утилиту ftp.exe используя команду «выполнить» горячими клавишами «Win + R» я открою сразу ftp.exe. Если вы решили открыть cmd.exe то просто запустите ftp.exe командой ftp.
После запуска, используя команду open, подключаемся к ftp серверу. В моём случаи адрес ftp такой «127.0.0.1» если Вы используете локальный ftp, то адрес будет такой же, если нет, то, естественно адрес будет другой.
Вводим команду и жмём enter:
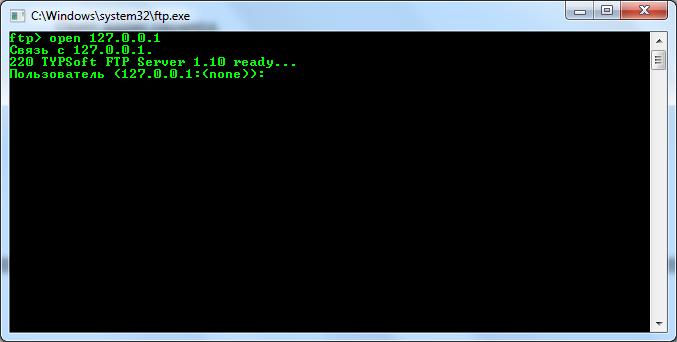
Стоит отметить, что при наборе пароля, не будут отображаться не какие символы. Пароль вводится в слепую из соображения безопасности. Просто наберите пароль и нажмите Enter.
Если все введено, верно, авторизация пойдёт успешно.
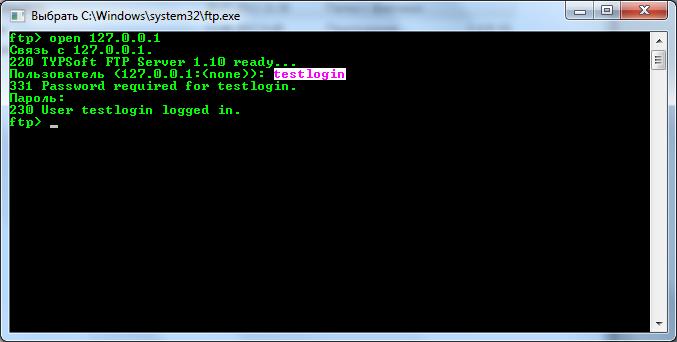
Как загрузить файл на FTP сервер.
Для загрузки файлов на FTP используется команда send, её синтаксис такой:
send путь – имя файла.
Например, так:
Выберете файл на своём ПК для загрузки на FTP и поместите его, для удобства работы в корень диска C:
Вводим команду:
Как видим, файл был загружен на FTP сервер. Что бы проверить, действительно это так или нет, используем команду «DIR» Или зайдите на FTP сервер через любой FTP клиент, например FIleZilla, (Помните, FIleZilla не безопасный FTP клиент)
Как видим, все подтвердилось, файл «FILE.exe» был действительно залит на FTP сервер, это нам и нужно было.
Как скачать файл с FTP сервера.
Для скачивания файлов с FTP используется команда «GET» её синтаксис:
GET |Какой файл скачать| |Путь – имя файла|
Например, так:
|
GET FILE.exe C:SaveFile.exe |
То есть, в первую очередь необходимо указать, какой файл с FTP сервера нужно скачать, в данном случае это «FILE.exe» затем указываем путь, где файл будет сохранён на Вашем ПК и с каким именем он будет сохранён.
Вводим команду:
Файл был сохранён с FTP сервера в корне диска C: с именем «SaveFile.exe»
Как удалить файл с FTP сервера.
И напоследок, я решил коротко рассказать о том, как удалять файлы с Ftp сервера. Для этого дела используется команда «DELETE» синтаксис такой:
DELETE имя файла.
Например, так:
Пробуем удалить файл «FILE.exe»
Теперь можно командой «DIR» проверить, удалён файл с FTP или нет. Но судя по ответу сервера «250» файл был действительно удалён.
Если ответ сервера был бы «550» то произошла ошибка, возможно, Вы ввели не правильное имя файла.
Работа с FTP из «BAT» файла.
Как загружать или удалять файлы с FTP, используя Bat файл? Для работы с FTP из Bat файла, нам понадобится не только сам батник, но и обычный, простой блокнот (txt). Но, создавать в ручную мы его не будем, так как, его создаст сам «BAT» файл и сам же запишет в него всю необходимую для работы информацию.
Что будет записано в txtдокумент?
В него будет записан «логин, пароль, команда – имя файла» такова вида.
Login
Password
Команда – Путь к файлу.
Создаём «Bat» файл и пишем в него следующие строк.
|
echo ЛОГИН >> C:config.txt echo ПАРОЛЬ >> C:config.txt echo КОМАНДА C:FILE.exe >> C:config.txt ftp.exe —s:C:config.txt АДРЕС FTP СЕРВЕРА |
Таким образом, будет создан файл «config.txt» и в него запишутся все нужные данные, логин, пароль, команда – путь к файлу. В последней строке, запуск утилиты «ftp.exe» которая возьмёт все нужные данные из «config.txt» соединится с сервером и выполнит все нужные действия.
Приведу несколько примеров использования разных команд из bat файла.
Скачать файл:
|
echo testlogin > C:config.txt echo pass >> C:config.txt echo get FILE.exe C:SaveFile.exe >> C:config.txt ftp.exe —s:C:config.txt 127.0.0.1 |
Загрузить файл:
|
echo testlogin > C:config.txt echo pass >> C:config.txt echo send C:FILE.exe >> C:config.txt ftp.exe —s:C:config.txt 127.0.0.1 |
Удалить файл:
|
echo testlogin > C:config.txt echo pass >> C:config.txt echo delete FILE.exe >> C:config.txt ftp.exe —s:C:config.txt 127.0.0.1 |
Теперь вы знаете не много о том, как работать с FTP сервером из командной строки Windows. Если Вам понравилась статья поделитесь ей с друзьями. Я буду очень благодарен Вам.
GNU Wget — консольная программа для загрузки файлов по сети. Поддерживает протоколы HTTP, FTP и HTTPS, а также работу через HTTP прокси-сервер. Программа включена почти во все дистрибутивы Linux. Утилита разрабатывалась для медленных соединений, поэтому она поддерживает докачку файлов при обрыве соединения.
Для работы с Wget под Windows, переходим по ссылке и скачиваем файл wget.exe. Создаем директорию C:Program FilesWget-Win64 и размещаем в ней скачанный файл. Для удобства работы добавляем в переменную окружения PATH путь до исполняемого файла.
Давайте попробуем что-нибудь скачать, скажем дистрибутив Apache под Windows:
> wget https://home.apache.org/~steffenal/VC15/binaries/httpd-2.4.35-win64-VC15.zip --2018-09-14 10:34:09-- https://home.apache.org/~steffenal/VC15/binaries/httpd-2.4.35-win64-VC15.zip Resolving home.apache.org (home.apache.org)... 163.172.16.173 Connecting to home.apache.org (home.apache.org)|163.172.16.173|:443... connected. HTTP request sent, awaiting response... 200 OK Length: 17856960 (17M) [application/zip] Saving to: 'httpd-2.4.35-win64-VC15.zip' httpd-2.4.35-win64-VC15.zip 100%[=================================================>] 17,03M 8,50MB/s in 2,0s 2018-09-14 10:34:12 (8,50 MB/s) - 'httpd-2.4.35-win64-VC15.zip' saved [17856960/17856960]
Если утилита ругается на сертификаты при скачивании по HTTPS, нужно использовать дополнительную опцию --no-check-certificate.
Примеры
Загрузка всех URL, указанных в файле (каждая ссылка с новой строки):
> wget -i download.txt
Скачивание файлов в указанный каталог:
> wget -P /path/for/save ftp://ftp.example.org/image.iso
Скачивание файла file.zip и сохранение под именем archive.zip:
> wget -O archive.zip http://example.com/file.zip
Продолжить загрузку ранее не полностью загруженного файла:
> wget -c http://example.org/image.iso
Вывод заголовков HTTP серверов и ответов FTP серверов:
> wget -S http://example.org/
Скачать содержимое каталога archive и всех его подкаталогов, при этом не поднимаясь по иерархии каталогов выше:
> wget -r --no-parent http://example.org/some/archive/
Использование имени пользователя и пароля на FTP/HTTP:
> wget --user=login --password=password ftp://ftp.example.org/image.iso
> wget ftp://login:password@ftp.example.org/image.iso
Отправить POST-запрос в формате application/x-www-form-urlencoded:
> wget --post-data="user=evgeniy&password=qwerty" http://example.org/auth/
Сохранение cookie в файл cookie.txt для дальнейшей отправки серверу:
> wget --save-cookie cookie.txt http://example.org/
Сохраненный файл cookie.txt:
# HTTP cookie file. # Generated by Wget on 2018-09-14 11:40:37. # Edit at your own risk. example.org FALSE / FALSE 1570196437 visitor 71f61d2a01de1394f60120c691a52c56
Отправка cookie, сохраненных ранее в файле cookie.txt:
> wget --load-cookie cookie.txt http://example.org/
Отправка заголовков:
> wget --header="Accept-Language: ru-RU,ru;q=0.9" --header="Cookie: PHPSESSID=....." http://example.org/
Справка по утилите:
> wget -h GNU Wget 1.11.4, программа для загрузки файлов из сети в автономном режиме. Использование: wget [ОПЦИЯ]... [URL]...
Запуск: -V, --version вывод версии Wget и выход. -h, --help вывод этой справки. -b, --background после запуска перейти в фоновый режим. -e, --execute=КОМАНДА выполнить команду в стиле .wgetrc. Журналирование и входной файл: -o, --output-file=ФАЙЛ записывать сообщения в ФАЙЛ. -a, --append-output=ФАЙЛ дописывать сообщения в конец ФАЙЛА. -d, --debug вывод большого количества отладочной информации. -q, --quiet молча (без выходных данных). -v, --verbose подробный вывод (по умолчанию). -nv, --no-verbose отключение подробного режима, но не полностью. -i, --input-file=ФАЙЛ загрузка URL-ов, найденных в ФАЙЛЕ. -F, --force-html считать, что входной файл - HTML. -B, --base=URL добавление URL в начало относительных ссылок в файле -F -i. Загрузка: -t, --tries=ЧИСЛО установить ЧИСЛО повторных попыток (0 без ограничения). --retry-connrefused повторять, даже если в подключении отказано. -O, --output-document=ФАЙЛ записывать документы в ФАЙЛ. -nc, --no-clobber пропускать загрузки, которые приведут к загрузке уже существующих файлов. -c, --continue возобновить загрузку частично загруженного файла. --progress=ТИП выбрать тип индикатора выполнения. -N, --timestamping не загружать повторно файлы, только если они не новее, чем локальные. -S, --server-response вывод ответа сервера. --spider ничего не загружать. -T, --timeout=СЕКУНДЫ установка значений всех тайм-аутов в СЕКУНДЫ. --dns-timeout=СЕК установка тайм-аута поиска в DNS в СЕК. --connect-timeout=СЕК установка тайм-аута подключения в СЕК. --read-timeout=СЕК установка тайм-аута чтения в СЕК. -w, --wait=СЕКУНДЫ пауза в СЕКУНДАХ между загрузками. --waitretry=СЕКУНДЫ пауза в 1..СЕКУНДЫ между повторными попытками загрузки. --random-wait пауза в 0...2*WAIT секунд между загрузками. --no-proxy явно выключить прокси. -Q, --quota=ЧИСЛО установить величину квоты загрузки в ЧИСЛО. --bind-address=АДРЕС привязка к АДРЕСУ (имя хоста или IP) локального хоста. --limit-rate=СКОРОСТЬ ограничение СКОРОСТИ загрузки. --no-dns-cache отключение кэширования поисковых DNS-запросов. --restrict-file-names=ОС ограничение на символы в именах файлов, использование которых допускает ОС. --ignore-case игнорировать регистр при сопоставлении файлов и/или каталогов. -4, --inet4-only подключаться только к адресам IPv4. -6, --inet6-only подключаться только к адресам IPv6. --prefer-family=СЕМЕЙСТВО подключаться сначала к адресам указанного семейства, может быть IPv6, IPv4 или ничего. --user=ПОЛЬЗОВАТЕЛЬ установить и ftp- и http-пользователя в ПОЛЬЗОВАТЕЛЬ. --password=ПАРОЛЬ установить и ftp- и http-пароль в ПАРОЛЬ. Каталоги: -nd, --no-directories не создавать каталоги. -x, --force-directories принудительно создавать каталоги. -nH, --no-host-directories не создавать каталоги как на хосте. --protocol-directories использовать имя протокола в каталогах. -P, --directory-prefix=ПРЕФИКС сохранять файлы в ПРЕФИКС/... --cut-dirs=ЧИСЛО игнорировать ЧИСЛО компонентов удалённого каталога. Опции HTTP: --http-user=ПОЛЬЗОВАТЕЛЬ установить http-пользователя в ПОЛЬЗОВАТЕЛЬ. --http-password=ПАРОЛЬ установить http-пароль в ПАРОЛЬ. --no-cache отвергать кэшированные сервером данные. -E, --html-extension сохранять HTML-документы с расширением .html. --ignore-length игнорировать поле заголовка Content-Length. --header=СТРОКА вставить СТРОКУ между заголовками. --max-redirect максимально допустимое число перенаправлений на страницу. --proxy-user=ПОЛЬЗОВАТЕЛЬ установить ПОЛЬЗОВАТЕЛЯ в качестве имени пользователя для прокси. --proxy-password=ПАРОЛЬ установить ПАРОЛЬ в качестве пароля для прокси. --referer=URL включить в HTTP-запрос заголовок Referer: URL. --save-headers сохранять HTTP-заголовки в файл. -U, --user-agent=АГЕНТ идентифицировать себя как АГЕНТ вместо Wget/ВЕРСИЯ. --no-http-keep-alive отключить поддержание активности HTTP (постоянные подключения). --no-cookies не использовать кукисы. --load-cookies=ФАЙЛ загрузить кукисы из ФАЙЛА перед сеансом. --save-cookies=ФАЙЛ сохранить кукисы в ФАЙЛ после сеанса. --keep-session-cookies загрузить и сохранить кукисы сеанса (непостоянные). --post-data=СТРОКА использовать метод POST; отправка СТРОКИ в качестве данных. --post-file=ФАЙЛ использовать метод POST; отправка содержимого ФАЙЛА. --content-disposition Учитывать заголовок Content-Disposition при выборе имён для локальных файлов (ЭКСПЕРИМЕНТАЛЬНЫЙ). --auth-no-challenge Отправить базовые данные аутентификации HTTP не дожидаясь ответа от сервера. Опции HTTPS (SSL/TLS): --secure-protocol=ПР выбор безопасного протокола: auto, SSLv2, SSLv3 или TLSv1. --no-check-certificate не проверять сертификат сервера. --certificate=FILE файл сертификата пользователя. --certificate-type=ТИП тип сертификата пользователя: PEM или DER. --private-key=ФАЙЛ файл секретного ключа. --private-key-type=ТИП тип секретного ключа: PEM или DER. --ca-certificate=ФАЙЛ файл с набором CA. --ca-directory=КАТ каталог, в котором хранится список CA. --random-file=ФАЙЛ файл со случайными данными для SSL PRNG. --egd-file=ФАЙЛ файл, определяющий сокет EGD со случайными данными. Опции FTP: --ftp-user=ПОЛЬЗОВАТЕЛЬ установить ftp-пользователя в ПОЛЬЗОВАТЕЛЬ. --ftp-password=ПАРОЛЬ установить ftp-пароль в ПАРОЛЬ. --no-remove-listing не удалять файлы файлы .listing. --no-glob выключить маски для имён файлов FTP. --no-passive-ftp отключить "пассивный" режим передачи. --retr-symlinks при рекурсии загружать файлы по ссылкам (не каталоги). --preserve-permissions сохранять права доступа удалённых файлов. Рекурсивная загрузка: -r, --recursive включение рекурсивной загрузки. -l, --level=ЧИСЛО глубина рекурсии (inf и 0 - бесконечность). --delete-after удалять локальные файлы после загрузки. -k, --convert-links делать ссылки локальными в загруженном HTML. -K, --backup-converted перед преобразованием файла X делать резервную копию X.orig. -m, --mirror короткая опция, эквивалентная -N -r -l inf --no-remove-listing. -p, --page-requisites загрузить все изображения и проч., необходимые для отображения HTML-страницы. --strict-comments включить строгую (SGML) обработку комментариев HTML. Разрешения/запреты при рекурсии: -A, --accept=СПИСОК список разрешённых расширений, разделённых запятыми. -R, --reject=СПИСОК список запрещённых расширений, разделённых запятыми. -D, --domains=СПИСОК список разрешённых доменов, разделённых запятыми. --exclude-domains=СПИСОК список запрещённых доменов, разделённых запятыми. --follow-ftp следовать по ссылкам FTP в HTML-документах. --follow-tags=СПИСОК список используемых тегов HTML, разделённых запятыми. --ignore-tags=СПИСОК список игнорируемых тегов HTML, разделённых запятыми. -H, --span-hosts заходить на чужие хосты при рекурсии. -L, --relative следовать только по относительным ссылкам. -I, --include-directories=СПИСОК список разрешённых каталогов. -X, --exclude-directories=СПИСОК список исключаемых каталогов. -np, --no-parent не подниматься в родительский каталог.
Дополнительно
- WGet — программа для загрузки файлов
Поиск:
CLI • Cookie • FTP • HTTP • HTTPS • Linux • POST • Web-разработка • Windows • wget • Форма
Каталог оборудования
Lorem ipsum dolor sit amet, consectetur adipiscing elit, sed do eiusmod tempor incididunt ut labore et dolore magna aliqua.
Производители
Lorem ipsum dolor sit amet, consectetur adipiscing elit, sed do eiusmod tempor incididunt ut labore et dolore magna aliqua.
Функциональные группы
Lorem ipsum dolor sit amet, consectetur adipiscing elit, sed do eiusmod tempor incididunt ut labore et dolore magna aliqua.