Иногда система Windows отображает сообщения об ошибках поврежденных или отсутствующих файлов cmd.exe. Подобные ситуации могут возникнуть, например, во время процесса установки программного обеспечения. Каждая программа требует определенных ресурсов, библиотек и исходных данных для правильной работы. Поэтому поврежденный или несуществующий файл cmd.exe может повлиять на неудачное выполнение запущенного процесса.
Файл был разработан для использования с программным обеспечением . Здесь вы найдете подробную информацию о файле и инструкции, как действовать в случае ошибок, связанных с cmd.exe на вашем устройстве. Вы также можете скачать файл cmd.exe, совместимый с устройствами Windows 10, Windows 8.1, Windows 8, Windows 7, Windows 7, Windows Vista, Windows Vista, Windows XP, которые (скорее всего) позволят решить проблему.
Совместим с: Windows 10, Windows 8.1, Windows 8, Windows 7, Windows 7, Windows Vista, Windows Vista, Windows XP
Популярность пользователя
Исправьте ошибки cmd.exe
- 1 Информация о файле cmd.exe
- 2 Ошибки, связанные с файлом cmd.exe
- 3 Как исправить ошибки, связанные с cmd.exe?
- 3.1 Сканирование на наличие вредоносных программ
- 3.2 Обновление системы и драйверов
- 3.3 Инструмент проверки системных файлов
- 3.4 Восстановление системы
- 4 Скачать cmd.exe
- 4.1 Список версий файла cmd.exe
Информация о файле
| Основная информация | |
|---|---|
| Имя файла | cmd.exe |
| Расширение файла | EXE |
| Описание | Windows Command Processor |
| Программного обеспечения | |
|---|---|
| программа | Microsoft® Windows® Operating System |
| автор | Microsoft Corporation |
| подробности | |
|---|---|
| MIME тип | application/octet-stream |
| Тип файла | Executable application |
| система | Windows NT 32-bit |
| Авторские права | © Microsoft Corporation. All rights reserved. |
| Набор символов | Unicode |
| Языковая треска | English (U.S.) |
Наиболее распространенные проблемы с файлом cmd.exe
Существует несколько типов ошибок, связанных с файлом cmd.exe. Файл cmd.exe может находиться в неправильном каталоге файлов на вашем устройстве, может отсутствовать в системе или может быть заражен вредоносным программным обеспечением и, следовательно, работать неправильно. Ниже приведен список наиболее распространенных сообщений об ошибках, связанных с файлом cmd.exe. Если вы найдете один из перечисленных ниже (или похожих), рассмотрите следующие предложения.
- cmd.exe поврежден
- cmd.exe не может быть расположен
- Ошибка выполнения — cmd.exe
- Ошибка файла cmd.exe
- Файл cmd.exe не может быть загружен. Модуль не найден
- невозможно зарегистрировать файл cmd.exe
- Файл cmd.exe не может быть загружен
- Файл cmd.exe не существует
cmd.exe
Не удалось запустить приложение, так как отсутствует файл cmd.exe. Переустановите приложение, чтобы решить проблему.
OK
Проблемы, связанные с cmd.exe, могут решаться различными способами. Некоторые методы предназначены только для опытных пользователей. Если вы не уверены в своих силах, мы советуем обратиться к специалисту. К исправлению ошибок в файле cmd.exe следует подходить с особой осторожностью, поскольку любые ошибки могут привести к нестабильной или некорректно работающей системе. Если у вас есть необходимые навыки, пожалуйста, продолжайте.
Как исправить ошибки cmd.exe всего за несколько шагов?
Ошибки файла cmd.exe могут быть вызваны различными причинами, поэтому полезно попытаться исправить их различными способами.
Шаг 1.. Сканирование компьютера на наличие вредоносных программ.
Файлы Windows обычно подвергаются атаке со стороны вредоносного программного обеспечения, которое не позволяет им работать должным образом. Первым шагом в решении проблем с файлом cmd.exe или любыми другими системными файлами Windows должно быть сканирование системы на наличие вредоносных программ с использованием антивирусного инструмента.
Если по какой-либо причине в вашей системе еще не установлено антивирусное программное обеспечение, вы должны сделать это немедленно. Незащищенная система не только является источником ошибок в файлах, но, что более важно, делает вашу систему уязвимой для многих опасностей. Если вы не знаете, какой антивирусный инструмент выбрать, обратитесь к этой статье Википедии — сравнение антивирусного программного обеспечения.
Шаг 2.. Обновите систему и драйверы.
Установка соответствующих исправлений и обновлений Microsoft Windows может решить ваши проблемы, связанные с файлом cmd.exe. Используйте специальный инструмент Windows для выполнения обновления.
- Откройте меню «Пуск» в Windows.
- Введите «Центр обновления Windows» в поле поиска.
- Выберите подходящую программу (название может отличаться в зависимости от версии вашей системы)
- Проверьте, обновлена ли ваша система. Если в списке есть непримененные обновления, немедленно установите их.
- После завершения обновления перезагрузите компьютер, чтобы завершить процесс.
Помимо обновления системы рекомендуется установить последние версии драйверов устройств, так как драйверы могут влиять на правильную работу cmd.exe или других системных файлов. Для этого перейдите на веб-сайт производителя вашего компьютера или устройства, где вы найдете информацию о последних обновлениях драйверов.
Шаг 3.. Используйте средство проверки системных файлов (SFC).
Проверка системных файлов — это инструмент Microsoft Windows. Как следует из названия, инструмент используется для идентификации и адресации ошибок, связанных с системным файлом, в том числе связанных с файлом cmd.exe. После обнаружения ошибки, связанной с файлом %fileextension%, программа пытается автоматически заменить файл cmd.exe на исправно работающую версию. Чтобы использовать инструмент:
- Откройте меню «Пуск» в Windows.
- Введите «cmd» в поле поиска
- Найдите результат «Командная строка» — пока не запускайте его:
- Нажмите правую кнопку мыши и выберите «Запуск от имени администратора»
- Введите «sfc / scannow» в командной строке, чтобы запустить программу, и следуйте инструкциям.
Шаг 4. Восстановление системы Windows.
Другой подход заключается в восстановлении системы до предыдущего состояния до того, как произошла ошибка файла cmd.exe. Чтобы восстановить вашу систему, следуйте инструкциям ниже
- Откройте меню «Пуск» в Windows.
- Введите «Восстановление системы» в поле поиска.
- Запустите средство восстановления системы — его имя может отличаться в зависимости от версии системы.
- Приложение проведет вас через весь процесс — внимательно прочитайте сообщения
- После завершения процесса перезагрузите компьютер.
Если все вышеупомянутые методы завершились неудачно и проблема с файлом cmd.exe не была решена, перейдите к следующему шагу. Помните, что следующие шаги предназначены только для опытных пользователей
Загрузите и замените файл cmd.exe
Последнее решение — вручную загрузить и заменить файл cmd.exe в соответствующей папке на диске. Выберите версию файла, совместимую с вашей операционной системой, и нажмите кнопку «Скачать». Затем перейдите в папку «Загруженные» вашего веб-браузера и скопируйте загруженный файл cmd.exe.
Перейдите в папку, в которой должен находиться файл, и вставьте загруженный файл. Ниже приведен список путей к каталогу файлов cmd.exe.
- Windows 10: C:WindowsSystem32
- Windows 8.1: C:WindowsSystem32
- Windows 8: 1: C:WindowsSystem32
- Windows 7: C:WindowsSystem32
- Windows 7: C:WindowsSystem32
- Windows Vista: —
- Windows Vista: —
- Windows XP: —
Если действия не помогли решить проблему с файлом cmd.exe, обратитесь к профессионалу. Существует вероятность того, что ошибка (и) может быть связана с устройством и, следовательно, должна быть устранена на аппаратном уровне. Может потребоваться новая установка операционной системы — неправильный процесс установки системы может привести к потере данных.
Список версий файлов

Имя файла
cmd.exe
система
Windows 10
Размер файла
231936 bytes
Дата
2017-03-18
| Подробности файла | ||
|---|---|---|
| MD5 | 50b930137463b14f73186c7c6767a2aa | |
| SHA1 | 574f512a44097275658f9c304ef0b74029e9ea46 | |
| SHA256 | eb51a0c96f7de6ce8bb0386429fff83bf95cb23fa61efe499b416f1cb0fc71c9 | |
| CRC32 | daf559df | |
| Пример расположения файла | C:WindowsSystem32 |

Имя файла
cmd.exe
система
Windows 8.1
Размер файла
315392 bytes
Дата
2014-11-21
| Подробности файла | ||
|---|---|---|
| MD5 | 622d21c40a25f9834a03bfd5ff4710c1 | |
| SHA1 | 98a9ac93fe31f38f47f38db78bf12fa0c6214f9a | |
| SHA256 | 48985b22a895154cc44f9eb77489cfdf54fa54506e8ecaef492fe30f40d27e90 | |
| CRC32 | 219301c2 | |
| Пример расположения файла | C:WindowsSystem32 |

Имя файла
cmd.exe
система
Windows 8
Размер файла
349696 bytes
Дата
2012-07-26
| Подробности файла | ||
|---|---|---|
| MD5 | 5996c79fb52bde3fa10f77396654ae42 | |
| SHA1 | ac4d87e771010698cdc82116f289abfcf7d67027 | |
| SHA256 | 910d521315b83bb0d805eaceac3c83169aa791d1d1e64b417077c01ae21feb66 | |
| CRC32 | f45d00cb | |
| Пример расположения файла | 1: C:WindowsSystem32 |

Имя файла
cmd.exe
система
Windows 7
Размер файла
345088 bytes
Дата
-0001-11-30
| Подробности файла | ||
|---|---|---|
| MD5 | 5746bd7e255dd6a8afa06f7c42c1ba41 | |
| SHA1 | 0f3c4ff28f354aede202d54e9d1c5529a3bf87d8 | |
| SHA256 | db06c3534964e3fc79d2763144ba53742d7fa250ca336f4a0fe724b75aaff386 | |
| CRC32 | 838e4463 | |
| Пример расположения файла | C:WindowsSystem32 |

Имя файла
cmd.exe
система
Windows 7
Размер файла
302592 bytes
Дата
-0001-11-30
| Подробности файла | ||
|---|---|---|
| MD5 | ad7b9c14083b52bc532fba5948342b98 | |
| SHA1 | ee8cbf12d87c4d388f09b4f69bed2e91682920b5 | |
| SHA256 | 17f746d82695fa9b35493b41859d39d786d32b23a9d2e00f4011dec7a02402ae | |
| CRC32 | f9211fae | |
| Пример расположения файла | C:WindowsSystem32 |

Имя файла
cmd.exe
система
Windows Vista
Размер файла
363008 bytes
Дата
2008-01-21
| Подробности файла | ||
|---|---|---|
| MD5 | 72a73b43c20902760022fbc91b3ec948 | |
| SHA1 | 25e58b570dcf7dd4c135def33094d75f6488ece5 | |
| SHA256 | 4624359d20a235c004fdd0eeb36a14fe35291a1ee8d198149995f64327a7a361 | |
| CRC32 | 3ec7f1ff | |
| Пример расположения файла | — |

Имя файла
cmd.exe
система
Windows Vista
Размер файла
318976 bytes
Дата
-0001-11-30
| Подробности файла | ||
|---|---|---|
| MD5 | 74f26fc01b180d4a99a168ed69c30a53 | |
| SHA1 | 46372c2278b2e369a7ce3e0879a23d009ccb6340 | |
| SHA256 | d2fd623d70340f650bfac8c31102e1b9168fe1750c141a23accc1a21f9f93a94 | |
| CRC32 | 732e0d62 | |
| Пример расположения файла | — |

Имя файла
cmd.exe
система
Windows XP
Размер файла
389120 bytes
Дата
2008-04-14
| Подробности файла | ||
|---|---|---|
| MD5 | 6d778e0f95447e6546553eeea709d03c | |
| SHA1 | 811a005cf787c6ccbe0d9f1c36c1d49a9cb71fd1 | |
| SHA256 | 62abed7d45040381bbced97ea7b6c697b418448fd3322fd4bfb2bbfdb6155eb4 | |
| CRC32 | 34e0d0d6 | |
| Пример расположения файла | — |
| Информация о файле | Описание |
|---|---|
| Размер файла: | 226 kB |
| Дата и время изменения файла: | 2017:03:18 18:19:04+00:00 |
| Дата и время изменения индексного дескриптора файлов: | 2017:11:05 07:07:54+00:00 |
| Тип файла: | Win32 EXE |
| Тип MIME: | application/octet-stream |
| Предупреждение! | Possibly corrupt Version resource |
| Тип компьютера: | Intel 386 or later, and compatibles |
| Метка времени: | 2087:03:17 05:30:18+00:00 |
| Тип PE: | PE32 |
| Версия компоновщика: | 14.10 |
| Размер кода: | 176640 |
| Размер инициализированных данных: | 165888 |
| Размер неинициализированных данных: | 0 |
| Точка входа: | 0x16cd0 |
| Версия ОС: | 10.0 |
| Версия образа: | 10.0 |
| Версия подсистемы: | 10.0 |
| Подсистема: | Windows command line |
| Номер версии файла: | 10.0.15063.0 |
| Номер версии продукта: | 10.0.15063.0 |
| Маска флагов файлов: | 0x003f |
| Флаги файлов: | (none) |
| Файловая ОС: | Windows NT 32-bit |
| Тип объектного файла: | Executable application |
| Подтип файла: | 0 |
| Код языка: | English (U.S.) |
| Набор символов: | Unicode |
| Наименование компании: | Microsoft Corporation |
| Описание файла: | Windows Command Processor |
| Версия файла: | 10.0.15063.0 (WinBuild.160101.0800) |
| Внутреннее имя: | cmd |
| Авторское право: | © Microsoft Corporation. All rights reserved. |
| Оригинальное имя файла: | Cmd.Exe |
| Название продукта: | Microsoft® Windows® Operating System |
| Версия продукта: | 10.0.15063.0 |
✻ Фрагменты данных файлов предоставлены участником Exiftool (Phil Harvey) и распространяются под лицензией Perl Artistic.
Игры
Преобразователи
Восстановление
Картинки
Файл драйвера
Кодеки
Антивирусы
Игроки
Создатели
Рекордеры
DLLs
Сайты
 cmd.exe 5.1.2600.5512 (xpsp.080413-2111)
cmd.exe 5.1.2600.5512 (xpsp.080413-2111)
| Имя файла: cmd.exe Размер файла: 0.37 mb. Дата: 14.04.2008 15:00 |
|
| Название компании: Microsoft Corporation Описание: Окна командного процессора Версия файла: 5.1.2600.5512 (xpsp.080413-2111) Внутреннее имя: cmd Юридическое авторских прав: © Microsoft Corporation. All rights reserved. Оригинал имя файла: Cmd.Exe Наименование товара: Microsoft® Windows® Operating System Версия продукта: 5.1.2600.5512 Название сайта: www.password-buster.com |
cmd.exe бесплатная загрузка.
Если вы получаете сообщение об ошибке cmd.exe отсутствует:
— Вы можете попробовать скачать этот файл и вставить его в каталог, где он отсутствует
Если вы получаете сообщение об ошибке в файле cmd.exe:
— Попробуйте заменить его с этим.
Если это не помогает, попробуйте скопировать этот файл в системный каталог вашей операционной системы.
| Операционная система | Системный каталог |
| Windows 95, 98, ME | C:WindowsSystem |
| Windows NT, 2000 | C:WinNTSystem32 |
| Windows XP, Vista, 7, 8 | C:WindowsSystem32 |
| 64-bit Windows | C:WindowsSystem64 |
Если вы не можете найти окна каталогов попробовать:
1. Нажмите и удерживайте Windows на клавиатуре, а затем нажмите кнопку R.
2. Введите команду «cmd» и нажмите Enter
3. В окне командной введите команду «set systemroot» и нажмите Enter. Он будет отображать системный каталог.
4. Сделайте резервную копию cmd.exe на вашем компьютере
5. Скачать и скопировать файл cmd.exe в каталогах: System или System32 или System64.
| Сканирование на вирусы: |  |
cmd.exe загрузок: 9022
Все URL, чтобы загрузить этот файл: 6 ссылки
- Remove From My Forums
-
Вопрос
-
Здравствуйте. У меня такая проблема периодически появляется — пропадает файл cmd.exe
Я так и не смог разобраться как и почему, но когда нужно вызвать командную строку — ее нету. Прописываю в Пуск/Поиск программ и компонентов/cmd — файл не найден. Нашел только 3 файла с именем cmd по пути
С/Windows/Sustem32 (cmdial32.dll, cmdkey.exe, cmdl32.exe), но при запуске cmdkey и cmdl32 ничего не происходит.
Помогите с проблемой!
Ответы
-
Скопируйте его с рабочего компьютера, перезагрузитесь
Если он пропадает периодически то для начала посмотрите в отчеты антивируса.
Innovation distinguishes between a leader and a follower — Steve Jobs
-
Помечено в качестве ответа
24 июня 2015 г. 9:27
-
Помечено в качестве ответа
$ ./cmd.exe
Microsoft(R) Windows 95(TM)
(C) Copyright 1985-1996 Microsoft Corp.
C:homeuserProjectscmd.exe>dir C:
Volume in drive C is C
Volume Serial Number is 1234-5678
Directory of C:
11/21/16 09:05a <DIR> .
11/21/16 09:05a <DIR> ..
11/18/16 05:04p <DIR> bin
11/21/16 09:07a <DIR> boot
11/17/16 10:59a <DIR> cdrom
11/22/16 08:54a <DIR> dev
11/23/16 03:07p <DIR> etc
11/17/16 02:29p <DIR> home
11/21/16 09:07a 38,824,693 initrd.img
11/18/16 05:10p 38,339,082 initrd.img.old
11/20/16 11:54p <DIR> lib
11/17/16 03:19p <DIR> lib64
11/17/16 10:55a <DIR> lost+found
11/17/16 11:24a <DIR> media
07/19/16 08:42p <DIR> mnt
11/22/16 02:23p <DIR> opt
11/22/16 08:52a <DIR> proc
11/18/16 10:43a <DIR> root
11/23/16 03:07p <DIR> run
11/21/16 09:02a <DIR> sbin
06/29/16 08:13p <DIR> snap
07/19/16 08:42p <DIR> srv
11/22/16 08:52a <DIR> sys
11/23/16 03:56p <DIR> tmp
07/19/16 08:48p <DIR> usr
07/19/16 08:54p <DIR> var
10/26/16 10:27p 7,060,896 vmlinuz
11/17/16 10:58a 7,047,520 vmlinuz.old
28 File(s) 91,385,291 bytes
0 bytes free
C:homeuserProjectscmd.exe>ver
Windows 95 Version 4.0
C:homeuserProjectscmd.exe>
Because my soul aim in life is to have a Windows NT compatible CMD shell when I login to my Unix boxen. This is my Dark Souls. Previously I used Plan9’s rc, then Python, then scsh. Now it’s time for the ultimate level of massochism and technological fuckery. Now, I would have ported VMS’s DCL to POSIX, but I couldn’t find the source code, nor do I feel like writing a BLISS compiler.
Содержание
- Активация «Командной строки»
- Способ 1: окно «Выполнить»
- Способ 2: меню «Пуск»
- Способ 3: использование поиска
- Способ 4: прямой запуск исполняемого файла
- Способ 5: адресная строка Проводника
- Способ 6: запуск для конкретной папки
- Способ 7: формирование ярлыка
- Вопросы и ответы
С помощью ввода команд в «Командную строку» в операционных системах семейства Виндовс можно решать разнообразные задачи, в том числе и те, которые через графический интерфейс решить нельзя или сделать это гораздо труднее. Давайте разберемся, как в Windows 7 можно открыть данный инструмент различными способами.
Читайте также: Как активировать «Командную строку» в Виндовс 8
Активация «Командной строки»
Интерфейс «Командной строки» является приложением, которое обеспечивает взаимосвязь между пользователем и ОС в текстовом виде. Исполняемым файлом данной программы является CMD.EXE. В Виндовс 7 существует довольно много способов вызвать указанный инструмент. Давайте узнаем о них подробнее.
Способ 1: окно «Выполнить»
Одним из самых популярных и простых способов вызова «Командной строки» является использование окна «Выполнить».
- Вызовите инструмент «Выполнить», набрав на клавиатуре Win+R. В поле открывшегося окна введите:
cmd.exeЖмите «OK».
- Происходит запуск «Командной строки».
Главными недостатками данного способа является то, что далеко не все пользователи привыкли держать в памяти различные сочетания горячих клавиш и команды запуска, а также тот факт, что подобным образом нельзя произвести активацию от лица администратора.
Способ 2: меню «Пуск»
Обе эти проблемы решаются путем запуска через меню «Пуск». Используя данный способ, не обязательно держать в голове различные комбинации и команды, а также можно произвести запуск интересующей нас программы от лица администратора.
- Жмите «Пуск». В меню перейдите по наименованию «Все программы».
- В перечне приложений щелкните по папке «Стандартные».
- Открывается список приложений. В нем присутствует наименование «Командная строка». Если вы хотите её запустить в обычном режиме, то, как всегда, кликайте по данному названию двойным нажатием левой кнопки мыши (ЛКМ).
Если же вы желаете активировать этот инструмент от лица администратора, то нажмите по наименованию правой кнопкой мышки (ПКМ). В списке остановите выбор на «Запуск от имени администратора».
- Приложение будет запущено от лица администратора.
Способ 3: использование поиска
Нужное нам приложение, в том числе и от лица администратора, можно активировать также при помощи поиска.
- Жмите «Пуск». В поле «Найти программы и файлы» вводите на свое усмотрение либо:
cmdЛибо вбейте:
Командная строкаПри вводе данных выражений в результатах выдачи в блоке «Программы» появится соответственно наименование «cmd.exe» или «Командная строка». Причем поисковый запрос даже не обязательно полностью вводить. Уже после частичного введения запроса (например, «команд») в выдаче отобразится нужный объект. Щелкните по его наименованию для запуска желаемого инструмента.
Если же вы желаете произвести активацию от лица администратора, то произведите щелчок по результату выдачи ПКМ. В открывшемся меню остановите выбор на «Запуск от имени администратора».
- Приложение будет запущено в том режиме, который вы выбрали.
Способ 4: прямой запуск исполняемого файла
Как вы помните, мы говорили о том, что запуск интерфейса «Командной строки» производится с помощью исполняемого файла CMD.EXE. Из этого можно сделать вывод, что программу существует возможность запустить путем активации данного файла, перейдя в директорию его расположения с помощью Проводника Виндовс.
- Относительный путь к папке, где находится файл CMD.EXE выглядит следующим образом:
%windir%system32Учитывая то, что в подавляющем большинстве случаев Windows устанавливается на диске C, то почти всегда абсолютный путь в данный каталог имеет такой вид:
C:WindowsSystem32Откройте Проводник Виндовс и введите в его адресную строку любой из этих двух путей. После этого выделите адрес и щелкните Enter или нажмите на иконку в виде стрелки справа от поля введения адреса.
- Открывается директория расположения файла. Ищем в ней объект под названием «CMD.EXE». Чтобы поиск было выполнять удобнее, так как файлов довольно много, можно кликнуть по наименованию поля «Имя» в верхней части окна. После этого элементы выстроятся в алфавитном порядке. Для инициирования процедуры запуска щелкаем дважды левой кнопкой мышки по найденному файлу CMD.EXE.
Если же приложение следует активировать от лица администратора, то, как всегда, делаем щелчок по файлу ПКМ и выбираем «Запустить от имени администратора».
- Интересующий нас инструмент запущен.
При этом совсем не обязательно для перехода в Проводнике в директорию размещения CMD.EXE использовать именно адресную строку. Перемещение можно также производить при помощи навигационного меню расположенного в Виндовс 7 в левой части окна, но, конечно, с учетом того адреса, который был указан выше.
Способ 5: адресная строка Проводника
- Можно поступить ещё проще, вбив в адресную строку запущенного проводника полный путь к файлу CMD.EXE:
%windir%system32cmd.exeИли
C:WindowsSystem32cmd.exeВыделив введенное выражение, щелкните Enter или нажмите на стрелку справа от адресной строки.
- Программа будет запущена.
Таким образом, даже не придется в Проводнике искать CMD.EXE. Но главный недостаток заключается в том, что указанный способ не предусматривает активацию от лица администратора.
Способ 6: запуск для конкретной папки
Существует довольно интересный вариант активации «Командной строки» для конкретной папки, но, к сожалению, большинство пользователей о нем не знает.
- Перейдите к папке в Проводнике, к которой нужно применить «Командную строку». Щелкните по ней правой кнопкой мыши, одновременно зажав клавишу Shift. Последнее условие очень важно, так как, если не нажать Shift, то в контекстном списке не отобразится необходимый пункт. После открытия перечня остановите выбор на варианте «Открыть окно команд».
- Запустится «Командная строка», причем относительно того каталога, который вы выбрали.
Способ 7: формирование ярлыка
Существует вариант активировать «Командную строку», предварительно сформировав на рабочем столе ярлык, ссылающийся на CMD.EXE.
- Кликните ПКМ по любому месту на рабочем столе. В контекстном перечне остановите выбор на «Создать». В дополнительном списке перейдите по «Ярлык».
- Запускается окно создания ярлыка. Жмите по кнопке «Обзор…», чтобы указать путь к исполняемому файлу.
- Открывается небольшое окошко, где следует перейти в директорию размещения CMD.EXE по тому адресу, который был уже оговорен ранее. Требуется выделить CMD.EXE и нажать «OK».
- После того, как адрес объекта отобразился в окне создания ярлыка, щелкните «Далее».
- В поле следующего окна присваивается имя ярлыку. По умолчанию оно соответствует названию выбранного файла, то есть, в нашем случае «cmd.exe». Данное название можно оставить, как есть, но можно и изменить его, вбив любое иное. Главное, чтобы взглянув на это наименование, вы понимали, за запуск чего именно данный ярлык отвечает. Например, можно ввести выражение «Командная строка». После того, как наименование введено, жмите «Готово».
- Ярлык будет сформирован и отображен на рабочем столе. Для запуска инструмента достаточно дважды кликнуть по нему ЛКМ.
Если вы желаете произвести активацию от лица администратора, то следует нажать на ярлык ПКМ и в перечне выбрать «Запуск от имени администратора».
Как видим, для активации «Командной строки» посредством ярлыка придется один раз немного повозиться, но зато в дальнейшем, когда ярлык уже создан, данный вариант активации файла CMD.EXE будет самый быстрый и легкий из всех вышеперечисленных способов. При этом он позволит запускать инструмент, как в обычном режиме, так и от лица администратора.
Существует довольно много вариантов запуска «Командной строки» в Виндовс 7. Одни из них поддерживают активацию от имени администратора, а другие — нет. Кроме того, существует возможность запуска данного инструмента для конкретной папки. Наиболее оптимальным вариантом, чтобы всегда иметь возможность быстро запустить CMD.EXE, в том числе и от лица администратора, является создание ярлыка на рабочем столе.
| Category: piping Description: Windows Command Processor File size: 295.5 Kb File date: 29.09.2013 07:36 File version: 6.1.7601.17514 (win7sp1_rtm.101119-1850) Internal name: cmd Original file name: Cmd.Exe Product name: Microsoft® Windows® Operating System Product version: 6.1.7601.17514 Company name: Microsoft Corporation Virus scan: download cmd.exe download cmd.exe.7z How to install cmd.exe: |
Copy file cmd.exe to the installation directory of the program that is requesting cmd.exe.
If that doesn’t work, you will have to copy cmd.exe to your system directory. By default, this is:
Windows 95/98/Me — C:WindowsSystem
Windows NT/2000 — C:WINNTSystem32
Windows XP, Vista, 7, 10 — C:WindowsSystem32
If you use a 64-bit version of Windows, you should also copy cmd.exe to C:WindowsSysWOW64
Make a backup copy of the original files
Overwrite any existing files
Reboot your computer.
If the problem still occurs, try the following:
Open Windows Start menu and select «Run…».
Type CMD and press Enter (or if you use Windows ME, type COMMAND)
Type regsvr32 cmd.exe and press Enter.
If you can’t find windows directory try the following:
Open Windows Start menu and select «Run…».
Type CMD and press Enter (or if you use Windows ME, type COMMAND)
Type %WINDIR% and press Enter.
Other versions of this file:
| cmd (2).exe 10.0.19041.746 (WinBuild.160101.0800) 231kb. |
Windows Command Processor | 18.12.2022 |
| cmd-here.exe 29kb. |
09.08.2015 | |
| cmd.exe 10.0.10586.0 (th2_release.151029-1700) 229kb. |
Windows Command Processor | 19.03.2017 |
| cmd.exe 10.0.17134.1 (WinBuild.160101.0800) 228kb. |
Windows Command Processor | 06.11.2019 |
| cmd.exe 6.0.5384.4 (winmain_beta2.060518-1455) 288kb. |
Windows Command Processor | 04.01.2022 |
| cmd.exe 10.0.19041.746 (WinBuild.160101.0800) 283kb. |
Windows Command Processor | 16.01.2022 |
| cmd.exe 10.0.15063.0 (WinBuild.160101.0800) 227kb. |
Windows Command Processor | 30.01.2022 |
| cmd.exe 10.0.18362.449 (WinBuild.160101.0800) 274kb. |
Windows Command Processor | 31.01.2022 |
| cmd.exe 6.1.7601.23403 (win7sp1_ldr.160325-0600) 296kb. |
Windows Command Processor | 02.02.2022 |
| cmd.exe 5.1.2600.5512 (xpsp.080413-2111) 387kb. |
08.02.2022 | |
| cmd.exe 10.0.19041.789 (WinBuild.160101.0800) 124kb. |
Utility Manager | 09.02.2022 |
| cmd.exe 10.0.10240.16384 (th1.150709-1700) 196kb. |
Windows Command Processor | 10.02.2022 |
| cmd.exe 5.1.2600.2180 (xpsp_sp2_rtm.040803-2158) 380kb. |
Windows Command Processor | 04.08.2004 |
| cmd.exe 4.00 141kb. |
Windows NT Command Processor | 22.09.1995 |
| cmd.exe 10.0.18362.1 (WinBuild.160101.0800) 274kb. |
Windows Command Processor | 21.02.2022 |
| cmd.exe 283kb. |
28.02.2022 | |
| cmd.exe 10.0.19041.546 (WinBuild.160101.0800) 310kb. |
Windows Command Processor | 14.03.2022 |
| cmd.exe 10.0.19041.1 (WinBuild.160101.0800) 283kb. |
Windows Command Processor | 21.03.2022 |
| cmd.exe 268kb. |
07.04.2022 |
cmd:
| cmdial32.dll 7.02.2600.5512 (xpsp.080413-0852) 336kb. |
Microsoft Connection Manager | 14.04.2008 |
| esucmd.dll 1.00 31kb. |
EPSON WIA USD | 17.08.2001 |
| cmdial32.dll 7.02.3790.3959 (srv03_sp2_rtm.070216-1710) 460kb. |
Microsoft Connection Manager | 17.02.2007 |
| wcmdial32.dll 7.02.3790.3959 (srv03_sp2_rtm.070216-1710) 353kb. |
Microsoft Connection Manager | 17.02.2007 |
| mcmde (2).dll 12.0.7601.17514 (win7sp1_rtm.101119-1850) 986kb. |
MCMDE DLL | 21.11.2010 |
| mcmde.dll 12.0.7601.17514 (win7sp1_rtm.101119-1850) 986kb. |
MCMDE DLL | 21.11.2010 |
| winrscmd (2).dll 6.1.7600.16385 (win7_rtm.090713-1255) 355kb. |
remtsvc | 14.07.2009 |
| cmdial32 (2).dll 7.02.7600.16385 (win7_rtm.090713-1255) 513kb. |
Microsoft Connection Manager | 14.07.2009 |
| winrscmd (2).dll 6.1.7600.16385 (win7_rtm.090713-1255) 235kb. |
remtsvc | 14.07.2009 |
| cmdial32 (2).dll 7.02.7600.16385 (win7_rtm.090713-1255) 473kb. |
Microsoft Connection Manager | 14.07.2009 |
| cmdlinelibrary.dll 14.0.0.121 115kb. |
command line renderer | 23.02.2011 |
| cmdlinelibrary_ipv6.dll 14.0.0.121 115kb. |
command line renderer | 23.02.2011 |
| tcmdx32.exe 1, 0, 0, 4 82kb. |
Tool used internally by Total Commander, do not start directly! | 26.09.2012 |
| totalcmd64.exe 8.0.1.0 7583kb. |
Total Commander | 26.09.2012 |
| dsgncmd.dll 8.2.15.310 206kb. |
dsgncmd 1C:Enterprise 8.2 DsgnCmd component |
10.04.2012 |
| kjscmd.exe 28kb. |
08.10.2012 | |
| sopranocmd.exe 145kb. |
08.10.2012 | |
| znprncmd.dll 9.0.0.6 1044kb. |
Zeon Driver Cmd | 16.02.2011 |
| cmd64.exe 6.1.7601.17514 (win7sp1_rtm.101119-1850) 337kb. |
Windows Command Processor | 18.03.2012 |
| pcmdevs.exe V1.35 108kb. |
pcmdevs — extract PCMCIA device names from .INF files (ASCII) | 02.04.2012 |
Командная строка — это мощный инструмент, который можно использовать для многих целей, включая устранение неполадок и устранение проблем с Windows. Начать легко, если Windows работает правильно, но что делать, если Windows отказывается загружаться? Как «загрузиться» прямо в командную строку (cmd.exe), чтобы можно было устранить возникающие проблемы? Из этого туториала вы узнаете, как во всех современных версиях Windows.
ПРИМЕЧАНИЕ. В этом руководстве мы рассмотрим все современные версии Windows в следующем порядке: Windows 10, Windows 7, а затем Windows 8.1. Прокрутите вниз, пока не найдете инструкции для версии, которая вас интересует.
Восстанавливать нашу систему будем через безопасный режим.
При запуске компьютера нажмите и удерживайте клавишу F8.
В редких случаях её функции занимает кнопка Delete.
Перед нами откроется загрузочное меню, в котором нам нужно выбрать пункт «Безопасный режим с поддержкой командной строки». Как показано на скриншоте ниже:
Дополнительные варианты загрузки
Перед нами откроется консоль, в которой нужно написать команду
rstrui.exe
Перед нами откроется «Мастер восстановления системы».
В нём отображается список сохранённых точек, к которым мы можем откатить систему.
Среди них будет и автоматически созданная точка.
Мастер исправления системы
Выбираем интересующий нас пункт и жмём Далее. Процесс восстановления запущен.
После этого перезагрузите ваш ПК.
Этот метод действует, даже когда система сильно повреждена вирусами. Таким способом можно воспользоваться, если ОС не загружается вовсе.
Интересные видео, которое дополнительно помогут разобраться в проблеме:
вернуться к меню
ВИДЕО: Не загружается Windows? Восстанови загрузку Windows 10, 8 или 7
Не загружается Windows? Восстанови загрузку Windows 10, 8 или 7
Видео инструкция
вернуться к меню
ВИДЕО: Восстановление windows 7, командная строка
Восстановление windows 7, командная строка
Видео инструкция
вернуться к меню вернуться к меню
Использование Power User Menu
Power User Menu — это меню, которое включает в себя список основных функций и мест, которые могут быть востребованы пользователем в процессе работы с операционной системой.
Для доступа к данному меню в Windows 8 и Windows 10 необходимо воспользоваться одним из вариантов:
- использовать комбинацию клавиш Windows + X;
- кликнуть правой кнопкой мыши по меню «Пуск».
Результатом станет появление контекстного меню с доступом к полезным функциям Windows. И CMD среди них!
Команды для восстановления Windows 8
Проще всего начать процесс восстановления через загрузочный носитель.
Аналогично предыдущему варианту, это может быть обычный SD-диск или же USB-накопитель.
Вставляем наш переносчик системных файлов в нужный разъём и перезагружаем компьютер.
Во время запуска нажимаем клавишу Delete, чтобы зайти в подсистему БИОС.
Находим вкладку «boot» и устанавливаем на первое место наш носитель.
Делается это для того, чтобы загрузить систему именно из него.
Вид на БИОС
Находясь в БИОСе, запомните какой диск раcположен на первом месте во вкладке «boot». Если у вас два и более хард диска, то загрузка начнётся с того, на котором нет данных операционной системы. Поставьте на первое место тот диск, на который хотите установить Виндовс.
Теперь нажимаем клавишу F10 и жмём на кнопку Y в латинской раскладке клавиатуры.
Конфигурация БИОСа успешно сохранена. После этого всплывёт окно «Мастера установки Windows 8».
Внизу экрана находим пункт «Восстановление системы» и кликаем на него.
Установка Windows 8
В предложенном списке, выберите нужную операционную систему:
Список доступных ОС
Теперь переходим в раздел «Диагностика» и входим в «Дополнительные параметры»:
Раздел дополнительных параметров
Нажимаем на «Автоматическое восстановление» и ждём завершения процесса.
Находясь в БИОСе, запомните какой диск раcположен на первом месте во вкладке «boot». Если у вас два и более хард диска, то загрузка начнётся с того, на котором нет данных операционной системы. Поставьте на первое место тот диск, на который хотите установить Виндовс. вернуться к меню вернуться к меню
Точка восстановления для Windows 10
Для начала рассмотрим возможность создания резервной копии windows с помощью cmd (командной строки).
Чтобы создать копию рабочей операционной системы, нужно перезагрузить компьютер следующим образом:
Меню пуск
Удерживая клавишу Shift, нажимаем левой кнопкой на опцию «Перезагрузка».
Перед вами появится следующее окно. В нём выбирите пункт «Поиск и устранение неисправностей».
Выбор действия
В следующем окне выбираем «Дополнительные параметры», как показано на скриншоте.
Окно диагностики
Если на вашем ПК установлен пользовательский пароль или в системе находиться ещё какие-то учётные записи помимо вашей, перед загрузкой cmd могут появиться дополнительные экраны предупреждений. В первом случае просто введите пароль в указанное поле и нажмите Ок. Во втором выберите нужную учётную запись и нажмите Enter.
В окне доп. параметров находим пункт «Командная строка» и нажимаем на него.
Дополнительные параметры
Теперь нужно по порядку ввести нужные команды. Это позволит сделать резервную копию правильно.
В нужное поле вводим команду
diskpart и нажимаем Enter.
Здесь будут отображены имена всех существующих в системе дисков и их параметры.
Следующая команда
list volume и нажимаем кнопку Enter.
Она выдаст нам список, в котором нужно будет запомнить букву системного диска.
Системное отображение и буква из графической оболочки могут не совпадать, поэту запишите букву именно из этого списка.
Список дисков
Для завершения вводим
exit и снова нажимаем Enter.
Теперь приступаем к созданию образа операционной системы.
Будем использовать системную утилиту «dism.exe».
Снова открываем cmd и печатаем в поле для ввода следующее:
dism /Capture-Image /ImageFile:D:Win10refr.wim /CaptureDir:E: /Name:”Windows 10”
Команда для монтирования образа
Эта процедура может занять некоторое время. Наберитесь терпения.
О завершении процесса нам сообщит следующее окно:
Успешное завершение операции
Образ смонтирован и можно приступать к следующим шагам.
Выходим из режима восстановления системы.
вернуться к меню вернуться к меню
Резервная копия Windows 10
Создать резервную копию операционной системы можно и в самой Windows 10.
Запускаем консоль с помощью предназначенных для этого горячих клавиш Win + X.
Находим пункт «Командная строка (администратор)» и нажимаем левой кнопкой мыши либо Enter.
Запуск консоли
После этого, мы создаём директорию для нашей копии Windows.
Для этого в нужном поле вводим:
mkdir С:Imagen-Restaurar и нажимаем клавишу Enter.
Запуск процесса создания директории
После ваших действий не последует видимых изменений. Не пугайтесь.
Таковы настройки системы. Консоль выдаст вам ответ уже после завершения манипуляции.
На 20-30 минут оставьте компьютер в спокойствии, не совершая никаких дополнительных действий.
При работе с консолью никогда не ставьте пробелов между словами, их лучше заменить на — (дефис). В случаи с пробелами могут возникнуть ошибки и непредвиденные сбои.
Когда процесс завершится, вы увидите созданную вами копию, которая будет стоять под именем «С:».
Путь записи выберете самостоятельно. Перед вами будет два варианта: внешний винт или же другой локальный диск.
«Imagen-Restaurar» — имя созданной папки, в которой будет храниться наш образ.
Итак, после завершения процесса проверьте в ней наличие файла «CustomRefresh.wim».
Если её не обнаружится, то нажимаем restart и повторяем попытку.
В случае, если вы задали неверный путь, смонтированный образ надо искать в папке System32.
Этот образ регистрируется как отправная точка для восстановления системы Windows.
Создавать точку восстановления стоит, когда операционная система в порядке. В дальнейшем, вы сможете в любой момент откатить ОС до последней точки восстановления. вернуться к меню вернуться к меню
Запуск консоли непосредственно из файла
Также можно воспользоваться стартом консоли прямо из файла, который расположен в директории System32 корневой папки системы. В этом случае действия несколько усложняются, поскольку вызывать командную строку горячими клавишами напрямую будет невозможно, а придется использовать стандартный файловый менеджер. Для вызова «Проводника» применяется комбинация Win + E, после чего стрелками производится перемещение по папкам, вход в них и открытие файлов осуществляется нажатием ввода. Да, но ведь если речь идет о вызове командной строки горячими клавишами от имени администратора, такая методика неприменима. Хорошо, если на самой клавиатуре есть специальная кнопка контекстного меню (обычно расположенная справа либо между кнопками Alt и Ctrl, либо справа от пробела.
А вот для тех моделей клавиатуры, на которых такая кнопка отсутствует, можно использовать сочетание Shift + F10 (при использовании Ctrl + Shift + F10 открывается расширенное контекстное меню).
Запуск режима восстановления Windows 10
вернуться к меню
Перезагрузка в безопасном режиме
Перед восстановлением нужно удостовериться, нет ли в системе зловредных файлов. Если вирусная атака повредила Windows, то стоит провести глубокую проверку всего компьютера.
Первым делам перезагружаем наш ПК в безопасном режиме. Для этого открываем меню «Пуск».
Находим пункт «Параметры» и открываем его при помощи щелчка левой кнопки мыши.
Параметры
Теперь нажимаем на «Обновление и безопасность» → «Восстановление» → «Особые варианты загрузки».
Находим опцию «Перезагрузить сейчас» и выбираем её.
В результате этого перед вами откроется «Выбор действия».
Этот пункт даёт нам на выбор три действия, выбираем позицию «Диагностика».
Выбор действия
В открывшемся окне выбираем «Дополнительные параметры», и наконец «Параметры загрузки».
Из предложенного списка вариантов перезагрузки, нам нужен «Включить безопасный режим».
Параметры загрузки
Нажимаем на кнопку «Перезагрузить».
Этот режим можно выбрать и коротким путём: заходим в «Пуск», зажимаем клавишу Shift и нажимаем на действие «Перезагрузка». На скриншоте детально описано:
Безопасная перезагрузка
Эту же функцию можно поставить по умолчанию через командную строку.
Для начала открываем её (выше показано, как именно) и вводим всего одну команду:
bcdedit /set {default} bootmenupolicy legacy и нажимаем Enter.
Место для ввода
Закрываем окно нашего терминала, и смело перезагружаем компьютер обычным способом.
Во время запуска системы нажимаем клавишу F8 и перед нами появится меню выбора способа загрузки.
вернуться к меню
ВИДЕО: Восстановление Windows 10 с помощью командной строки
Восстановление Windows 10 с помощью командной строки
Видео инструкция
вернуться к меню
Очистка от вирусов
Абсолютно не важно, каким именно антивирусом вы пользуетесь.
Перед процессом восстановления системы, обязательно проверьте свой ПК на наличие вредных программ или файлов.
Используйте для этого «Глубокое сканирование».
Варианты проверки компьютера
вернуться к меню
Безопасный режим с наличием командной строки
Запускаем наш компьютер. Через несколько секунд нажимаем клавишу F8, чтобы на экране появилось окно выбора загрузки.
Идём по знакомому пути: «Диагностика» — «Дополнительные параметры» — «Командная строка».
На скриншотах детально показан весь путь.
Двигаться можем с помощью кликов мышки, или же стрелочками клавиатуры.
После каждого выбора, методично нажимаем Enter для ввода.
Выбор действия
Меню дополнительных параметров
В некоторых случаях нам может помочь пункт «Восстановление при загрузке». Он также находится в дополнительных параметрах. Это встроенная системная утилита, которая может автоматически исправить или восстановить загрузку Windows.
Встроенная утилита
В открывшемся окне просто выбираем из предложенного списка название операционной системы (если их несколько).
После автоматического процесса устранения неполадок, мешающих правильной загрузке Виндовс, наш компьютер будет работать в штатном режиме.
Если такой способ не помог, прибегаем к помощи командной строки.
В поле для ввода, пишем команду
bcdboot.exe, далее ставим пробел.
Следующей нам нужно указать букву системного диска (в основном С) и ввести название операционной системы (Windows).
В конечном итоге, команда будет выглядеть следующим образом:
bcdboot.exe C:Windows
вернуться к меню
ВИДЕО: Командная строка Windows 10
Командная строка Windows 10
Видео инструкция
вернуться к меню
Как узнать букву системного диска?
Для этого мы также воспользуемся командной строкой. Вводим команду
diskpart и затем нажимаем Enter
После открытия этой команды, пишем
list disk , нажимаем Enter.
Перед нами появится информация обо всех дисках, которые есть на компьютере.
Из этого списка нам нужно найти именно системный. Набираем
sel disk 0.
После этого нужный нам диск должен автоматически выделиться.
Чтобы открыть детальную информацию о нём, пишем
detail disk
Выбор диска
В новом информационном окне мы видим имя искомого системного диска.
Детально показано на скриншоте:
Подробная информация
Этот поиск сделан для того, чтобы избежать ошибок при восстановлении.
Имя системного диска, что закреплено за ним по умолчанию, не всегда совпадает с буквой в командной строке.
В нашем случае, системным оказался D:
Для выхода из службы «diskpart», вводим слово
Exit и нажимаем Enter.
Теперь можем вернуться к процессу исправления, набрав команду
bcdboot.exe D:Windows
Снова нажимаем на ввод Enter.
Завершение процесса
Если вы выполнили все инструкции правильно, появится сообщение об успешном восстановлении файлов загрузки.
Закрываем командную строку и перезагружаем своё устройство.
вернуться к меню
ВИДЕО: Восстановление UEFI Windows 10 с помощью командной строки
Восстановление UEFI Windows 10 с помощью командной строки
10 способов восстановления Windows через командную строку
Надеемся, что наши советы помогли вам эффективно справиться с проблемами запуска операционной системы Windows.
Мы подробно описали механизм работы с консолью, что поможет вам вручную ввести нужные конфигурации.
9.6 Общий Балл Восстанавливаем систему просто
В инструкции описаны все способы восстановления системы через командную строку. Рассмотрены варианты от Windows XP до «десятки».
Окошко «Выполнить»
Ещё более простой способ запустить командную строку на Windows 7 — воспользоваться этой замечательной системной утилитой:
- Находясь на рабочем столе или в любом другом каталоге, пользователь зажимает на клавиатуре клавиши Win + R; переключаться при этом на латинскую раскладку необязательно.
- В появившемся окошке, ничем не отличающемся от ранее описанного «Создать новую задачу», ввести команду cmd или cmd.exe, а затем щёлкнуть «ОК».
Важно: пользователь может не только печатать запросы вручную или использовать сохранённые в ходе сессии, но и вставлять их в поисковую строку из меню, вызываемого нажатием правой клавиши мыши.
Установка
Вариант 1. Используя командную строку.
Подготовка USB флеш-накопителя (флешки) для будущей загрузки и установки Windows 7:
1) Подключите USB флеш-накопитель (флешку) не менее 4 Гб к USB-порту. 2) В строке поиска меню Пуск введите cmd.exe, щелкните на найденном правой кнопкой мыши и нажмите Запуск от имени администратора 3) Запустите утилиту управления дисками diskpart, дождитесь приглашения DISKPART> 4) Выполните команду list disk (отображает список всех дисков ПК) 5) Найдите среди них Ваш диск USB. (Пример: Disk 2) 6) Выполните команду select disk # (где # – это номер Вашего USB-драйва, полученного в предыдущей команде). (Пример: select disk 2). Данная команда указывает diskpart, что все дальнейшие операции будут проводиться с данным диском.
7) Выполните команду clean (стирает все данные и разделы на USB диске). 
14) Вставьте имеющийся у Вас дистрибутив Windows 7 в дисковод, или смонтируете образ в виртуальный диск. 15) Допустим, что он у Вас установлен в дисковод H:, тогда в командной строке (не в diskpart !!!) выполните команду: H:Bootootsect.exe /nt60 I:
где I: – буква, полученная только что подготовленным USB-драйвом. Данная команда подменяет на диске I: файлы загрузчика на те, которые необходимы для загрузки Windows 7. Битность базовой ОС и дистрибутива Windows должны быть одинаковыми . 16) Скопируйте все файлы с Вашего дистрибутива на Ваш USB флеш-накопитель (флешку). Используйте для этого либо Windows Explorer, либо команду:
xcopy H: I: /s /e /h /k
Всё, USB-драйв готов. Загрузите ПК с полученного USB флеш-накопителя.
Для ускорения процесса копирования опытные пользователи могут воспользоваться программой RichCopy, она является графической оболочкой команды robocopy, и включает в себя большое количество настроек. В число многочисленных параметров входят сортировка файлов по атрибутам и папкам, предотвращение ошибок, смена атрибутов, тайминг копирования, редактирование отметки о времени, установка количества потоков и размера используемого кэша.
Вариант 2. Используя программу от Microsoft — Windows 7 USB/DVD Download Tool.
1) Скачайте программу Windows 7 USB/DVD Download Tool 2) Установите и запустите программу. 3) Укажите на первом шаге путь к Вашему ISO-файлу и нажмите кнопку Next. 4) Выберите на втором шаге пункт USB Device 5) Нажмите на третьем шаге кнопку Begin copying 6) На четвертом шаге запустится процесс создания установочного загрузочного флеш-диска. 7) По окончании процесса создания закройте программу.
Вариант 3. Используя программу стороннего произодителя — UltraISO.
1) Вставьте Ваш флеш-диск в USB-порт. 2) Откройте ISO-образ Windows программой UltraISO Так: Щелкните на ISO-файле правой кнопкой мыши и выберите пункт Открыть, используя UltraISO Или так: В программе UltraISO в меню Файл нажмите на пункт Открыть, выберите нужный Вам образ Windows 7 и нажмите Открыть. 3) Убедившись, что образ открыт — выберите в меню Самозагрузка пункт Записать образ Жесткого диска 4) В списке Disk Drive:, выберите Ваш флеш-накопитель, в пункте Метод записи: USB-HDD+ и нажмите Записать. 5) В появившемся окне об уничтожении информации Подсказка, нажмите кнопку Да. Дождитесь, когда завершится запись (от 5 до 20 минут). 6) Не вынимая флеш-диска из USB-порта перезагрузите компьютер. 7) Сразу после начала перезапуска нажмите на клавиатуре клавишу для входа в BIOS. Наиболее распространённые — Delete , F2 , F10 или Esc. 
Способы включения
Существует несколько вариантов открыть командную строку Windows:
- Вызвать при помощи пункта «Выполнить» меню «Пуск». Можно воспользоваться клавишами WinKey+R. Далее наберите cmd. Минусом является невозможность запустить cmd.exe от имени администратора.
- Для Win 8 и выше правый щелчок мыши по кнопке Пуск откроет контекстное меню, где есть возможность вызвать просто командную строку или от имени администратора (путём выбора соответствующего пункта).
- Для версии до Win 8 удобно запустить приложение через окно поиска, которое появляется сразу после нажатия кнопки Пуск. Нужно ввести cmd, после чего откроется небольшое окно с файлом. Можно просто дважды щёлкнуть на него, а можно нажать правую кнопку мыши и нажать «запустить от имени администратора».
В версии выше Windows 8 для того чтобы применить этот способ, нужно щёлкнуть на лупу рядом с именем пользователя.
- Универсальный способ вызвать через проводник. Перейдите в папку «Windows», далее «System32». Найдите и откройте cmd.exe. По аналогии с предыдущим способом можно запустить от имени администратора через вызов контекстного меню.
- В версии Windows 7 и выше есть способ вызвать cmd.exe прямо из папки, в которой сейчас находитесь. Для этого кликните правой кнопкой мыши с зажатой клавишей Shift внутри папки или по её значку. В контекстном меню нажмите пункт «Открыть окно команд». Командная строка появится из этой папки, и не будет необходимости вручную прописывать путь к ней, как если бы вы запустили cmd.exeдругим путём.
Также для быстрого запуска вы можете создать ярлык на рабочем столе и горячие клавиши. Создать ярлык можно так:
- В окне проводника найдите папку «WindowsSystem32», в ней правой кнопкой мыши щёлкните по файлу cmd.exe, далее «Создать ярлык» и выберите для него название.
- Кликните правой кнопкой по пустому месту на экране, в контекстном меню найдите «Создать ярлык». В появившемся поле наберите C:WindowsSystem32cmd.exe. Далее выберите имя и нажмите ОК.
Теперь можно назначить горячие клавиши. Вызовите контекстное меню созданного ярлыка, нажмите «Свойства», вкладка «Ярлык», в поле «Быстрый вызов» введите необходимую комбинацию.
Обратите внимание, что при запуске при помощи ярлыка, окна поиска и проводника, командная строка запускается из папки System32, а при помощи пункта «Выполнить» меню «Пуск» из папки Users вашего компьютера.
Создание загрузочной флешки.
Прежде всего, нам нужно создать загрузочную флешку, то есть записать на нее установочные файлы операционной системы. Для того, чтобы в дальнейшем с этой флешки можно было загрузиться и начать установку Windows, нужно произвести запись определенным образом. Для этого нам понадобится образ операционной системы Windows 7, записанный в формате .iso.
В первую очередь необходимо вставить флешку в ноутбук и выполнить запуск Командной строки. Чтобы это сделать, в меню Пуск необходимо выбрать команду Выполнить. Кроме того, для этой операции предусмотрено сочетание горячих клавиш Win+R. Обращаем ваше внимание, что все операции следует производить под учетной записью Администратора, в противном случае права пользователя могут быть ограничены и вам не удастся выполнить все необходимые действия.
На экране должна появиться командная строка, которая в текстовом режиме информирует пользователя о ходе работы с системой. Теперь необходимо ввести команду diskpart, которая позволяет нам работать с томами и разделами на жестком диске.
После этого следует ввести команду list disk, которая отображает на экране список всех устройств, доступных для записи, которые в данный момент имеются в системе.
В списке доступных устройств необходимо найти флешку, на которую будет производиться запись дистрибутива Windows. Каждому устройству присваивается персональный номер, необходимо запомнить номер, который получила флешка. После этого следует ввести в командной строке select disk N, где вместо N – номер вашей флешки в системе.
Теперь набираем команду clean, которая запускает процедуру очистки выбранного диска.
Теперь необходимо создать на флешке логический раздел. Для этого воспользуемся командой create partition primary.
Сейчас нужно выбрать только что созданные раздел. Сделаем это при помощи ввода команды select partition 1.
Чтобы сделать выбранный раздел активным и в дальнейшем все операции производить именно с ним, воспользуемся командой active.
Теперь нужно отформатировать только что созданный раздел в файловой системе NTFS. Для этого используем команду format fs=NTFS. Напоминаем, что файловая система FAT32 не воспринимает файлы размером более 4 Гб, поэтому она не подходит для создания загрузочной флешки.
Присваиваем флешку букву-идентификатор, например, G, командой assign letter=G. Обратите внимание, что присваиваемая буква не должна до этого использоваться в системе для обозначения других логических дисков.
После выполнения всех операций в правильном порядке, операционная система должна определить флешку и отобразить ее в списке доступных устройств. Используем команду Exit для выхода из командной строки.
Теперь пришло время скопировать все файлы из дистрибутива Windows на флешку. Если вы работаете с ISO-образом установочного диска, рекомендуем вам использовать для этой цели утилиту 7-Zip. В рабочем окне программы нужно выбрать ISO-образ и нажать кнопку Извлечь.
После этого необходимо указать путь к флешке, которая будет работать в роли загрузочного диска.
После этого стоит лишь дождаться окончания распаковки или копирования файлов.
Теперь флешка готова для установки Windows 7. Далее рассмотрим, как установить с флешки операционную систему на ваш компьютер.
Открытие с расширенными правами
Среди рассмотренных способов некоторые позволяют включить командную строку от имени администратора. Дело в том, что даже если в текущей работе вы используете учётную запись Администратор, вы не обладаете полными правами для управления системой. Это сделано для повышения надёжности и снижения риска повреждений от вредоносных программ.
Запуск от имени администратора — это иное понятие, нежели учётная запись администратора. Предполагает повышение уровня прав, получение программой наивысшего доступа к изменению системы. Таким образом, в приложении (в нашем случае в командной строке) станет доступно больше функций. При обычном открытии они просто заблокированы. Например, если вы хотите отключить контроль учётных записей через cmd.exe, в обычном режиме это будет недоступно, только от имени администратора.
Таким образом, командная строка представляет собой некий универсальный инструмент управления системой Windows, позволяющий выполнять различные задачи, не переключаясь между множеством окон, меню, программ. Все команды направляются через окно текстового набора, можно быстро изменить параметры сети, настройки безопасности, проверить или отформатировать диски и выполнить многие другие функции за считаные секунды.
Установка Windows 7.
Процесс установки Windows 7 как с флешки, так и с диска происходит аналогично. В данной статье рассмотрим вариант установки Windows 7 на компьютер с диска. В момент загрузки компьютера пользователь видит вот такой экран:
Для того, чтобы начать процесс установки с диска, необходимо нажать любую клавишу. После этого выбираем желаемый язык для Windows и жмем кнопку Далее.
В открывшемся окне необходимо нажать на кнопку Установить.
Теперь необходимо принять условия лицензионного соглашения и нажать Далее.
В следующем окне нужно сделать выбор типа установки Windiws 7. Если вы устанавливаете систему с нуля – нажимайте на пункт Полная установка.
Перед нами окно для выбора раздела жесткого диска, на который будет устанавливаться Windows 7. Выбрав нужный раздел, нажмите на кнопку Настройки диска.
В появившемся меню необходимо выбрать пункт Форматировать. Это необходимо для того, чтобы установка новой системы прошла корректно и без ошибок. В процессе форматирования все данные с раздела будут удалены, поэтому не забудьте скопировать важные файлы до начала установки.
В окне предупреждения об удалении данных нажимаем ОК.
После завершения форматирования нажимаем Далее.
Начинается процесс установки системы. Необходимо дождаться завершения.
По окончании процесса установки Windows 7 необходимо ввести имя ноутбука или компьютера и имя пользователя.
В этом окне вы можете установить пароль для входа в Windows и подсказку.
Теперь нужно ввести серийный номер операционной системы.
Выбираем настройки безопасности, которые определяют параметры работы автоматического обновления и брэндмауэра Windows 7.
В этом окне необходимо указать ваш часовой пояс.
При установке Windows 7 на подключенный к сети ноутбук вам необходимо указать системе тип сети. Такая возможность в процессе установки будет доступна только в том случае, если Windows 7 смогла автоматически определить и установить драйвера для сетевой карты.
На этом установка системы завершена.
Надеемся, с помощью этой статьи вы получили ответ на важный вопрос «Как правильно установить операционную систему Windows 7».
Универсальный способ: с помощью системной функции поиска
- Клацаем мышкой по иконке с изображением лупы в панели задач или жмем на клавиатуре Windows и S – оба действия выполняют одно и то же – открывают окно поиска. Вписываем в поле «Поиск вWindows
» уже знакомую команду «
cmd
». Список файлов и папок, в имени которых упоминается это слово, отобразится наверху. И первым номером в нем окажется то, что мы искали.
Если хотите запустить консоль от имени админа, кликните по найденному файлу ПКМ и выберите соответствующую команду. Либо после ввода «cmd
» в поле поиска нажмите на клавиатуре комбинацию Enter-Shift-Ctrl.
Установка Windows 7 с флешки через командную строку
Скажем сразу – этот способ не несет в себе никаких преимуществ и вместо него обычным пользователям лучше применять программы UltraISO и WinSetupFromUSB, о чем подробно рассказывается в статье Установка Windows 7 с флешки. А вот метод в этой статье понадобится лишь настоящим мачо, которые обожают командную строку Windows.
Зачем усложнять себе жизнь, спросите вы? Ну есть же люди, что ставят Linux


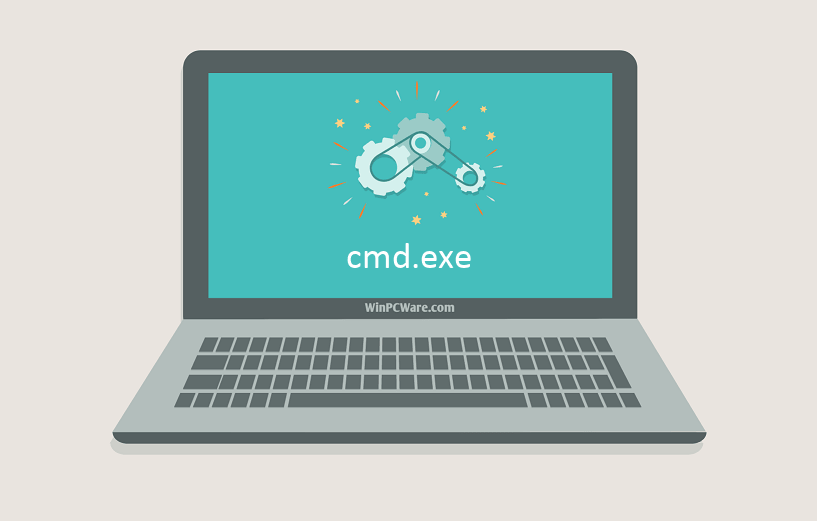




 cmd.exe 5.1.2600.5512 (xpsp.080413-2111)
cmd.exe 5.1.2600.5512 (xpsp.080413-2111)

































