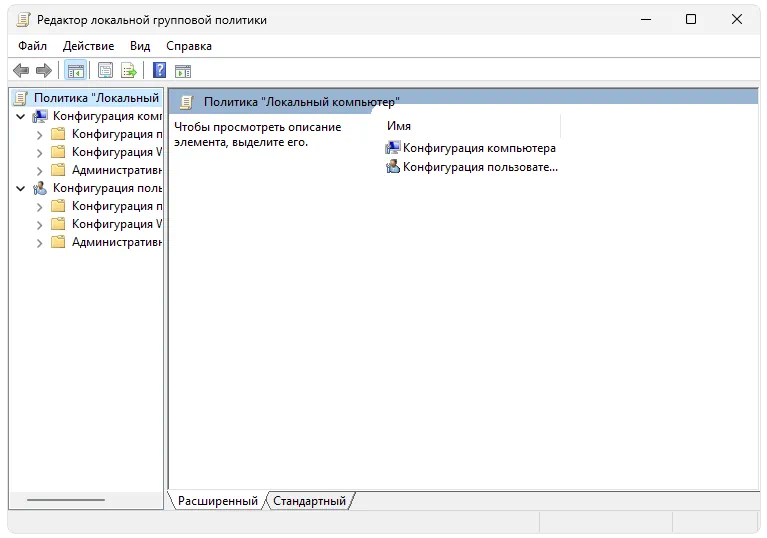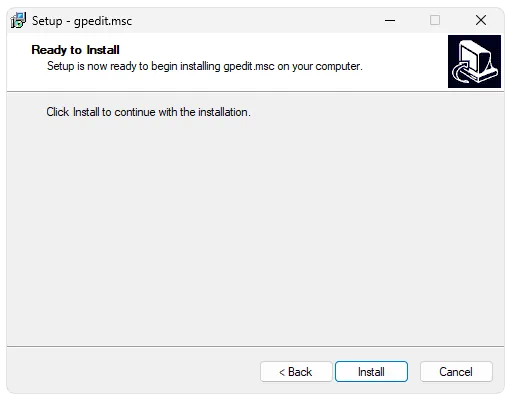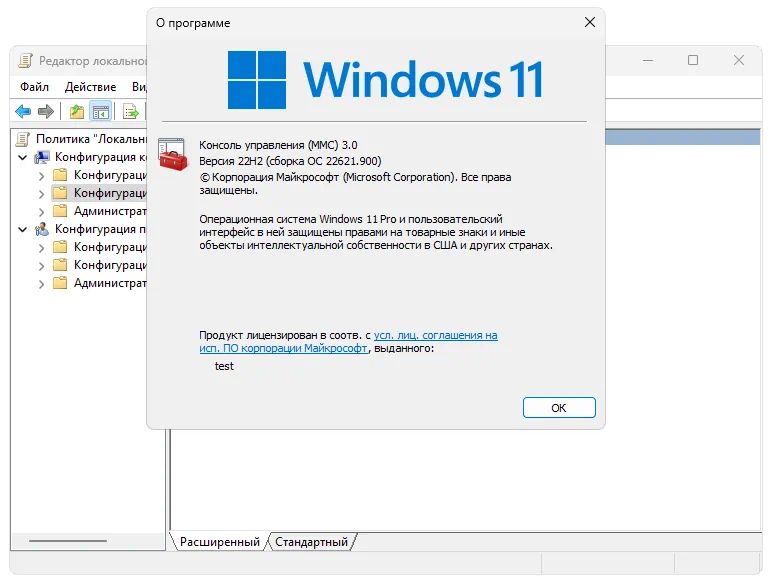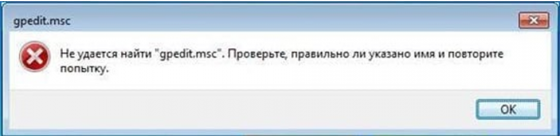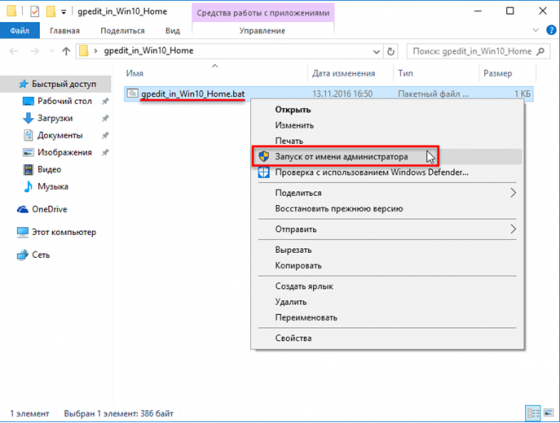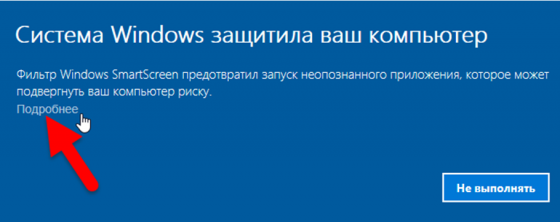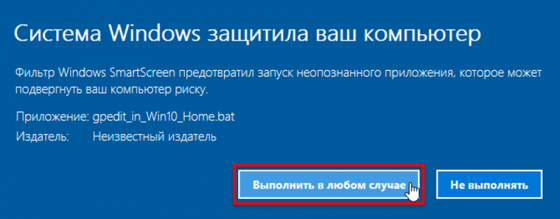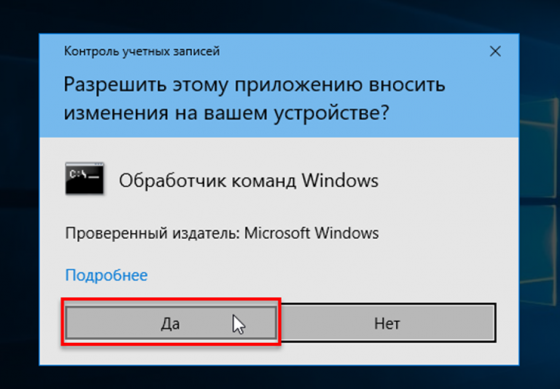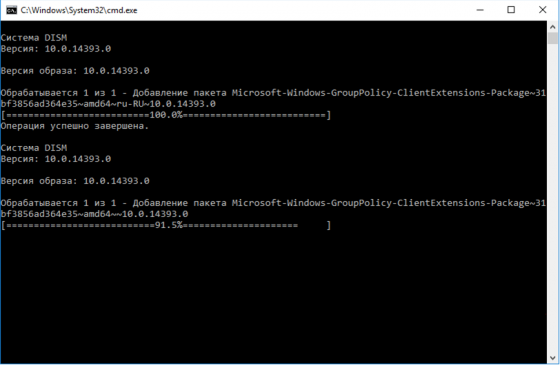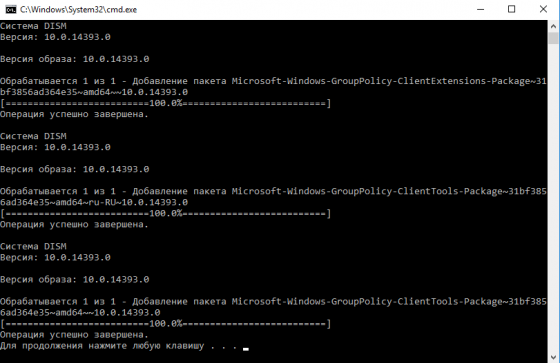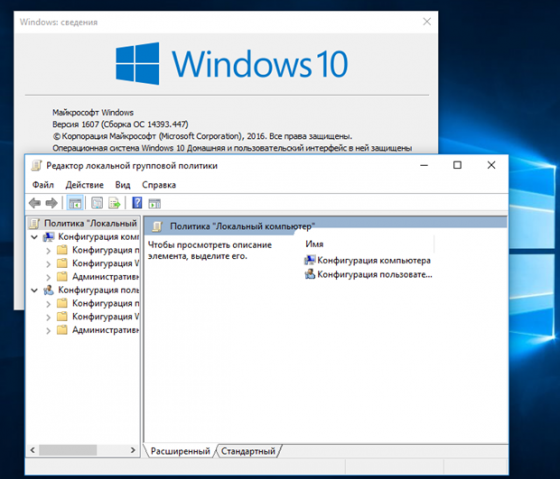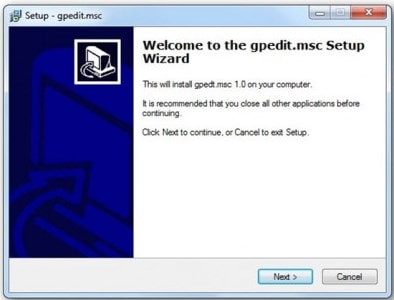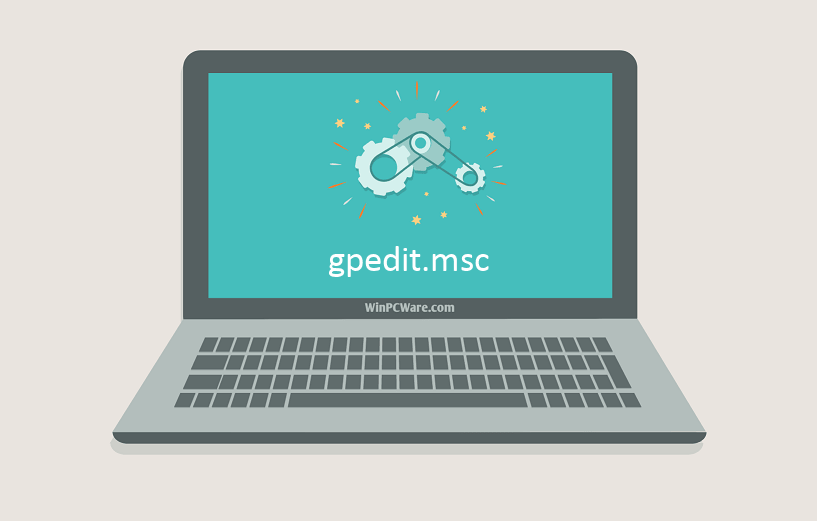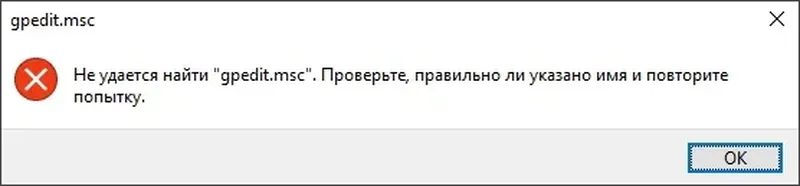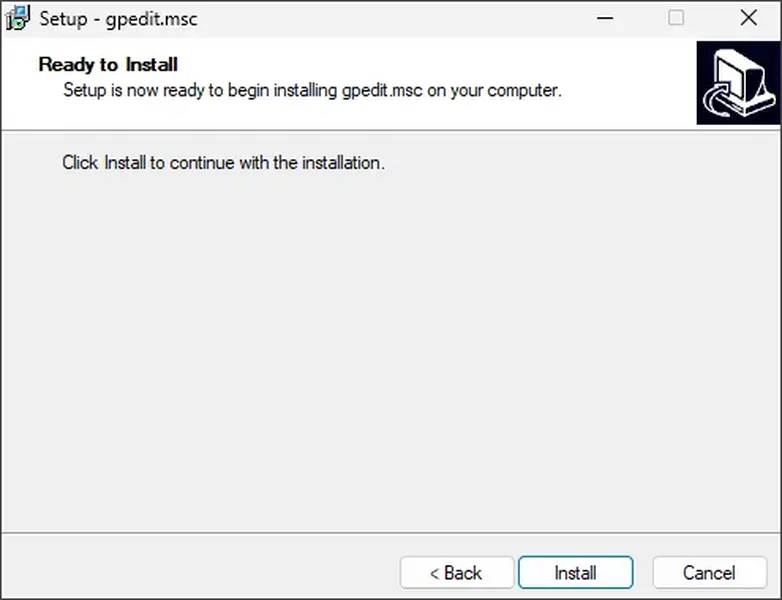Поделиться через:
8 Comments
-
-
Отлично!!! Спасибо большое!
-
-
Доброго времени суток! Установилось без проблем на Windows 7 Home Basic 64bit
-
Уважаемый автор!Извините за простой вопрос,я не справляюсь с запуском bat файла от админа: клик по нему в Проводнике ПКМ вызывает маленькое контекстное меню с тремя позициями- Открыть,Копировать и Свойства, запустить от админа в нем нет,а просто запуск выводит ошибку и требует от админа,процесс останавливается,а с ним и gpedit.Пожалуйста,подскажите как довести его до конца.С почтением,Исаак.
-
While Microsoft is always fast to fix these bugs, some machines may be affected more than others. Also, many of the hiccups happen when installing Windows 10 in the first place or with incompatibilities with new hardware or other manufacturers’ software, which can often not be fixed if only a few people are affected.
-
The Group Policy Editor isn’t available on Windows 10 Home, but we’d recommend you at least open Windows Update, click Advanced options and select Notify to schedule restart from the Choose how updates are installed list. While you’re here, all Windows 10 users might want to click Choose how updates are delivered, and ensure that Updates from more than one place is either off, or set to PCs on my local network.
-
If you’re anything like us, you set up previous Windows releases so that they wouldn’t install updates automatically — one forced reboot is one too many. To be fair to Microsoft, Windows 10 handles post-update reboots much more elegantly, but we’d still rather be in control from the outset.

Gpedit.msc – это штатный инструмент операционной системы от Microsoft, который называется редактором локальной групповой политики.
Описание программы
В некоторых случаях получается так, что штатный компонент по каким-то причинам не запускается или работает некорректно. Соответственно, нам нужно переустановить программное обеспечение при помощи исполняемого файла.
То же самое получается и тогда, когда система выдает ошибку о том, что Gpedit.msc не найден. Проблема чаще всего появляется в Windows 10.
Как установить
Итак, если операционной системе не удаётся найти нужный файл, проводим ручную инсталляцию:
- Перейдите к разделу загрузки и скачайте архив с нужным файлом.
- Распакуйте исполняемый компонент и запустите процесс установки двойным левым кликом.
- Нажмите кнопку «Install» и дождитесь завершения процесса.
Как пользоваться
Теперь, когда редактор локальной групповой политики установлен, вы можете перемещаться по дереву инструментов в левой части окна. Посередине будет отображаться содержимое, которое можно редактировать.
Скачать
Приложение можно скачать по прямой ссылке, а сам файл взял с официального сайта разработчика.
| Язык: | Русский |
| Активация: | Бесплатно |
| Разработчик: | Microsoft |
| Платформа: | Windows XP, 7, 8, 10, 11 |
Gpedit.msc
| Категория: | Система |
| Cистема: | Windows |
| Статус программы: | Бесплатно |
| Язык: | Русский |
| Скачать |
Групповая политика Windows 10 – это возможность осуществить более точечное редактирование компьютерного реестра удобным способом при помощи графического интерфейса. Некоторые пользователи не представляют свою операционную систему без подобной возможности. Однако разработчиками компании Microsoft было принято решение вырезать редактор групповой политики из следующих версий ОС:
- Home (Домашняя);
- Starter (Начальная).
Сохранилась эта функция лишь в версиях:
- Pro (Профессиональная);
- Enterprise (Корпоративная).
Официального способа использовать редактор в тех ОС, которые лишились названной функции, нет. Но расстраиваться ещё слишком рано, ведь сегодня мы поговорим о том, как же добиться возврата редактора реестра настроек Виндовс с удобным интерфейсом.
Содержание
- 1 Как правильно настроить групповую политику в Виндовс 10?
- 2 Как настроить групповую политику в Windows 10 64 bit?
Способ, о котором мы заявили – это самостоятельно внедрение функции в оболочку операционной системы. Если Вы знаете как бесплатно обновить Windows 8 до Виндовс 10, то и с этой задачей справитесь без проблем.
Первым делом нужно скачать скачать Gpedit.msc для Windows 10 на русском языке. Файл, который Вы загружаете с нашего портала решит проблему только в операционных системах разрядностью 32 bit. Если у Вас 64 bit, чуть позже мы расскажем, как преодолеть и эту сложность.
После скачивания, находим в папке файл формата .exe. Нажимаем правой кнопкой мыши и запускаем от имени Администратора компьютера. По завершению установки ПО требуется перезапустить ПК.
Как настроить групповую политику в Windows 10 64 bit?
Загрузив Gpedit.msc для Windows 10, установив всё тот же файл .exe, заходим на компьютере в папку «%WinDir%», затем «Temp» и там выделяем следующие файлики: gpedit.msc, gpedit.dll, fdeploy.dll, fde.dll, appmgr.dll, gptext.dll. Их нужно перенести в «System32», которая обычно находится в локальном диске C. После этого, в той же папке «Windows» ищем «SysWOW64», где нужно скопировать «gpedit.msc», папки «GroupPolicy», «GroupPolicyUsers» и «GPBAK».
Остаётся перезапустить ПК и попробовать запустить редактор групповой политики.
Воспользуйтесь нашим интернет-сайтом, где можно бесплатно скачать Gpedit.msc для Windows 10 и вернуть своему компьютеру возможность тонкой настройки реестра с графическим интерфейсом.
Скачать
| Стандартный установщик |
Бесплатно!
uFiler |
|
|---|---|---|
| check | Официальный дистрибутив Gpedit.msc | check |
| close | Тихая установка без диалоговых окон | check |
| close | Рекомендации по установке необходимых программ | check |
| close | Пакетная установка нескольких программ | check |
|
Скачать бесплатно Gpedit.msc |
Скачать |
Gpedit.MSC представляет собой редактор групповых политик, который находится в составе операционной системы Windows 10. Данное приложение помогает пользователям настраивать разрешения, а также устанавливать запреты на использование тех или иных программ, инструментов. При помощи вышеназванного файла можно изменять первоначальную конфигурацию своего ПК, а также интерфейс системы.
Если вы заинтересованы в тонкой настройке операционной системы, то рассматриваемый редактор точно подойдет. Но, иногда бывает так, что по некоторым причинам Gpedit.MSC отсутствует в памяти устройства. Если вы столкнулись с подобной проблемой, то рекомендуем не медлить с ее решением, а сразу же скачать файл у нас.
Помните о том, что настройка групповой политики производится только после того, как был успешно загружен Gpedit.MSC. Отсутствие этого файла на компьютере лишний раз подтверждает тот факт, что вы не получите доступ к различного рода настройкам. Если на вашем компьютере установлена операционка Windows 10 Home, то данный редактор придется обязательно загружать с нашего веб-ресурса.
Проверенный способ активации редактора
- Бесплатно скачайте Gpedit с нашего сайта и установите на Windows 10.
- Запустите файл от имени администратора.
- После этого, встроенный фильтр SmartScreen может дать о себе знать — на вашем экране может появиться синее окно с уведомлением на русском языке. Нажмите на ссылку «Подробнее».
- Когда появится дополнительная информация, жмите выделенную кнопку.
- Если откроется новое окно Контроля учетных записей, то жмите кнопку «Да».
- Далее произойдет запуск утилиты DISM — это можно понять по черному окну с большим количеством надписей.
- Ждите, пока DISM закончит работать, а затем нажмите на крестик, чтобы закрыть это окно.
- После того, как установочный процесс полностью завершится, выполните перезагрузку операционной системы. Таким образом, изменения вступят в силу, а редактор групповой политики будет активирован.
Не получается отыскать Gpedit.MSC на своей Виндовс 10? Один продвинутый пользователь поделится с вами бесплатным и очень полезным советом, благодаря которому вы моментально сможете решить наболевшую проблему. Для этого посмотрите небольшой по продолжительности видеоролик и повторите все действия, описанные в нем.
Gpedit msc — редактор групповых политик в платформе Windows 10, который можно скачать на русском уже сегодня. Версии операционок Enterprise и Pro имеют данные консоли, а Виндовс 10 Хоум — нет. Групповая политика является еще одним способом настройки ключевых параметров ПК, а также устройств, подсоединенных к Active Directory (AD). Групповая политика включает в себя контроль обширного набора всевозможных параметров и применяется для принудительного изменения первоначальных настроек. Если Gpedit отсутствует на Windows 10, то система выдает ошибку — значит, его нужно загрузить с нашего веб-ресурса и инсталлировать на устройство.
Варианты запуска редактора
Если несколько способов открыть рассматриваемую консоль Gpedit msc на Windows 10. Мы расскажем наиболее распространенные методы.
Меню «Пуск»
- Нажмите на иконку «Пуск» и наберите в нижней строке gpedit.msc. Как только в верхней половине меню появится результат в виде найденного редактора, то нажмите на него.
- Зайдите в следующие разделы «Конфигурация компьютера-Административные шаблоны-Все параметры» для просмотра всех используемых политик на ПК.
Команда «Выполнить»
- Нажмите клавиши Win+X.
- В окне «Выполнить» введите название gpedit.msc и ОК.
Проводник Windows
- Запустите Проводник на панели задач.
- В адресную строку скопируйте название консоли и нажмите на клавиатуре Enter.
Если вам удалось скачать Gpedit msc на Windows 10, но вы не знаете, как грамотно исправить ошибку, то советуем посмотреть обучающее видео. Здесь автор быстро и понятно рассказывает, что нужно делать. Пошаговая видеоинструкция поможет тем пользователям, кто хочет разобраться в проблеме без привлечения специалистов.
Консоль редактора локальных групповых политик в Windows (gpedit.msc) используется для тонкой настройки параметров Windows.
Gpedit.msc
– это стандартная mmc оснастка, доступная во всех версиях Windows (Pro/Enterprise/Education), кроме домашних редакций (Home/Single Language). В этой статье мы рассмотрим особенности использования локального редактора GPO, а также способы установить и запустить gpedit.msc в домашних редакциях Windows 10 и Windows 11 Home.
Содержание:
- Настройка Windows с помощью редактора локальных групповых политик gpedit.msc
- Не удается найти gpedit.msc в Windows 10 и 11
- Установка редактора политик gpedit.msc в Windows 10/11 Домашняя
- Утилита Policy Plus – универсальный редактор локальной политик для всех версий Windows
Настройка Windows с помощью редактора локальных групповых политик gpedit.msc
Редактор локальной групповой политики это отдельная MMC оснастка, которая по сути представляет собой графическую надстройку для удобного управления параметрами Windows в реестре. При изменении настроек какой-то политики, редактор сразу вносит изменения в связанный параметр реестра. Вместо того, чтобы искать необходимый ключ и вручную править параметр реестра, администратору гораздо проще найти и отредактировать нужный параметр в редакторе gpedit.msc. В редакторе GPO содержится болеетрех тысяч настроек Windows, которые расположены в стройной иерархии, имеют подробное описание и предлагают для выбора предопределенные опции настройки.
Совет. Соответствие между политиками и ключами реестра можно найти в XLSX документе Microsoft Group Policy Settings Reference Spreadsheet Windows. Версию документа Windows10andWindowsServer2019PolicySettings—20H2.xlsx для Windows Server 2019 и Windows 10 20H2 можно скачать по ссылке: https://www.microsoft.com/en-us/download/details.aspx?id=102158. В этом таблице вы можете найти какой ключ реестра правиться той или иной настройкой конкретной политики.
Для запуска редактора локальных групповых политик в Windows достаточно выполнить команду
gpedit.msc
в командной строке, cmd или окне “Выполнить” (
Win+R
).
Консоль редактора локальной GPO представляет собой древовидную структуру с разделами. Все настройки в консоли gpedit.msc разделены на две большие секции:
- Секция с настройками параметров компьютера (Computer Configuration)
- Секция с настройками параметров пользователей (User configuration)
В каждой секции есть по три подраздела:
- Software Settings
- Windows Settings — здесь расположены основные настройки безопасности Windows (в том числе настройки политики паролей, блокировки аккаунтов, политики аудита, назначения прав пользователей)
- Administrative Templates – настройки различных компонентов и подсистем Windows. Здесь доступны как стандартные административные шаблоны Windows, так и дополнительно установленные admx шаблоны (например, admx шаблоны для управления программами из пакета MS Office или шаблоны для Google Chrome)
Чтобы изменить любой параметр GPO в консоли, нужно найти раздел, в котором он находится и открыть его настройки в правой панели.
По умолчанию все параметры в разделе административных шаблонов не настроены (Not configured). У большинства настроек GPO доступно есть всего три параметра: Enabled/Disabled/Not configured.
Чтобы изменить настройку параметра групповой политики достаточно выбрать новое значение и нажать Ok. В данном примере мы установили данный параметр в Enabled – значит данная настройка Windows включена. Если вы выбрали Disabled, значит вы отключили в Windows настраиваемый параметр.
У некоторых настроек GPO можно задать дополнительные параметры, которые можно настроить в секции Options. Например, чтобы задать файл обоев рабочего стола через GPO, нужно включить политику (Enabled), указать путь к файлу с рисунков в поле и выбрать стиль рисунка.
Описание каждого параметра групповой политики доступно в поле Help. А в поле Supported on указаны версий Windows, для которых данная политика применяется. Например, At least Windows 10 означает, что политика применима только к Windows 10/11 и Windows Server 2016/2019/2022. Данный параметр не будет работать на Windows 8.1 или 7.
Настройки, заданные в редакторе gpedit.msc имеют высокий приоритет и перезаписывают любые настройки, заданные пользователем или администратором в графическом интерфейсе Windows или в панели управления.
Все примененные настройки локальных политик хранятся в registry.pol файлах в каталогах (вы можете преобразовать данные pol файлы в удобный текстовый формат с помощью утилиты lgpo.exe):
-
%SystemRoot%System32GroupPolicy -
%SystemRoot%System32GroupPolicyUsers
Если вы удалите файлы из этих папок, вы сбросите все настройки локальных политик (это бывает полезно, когда после изменения каких-то настроек Windows в политиках компьютер перестал пускать пользователя или не загружается).
Не удается найти gpedit.msc в Windows 10 и 11
При попытке выполнить команду запуска Group Policy Editor в Windows 10 Домашняя и Домашняя для одного языка или в Windows 11 Home:
Win+R
->
gpedit.msc
, появляется ошибка:
Не удается найти «gpedit.msc». Проверьте, правильно ли указано имя и повторите попытку.
Вероятно, что по логике Microsoft домашнему пользователя не нужно править локальные настройки через графический интерфейс gpedit.msc. Соответственно, пользователям домашней редакции Windows 10 приходится вносить изменения через редактор реестра, что не так наглядно и более рискованно с точки зрения возможности ошибиться и что-нибудь сломать в системе.
К счастью, в Windows 10 Home есть недокументированная возможность установки редактора gpedit.msc из хранилища пакетов и манифестов образа Windows (Windowsservicingpackages).
Установка редактора политик gpedit.msc в Windows 10/11 Домашняя
Для установки редактора локальных групповых политик в Windows 10 редакции Домашняя, откройте командную строку с правами администратора и последовательно выполните две однострочные команды:
FOR %F IN ("%SystemRoot%servicingPackagesMicrosoft-Windows-GroupPolicy-ClientTools-Package~*.mum") DO (DISM /Online /NoRestart /Add-Package:"%F")
FOR %F IN ("%SystemRoot%servicingPackagesMicrosoft-Windows-GroupPolicy-ClientExtensions-Package~*.mum") DO (DISM /Online /NoRestart /Add-Package:"%F")
Также эти команды можно использовать для установки консоли gpedit.msc в Windows 11 Home.
Для удобства данный код можно сохранить в текстовый файл gpedit-install.bat и запустить с правами администратора. Подождите какое-то время, пока DISM производит установку пакетов из внутреннего хранилища пакетов Windows.
В моем случае в английской редакции Windows 10 Home были установлены пакеты ClientTools и ClientExtensions. Если у вас установлен другой язык, например русский, также будут установлены пакеты с ru-RU:
Microsoft-Windows-GroupPolicy-ClientTools-Package~…~amd64~~….mum
Microsoft-Windows-GroupPolicy-ClientTools-Package~…~amd64~en-US~….mum
Microsoft-Windows-GroupPolicy-ClientExtensions-Package~…~amd64~~….mum
Microsoft-Windows-GroupPolicy-ClientExtensions-Package~…~amd64~en-US~….mum
Теперь попробуйте запустить консоль gpedit.msc. Должен открыться интерфейс редактора локальной групповой политики (перезагрузка не требуется). Редактор GPO полностью работоспособен даже в домашней версии Windows 10 и содержит все необходимые разделы политик, которые доступны в старших редакциях Windows.
Некоторые ограничения gpedit.msc в Windows 10:
- В Windows 10 Home отсутствуют некоторые административные шаблоны, доступные в старших редакциях. Вы можете скачать и установить некоторые ADMX файлы для вашей версии Windows;
- Windows 10 Home могут не работать некоторые параметры GPO, т.к. эти функции недоступны в данной редакции;
- после изменения локальных политик в редакторе для их применения в Windows 10 Home нужно перезагрузить компьютер или выполнить логоф/логон. В редакция Pro и Enterprise большинство изменений вступает в силу немедленно, либо после выполнения команды gpupdate /force;
- В Windows Home не поддерживаются множественные локальные политики (MLGPO).
Утилита Policy Plus – универсальный редактор локальной политик для всех версий Windows
Для редактирования настроек локальной групповой политики в Windows вы также можете использовать стороннюю бесплатную утилиту Policy Plus. Данная утилита — это неплохая альтернатива встроенному редактору групповых политик gpedit.msc для всех версий Windows. Скачать утилиту можно по ссылке из репозитория на GitHub: https://github.com/Fleex255/PolicyPlus. Скачайте и запустите Policy Plus с правами администратора (программа портабельная, установки не требует).
Консоль Policy Plus очень похожа на редактор gpedit.msc: дерево с разделами в левом окне и политики в правом.
Функционал Policy Plus существенно превосходит возможности редактора политик gpedit.msc. Утилита позволяет подключать файлы административных шаблонов (admx), а при необходимости сама может скачать последние версии шаблонов с сайта Microsoft (Help -> Acquire AMDX Files). Это обязательно нужно сделать пользователям домашних редакций Windows 10, т.к. в системе отсутствует большинство файлов административных шаблонов.
В Policy Plus имеется удобный встроенного поиска политик. Можно искать по тексту, описанию политики, связанным веткам реестра.
Можно редактировать реестр офлайн образа Windows, загружать POL файлы политик и экспортировать настройки групповых политик в файл для переноса на другие компьютеры (Импорт / Экспорт reg и pol файлов).
Довольно удобно, что с помощью встроенного инспектора (Element Inspector) можно посмотреть какие ключи реестра включает та или иная политика и возможные значения параметра.
Перейти к содержимому
| Скачать | |
| Разработчик: Microsoft | Лицензия: Бесплатно |
| Версия: 1 | Обновление: 29.05.2021 |
| Windows: 32|64-bit XP, Vista, 7, 8, 8.1, 10 | Размер: 0.85 MB |
| Язык: Русский, украинский, английский и др. | Категория: Оптимизация Windows,Системные |
Gpedit msc – это специальная мощная консоль, которая даёт возможность управлять многочисленными параметрами операционной системы с помощью регулирования предустановленных настроек. Проще говоря, эта утилита представляет собой графический интерфейс, предназначенный для управления параметрами системного реестра. Если вы пользуетесь Windows 10 Профессиональная или Корпоративная, то в этой операционке программа Gpedit msc имеется изначально, а вот владельцам версии Home («Базовая» или «Расширенная») придётся скачать её отдельно, воспользовавшись для данной цели нашим web-порталом.
Установка приложения
Среди пользователей софт больше известен как редактор локальной групповой политики. При внесении изменений в одну из политик сразу же прописываются изменения и в реестре. Из этого следует вывод, что использовать утилиту неопытным пользователям лучше не стоит, поскольку любые вмешательства без должного знания могут стать причиной возникновения сбоев в работе устройства. Если же вы уверены в своих действиях, то можете смело устанавливать утилиту на персональный компьютер и использовать её по назначению. Рассмотрим процесс инсталляции программы Gpedit:
- Запустите на ПК установочный файл (с правами администратора).
- Нажмите на кнопку «Next».
- Если версия вашей операционки 64 битная, то необходимо скопировать с папки SysWOW64 в раздел C:WindowsSystem32 следующие компоненты: файл gpedit.msc, а также папки GroupPolicy и GroupPolicyUsers.
- Теперь перезагрузите персональный компьютер.
Если вы всё сделали правильно, то панель «Редактор локальной групповой политики» должна без проблем запуститься, после чего можно приступать к выполнению желаемых настроек. Рабочий файл Gpedit msc вы сможете скачать на этой странице. Пример инсталляции приложения смотрите в видео.
Еще без рейтинга.
| Стандартный установщик |
Бесплатно!
uFiler |
|
|---|---|---|
| check | Официальный дистрибутив Gpedit msc | check |
| close | Тихая установка без диалоговых окон | check |
| close | Рекомендации по установке необходимых программ | check |
| close | Пакетная установка нескольких программ | check |
|
Скачать: Gpedit msc Скачано: 1174, размер: 606.3 KB, дата: 29.Май.2021 |
Скачать |
Иногда система Windows отображает сообщения об ошибках поврежденных или отсутствующих файлов gpedit.msc. Подобные ситуации могут возникнуть, например, во время процесса установки программного обеспечения. Каждая программа требует определенных ресурсов, библиотек и исходных данных для правильной работы. Поэтому поврежденный или несуществующий файл gpedit.msc может повлиять на неудачное выполнение запущенного процесса.
Файл был разработан Microsoft для использования с программным обеспечением Windows. Здесь вы найдете подробную информацию о файле и инструкции, как действовать в случае ошибок, связанных с gpedit.msc на вашем устройстве. Вы также можете скачать файл gpedit.msc, совместимый с устройствами Windows 10, Windows XP, Windows 8.1, Windows 8, Windows 7, Windows Vista, которые (скорее всего) позволят решить проблему.
Совместим с: Windows 10, Windows XP, Windows 8.1, Windows 8, Windows 7, Windows Vista
Популярность пользователя
Исправьте ошибки gpedit.msc
- 1 Информация о файле gpedit.msc
- 2 Ошибки, связанные с файлом gpedit.msc
- 3 Как исправить ошибки, связанные с gpedit.msc?
- 3.1 Сканирование на наличие вредоносных программ
- 3.2 Обновление системы и драйверов
- 3.3 Инструмент проверки системных файлов
- 3.4 Восстановление системы
- 4 Скачать gpedit.msc
- 4.1 Список версий файла gpedit.msc
Информация о файле
| Основная информация | |
|---|---|
| Имя файла | gpedit.msc |
| Расширение файла | MSC |
| Тип | Executable Application |
| Описание | Microsoft Management Console Snap-in |
| Программного обеспечения | |
|---|---|
| программа | Windows 10 |
| Программного обеспечения | Windows |
| автор | Microsoft |
| Версия программного обеспечения | 10 |
| подробности | |
|---|---|
| Размер файла | 147439 |
| Самый старый файл | 2008-01-21 |
| MIME тип | application/xml |
Наиболее распространенные проблемы с файлом gpedit.msc
Существует несколько типов ошибок, связанных с файлом gpedit.msc. Файл gpedit.msc может находиться в неправильном каталоге файлов на вашем устройстве, может отсутствовать в системе или может быть заражен вредоносным программным обеспечением и, следовательно, работать неправильно. Ниже приведен список наиболее распространенных сообщений об ошибках, связанных с файлом gpedit.msc. Если вы найдете один из перечисленных ниже (или похожих), рассмотрите следующие предложения.
- gpedit.msc поврежден
- gpedit.msc не может быть расположен
- Ошибка выполнения — gpedit.msc
- Ошибка файла gpedit.msc
- Файл gpedit.msc не может быть загружен. Модуль не найден
- невозможно зарегистрировать файл gpedit.msc
- Файл gpedit.msc не может быть загружен
- Файл gpedit.msc не существует
gpedit.msc
Не удалось запустить приложение, так как отсутствует файл gpedit.msc. Переустановите приложение, чтобы решить проблему.
OK
Проблемы, связанные с gpedit.msc, могут решаться различными способами. Некоторые методы предназначены только для опытных пользователей. Если вы не уверены в своих силах, мы советуем обратиться к специалисту. К исправлению ошибок в файле gpedit.msc следует подходить с особой осторожностью, поскольку любые ошибки могут привести к нестабильной или некорректно работающей системе. Если у вас есть необходимые навыки, пожалуйста, продолжайте.
Как исправить ошибки gpedit.msc всего за несколько шагов?
Ошибки файла gpedit.msc могут быть вызваны различными причинами, поэтому полезно попытаться исправить их различными способами.
Шаг 1.. Сканирование компьютера на наличие вредоносных программ.
Файлы Windows обычно подвергаются атаке со стороны вредоносного программного обеспечения, которое не позволяет им работать должным образом. Первым шагом в решении проблем с файлом gpedit.msc или любыми другими системными файлами Windows должно быть сканирование системы на наличие вредоносных программ с использованием антивирусного инструмента.
Если по какой-либо причине в вашей системе еще не установлено антивирусное программное обеспечение, вы должны сделать это немедленно. Незащищенная система не только является источником ошибок в файлах, но, что более важно, делает вашу систему уязвимой для многих опасностей. Если вы не знаете, какой антивирусный инструмент выбрать, обратитесь к этой статье Википедии — сравнение антивирусного программного обеспечения.
Шаг 2.. Обновите систему и драйверы.
Установка соответствующих исправлений и обновлений Microsoft Windows может решить ваши проблемы, связанные с файлом gpedit.msc. Используйте специальный инструмент Windows для выполнения обновления.
- Откройте меню «Пуск» в Windows.
- Введите «Центр обновления Windows» в поле поиска.
- Выберите подходящую программу (название может отличаться в зависимости от версии вашей системы)
- Проверьте, обновлена ли ваша система. Если в списке есть непримененные обновления, немедленно установите их.
- После завершения обновления перезагрузите компьютер, чтобы завершить процесс.
Помимо обновления системы рекомендуется установить последние версии драйверов устройств, так как драйверы могут влиять на правильную работу gpedit.msc или других системных файлов. Для этого перейдите на веб-сайт производителя вашего компьютера или устройства, где вы найдете информацию о последних обновлениях драйверов.
Шаг 3.. Используйте средство проверки системных файлов (SFC).
Проверка системных файлов — это инструмент Microsoft Windows. Как следует из названия, инструмент используется для идентификации и адресации ошибок, связанных с системным файлом, в том числе связанных с файлом gpedit.msc. После обнаружения ошибки, связанной с файлом %fileextension%, программа пытается автоматически заменить файл gpedit.msc на исправно работающую версию. Чтобы использовать инструмент:
- Откройте меню «Пуск» в Windows.
- Введите «cmd» в поле поиска
- Найдите результат «Командная строка» — пока не запускайте его:
- Нажмите правую кнопку мыши и выберите «Запуск от имени администратора»
- Введите «sfc / scannow» в командной строке, чтобы запустить программу, и следуйте инструкциям.
Шаг 4. Восстановление системы Windows.
Другой подход заключается в восстановлении системы до предыдущего состояния до того, как произошла ошибка файла gpedit.msc. Чтобы восстановить вашу систему, следуйте инструкциям ниже
- Откройте меню «Пуск» в Windows.
- Введите «Восстановление системы» в поле поиска.
- Запустите средство восстановления системы — его имя может отличаться в зависимости от версии системы.
- Приложение проведет вас через весь процесс — внимательно прочитайте сообщения
- После завершения процесса перезагрузите компьютер.
Если все вышеупомянутые методы завершились неудачно и проблема с файлом gpedit.msc не была решена, перейдите к следующему шагу. Помните, что следующие шаги предназначены только для опытных пользователей
Загрузите и замените файл gpedit.msc
Последнее решение — вручную загрузить и заменить файл gpedit.msc в соответствующей папке на диске. Выберите версию файла, совместимую с вашей операционной системой, и нажмите кнопку «Скачать». Затем перейдите в папку «Загруженные» вашего веб-браузера и скопируйте загруженный файл gpedit.msc.
Перейдите в папку, в которой должен находиться файл, и вставьте загруженный файл. Ниже приведен список путей к каталогу файлов gpedit.msc.
- Windows 10: C:WindowsSystem32
- Windows XP: —
- Windows 8.1: —
- Windows 8: —
- Windows 7: —
- Windows Vista: —
Если действия не помогли решить проблему с файлом gpedit.msc, обратитесь к профессионалу. Существует вероятность того, что ошибка (и) может быть связана с устройством и, следовательно, должна быть устранена на аппаратном уровне. Может потребоваться новая установка операционной системы — неправильный процесс установки системы может привести к потере данных.
Список версий файлов

Имя файла
gpedit.msc
система
Windows 10
Размер файла
147439 bytes
Дата
2011-04-12
| Подробности файла | ||
|---|---|---|
| MD5 | 6c054da115c2ca2c523abd159ed7814b | |
| SHA1 | 6b2b27433196685d777364de7e251c198b2f45fe | |
| SHA256 | 04ba702fca9bf8765d6774458474cc880551bfd80bbe03a95207d4661058892a | |
| CRC32 | 35ef18df | |
| Пример расположения файла | C:WindowsSystem32 |

Имя файла
gpedit.msc
система
Windows XP
Размер файла
34871 bytes
Дата
2008-04-14
| Подробности файла | ||
|---|---|---|
| MD5 | c9ad01520798dc5cd144c2dce97657c3 | |
| SHA1 | 90973c38ddb1ace1fbf8eefd043141553868f3c7 | |
| SHA256 | da7f0d319289ddbcd70d110f72778cec6246e342f65fef727219bd575405d89b | |
| CRC32 | 23128f10 | |
| Пример расположения файла | — |

Имя файла
gpedit.msc
система
Windows 8.1
Размер файла
147439 bytes
Дата
2011-04-12
| Подробности файла | ||
|---|---|---|
| MD5 | 6c054da115c2ca2c523abd159ed7814b | |
| SHA1 | 6b2b27433196685d777364de7e251c198b2f45fe | |
| SHA256 | 04ba702fca9bf8765d6774458474cc880551bfd80bbe03a95207d4661058892a | |
| CRC32 | 35ef18df | |
| Пример расположения файла | — |

Имя файла
gpedit.msc
система
Windows 8
Размер файла
147439 bytes
Дата
2011-04-12
| Подробности файла | ||
|---|---|---|
| MD5 | 6c054da115c2ca2c523abd159ed7814b | |
| SHA1 | 6b2b27433196685d777364de7e251c198b2f45fe | |
| SHA256 | 04ba702fca9bf8765d6774458474cc880551bfd80bbe03a95207d4661058892a | |
| CRC32 | 35ef18df | |
| Пример расположения файла | — |

Имя файла
gpedit.msc
система
Windows 7
Размер файла
147439 bytes
Дата
2011-04-12
| Подробности файла | ||
|---|---|---|
| MD5 | 6c054da115c2ca2c523abd159ed7814b | |
| SHA1 | 6b2b27433196685d777364de7e251c198b2f45fe | |
| SHA256 | 04ba702fca9bf8765d6774458474cc880551bfd80bbe03a95207d4661058892a | |
| CRC32 | 35ef18df | |
| Пример расположения файла | — |

Имя файла
gpedit.msc
система
Windows Vista
Размер файла
147439 bytes
Дата
2011-04-12
| Подробности файла | ||
|---|---|---|
| MD5 | 6c054da115c2ca2c523abd159ed7814b | |
| SHA1 | 6b2b27433196685d777364de7e251c198b2f45fe | |
| SHA256 | 04ba702fca9bf8765d6774458474cc880551bfd80bbe03a95207d4661058892a | |
| CRC32 | 35ef18df | |
| Пример расположения файла | — |
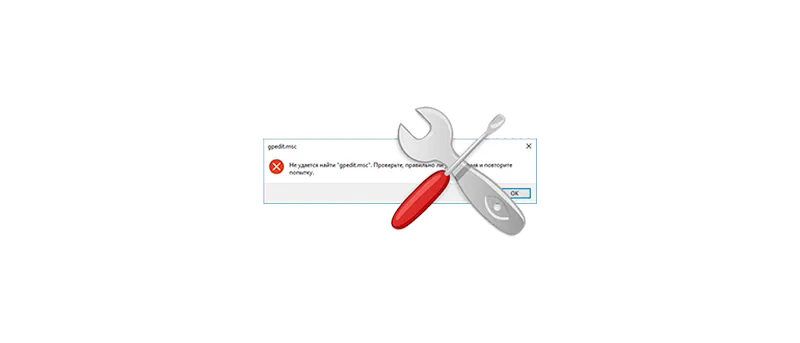
Gpedit.msc – это штатный инструмент Windows, являющийся редактором штатных групповых политик, позволяющий вносить тонкие изменения в групповые политики операционной системы.
Возможности
Некоторые пользователи операционной системы от Microsoft сталкиваются с ошибкой, когда не найден файл «gpedit.msc». Если и вашей системе не удаётся найти этот элемент, проблему можно решить довольно быстро. Немного ниже рассказано, как это правильно сделать.
По прямой ссылке внизу данной странички можно бесплотно загрузить нужное программное обеспечение.
Как установить
Для устранения ошибки необходимо выполнить несколько простых действий, а именно:
- Загружаем на устройство архив с нужным файлом.
- После распаковки архива выполняем двойной левый клик по исполняемому файлу.
- Кликаем по кнопке установки и дожидаемся окончания процесса.
После окончания инсталляции редактора групповой политики, можно перемещаться по дереву инструментов в левой части окна. В центральном окне будет отображаться содержимое, которое пользователь может редактировать.
Как скачать
Теперь можно переходить к главному, и загружать софт на ПК.
| Категория: | Система |
| Разработчик: | Microsoft |
| Платформа: | Windows 7, 8, 10, 11 |
| Русский: | Да |
| Лицензия: | Бесплатно |
Gpedit.msc