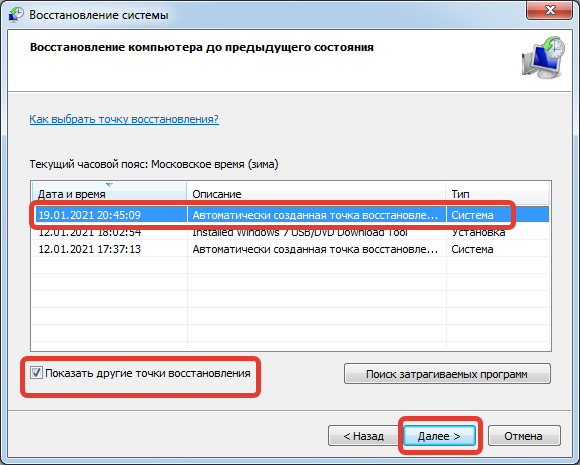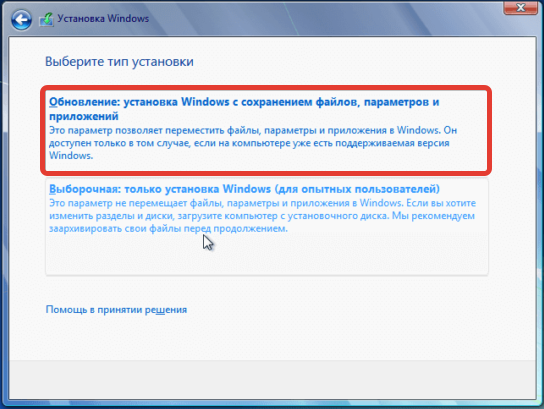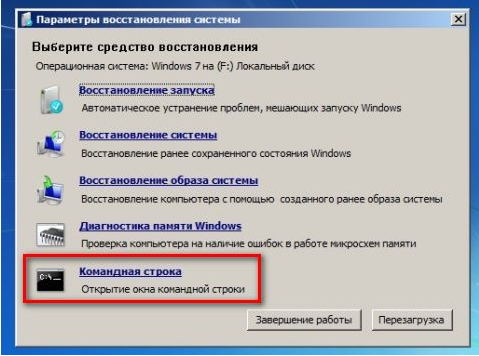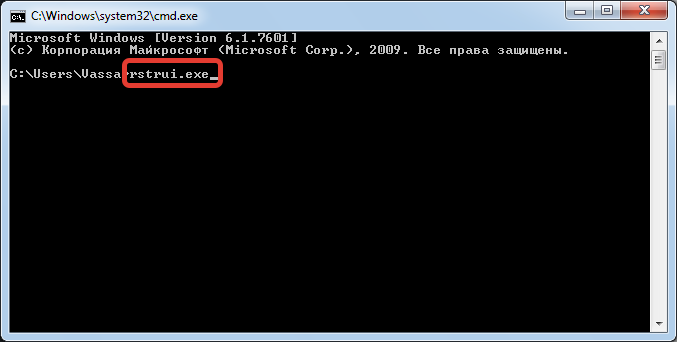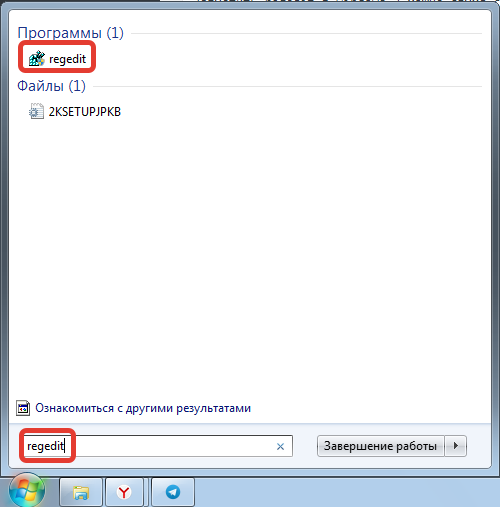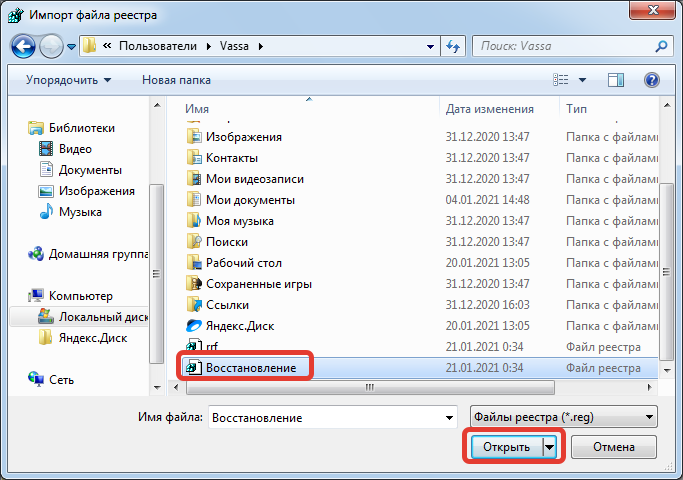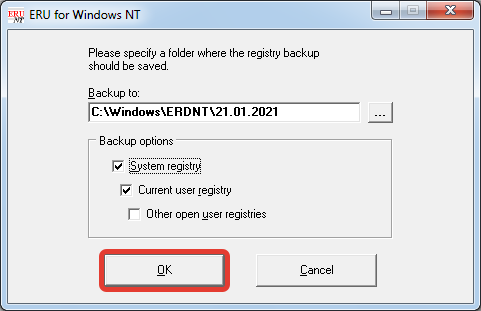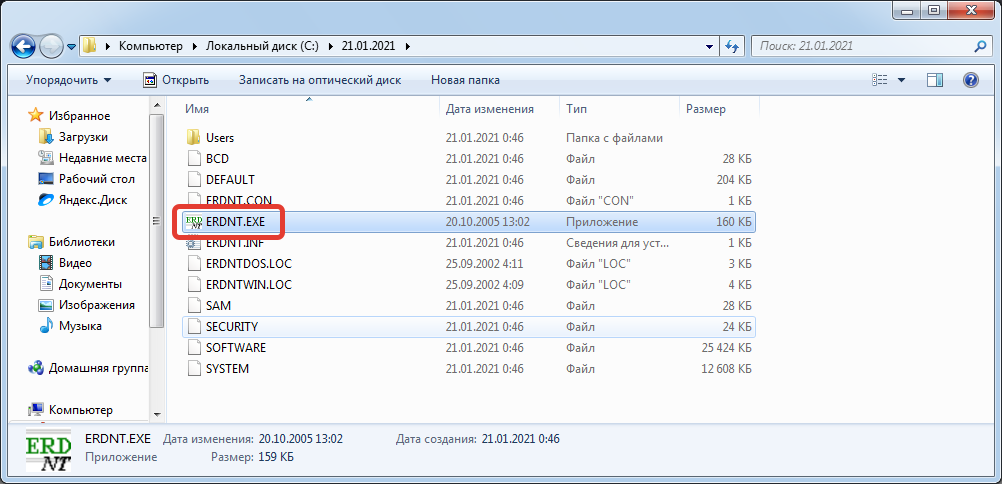Свежий тест чистильщиков реестра операционной системы Windows
— Какая программа самая лучшая для чистки реестра от мусора?
— format c:
(с компьютерного форума)
Введение
С каждым разом, когда мы устанавливаем какую либо программу, а потом по истечении какого то времени ее удаляем, все равно остаются следы этой программы. Тем самым происходит неуклонный рост реестра операционной системы Windows, т.е. реестр засоряется мусором (недействительные ключи, неверные ссылки, «битые» ярлыки). Такой мусор может привести к различным конфликтам программ ошибкам при установке новых программ и драйверов. Возможно провести ручную чистку реестра благодаря штатному редактору RegEdit, но такая чистка не каждому пользователю по плечу. По этому никого уже не удивляет, что широкое распространения получили программы чистки реестра и среди нех особое место заняли бесплатные программы по чистке реестра .
Таких программ великое множество, что нас только радует. Но какую выбрать? К нашему несчастью поиск в русскоязычном Интернете почти что ничего не дал, попадались тесты чистильщиков реестра очень со старыми данными. Относительно свежий оказался только в журнале «Hard»n»Soft» в котором протестировано было 6 бесплатных чистильщиков реестра. Поспешим тогда восполнить пропущенное и не гневитесь строго, т.к. в тесте участвуют как платные так и бесплатные программы, как отдельные решения так и составе программ настройщиков (твикеров). Эта десятка программ была отобрана предварительным тестом 30 наиболее популярных претендентов.
Лучший чистильщик реестра
Предварительно нарисуем для себя, какую программу мы хотели бы видеть самую — самую. Что такая программа должна уметь делать? Ну конечно же находить быстро работать и эффективно находить различный мусор, но важным критерием все же будет эффективность нахождения мусора, быстрота вторична. Под эффективностью надо понимать количество найденных ошибок з сессию или же иными словами глубину поиска. Далее, умение создавать резервную копию реестра перед каждой чисткой — важный механизм! Если возникнут проблемы при работе операционной системы после работы чистильщика, можно сделать «откат». Такую функцию имеют почти что все программы чистильщики. Но все же намотаем на ус, да бы не сесть в лужу. Также приветствуется опция как оптимизация очищенного реестра или иными словами сжатие и дефрагментация не применяя при этом сторонних утилит. Напомним, что записи не удаляются из реестра, а просто обновляется, это и приводит к фрагментации. И чтобы упорядочить реестр надо и провести дефрагментацию. И еще, любому хорошему чистильщику реестра нужно иметь несколько уровней чистки, от самого легкого — гарантирующего безопасность очисток до тщательного, в зависимости от тех целей которые ставит себе пользователь. Все остальные опции такие как например: расширенных «ручных» редакторов идут как приятное дополнение и эта та граница, что отделяет твитеры от бесплатных решений, за это и просят создатели деньги.
Участники и тесты
Давайте ознакомимся с 10 участников. Все программы были скачаны с официальных сайтов (некоторые программы вы можете скачать и на нашем сайте в разделе бесплатные чистильщики) и имеют самые новые на момент подготовки статьи к публикации версии.
ACleaner 3.5
Разработчик — Cleanersoft Software; www.cleanersoft.com; размер дистрибутива — 1,15 Мб; поддерживает Windows 9x/Me/NT/2000/XP/2003/Vista/7; русификация отсутствует; freeware.
Разработчик — Piriform Ltd. (Великобритания); www.piriform.com; размер дистрибутива — 2,9 Мб; поддерживает Windows 2000/XP/Vista/7; русификация есть; freeware.
Разработчик — Eusing Software; www.eusing.com; размер дистрибутива — 0,94 Мб; поддерживает Windows 9x/Me/NT/2000/XP/2003/Vista/7; русификация есть; freeware.
Reg Organizer 5.12
Разработчик — ChemTable Software (РФ); www.chemtable.com/ru; размер дистрибутива — 2,66 Мб; поддерживает Windows 2000/XP/Vista/7; русификация есть; shareware (30-дневная демоверсия), цена — $39,95 (для российских пользователей — 400 руб.).
Registry Cleaner 2.0.6.55
Разработчик — Auslogics Software Pty Ltd.; www.auslogics.com/ru; размер дистрибутива — 4,52 Мб; поддерживает Windows 2003/XP/2008/Vista/7; русификация есть; freeware.
Registry Life 1.26
Разработчик — ChemTable Software (РФ); www.chemtable.com/ru; размер дистрибутива — 7,33 Мб; поддерживает Windows 2000/XP/Vista/7; русификация есть; freeware.
TweakNow RegCleaner 2011 v. 6.0.3
Разработчик — TweakNow; www.tweaknow.com; размер дистрибутива — 5,15 Мб; поддерживает Windows XP/Vista/7; русификация отсутствует; freeware.
Разработчик — VitSoft, Михалко Виталий (Украина); www.vitsoft.org.ua; размер дистрибутива — 2,28 Мб; поддерживает Windows XP/Vista/7; русификация есть; freeware.
Разработчик — ZhiQing Soft, Inc. (Китай); www.wisecleaner.com; размер дистрибутива — 4,35 Мб; поддерживает Windows 98/Me/NT/2000/2003/XP/2008/Vista/7; русификация есть; freeware.
jv16 PowerTools 2011 v. 2.0.0.1007
Разработчик — Macecraft Software (Финляндия); www.macecraft.com; размер дистрибутива — 9,3 Мб; поддерживает Windows 2000/XP/Vista/7; русификация есть; shareware (60-дневная демоверсия), цена — $29,95.
Тесты проводились в 3 этапа.
Этап 1-й: проверяем наличие ошибок в реестре тестового компьютера №1 (Параметры компьютера: AMD Athlon 4400+ / ОЗУ 2 Гб / WinXP Professional SP2). Мы установили все чистильщики реестра на один логический диск. Сканирование делали для наибольшего числа разделов, предусмотренных настроцками участников теста, фиксировалось количесвто найденных проблем и время потраченное на проверку. После презагрузки операционной системы процедура повторялась, брались усредненные данные и заносились в таблицу №1.
На 2-м этапе проверяем функциональность каждой утилиты, т.е. наличие основных полезных (восстановление и копирование реестра, редактирование в ручную, оптимизация) и дополнительных не менее полезных функций (диспетчер автозапуск, чистка системы, деинсталлятор программ и пр.), всего по 11 пунктам. Данные занесены в таблицу №2.
Подведя итоги первых двух тестов была отобрана лучшая 5, которая повторно была проверена, с перезагрузкой, проверке реестровых ключей компьютера №2: Intel P4 1,6 ГГц / ОЗУ 384 Мб / WinXP Professional SP3. Полученные данные усреднили и занесли в таблицу №3.
По результатм всех тестов в таблице №4 были выставлены конечные оценки каждому из 10 чистильщиков реестра по категориям: «Удобство использования», «Функциональность» и, наконец, «Общая оценка».
Присмотримся к результатам первого этапа тестирования (таблица 1).
| Таблица 1 (тестовый компьютер №1) |
||
| Время сканирования, сек |
Количество обнаруженных проблем |
|
| ACleaner 3.5 | 32 | 348 |
| CCleaner 3.04.1389 | 3 | 64 |
| Eusing Free Registry Cleaner 2.6.6 | 125 | 349 |
| Reg Organizer 5.12 | 45 | 448 |
| Registry Cleaner 2.0.6.55 | 20 | 428 |
| Registry Life 1.26 | 9 | 126 |
| TweakNow RegCleaner 2011 | 50 | 301 |
| Vit Registry Fix Free 9.5.31 | 121 | 670 |
| 27 | 311 | |
| jv16 PowerTools 2011 | 22 | 920 |
С большим перевесом, пальму первенства захватил jv16 PowerTools 2011, он оказался самым эффективным по обнаружению мусора в реестре, и самым быстрым среди программ участников. А вот программа Registry Life, как и популярнейший среди пользователей чистильщиков компьютера CCleaner (на данный момент — более 700 млн. загрузок с официальной страницы), показали худшие поисковые результаты, можно сказать этот тест был ими провален. «Мистером Неторопливость» стал Eusing Free Registry Cleaner 2.6.6 показав средние результаты сканирования.
Обратимся к таблице 2.
| Таблица 2 (функциональность) |
||||||||||
Aclea-
|
Ccleaner 3.04.1389
|
Eusing Free Registry Cleaner 2.6.6
|
Reg Orga-
|
Registry Cleaner 2.0.6.55
|
Regis-
|
Tweak-
|
Vit Regis-
|
Wise Registry Cleaner Free 5.91
|
jv16 Power-
|
|
| резервное копирование и восстановление реестра | + | + | + | + | + | + | + | + | + | + |
| кол-во уровней автоматической чистки реестра | 1 | 1 | 1 | 1 | 1 | 1 | многоур. | 2 | многоур. | многоур. |
| ручное редактирование реестра | — | — | — | + | — | — | — | — | — | + |
| оптимизация реестра (сжатие, дефрагментация) | — | — | — | + | — | + | + | + | + | + |
| поиск и замена в реестре | — | — | — | + | — | — | — | — | — | + |
| чистка системы | + | + | — | + | — | — | + | + | — | + |
| перезапись (затирание) | — | + | — | — | — | — | — | — | — | + |
| диспетчер автозапуска | + | + | + | + | — | — | + | + | — | + |
| деинсталлятор приложений | — | + | — | + | — | — | + | + | — | + |
| работа с файлами (поиск, перемещение, удаление) | — | — | — | — | — | — | — | — | — | + |
| оптимизация системы (производительность, интерфейс) | — | — | — | + | — | — | + | — | — | + |
Программ которые можно назвать полноценными твикерами — всего трое (см. последнюю графу «Оптимизация системы»), и только один из них бесплатный, TweakNow RegCleaner 2011. С небольшой натяжкой твикером можно нсчитать и Vit Registry Fix Free , имеющий, как дополнительный бонус, не один, а два уровня автоочистки реестра. ВТут вновь показал себя jv16 PowerTools, как самый функциональный участник. А отбор претиндентов на последний тестовый круг был сделан по графе «Оптимизация реестра» в соответствии с нашей моделью и уверенностью, что хороший чистильщик реестра должен не только чистить мусор, но и оставлять после себя реестр в идеальном порядке. Иными словами, уметь сжимать и дефрагментировать.
И в заключении, — мы убрали из списка кандидатов уже упомянутый Registry Life, проваливший первый тест, и платный твикер Reg Organizer, уступивший пальму первенства тоже платному же jv16 PowerTools по всем показателям, так и бесплатному Vit Registry Fix по глубине сканирования. Покинутое место в 5 отдали ACleaner 3.5 — резвый и самый функциональный из «чистильщиков», не умеющих оптимизировать системный реестр. Отобранные программы прошли тест на офисном дедушке P4 1,6 ГГц / ОЗУ 384 Мб, а средние результаты можно увидеть в таблице №3.
И, наконец, таблица №4, где по трехбалльной шкале («3» — удовлетворительно, «4» — хорошо, «5» — отлично) были оценены все наши претинденты в номинациях «Удобство использования» и «Функциональность».
| Таблица 4 (итоговая) |
|||
| Удобство использования |
Функциональность |
Общая оценка |
|
| ACleaner 3.5 | 4 | 3 | 3,5 |
| CCleaner 3.04.1389 | 5 | 4 | 3,5 |
| Eusing Free Registry Cleaner 2.6.6 | 4 | 3 | 3 |
| Reg Organizer 5.12 | 4 | 5 | 4,5 |
| Registry Cleaner 2.0.6.55 | 4 | 3 | 3,5 |
| Registry Life 1.26 | 4 | 4 | 3 |
| TweakNow RegCleaner 2011 | 4 | 5 | 4 |
| Vit Registry Fix Free 9.5.31 | 4 | 5 | 4,5 |
| Wise Registry Cleaner Free 5.91 | 5 | 4 | 4 |
| jv16 PowerTools- 2011 | 5 | 5 | 5 |
Заметим, что оценки в первой номинации несут на себе налет субъективности, при заполнении итоговых результатов (столбец «Общие оценки») мы опирались в основном на данные таблиц №1 и №3. Другими словами, приоритеты были выставлены следующим образом: «Количество обнаруженных проблем» — затем «Время сканирования» — «Функциональность» — «Удобство использования».
А что там с «семёркой»?
Перед подведением итогов и краткой характеристики финалистов, сделаем замечание относительно новой операционной системы Windows 7. Конечно, хоть Windows XP на сегодняшний момент все еще остается самой популярной Ооперационной системой семейства Windows, а наши тестируемые программы работали под ее управлением, не хотелось бы оставлять этот вопрос без внимания. Всех заинтересовавшихся направляем к большому прошлогоднему тестированию финской компании Macecraft Software (это создатели твикера jv16 PowerTools): www.macecraft.com/registry_cleaner_comparison2010/. Тесты делаличь на персональном компьютере конфигурации Intel Core i7-940 2,93 ГГц / ОЗУ 12 Гб / Windows 7 х64; с большим отрывом, как и в нашем тесте, победило детище разработчиков. В итоговой таблице тестирования можно увидеть и 3 других наших участников с предсказуемыми результатами (после jv16 PowerTools следует Reg Organizer, затем, на равных, Registry Cleaner и ACleaner). Закономерность присутствует, а это значит, что наши потуги не были бесполезной тратой времени и электроэнергии.
Выводы
Итак, подведем итоги, победа досталась программе jv16 PowerTools 2011, обладающей, кроме всего, большим набором опций по оптимизации операционной системы (проще сказать, что этот твикер не умеет делать) и, из практики, высочайшей надежностью. Беззаговорочно, рекомендуем его пользователям в т.ч. системными администраторами. Единственный минус — программа платная, но никто не запретит узнать его качества за 60 дней работы с бесплатной и необрезанной демоверсией. Потраченный деньги jv16 PowerTools отрабатывает на все 100%.
Далее, из бесплатных чистильщиков реестра с лучшим алгоритмом обнаружения реестрового мусора следуют считать Vit Registry Fix Free и TweakNow RegCleaner, последний — запомнился своим дизайном (из минусов — нет официальной русификации, но разве это нас остановит?). Платный твикер Reg Organizer 5.12, имеет собственный и более удобный, чем штатный, редактор, заинтересует больше профессионалов, предпочитающих работать с реестром компьютера в ручном режиме.
Имеющий звание «Выбор редакции» журнала «Hard»n»Soft» чистильщик реестра Wise Registry Cleaner приглянулся простым и понятным интерфейсом, неплохой скоростью обнаружения «битых» реестровых ключей, и он главное бесплатен, русифицирован и рассчитан на более широкую аудиторию, чем, например, Reg Organizer. Мы также рекомендуем его к использованию.
Относительно аутсайдеров — Eusing Free Registry Cleaner и Registry Life — результаты говорят сами за себя, и это тот случай, когда бесплатность несет на себе печать ущербности. Но такова жизнь.
И в заключении хочется отметить: какой бы утилите вы не отдали бы предпочтение, «не навреди!» — вот основной принцип во время работы с системным реестром Windows. Не ленитесь делать резервные копии реестра и точки восстановления системы (в Win2000 — через утилиту ntbackup.exe) перед началом чистки реестра (чтобы, в случае неожиданностей, всегда можно было вернуть операционную систему в рабочее состояние), и ваши усилия окупятся сторицей.
Часто бывает необходимо срочно проверить почтовый ящик, подкорректировать текстовый документ, провести видеоконференцию, а компьютер внезапно начал загружаться очень долго, сильно подвисать и надолго задумываться даже при движении мышкой. Одной из главных проблем является «засорение» реестра. Вывод — его необходимо почистить.
Как компьютер засоряется?
При установке новых приложений, возникающих ошибках операционной системы, некорректном завершении работы, заражении вирусами и неправильной настройке компьютеры начинают работать очень медленно и непредсказуемо. Все эти причины влияют на реестр, который вручную почистить никак не выйдет — ведь там содержатся миллионы ключей и файлов.
Что такое реестр?
Сам по себе реестр — это большая база данных, в которой хранятся параметры как аппаратного, так и программного обеспечения компьютера. И справиться с медленной работой помогает чистка этой самой базы данных при помощи специализированных программ, выбор которых велик. Но какие из множества самые лучшие? Об этом и пойдет разговор.
Платные программы
Первая программа чистки реестра — это Reg Organizer. Обладает весьма богатым набором возможностей. Кроме ручной и автоматической может удалять установленные программы, создавать и сравнивать снимки ключей. В дополнение к этому есть функция настройки операционной системы и очистки накопителя от ненужных системных файлов. Программа платная. И это главный ее недостаток. Из бесплатных функций — только поиск ошибок реестра.
Хорошим выбором будет использование универсальной программы Advanced SystemCare. Она хорошо оптимизирует операционную реестр и ускоряет работу компьютера. Есть две версии программы — свободная и платная. Работает программа для (7 версия Windows ее тоже поддерживает) очень быстро. Есть два режима — для новичков и профессионалов. Второй режим дает возможность более тонко настроить и оптимизировать систему. Отличительной чертой является мультифункциональность:
- и реестра.
- Исправление ошибок.
- Наблюдение за процессами операционной системы.
Бесплатные программы
Программный пакет Glary Utilities. В нем имеется множество полезных и бесплатных функций. Среди них:
Программа чистки реестра Ccleaner является одной из самых известных утилит. Она бесплатная, однако очень хорошо очищает как реестр, так и ненужные файлы на жестком диске, в кэше. Есть очень полезная функция удаления файлов, которые вручную удаляться отказываются. Может отлично оптимизировать реестр, но на этом функционал заканчивается. Если главной задачей является только очистка, то Ccleaner — замечательное решение. Программа на отлично выполняет свою задачу.
Windows Cleaner — это бесплатная программа для чистки реестра и с закрытым исходным кодом. Очищает системный мусор на компьютере, тем самым повышая производительность. Среди функций:
Утилита Registry Repair — это легкая в управлении программа чистки Она тестирует реестр на наличие ошибок и неправильных путей, ищет записи, которые удалены не полностью, и исправляет это в автоматическом режиме. В сравнении со многими аналогами, программа распознает большее число системных ошибок. Сканирование бережно относится к ресурсам компьютера, и программа чистки реестра будет шустро работать даже на слабых машинах. Если имеются записи, сделанные шпионскими программами, то и они будут очищены. Данная программа бесплатна и рассчитана на рядового пользователя.
Вывод
Итак, чтобы устранить ошибки и медленную работу компьютера, иногда нужно проверять его на наличие мусора, и если он имеется, то очищать. Ведь со временем таких ненужных файлов накапливается несколько гигабайт. Рассмотренные выше программы для чистки и исправления реестра помогают с успехом бороться с мусором и ошибками. Какой из них пользоваться — каждый пользователь выбирает для себя сам. Ведь выбор велик. И благодаря конкуренции производители с каждой новой версией делают эти программы еще лучше.
Интересует чистка реестра Windows 7? Тогда вы попали по адресу.
Реестр Windows (англ. Windows
Registry
) – иерархическая база данных, для большинства операционных систем MS
Windows
, содержащая параметры и настройки для аппаратного и программного обеспечения, предустановки и профилей пользователей.
Создание реестра в ОС Windows
предназначалось для упорядочивания информации, которая на то время хранилась во множестве INI
-файлов, а также с целью обеспечения единого механизма чтения-записи настроек.
Создание реестра позволяло избавиться от проблем коротких имен, отсутствия разграничения прав доступа и медленного доступа к INI
-файлам, хранившимся в файловой системе FAT
16, которая имеет проблемы с быстродействием при поиске файлов в каталогах с их большим количеством.
Все проблемы, которые разработчики MS
Windows
решали с помощью реестра исчезли с выходом файловой системы NTFS
, но реестр так и остался во всех последующих версиях этой ОС .
На данный момент не существует реальных предпосылок для использования подобного механизма и единственной системой, использующей реестр, является MS
Windows
(и ее клон из области свободного ПО – ReactOS
).
Реестр формируется из различных данных. При установке и последующей настройке Windows
формируются файлы, в которых хранится информация о конфигурации системы.
В процессе загрузки операционной системы, а также осуществления входа-выхода ее пользователей формируется некая абстрактная, виртуальная сущность, именуемая «реестром».
Таким образом, одна часть статична и хранится в файлах, а другая динамична и формируется в процессе .
Способ хранения настроек операционной системы при помощи реестра имеет ряд весомых недостатков. Ниже мы перечислим наиболее весомые.
Относительно низкая устойчивость к сбоям. Один неверный байт в файле куста (ветка реестра, похожая по своей сути на корневую директорию в файловых системах) при попытке его загрузки приводит к сбою ОС.
Данная проблема в современных версиях MS
Windows
решается с помощью двухуровневого логирования, а на случай возникновения ситуации, когда реестр не может быть восстановлен, система может выполнить реинициализацию поврежденных записей реестра во время загрузки.
Выборочность при сохранении системных настроек в реестр – означает, что не все настройки системы заносятся в реестр. Из-за такого подхода перенос настроек системы путем копирования ее реестра невозможен.
В процессе функционирования операционной системы – реестр подвергается фрагментации, что приводит к постепенному замедлению скорости доступа.
Помимо настроек, в реестре хранится и другая информация системы и приложений, что приводит к постепенному увеличению размера реестра. Эту проблему можно частично решить с помощью , о которых мы поговорим в следующей части нашей статьи. Кстати, в нашем материале вы можете прочесть о пяти лучших бесплатных программ для исправления ошибок ОС Windows 7
Чистка реестра MS Windows 7
вручную
Переходим к непосредственному удалению сведений о программах,
которые были удалены. Для этого заходим в раздел «HKEY_CURRENT_USER» (который находится в левой части окна редактора реестра), открываем подраздел «Software
» и ищем название компании разработчика ПО или непосредственно название программы, которая была удалена.
Для удаления следует выделить запись, кликнув по ней мышей и нажать клавишу «Del
» на
клавиатуре.
Также программу можно поискать автоматически, воспользовавшись функцией поиска. Для этого следует нажать комбинацию клавиш Ctrl
+F
и в открывшемся окне следует ввести название программы и нажать «ОК», после чего будут выделены все найденные записи.
Если найденная выделенная запись корректна, т.е. принадлежит удаленной программе, следует нажать на клавиатуре клавишу Del
, для перехода к следующей записи нажимаем F
3.
После удаления ненужных записей, закрываем редактор реестра.
Чистка реестра MS Windows
7 с помощью программ
Программная очистка реестра предназначена для новичков, а также пользователей, которые хотят сэкономить свое время ведь ручная очистка, как стало ясно предыдущего раздела, довольно кропотливое дело. Рассмотрим 3 наиболее популярные программы для оптимизации и очистки системы.
Reg Organizer
Данная программа имеет неплохой функционал и помимо собственно редактирования реестра, позволяет выполнять поиск и замену его записей, полное удаление установленного ПО, создание и сравнение снимков ключей реестра, а также его ручную и автоматическую очистку.
Дополнительными возможностями программы являются функция тонкой настройки ОС , редактирование файлов конфигурации и возможность очистки дисков от системного мусора .
Обратите внимание!
Бесплатная версия программы только ищет ошибки реестра, для их исправления необходимо ее приобрести, цена лицензии – 10 долларов.
Достоинства:
Многофункциональность.
Русскоязычный интерфейс.
Недостатки:
Платная.
CCleaner
Данная утилита является не менее многофункциональной и чистка реестра здесь как одна из многочисленных опций приложения, но в отличие от Reg
Organizer
бесплатна для некоммерческого использования.
Функционал у бесплатной версии не урезан, а единственным отличием является отсутствие приоритетной технической поддержки. Программа очень популярна, состоянием на конец 2012 года с официального сайта программы было совершено более 1 миллиона загрузок.
Каждый месяц выходит новая версия программы, причем об обновлениях можно узнать пройдя по ссылке «Check
for
Updates
» в правом нижнем углу программы.
Нет смысла описывать все, что может этот монстр, ограничимся лишь полезными особенностями данной программы:
Программа позволяет добавлять и удалять ветки реестра, которые необходимо просканировать.
Есть возможность создания точки восстановления для всей системы перед выполнением очистки реестра.
Клик мышью на некоторых элементах, выводит всплывающее окно, в котором отображается краткая информация о том, что произойдет в случае очистки этого элемента.
Возможность создавать списки компонентов, которые необходимо удалять/не удалять при проведении проверок.
Можно настроить утилиту таким образом, чтобы она выполняла очистку компьютера перед его включением. Автоматическое удаление файлов из папки Temp
при их нахождении более 24 часов.
Достоинства:
Бесплатность.
Многофункциональность.
Возможность работы в 64-х разрядных системах.
Недостатки у программы есть, но они носят скорее условный характер:
Закрытый исходный код.
Отсутствие кроссплатформенности (исправлен в более поздних версиях).
Windows Cleaner
Как и CCleaner, программа бесплатна и имеет закрытый исходный код. Предназначена для очистки компьютера от различного системного мусора, что позволяет улучшить производительность системы.
Позволяет работать с автозагрузкой и создавать точки восстановления системы. Одной из особенностей программы является возможность сохранения истории всех предыдущих очисток.
Достоинства:
Бесплатность.
Русскоязычный, простой для восприятия интерфейс.
Недостатки, программы также носят условный характер:
Закрытый исходный код.
Отсутствие кроссплатформенности.
Отсутствие портативной (Portable) версии.
Любая актуальная версия Windows — 7, 8 и, конечно, 10 имеет в своём составе и постоянно использует специальную базу настроек под названием реестр. В ней хранятся тысячи параметров как самой ОС, так и приложений, инсталлируемых пользователем. Если система установлена достаточно давно, то со временем неизбежно накапливается приличное количество некорректных, «мусорных» записей в реестре. От подобных записей желательно своевременно избавляться, особенно на не самых быстрых машинах. С задачей очистки реестра отлично справляется программы , причём после её работы не отвалится «Пуск» или языковая панель.
Приложение условно разделяет возможные ошибки реестра на 15 типов, среди которых:
- отсутствующие общие DLL
- неверные расширения файлов
- библиотеки типов
- и другие
Для начала анализа реестра необходимо нажать кнопку «Поиск проблем» и через несколько секунд программа предоставит вашему вниманию обычно весьма внушительный список. Таблица результатов состоит из трёх колонок — «Проблема», «Данные», «Раздел реестра». Этой информации достаточно, чтобы детально рассмотреть каждую запись поверхностно или непосредственно в regedit . При необходимости можно добавить нужные данные в список исключений. Давайте далее рассмотрим исправление записей на примере первого типа «Отсутствующие общие DLL».
Выбираем этот тип и кликаем на «Поиск проблем» — CCleaner находит на тестируемом компьютере 24 некорректных, с его точки зрения, ключа реестра. Для начала процедуры чистки нажимаем на кнопку «Исправить…» в правом нижнем углу. На этом этапе у нас есть 2 варианта:
- пошагово исправлять каждую проблему, если нужен максимальный уровень контроля
- выбрать массовое исправление при помощи кнопки «Исправить отмеченные»
Безопасно ли удаление записей реестра
Одно из главных преимуществ CCleaner как чистильщика состоит в том, что с его помощью довольно сложно навредить системе. Шанс удалить что-то лишнее есть всегда, но он крайне незначителен и точно не коснётся важных параметров Windows. Кто-то из наших пользователей возможно скажет, что сама по себе процедура чистки реестра не нужна. Если у вас современный компьютер, особенно с SSD на борту, то да, можно вполне обойтись и без подобных оптимизаций.
Сервисная статья, необходимая для линковки на неё материалов, в которых описываются сбои, устранение которых требует выполнения процедуры восстановления реестра. Поскольку традиционно реестр операционных систем Windows хранится в файлах, размещаемых на системном носителе, восстановление реестра производится путем восстановления файлов, содержащих кусты реестра из их резервных копий. Как Вы понимаете, сделать это на работающей операционной системе не представляется возможным по причине блокировки кодом подсистемы ядра файлов кустов реестра, активно используемых системой. По этой причине мы будем использовать специализированное средство под названием Консоль восстановления.
При загрузке поврежденной операционной системы, сразу после статусных сообщений BIOS/UEFI, несколько раз нажимаем клавишу F8 для вывода меню дополнительных вариантов загрузки. В появившемся меня выбираем пункт «Устранение неполадок компьютера»:
Далее начинает загружаться средство устранения неполадок компьютера. На следующем этапе нас спрашивают по поводу метода ввода с клавиатуры:
В зависимости от языка локализации системы, мы можем оставить метод ввода с клавиатуры по умолчанию без изменений на значении «Русская».
Далее у нас идет:
Затем у нас открывается окно Параметры восстановления системы, содержащее меню выбора:
После выбора пункта «Командная строка» запускается хорошо уже знакомая нам командная строка Windows.
На данном этапе главное правильно определить имя системного тома, на котором у нас располагается рабочая операционная система, поскольку при загрузке через консоль восстановления диском C: назначается зарезервированный загрузочный раздел (100Мб).
Я для этого применяю следующую команду:
wmic logicaldisk where «Size>1000000000» get caption
которая возвращает буквы разделов, которые имеют размер более 1 гигабайта.
|
Microsoft Windows [Version 6.1.7601] X:WindowsSystem32>wmic logicaldisk where «Size>1000000000» get caption Caption D: |
Видите литеру D:, которую выдала нам команда? Это и есть искомый нами системный раздел.
В некоторых случаях под шаблон может попасть сразу несколько разделов, то есть более одного раздела может быть большого размера. Поэтому, в случае, когда wmic выдала несколько литер, можно смело выбирать первую. Если же вам требуется точно удостовериться, то можно перейти на неё и вывести содержимое корневой директории посредством команды dir.
После того, как мы определились с разделом, нам необходимо выполнить копирование файлов резервной копии реестра в директорию фактического его расположения. Резервная копия файлов реестра размещается по пути <системный_том>:WindowsSystem32configRegBack, а фактическое системное местоположение файлов реестра <системный_том>:WindowsSystem32config. Конечно же, само копирование можно выполнить разнообразными способами, например с применением любой программы, имеющей интерфейс открытия файла, в котором можно запросто копировать файлы, перемещаясь из директории в директорию. Я же предпочитаю использовать доступные системные утилиты типа xcopy:
xcopy d:windowssystem32configregback*.* d:windowssystem32config /h /r /y
После ввода команды начнется процесс копирования:
Утилита xcopy копируем файлы DEFAULT, SAM, SECURITY, SOFTWARE, SYSTEM из подкаталога RegBack в вышестоящую директорию config, автоматически перезаписывая уже находящиеся в целевой папке файлы реестра. Из скриншота видно, что процедура копирования завершилась успешно, все необходимые файлы скопировались. На этом процедура восстановления реестра завершена, закрываем консоль. Для этого можно нажать на значок закрытия окна, либо в командной строке набрать команду exit и вернуться в меню выбора параметров восстановления. На этом процедура восстановления реестра завершена, нажимаем кнопку Перезагрузка для инициирования процесса перезагрузки станции.
Программы для исправления ошибок реестра
Wise Registry Cleaner
Инструмент исправляет проблемы записей реестра, проводит качественную оптимизацию системы, удаляет ненужные, подозрительные, зараженные файлы, восстанавливает утраченные документы.
TweakNow RegCleaner
Служит для исправления ошибки записей, повышает производительность системы, проводит быструю и глобальную очистку, останавливает удаление, предоставляет помощь в запуске и работе ОС.
Auslogics Registry Cleaner
Главное преимущество данного продукта – настройка реестра. Предлагает решения проблем функций, помогает в установке программных элементов на ПК, чистит мусор, восстанавливает важную информацию.
Reg Organizer
Показывает список изменений в файле реестров за последнее время, настраивает чистку записей, включает режим полного мониторинга, устраняет неполадки, которые связаны с системой.
SharpKeys
Программа для компьютера запускает сканирование с жесткого диска и съемных носителей. Она настраивает предварительный просмотр файлов, выясняет причину ошибок функционала устройства.
jv16 PowerTools
Утилита для ноутбука предупреждает пользователя о каждом сбое, поддерживает необходимую скорость копирования, перемещения информации, повышает производительность ОС.
Vit Registry Fix
Бесплатное приложение поможет в резервном копировании важной информации на системном реестре, восстановлении необходимых документов, медиафайлов, ускорении работы и оптимизации.
EasyCleaner
Программная проверка системного реестра на персональном компьютере. Предлагает несколько тестов для устройства, проводит качественную диагностику, ищет решение проблем с ноутбуком в сети.
Advanced SystemCare
Инструмент помогает исправить баги в реестре, сканировать разделы жесткого диска и системные настройки на наличие ошибок. Ручной и автоматический режимы позволяют устранить проблемы, удалить устаревшие службы.
CCleaner
Программа дает возможность оптимизировать работу персонального компьютера с помощью удаления проблемных и ненужных файлов. Глобальный поиск элементов поможет устранить ошибки и устройство снова будет летать.
Программный пакет улучшает работу системы, исправляет найденные ошибки в реестре, повышает производительность устройства благодаря современному ускорению. Показывает каждое действие, помогает откатить изменения, восстановить или скопировать материалы. Предлагаем скачать программы для исправления ошибок реестра для Windows 7 на русском языке без регистрации и смс. Представлены последние версии 2023 года (32/64 bit).
Категории программ
- Все программы для Windows 7
- Проверка оперативной памяти
- Создание коллажей
- Создание музыки
- Чтение DjVu
- Чтение PDF
- Виртуальные машины
- Чтение книг
- Запись дисков
- Блокировка рекламы
- Запись видео с экрана
- Разгон видеокарты
Содержание
- Восстанавливаем реестр
- Способ 1: Восстановление системы
- Способ 2: Обновление системы
- Способ 3: Восстановление на этапе загрузки
- Способ 4: «Командная строка»
- Способ 5: Восстановление реестра из резервной копии
- Вопросы и ответы
Реестр представляет собой огромное хранилище данных, в котором располагаются всевозможные параметры, позволяющие стабильно работать ОС Виндовс 7. При внесении некорректных изменений в системную базу данных или повреждении каких-либо секторов реестра (например, при спонтанном выключении Вашего компьютера) возможно появление разного рода неисправностей в работе системы. В данном материале разберемся, как восстановить системную базу данных.
Восстанавливаем реестр
Сбои в работе ПК возможны и после установки программных решений, которые требуют совершения изменений в системной базе данных. Также бывают ситуации, когда юзер случайно удаляет целый подраздел реестра, что приводит к нестабильной работе ПК. Чтобы устранить подобные проблемы, необходимо произвести восстановление реестра. Рассмотрим, как это можно сделать.
Способ 1: Восстановление системы
Проверенный временем метод устранения неполадок в реестре — это восстановление системы, он подойдет, если у вас имеется точка восстановления. Также стоит отметить, что будут удалены различные данные, которые были сохранены недавно.
- Для совершения данной операции переходим в меню «Пуск» и перемещаемся во вкладку «Стандартные», в ней открываем «Служебные» и кликаем по надписи «Восстановление системы».
- В открывшемся окошке ставим точку в варианте «Рекомендуемое восстановление» или выбираем дату самостоятельно, указав пункт «Выбрать другую точку восстановления». Необходимо указать дату, когда не было проблем с реестром. Жмём по кнопочке «Далее».

После данной процедуры произойдет процесс восстановления системной базы данных.
Читайте также: Как создать точку восстановления в Windows 7
Способ 2: Обновление системы
Для выполнения данного метода понадобится загрузочная флешка или диск.
Урок: Инструкция по созданию загрузочной флешки на Windows
Вставив диск для установки (или флеш-накопитель), запускаем установочную программу Виндовс 7. Запуск производится из системы, которая находится в работающем состоянии.
Произойдет перезапись системной директории Виндовс 7 (в ней располагается реестр), настройки пользователя и конфиденциальные личные параметры окажутся нетронутыми.
Способ 3: Восстановление на этапе загрузки
- Производим загрузку системы с диска для установки или загрузочной флешки (урок по созданию такого носителя был приведен в предыдущем способе). Настраиваем BIOS так, чтобы загрузка производилась с флеш-накопителя или привода CD/DVD (устанавливаем в пункте «First Boot Device» параметр «USB-HDD» или «СDROM»).
Урок: Настраиваем BIOS для загрузки с флешки
- Производим перезапуск ПК, сохранив настройки БИОС. После появление экрана с надписью «Press any key to boot from CD or DVD…» жмём Enter.
Ожидаем загрузку файлов.
- Выбираем необходимый язык и жмём по кнопочке «Далее».
- Нажимаем по кнопке «Восстановление системы».
В представленном перечне выбираем «Восстановления запуска».
Есть вероятность, что «Восстановление запуска» не поможет исправить неполадку, тогда останавливаем выбор на подпункте «Восстановление системы».
Способ 4: «Командная строка»
Выполняем процедуры, которые были описаны в третьем способе, только вместо восстановления кликаем по подпункту «Командная строка».
- В «Командной строке» набираем команды и жмём Enter.
cd WindowsSystem32ConfigПосле вводим команду
MD Tempи щелкаем по клавише Enter. - Производим создание резервных копий файлов, выполнив определенные команды и нажав Enter после их ввода.
сopy BCD-Template Tempcopy COMPONENTS Tempcopy DEFAULT Tempcopy SAM Tempcopy SECURITY Tempcopy SOFTWARE Tempcopy SYSTEM Temp - Поочередно набираем и жмем Enter.
ren BCD-Template BCD-Template.bakren COMPONENTS COMPONENTS.bakren DEFAULT DEFAULT.bakren SAM SAM.bakren SOFTWARE SOFTWARE.bakren SECURTY SECURITY.bakren SYSTEM SYSTEM.bak - И завершающий перечень команд (не забываем нажимать Enter после каждой).
copy C:WindowsSystem32ConfigRegbackBCD-Template C:WindowsSystem32ConfigBCD-Templatecopy C:WindowsSystem32ConfigRegbackCOMPONENTS C:WindowsSystem32ConfigCOMPONENTScopy C:WindowsSystem32ConfigRegbackDEFAULT C:WindowsSystem32ConfigDEFAULTcopy C:WindowsSystem32ConfigRegbackSAM C:WindowsSystem32ConfigSAMcopy C:WindowsSystem32ConfigRegbackSECURITY C:WindowsSystem32ConfigSECURITYcopy C:WindowsSystem32ConfigRegbackSOFTWARE C:WindowsSystem32ConfigSOFTWAREcopy C:WindowsSystem32ConfigRegbackSYSTEM C:WindowsSystem32ConfigSYSTEM - Вводим
Exitи жмём Enter, произойдет перезапуск системы. При условии, что всё было сделано правильно, Вы должны наблюдать подобный экран.

Способ 5: Восстановление реестра из резервной копии
Эта методика подойдет для пользователей, которые имеют резервную копию реестра, созданную через «Файл» – «Экспорт».
Итак, если у Вас имеется данная копия, выполняем следующие действия.
- Нажав сочетание клавиш Win+R, открываем окошко «Выполнить». Набираем
regeditи жмём «ОК». - Щелкаем по вкладке «Файл» и выбираем «Импорт».
- В открывшемся проводнике находим копию, которую создали ранее для резерва. Жмём «Открыть».
- Дожидаемся копирования файлов.
Подробнее: Как открыть редактор реестра в Windows 7

После того, как файлы скопировались, реестр будет восстановлен в рабочее состояние.
Применяя данные методы, Вы сможете произвести процесс восстановления реестра в рабочее состояние. Также хочется отметить, что время от времени необходимо создавать точки восстановления и резервные копии реестра.
Еще статьи по данной теме:
Помогла ли Вам статья?
Registry Repair
для Windows

Registry Repair — это легкий в использовании инструмент для поиска и исправления ошибок в системном реестре. Программа сканирует реестр на предмет наличия таких распространенных ошибок как: неверные пути и типы файлов, неправильные пользовательские элементы управления, устаревшие записи, неверные шрифты, устаревшие элементы меню «Пуск», неиспользуемые расширения файлов, ошибки запуска программ и прочее, и предоставляет список найденных проблем.
Пользователь может выборочно исправить записи или автоматически все отмеченные, а также открыть запись в редакторе реестра. Кроме того предусмотрена возможность отмены всех изменений в реестре, в случае возникновения сбоев в системе. Плюс к этому в программе можно создавать списки исключений, которые во время сканирования будут игнорироваться.
ТОП-сегодня раздела «Реестр, Автозагрузка»
Reg Organizer 9.10
Reg Organizer — мощная программа, позволяющая следить за состоянием системного реестра и…
Autoruns 14.0.9
Autoruns — программа для контроля автоматической загрузки различных приложений, сервисов и компонентов, стартующих при загрузке операционной системы…

Программа помогает очистить реестр от ненужных записей. TweakNow RegCleaner быстро сканирует реестр, находит неиспользуемые значения и удаляет их…
PrivaZer 4.0.63
PrivaZer — бесплатная программа, которая предназначена для очистки ПК от накопившегося…
Отзывы о программе Registry Repair
Гость Петербурга про Registry Repair 5.0.1.127 [28-05-2022]
Благодарю за ваш помощник!
| | Ответить
Антон про Registry Repair 5.0.1.103 [08-04-2020]
Программа супер. Очень выручила после того, как программа Advanced System Care снесла мне кучу системных файлов и компьютер запускался с 3-4 раза. Registry repair спасла!!!
2 | 2 | Ответить
Jambo Airgood про Registry Repair 5.0.1.103 [02-02-2020]
вирусня в инстллере. блокирует нажития/движения мыши чтоб нельзя было снять «галочки» с установки дополнительного хлама. вырубается с диспетчера.
4 | 21 | Ответить
Алексей про Registry Repair 5.0.1.101 [28-01-2019]
Понравилось, рекомендую
4 | 4 | Ответить
hadisha про Registry Repair 5.0.1.62 [27-11-2014]
Программа оч. даже, комп. быстрее работает.
4 | 11 | Ответить

Ремонт реестра Windows 7 производится двумя способами, в зависимости от наличия или отсутствия резервной копии данных. В первом случае можно воспользоваться встроенными средствами операционной системы (ОС), а во втором — необходимо задействовать установщик дистрибутива или стороннюю программу.
Содержание
- Как восстановить реестр штатными средствами
- Восстановление через контрольную точку
- Обновление системы с помощью установочного диска
- Применение среды восстановления
- Через «Командную строку»
- Восстановление из резервной копии
- Восстановление реестра Windows 7 с помощью программы ERUNT
- Заключение
Как восстановить реестр штатными средствами
Если было повреждение элементов системного реестра, исправить проблему можно с помощью предустановленных утилит в ОС или посредством инсталляционного диска:
- Через откат путем использования контрольной точки.
- С помощью установочного диска.
- Воспользовавшись инструментами загрузочного накопителя.
- Посредством «Командной строки».
- При помощи резервной копии.
Восстановление через контрольную точку
Восстановить реестр Windows 7 без резервной копии можно с помощью слепка системы.
Пошаговое руководство:
- Раскрыть меню «Пуск», перейти по пути «Все программы» > «Стандартные» > «Служебные». Запустить утилиту «Восстановление системы».
- В появившемся Мастере установить переключатель на пункт «Выбрать другую точку восстановления».
- Из списка выбрать слепок, который был сделан до появления проблемы, щелкнуть по кнопке Далее.
- Запустить процесс, нажав Готово.
Важно! Этот метод невыполним, если контрольная точка не была создана до возникновения неисправности.
Обновление системы с помощью установочного диска
Если компонент поврежден до такой степени, что ОС не запускается, выполнить восстановление можно посредством установочного диска с дистрибутивом Windows 7.
Пошаговое руководство:
- Запустить компьютер с инсталляционного накопителя.
- Выбрать язык установщика, кликнуть Далее.
- Нажать кнопку Установить.
- Принять лицензионное соглашение, поставив флажок напротив соответствующей строки, щелкнуть Далее.
- При выборе типа установки нажать по пункту «Обновление».
После этого инсталлятор автоматически перезапишет файлы системы, восстановив реестр, записи в котором будут настроены по умолчанию.
Применение среды восстановления
На установочном диске содержатся утилиты для реанимации ОС. Этот способ эффективен, если компьютер не включается. Пошаговое руководство:
- Запустившись с загрузочного носителя, выбрать язык установщика, кликнуть Далее.
- Перейти по гиперссылке «Восстановление системы».
- Выбрать опцию «Восстановление системы».
Появится окно Мастера, в котором необходимо определить контрольный слепок, сделанный до возникновения поломки, и произвести откат, как было указано ранее в статье.
Через «Командную строку»
«Командная строка» — ультимативное средство для взаимодействия с системными компонентами. Все манипуляции для нормализации работы компонента необходимо выполнять, запустив компьютер с установочного диска.
- После выбора языка инсталлятора перейти по гиперссылке «Восстановление системы».
- Выбрать средство «Командная строка».
- В окне консоли ввести команду rstrui.exe.
- При появлении Мастера перейти на следующий этап, кликнув Далее.
- Выбрать точку для отката и нажать Далее.
- Подтвердить действие, щелкнув по кнопке Готово.
- Дождаться завершения процесса, после чего перезапустить компьютер.
Восстановление из резервной копии
Если компьютер запускается и есть возможность открыть поврежденный системный компонент, можно выполнить восстановление Windows с помощью копии реестра.
Пошаговое руководство:
- Развернуть меню «Пуск», произвести поиск по запросу «regedit». Запустить одноименное приложение.
- На верхней панели раскрыть меню «Файл», выбрать опцию «Импорт».
- В появившемся окне файлового менеджера указать путь к резервному файлу, нажать Открыть.
- Дождаться завершения процедуры.
Важно! Копия должна быть сделана до появления неисправности, в крайнем случае можно экспортировать с другого компьютера.
Восстановление реестра Windows 7 с помощью программы ERUNT
ERUNT — маловесное приложение, необходимое для создания резервных копий и нормализации работы реестра. Первостепенно необходимо, используя другой компьютер, создать специальный файл с записями рассматриваемого компонента. Пошаговое руководство:
- Запустить программу, выбрать разделы, которые необходимо зарезервировать. По умолчанию предлагается сохранить системные и пользовательские данные, рекомендуется это так и оставить.
- Указать папку, куда будут сохранены файлы, кликнуть ОК.
- Дождаться завершения процедуры, которая займет несколько минут.
Выполнив эту операцию, директорию, созданную программой, нужно скинуть на флешку. После потребуется вставить носитель в компьютер с поломанным реестром. Далее идет этап восстановления:
- Используя файловый менеджер, открыть каталог флешки.
- Перейти в созданную программой директорию, запустить исполняемый файл ERDNT.EXE.
- Подтвердить действия, отметить разделы и нажать ОК.
Программа автоматически переместит нормально работающие файлы реестра, после чего компонент будет функционировать исправно.
Заключение
Неопытным пользователям рекомендуется производить восстановление через контрольную точку или посредством резервной копии. Инструменты на установочном диске следует применять в случае, если компьютер не запускается. Программа ERDNT применима, когда есть возможность скопировать исправно работающий реестр с другого компьютера.
( 4 оценки, среднее 2.75 из 5 )
Ручное резервное копирование реестра
-
Нажмите кнопку » Пускregedit.exe в поле поиска и нажмите клавишу ВВОД. При получении запроса на ввод пароля администратора или подтверждения введите пароль или подтвердите действие.
-
В редакторе реестра найдите и щелкните раздел реестра или подраздел, для которого требуется выполнить резервное копирование.
-
Выберите файл> экспорта.
-
В диалоговом окне «Экспорт файла реестра» выберите расположение, в котором нужно сохранить резервную копию, а затем введите имя файла резервной копии в поле «Имя файла «.
-
Нажмите кнопку «Сохранить».
Восстановление ручной резервной копии
-
Нажмите кнопку » Пуск «,regedit.exeи нажмите клавишу ВВОД. При получении запроса на ввод пароля администратора или подтверждения введите пароль или подтвердите действие.
-
В редакторе реестра щелкните «Файл > импортировать».
-
В диалоговом окне Импорт файла реестра выберите расположение, куда была сохранена резервная копия, выберите файл резервной копии, а затем нажмите кнопку Открыть.
Ручное резервное копирование реестра
-
Нажмите кнопку » Пускregedit.exe в поле поиска и нажмите клавишу ВВОД. При получении запроса на ввод пароля администратора или подтверждения введите пароль или подтвердите действие.
-
В редакторе реестра найдите и щелкните раздел реестра или подраздел, для которого требуется выполнить резервное копирование.
-
Выберите файл> экспорта.
-
В диалоговом окне «Экспорт файла реестра» выберите расположение, в котором нужно сохранить резервную копию, а затем введите имя файла резервной копии в поле «Имя файла «.
-
Нажмите кнопку «Сохранить».
Восстановление ручной резервной копии
-
Нажмите кнопку » Пуск «,regedit.exeи нажмите клавишу ВВОД. При получении запроса на ввод пароля администратора или подтверждения введите пароль или подтвердите действие.
-
В редакторе реестра щелкните «Файл > импортировать».
-
В диалоговом окне Импорт файла реестра выберите расположение, куда была сохранена резервная копия, выберите файл резервной копии, а затем нажмите кнопку Открыть.
Ручное резервное копирование реестра
-
Нажмите кнопку » Пускregedit.exe в поле поиска и нажмите клавишу ВВОД. При получении запроса на ввод пароля администратора или подтверждения введите пароль или подтвердите действие.
-
В редакторе реестра найдите и щелкните раздел реестра или подраздел, для которого требуется выполнить резервное копирование.
-
Выберите файл> экспорта.
-
В диалоговом окне «Экспорт файла реестра» выберите расположение, в котором нужно сохранить резервную копию, а затем введите имя файла резервной копии в поле «Имя файла «.
-
Нажмите кнопку «Сохранить».
Восстановление ручной резервной копии
-
Нажмите кнопку » Пуск «,regedit.exeи нажмите клавишу ВВОД. При получении запроса на ввод пароля администратора или подтверждения введите пароль или подтвердите действие.
-
В редакторе реестра щелкните «Файл > импортировать».
-
В диалоговом окне Импорт файла реестра выберите расположение, куда была сохранена резервная копия, выберите файл резервной копии, а затем нажмите кнопку Открыть.

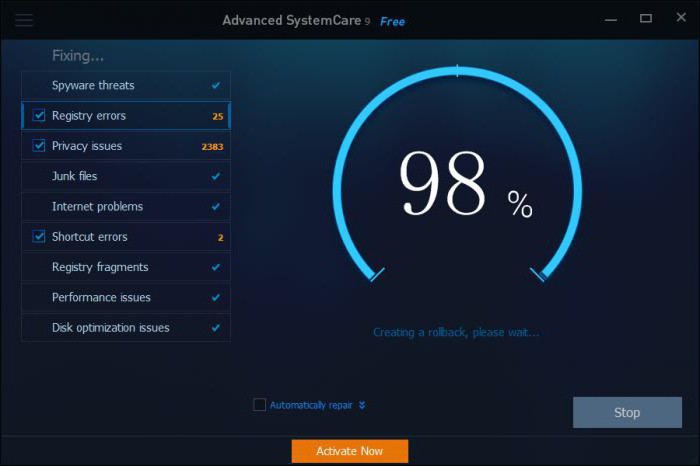

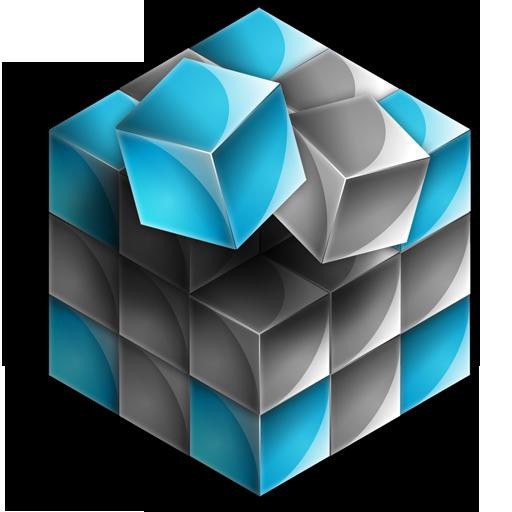
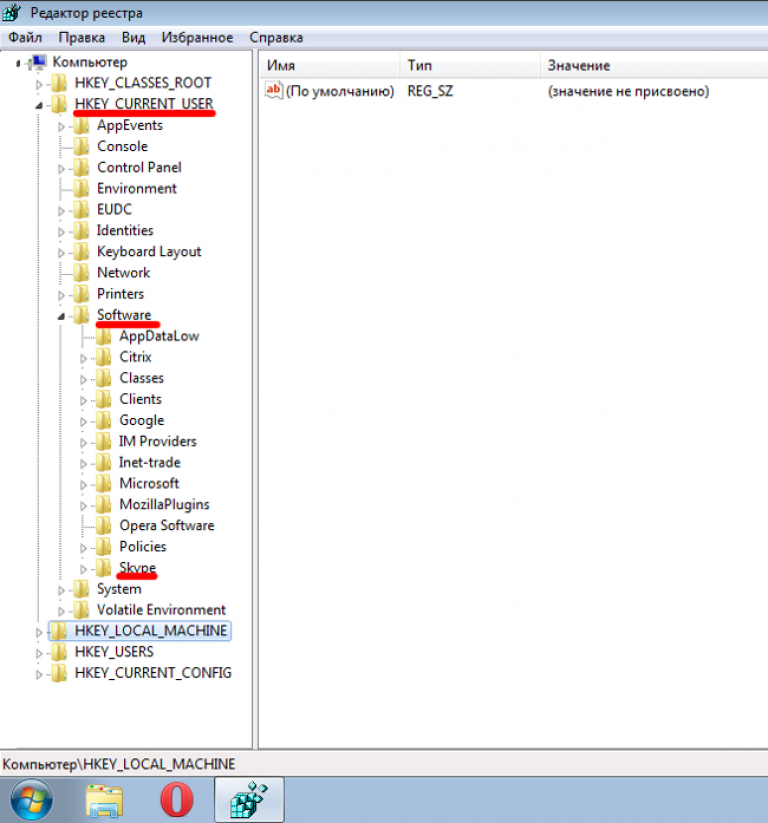
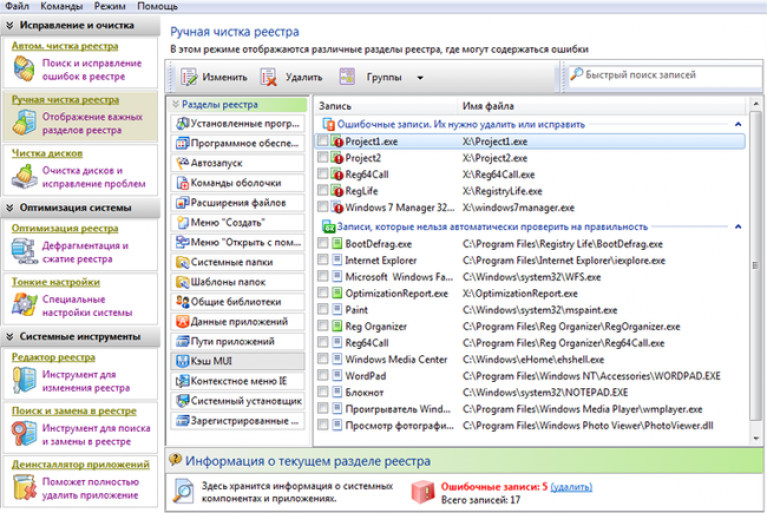
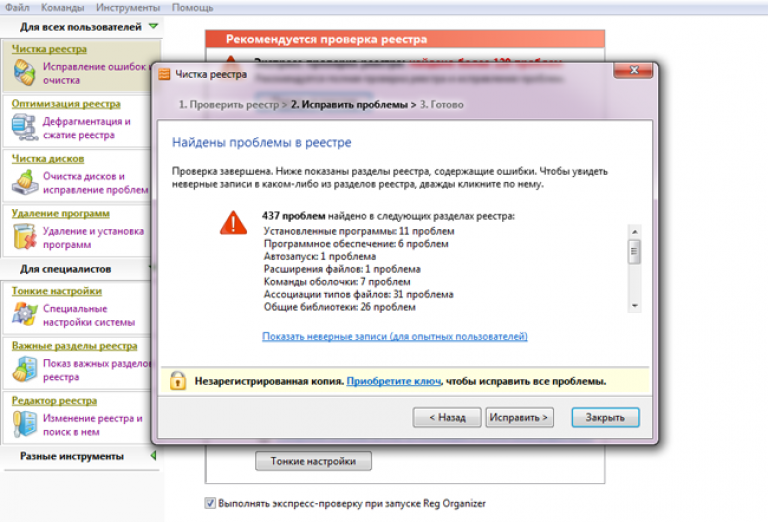
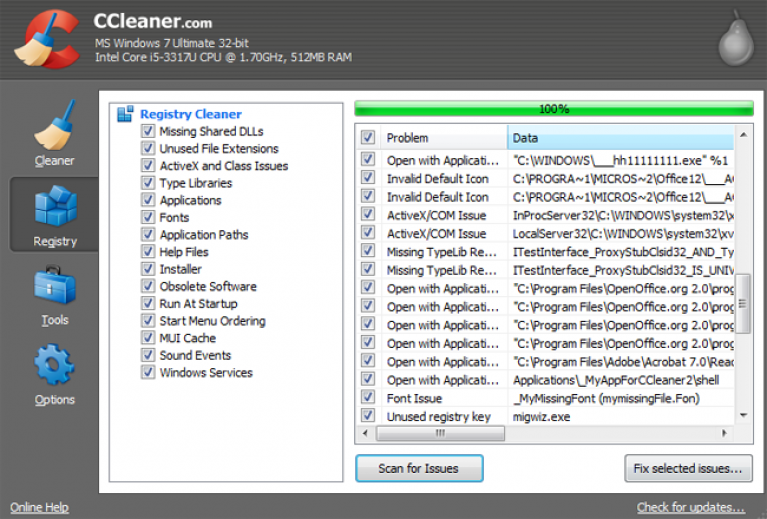


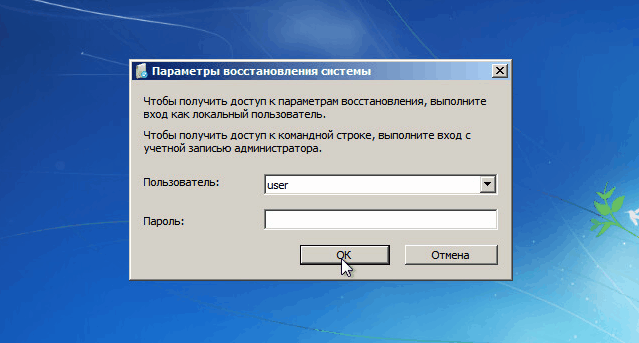

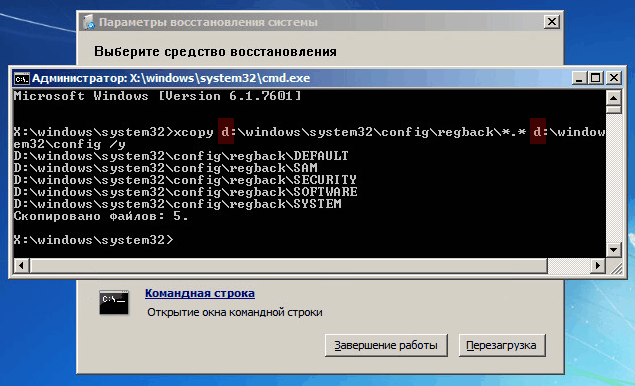
 Wise Registry Cleaner
Wise Registry Cleaner
 TweakNow RegCleaner
TweakNow RegCleaner
 Auslogics Registry Cleaner
Auslogics Registry Cleaner
 Reg Organizer
Reg Organizer
 SharpKeys
SharpKeys
 jv16 PowerTools
jv16 PowerTools
 Vit Registry Fix
Vit Registry Fix
 EasyCleaner
EasyCleaner
 Advanced SystemCare
Advanced SystemCare
 CCleaner
CCleaner