Рассмотрим еще одну распространенную ошибку загрузки Windows 10, вызванную повреждением или отсутствием файла winload.efi. Проблема проявляется следующим образом: Windows 10 перестает загружаться с ошибкой BSOD и следующим сообщением на экране загрузки:
Recovery
Your PC needs to be repaired
The application or operating system couldn’t be loaded because a required file is missing or contains errors.
File: Windowssystem32winload.efi
Error code: 0xc000000f
You’ll need to use the recovery tools on your installation media. If you don’t have any installation media (like a disc or USB device), contact your system administrator or PC manufacturer.
Press Enter to try again
Press F8 for Startup Settings
Press ESC for UEFI Firmware Settings
Примечание. Код ошибки может быть и таким: Error code: 0xc0000225 или 0xc0000001.
В русской версии Windows ошибка выглядит так:
Ваш компьютер необходимо восстановить
Не удалось загрузить приложение или операционную системы, так как необходимый файл отсутствует или содержит ошибки
Файл Windowssystem32winload.efi
Код ошибки 0xc0000225
Вам потребуется средства восстановления на установочном носителе. Если установочный носитель (например, диск или USB-устройство) отсутствует, обратиться к администратору или производителю компьютера.
Данная проблема связана с отсутствием или повреждением файла загрузчика windowssystem32winload.efi. Эта проблема появляется чаще всего после некорректного обновления системы, при повреждении диска или файловой системы, при переразбивке диска сторонними утилитами, обновлении антивируса, после переноса (клонирования) установленного образа Windows на новый диск, замене материнской платы компьютера и прочими вмешательствами.
Файл Winload.efi – это исполняемый файл среды EFI, который инициализирует окружение и запускает загрузку Windows.Если этот файл поврежден, отсутствует или в конфигурации загрузки BCD указан путь к несуществующему тому с файлом winload.efi, Windows не сможет загрузиться.
Решение проблемы зависит от того, использовался ли у вас режим загрузки UEFI или Legacy до возникновения проблемы. Далее рассмотрим основные шаги, которые помогут исправить данную ошибку и корректно загрузить Windows 10/Windows Server 2016.
Содержание:
- Включите режим совместимости CSM и отключите Secure Boot
- Автоматическое восстановление загрузчика Windows
- Отключите функцию защиты ELAM
- Выполните проверку дисков на ошибки и целостность системных файлов
- Восстановление BCD загрузчика и файла winload.efi для UEFI системы
- Пересоздание загрузочных записей в хранилище BCD с помощью bootrec и bcdedit
Включите режим совместимости CSM и отключите Secure Boot
Большинство компьютеров с поддержкой UEFI могут загружаться как с дисков с таблицей разделов GPT, так и с MBR дисков старого формата в режиме совместимости (Legacy).
Перезагрузите компьютер и войдите в меню настройки UEFI. Клавиша входа в меню UEFI зависит от производителя компьютера, как правило, это клавиши F2, F8, Del или Esc. Либо на нажмите кнопку ESC прямо на экране с ошибкой.
- Попробуйте в настройках UEFI включить режим совместимости CSM Boot (в некоторых версиях прошивок UEFI он может называться Legacy Boot);
- В настройках UEFI найдите и отключите режим Secure Boot. Местоположение данной настройки зависит от производителя прошивки UEFI. Как правило, ее стоит поискать в разделах Security, Authentication или Boot. На ноутбуке HP, например, пункт Secure Boot находится в разделе Security. Измените режим Secure Boot на Disabled или Off;
Совет. Ранее мы уже рассказывали, что такое UEFI и для чего нужен режим Secure Boot. Велика вероятность, что проблема с недоступностью файла winload.efi при загрузке системы исчезнет после отключения режима Secure Boot в настройках UEFI.
- Проверьте приоритет загрузки дисков. Убедитесь, что в качестве первичного устройства загрузки в настройках UEFI выбран ваш жесткий диск с Windows;
- Не забудьте сохранить изменения и перезагрузите устройство;
- Если при загрузке компьютера доступно UEFI Boot меню, попробуйте вручную выбрать запись OS Boot Manager (UEFI) – Windows Boot Manager.
Автоматическое восстановление загрузчика Windows
Попробуйте исправить ошибку с помощью средства автоматического восстановления системы. Для этого:
- Загрузитесь с установочного DVD диска (или загрузочной UEFI флешки) с Windows 10;
- Нажмите кнопку Repair your computer (Восстановить ваш компьютер) или клавишу R;
- Перейдите в раздел Troubleshoot-> Advanced options -> Startup repair (Диагностика -> Дополнительные параметры -> Восстановление системы);
- Запустится мастер восстановления. Далее следуйте его инструкциям.
Если установочного диска с Windows под рукой нет, следует три раза перезагрузить компьютер нажатием на кнопку питания (Power) до тех пор, пока не появится экран консоли восстановления WinRe. Выберите пункт See advanced repair options (Дополнительные варианты восстановления). Далее все аналогично.
Отключите функцию защиты ELAM
Если предыдущие методы не исправили ошибку с загрузкой winload.efi, попробуйте отключить технологию ранней защиты от вредоносного ПО — ELAM (Early-launch Anti-Malware), которая по умолчанию активна для загрузчика Windows.
Примечание. Технология ELAM – позволяет сертифицированным антивирусам загружаться до запуска всего стороннего ПО. Антивирус в этом случае может выполнять раннюю антивирусную проверку и контролировать запуск драйверов и загружаемого ПО.
Для этого:
- Выполните шаги 1-2 из 2 способа;
- Перейдите в раздел Troubleshoot-> Advanced options -> Startup settings (Диагностика -> Дополнительные параметры -> Восстановление при загрузке);
- Перезагрузите компьютер, нажав кнопку Restart;
- После следующей загрузки, система автоматически откроет меню настройки параметров загрузки — Startup Setting / Параметры загрузки (кстати, именно отсюда можно Windows 10 в безопасном режиме);
- Нажмите F8 чтобы выбрать пункт
Disable early launch anti-malware protection / Отключить автоматическую перезагрузки при сбое системы.
Выполните проверку дисков на ошибки и целостность системных файлов
Проверьте свои диски на наличие ошибок, возможно имеются ошибки диска или файловой системы на разделе с файлом winload.efi. Чтобы проверить все диски на наличие ошибок и исправить их, выполните команду:
chkdsk /f /r
После этого желательно проверить целостность системных файлов с помощью утилиты sfc. Для использования утилиты sfc в офлайн режиме, нужно указать путь к системному диску и папке Windows. Вы можете определить букву диска, назначенную разделу Windows с помощью команды:
Bcdedit /enum | find "osdevice"
Предположим, в вашем случае это диск D:. Команда проверки системных файлов будет выглядеть так:
sfc /scannow /offboot=d: /offwindir=d:windows
Также нужно выполнить офлайн проверку хранилища компонентов Windows с помощью DISM. Нужно сравнить ваш образ с оригинальным установочным wim файлом вашего билда Windows 10 (предположим, оригинальный wim образ лежите на диске E:):
Dism /image:D: /Cleanup-Image /RestoreHealth /Source:E:sourcesinstall.wim
Совет. Чтобы разобраться с буквами дисков в среде WinPe, выполните команды
Diskpart
List vol
По меткам и размерам диска можно определить букву раздела на диске, на котором у вас хранится установленная Windows.
Восстановление BCD загрузчика и файла winload.efi для UEFI системы
Если ваша Windows 10 была установлена в нативном UEFI режиме на GPT диске, мы рекомендуем вам воспользуетесь инструкцией по пересозданию EFI загрузчика Windows 10 на устройствах с UEFI . Рекомендую воспользоваться статьей по ссылке, там все описано довольно подробно. Здесь оставлю короткий гайд:
Загрузитесь с загрузочного диска и запустите командную строку:
- Выполните команду:
diskpart - Выведите список разделов на дисках:
list volume - айдите раздел с меткой ESP или EFI размером 500 мб (размер и название раздела может отличаться в зависимости от версии Windows, но главное – его файловая система всегда должна быть FAT32). Запомните его номер. Если EFI раздел был случайно удален, его можно восстановить так;
- Выберите этот раздел:
select volume 2 - Назначьте разделу букву диска:
assign letter=Z - Выйдите из diskpart:
exit - Теперь нужно пересоздать загрузчик, скопировать загрузочные файлы из каталога Windows:
bcdboot c:Windows /s Z: /f ALL
(замените c: на букву диска, на котором у вас находится ОС); Если вы все сделали правильно, появится надпись
Boot files successfully created
; - Перезагрузите компьютер и проверьте, исправлена ли проблема.
Пересоздание загрузочных записей в хранилище BCD с помощью bootrec и bcdedit
Если у вас система установлена не в режиме UEFI, тогда вы можете восстановить пересоздать загрузочные записи и сам MBR загрузчик Windows с помощью утилиты bootrec.
- Выполните шаги 1-2 из 2 способа;
- Перейдите в раздел Troubleshoot > Command Prompt (Диагностика – Командная строка).
- В открывшемся окне командной строки выполните последовательно команды:
bootrec /FixMbr
(запись основной загрузочной записи в системный раздел)
bootrec /FixBoot
(перезапись нового загрузочного сектора в системном разделе)
bootrec /ScanOs
(сканирование дисков на предмет наличия установленных ОС)
bootrec /RebuildBcd
(пересоздание конфигурации загрузчика) - Закройте командную строку командой:
exit - Перезагрузите компьютер.
Если предбудущий способ не помог, нужно пересоздать файл конфигурации загрузки для MBR в командной строке консоли восстановления или загрузочного диска:
bcdedit /set {bootmgr} device boot
bcdedit /set {default} device boot
bcdedit /set {default} osdevice boot
bcdedit /set {default} device partition=c:
bcdedit /set {default} osdevice partition=c:
bcdedit /set {default} path windowssystem32winload.efi
Перезагрузите компьютер и проверьте, исправлена ли проблема.
| Информация о файле | Описание |
|---|---|
| Размер файла: | 1384 kB |
| Дата и время изменения файла: | 2020:03:04 15:18:00+00:00 |
| Тип файла: | Win64 DLL |
| Тип MIME: | application/octet-stream |
| Предупреждение! | Possibly corrupt Version resource |
| Тип компьютера: | AMD AMD64 |
| Метка времени: | 2019:01:05 06:42:26+00:00 |
| Тип PE: | PE32+ |
| Версия компоновщика: | 14.10 |
| Размер кода: | 1172992 |
| Размер инициализированных данных: | 221696 |
| Размер неинициализированных данных: | 0 |
| Точка входа: | 0x1090 |
| Версия ОС: | 0.0 |
| Версия образа: | 0.0 |
| Версия подсистемы: | 1.0 |
| Подсистема: | Unknown (16) |
| Номер версии файла: | 10.0.16299.936 |
| Номер версии продукта: | 10.0.16299.936 |
| Маска флагов файлов: | 0x003f |
| Флаги файлов: | (none) |
| Файловая ОС: | Windows NT 32-bit |
| Тип объектного файла: | Executable application |
| Подтип файла: | 0 |
| Код языка: | English (U.S.) |
| Набор символов: | Unicode |
| Наименование компании: | Microsoft Corporation |
| Описание файла: | OS Loader |
| Версия файла: | 10.0.16299.936 (WinBuild.160101.0800) |
| Внутреннее имя: | osloader.exe |
| Авторское право: | © Microsoft Corporation. All rights reserved. |
| Название продукта: | Microsoft® Windows® Operating System |
| Версия продукта: | 10.0.16299.936 |
✻ Фрагменты данных файлов предоставлены участником Exiftool (Phil Harvey) и распространяются под лицензией Perl Artistic.
Иногда система Windows отображает сообщения об ошибках поврежденных или отсутствующих файлов winload.efi. Подобные ситуации могут возникнуть, например, во время процесса установки программного обеспечения. Каждая программа требует определенных ресурсов, библиотек и исходных данных для правильной работы. Поэтому поврежденный или несуществующий файл winload.efi может повлиять на неудачное выполнение запущенного процесса.
Файл был разработан для использования с программным обеспечением . Здесь вы найдете подробную информацию о файле и инструкции, как действовать в случае ошибок, связанных с winload.efi на вашем устройстве. Вы также можете скачать файл winload.efi, совместимый с устройствами Windows 10, Windows 8.1, Windows 8, Windows 7, Windows Vista, которые (скорее всего) позволят решить проблему.
Совместим с: Windows 10, Windows 8.1, Windows 8, Windows 7, Windows Vista
Популярность пользователя
Исправьте ошибки winload.efi
- 1 Информация о файле winload.efi
- 2 Ошибки, связанные с файлом winload.efi
- 3 Как исправить ошибки, связанные с winload.efi?
- 3.1 Сканирование на наличие вредоносных программ
- 3.2 Обновление системы и драйверов
- 3.3 Инструмент проверки системных файлов
- 3.4 Восстановление системы
- 4 Скачать winload.efi
- 4.1 Список версий файла winload.efi
Информация о файле
| Основная информация | |
|---|---|
| Имя файла | winload.efi |
| Расширение файла | EFI |
| Описание | OS Loader |
| Программного обеспечения | |
|---|---|
| программа | Microsoft® Windows® Operating System |
| автор | Microsoft Corporation |
| подробности | |
|---|---|
| MIME тип | application/octet-stream |
| Тип файла | Executable application |
| система | Windows NT 32-bit |
| Авторские права | © Microsoft Corporation. All rights reserved. |
| Набор символов | Unicode |
| Языковая треска | English (U.S.) |
Наиболее распространенные проблемы с файлом winload.efi
Существует несколько типов ошибок, связанных с файлом winload.efi. Файл winload.efi может находиться в неправильном каталоге файлов на вашем устройстве, может отсутствовать в системе или может быть заражен вредоносным программным обеспечением и, следовательно, работать неправильно. Ниже приведен список наиболее распространенных сообщений об ошибках, связанных с файлом winload.efi. Если вы найдете один из перечисленных ниже (или похожих), рассмотрите следующие предложения.
- winload.efi поврежден
- winload.efi не может быть расположен
- Ошибка выполнения — winload.efi
- Ошибка файла winload.efi
- Файл winload.efi не может быть загружен. Модуль не найден
- невозможно зарегистрировать файл winload.efi
- Файл winload.efi не может быть загружен
- Файл winload.efi не существует
winload.efi
Не удалось запустить приложение, так как отсутствует файл winload.efi. Переустановите приложение, чтобы решить проблему.
OK
Проблемы, связанные с winload.efi, могут решаться различными способами. Некоторые методы предназначены только для опытных пользователей. Если вы не уверены в своих силах, мы советуем обратиться к специалисту. К исправлению ошибок в файле winload.efi следует подходить с особой осторожностью, поскольку любые ошибки могут привести к нестабильной или некорректно работающей системе. Если у вас есть необходимые навыки, пожалуйста, продолжайте.
Как исправить ошибки winload.efi всего за несколько шагов?
Ошибки файла winload.efi могут быть вызваны различными причинами, поэтому полезно попытаться исправить их различными способами.
Шаг 1.. Сканирование компьютера на наличие вредоносных программ.
Файлы Windows обычно подвергаются атаке со стороны вредоносного программного обеспечения, которое не позволяет им работать должным образом. Первым шагом в решении проблем с файлом winload.efi или любыми другими системными файлами Windows должно быть сканирование системы на наличие вредоносных программ с использованием антивирусного инструмента.
Если по какой-либо причине в вашей системе еще не установлено антивирусное программное обеспечение, вы должны сделать это немедленно. Незащищенная система не только является источником ошибок в файлах, но, что более важно, делает вашу систему уязвимой для многих опасностей. Если вы не знаете, какой антивирусный инструмент выбрать, обратитесь к этой статье Википедии — сравнение антивирусного программного обеспечения.
Шаг 2.. Обновите систему и драйверы.
Установка соответствующих исправлений и обновлений Microsoft Windows может решить ваши проблемы, связанные с файлом winload.efi. Используйте специальный инструмент Windows для выполнения обновления.
- Откройте меню «Пуск» в Windows.
- Введите «Центр обновления Windows» в поле поиска.
- Выберите подходящую программу (название может отличаться в зависимости от версии вашей системы)
- Проверьте, обновлена ли ваша система. Если в списке есть непримененные обновления, немедленно установите их.
- После завершения обновления перезагрузите компьютер, чтобы завершить процесс.
Помимо обновления системы рекомендуется установить последние версии драйверов устройств, так как драйверы могут влиять на правильную работу winload.efi или других системных файлов. Для этого перейдите на веб-сайт производителя вашего компьютера или устройства, где вы найдете информацию о последних обновлениях драйверов.
Шаг 3.. Используйте средство проверки системных файлов (SFC).
Проверка системных файлов — это инструмент Microsoft Windows. Как следует из названия, инструмент используется для идентификации и адресации ошибок, связанных с системным файлом, в том числе связанных с файлом winload.efi. После обнаружения ошибки, связанной с файлом %fileextension%, программа пытается автоматически заменить файл winload.efi на исправно работающую версию. Чтобы использовать инструмент:
- Откройте меню «Пуск» в Windows.
- Введите «cmd» в поле поиска
- Найдите результат «Командная строка» — пока не запускайте его:
- Нажмите правую кнопку мыши и выберите «Запуск от имени администратора»
- Введите «sfc / scannow» в командной строке, чтобы запустить программу, и следуйте инструкциям.
Шаг 4. Восстановление системы Windows.
Другой подход заключается в восстановлении системы до предыдущего состояния до того, как произошла ошибка файла winload.efi. Чтобы восстановить вашу систему, следуйте инструкциям ниже
- Откройте меню «Пуск» в Windows.
- Введите «Восстановление системы» в поле поиска.
- Запустите средство восстановления системы — его имя может отличаться в зависимости от версии системы.
- Приложение проведет вас через весь процесс — внимательно прочитайте сообщения
- После завершения процесса перезагрузите компьютер.
Если все вышеупомянутые методы завершились неудачно и проблема с файлом winload.efi не была решена, перейдите к следующему шагу. Помните, что следующие шаги предназначены только для опытных пользователей
Загрузите и замените файл winload.efi
Последнее решение — вручную загрузить и заменить файл winload.efi в соответствующей папке на диске. Выберите версию файла, совместимую с вашей операционной системой, и нажмите кнопку «Скачать». Затем перейдите в папку «Загруженные» вашего веб-браузера и скопируйте загруженный файл winload.efi.
Перейдите в папку, в которой должен находиться файл, и вставьте загруженный файл. Ниже приведен список путей к каталогу файлов winload.efi.
- Windows 10: C:WindowsSystem32
- Windows 8.1: C:WindowsSystem32
- Windows 8: 1: C:WindowsSystem32
- Windows 7: —
- Windows Vista: —
Если действия не помогли решить проблему с файлом winload.efi, обратитесь к профессионалу. Существует вероятность того, что ошибка (и) может быть связана с устройством и, следовательно, должна быть устранена на аппаратном уровне. Может потребоваться новая установка операционной системы — неправильный процесс установки системы может привести к потере данных.
Список версий файлов

Имя файла
winload.efi
система
Windows 10
Размер файла
1089344 bytes
Дата
2017-03-18
| Подробности файла | ||
|---|---|---|
| MD5 | 3cf8ab88146ce15646a9970bb38c0410 | |
| SHA1 | bbd08a8cdc5f8552785b900b2c491f7c9dd8136c | |
| SHA256 | 9a0a9fa39e25e34437dc1f4e420d616f9056f12246ce5e62ca09ea8ba08010c7 | |
| CRC32 | 4bb40c32 | |
| Пример расположения файла | C:WindowsSystem32 |

Имя файла
winload.efi
система
Windows 8.1
Размер файла
1390448 bytes
Дата
2014-11-21
| Подробности файла | ||
|---|---|---|
| MD5 | 2f0c61bb5d55f0e361561d2db5a4f636 | |
| SHA1 | b0dd3a008343938e77dae005c1f66818ca8918f7 | |
| SHA256 | 8fc5b5956409679b9bac4e9cec769f4f84f6a5f4ac205b28c0dda6d31adc7340 | |
| CRC32 | aa18ab78 | |
| Пример расположения файла | C:WindowsSystem32 |

Имя файла
winload.efi
система
Windows 8
Размер файла
1166728 bytes
Дата
2012-07-26
| Подробности файла | ||
|---|---|---|
| MD5 | 4069721b16ad61441a421ace50f821ce | |
| SHA1 | 072bd9f6dd4d893e293c27562262ac0aa16ae005 | |
| SHA256 | 3da043667cab8613e9db6eb2d94dc93682cce081a6fafb3e39d24b382272b500 | |
| CRC32 | dc191dce | |
| Пример расположения файла | 1: C:WindowsSystem32 |

Имя файла
winload.efi
система
Windows 7
Размер файла
642944 bytes
Дата
2010-11-21
| Подробности файла | ||
|---|---|---|
| MD5 | 29b8f363d674a989852c5daadd572f9f | |
| SHA1 | 584544b4cd653c61d38d1324c8c2e40bb5ae5805 | |
| SHA256 | e780459ce2270ec2add967c1e8b868377acf9c6e878acc21803f3b8c19f8c9f6 | |
| CRC32 | e5c25dfc | |
| Пример расположения файла | — |

Имя файла
winload.efi
система
Windows Vista
Размер файла
1078232 bytes
Дата
2009-04-11
| Подробности файла | ||
|---|---|---|
| MD5 | d26f602eb4b8b7d69ffdec4551902b83 | |
| SHA1 | c6202d845b70af734c9bcc77b8de223849f2bdb7 | |
| SHA256 | 6ba941c40c4637221ae9f7363b23ac658b79057284ea8fc5b0e9555dfd92eaa1 | |
| CRC32 | 8500163f | |
| Пример расположения файла | — |
Содержание
- 1 Winload.exe – это вирус?
- 2 Ошибки winload.exe
- 3 Лечим проблему для winload.exe
- 4 Способы по исправлению ошибки 0xc000000e winload.exe в Windows 10
- 5 Включите режим совместимости CSM и отключите Secure Boot
- 6 Автоматическое восстановление системы
- 7 Отключите функцию защиты ELAM
- 8 Выполните проверку дисков на ошибки и целостность системных файлов
- 9 Пересоздание загрузочных записей с помощью bootrec и bcdedit
- 10 Восстановление загрузчика для UEFI системы
27.01.2017
WInload.exe или Windows Boot Loader – это небольшая в своих размерах программка под названием системный загрузчик, которая подхватывает процесс, начатый файлом bootmgr. Она появилась в Windows со времён версии Windows Vista.
Основное предназначение winload.exe – загрузить драйверы устройств первой необходимости, самые важные из них – те, без которых система не понимает, что за составляющие в компьютере находятся. Примерно тем же самым занимается и программа ntoskrnl.exe, входящая в ядро Windows. В Windows XP всё немного не так – за загрузку ntoskrnl.exe отвечает NTLDR, который также служит в качестве менеджера загрузки.
Если компьютер выходит из режима гибернации, winload.exe уже не принимает никакого участия в загрузке. Его место занимает процесс winresume.exe. Который, кстати, вы найдёте в той же папке Windows.
Предыдущий абзац ответил на вопрос, что нет. Хотя вполне может быть инфицирован. На некоторых сайтах я даже встречал совет, что файл вообще не нужен. Если так, нужно для себя уяснить, где должно быть расположение настоящего исполнительного файла загрузки Windows, и где подделка обычно лежит.
Расположение реального файла -папка C:WindowsSystem32 . Насколько мне известно, он лежит там от версии к версии (от Vista до 10-ки). Если ваш пронырливый взгляд и антивирус обнаружили этот файл где-то ещё и помечают его как подозрительный – приступайте к удалению. Однако помните, что копии файла вполне могут находиться и в таких папках, как Boot из корневой директории C:Windows. Антивирус вам в помощь.
Ошибки winload.exe
Если файл повреждён или вообще каким-то образом исчез из системы, Windows сигнализирует о том сообщениями типа:
Windows failed to start. A recent hardware or software change might be the cause
Winload.exe отсутствует или повреждён
ошибка: windowssystem32winload.exe
“WindowsSystem32winload.exe” cannot be trusted because of its digital signature
Status 0xc0000428
A component of the operating system has expired. File: windowssystem32winload.exe
и т.д.
При всём том Windows может продолжать перезагружать компьютер раз от раза, выказывая сообщение об ошибке. Однажды (это произошло ещё в версии Windows XP) лечение антивирусом окончилось переустановкой системы, которая продолжала настойчиво требовать ввести лицензионный ключ. Более с такими ошибками не сталкивался.
Да, причиной повреждения файла являются далеко не только вирусы, деструктивные способности которых перехватываются современными антивирусами на лету. Нередко причиной тому являются ошибки файловой системы жёсткого диска, причём в мультизагрузочных системах одна из систем вполне способна загружаться без проблем, вторая – выдавать ошибку с содержанием про winloader.exe.
Лечим проблему для winload.exe
Лично я пытался скорректировать файл путём скачивания оригинального файла с других ресурсов, и раз от раза натыкался на подделки, любезно предоставляемые злоумышленниками.
Первое, что вам необходимо сразу сделать – это проверить систему антизловредами. Неплохо с этим справляется бесплатная утилита Касперского. Не исключено, что решение проблемы наступит сразу по окончании проверки.
Второй реально работающий способ – как всегда режим восстановления с помощью загрузочного диска Windows из окна параметров восстановления системы:
Все остальные способы так или иначе крутятся вокруг этих двух вариантов. В том числе и описываемый вот здесь метод, когда Windows просто не хотела загружаться. Я же предлагаю вам прямой путь. Если у вас нет под рукой образа Windows, не проблема. С помощью этой утилиты вы получите законную копию современной версии:
Скачать Образ Windows
Третий способ предназначен для тех, у кого два варианта не подошли, система продолжает показывать сообщение об ошибке, а вариант восстановления системы в окне этапа установки Windows не отображается. Вами понадобится диск Hiren’s BootCD, с помощью которого вам необходимо:
- провести проверку жёсткого диска с помощью команды в консоли
sfc /scannow
- затем найти искомый файл winload.exe в папке с неисправной Windows, сделать его копию (где он лежит, вы уже знаете). Теперь ваша задача – найти файл winload~1.exe (его можно найти в папках windowssystem32boot или подпапках windowswinsxs – они все скрыты, но этих файлов часто несколько; система в целях безопасности и просто по случаю дублирования плодит их несколько). Переименуйте winload~1.exe в winload.exe, положите файл папку C:WindowsSystem32 и загружайтесь.
Успехов нам всем
РубрикаНастройки WindowsОшибка Bootmgr Is Missing: причины и решенияКак вернуть Windows 7 после установки Windows XP?Главная » Инструкции windows » Как исправить код ошибки 0xc000000e winload.exe в Windows 10
Столкнулись с синим экраном смерти и кодом ошибки 0xc000000e winload.exe в Windows 10? Проблема возникает, когда Windows пытается выполнить загрузку. Основной причиной этой конкретной проблемы является неисправный или недействительный BCD (Boot Configuration Data). BCD — это хранилище, в котором сохраняются все параметры и настройки, связанные с загрузкой. Таким образом, 0xc000000e появляется, когда запись не загружается из файла BCD. Проблемы с BCD обычно происходят по различным причинам, такими как перебои в подаче электроэнергии, ошибка при настройке, вирусы загрузочного сектора. В большинстве случаев идет повреждения файла BCD, когда вы принудительно отключите ПК в середине обработки важных данных в загрузочном секторе. Давайте разберем способы, как исправить ошибку 0xc000000e winload.exe в Windows 10.
Способы по исправлению ошибки 0xc000000e winload.exe в Windows 10
1. Восстановить данные конфигурации загрузки
Шаг 1. У вас должна быть установочная флешка с ОС Windows 10, если вы не можете загрузиться на рабочий стол. Вставьте её в USB-порт и начните установку системы, но до определенного момента. Когда появится кнопка «Установить», Вы нажмите снизу на «Восстановление системы«, чтобы загрузиться в особых параметрах windows.
Примечание: Если вы можете загрузится на рабочий стол или загрузиться в безопасном режиме, то запустите командную строку от имени администратора и следуйте Шаг 3.
Шаг 2. В особых параметрах перейдите по пути Поиск и устранение неисправностей > Дополнительные параметры > и выберите Командная строка.
Шаг 3. Теперь вы можете выполнить команды восстановления для BCD Windows 10. Задайте ниже команды в окно командной строки, нажимая Enter после каждой.
bootrec /scanos
bootrec /fixmbr
bootrec /fixboot
bootrec /rebuildbcd
Примечание: Если приведенные выше команды не выполняются, введите следующие и убедитесь, что нажали клавишу Enter после каждой.
bcdedit /export C:BCD_Backup
c:
cd boot
attrib bcd -s -h -r
ren c:bootbcd bcd.old
bootrec /RebuildBcd
Шаг 4. После успешной процедуры ввода команд, перезагрузите свой компьютер и ошибка должна исчезнуть.
2. Автоматическое восстановление
Шаг 1. Посмотрите, как в 1 способе мы запускали командную строку через установочный USB-накопитель. Вам нужно сделать тоже самое, т.е. попасть в особые параметры системы. Далее перейдите Поиск и устранение неисправностей > Дополнительные параметры > и выберите Восстановление при загрузке.
Шаг 2. Далее запустится диагностика, после которой ошибка может исправиться. Следуйте инструкциям на экране, после чего перезагрузите ПК.
3. Восстановить ОС с помощью Recovery Drive
Отсутствующие системные файлы также могут быть причиной возникновения кода ошибки 0xc000000e на ПК под управлением Windows. Данные команды будут исправлять поврежденные файлы системы с помощью командной строки «диска восстановления». Как и выше способами, вам нужно получить доступ к особым параметрам системы через USB-установочный накопитель.
Шаг 1. Откройте командную строку, как в способе 1 и задайте команду ниже. Эта команда утилиты StartRep.exe исправит значение загрузочной среды и устранит ошибку BCD. Однако в некоторых случаях она может не работать с одной попытки, поэтому вам нужно попробовать ввести эту команду несколько раз.
cd x:sourcesrecovery
StartRep.exe
Шаг 2. После успешной процедуры, извлеките установочную флешку и перезагрузите ПК. Надеюсь, этот метод поможет вам исправить ошибку 0xc000000e.
4. Выполнение сканирования SFC и CHKDSK
Шаг 1. Вставьте в командную строку следующие команды. После завершения сканирования закройте командную строку и перезапустите Windows 10.
sfc /scannow /offbootdir=c: /offwindir=c:windows
chkdsk c: /r
5. Восстановление образа Windows
Воспользуемся встроенным инструментом DISM (Deployment Image and Service Management). Откройте командную строку через установочную флешку, как описано в способе 1.
Шаг 1. Задайте в командную строку следующую команду и нажмите Enter, после чего Вам придется подождать примерно минут 20.
DISM /Online /Cleanup-Image /RestoreHealth
В случае, если вышеуказанная команда не работает, вам нужно попробовать выполнить приведенные ниже команды.
Dism /Image:C:offline /Cleanup-Image /RestoreHealth /Source:c:testmountwindows
Dism /Online /Cleanup-Image /RestoreHealth /Source:c:testmountwindows /LimitAccess
Шаг 2. После проделанных действий, закройте CMD и перезагрузите ПК. Если ничего не помогло, то просто попробуйте переустановить Windows.
Смотрите еще:
- Восстановить главную загрузочную запись (MBR) в Windows 10/8/7
- Исправить ошибку SrtTrail.txt в Windows 10
- Как исправить ошибку 0xc000014c в Windows 10
- Как исправить код ошибки 0xC0000225 в Windows 10
- Исправить ошибку 0XC000021A в Windows 10
comments powered by HyperComments<center>Подпишись</center><center>
</center>
Рассмотрим еще одну распространенную ошибку загрузки Windows 10 / 8, вызванную повреждением или отсутствием файла winload.efi. Проблема проявляется следующим образом: перестает загружаться Windows 10 (Windows 8.1), как правило с BSOD, с такой ошибкой в консоли восстановления:
Примечание. Код ошибки может быть и таким: Error code: 0xc0000225 или 0xc0000001.
Появление подобной ошибка связано с отсутствием или повреждением структуры файла загрузки системы — windowssystem32winload.efi. Как правило, проблема может возникнуть после выполнении некорректного обновления системы, при повреждении диска или файловой системы, при переразбивке диска сторонними утилитами, обновлении антивируса, после переноса образа ОС на другой диск, замене материнской платы компьютера и прочими вмешательствами.
Файл Winload.efi – это исполняемый файл среды EFI с загрузчиком, который инициализирует окружение и запускает загрузку Windows. В том случае, если этот файл поврежден, отсутствует или в конфигурации загрузки указан путь к несуществующему тому с файлом winload.efi, Windows не может загрузиться.
Решение проблемы зависит от того, использовался ли у вас режим загрузки UEFI или Legacy до возникновения проблемы. Далее рассмотрим основные шаги, которые помогут исправить данную ошибку и корректно загрузить Windows 10 / Windows 8.1.
Содержание:
Включите режим совместимости CSM и отключите Secure Boot
Большинство компьютеров с поддержкой UEFI могут загружаться с UEFI дисков, так и с MBR дисков старого формата в режиме совместимости (Legacy).
Перезагрузите систему и войдите в меню настройки UEFI. Клавиша входа в меню UEFI зависит от производителя компьютера, как правило, это клавиши F2, F8, Del или Esc. Либо на нажмите кнопку ESC прямо на экране с ошибкой.
- Попробуйте в настройках UEFI включить режим совместимости CSM Boot (в некоторых версиях прошивок UEFI он может называться Legacy Boot).
- В настройках UEFI найдите и отключите режим Secure Boot. Местоположение данной настройки также зависит от производителя прошивки UEFI. Как правило, ее стоит поискать в разделах Security, Authentication или Boot. На ноутбуке HP, например, пункт Secure Boot находится в разделе Security. Измените режим Secure Boot на Disabled или Off.
Совет. Ранее мы уже рассказывали, что такое UEFI и для чего нужен режим Secure Boot. Велика вероятность, что проблема с недоступностью файла winload.efi при загрузке системы пропадет после отключения режима Secure Boot в настройках UEFI.
- Убедитесь, что в качестве первичного устройства загрузки выбран ваш жесткий диск.
- Не забудьте сохранить изменения и попробуйте перезагрузить компьютер.
Автоматическое восстановление системы
Попробуйте исправить ошибку с помощью средства автоматического восстановления системы. Для этого:
-
- Загрузитесь с установочного /DVD диска (загрузочной UEFI флешки) с Windows 10 или Windows 8.
- Нажмите кнопку Repair your computer (Восстановить ваш компьютер) или клавишу R.
- Перейдите в раздел Troubleshoot-> Advanced options->Automatic repair (Диагностика -> Дополнительные параметры -> Восстановление системы).
- Запустится мастер восстановления. Далее следуйте его инструкциям.
Если установочного диска с Windows под рукой нет, следует три раза перезагрузить компьютер нажатием на кнопку питания (Power) до тех пор, пока не появится экран консоли восстановления WinRe. Выберите пункт See advanced repair options (Дополнительные варианты восстановления). Далее все аналогично.
Отключите функцию защиты ELAM
В том случае, если первый и второй метод не помогли решить проблему—попробуйте отключить технологию ранней защиты от вредоносного ПО — ELAM (Early-launch Anti-Malware ), которая по умолчанию активна.
Примечание. Технология ELAM – позволяет сертифицированным антивирусам загружаться до запуска всего стороннего ПО. Антивирус в этом случае может выполнять раннюю антивирусную проверку и контролировать запуск драйверов и загружаемого ПО.
Для этого:
- Выполните шаги 1-2 из 2 способа.
- Перейдите в раздел Troubleshoot->Advanced options -> Startup settings (Диагностика -> Дополнительные параметры -> Восстановление системы).
- И перезагрузите компьютер, нажав кнопку Restart.
- После следующей загрузки, система автоматически откроет меню настройки параметров загрузки — Startup Setting / Параметры загрузки (кстати, именно отсюда можно загрузить Windows 8 или Windows 10 в безопасном режиме).
- Нажмите F8 чтобы выбрать пункт
Disable early launch anti-malware protection / Отключить автоматическую перезагрузки при сбое системы.
Выполните проверку дисков на ошибки и целостность системных файлов
Проверьте свои диски на наличие ошибок, возможно имеются ошибки диск или файловой системы на разделе с файлом winload.efi. Чтобы проверить все диски на наличие ошибок и исправить их выполните команду:
chkdsk /f /r
После этого желательно также проверить целостность системных файлов с помощью утилиты sfc. Для использования утилиты sfc в офлайн режиме, нужно указать путь к системному диску и папке Windows. Предположим, в вашем случае это диск D:, команда проверки системных файлов будет выглядеть так:
sfc /scannow /offboot=d: /offwindir=d:windows
Совет. Чтобы разобраться с буквами дисков в среде WinPe, выполните командыDiskpartList volПо меткам и размерам диска можно определить букву раздела на диске, на котором у вас хранится установленная Windows.
Пересоздание загрузочных записей с помощью bootrec и bcdedit
Если у вас система установлена не в режиме UEFI, тогда вы можете восстановить пересоздать загрузочные записи и сам MBR загрузчик Windows с помощью утилиты bootrec.
- Выполните шаги 1-2 из 2 способа.
- Перейдите в раздел Troubleshoot > Command Prompt (Диагностика – Командная строка).
- В открывшемся окне командной строки выполните последовательно команды:
bootrec /FixMbr
(запись основной загрузочной записи в системный раздел)
bootrec /FixBoot
(перезапись нового загрузочного сектора в системном разделе)
bootrec /ScanOs
(сканирование дисков на предмет наличия установленных ОС)
bootrec /RebuildBcd
(пересоздание конфигурации загрузчика)
- Закройте командную строку командой:
exit
- Перезагрузите компьютер.
Если предбудущий способ не помог, нужно пересоздать файл конфигурации загрузки для MBR в командной строке консоли восстановления или загрузочного диска:
bcdedit /set {bootmgr} device bootbcdedit /set {default} device bootbcdedit /set {default} osdevice bootbcdedit /set {default} device partition=c:bcdedit /set {default} osdevice partition=c:bcdedit /set {default} path windowssystem32winload.efi
Перезагрузите компьютер и проверьте, исправлена ли проблема.
Восстановление загрузчика для UEFI системы
Возможно, ваша Windows была установлена в нативном UEFI режиме на GPT диске. Рекомендуем, воспользуетесь инструкцией по пересозданию загрузчика Windows 10 / 8 на UEFI системах.
Загрузитесь с загрузочного диска и запустите командную строку:
- Выполните команду:
diskpart - Выведите список разделов на дисках:
list volume - Найдите раздел с меткой ESP или EFI размером 100 мб. Запомните его номер. Если EFI раздел был случайно удален, его можно восстановить так.
- Выберите этот раздел:
select volume 2 - Назначьте разделу букву диска:
assign letter=Z - Выйдите из diskpart:
exit - Теперь нужно пересоздать загрузчик, скопировать загрузочный файлы из каталога Windows:
bcdboot c:Windows /s Z: /f ALL(замените c: на букву диска, на котором у вас находится ОС) - Перезагрузите компьютер и проверьте, исправлена ли проблема.
Используемые источники:
- https://computer76.ru/2017/01/27/winload-exe/
- https://mywebpc.ru/windows/oshibka-0xc000000e-winload-exe-v-windows-10/
- https://winitpro.ru/index.php/2015/02/17/winload-efi-missing-corrupt-windows-8/
Winload.efi – это файл интерфейса EFI или расширяемого микропрограммного обеспечения. Эти файлы являются исполняемыми файлами для прошивки компьютеров, которые основаны главным образом на UEFI и выполняют задачи по загрузке файлов в загрузчик компьютера. Эти файлы используются для определенного набора задач, таких как включение компьютера, перезагрузка компьютера, установка Windows, перезагрузка компьютера и другие. Следовательно, Winload.efi становится действительно важным файлом. Если этот файл потерян, поврежден или поврежден, операционная система Windows не сможет продолжить работу.

Некоторые из сообщений об ошибках, которые этот файл выдает, когда пропадает или поврежден:
- отсутствует winload.efi
- winload.efi не может быть найден
- winload.efi отсутствует или содержит ошибки
- Эта программа не может быть запущена, потому что на вашем компьютере отсутствует файл winload.efi
- Для этого приложения требуется файл winload.efi, который не был найден в этой системе.
- При запуске [path] winload.efi возникла проблема. Указанный модуль не может быть найден.
Коды ошибок 0xc0000225 , 0xc00000e и 0xc0000001 связаны с ошибкой Winload.efi file not found .
Исправлена ошибка пропуска файла Winload.efi.
Если вы обычно создаете точку восстановления системы, вы можете попытаться отменить любые изменения на вашем компьютере, выполнив восстановление системы, а затем попытаться снова запустить обновление. В случае, если у вас нет привычки создавать точку восстановления системы; Я предлагаю вам начать делать это, потому что это очень сильная функция, которая позволит вам исправить ваш компьютер в ряде сценариев.
Чтобы исправить эту ошибку, мы будем выполнять следующие исправления:
- Восстановить BCD.
- Отключить безопасную загрузку.
- Запустите проверку системных файлов.
- Отключите раннюю защиту от вредоносных программ.
1] Восстановить BCD
Чтобы это исправление работало, вам нужно создать загрузочный USB-накопитель Windows 10, а затем загрузить компьютер с его помощью. Затем, когда вы увидите экран приветствия, нажмите Далее , а затем нажмите Восстановить компьютер в левой нижней части окна.
Затем нажмите Устранение неполадок.

После этого выберите Дополнительные параметры. А затем Командная строка.
Теперь, когда у вас открыто окно командной строки, введите следующие команды одну за другой в последовательности, которую они дают для восстановления BCD и восстановления MBR:
bootrec/repairbcd
bootrec/osscan
bootrec/repairmbr
Наконец, введите exit , чтобы закрыть окно командной строки.
Перезагрузите компьютер, чтобы изменения вступили в силу.
2] Отключить безопасную загрузку
Я бы порекомендовал отключить Secure Boot в настройках BIOS. Сначала загрузите компьютер в Windows 10. Затем перейдите в «Настройки»> «Центр обновления Windows» и проверьте, есть ли у вас что-либо для загрузки, и установите, если вы видите какие-либо предлагаемые обновления. OEM-производители отправляют и обновляют список надежного оборудования, драйверов и операционных систем для вашего ПК.
После этого вам нужно перейти в BIOS вашего ПК.
Перейдите в Настройки> Обновление и безопасность> Дополнительные параметры запуска. Когда вы нажмете Перезагрузить сейчас , он перезагрузит ваш компьютер и предложит вам все эти дополнительные параметры.
Выберите «Устранение неполадок»> «Дополнительные параметры». На этом экране предлагаются дополнительные параметры, в том числе восстановление системы, восстановление при загрузке, возврат к предыдущей версии, командная строка, восстановление образа системы и параметры прошивки UEFI.

Каждый OEM имеет свой способ реализации опций. Безопасная загрузка обычно доступна на вкладке «Безопасность»> «Загрузка»> «Аутентификация». Установите его на Отключено.

Также установите для Legacy Support значение «Вкл.» Или «Включено».
Сохранить изменения и выйти. ПК теперь перезагрузится.
3] Использование средства проверки системных файлов
Начните с нажатия кнопки WINKEY + X или правой кнопкой мыши на кнопке «Пуск» и нажмите Командная строка (администратор) или просто найдите cmd . в окне поиска Cortana щелкните правой кнопкой мыши значок командной строки и выберите Запуск от имени администратора. Нажмите Да , чтобы получить приглашение UAC или Контроль учетных записей пользователей. Затем окно командной строки будет наконец открыто. Теперь введите следующую команду для запуска средства проверки системных файлов и нажмите Enter.
sfc/scannow
Перезагрузите систему после завершения сканирования.
Вы также можете использовать нашу бесплатную программу FixWin для запуска утилиты проверки системных файлов одним щелчком мыши.
4] Отключите раннюю защиту от вредоносных программ
Это довольно простое решение. Начните с выбора Перезагрузить в меню «Пуск», одновременно нажимая и удерживая клавишу Shift на клавиатуре.

Это перезагрузит ваш компьютер в Параметры запуска.
Затем убедитесь, что в восьмом параметре указано Отключить ранний запуск защиты от вредоносного ПО.
Теперь нажмите клавишу F8 , поскольку упомянутая выше опция указана под номером 8.
Наконец, он запустит и загрузит Windows на вашем компьютере с отключенной ранней защитой от вредоносного ПО только для этого сеанса, когда вы можете попытаться выполнить ту же задачу и проверить, исправлен ли какой-либо из конфликтов для вас.
Сообщите нам, помогло ли вам это сообщение или у вас есть другие предложения.
На чтение 4 мин. Просмотров 1.4k. Опубликовано 19.06.2021
Ошибка Winload.EFI, само название говорит само за себя, это ошибка, препятствующая загрузке Windows. Обычно это вызвано повреждением загрузочных записей или неправильной конфигурацией загрузки. В зависимости от вашей операционной системы сообщение об ошибке может отличаться, но ключевое слово winload.efi будет таким же. В системе Windows 8/8.1/10 ошибка обычно появляется в следующей форме.
« Ваш компьютер требует ремонта. Не удалось загрузить приложение или операционную систему из-за требуемый файл отсутствует или содержит ошибки. Файл: windows system32 winload.efi Код ошибки: 0xc000 *** ”
В этом руководстве я буду ходить выполните несколько шагов по устранению неполадок, которые должны помочь вам решить проблему.
Содержание
- Как ЗАГРУЗИТЬСЯ в BIOS, чтобы изменить порядок загрузки
- Метод 1. Отключить безопасную загрузку
- Метод 2: Восстановить загрузочную запись
- Пользователи Windows 7
- Windows 8/8.1/10
- Метод 3: Использование утилиты BCDBoot
- Метод 4: отключение защиты от вредоносных программ
Как ЗАГРУЗИТЬСЯ в BIOS, чтобы изменить порядок загрузки
Вы должны знать, как загружаться и изменять порядок загрузки, поскольку это потребуется для выполнения следующих решений. Перезагрузите ваш компьютер. Войдите в настройки BIOS (или UEFI) вашего компьютера, как только он запустится. Клавиша, которую вам нужно нажать для входа в эти настройки, зависит от производителя материнской платы вашего компьютера и может быть любой от Esc, Delete или F2 до F8, F10 или F12, обычно F2. Это отображается на экране публикации и в руководстве, прилагаемом к вашей системе. Быстрый поиск в Google с запросом «как войти в BIOS» с указанием номера модели также выдаст результаты.
Метод 1. Отключить безопасную загрузку
Если у вас компьютер на базе UEFI вместо старого традиционного BIOS, проблема может быть вызвана определенным параметром в UEFI, который называется Secure Boot. Это может помешать вашей системе получить доступ к файлу winload.efi, что приведет к появлению этой ошибки. В Windows 8 и более поздних версиях эта функция включена по умолчанию.
Чтобы отключить безопасную загрузку, загрузитесь в BIOS или UEFI. Пользовательский интерфейс настройки UEFI зависит от модели. Как правило, ищите Secure Boot , который можно найти в отдельном разделе, на вкладке Security или в Boot или на вкладке Аутентификация в зависимости от модели вашей системы. Обратитесь к руководству по вашей модели системы, чтобы точно узнать, где она находится. Когда вы найдете параметр безопасной загрузки на вкладке, отключите его или выключите.

Сохраните настройки UEFI и выйдите. Теперь загрузите вашу систему в обычном режиме. Если вы все еще получаете ту же ошибку, перейдите к следующему решению
Метод 2: Восстановить загрузочную запись
Для восстановления загрузки записи, мы восстановим файлы, необходимые Windows для загрузки, в том числе файл winload.efi.
Пользователи Windows 7
Чтобы продолжить, вам нужно будет запустить Windows в режиме восстановления, для этого (см. шаги здесь).
После загрузки для восстановления при запуске и просмотра в «Параметры восстановления системы» выберите запрос Command . Когда появится черное окно командной строки, введите следующие команды и нажимайте Enter после каждой строки.
bootrec/fixboot bootrec/scanos bootrec/fixmbr bootrec/rebuildbcd
После успешного выполнения команд перезапустите систему и проверьте, сохраняется ли проблема.
Если проблема не устранена, повторите описанную выше процедуру и выполните указанные выше команды по 3 раза каждую. Теперь проверьте, остались ли проблемы. Если да, переходите к следующему решению.
Windows 8/8.1/10
Чтобы запустить W8/8.01 и 10 в режиме восстановления, см. Шаги здесь.
В расширенных параметрах щелкните Command Prompt .
Когда появится черное окно командной строки, введите следующие команды и нажимайте Enter после каждой строки.
bootrec/fixboot bootrec/scanos bootrec/fixmbr bootrec/rebuildbcd
После успешного выполнения команд перезапустите вашей системе и проверьте, сохраняется ли проблема.
Если проблема не устранена, повторите описанную выше процедуру и выполните указанные выше команды по 3 раза каждую . Теперь проверьте, остались ли проблемы. Если да, переходите к следующему решению.
Метод 3: Использование утилиты BCDBoot
Используйте указанный выше метод чтобы открыть командную строку при восстановлении при запуске, в командной строке выполните следующие действия.
- type diskpart и нажмите Enter .
- Введите list volume и нажмите Enter .
- Под строкой метки найдите метку System Reserved и обратите внимание на соответствующий ей Volume number .
- Теперь введите select Volume = N и нажмите Enter , где N – это Volume число , которое вы указали ранее.
- Теперь введите assign letter = w и нажмите Enter .
- Введите выйдите и нажмите Enter .
- Введите bcdboot c: Windows/sw:/f uefi и нажмите
Сейчас перезапустите вашу систему и проверьте. Если проблема все еще не решена, перейдите к методу 4.
Метод 4: отключение защиты от вредоносных программ
- Включите систему, затем принудительно выключите ее , когда увидите логотип Windows. Повторите процесс несколько раз, пока не появится экран Восстановление .
- Нажмите Просмотреть дополнительные параметры восстановления .
- Затем нажмите Устранение неполадок > Дополнительно Параметры .
- Нажмите Автозагрузка настройки в дополнительных параметрах.
- На экране настроек запуска нажмите Перезагрузка .
- Запуск Настройки меню появится после перезапуска.
- Теперь нажмите 8 на клавиатуре. Ваши окна будут запускаться с отключенной защитой от вредоносных программ только для этого сеанса.
Winload.efi — это файл интерфейса EFI или расширяемого микропрограммного обеспечения. Эти файлы являются исполняемыми для встроенного программного обеспечения компьютеров, которые основаны главным образом на UEFI и выполняют задачи загрузки файлов в загрузчик компьютера. Эти файлы используются для определенного набора задач, таких как включение компьютера, перезагрузка компьютера, установка Windows, перезагрузка компьютера и другие. Следовательно, Winload.efi становится действительно важным файлом. В случае, если этот файл отсутствует или поврежден, то операционная система Windows не сможет продолжить работу.
Ошибки показываются в разных видах:
Отсутствует winload.efi.
winload.efi не может быть найден.
winload.efi отсутствует или содержит ошибки.
Эта программа не может запуститься, потому что на вашем компьютере отсутствует winload.efi.
Для этого приложения требуется файл winload.efi, который не был найден в этой системе.
При запуске winload.efi возникла проблема. Указанный модуль не может быть найден.
Сопровождаемые коды:
0xc0000225
0xc00000e
0xc0000001
Исправить ошибку Winload.efi
В первую очередь нужно попробовать откатить систему назад с помощью точки восстановления. Если у вас нет привычки создавать точку восстановления системы, то рекомендую это делать. А теперь давайте разберем способы, чтобы исправить досадную проблему на синем экране.
1. Восстановить BCD
Вам нужно создать установочную флешку Windows 10 и загрузится с нее в дополнительные параметры. Дойдите до пункта «Установить» и ниже нажмите на «Восстановление системы«.
Далее вас перекинет в дополнительные параметры системы, где перейдите по настройкам «Устранение неполадок» > «Дополнительные параметры» > «Восстановление при загрузке«. Если автоматическое восстановление не помогло, то запустите командную строку.
В окно командной строки задайте следующие команды для проверки и восстановления поврежденных файлов в автономном режиме. Первой командной мы проверим диск на ошибки. При помощи 2 команды, вы определите на каком у вас фактическом диске windows (запомните буква). В 3 команде замените букву c:, если у вас другая.
chkdsk /f /rbcdedit /enum | find "osdevice"sfc /scannow /offboot=с: /offwindir=с:windows
Если выше не помогло, то восстановим и перестроим загрузчик BCD.
bootrec /repairbcdbootrec /osscanbootrec /repairmbr
Если выше указанные команды не помогли, то введите ниже следующие:
Bootrec /FixMbrBootrec /FixBootBootrec /RebuildBcd
Если команда Bootrec /RebuildBCD выдала ошибку, то введите:
bcdedit /export C:BCD_Backupc:cd bootattrib bcd -s -h -rren c:bootbcd bcd.oldbootrec /RebuildBcd
2. Отключить безопасную загрузку
Нужно попробовать отключить Secure Boot в BIOS, если он включен. Для начало зайдите в «Центр обновления Windows» и обновите все предлагаемые драйвера для устройств, если они там имеются. Secure Boot — это своего рода шифратор ключей для проверки сигнатур загрузочного кода. Если подписи не совпадают, то загрузка будет не удачной.
Чтобы зайти в BIOS перезагрузите ПК или ноутбук, и при включении сразу нажимайте кнопку DEL, F2 или Esc, чтобы попасть в параметры BIOS. У каждого производителя разные кнопки для входа в БИОС. BIOS и UEFI куча разновидностей, я могу лишь примерно показать эту настройку. Рекомендую вбить вашу марку материнской платы в Google или Yandex и поискать в картинках, как отключить Socure boot.
Примерно в БИОС вы должны пройти по настройкам «Security», «Boot» или «Authentication». Далее вы увидите, что Socure boot (Enable) Включен. Выберите Disable, чтобы отключить. Нажмите F10, чтобы сохранить изменения и перезагрузите ПК.
3. Отключить раннюю защиту от вредоносных программ
Вам нужно попасть в дополнительные параметры Windows. Для этого зажмите «Shift«, выберите в меню пуск «Выключение» и «Перезагрузка«.
Далее идем по параметрам «Поиск и устранение неисправностей» > «Дополнительные параметры» > «Параметры загрузки» > «Перезагрузить» > «Отключить ранний запуск антивирусной защиты«. Нужно нажать F8.
Смотрите еще:
- Как исправить код ошибки 0xc000000e winload.exe в Windows 10
- Как обновить БИОС или UEFI BIOS материнской платы
- Как узнать GUID жесткого диска и тома в Windows 10
- Обнаружена потенциальная ошибка базы данных Центра обновления Windows
- Ошибка 0x8009002d при входе с использованием PIN или пароля
[ Telegram | Поддержать ]









 Disable early launch anti-malware protection / Отключить автоматическую перезагрузки при сбое системы.
Disable early launch anti-malware protection / Отключить автоматическую перезагрузки при сбое системы.




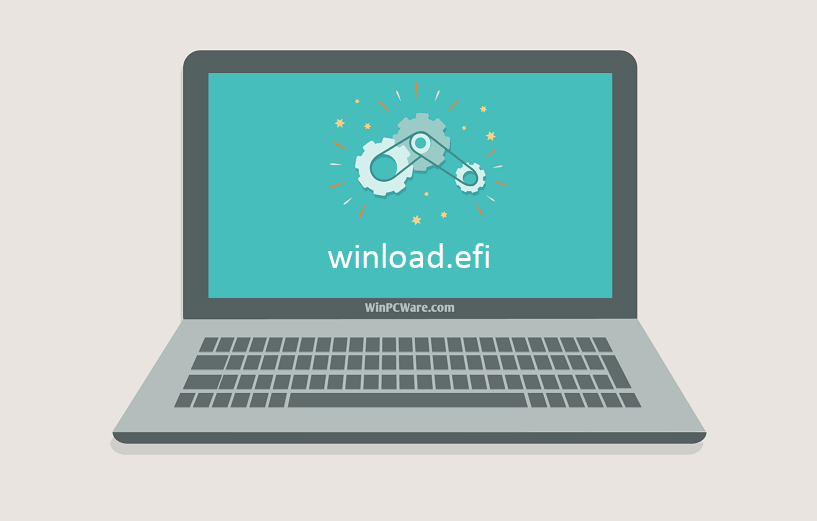












 Совет. Ранее мы уже рассказывали, что такое UEFI и для чего нужен режим Secure Boot. Велика вероятность, что проблема с недоступностью файла winload.efi при загрузке системы пропадет после отключения режима Secure Boot в настройках UEFI.
Совет. Ранее мы уже рассказывали, что такое UEFI и для чего нужен режим Secure Boot. Велика вероятность, что проблема с недоступностью файла winload.efi при загрузке системы пропадет после отключения режима Secure Boot в настройках UEFI.











