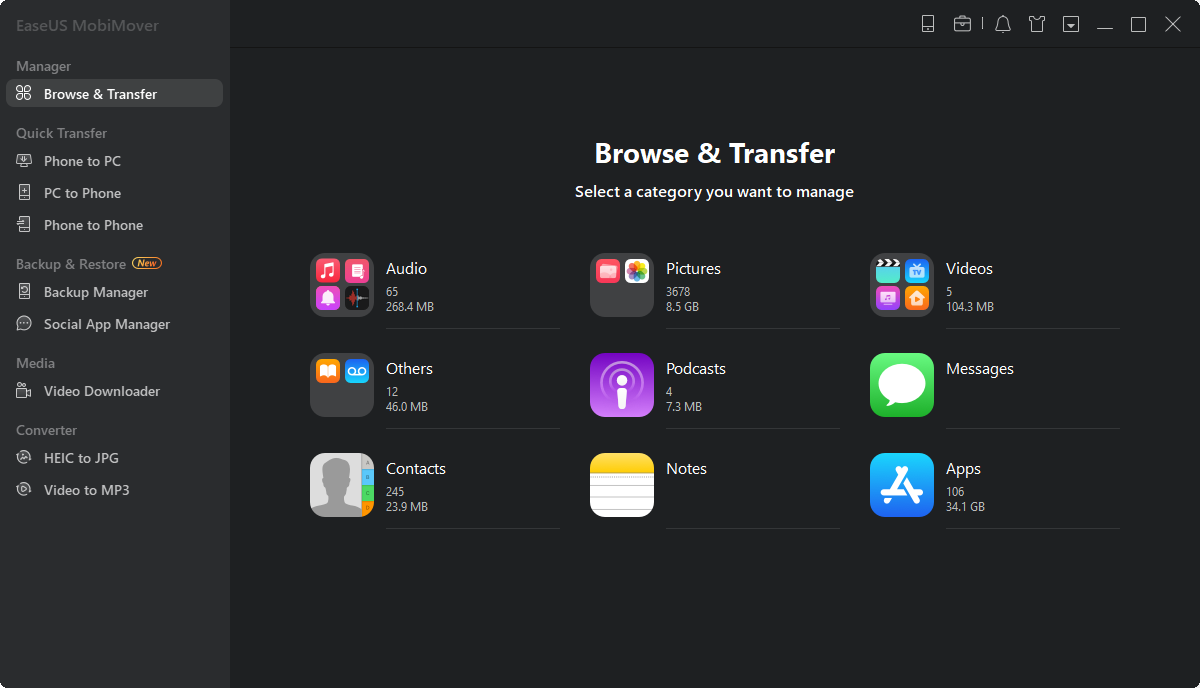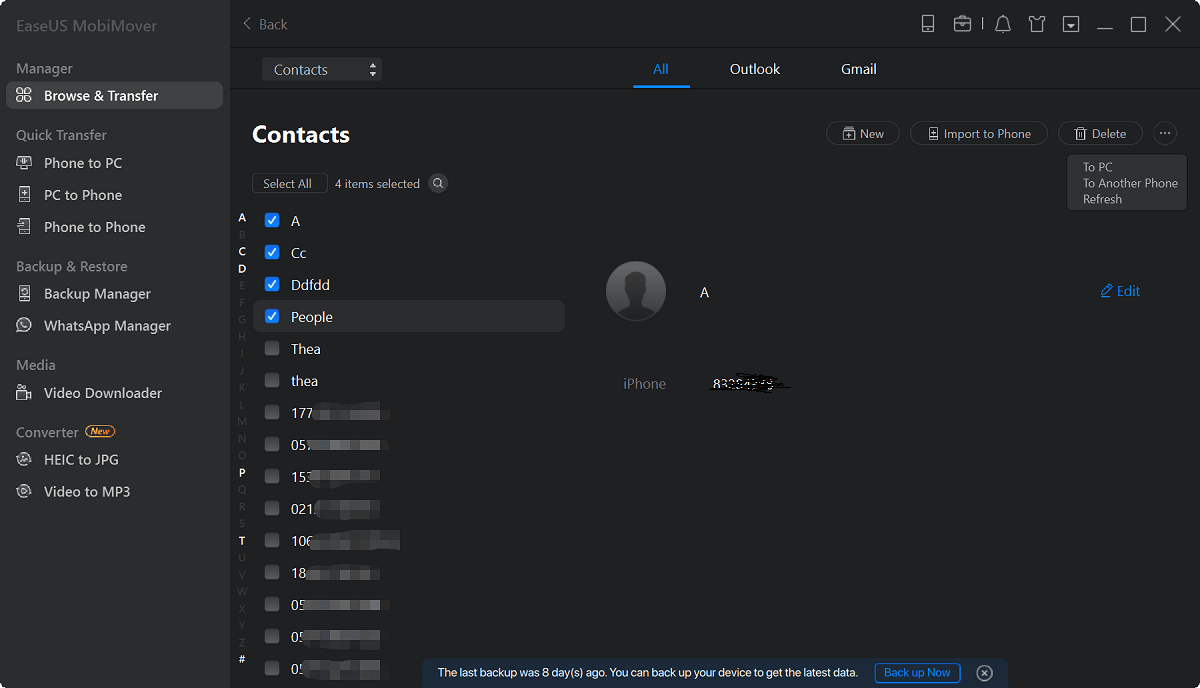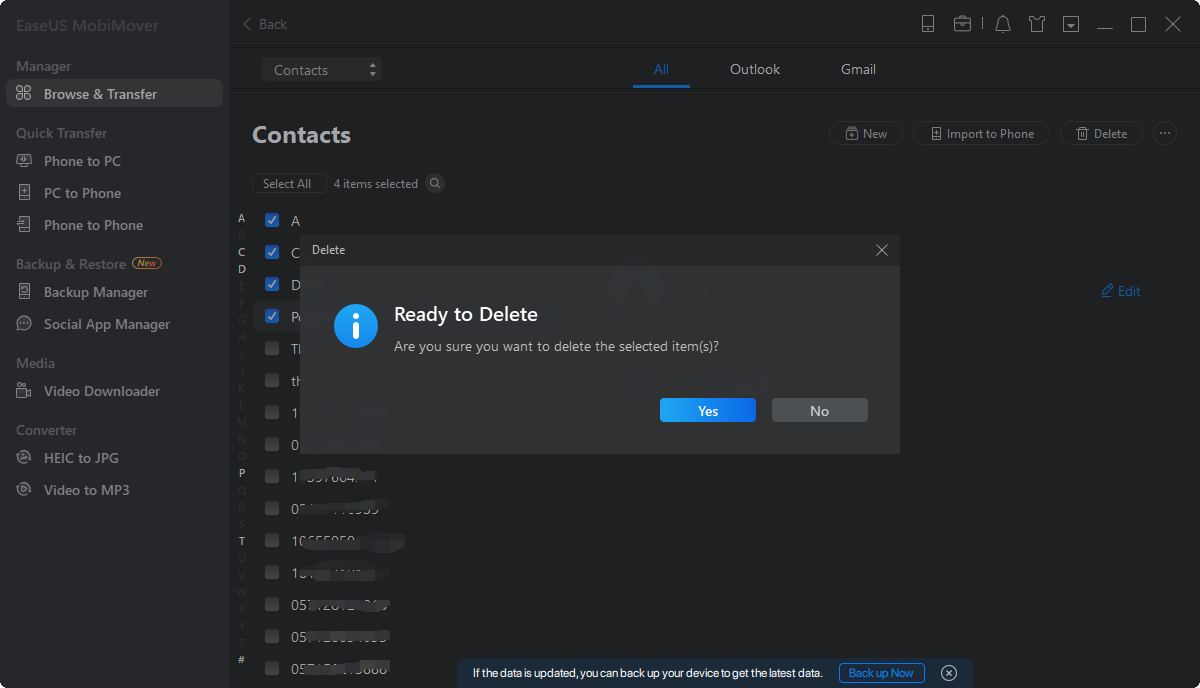iFunBox
для Windows
iFunBox — отличный бесплатный многофункциональный файловый менеджер для iOS-устройств. Поддерживает все версии iPhone, iPad и плееров iPod Touch. Является неплохой альтернативой iTunes касательно доступа к файлам устройства.
Позволяет просматривать содержимое Apple-устройства так, будто это еще один внешний накопитель, присоединенный к компьютеру и свободно переносить документы, музыку, видео, фотографии и другие файлы с компьютера на устройство и обратно, создавать и сохранять на диске ПК резервные копии, очищать кэш и многое другое. Программа сканирует содержимое устройства и отображает его в двухпанельном интерфейсе: с левой стороны представлено дерево папок, а с правой — содержимое выбранной на данной момент папки.
Особенности приложения:
- Полное управление файловой системой iPhone/iPod/iPad (возможность копирования файлов как на девайс, так и с него).
- Поддержка синхронизации с портативным устройством по Wi-Fi.
- Менеджер приложений (бэкап, удаление).
- Управление файлами как в Windows Explorer, т. е. файлы можно привычно перетаскивать мышкой.
- Поддержка Drag & Drop
- Загрузка обоев.
- Просмотр и скачивание фотографий.
- Автоматическая конвертация видеофайлов в необходимый формат при копировании их на iPhone.
- Закачка рингтонов.
- Создание резервных копий подключенного устройства.
- Очистка кэша подключенного устройства.
- Высокая скорость загрузки файлов на iPhone по USB (до 5 Мб/сек).
- Поддерживает оригинальные и взломанные (джейлбрейк) устройства.
- Не требует установки на мобильное устройство никаких дополнительных приложений.
Интуитивный интерфейс, наглядность и удобство помогут даже самым неопытным пользователям без затруднений управлять файлами и установленными приложениями.
Внимание! Для работы с мобильными устройствами необходима установленная Apple iTunes. Некоторые функции требуют наличия джейлбрейка.
Что нового в iFunBox 4.4?
- Улучшения в работе программы
- Исправлены ошибки
ТОП-сегодня раздела «Файловые менеджеры»
Total Commander 10.52
Total Commander — мощный и стабильный файловый менеджер для Windows. Total Commander продолжает добрую…
Double Commander 1.0.10
Double Commander — набирающий популярность кросс-платформенный двухпанельный файловый менеджер с гибкими настройками «под себя» и поддержкой плагинов…
iFunBox 4.4
iFunBox — отличная альтернатива iTunes для доступа к файлам iOS-устройств. Позволяет…
FreeCommander XE 2023 build 880
FreeCommander XE — это довольно-таки удобный в работе файловый менеджер, который поможет значительно упростить повседневную работу с компьютером…
Отзывы о программе iFunBox
Олег про iFunBox 4.0 [07-12-2019]
Явно вирус сидит,в автозапуск лезет,отказываешь не запускается,хотя с офсайта даже
3 | 6 | Ответить
Admin в ответ Олег про iFunBox 4.0 [08-12-2019]
Проверил VirusTotalем — все нормально. 1 сработка из 70 и то пустяковая.
5 | 2 | Ответить
Александр про iFunBox 4.0 [09-08-2019]
Скачал вирус, пока еще не удалился. удаляю вот. проверьте там, качал с серверов софтпортал
7 | 6 | Ответить
Admin в ответ Александр про iFunBox 4.0 [24-11-2019]
Проверили на вирусы сервисом www.virustotal.com
https://www.virustotal.com/gui/url/064a4728faf854bee4487cda97746aa9a172fbde3e521bb3ae2537321f06f86f/detection
ВИРУСОВ НЕТУ! Хватит уже писать ерунду.
5 | 7 | Ответить
Leyla про iFunBox 4.0 [21-06-2019]
Херня какая-то когда отается минута до конца скачивания выдает ошибку сети
8 | 5 | Ответить
Человек про iFunBox 4.0 [22-12-2018]
Извините.Подскажите, что делать!!
Скачала, а оно в формате Вайбера!
Как установить?
11 | 36 | Ответить
Сом в ответ Человек про iFunBox 4.0 [28-12-2018]
Нихрена себе ты завернула! У меня мозг сломался
5 | 6 | Ответить
Трик в ответ Человек про iFunBox 4.0 [28-12-2018]
Человек, необходимо переформатировать в формат скайпа. Погугли как это делается, там все очень просто.
14 | 7 | Ответить
Роман в ответ Человек про iFunBox 4.0 [27-07-2019]
в формате вайбера … поржал
4 | 4 | Ответить
Полина про iFunBox 4.0 [14-06-2018]
Добрый день. Решила обновить плейлист на айфоне, но программа не работает, а было очень удобно ею пользоваться. Не видит подключённый айфон и соответственно ни чего нельзя сделать. пришлось через айтюнс скидывать музыку.
17 | 26 | Ответить
Although iPhone provides Files app since iOS 11, it still cannot meet all your file management requirements such as deleting, adding, exporting files, transfering them to your other devices etc. In order to deal with customers’ trouble, many third-party companies provide iOS device file managers to perform various operations on the files and folders which are stored in your iPhone devices. However, not all the iOS file manager applications are cut to the task. 8 best iOS file manager tools, Tenorshare iCareFone included, have been filtered and listed out in this article especially for you.
- Top 1: Tenorshare iCareFone — Easy-to-Use File Manager for iOS
- Top 2: AnyTrans — Best iPhone File Transferer
- Top 3: Macgo iPhone Explorer- Free Best File Manager for iPhone (iPhone 6/5/4)
- Top 4: PhoneView for Mac — Professional iOS File Manager for Mac
- Top 5: Dropbox — Robust iOS iPhone Management Software
- Top 6: iFunbox Software — iOS File and App Management Tool
- Top 7: iMazing — Smart iPhone Transfer and Backup Software
- Top 8: iExplorer — Lightweight iPhone manager for PC/Mac
Top 1: Tenorshare iCareFone — Easy-to-Use File Manager for iOS
Tenorshare iCareFone is the best file manager for iOS recommended here. it is easy-to-use with simple UI and helps fix all your file management woes with Photos, Music, Videos, Contacts, Messages, Apps, Books and Bookmarks importing, exporting, and deleting. Furthermore, One-click Exporting Photos to PC/Mac function saves your a lot of time to export photos to computer and it will not be a problem any more to backup and restore your data including whatsApp and LINE to PC, transfer WhatsApp and LINE between devices using this iPhone file manager.

System Supported: Windows and Mac
Devices Supported: iPhone 4/5/6/7/8/X/XR/XS/XS MAX/11/11 PRO/SE 2rd Generation, iPad Pro/iPad Air/iPad mini/iPad, iPod touch 5/4
Price: Win: $39.95/year Mac: $59.95/year
Pros:
- Easily import/export/delete your iOS files including Photos, Music, Videos, Contacts, Messages, Apps, Books and Bookmarks and remove duplicates and those you do not want.
- This iOS file manager on Windows/Mac allows you to view your files directly on your computer before managing it.
- Flexibly transfer music, videos, contacts and other files between iOS devices and PC/Mac.
- Backup and restore your iOS device at ease.
- Unlike iCloud, this application doesn’t have any cloud storage limit.
- With its iOS system repair function, it can solve the problem of iPhone update stuck, Apple logo stuck, Black/white/blue screen, frozen screen, recovery mode stuck etc.
Cons:
- Can only use backup service in free version.
Using Tenorshare iCarefone is very easy, just download and launch the software, connect your iPhone to the computer, and choose the required mode and it will do the work for you. If you want to manage certain files, just go to the “Manage” feature, choose the file types and start importing and exporting as you desire. Want to know more about how to use this complete file manager for iPhone? Click here.
Top 2: AnyTrans — Best iPhone File Transferer
This iOS file manager on Mac/Win — AnyTrans is specialized in transfering your iOS files between iDevices, computers, iTunes and iCloud. It also can backup your data in case to get data lose for unexpected event.

System Supported: Windows and Mac
Devices Supported: iPhone 3/4/5/6/7/8/X/XR/XS/XS MAX/11/11 PRO/11 PRO MAX/SE 2rd Generation, iPad series, iPod series
Price: $49.99/year
Pros:
- Can copy and transfer any type of files between devices and from Device to iTunes/computer.
- Efficiently creates and manages device backup.
- Can easily integrate with the device’s iCloud and manage online storage.
Cons:
- AnyTrans cannot replace iTunes completely.
- Cannot add files into iTunes library.
- Users will be restricted to working with only those files which are existing in the library.
- Library files can be modified only by iTunes and not by this app.
- Very costly when compared to the other third-party file manager applications available online.
- With 6309 KB, it takes long time to be downloaded and installed successfully.
- Upload error always comes out.
Top 3: Macgo iPhone Explorer- Free Best File Manager for iPhone (iPhone 6/5/4)
The Macgo iPhone Explorer — free iOS file manager that lets you manage the files and folders on your device by allowing transfer of data, addition, and deletion of information and organizes your iOS device’s files efficiently.

System Supported: Windows and Mac
Devices Supported: iPhone 6/5/4
Price: Free
Pros:
- It offers a safe and trustworthy way to transfer your device data between iPhone and Win/Mac.
- Manages and modifies app files.
- It is a free software
Cons:
- This program only supports iPhone 6/5/4 and can only work on Mac OS X 10.12 and earlier version. Latest iDevices and Mac are not compatible.
- It is very difficult to manage files using this application.
- Application fails to function sometimes.
Top 4: PhoneView for Mac — Professional iOS File Manager for Mac
PhoneView for Mac provides instant access to all your personal data on iOS device. It is easy to view SMS, iMessages, WhatsApp messages and export them to PDF files. What’s more, you can access to voicemails and call history and send them to iTunes.

System Supported: Mac
Devices Supported: iPhone or iPod Touch running iPhone iOS 2.0 or later
Price: $29.95
Pros:
- Great software to access messages, call history and save them to computers.
Cons:
- The trial version of this application limits the number of items displayed.
- This application is not compatible with Windows PC.
- Without iTunes, it does not work. So it cannot work on MacOS Catalina 10.15.
Top 5: Dropbox — Robust iOS iPhone Management Software
Dropbox is one of the most popular iOS file manager for Windows/Mac. It has been proved to efficiently replace iCloud storage services. You can backup and upload your data from your IOS to Dropbox.

System Supported: Windows, Mac, iOS, Android, and online
Devices Supported: All iDevices
Price: $150/year
Pros:
- Very reliable and fast.
- Hardly has any issues related to file synchronization.
- Files can be shared easily.
Cons:
- Basic plan offers up to 2GB to transfer files.
- Only has storage and transfer functions.
- Dropbox sync doesn’t work reliably when you are using it in a remote area with limited internet connectivity.
- Really expensive.
Top 6: iFunbox Software — iOS File and App Management Tool
iFunbox Software helps the users in managing applications and multmedias, and photos. You can download, install and uninstall applications with this iOS file manager for PC.

System Supported: Windows and Mac
Devices Supported: iPhone 5/6/7
Price: Free
Pros:
- File transfer speed is very good.
- There is no requirement to connect to iTunes while using this software to manage iPhone data.
Cons:
- Sometimes, this software fails to connect to iTunes library.
- Issues related to permission of this software have been reported several times.
- It has a pretty complex user interface, making it suitable only for jailbroken iDevice.
- Ad is really annoying.
Top 7: iMazing — Smart iPhone Transfer and Backup Software
iMazing lives up to its name of being amazing. To use this software, you won’t need to connect to iCloud or iTunes to be able to work on Mac and Windows. It has been updated recently to be compatible with iOS 13 devices. As iOS 8/ 8.3/11/12/13 file manager, it can move iOS files between iPhone and computer or backup important data.

System Supported: Windows and Mac
Devices Supported: All iPhone, iPad and iPod
Price: $25.77
Pros:
- It has comprehensive file management controls.
- Free to backup data.
Cons:
- It does not transfer podcasts, audiobooks, and voice memos.
- The “1-click transfer” feature is absent in this software and hence, fast transfer cannot be aided by this software.
Top 8: iExplorer — Lightweight iPhone manager for PC/Mac
iExplorer is an iPhone file manager developed by Macroplant which can transfer your iPhone files from iPhone or iTunes backup to your PC. It’s easy-to-use features are very popular among iOS device users. More than 20 types of files can be managed by this software.

System Supported: Windows and Mac
Devices Supported: All iPhone, iPad and iPod
Price: $39.99
Pros:
- Has a simpler and more visual user interface when compared to many other iOS file manager app available online.
Cons:
- To use this, latest version of iTunes has to be installed in your device.
- The application crashes sometimes while performing certain functions.
Conclusion
Although there are many applications available for the file and data management of iOS device, they do come with limitations. Considering all the above points, it can be concluded that, Tenorshare iCareFone is the perfect tool to migrate any kind of information and data from any iOS device to PC/Mac and manage it effortlessly with importing, exporting and deleting data without any hassle. Additionally, its WhatsApp transfer between devices (iOS/Android) and LINE transfer from iOS to iOS are functions liked most by customers.
The World’s Best iOS 16 File Manager
- Free backup everything you need on iPhone/iPad/iPod
- Transfer music, photos, videos, contacts, SMS without limitation
- Selectively restore files without erasing current data
Free Trial
Free Trial
FAQs About iOS Files App
1,Does iOS have file manager?
Yes. Apple provides a Files app for iOS 11 and later. You can acess the file from iCloud Drive, Box, DropBox, OneDrive and manage your files on your iPhone.
2,Where is the file manager on my iPhone?
Files App is a built-in app for iOS 11 and later. You can find it once you unlock your iPhone.
3,What happens if I delete the Files app on iPhone?
Once you delete Files app,you cannot manage your files on your iPhone. But you still can access your data from iCloud. If you want to get your Files app back,you can download it from App Store.
Когда перед покупателем встает выбор между iPhone, iPad и планшетами и смартфонами на операционной системе Android, зачастую он выбирает именно последние, поскольку не хочет быть привязанным к iTunes и вообще устанавливать эту программу на свой компьютер (если это, конечно, не Mac). Поэтому сторонние разработчики быстро спохватились и выпустили альтернативные решения, которыми, не будем скрывать, намного удобнее пользоваться.
Mac FoneTrans
Простой и довольно удобный файловый менеджер с возможностью резервного копирования не только всего устройства, но и также контактов, SMS-сообщений и прочего. При этом вы можете загружать новые файлы прямо в приложении, минуя iTunes.
Круто? Но это еще не все. В случае, если вы захотите загрузить на свой iPhone или iPad файл, несовместимый с iOS, программа автоматически конвертирует его в нужный формат.
Mac FoneTrans распространяется платно, но есть и пробная версия программы. Загрузить ее для Windows можно по этой ссылке.
Название: Mac FoneTrans
Цена: Бесплатно (27,96 $)
Встроенные покупки: Нет
Совместимость: Для Windows, OS X
Ссылка: Установить
iMazing
Эта программа ничем не уступает предыдущему кандидату. Предусмотрен полный доступ к различному контенту и всей файловой системе, включая «облачное» хранилище iCloud. Забудьте про iTunes — скачать или загрузить файлы на устройство можно всего в один клик.
Ранее iMazing называлась DiskAid, однако вскоре разработчики решили провести ребрендинг. Так что многим пользователям она может быть знакома именно по предыдущему названию.
iMazing распространяется по лицензии, однако для ознакомления вы можете загрузить пробную версию (ссылка для Windows).
Название: iMazing
Цена: Бесплатно (29,99 $)
Встроенные покупки: Нет
Совместимость: Для Windows, OS X
Ссылка: Установить
iTools
Пожалуй, один из самых популярных файл-менеджеров среди тех, кто уже устал от iTunes. К сожалению, у нас не получилось установить версию для Mac, но зато клиент для Windows иногда даже обновляется и доступен для скачивания на официальном сайте.
В целом здесь все то же самое: левое боковое меню файлов, быстрый доступ к контенту, просмотр информации об устройстве, а также автоматический конвертер видео и музыки.
Название: iTools
Цена: Бесплатно
Встроенные покупки: Нет
Совместимость: Для Windows, OS X
Ссылка: Установить
Может, вы знаете еще какие-то крутые альтернативы iTunes? Будем очень рады услышать.
WindowsОбзоры приложений для iOS и MacСоветы по работе с Apple
When it comes to choosing a suitable transfer software, there are three key factors that should be taken into consideration: transfer speed, photo quality, and storage space. A fast transfer speed can significantly reduce the waiting time; More photo quality choices enable you to transfer photos without losing quality; Unlimited free storage brings great convenience for transferring large photos.
It is hard to find one that can meet all your requirements, but you can choose the one that most matches your needs. If you’re looking for such a tool, here are some best free software worth a try!
How to Transfer Photos from iPhone to PC via EaseUS MobiMover
EaseUS MobiMover is the first utility we recommend. With this light iPhone data transfer tool, you can easily get all or part of the photos moved to a PC with several clicks. The best part of this tool is that it has no restrictions on the number of photos you can transfer and has no internet requirement. This undoubtedly makes the transfer process incredibly easy and convenient.
Beyond that, it has many other outstanding features:
- Easy to use
- Good transfer speed
- Unlimited storage (This depends on your computer’s storage space)
- No quality loss
- No internet required
Besides, it is also a good option if you’re struggling to copy photos from iPhone to iPhone. Now, you can free download it on your computer and start to transfer photos.
Step 1. Connect your iPhone to PC running Windows 7 or later. Run EaseUS MobiMover, choose «Phone to PC» and click the «Next» button on the screen. This mode allows you to transfer data from iPhone to PC in one click.
Step 2. MobiMover supports transferring audio, videos, pictures, books, contacts, messages, etc. from iPhone to PC. Here, choose «Pictures» only. MobiMover will save the files on your desktop by default. You can customize the path as you need.
Step 3. Now, click the «Transfer» button to start transferring photos from your iPhone to PC. The transfer time depends on the file size. Wait patiently
How to Transfer Photos from iPhone to PC for Free via File Explorer
File Explorer, a file manager application for PCs, also does an excellent job transferring photos and videos between mobile phones and computers. It doesn’t require an internet connection and has no restrictions on the number of photos you can transfer.
The only drawback of this way is that if you want to transfer photos selectively, you have to spend much more time selecting the items since all images and videos are stored in the folder in an unorganized way.
To transfer photos from iPhone to PC via File Explorer:
Step 1. Connect your iPhone to your PC via a USB cable.
Step 2. Open File Explorer on your computer. If you’re using Windows 8 or Windows 10, you can open it by pressing Windows key + E.
Step 3. Click on «This PC» in the sidebar. Then you will see your iPhone under «Devices and drives.» If you’re using Windows 7, then your iPhone is under «Computer.»
Step 4. Double-click your iPhone’s name and then click on «Internal Storage» then DICM.
Step 5. Find the folder that holds the photos you’d like to import and drag (copy) them to the folder you want to house them.
How to Transfer Photos from iPhone to PC with the Windows 10 Photos App
The Photos app is a free photo viewer and editor included with Windows 10. With it, you can free to view and manage photos on your computer or an external device. Only a USB is needed for this method.
To transfer iPhone pictures to a PC with Windows 10 Photos app:
Step 1. Open Photos on your PC from the Start Menu, desktop, or taskbar. Meanwhile, connect your iPhone to your PC.
Step 2. Click «Import» in the upper-right corner.
Step 3. Click «From a USB device.»
Step 4. Choose the photos you’d like to import.
Step 5. Click «Continue.»
How to Transfer Photos from iPhone to PC via iCloud Wirelessly
iCloud for Windows is another application that is worth a try. Before making use of this application, several things should be noted:
- Make sure you’ve installed the iCloud application on your computer
- Make sure both your iPhone and computer have connected to a stable internet
- Make sure your iCloud has enough storage
To transfer photos from iPhone to PC via iCloud:
Step 1. First of all, you’ll need to enable iCloud Photo Library on your iPhone.
- Go to your Settings.
- Tap [your name].
- Tap «Photos.»
- Enable «iCloud Photo Library.»
Step 2. Then you can download photos from iCloud to your PC.
- Open the iCloud Control Panel on your computer.
- Click «Options» next to Photos.
- Tick the box next to «iCloud Photo Library» and «Download new photos and videos to my PC.»
- Go to your computer to check the photos and videos from your iPhone.
If you didn’t install the iCloud Control Panel on your computer, you could go to the iCloud website to get the job done as well.
Step 1. Go to iCloud.com on your computer and sign in with your Apple ID and password.
Step 2. Select «Photos» to view all photos stored in your iCloud.
Step 3. Choose and download the items to your PC.
How to Transfer iPhone Photos to PC via iTunes
iTunes is also free software to transfer photos from iPhone to PC. But the images you backed with iTunes are not viewable unless restoring them to your iPhone or iPad, which will erase your current data on the iPhone.
Step 1. Plug your iPhone into the computer with a USB cable, then launch iTunes.
Step 2. Find the device icon on the menu and click the «Photos» tab under the Settings section.
Step 3. From the right side of iTunes, tick «Sync Photos.»
Step 4. Select «all photos and album» or specific files and click «Apply.»
Step 5. Wait for the syncing process to complete, and then click «Done.»
Step 6. Then, you can find your backup on the computer.
The Bottom Line
We hope you have successfully transferred photos from iPhone to PC with the five apps we offered in this post. If you have any questions about this topic, then you can contact us to help you out. During the process of transferring, you may meet data loss. If that unfortunately happens, don’t forget to find the lost photos back.
FAQ on Free Software to Transfer Photos from iPhone to PC
For more information about free software to transfer photos from iPhone to PC, check the following questions that people also asked.
1. Why can’t I transfer photos from iPhone to PC?
You are not allowed to transfer photos from iPhone to PC if you are only storing a smaller preview of your images on the iPhone. Your photos are actually stored on iCloud.
2. What is the fastest way to transfer photos from iPhone to PC?
Connect your iPhone to a PC with a USB cable and then follow the steps below:
- Unlock your phone and turn it on. In the event that the device is locked, your PC cannot locate it.
- On your PC, select the Start button > Photos to open it.
- Select Import > From a USB device, then follow the instructions.
3. How do I transfer large amounts of photos between iPhones?
It is strongly recommended to use an iCloud backup to transfer photos from an old iPhone to a new iPhone.
When it comes to choosing a suitable transfer software, there are three key factors that should be taken into consideration: transfer speed, photo quality, and storage space. A fast transfer speed can significantly reduce the waiting time; More photo quality choices enable you to transfer photos without losing quality; Unlimited free storage brings great convenience for transferring large photos.
It is hard to find one that can meet all your requirements, but you can choose the one that most matches your needs. If you’re looking for such a tool, here are some best free software worth a try!
How to Transfer Photos from iPhone to PC via EaseUS MobiMover
EaseUS MobiMover is the first utility we recommend. With this light iPhone data transfer tool, you can easily get all or part of the photos moved to a PC with several clicks. The best part of this tool is that it has no restrictions on the number of photos you can transfer and has no internet requirement. This undoubtedly makes the transfer process incredibly easy and convenient.
Beyond that, it has many other outstanding features:
- Easy to use
- Good transfer speed
- Unlimited storage (This depends on your computer’s storage space)
- No quality loss
- No internet required
Besides, it is also a good option if you’re struggling to copy photos from iPhone to iPhone. Now, you can free download it on your computer and start to transfer photos.
Step 1. Connect your iPhone to PC running Windows 7 or later. Run EaseUS MobiMover, choose «Phone to PC» and click the «Next» button on the screen. This mode allows you to transfer data from iPhone to PC in one click.
Step 2. MobiMover supports transferring audio, videos, pictures, books, contacts, messages, etc. from iPhone to PC. Here, choose «Pictures» only. MobiMover will save the files on your desktop by default. You can customize the path as you need.
Step 3. Now, click the «Transfer» button to start transferring photos from your iPhone to PC. The transfer time depends on the file size. Wait patiently
How to Transfer Photos from iPhone to PC for Free via File Explorer
File Explorer, a file manager application for PCs, also does an excellent job transferring photos and videos between mobile phones and computers. It doesn’t require an internet connection and has no restrictions on the number of photos you can transfer.
The only drawback of this way is that if you want to transfer photos selectively, you have to spend much more time selecting the items since all images and videos are stored in the folder in an unorganized way.
To transfer photos from iPhone to PC via File Explorer:
Step 1. Connect your iPhone to your PC via a USB cable.
Step 2. Open File Explorer on your computer. If you’re using Windows 8 or Windows 10, you can open it by pressing Windows key + E.
Step 3. Click on «This PC» in the sidebar. Then you will see your iPhone under «Devices and drives.» If you’re using Windows 7, then your iPhone is under «Computer.»
Step 4. Double-click your iPhone’s name and then click on «Internal Storage» then DICM.
Step 5. Find the folder that holds the photos you’d like to import and drag (copy) them to the folder you want to house them.
How to Transfer Photos from iPhone to PC with the Windows 10 Photos App
The Photos app is a free photo viewer and editor included with Windows 10. With it, you can free to view and manage photos on your computer or an external device. Only a USB is needed for this method.
To transfer iPhone pictures to a PC with Windows 10 Photos app:
Step 1. Open Photos on your PC from the Start Menu, desktop, or taskbar. Meanwhile, connect your iPhone to your PC.
Step 2. Click «Import» in the upper-right corner.
Step 3. Click «From a USB device.»
Step 4. Choose the photos you’d like to import.
Step 5. Click «Continue.»
How to Transfer Photos from iPhone to PC via iCloud Wirelessly
iCloud for Windows is another application that is worth a try. Before making use of this application, several things should be noted:
- Make sure you’ve installed the iCloud application on your computer
- Make sure both your iPhone and computer have connected to a stable internet
- Make sure your iCloud has enough storage
To transfer photos from iPhone to PC via iCloud:
Step 1. First of all, you’ll need to enable iCloud Photo Library on your iPhone.
- Go to your Settings.
- Tap [your name].
- Tap «Photos.»
- Enable «iCloud Photo Library.»
Step 2. Then you can download photos from iCloud to your PC.
- Open the iCloud Control Panel on your computer.
- Click «Options» next to Photos.
- Tick the box next to «iCloud Photo Library» and «Download new photos and videos to my PC.»
- Go to your computer to check the photos and videos from your iPhone.
If you didn’t install the iCloud Control Panel on your computer, you could go to the iCloud website to get the job done as well.
Step 1. Go to iCloud.com on your computer and sign in with your Apple ID and password.
Step 2. Select «Photos» to view all photos stored in your iCloud.
Step 3. Choose and download the items to your PC.
How to Transfer iPhone Photos to PC via iTunes
iTunes is also free software to transfer photos from iPhone to PC. But the images you backed with iTunes are not viewable unless restoring them to your iPhone or iPad, which will erase your current data on the iPhone.
Step 1. Plug your iPhone into the computer with a USB cable, then launch iTunes.
Step 2. Find the device icon on the menu and click the «Photos» tab under the Settings section.
Step 3. From the right side of iTunes, tick «Sync Photos.»
Step 4. Select «all photos and album» or specific files and click «Apply.»
Step 5. Wait for the syncing process to complete, and then click «Done.»
Step 6. Then, you can find your backup on the computer.
The Bottom Line
We hope you have successfully transferred photos from iPhone to PC with the five apps we offered in this post. If you have any questions about this topic, then you can contact us to help you out. During the process of transferring, you may meet data loss. If that unfortunately happens, don’t forget to find the lost photos back.
FAQ on Free Software to Transfer Photos from iPhone to PC
For more information about free software to transfer photos from iPhone to PC, check the following questions that people also asked.
1. Why can’t I transfer photos from iPhone to PC?
You are not allowed to transfer photos from iPhone to PC if you are only storing a smaller preview of your images on the iPhone. Your photos are actually stored on iCloud.
2. What is the fastest way to transfer photos from iPhone to PC?
Connect your iPhone to a PC with a USB cable and then follow the steps below:
- Unlock your phone and turn it on. In the event that the device is locked, your PC cannot locate it.
- On your PC, select the Start button > Photos to open it.
- Select Import > From a USB device, then follow the instructions.
3. How do I transfer large amounts of photos between iPhones?
It is strongly recommended to use an iCloud backup to transfer photos from an old iPhone to a new iPhone.
Каждый пользователь гаджетов компании Apple тесно знаком с программой iTunes, с помощью которой выполняется синхронизация данных между устройством и компьютером. К сожалению, iTunes, особенно, говоря о версии для Windows, не самый удобный, стабильный и быстрый инструмент, в связи с чем данной программе появились достойные альтернативы.
iTools
Пожалуй, один из лучших аналогов iTunes, наделенный большим спектром возможностей. Программа обеспечивает простую и быструю синхронизацию iPhone с компьютером, позволяя легко переносить данные как с вашего портативного устройства, так и на него.
Помимо этого, имеются и другие интересные возможности, как, например, запись видео с экрана вашего устройства, функции файлового менеджера, встроенное средство для удобного создания рингтонов с последующим переносом их на устройство, восстановление из резервной копии, конвертер видео и многое другое.
Скачать iTools
iFunBox
Качественный инструмент, который сможет составить серьезную конкуренцию iTunes. Здесь все интуитивно понятно: чтобы удалить файл из программы, его следует выделить, а затем выбрать иконку с корзиной. Чтобы перенести файл, его можно либо перетащить в главное окно, либо выбрать кнопку «Import».
В программу включен раздел «App Store», из которого вы можете искать игры и приложения, а затем устанавливать их на гаджет. В iFunBox присутствует поддержка русского языка, но она здесь частичная: некоторые элементы имеют английскую и даже китайскую локализацию, но, будем надеяться, данный момент вскоре разработчиками будет доработан.
Скачать iFunBox
iExplorer
Платный, но полностью оправдывающий свою стоимость инструмент для синхронизации iPhone с компьютером, который позволяет комплексно работать с медиабиблиотекой, создавать и восстанавливать резервные копии.
Программа имеет простой, интуитивно понятный интерфейс, который, к сожалению, не наделен поддержкой русского языка. Приятно и то, что разработчики не стали делать из своего продукта «швейцарский нож» – он рассчитан исключительно на синхронизацию данных и работу с резервными копиями, благодаря чему интерфейс не перегружен, а сама программа работает довольно быстро.
Скачать iExplorer
iMazing
Amazing! Без этого яркого слова не обходится ни одна презентация Apple, и именно так и характеризуют свое детище разработчики iMazing. Программа выполнена по всем канонам Apple: имеет стильный и минималистичный интерфейс, даже начинающий пользователь сразу поймет, как с ней работать, а также это единственный экземпляр из обзора, оснащенный полной поддержкой русского языка.
iMazing наделена такими возможностями, как работа с резервными копиями, управление приложениями, музыкой, фото, видео и другими данными, которые можно как переносить на устройство, так и удалять с него. С этой программой вы сможете проверить гарантию гаджета, выполнять полную очистку устройства, управлять данными через файловый менеджер и многое другое.
Скачать iMazing
Если у вас по каким-либо причинам не срослась дружба с iTunes, среди представленных выше аналогов вы сможете найти достойную альтернативу этой программе, чтобы удобно выполнять синхронизацию яблочного устройства с компьютером.
iPhone менеджеры – это программы, которые позволяют управлять Вашим iPhone, который синхронизирован с ПК через USB-кабель. Сам факт подключения и синхронизации девайса от Apple с персональным компьютером, ещё не даёт пользователю возможности по управлению устройством. Для того, чтобы смартфон определился в системе и был управляемым, на ПК устанавливается специализированное ПО, которое реализует доступ к iPhone. При помощи использования iPhone менеджеров, можно закачивать на устройство медиа файлы (при наличии iTunes), создавать плейлисты. Также утилиты по управлению iPhone с ПК поддерживают функцию создания точек восстановления.
Следует понимать, что программы-менеджеры для iPhone не открывают полный доступ к устройству. Для того, чтобы разблокировать устройство и свободно закачивать на него музыку и приложения, для смартфонов предусмотрена прошивка «Джейлбрейк» (Jailbreak). По отношению к разблокированным iPhone компания Apple не предоставляет никаких гарантий, однако в таком телефоне реализован полный доступ к файловой системе и тонкой настройке. Менеджеры iPhone одинаково эффективно работают как с iPhone на гарантии, так и с отвязанными устройствами.
Nowadays, iPhone is more than a phone. It also plays the role of a camera, a music player, a video player, and a gaming machine. As time passes, your iPhone or iPad becomes a huge information processing center that collects many files, including pictures, music, messages, and more. To organize your device, the File app on iPhone is not enough. Thus, an additional iPhone file manager is necessary.
Whether you want to use Apple’s File apps or a third-party iOS file manager, you’ll find your answer in this post.
iPhone File Management Solutions Provided by Apple
When managing iPhone data, you may think of iTunes and the File app equipped with iPhone in iOS 11 or later. Let’s see why these two tools are not the best choice to manage or organize your iPhone data.
File application: With the File app, you can organize your file on the device, iCloud Drive, and external drive. But files like photos, videos, and songs will not automatically load in the File app. Like I have used 58 GB of data on my iPhone, there are only several files in «On My iPhone» in the File app. It is not enough to manage your iPhone data with the File app.
iTunes: Apple’s official tool to help you organize and enjoy music and movies. You can sync iOS data to Windows and Mac computers via iTunes. However, its biggest drawback is that it will erase existing files on your iPhone when syncing content from iTunes to your iPhone, which may lead to data loss. Moreover, iTunes syncing is time-consuming and may fail if the network is not stable.
How to Manage and Organize Your iPhone Files with EaseUS MobiMover
As discussed above, both iTunes and the File app are not good iPhone file managers for accomplishing content management tasks. You need a reliable iOS content management tool to process your iOS data effortlessly. Here EaseUS MobiMover is the right free iPhone file manager we recommend. It’s easy to view and manage all the files on your iPhone with EaseUS MobiMover, including contacts, messages, music, videos, photos, Safari bookmarks, notes, voicemail, and so on. See below for how you can manage your iPhone files.
- View iPhone content in categories like Audio, Pictures, Videos, Others, Podcasts, Messages, Contacts, Notes, and Apps.
- Show your device information, used storage, and available storage.
- Offer the option to delete your iPhone file, add files from PC to iPhone, and transfer files from iPhone to PC, like add ringtones to iPhone.
- Export your messages and contacts in different formats for your diverse purposes.
- Delete apps from your iPhone.
- Back up part or whole iPhone content to PC.
Let’s take how to delete phone contacts from a PC to show how to manage iPhone data with EaseUS MobiMover.
Step 1. Connect your iPhone to your computer, either Mac or PC, with a USB cable. Launch EaseUS MobiMover and click «Content Management > Contacts».
Step 2. Click «Select All» to select all the contacts on your iPhone or tick the checkbox next to the items you want to remove to choose specific items, then click «Delete» to delete the selected contacts from your iPhone. (Before you remove these files from your device, you are recommended to make a backup of them by clicking «Transfer to PC».)
Step 3. After clicking the delete button, you will see a new window asking you whether to delete the selected items. Click «Yes» in the window to confirm your deletion.
The Bottom Line
You see, it is quite easy to manage your contacts with EaseUS MobiMover. The above is about how EaseUS MobiMover can manage your iPhone content. Besides being an iPhone file manager, it is an iPhone data transfer tool and video downloader. See more features of EaseUS MobiMover.
- iPhone data transfer — transfer contacts, videos, photos, and other files from iPhone/iPad/iPod to PC/Mac, from PC/Mac to iOS device, and from one iOS device to another.
- WhatsApp backup — back up your WhatsApp chats from iPhone to PC, and restore them to the same or different iPhone.
- iPhone backup tool — back up your personal data and multimedia files to a PC, and restore them to your iPhone when needed.
- File converter — batch convert HEIC pictures to JPG or convert any videos to MP3.
With EaseUS MobiMover, you can freely manage iPhone data, and transfer data between devices. No matter if you want to transfer file between iPhone and Mac, or download videos from YouTube to your iPhone, you can easily get them done with EaseUS MobiMover. Don’t hesitate to give it a try.