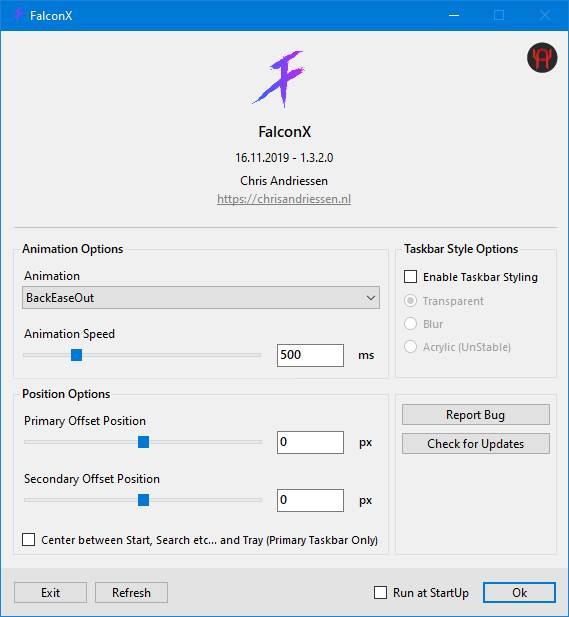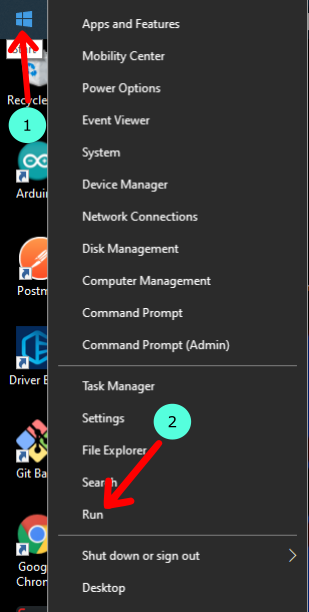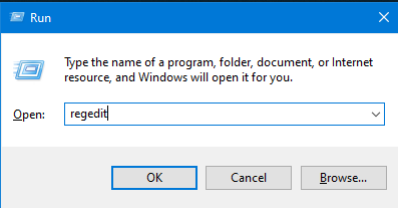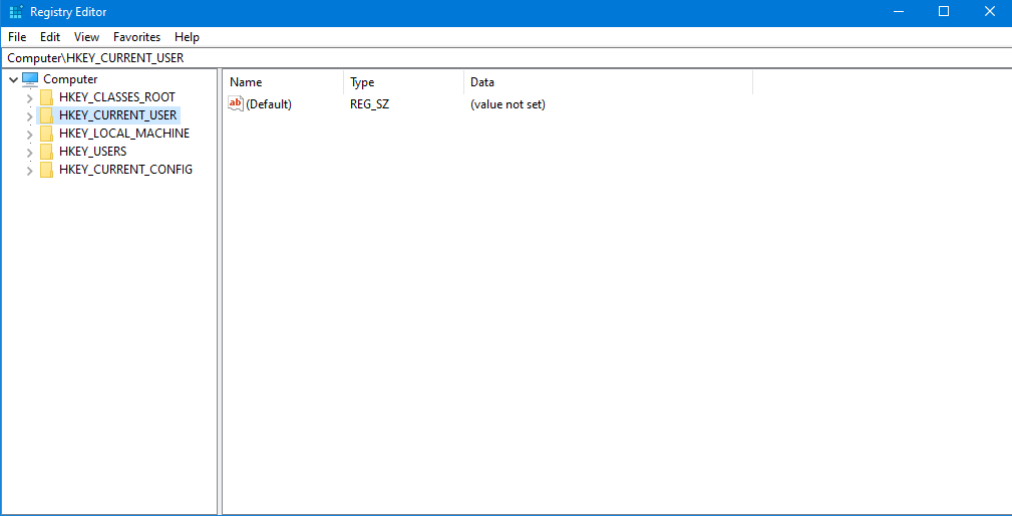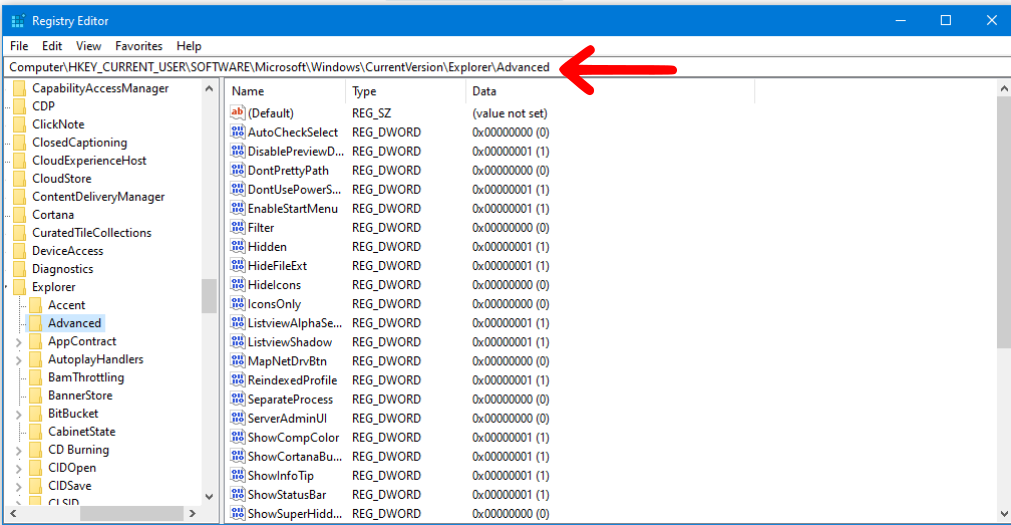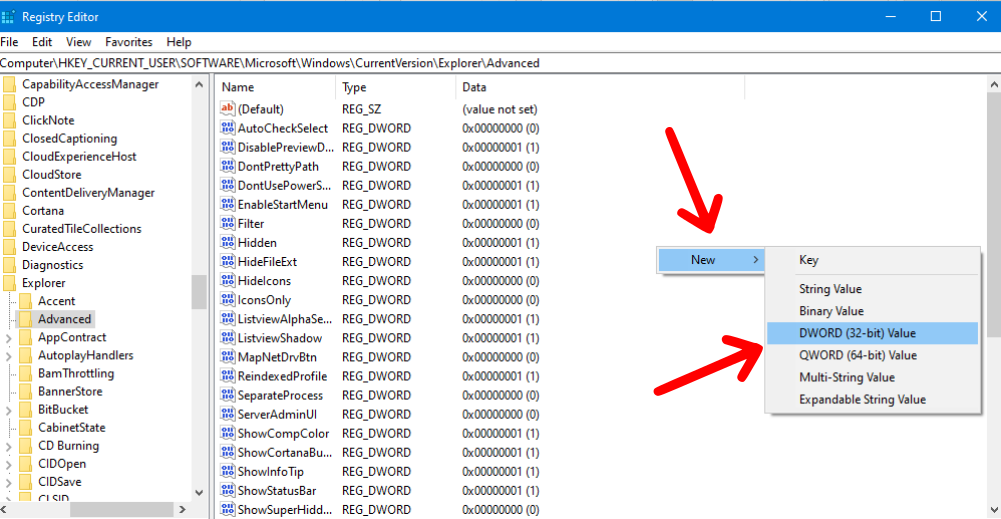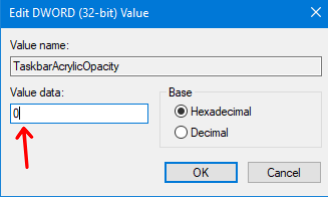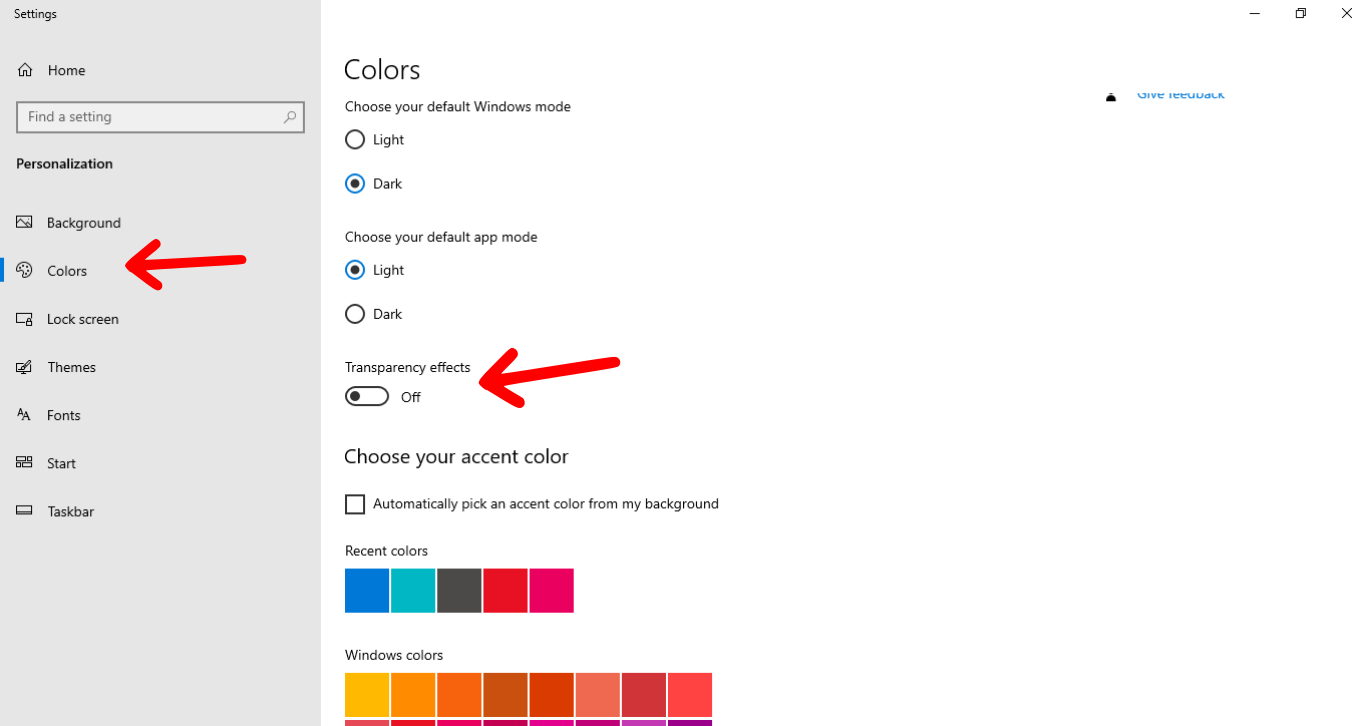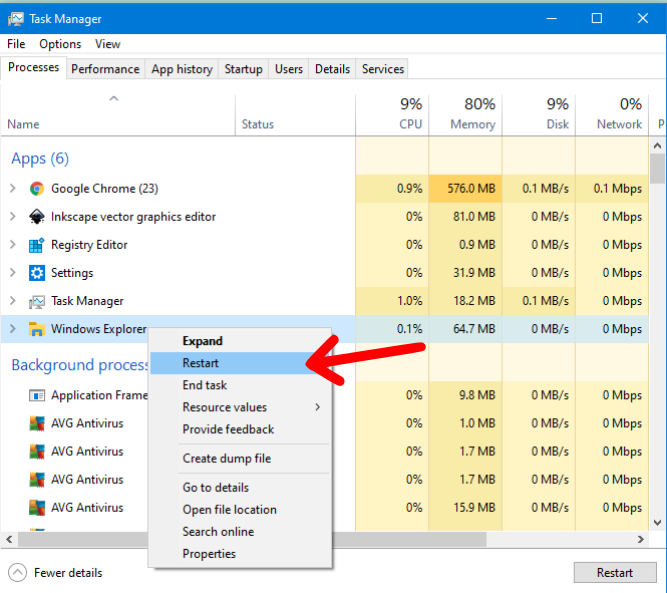FalconX – уникальная утилита, с помощью которой вы сможете передвинуть закрепленные иконки приложений на панели задач, с привычной левой части рабочего экрана, в любую удобную вам сторону, самостоятельно задав положение значков с помощью настройки приложения.
Преимущества программы:
- Обновленный интерфейс панели задач
- Возможность выбора позиций, размещения значков приложений
- Анимированные иконки
Как установить и использовать:
Процесс установки не занимает длительного времени. Кликаем на скаченный архив и выбираем задачу «extract more», после появившегося окна, вводим пароль – «CA», без кавычек и на латинском. На рабочем столе появится иконка установленного приложения. Чтобы внести изменения, вам необходимо открыть область уведомлений, закрепленную на панели задач, кликнуть на задачу «position» и ввести трехзначное число – определяющее положение значков на панели. Также, в программе задана анимация для закреплённых иконок. Кликаем по задаче «animations» и выбираем один из предложенных вариантов.
Ссылка на Microsoft Store:
https://www.microsoft.com/p/falconx-center-taskbar/9pcmz6bxk8gh
Компания Windows Панель задач 10 очень полезно для того, чтобы иметь под рукой наиболее часто используемые программы. Microsoft усердно работал с Windows 10, чтобы сделать ее альтернативой «док-станции», предлагаемой macOS на Яблоко компьютеры. К этой нижней панели очень легко привязать программы и управлять своими настройками. Однако Microsoft забыла очень важный для пользователей момент: персонализацию.
Microsoft предлагает очень мало настройка опционы для Windows 10 панель задач. И пользователям это совсем не нравится. Например, значки всегда выровнены по левому краю. И, кроме того, хотя он имеет определенную степень полупрозрачности, есть пользователи, которым нравится регулировать прозрачность панели задач. Даже сделать это прозрачным на всех. А Microsoft, неизвестно почему. Он не заканчивает делать это.
К счастью, всегда есть разработчики, желающие предложить эти функции (и многие другие) пользователям. И это как FalconX прибыл .
Содержание
- FalconX, отличное программное обеспечение для настройки панели задач Windows 10
- Как центрировать значки на панели задач Windows 10
- Можем ли мы увидеть эти нативные опции в Windows 10?
FalconX, отличное программное обеспечение для настройки панели задач Windows 10
FalconX — это полностью бесплатная программа с открытым исходным кодом, которая позволит нам настроить внешний вид панели задач Windows 10. В дополнение к своему наиболее интересному использованию, которое заключается в возможности центрировать значки на этой панели задач, эта программа позволит вам настроить другие аспекты внешнего вида этой панели. У него даже есть ряд эффектов, которые позволят нам придать ему уникальный и индивидуальный подход.
Некоторые из основные черты предлагаемым этим программным обеспечением являются:
- Он включает в себя все анимации 42. Это даже позволяет нам настроить его без анимации.
- Очень оптимизированный и легкий. Он потребляет 0% CPU в состоянии покоя.
- Изменить скорость анимации.
- Измените положение значков в центре этой панели. Он даже настроит их автоматически, когда мы открываем или закрываем программы.
- Он совместим со всеми функциями панели задач.
- Это позволяет центрировать значки также, когда у нас есть панель задач по вертикали.
- Он совместим с мониторами 3.
- Позволяет выбрать, на чем центрировать значки (кнопка «Пуск», панель поиска и т. Д.).
- Стили прозрачности и эффекта 3 для панели задач: прозрачные, размытые и акриловые.
Еще один шаг в настройке Windows 10, что, к сожалению, операционная система нам не позволяет.
Как центрировать значки на панели задач Windows 10
Первое, что мы должны сделать, чтобы использовать эту программу, это загрузить последнюю версию с Следующая ссылка , Программа абсолютно бесплатна. И его также не нужно устанавливать на компьютер, так как он работает в переносном режиме.
Если мы хотим, мы также можем загрузить эту программу из Microsoft Store. Но из этого магазина программа оплачивается, а деньги используются в качестве пожертвования для продолжения поддержки программы.
Мы запускаем программу, и первое, что она сделает, — центрирует значки на панели задач. Это ваша настройка по умолчанию.
В системном трее, рядом с часами, мы можем найти значок этой программы. Двойным щелчком по нему мы можем открыть его меню конфигурации.
Первый из разделов, которые мы можем настроить в этой программе, это раздел «Анимация» , Эта программа имеет в общей сложности анимацию 42, которую мы можем выбрать в этом разделе. Мы также сможем настроить продолжительность анимации. Эта анимация — это эффект, который делают значки с момента их выравнивания по левому краю до их центрирования. Оригинальный эффект, так что выравнивание не так резко.
Второй из разделов «Позиция» , Здесь мы сможем выбрать положение иконок. Например, мы можем вообще не хотеть, чтобы они центрировались, а лишь немного переместились Мы также найдем кнопку, которая позволит нам выбрать, нужно ли центрировать их в соответствии с шириной экрана или расстоянием между строкой поиска и часами.
Третий раздел Стиль» , Это позволит нам легко настроить панель задач Windows с помощью предлагаемых им стилей 3: прозрачный, размытый и акриловый. Этот последний эффект нестабилен и может вызвать проблемы.
Наконец, мы также найдем кнопку, которая позволит нам запускать программу при запуске Windows, чтобы убедиться, что у нас всегда значки по центру с самого начала.
Можем ли мы увидеть эти нативные опции в Windows 10?
Несмотря на жалобы пользователей, Microsoft никогда не делала никаких заявлений о добавлении новых параметров настройки на панель задач своей операционной системы. С базовыми опциями, которые он предлагает, и позволяя нам размещать панель задач на той стороне, которую мы хотим, для Microsoft этого вполне достаточно.
Новые функции настройки могут быть добавлены в будущих обновлениях операционной системы. Это не было бы плохо вообще. Но пока все, что мы можем сделать, это настроить программы, такие как FalconX, совершенно бесплатную программу, которая, к счастью, очень легкая и стабильная.
Новый порог настройки для тех, кто хочет контролировать даже самые мелкие детали Windows 10.
Клондайк Программиста
ПИРАТСКАЯ БУХТА для РАЗРАБОТЧИКОВ
Проект «Клондайк Программиста» создан с целью коллекционирования наиболее интересных материалов из различных сфер деятельности.
Мы не преследуем цель незаконного распространения материалов, поэтому если Вы являетесь правообладателем, сообщите нам о нарушении по указанным здесь контактам.
Получайте уведомления о новых материалах на свои компьютеры и телефоны, чтобы не пропустить ничего интересного.
TELEGRAM канал
Клондайк программиста
v0.4 codename «Evolution»
Прозрачная панель задач Windows — настраиваемый элемент интерфейса операционной системы, изменяющий степень прозрачности по желанию пользователя. Большинство пользователей привыкло к непрозрачной, залитой одним цветом, Панели задач, используемой по умолчанию в ОС Windows.
Некоторые пользователи ищут ответ на вопрос, как сделать прозрачную Панель задач Windows, для применения нужных эффектов на экране, красивого внешнего вида. В зависимости от настроек, этот элемент интерфейса операционной системы может быть непрозрачным, полупрозрачным или совсем прозрачным.
Содержание:
- Как сделать прозрачную панель задач Windows 10
- Полностью прозрачная панель задач в Classic Shell
- Как сделать полностью прозрачную панель задач в TranslucentTB
- Прозрачная панель задач в Taskbar Tools
- Выводы статьи
Части пользователей, в том числе и мне, безразличны визуальные эффекты, применяемые в операционной системе Windows. Другим пользователям важно иметь настраиваемый внешний вид системы.
Одним из элементов настраиваемого внешнего вида будет прозрачная Панель задач Windows 10. Мы попробуем решить проблему прозрачности несколькими способами: системным средством и сторонними приложениями.
В статье вы найдете инструкции о том, как включить эффекты прозрачности в Windows 10 средствами системы, сделать полную прозрачность панели задач при помощи бесплатных программ: Classic Shell, TranslucentTB, Taskbar Tools.
Как сделать прозрачную панель задач Windows 10
Сначала рассмотрим, как сделать панель задач прозрачной системными средствами в операционной системе Windows 10. Средствами системы добиться полной прозрачности невозможно, просто посмотрим, что можно сделать для улучшения визуального восприятия.
- Войдите в меню «Пуск», откройте приложение «Параметры».
- Нажмите на параметр «Персонализация», откройте раздел «Цвета».
- В опции Другие параметры», в настройке «Эффекты прозрачности» передвиньте переключатель в положение «Включено». Поставьте флажок напротив пункта «В меню “Пуск”, на панели задач и в центре уведомлений». Если нужно отметьте галкой пункт «Заголовки окон и границы окон».
Для получения большего эффекта нажмите на кнопку «Дополнительный цвет», с помощью палитры подберите подходящий вариант. Степень прозрачности будет зависеть от сочетания цветов текущих обоев на Рабочем столе, подходящим к цветам панели задач.
Дополнительно примените изменение в реестре, которое несколько усилит прозрачность на Панели задач.
- Запустите Редактор реестра.
- Пройдите по пути:
HKEY_LOCAL_MACHINESoftwareMicrosoftWindowsCurrentVersionExplorerAdvanced
- Кликните правой кнопкой мыши по «Advanced», выберите сначала «Создать», далее «Параметр DWORD (32 бита)»
- Присвойте имя параметру: «UseOLEDTaskbarTransparency» (без кавычек).
- Выделите созданный параметр, нажмите на правую кнопку мыши, выберите в контекстном меню «Изменить…».
- В окне для изменения параметра, в поле «Значение» поставьте «1» (без кавычек). Сохраните эту настройку.
- Перезагрузите компьютер.
После этого, Панель задач Windows станет немного более прозрачной.
Полностью прозрачная панель задач в Classic Shell
Бесплатная программа Classic Shell предназначена для приведения отображения меню «Пуск» в операционных системах Windows 10, Windows 8.1, и Windows 8, в классическом виде, в стиле Windows 7 или Windows XP.
Программа имеет большое количество настроек, с ее помощью изменяется системный интерфейс, в том числе, на панели задач. На моем сайте есть подробная статья про программу Classic Shell, прочитайте.
Classic Shell скачать
Установите программу на компьютер, а затем откройте окно программы Classic Shell для настройки приложения. Программа работает на русском языке.
В окне «Параметры Classic Start Menu» на панели меню поставьте флажок напротив пункта «Показать все параметры».
Откройте вкладку «Панель задач». Выберите настройку: «Прозрачная», а затем измените цифру в пункте «Прозрачность панели задач». Установите прозрачность на уровне: «0», нажмите на кнопку «ОК».
Изменяя по своему усмотрению цифры прозрачности панели задач, пользователь добьется желаемого эффекта. Измените настройки цвета панели задач, если необходима не полностью прозрачная панель, а полупрозрачная выбору пользователя.
В результате применения настроек, на компьютере появилась полностью прозрачная Панель задач Windows 10.
Как сделать полностью прозрачную панель задач в TranslucentTB
С помощью бесплатной программы TranslucentTB можно отрегулировать прозрачность панели задач. Программу TranslucentTB можно установить на компьютер непосредственно из Магазина Microsoft (Microsoft Store), или скачать из GitHub со страницы разработчика.
В Магазине Windows введите название «TranslucentTB», а затем установите приложение на ПК. Имеется переносная версия TranslucentTB, но она давно не обновлялась.
Сразу после установки, программа TranslucentTB сделает Панель задач полностью прозрачной, если ранее были активированы системные настройки эффектов прозрачности в разделе «Цвета».
Программа TranslucentTB работает на английском языке. В приложении имеется много настроек для применения различных эффектов. Значок программы находится в области уведомлений. Кликните правой кнопкой мыши по значку TranslucentTB, выберите нужные параметры.
Если затрудняетесь с переводом настроек, воспользуйтесь помощью онлайн переводчика или программы Screen Translator.
Прозрачная панель задач в Taskbar Tools
Бесплатная программа Taskbar Tools не требует установки на компьютер. Приложение запускается из папки, имеет английский язык интерфейса. Загрузите программу на ПК из GitHub по этой ссылке.
Запустите программу Taskbar Tools на компьютере. В окне приложения нажмите на «Options». Для автоматического запуска программы вместе с операционной системой, активируйте пункт «Start With Windows».
В окне программы Taskbar Toolsy необходимо выбрать параметры для определенного состояния приложения:
- ACCENT DISABLED — отключение прозрачности, непрозрачный фон.
- ACCENT ENABLE GRADIENT — произвольный цвет.
- ACCENT TRANSPARENT GRADIENT — прозрачный произвольный цвет.
- ACCENT ENABLE BLURBEHIND — произвольный цвет с размытием сзади.
- ACCENT INVALID STATE — неправильное состояние.
Опытным путем у меня получилась наибольшая прозрачность при выборе опции «ACCENT ENABLE BLURBEHIND» и отключения пункта «Colorize».
Вы можете самостоятельно поэкспериментировать с опциями программы для придания нужного вида панели задач.
Выводы статьи
Для включения прозрачности Панели задач Windows, используются системные настройки, Для получения лучшего эффекта, появлению полностью прозрачной панели задач на компьютере, пользователю следует воспользоваться помощью стороннего софта: бесплатных программ Classic Shell, TranslucentTB и Taskbar Tools.
Похожие публикации:
- Как отключить проверку цифровой подписи драйверов в Windows: все способы
- Как удалить аватар в Windows 10, изменить или вернуть по умолчанию
- Как включить или отключить режим разработчика Windows 10
- Планировщик заданий: планирование задач обслуживания системы
- ПИН-код Windows 10: как создать, изменить или убрать
Содержание
- Способ 1: Средства ОС
- Способ 2: StartAllBack
- Способ 3: TranslucentTB
- Способ 4: Open Shell
- Вопросы и ответы
Способ 1: Средства ОС
При решении связанных с кастомизацией интерфейса Windows задач первым делом стоит обратиться к интегрированным в самой операционной системе средствам – такой подход, возможно, не является самым эффективным, но он однозначно безопасен и реализуется максимально просто и быстро. Для придания панели задач прозрачности в 11-ой версии ОС от Microsoft доступно не много решений, возможности здесь, как и в более ранних вариантах операционки, ограничены, но кое-что предпринять возможно.
- Переходим (к примеру, из меню «Пуск») в «Параметры» Windows 11.
- В перечне разделов настроек слева открывшегося окна нажимаем «Персонализация».
- Далее перемещаемся на вкладку «Цвета».
- Кликом переводим расположенный справа от наименования опции «Эффекты прозрачности» переключатель в положение «Вкл.»
- Оценить эффект от активации указанной в предыдущем пункте инструкции системной настройки можно сразу же – элементы окон и панель задач ОС станут немного прозрачными.
- Стоит отметить, что визуальное восприятие прозрачности панели задач во многом зависит от её цвета и характеристик расположенного за ней изображения (окон программ, фоновой картинки Рабочего стола). Поэтому с целью достижения оптимального с собственной точки зрения эффекта от выполняемой операции можно попробовать выбрать разные варианты расцветки панели:
- Дополнительно. Имеются в Windows 11 и скрытые возможности по изменению прозрачности рассматриваемого элемента интерфейса. Например, добавив определённый параметр в реестр ОС, можно немного усилить её эффект:
Примечание: Настройка «Эффекты прозрачности» встречается в «Параметрах» Windows 11 дважды – кроме вышеуказанного, обнаруживается по пути «Специальные возможности» — «Визуальные эффекты». Нужно понимать, что несмотря на несколько иное описание, которым система сопровождает опцию здесь, это просто дубликат пункта в разделе «Цвета» и результат включения полностью аналогичен таковому от активации последнего.
Способ 2: StartAllBack
StartAllBack – это новейший адаптированный для использования в 11-й версии Windows вариант довольно известной программы для кастомизации основных элементов управления ОС под названием StartIsBack. Средство представляет широкие возможности по изменению внешнего вида оформления операционки, включая панель задач.
Скачать StartAllBack с официального сайта
- Переходим на сайт по ссылке выше,
кликаем по кнопке «Download» внизу открывшейся веб-страницы, скачиваем инсталлятор программы на компьютер.
- Открываем полученный файл StartAllBack_X.X.X_setup.exe.
Выполняем инструкции Мастера инсталляции – по сути потребуется единожды кликнуть в его окне, осуществляя выбор «Установить только для меня» или «Установить для всех».
- Через непродолжительное время StartAllBack инсталлируется на ПК и автоматически запустится. Внешний вид панели задач и других элементов управления в Windows, к слову, сразу же преобразится.
- Примечательно, что StartAllBack практически не выдаёт факта своего присутствия в системе и, если окно конфигурирования параметров работы будет закрыто, в дальнейшем может возникнуть вопрос, как получить к нему доступ. Поэтому выполняем следующее:
- Открываем «Проводник» Windows 11,
щёлкаем «…» в правом верхнем углу его окна, выбираем «Параметры» в отобразившемся меню.
В появившемся окне перемещаемся на вкладку «Вид», пролистываем перечень «Дополнительные параметры», находим и активируем опцию «Показывать скрытые файлы, папки и диски», затем щёлкаем «ОК».
- Далее переходим по пути:
C:ПользователиИмя_пользователяAppDataLocalStartAllBack - Вызов окна с настройками действия кастомизатора на интерфейс Windows осуществляется путём запуска файла StartAllBackCfg.exe из открывшейся папки.
- Чтобы получить возможность не запоминать путь установки StartAllBack и быстро открывать программу впоследствии, можно создать её ярлык на Рабочем столе ОС. Для этого кликаем правой кнопкой мыши по файлу StartAllBackCfg.exe, выбираем «Показать дополнительные параметры» в открывшемся меню.
Далее перемещаемся в категорию «Отправить», выбираем опцию «Рабочий стол (создать ярлык)».
- Открываем «Проводник» Windows 11,
- Поскольку в этой статье рассматривается решение единственного узкого вопроса, далее нелишним будет продемонстрировать как отменить автоматически внесённые StartAllBack в интерфейс ОС и не касающиеся панели задач изменения (выполняем по желанию и собственному усмотрению). Запускаем, если закрывали, программу, и:
- Перемещаемся на вкладку «Меню «Пуск»», деактивируем переключатель
«Использовать фирменное меню «Пуск»».
- Кликаем «Панель задач»,
снимаем галочку «Использовать фирменные списки переходов», устанавливаем отметку в чекбоксе «Значки по центру». (Деактивировать функцию «Использовать улучшенную классическую панель задач» не следует, так как это не позволит в дальнейшем изменять прозрачность элемента). Далее щёлкаем по ссылке «Перезапустить» справа от предупреждения «Изменение типа панели задач требует перезапуска оболочки».
- Перемещаемся в раздел «Проводник»,
отключаем все предлагаемые в его рамках опции.
- Перемещаемся на вкладку «Меню «Пуск»», деактивируем переключатель
- Наконец, решаем с помощью StartAllBack нашу основную задачу – активируем и настраиваем прозрачность панели задач Windows 11:
- Перемещаемся на вкладку «Дополнительно», активируем функцию «Настроить цвет и прозрачность панели задач».
- Чтобы сделать панель задач полностью прозрачной, сдвигаем бегунок справа от наименования включённой на шаге выше функции
в крайнее левое положение.
- Если есть желание, рассматриваемому элементу интерфейса можно придать полупрозрачный оттенок. Для этого кликаем по квадратику слева от регулирующего уровень эффекта бегунка,
выбираем предпочитаемый цвет в окошке с палитрой, нажимаем «ОК».
Далее регулируем уровень затенённости панели задач с помощью бегунка
«Прозрачность».
- Кроме вышеперечисленных в StartAllBack можно попробовать задействовать еще одну интересную возможность – «Динамическая прозрачность». Эта опция расположена в разделе «Панель задач» программы, а после своей активации меняет внешний вид подложки рассматриваемого элемента интерфейса Windows в зависимости от цветовых характеристик расположенных за ним объектов.
Способ 3: TranslucentTB
TranslucentTB – пожалуй, самая простая, удобная и наиболее распространённая программа для преобразования внешнего вида элементов управления в Windows. Несмотря на то, что поддержка 11-ой версии ОС на момент написания этой статьи разработчиками средства официально не заявлена, с задачей придания прозрачности панели задач здесь оно справляется хорошо.
Скачать TranslucentTB из Магазина Windows
- Переходим по ссылке выше, нажимаем на кнопку «Получить» на открывшейся в браузере веб-странице с описанием TranslucentTB.
- Далее щёлкаем «Установить» в окне запустившегося Магазина софта от Microsoft,
ожидаем завершения скачивания и установки программы на ПК.
- По завершении инсталляции TranslucentTB нажимаем «Открыть» на странице средства в Магазине, или закрываем его окно, находим программу в меню «Пуск» Windows и запускаем.
- Кликаем «Continue» в приветственном окне софта.
- В момент своего открытия TranslucentTB сразу же и автоматически делает панель задач полностью прозрачной, «поселяется» в системном трее и добавляется в перечень «Автозагрузка» Windows.
- По сути, на этом вопрос «удаления» цветной подложки панели задач в Виндовс 11 при помощи TranslucentTB, считается решённым. При этом можно дополнительно сконфигурировать поведение программы и визуализацию её работы – кликаем по значку инструмента в трее и настраиваем внешний вид элементов интерфейса ОС средствами открывшегося меню.
К примеру, чтобы придать панели задач какой-либо оттенок и/или сделать её полупрозрачной:
- Отметим, чтобы вернуть параметры работы кастомизатора к значениям по умолчанию, в его меню «Advanced» предусмотрен пункт «Return to default settings».
А чтобы полностью отключить все привносимые TranslucentTB в интерфейс ОС изменения, программу следует деинсталлировать и перезагрузить ПК.

Способ 4: Open Shell
Ещё один способный сделать панель задач Windows 11 прозрачной инструмент — это изначально созданная как средство возврата классического меню «Пуск» в десятую версию операционки, а затем развившаяся в многофункциональное решение для кастомизации и других элементов интерфейса системы программа с открытым исходным кодом и названием Open Shell.
Скачать Open Shell с официального сайта
- По представленной выше ссылке переходим на официальную страницу разработчиков Open Shell в рамках веб-ресурса GitHub. Немного пролистываем страницу,
скачиваем инсталлятор программы OpenShellSetup_X_X_XXX.exe последней из доступных версии.
- Открываем полученный файл
и выполняем инструкции запустившегося Мастера установки Open Shell (по сути, нужно просто кликнуть «Next» во всех его окнах,
за исключением последнего – здесь нажимаем «Finish»).
- Программа начинает свою работу автоматически по завершении инсталляции и это сразу констатируется визуально – панель задач Windows 11 становится полностью прозрачной.
- Далее переходим к настройке параметров работы Open Shell относительно панели задач:
- Вызываем меню «Пуск» в ОС, открываем список «Все приложения»,
находим в перечне софта папку «Open-Shell», кликаем по её наименованию, затем открываем приложение «Open-Shell Меnu Settings».
- Перемещаемся на вкладку «Taskbar».
- По желанию регулируем один или несколько представленных в виде списка параметров. (Изменение каждой настройки применяется путём нажатия кнопки «ОК» внизу окна). Так, в категории «Taskbar look» можно выбрать тип эффекта:
«Opaque» — непрозрачная панель задач;
«Transparent» — полностью прозрачная;
«Glass» — размытый цвет.
Опция «Taskbar opacity» управляет уровнем эффекта – вводим в окошко число от 1 до 100 (процент прозрачности).
При помощи настройки «Taskbar color» определяется цвет панели задач,
а путём изменения «Taskbar text color» — цвет отображаемых на ней надписей.
- Вызываем меню «Пуск» в ОС, открываем список «Все приложения»,
- Завершив регулировку настроек и добившись наиболее приемлемого с собственной точки зрения результата, закрываем окно Open-Shell Меnu Settings.
Еще статьи по данной теме:
Помогла ли Вам статья?
Making your Windows taskbar transparent is a pretty cool thing to do. It looks great, and it’s one of the few ways you can personalize your taskbar.
Some resources about this topic require you to install different software to accomplish it. But in this tutorial we’ll see how to make the taskbar completely transparent without any installations.
Step 1 — Use the Run command to open the Registry Editor program
The Run command allows you to open various programs on your PC by typing their name. The program we will be using is called Registry Editor.
To use the Run command, you can use the shortcut Win + R (Windows button + R) or you can right click on the Windows icon and click on «Run».
Step 2 — Type regedit
After clicking on Run, a window should pop up where you can type in the name of a program you would like to open. Type «regedit» and press OK. This will open the Registry Editor.
After clicking OK, the window below should pop up:
Step 3 — Navigate through folders
The first folder to expand is the HKEY_CURRENT_USER folder. Scroll down and expand the SOFTWARE folder.
After that, locate the Microsoft folder and expand it as well. Next, scroll all the way down and expand the Windows folder.
In the Windows folder, expand the CurrentVersion folder followed by expanding the Explorer folder. Lastly, click on the Advanced folder.
If you found the steps above confusing, then you can use this path as a guide:
ComputerHKEY_CURRENT_USERSOFTWAREMicrosoftWindowsCurrentVersionExplorerAdvancedPasting the path above and hitting enter should automatically bring you to our current location.
Step 4 — Create a new file
Right click and hover above the «New» option.
Then click on DWORD (32-bit) Value:
After clicking on DWORD (32-bit) Value, you will see a space where you are supposed to type in the new file. Name the file TaskbarAcrylicOpacity. After you have created the file, double click on it and set the value data input to 0 (zero) and click OK.
Step 5 — Enable transparency effects
Go to Desktop and right click. Click on personalize.
Click on the «Colors» tab, and toggle Transparency effects to On:
After this, you should have a transparent taskbar.
If the last step does not work for you, then go on with next steps.
Step 6 — Restart Windows Explorer using Task Manager
Before opening task manager, make sure that your File Explorer is already running. Then follow these steps:
- Right click on taskbar.
- Click on Task Manager.
- Right click on File Explorer under Apps.
- Click on Restart
After completing the last step, you should have a completely transparent taskbar.
Conclusion
In this tutorial, we made our taskbar transparent without installing any software in Windows 10. I hope this works for you.
Thank you for reading!
Learn to code for free. freeCodeCamp’s open source curriculum has helped more than 40,000 people get jobs as developers. Get started
Making your Windows taskbar transparent is a pretty cool thing to do. It looks great, and it’s one of the few ways you can personalize your taskbar.
Some resources about this topic require you to install different software to accomplish it. But in this tutorial we’ll see how to make the taskbar completely transparent without any installations.
Step 1 — Use the Run command to open the Registry Editor program
The Run command allows you to open various programs on your PC by typing their name. The program we will be using is called Registry Editor.
To use the Run command, you can use the shortcut Win + R (Windows button + R) or you can right click on the Windows icon and click on «Run».
Step 2 — Type regedit
After clicking on Run, a window should pop up where you can type in the name of a program you would like to open. Type «regedit» and press OK. This will open the Registry Editor.
After clicking OK, the window below should pop up:
Step 3 — Navigate through folders
The first folder to expand is the HKEY_CURRENT_USER folder. Scroll down and expand the SOFTWARE folder.
After that, locate the Microsoft folder and expand it as well. Next, scroll all the way down and expand the Windows folder.
In the Windows folder, expand the CurrentVersion folder followed by expanding the Explorer folder. Lastly, click on the Advanced folder.
If you found the steps above confusing, then you can use this path as a guide:
ComputerHKEY_CURRENT_USERSOFTWAREMicrosoftWindowsCurrentVersionExplorerAdvancedPasting the path above and hitting enter should automatically bring you to our current location.
Step 4 — Create a new file
Right click and hover above the «New» option.
Then click on DWORD (32-bit) Value:
After clicking on DWORD (32-bit) Value, you will see a space where you are supposed to type in the new file. Name the file TaskbarAcrylicOpacity. After you have created the file, double click on it and set the value data input to 0 (zero) and click OK.
Step 5 — Enable transparency effects
Go to Desktop and right click. Click on personalize.
Click on the «Colors» tab, and toggle Transparency effects to On:
After this, you should have a transparent taskbar.
If the last step does not work for you, then go on with next steps.
Step 6 — Restart Windows Explorer using Task Manager
Before opening task manager, make sure that your File Explorer is already running. Then follow these steps:
- Right click on taskbar.
- Click on Task Manager.
- Right click on File Explorer under Apps.
- Click on Restart
After completing the last step, you should have a completely transparent taskbar.
Conclusion
In this tutorial, we made our taskbar transparent without installing any software in Windows 10. I hope this works for you.
Thank you for reading!
Learn to code for free. freeCodeCamp’s open source curriculum has helped more than 40,000 people get jobs as developers. Get started