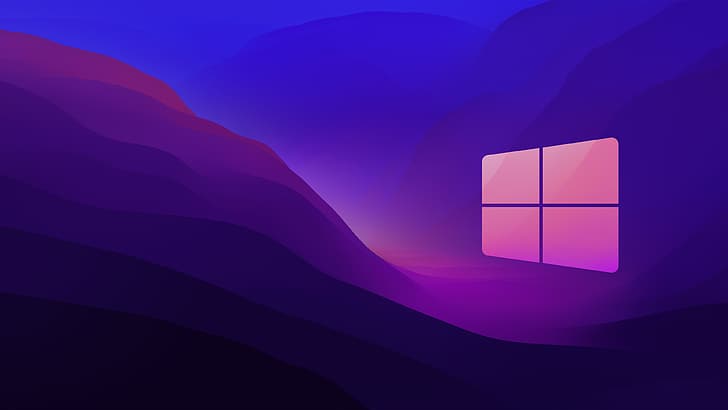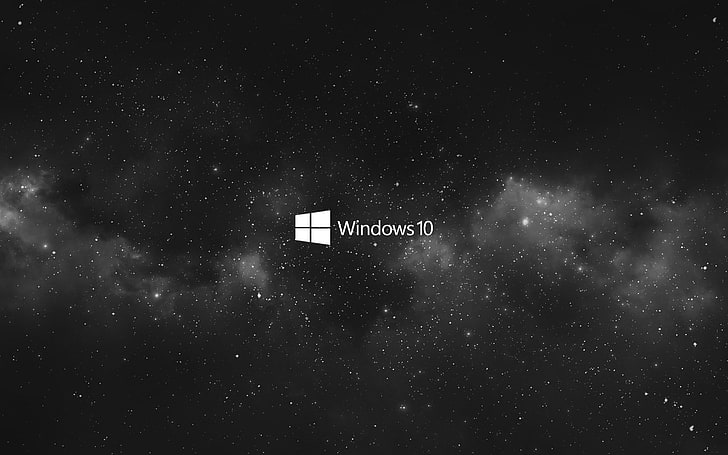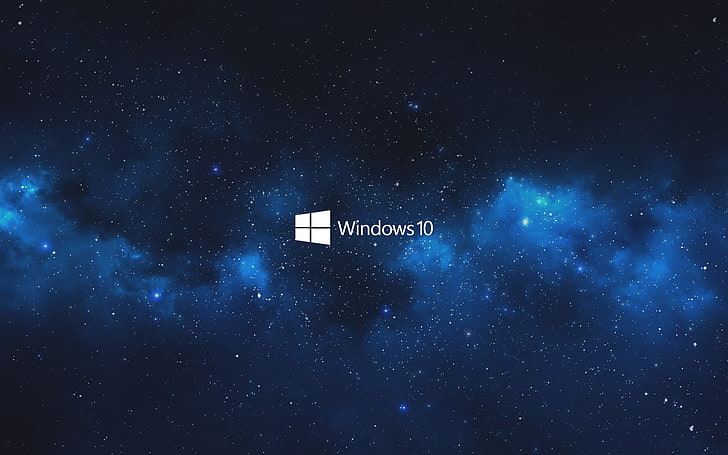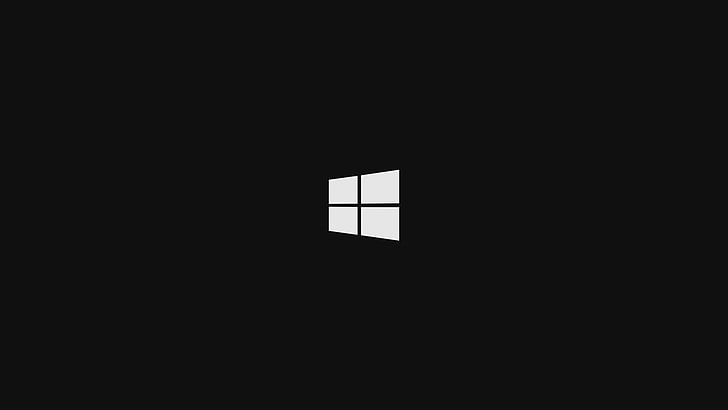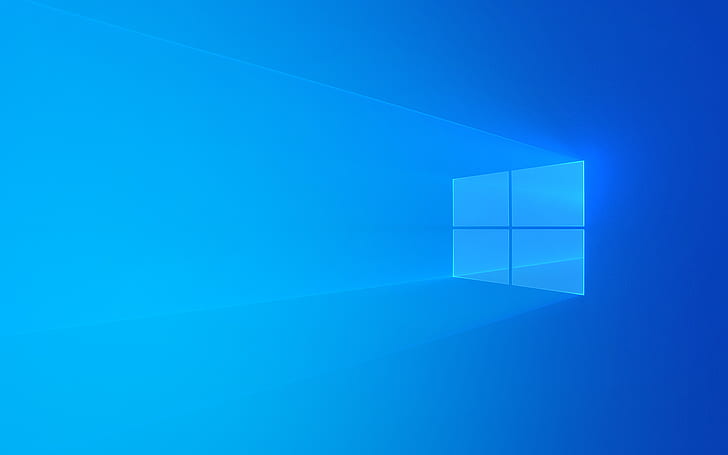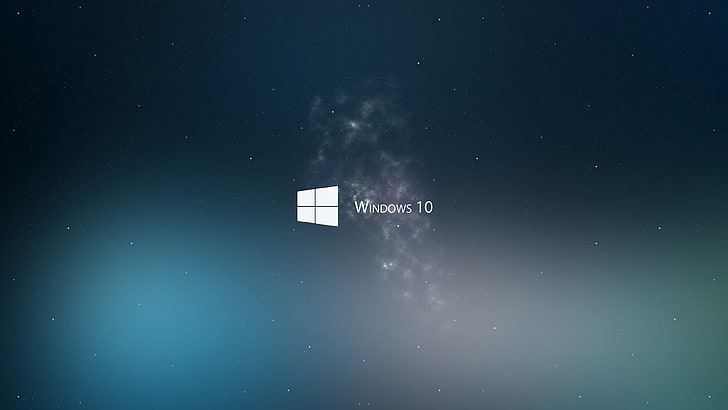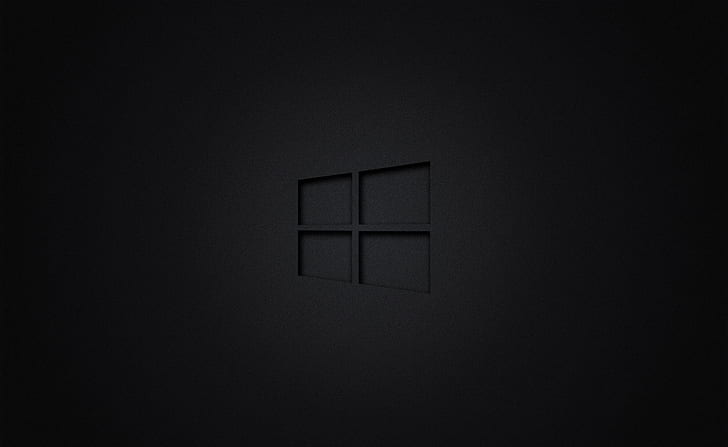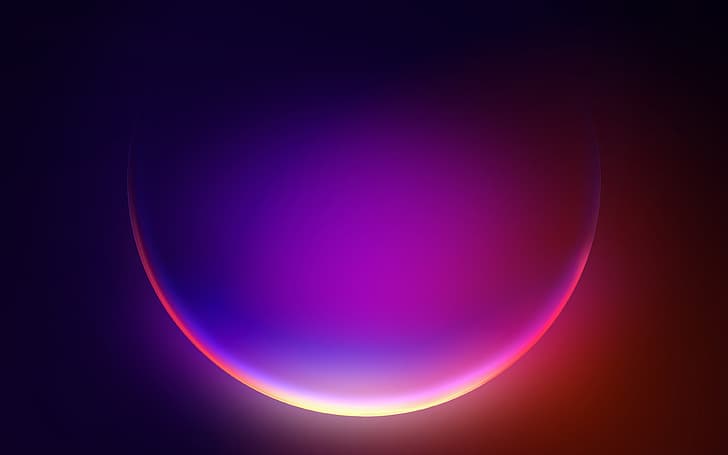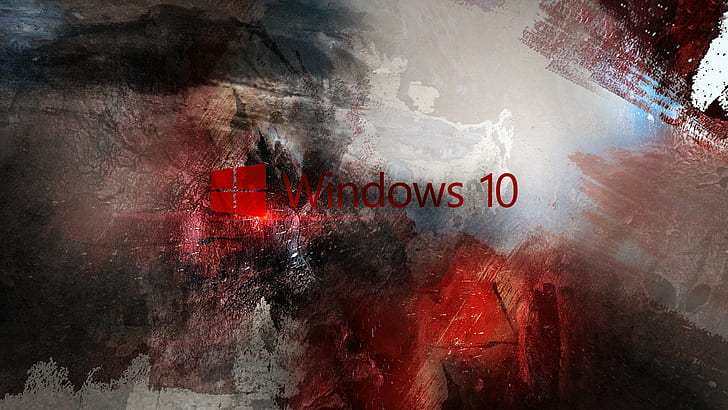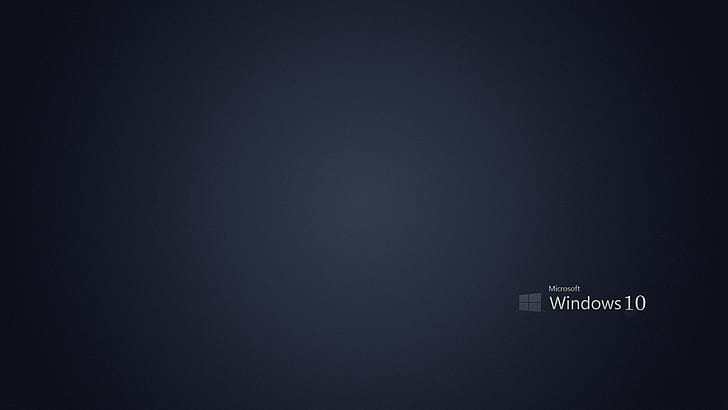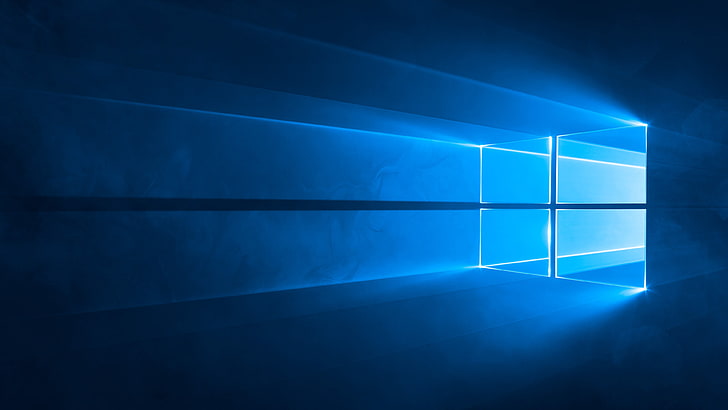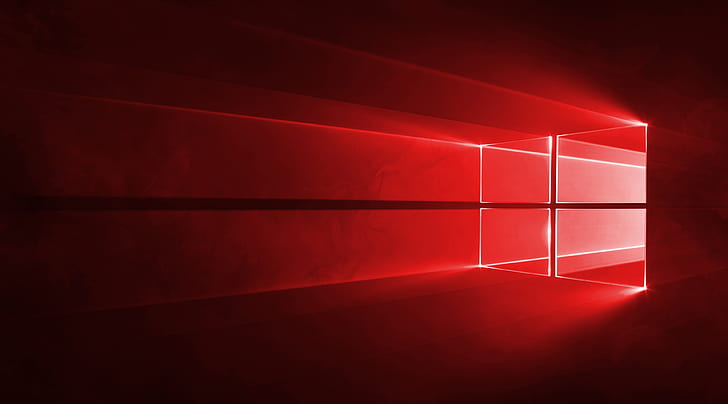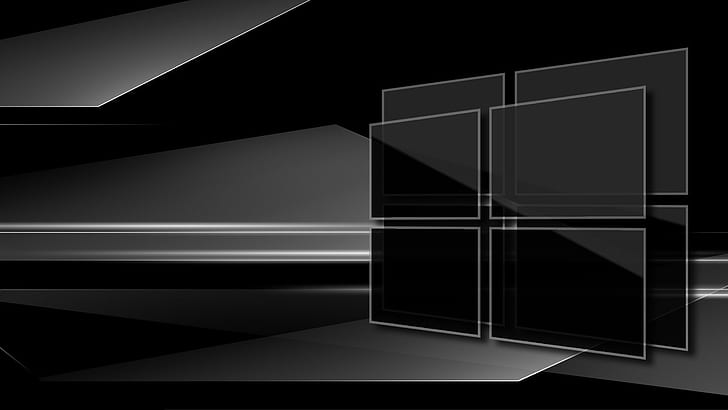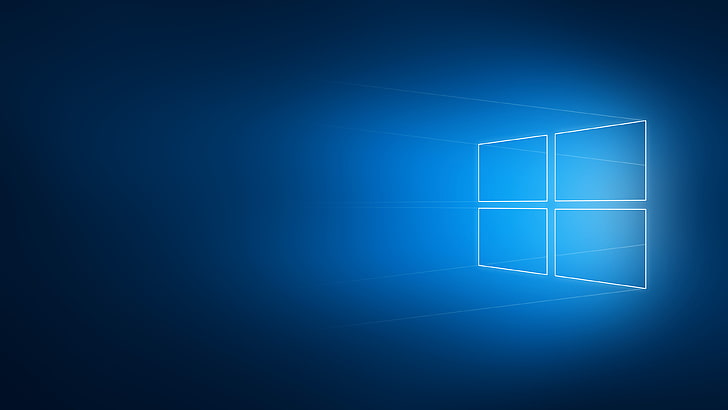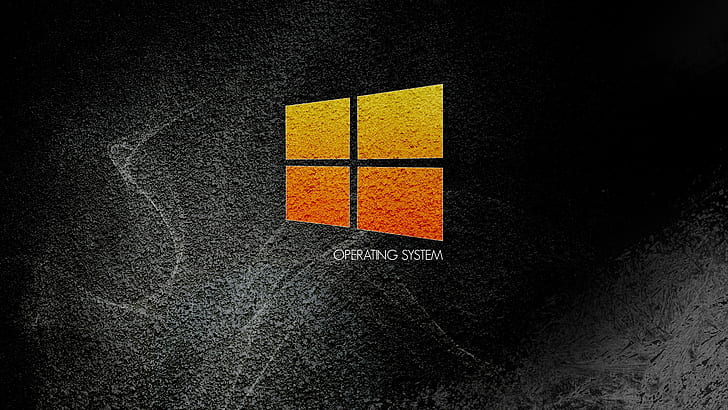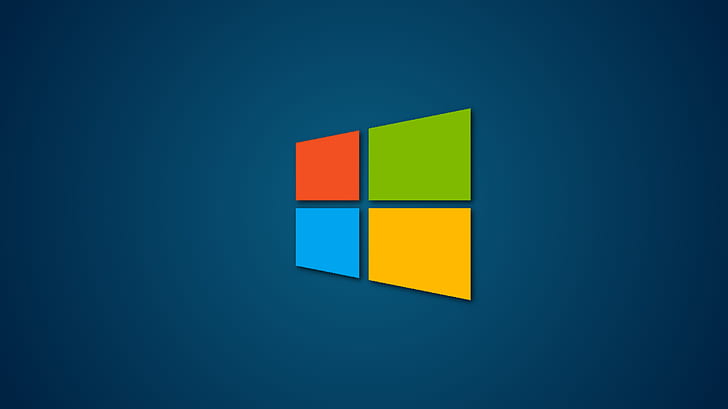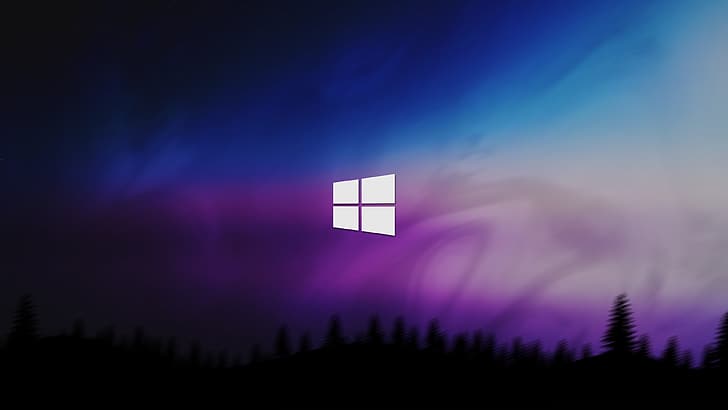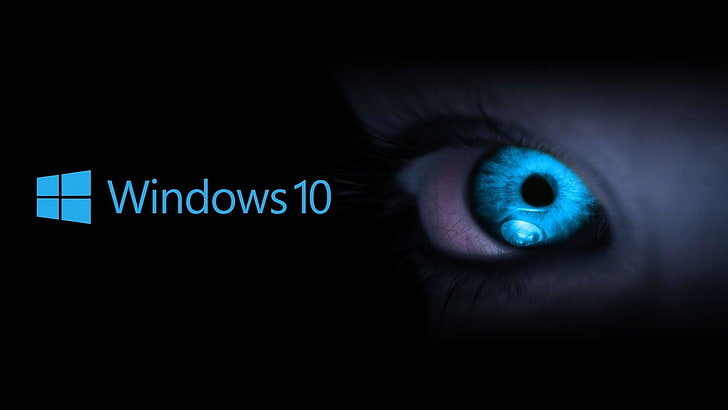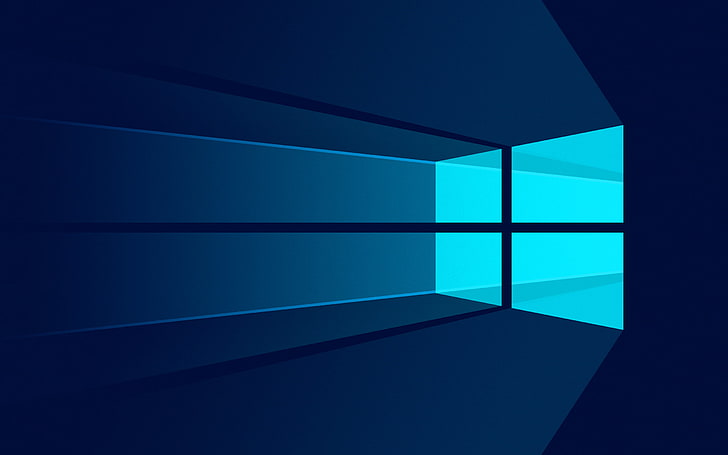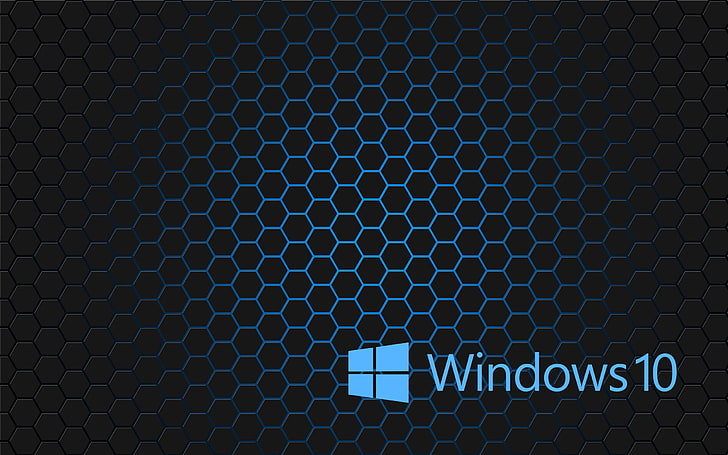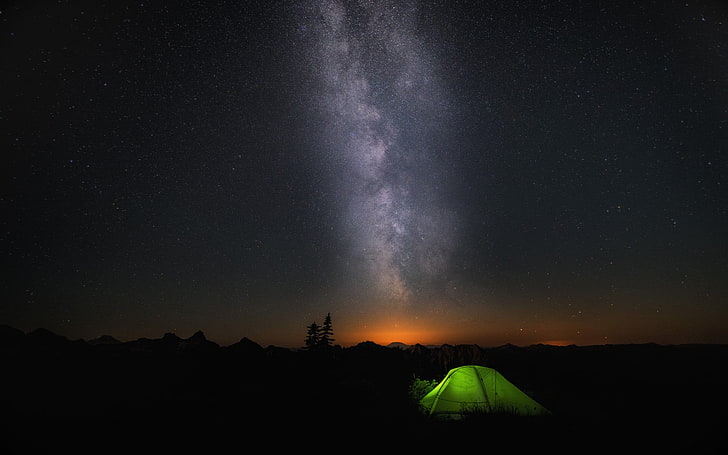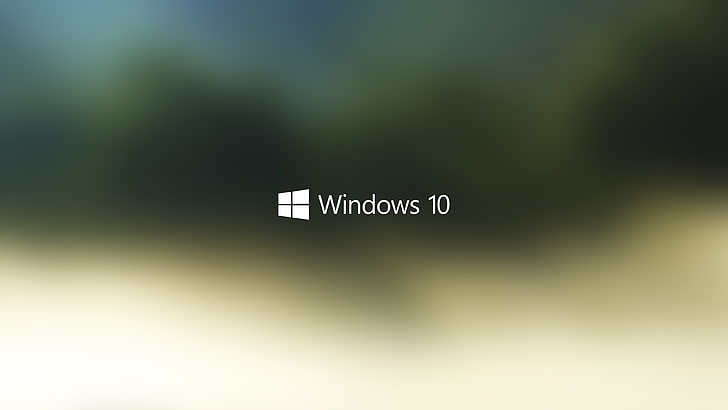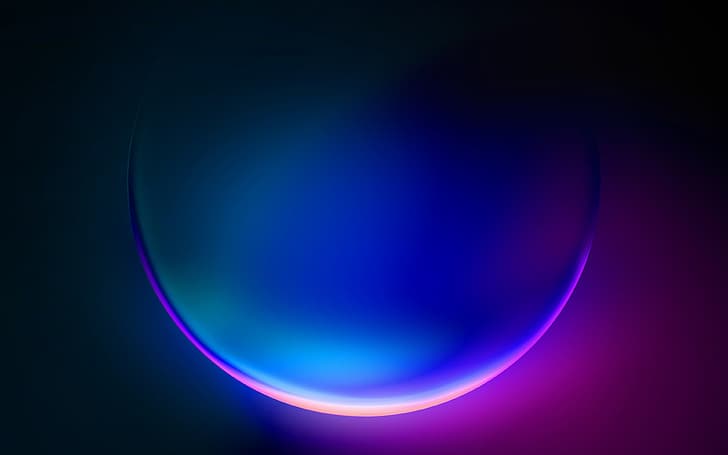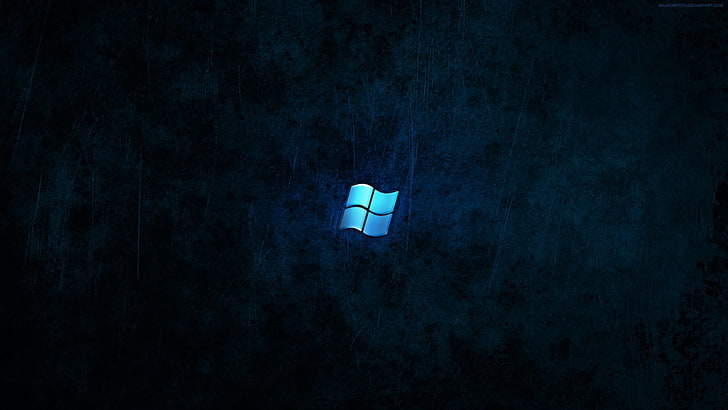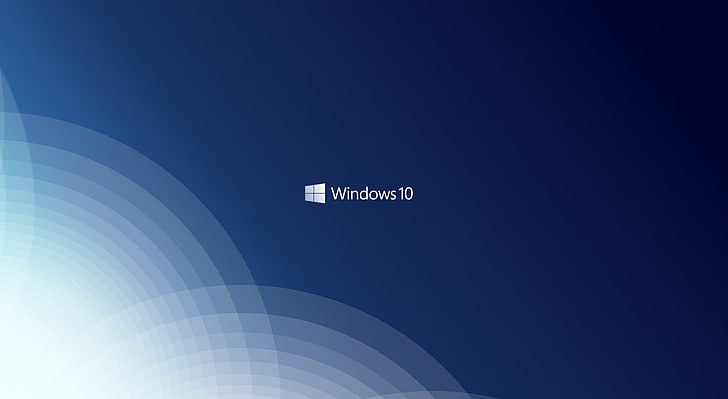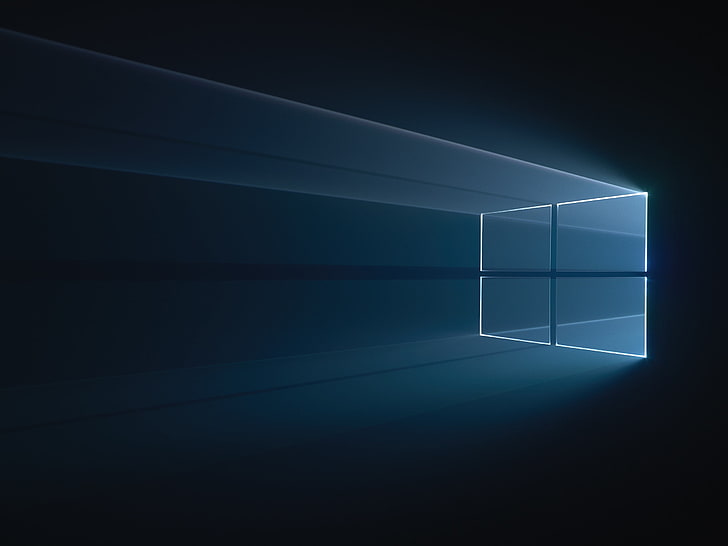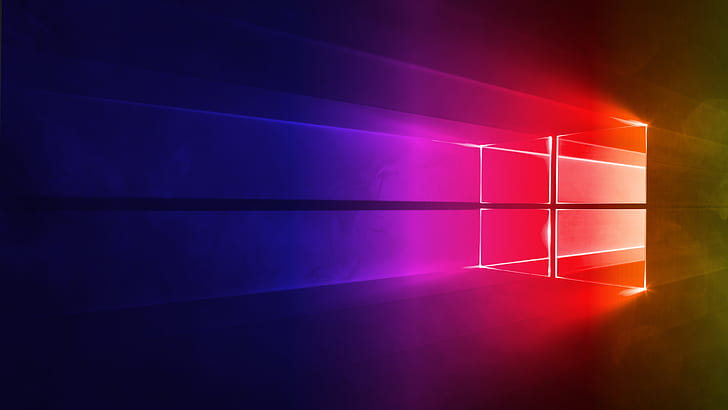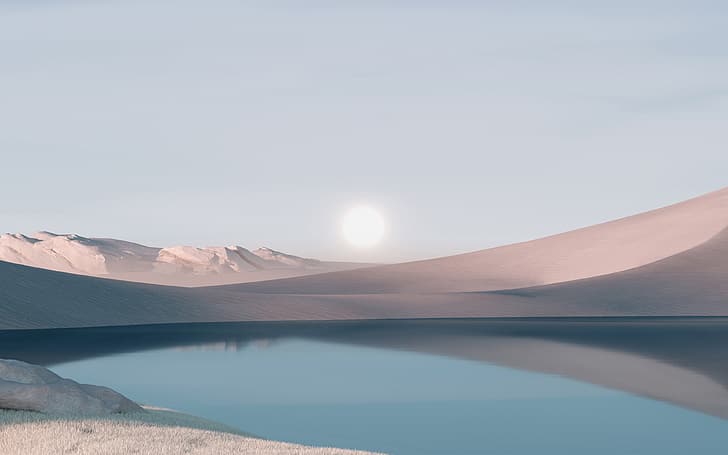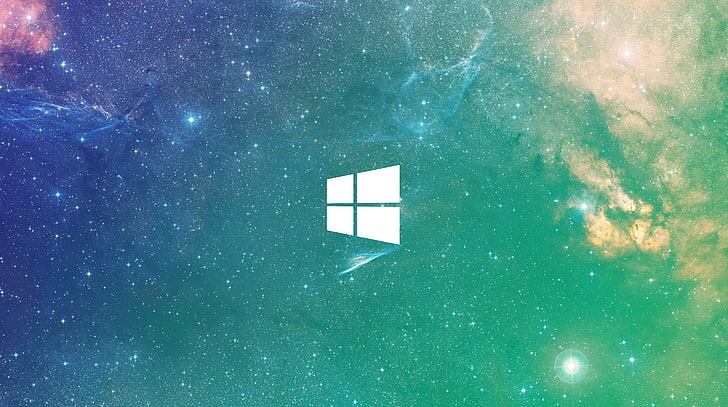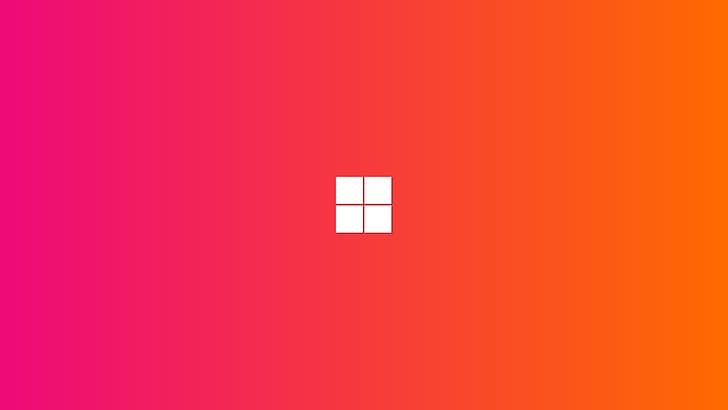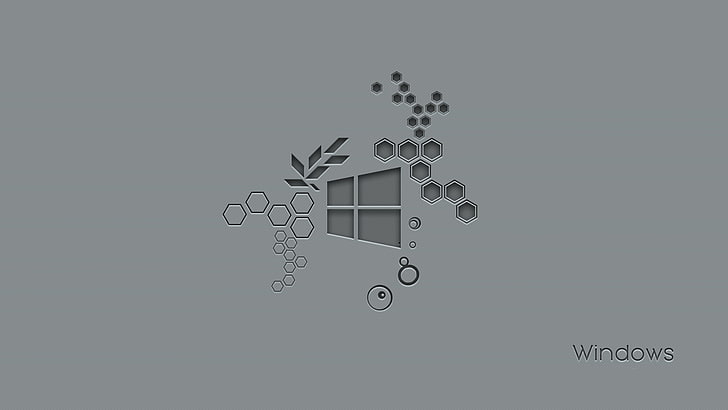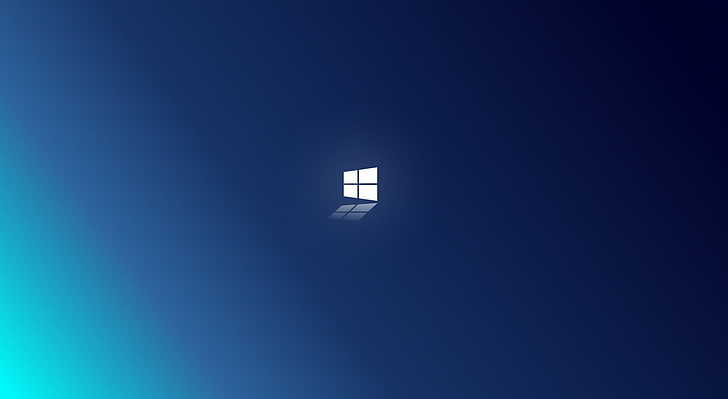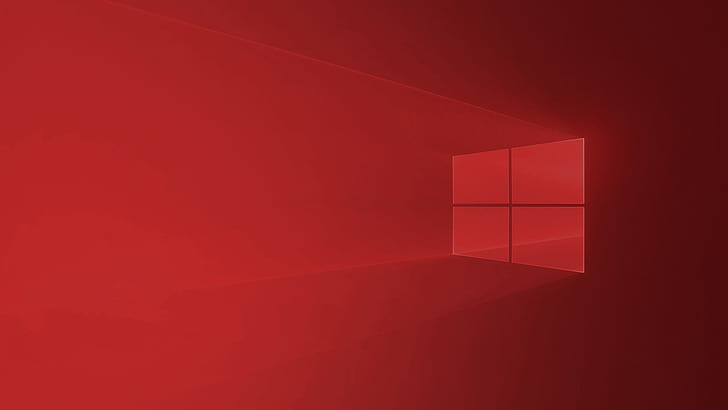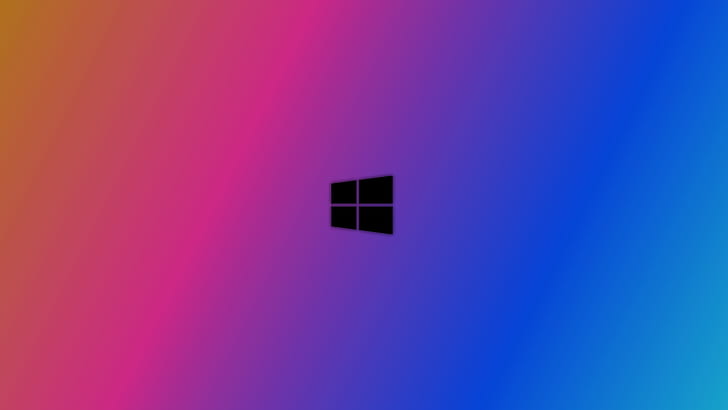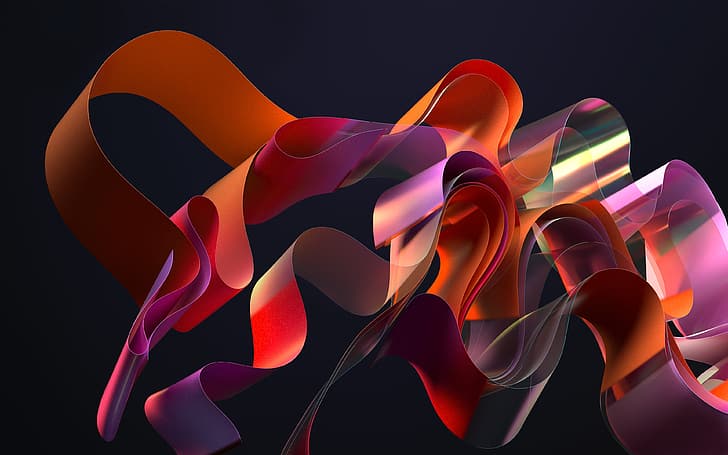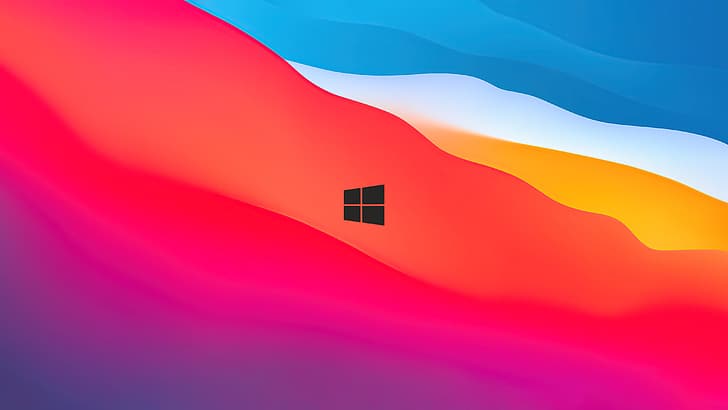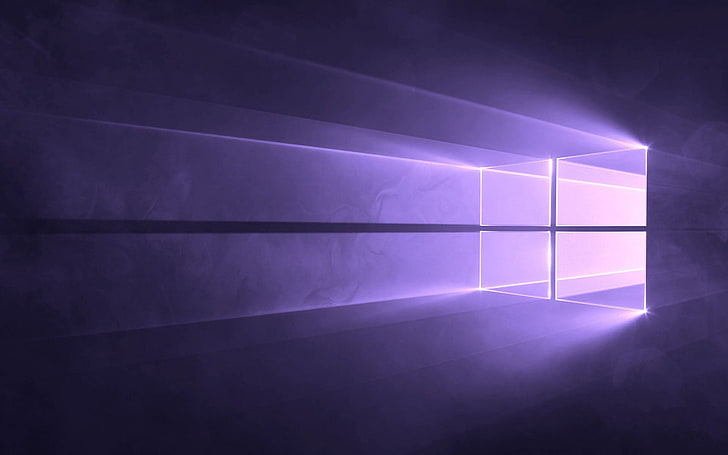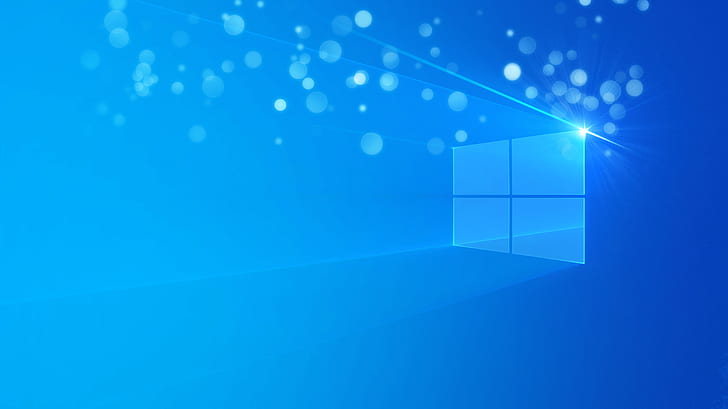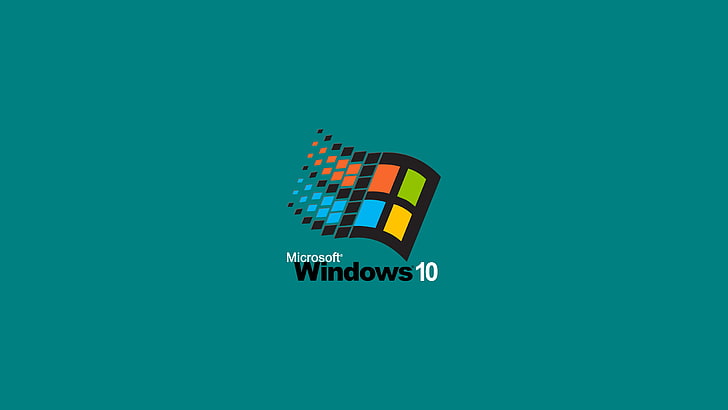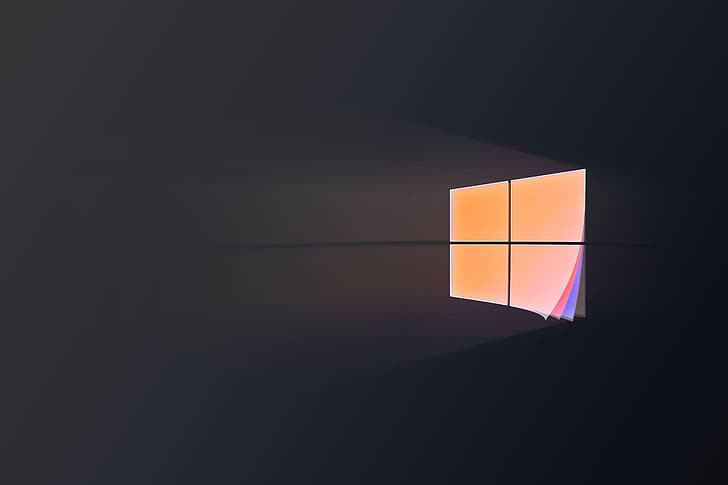Android Devices
-
720 x 1280
-
1080 x 1920
-
1080 x 2160
-
1080 x 2400
-
1440 x 2560
На чтение 4 мин Просмотров 2к. Опубликовано 27.06.2019
Многие (или даже все) пользователи, наверняка, хотя бы раз обращали внимание на то, что изображения на экране блокировки в Windows 10 периодически меняется. И, надо признать, картинки настолько завораживающие и красивые, что у многих могло возникнуть желание скачать их себе и использовать в качестве обоев рабочего стола, либо же в иных целях.
Но вот где их найти, в какой папке они хранятся на компьютере? Большинство пользователей «десятки» не знают этого, причем это касается не только новичков, но и опытных пользователей.
В этой статье мы ответим на этот вопрос и разберемся, где можно найти эти изображения. А также мы расскажем, как сохранить их в свою личную коллекцию.
Содержание
- Включение и настройка картинок на экране блокировки
- Как сохранить картинку с экрана блокировки
- Заключение
Включение и настройка картинок на экране блокировки
Смотрите также: «Как открыть командную строку в Windows 10 от имени администратора»
В некоторых случаях опция показа картинок на экране входа в систему может быть и вовсе отключена в параметрах системы, особенно, если речь идет про сборки операционной системы, «заточенные» под максимальное быстродействие.
Для активации этой функции, выбора показываемых изображений, варианта отображения или, к примеру, смены каталога картинок следуем приведенной ниже инструкции.
- Первым делом требуется попасть в Параметры системы. Сделать это можно через меню Пуск (щелкаем по значку в виде шестеренки), либо, нажав на клавиатуре Win+I.
- В открывшихся параметрах щелкаем по разделу «Персонализация».
- Далее кликаем по подразделу «Экран блокировки», где в настройках «Фон» указываем вариант отображения картинок. В нашем случае мы выбираем «Windows: интересное».
Вот, собственно говоря, и все. Для проверки переходим на экран блокировки ПК, для чего нажимаем сочетание клавиш Win+L.
Примечание: Если мы остановимся на опции «Фото», то сможем выбрать картинку для экрана блокировки из предложенных системой, либо воспользовавшись кнопкой «Обзор», загрузить свою собственную.
В варианте «Слайд-шоу» мы можем задать путь к каталогу с картинками для их дальнейшей прокрутки.
Как сохранить картинку с экрана блокировки
Смотрите также: «Как отключить экран блокировки в Windows 10»
Все картинки, которые используются в качестве обоев экрана блокировки, расположены на ПК по адресу C:Users Имя_ПользователяАppDаtа.
Важный момент! Каталог AppData не является конечным местоположение требуемых изображений, однако сначала нужно попасть именно в него. Дело в том, что он может быть скрыт, в результате чего, найти его не получится. Для отображения этого каталога в Проводнике необходимо изменить параметр скрытности. Для этого проделываем следующие действия:
- Открываем Проводник любым удобным способом (например, нажав клавиши Win+E). Либо можно открыть любую папке на компьютере.
- Затем переходим во вкладку «Вид» и ставим галочку напротив опции «Скрытые элементы».
Теперь папка АppDаtа станет доступной, поэтому заходим в нее и можем продолжать наш путь к конечному местоположению изображений.
Финальная папка, которая нам нужна называется «Assets». И полный путь к ней из каталога «AppData», который мы уже ранее открыли, выглядит следующим образом: LocаlPаckаgesMicrosoft.Windows.ContentDeliveryMаnager_cw5n1h2txyewyLocаlStateAssets.
Примечание: Если сборка операционной системы является авторской, то этой папки может и не быть в системе.
Итак, в папке «Assets» и находятся требуемые картинки в виде файлов, правда, без расширения, из-за чего посмотреть их не получится. И именно из-за отсутствия расширения у этих изображений, никто и не может найти их, например, воспользовавшись функцией поиска. Чтобы просмотреть эти картинки, добавляем к ним расширение графических элементов «jpg».
Для этого выполняем следующие действия:
- Выбираем место (создаем папку или заходим в существующую), куда планируем сохранить файлы. Затем копируем в эту папку все файлы из каталога «Assets».
- Во вкладке «Вид» ставим галочку напротив опции «Расширение имен файлов».
- После этого переименовываем файлы, добавляя к ним расширение «jpg».
Все готово. Теперь можем просматривать файлы как обычные изображения, сортировать их, удалять, оставляя только нужные и т.д.
Заключение
Таким образом, как мы выяснили, нет ничего сложного в том, чтобы найти и сохранить картинки с экрана блокировки Windows 10. Главное в этом вопросе — знать полный путь к месту на компьютере, где располагаются необходимые файлы. Конечно, если бы картинки изначально имели графическое расширение, и их поиск не ставил бы многих пользователей в тупик. Но все же, вопрос решается, хоть и не самым простым способом.
Смотрите также: «Как открыть редактор реестра в Windows 10»
Содержание
- 1 Папка с обоями рабочего стола по умолчанию и с текущими обоями рабочего стола
- 2 Где хранятся фоновые фотографии экрана блокировки
- 3 Активация опции изображений на экране блокировки
- 4 Сохраняем графический файл с экрана блокировки в свою коллекцию

Все файлы фотографий и изображений, использующиеся в качестве обоев Windows 10, всегда можно достать из соответствующих папок на системном диске вашего компьютера или ноутбука. Таких папок несколько и именно о том, где их найти и пойдет речь в этой короткой инструкции.
Папка с обоями рабочего стола по умолчанию и с текущими обоями рабочего стола
В Windows 10 присутствует сразу несколько различных папок, в которых находятся фотографии и изображения, которые устанавливаются на рабочий стол как обои.
Далее — расположение этих папок (пути, начинающиеся с указания папок наподобие %LocalAppData% достаточно просто скопировать и вставить в адресную строку проводника, чтобы попасть в нужное расположение):
Где хранятся фоновые фотографии экрана блокировки
Если вас интересуют обои (фоновые изображения) экрана блокировки Windows 10, вы также легко их можете найти. Стандартные обои, присутствующие сразу после установки, расположены в папке C:WindowsWebScreen.
Однако, мало кого интересуют обои по умолчанию, чаще бывают интересны те, что ОС загружает из Интернета. Их вы можете обнаружить в папке %LocalAppData%PackagesMicrosoft.Windows.ContentDeliveryManager_cw5n1h2txyewyLocalStateAssets
Просто скопируйте и введите указанный путь в адресную строку проводника, откроется папка, содержащая множество файлов без расширения. Вы можете скопировать их куда-либо и установить для этих файлов расширение .jpg, либо просто открыть с помощью какого-либо графического редактора или программы для просмотра фото.
В указанной папке обычно хранится множество файлов обоев, но, одновременно, там есть и другие, ненужные изображения, не являющиеся фонами экрана блокировки. Если вы хотите добавить расширение .jpg сразу для всех из них и скопировать в папку «ИзображенияLockScreen», можно создать и использовать следующий bat файл (см. Как создать bat-файл):
cd /D %userprofile%AppDataLocalPackagesMicrosoft.Windows.ContentDeliveryManager_cw5n1h2txyewyLocalStateAssets mkdir "%userprofile%PicturesLockScreen" 1>nul 2>&1 copy * "%userprofile%PicturesLockScreen*.jpg"
В операционной системе Windows 10 на экране блокировки отображается непросто тёмный фон, а красочная картинка. Установить или изменить такое изображение можно зная, где хранятся картинки экрана блокировки для Windows 10 или активировав функцию «Windows spotlight» (Windows: интересное). Именно она отвечает за отображение фото на экране блокировки.
Читайте также:Как скачать и установить обои для рабочего стола Windows 10?
Ранее мы писали о том, как поменять картинку или поставить фото на рабочий стол в Виндовс 10. На этот раз предлагаем вам рассмотреть тему, как изменить фон для экрана блокировки Windows 10.
В новой операционной системе, как было отмечено выше, есть специальная функция «Windows: интересное», которая в автоматическом режиме загружает и устанавливает различные фото на экране блокировки. Включить такую функцию достаточно легко. Для этого стоит выполнить следующее:
- Жмём «Пуск», «Параметры» и выбираем «Персонализация».
- В меню слева выбираем «Экран блокировки». В разделе «Фон» выставляем «Windows: интересное».
- Включив эту функцию, заставка экрана блокировки будет автоматически меняться.
Для того, чтобы найти картинки экрана блокировки на Windows 10, стоит изначально включить отображение скрытых файлов и папок. Далее переходим по адресу: «C:UsersВаше_Имя_ПользователяAppDataLocalPackagesMicrosoft.Windows.ContentDeliveryManager_cw5n1h2txyewyLocalStateAssets». Именно в этой папке будут находиться все картинки, которые используются на экране блокировки.
Далее копируем (НЕ ПЕРЕМЕЩАЕМ И НЕ ВЫРЕЗАЕМ) файлы в любую папку. Выбираем изображение, нажимаем на нем правой кнопкой мыши и кликаем «Переименовать». Далее вводим любое название, добавляя окончание .jpeg или .png.
После переименования файла, все картинки можно будет открыть любым встроенным средством для просмотра фото и сменить фоновый элемент.
Если картинок для изменения экрана блокировки вам мало, скачать дополнительные можно на сервисе Bing. Однако картинки придется сохранить и подложить в папку «Assets».
Также любая другая фотография может быть установлена через средство Обои Студия 10. С его помощью можно настроить слайд-шоу для экрана блокировки или рабочего стола. Приложение бесплатное и разработано специально для Windows 10.
Важно отметить, что картинки на экране блокировки, которые анимированные, потребляют ресурсы процессора. Поэтому, если вы используете слабый ПК, анимированные экрана блокировки лучше отключить.
Давно пользуетесь новой операционной системой, но до сих пор не имеете понятия, где находятся картинки используемые для экрана блокировки в Windows 10? Сегодня коснемся этого вопроса и нескольких сопутствующих, например, как стянуть нужную картинку себе.
За время работы в «десятке» пользователи обратили внимание, что в операционной системе периодически изменяется заставка экрана блокировки. Порой встречаются очень красивые картинки, который хочется использовать как фоновый рисунок рабочего стола.
Только для этого нужно узнать, где эти изображения хранятся. Продвинутые пользователи даже пытались отыскать все графические файлы, хранимые в каталогах системного тома, но все тщетно, нужные изображения так и не были найдены. Почему так случилось, что поиск не отыскал нужные файлы, рассмотрим ниже.
Активация опции изображений на экране блокировки
- Открываем меню «Параметры» через сочетание клавиш Win+I.
- Переходим в раздел персонализации.
- Делаем активной вкладку «Экран блокировки».
- В качестве первой опции «Фон» устанавливаем «Windows: интересное».
Проверить, все ли выглядит так, как задумывалось, можно сочетанием клавиш Win+L, которое вызовут экран блокировки.
После выбора «Фото» появится возможность заменить фон с экрана блокировки в Windows 10, а опция «Слайд-шоу» позволит указать несколько картинок или каталогов с графическими файлами, которые будут использоваться в качестве слайдов.
Сохраняем графический файл с экрана блокировки в свою коллекцию
Любое изображение, которое предлагается установить как фон блокировочного экрана, хранится в каталоге пользователя по пути — C:UsersВаше_Имя_ПользователяAppDataLocalPackagesMicrosoft.Windows.ContentDeliveryManager_cw5n1h2txyewyLocalState. Находим здесь папку «Assets» и открываем ее.
У пользователей, которые пользуются авторскими сборками Windows 10 этого каталога может и не быть.
Один нюанс! Просто так увидеть каталог AppData может и не получиться, так как он является системным, а потому имеет атрибут «Скрытый». По умолчанию такие объекты файловой системы не отображаются в окне стандартного проводника, но это совсем несложно исправить буквально единственным кликом мыши.
1. Открываем окно проводника Win+E или через ярлык.
2. Вызываем пункт главного меню, именуемый «Вид».
1. Вызываем пункт «Изменить параметры папок и поиска».
2. Во вкладке «Вид» переключатель у последней опции переносим в положение «Отобразить скрытые файлы и папки».
После этого можно открывать папку «Assets», где расположены картинки экрана блокировки в Windows 10.
Просто так ни одну картинку посмотреть не получится, разве открыть просмотрщик изображений и перетащить в его окно файл с длинным именем, являющимся набором символов.
Все эти файлы представляют собой изображения, но без расширения, и для их просмотра к окончанию файла следует добавить его расширение — jpg. Отсутствие этих символов — причина того, почему поисковик Windows 10 не смог обнаружить графические файлы, используемые в ней как фоновые рисунки для экрана блокировки.
Если одна фотография переименовывается быстро, то сменить имена нескольких десятков документов вручную долго. Рассмотрим, как поменять расширение файлов пакетным путём.
1. Копируем все изображения в каталог, который будет находиться в отличимой от системной папки.
2. Переименовываем все файлы на любое понравившееся название, и задаём изображениям формат «.jpg».
Теперь можно переключать способ визуализации элементов директории на «Крупные значки» или «Эскизы» и выбирать нужные картинки или же удалить ненужные.
Используемые источники:
- https://remontka.pro/wallpaper-location-windows-10/
- https://softikbox.com/gde-na-kompyutere-hranyatsya-kartinki-ekrana-blokirovki-windows-10-24264.html
- https://windows10i.ru/instruktsii-i-sovety/gde-nahodyatsya-kartinki-ekrana-blokirovki-windows-10.html
-
Advertisements
-
3840x2160px
windows 11, Windows 10, minimalism -
3840x2400px
Windows 10, windows 10x, windows 11, minimalism, material minimal -
10240x5760px
Windows 10, Black, 4K, 8K, 10K -
3840x2400px
Windows 10, windows 10x, windows 11, minimalism, material minimal -
2880x1800px
black and gray Samsung laptop, Windows 10, technology, minimalism -
2880x1800px
black and gray Samsung laptop, Windows 10, blue, sky, galaxy -
1920x1080px
Microsoft Windows logo, Windows 10, simple, black background -
2560x1920px
Windows logo, Blue, Dark, Windows 10, Pink -
3841x2400px
Windows 10, windows 10x, windows 11, minimalism, material minimal -
3840x2400px
Windows 10, windows 10x, windows 11, minimalism, material minimal -
1920x1200px
Windows 10, Windows 10 Anniversary, logo -
3840x2160px
Windows 10 wallpaper, Windows 10 logo, operating system, Microsoft Windows -
2560x1573px
Windows 10 Black -
1920x1080px
Microsoft Windows logo, Windows 10, operating system, backgrounds -
3840x2400px
Windows 10, windows 10x, windows 11, minimalism, material minimal -
1920x1080px
brown wooden window, Microsoft Windows, Windows 10, wall — building feature -
1920x1080px
Microsoft Windows 10 Logo, windows 10 logo, Red, computer, operating system -
1920x1080px
Windows 10, Background -
3840x2160px
blue window with rays illustration, Windows 10, Microsoft Windows -
3841x2400px
Windows 10, windows 10x, windows 11, minimalism, material minimal -
1920x1080px
black computer motherboard, Microsoft Windows, Windows 10, technology -
3840x2133px
Windows 10 Red in 4K, original -
1920x1080px
fenetre, Windows 10 -
3840x2160px
Windows logo, Windows 10, minimalism, blurred, geometry, operating system -
1920x1053px
Windows 10, windows 10 logo, copy space, no people, light — natural phenomenon -
1920x1080px
windows, on the desktop, windows 10, 1920×1080 -
1366x768px
1366×768 px Androids Microsoft Windows robot Windows 10 Space Galaxies HD Art -
2560x1600px
white and blue wooden cabinet, Windows 10, Microsoft, gradient -
1366x768px
Microsoft Windows, Windows 10 -
4268x2845px
Microsoft Windows logo, Windows 10, wooden surface, laptop, lighting equipment -
3840x2160px
Windows 10, abstract, landscape -
1920x1080px
Windows 10 digital wallpaper, technology, human eye, eyesight -
2560x1600px
Windows logo digital wallpaper, Microsoft, Windows 10, blue, architecture -
2560x1600px
Windows 10 HD Theme Desktop Wallpaper 14, Windows 10 logo, close-up -
1920x1200px
green outdoor camping tent, Microsoft Windows, Windows 10, galaxy -
3840x2400px
Windows 10, windows 10x, windows 11, minimalism, material minimal -
3840x2401px
Windows 10, windows 10x, windows 11, minimalism, material minimal -
3840x2400px
Windows 10, windows 10x, windows 11, minimalism, material minimal -
1920x1080px
Windows 10 Nature Landscape Wallpaper 14, snow covered mountains and trees -
7680x4320px
desaturated, desert, Windows 10, windows 10x, windows logo -
3840x2160px
Windows 10 wallpaper, Microsoft Windows, minimalism, operating system -
3840x2400px
Windows 10, windows 10x, windows 11, minimalism, material minimal -
1920x1080px
Windows 10, night, illuminated, motion, light — natural phenomenon -
3840x2160px
Windows 10, Windows Vista, operating system, technology, Windows 7 -
3841x2400px
Windows 10, windows 10x, windows 11, minimalism, material minimal -
1920x1080px
Microsoft Windows logo, Windows 7, dark, blue, Windows 10, digital art -
3840x2400px
Windows 10, windows 10x, windows 11, minimalism, material minimal -
1920x1053px
Windows 10, Windows 10 logo, minimal, minimalism, minimalistic -
2560x1920px
Windows logo, Windows 10, abstract, GMUNK, blue, studio shot -
2560x1920px
Windows 10 logo, Windows logo, Blue, Pink, Dark, HD -
2560x1600px
Windows 10 HD Theme Desktop Wallpaper 11, Windows 10 digital wallpaper -
3840x2160px
Windows 10, Microsoft Windows, logo -
3840x2400px
Windows 10, windows 10x, windows 11, minimalism, material minimal -
7680x4293px
Window Universe, MicrosoftWindows logo, Windows 10, night, no people -
3840x2160px
Windows 10, windows 11, minimalism, abstract, gradient, Microsoft -
1920x1080px
Microsoft Windows, Windows 10 Anniversary, hexagon, no people -
2560x1600px
Windows 10, Microsoft Windows, operating system, minimalism -
2048x1125px
Windows 1HD Wallpaper Balls HD Wallpaper, three black glass balls -
1920x1080px
Windows 10 logo, Microsoft Windows, text, communication, technology -
1920x1080px
Microsoft Windows 10 Desktop Wallpaper 04, abstract, black color -
1920x1053px
Windows 10 2.0, computer Window logo, reflection, minimal, minimalism -
3840x2160px
Windows 10, computer, Software, red, Windows 10 Anniversary -
1366x768px
Windows 10 wallpaper, Microsoft Windows, androids, robot, representation -
3840x1200px
Windows 10 Landscape HD, nature -
1920x1200px
2016 Windows 10 scenery theme desktop wallpaper 11, water, rock -
1920x1080px
Windows 10, blurred, colorful, logo, abstract -
3840x2400px
Windows 10, windows 10x, windows 11, minimalism, material minimal -
1920x1080px
Windows 10 preview theme desktop wallpaper 11, rock formation -
3840x2160px
Microsoft digital wallpaper, Windows 10, Microsoft Windows, operating system -
4096x2304px
Windows 10, macOS, colorful -
1920x1200px
Windows 10, Microsoft Windows, operating system, logo, purple -
3840x2400px
Windows 10, windows 10x, windows 11, minimalism, material minimal -
1920x1080px
Microsoft Windows 10 System Wallpaper 11, animal themes, water -
4092x2298px
Windows 10 Anniversary, Microsoft, Windows Insider Program -
2560x1440px
Microsoft Windows 10, humor, copy space, communication, text -
1920x1080px
Official Windows 10, windows 10 logo -
4500x3000px
Windows 10, Microsoft -
1920x1080px
Windows 10 Nature Landscape Wallpaper 11, green leafed trees -
3840x2160px
The Simpsons, Windows 10, Seymour Skinner -
1920x1200px
cave, ice, blue, nature, icicle, dark, Windows 10, glaciers
Обои на ПК представляют собой обычные картинки, хранящиеся в определённой системной директории. Если знать её расположение, то можно получить доступ к тому, чтобы использовать изображения в других целях пользователя, например, для загрузки на смартфон и установки в качестве фона дисплея.
Или же если знать, где хранятся обои рабочего стола Windows 10, то можно оттуда сменить оформление, если по каким-то причинам стандартные способы установки перестали функционировать.
Чтобы найти фоновые картинки, нужно выполнить следующие действия:
- Заходим в меню «Пуск».
- Кликаем по значку «Проводник».
3. В открывшемся окне, в списке (он расположен слева) находим иконку диска C – OS (C:).
Папка «Web» содержит три директории:
- 4 K;
- Screen;
- Wallpaper.
Первая директория 4 K содержит девять однотипных рисунков в фирменном стиле десятки Hero. Они специально выполнены в различных разрешениях, для обеспечения качественного отображения на различных типах экранов и мониторов.
Категория «Screen» наполнена шестью изображениями, которые используются системой в качестве оформления экрана блокировки.
«Wallpaper» содержит три группы предустановочных файлов изображений в различных разрешениях.
Windows: интересное
Для тех, кто в танке не знал — в последней версии операционки есть возможность, помимо фото и слайд-шоу , устанавливать на экран блокировки компьютера автоматически меняющиеся изображения , которые (если не ошибаюсь — раз в сутки) подкачиваются с серверов производителей.
Где и как включается Windows Spotlight
Для начала, покажу Вам где включается всё это дело. Через заходим в Панель управления «Параметры» системы…
…и ныряем в раздел «Персонализация»…
Там, в пункте «Экран блокировки» и устанавливается описываемая в этой статье периодическая смена изображений…
Данная «вкусняшка» в Windows 10 завоевала всеобщую любовь пользователей красивейшими изображениями и всегда неожиданным вау-эффектом при очередном запуске компьютера.
Где хранятся изображения из «Windows: интересное»
Для начала, нужно включить отображение скрытых папок (элементов) во встроенном менеджере файлов через пункт меню «Вид» в любом окне…
Далее, заходим в системный диск (обычно это диск «С») и тыкаем на папку «Пользователи». Находим там каталог под именем пользователя Вашего компьютера, где нам нужна полупрозрачная папка «AppData». Уже в ней прячется папка «Local» в которой живёт «Packages». Осторожно кликаем по ней и ищем папку с длинным названием «Microsoft.Windows.ContentDeliveryManager_cw5n1h2txyewy»…
Не устали ещё? Буквально пару «шагов» осталось — в папке «LocalState»…
…Вы отыщите папку «Assets»…
…в которой и будут наши с экрана блокировки…
Такой вот длинный путь к заветной папке …
Не переживайте, превью изображений (миниатюры) у Вас не поломались в Проводнике — просто нужно скопировать все файлы из этой папки (например, в новую папку на рабочий стол )…
…и поштучно переименовать их…
…придав расширение «.jpg»…
Аллилуйя…
Теперь можно смело запускать любой просмотрщик изображений и выбирать с его помощью самые красивые шедевры.
Некоторые изображения будут в вертикальной ориентации — это для Windows 10 Mobile, если Вы счастливый владелец смартфона с этой оболочкой и пользуетесь одной учётной записью на нескольких устройствах.
Ещё Вы там увидите квадратные иконки некоторых игр и приложений из Windows Store — просто не обращайте на них внимания.
Быстрый способ изъять изображения из «Windows: интересное»
Есть и другой, более быстрый способ изъять в Windows 10 изображения из «Windows: интересное» — с помощью специального скрипта, написанного добрыми людьми и выложенного в сеть. Ничего страшного, вирусного и шпионского он не делает — просто одним кликом достаёт все изображения из «Windows: интересное» и сам копирует их Вам на рабочий стол…
…уже переименованными…
Обои рабочего стола, которые поставляются с Windows 10 очень симпатичные. Многим пользователям нравятся эти обои. Меня попросили читатели, где они хранятся на диске. Если вы заинтересованы в их поиске и хотите их использовать где-то еще, скажем в своей двойной загрузке операционной системы, таких как Linux или Windows 7, вот как их найти. Традиционно обои в Windows хранятся в папке C:WindowsWebWallpapers. Чтобы найти обои в Windows 10 по умолчанию, откройте проводник, нажав Win + E на клавиатуре. Введите или скопируйте и вставьте следующий путь в адресной строке:
C:WindowsWeb Там вы найдете 3 папки, которые содержат все фоны рабочего стола по умолчанию для Windows 10 — 4K
,
Screen
, и
Wallpaper
.
Папка 4К содержит различные размеры обоев по умолчанию известные как изображения «окна героя». Эти изображения используются для разных ориентаций экрана на поддерживаемых устройствах. Они также доступны в разрешении 4K (3840 х 2160).
Папка Screen
— Экран включает в себя по умолчанию изображения, используемые для блокировки фона экрана.
Примечание: когда фон включен, Windows 10 загружает великолепные обои блокировки экрана из Интернета автоматически. ОС хранит их в другом месте. Чтобы узнать больше, пожалуйста, обратитесь к следующей статье: где найти изображения экрана блокировки в Windows 10?
Последняя папка, Wallpaper
, содержит фоны рабочего стола по умолчанию. Они расположены в трёх папках:
Папка Wallpaper
В этой папке хранятся изображения для встроенной темы «цветы» тема.
Папка обои following
Папка Windows поставляется только с одним фоновым изображением.
Папка Обои рабочего стола Windows
ОС Windows 10 — эта папка содержит фоны по умолчанию которые отображаются в настройках приложения «из коробки».
Вам может быть любопытно, почему папка имеет название «паутина» в своём пути, когда изображения не связаны с веб. Всё из-за функции «Активный рабочий стол» в ранних версиях Windows. В Windows 95 мы не имели такой возможности использовать *.jpg изображения в качестве фона рабочего стола. Позже, когда Microsoft выпустила Internet Explorer версии 4, он принёс функцию «Активный рабочий стол». Его ключевой особенностью стала возможность отображения вашего любимого веб-контента прямо на рабочем столе. Он также имел расширенный проводник с возможностью просмотра папок в виде веб-страниц. Изображения JPEG также могут быть использованы в качестве фона рабочего стола. Поэтому, начиная с Windows 98, Windows сохраняет все изображения в веб-папку
%userprofile%appdatalocalMicrosoftWindowsthemes
Современные версии Windows не имеют никакой поддержки для активного рабочего стола или веб-просмотра в проводнике, но, структура папок остается неизменной и сегодня. Windows 10 имеет в основном ту же структуру папок для обоев и позволяет настроить качество изображения обоев.
На локскрине Windows 10 периодически появляются по-настоящему классные картинки. Как сохранить их для себя (чтобы, например, замостить рабочий стол)? Напрямую сделать это нельзя, но один способ все-таки есть.
Windows 10 хранит эти изображения (и кое-что ещё) прямо на вашем компьютере в виде файлов с нестандартным расширением. Наша задача — разыскать место хранения заставок, скопировать их в более удобное место и присвоить файлам «правильное» расширение. Приступим!
1. Убедитесь, что Windows 10 на вашем компьютере отображает скрытые файлы и папки. Чтобы проверить это, откройте Проводник и кликните по вкладке Вид. Напротив пункта Скрытые элементы должна стоять «галочка». 2. Через Поиск перейдите по адресу %userprofile%AppDataLocalPackagesMicrosoft.Windows.ContentDeliveryManager_cw5n1h2txyewyLocalStateAssets Вы попадете в папку Assets с большим числом файлов. 3. Скопируйте все файлы в отдельную папку и разместите её в удобном для вас месте — например, на рабочем столе. 4. В новой папке нажмите Файл — Открыть командную строку — Открыть командную строку как администратор.
5. Введите следующую команду: ren *.* *.jpg
6. Вернитесь к папке. Теперь там вперемешку с «мусором» лежат фотографии-заставки Windows 10. Отделить зерна от плевел просто — достаточно отсортировать файлы по размеру. Вверху окажутся самые большие. Они-то нам и нужны, всё остальное спокойно можно удалять.
В операционной системе Windows 10 на экране блокировки отображается непросто тёмный фон, а красочная картинка. Установить или изменить такое изображение можно зная, где хранятся картинки экрана блокировки для Windows 10 или активировав функцию «Windows spotlight» (Windows: интересное). Именно она отвечает за отображение фото на экране блокировки.
Windows Spotlight
Помимо обычных фоновых картинок, для обеспечения работы функции «Виндовс: интересное» (производит автоматическую смену изображений на экране блокировки), в системе размещены дополнительные фотографии. Как их найти?
- Одновременным нажатием клавиш Win + R откроется окно «Выполнить».
3. После нажатия кнопки ОК, откроется окно с перечнем файлов
Теперь их формат нужно сделать пригодным для использования. Если файлов немного, они вручную переименовываются с добавлением расширения — .jpg. У большого количества документов наименование можно изменить следующим образом:
- в папке со скопированными картинками нажимаем адресную строку;
- вводится команда cmd и нажимается кнопка Enter;
- появится командная строка, в которой откроется нужно набрать комбинацию: Ren*.* *.jpg;
- нажимаем Enter;
Все готово для использования.
Где хранятся изображения с экрана блокировки Windows Spotlight
Обои с экрана блокировки Windows Spotlight получить не так просто, но возможно.
- Нажмите Win + R. Введите следующую команду: %localappdata%PackagesMicrosoft.Windows.ContentDeliveryManager_cw5n1h2txyewyLocalStateAssets
- Скопируйте все файлы из открывшейся папки в какую-нибудь другую директорию.
- Переименуйте файлы, добавив к имени расширение .jpg.
Если файлов немного, то переименовать их можно вручную. В ином случае можно добавить расширение сразу ко всем изображениям:
- Откройте папку с файлами. Нажмите на адресную строку Проводника.
- Введите в ней команду cmd и нажмите Enter.
- Наберите в командной строке следующую команду и нажмите Enter: Ren *.* *.jpg
- Все файлы будут переименованы.
Теперь вы легко можете скопировать обои Windows 10 на другое устройство или просто сохранить их в нужном месте.
- Автор: Мария Сухоруких
- Распечатать
Оцените статью:
- 5
- 4
- 3
- 2
- 1
(0 голосов, среднее: 0 из 5)
Поделитесь с друзьями!
Как скачать стандартные обои windows 10
Чтобы скачать фоновые картинки системы на носитель или другое устройство необходимо зайти в нужную директорию, выбрать интересующий файл и, стандартным образом (Ctrl+C – копировать, Ctrl+V – вставить), перенести его по нужному адресу. Переименованные файлы для оформления «Виндовс: интересно» легко скачиваются на нужное устройство аналогично.
Новые варианты типовых фоновых изображений Майкрософт можно скачать на официальном сайте компании. Для этого в поисковике набирается запрос – Майкрософт помощь.
Переходим на официальный сайт компании. В поисковой строке вводится запрос – обои.
Поисковик выдаст список возможных вариантов выбора. Выбираем первый вариант – подборка обоев.
На открывшейся странице выбираем понравившиеся картинки и скачиваем.
Качество обоев на рабочем столе
Одна из частых жалоб пользователей — плохое качество обоев на рабочем столе. Причинами этого могут служить следующие моменты:
- Разрешение обоев не соответствует разрешению вашего экрана. Т.е. если ваш монитор имеет разрешение 1920×1080, следует использовать обои в том же разрешении, без использования опций «Расширение», «Растянуть», «Заполнение», «По размеру» в настройках параметров обоев. Оптимальный вариант — «По для мозаики).
- Windows 10 перекодирует обои, которые были в отличном качестве, сжимая их в Jpeg по-своему, что приводит к более плохому качеству. Это можно обойти, далее описано, как это сделать.
Для того, чтобы при установке обоев в Windows 10 они не теряли в качестве (или теряли не столь существенно), вы можете изменить один из параметров реестра, который определяет параметры сжатия jpeg.
- Зайдите в редактор реестра (Win+R, ввести regedit) и перейдите к разделу HKEY_CURRENT_USER Control Panel Desktop
- Кликнув правой кнопкой мыши в правой части редактора реестра создайте новый параметр DWORD с именем JPEGImportQuality
- Дважды кликните по вновь созданному параметру и задайте ему значение от 60 до 100, где 100 — максимальное качество изображения (без сжатия).
Закройте редактор реестра, перезагрузите компьютер или перезапустите проводник и заново установите обои на рабочий стол, чтобы они отобразились в хорошем качестве.
Второй вариант использовать обои в высоком качестве на рабочем столе — подменить файл TranscodedWallpaper
в
C: Users имя_пользователя AppData Roaming Microsoft Windows Themes
вашим оригинальным файлом.
Вероятность восстановления обоев после обновления
Как вы уже наверняка знаете, ни один удаленный файл, включая изображение, не исчезает бесследно, если только не происходит его перезапись. Стирая цифровое изображение из архива, вы даете файловой системе команду забыть о нем и больше никогда не использовать. Система успешно выполняет свою задачу, однако не избавляется от него навсегда. Файл обоев рабочего стола по прежнему хранится на полках хранилища системы пока не будет перезаписан новыми данными.
Таким образом, приложения, способные проводить сканирование секторов HDD на наличие фрагментов файла, позволяют восстановить даже ту информацию, которая ранее казалась безвозвратно потерянной.
ПопулярныеРекомендуемыеПоследние загрузкиБольше всего голосовСамые старыеСамые новыеРанее популярные
ГоризонтальнаяВертикальнаяЛюбая ориентацияКвадратные фото
598 Бесплатные фото на тему windows
- Поместив запрос в кавычки «windows» можно найти полное совпадение.
- Чтобы исключить слово, можете просто добавить перед ним тире. Например: windows -слово
- Мало результатов? Попробуйте морфологически изменить слово или словосочетание
- Нет доступных фото? Попробуйте убрать фильтры: категории и ориентацию картинки
Майкрософтсвечениебликиwindows 10крылолучиwallpaperсветло-синийсветкомпьютер
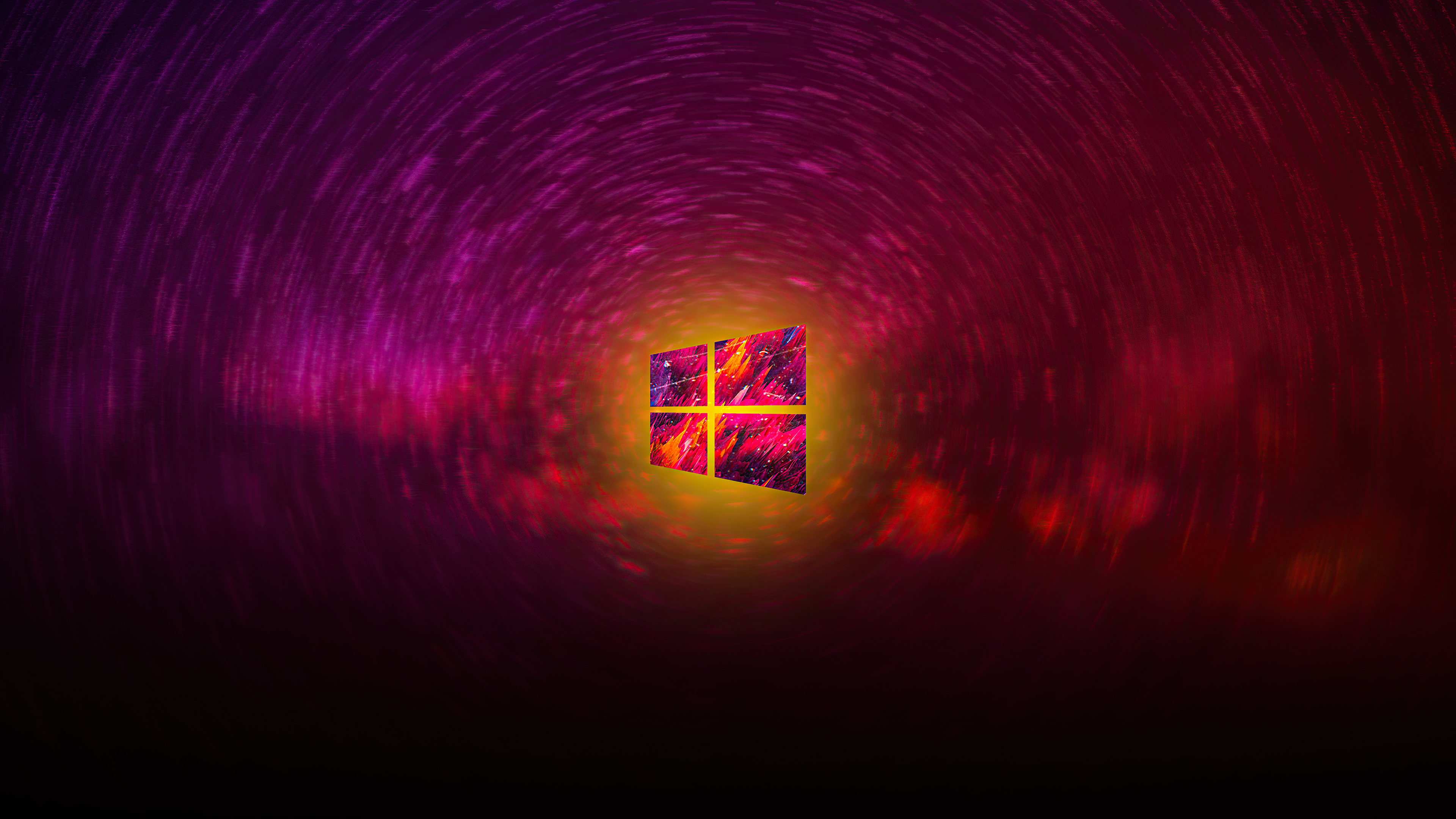 логотипкомпьютерWindows 10vozuru
логотипкомпьютерWindows 10vozuru
 hi-techWindows 10разноеgodlike
hi-techWindows 10разноеgodlike
 Windows 10Windowsлоготипuaha
Windows 10Windowsлоготипuaha
 Windows 10hi-techкиберпанк 2077Chappie
Windows 10hi-techкиберпанк 2077Chappie
 окнаWindows 10Windows 8 1temoff
окнаWindows 10Windows 8 1temoff
 Windows 10компьютерhi-techarashilkis
Windows 10компьютерhi-techarashilkis
 Windows 10Windowshi-techSilver Stone
Windows 10Windowshi-techSilver Stone
 заставкачерный фонкомпьютерaxebourne
заставкачерный фонкомпьютерaxebourne
 WindowsWindows 7рыбаuaha
WindowsWindows 7рыбаuaha
 windows 11Windowsкомпьютерvozuru
windows 11Windowsкомпьютерvozuru
 синийлоготипMicrosoft Windowsvozuru
синийлоготипMicrosoft Windowsvozuru
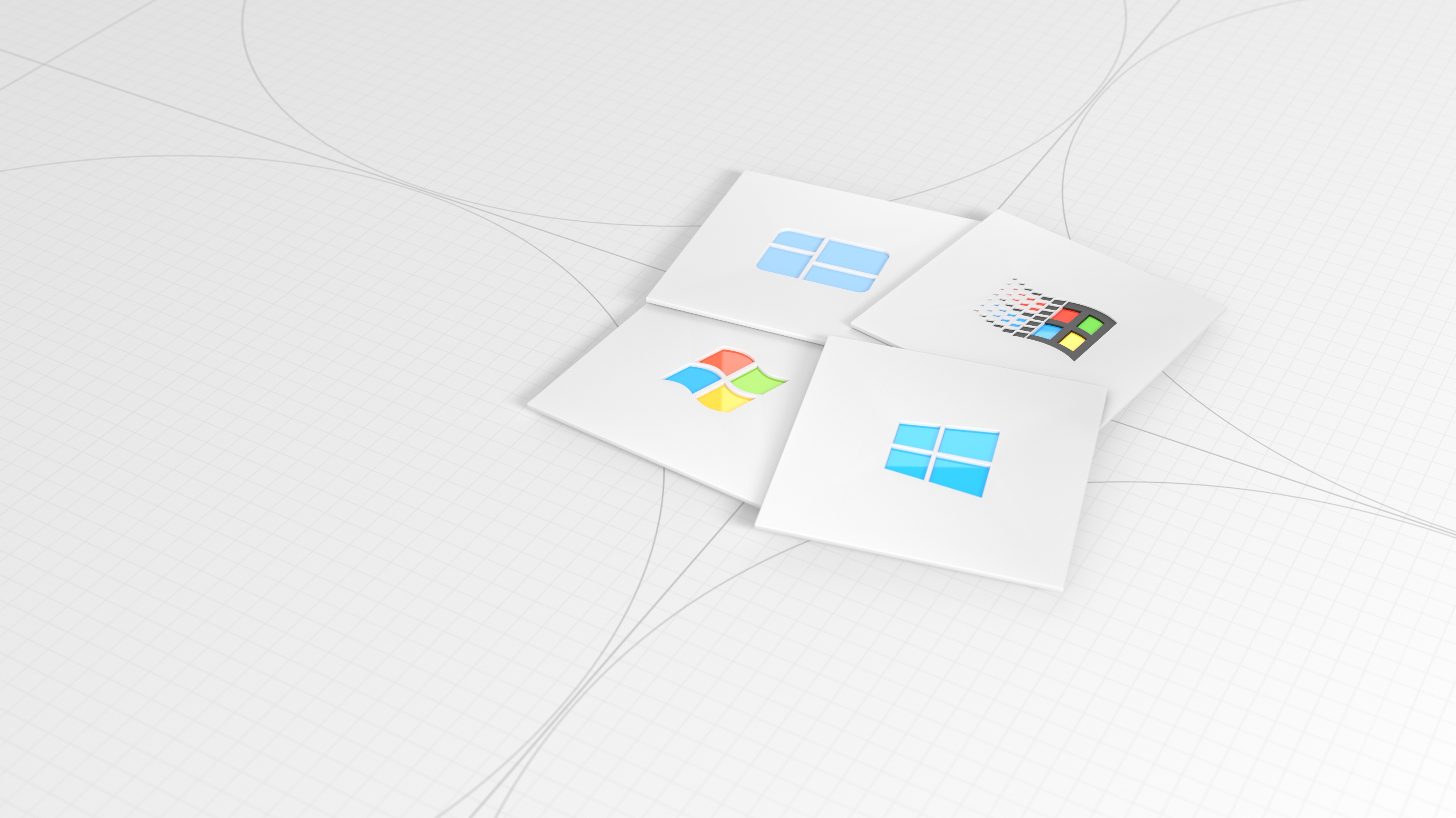 WindowsWindows 10компьютерvirtual
WindowsWindows 10компьютерvirtual
Получение дополнительных фотографий…
598 Бесплатные фото на тему windows