- Размер: 13 MB
- Категория: Программы / Система
- Загрузок: 9 667
- Комментарии: 0
- Дата обновления:26.04.2012
полный обзор Friendly Seats 1.4.0.0
Год/Дата Выпуска: 2010
Версия: 1.4.0.0
Разработчик: Friendly Seats team
Сайт разработчика: http://www.friendlyseats.com/ru/download
Разрядность: 32bit
Совместимость с Vista: нет
Совместимость с Windows 7: нет
Язык интерфейса: Английский + Русский
Таблэтка: Нет
Системные требования: Для работы необходим персональный компьютер, отвечающий следующим требованиям:
Процессор не хуже Intel Pentium III 300 МГц;
ОЗУ не менее 512 Мегабайт;
Видеокарта с 2-мя или более видеовыходами (либо 2 или более видеокарты) не хуже Super VGA 800 x 600;
2 или более дисплея не хуже Super VGA 800 x 600;
2 или более комплекта компьютерная мышь + клавиатура;
Свободные USB порты для подключения дополнительных мышей и клавиатур (напрямую или через переходники USB PS /2);
Операционная система Microsoft ® Windows ® XP ® 32- bit .
Описание: Программный пакет Friendly Seats – это мультисит (от англ. multiseat) система, которая позволяет работать нескольким пользователям за одним компьютером одновременно и независимо друг от друга. Новые рабочие места за компьютером организуются путем подключения к системному блоку дополнительных мониторов, клавиатур и мышек. Используя Friendly Seats, Вы существенно экономите свои деньги при организации новых рабочих мест.
Мультисит технология имеет ряд преимуществ перед традиционным подходом «один компьютер – один пользователь». Кроме экономии денег на дополнительном системном блоке, Вы дополнительно получаете: уменьшение энергопотребления, меньший уровень шума, значительную экономию места, а также удобство администрирования.
Friendly Seats целесообразно применять везде, где необходимо сэкономить место и деньги при организации нескольких рабочих или учебных мест.
Скриншоты:
Скачать торрент:
с нашего сервера
Релиз проверен Администрацией! Можно качать, На этой странице доступно для скачивания Friendly Seats 1.4.0.0 (2010) Русский + Английский
оставайтесь на раздаче, оставляйте комментарии и помогите другим оценить качество сборки windows и программы
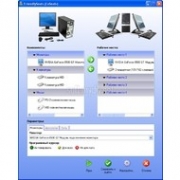
Представляем вашему вниманию рабочий ключ для последней версии программы (1.0 и выше), который вы можете скачать с нашего сайта My1Creeper.org совершенно бесплатно. Здесь ты можешь скачать ключ для актуальной версии программы Friendly Seats. Здесь вы можете скачать кейген для версии программы 1.0 и выше. Доступен кейген от SUPPLEX. Описание программы: Платформа: Три бесплатных ключа:
ZXY7K-B7YZN-QUDP3-ETD63 Friendly Seats Crack — Таблетка — Кряк — Ключ — Серийный Номер Инструкция: 1. Скачайте кейген. 2. Установите и запустите его. 3. Нажмите Patch (Патч). 4. Нажмите «Сгенерировать ключ (Generate)». 5. Наслаждайтесь программой!
Похожее материалы:
|
Информация
Посетители, находящиеся в группе Гости, не могут оставлять комментарии к данной публикации.
Friendly Seats v.1.4
Скачать —
Видеоинструкция
Системные требования
Для работы необходим персональный компьютер, отвечающий следующим требованиям:
Процессор не хуже Intel Pentium III 300 МГц;
ОЗУ не менее 512 Мегабайт;
Видеокарта с 2-мя или более видеовыходами (либо 2 или более видеокарты) не хуже Super VGA 800 x 600;
2 или более дисплея не хуже Super VGA 800 x 600;
2 или более комплекта компьютерная мышь + клавиатура;
Свободные USB порты для подключения дополнительных мышей и клавиатур (напрямую или через переходники USB <-> 
Операционная система Microsoft ® Windows ® XP ® 32- bit .
Описание пользовательского интерфейса
Программа Friendly Seats имеет простой интерфейс, состоящий из главного окна и окна общих настроек. В главном окне (рис. 3.1) проводится привязка доступной периферии к новым рабочим местам, а также настройка ее параметров.
Рис. 3.1. Вид главного окна программы Friendly Seats
Главное окно состоит из трех информационных блоков:
компоненты;
рабочие места;
параметры.
В блоке «Компоненты» отображается найденная программой периферия, которая будет использована при создании новых рабочих мест. Периферия отсортирована по функциональным группам: мониторы, клавиатуры и мыши.
Блок «Рабочие места» предназначен для отображения периферии, уже привязанной к рабочим местам. Периферия здесь отсортирована по рабочим местам.
Блок «Параметры» содержит три закладки: мониторы, автологин и сеть.
Закладка «Мониторы» (рис. 3.2) позволяет настроить режим работы курсора мыши для каждого монитора. Предусмотрено два режима работы курсора мыши: программный и аппаратный (включен по умолчанию). Включение программного режима рекомендуется при наличии проблем при работе в аппаратном режиме.
Рис. 3.2. Закладка «Мониторы» информационного блока «Параметры»
На закладке «Автологин» (рис. 3.3) настраивается и активируется автоматический вход в операционную систему пользователей на каждом из рабочих мест. Использование этой возможности позволяет упростить процесс загрузки операционной системы на всех или отдельно выбранных рабочих местах. Настройка заключается в указании логина, пароля (обязательно только при работе в домене) и домена, которые должны использоваться при автоматическом входе в систему на выбранном рабочем месте.
Примечание. Поля «Пароль» и «Домен» обязательны к заполнению только в случае автоматического входа с использованием учетной записи домена.
Внимание. Текст, введенный в поле «Пароль», будет сохранен в реестре Windows в открытом виде и будет доступен для чтения пользователями, имеющими административные права в операционной системе.
Администратор может открыть системный апплет «Учетные записи пользователей» кликнув мышью по ссылке «Управление пользователями…».
Рис. 3.3. Закладка «Автологин» информационного блока «Параметры»
Закладка «Сеть» (рис. 3.4) предназначена для активации и настройки функции разделения сетевых адресов для рабочих мест. Настройка заключается в указании сетевого адреса каждому рабочему месту.
Рис. 3.4. Закладка «Сеть» информационного блока «Параметры»
Примечание. Сетевые адреса, указанные для рабочих мест, должны быть также указанные в диалоге сетевых настроек операционной системы Windows XP «Дополнительные параметры TCP/IP» (рис. 3.5). Этот диалог открывается по нажатию кнопки «Дополнительно…» в окне « C войства: протокол Интернета (TCP/IP) » текущего сетевого подключения.
Администратор может открыть системный апплет «Сетевые подключения» кликнув мышью по ссылке «Открыть диалог настройки сети…».
Рис. 3.5. Диалог сетевых настроек операционной системы Windows XP «Дополнительные параметры TCP/IP»
Окно «Общие настройки» (рис. 3.7) открывается по нажатию кнопки « Настройки… » (рис. 3.6) в главном окне программы. Окно состоит из трех информационных блоков:
Защитить паролем;
Многопользовательское расширение;
Регистрация программы.
Рис. 3.6. Кнопка «Настройки…», открывающая окно «Общие настройки».
Блок «Защитить паролем» позволяет установить пароль на вход в программу и на принудительное выключение компьютера. Пароль на принудительное выключение будет запрошен при попытке включить режим администратора в диалоге входа в операционную систему Windows XP (подробности см. в разделе «Работа с программой» на стр. 18).
В блоке «Многопользовательское расширение» активируется или деактивируется многопользовательское расширение и запуск рабочих мест при старте операционной системы.
Примечание. Для того, чтобы вступила в силу настройка активации или деактивации «Многопользовательского режима» необходима перезагрузка операционной системы.
Рис.3.7. Диалог «Общие настройки».
В блоке «Регистрация программы» приводятся сведения о лицензии на использовании программы. В случае, если программа незарегистрированная или находится в демо-режиме (рис. 3.
Нажав на кнопку «Заказать сейчас!» Вы сможете оформить заказ на приобретение программы на сайте производителя программы. Аппаратный код будет автоматически введен в соответствующее поле заявки на приобретение программы.
Рис. 3.8. Аппаратный код и кнопка «Заказать сейчас!».
Работа с программой
Настройка новых рабочих мест производится следующим образом:
1. Подключите к системному блоку дополнительные мониторы, клавиатуры и мыши. Для подключения дополнительных мышей и клавиатур используйте USB-порты. Если у Вас нет в наличии USB-мышей и клавиатур, Вы можете воспользоваться переходниками USB<->

2. Запустить программу Friendly Seats. На экране появится запрос на ввод пароля (рис. 4.1). При первом запуске программы пароль не установлен, поэтому это окно не появится.
Рис. 4.1. Окно для ввода пароля
После ввода пароля откроется главное окно программы Friendly Seats (рис.3.1).
3. Определить для себя какая мышь и клавиатура в списке «Компоненты» соответствует реальной мыши и клавиатуре на столе. Для этого последовательно (порядок не важен) пошевелите всеми мышками и понажимайте кнопки на всех клавиатурах. Следите за тем как подсвечиваются красным элементы в списке «Компоненты» (рис. 4.2). Если элемент подсвечен красным, это значит что только что была засечена активность соответствующей мышки или клавиатуры.
Рис. 4.2. Элементы списков «Компоненты» и «Рабочие места», соответствующие клавиатурам и мышкам, активность которых была только что засечена, подсвечиваются красным цветом
4. Программно привязать мониторы, клавиатуры и мыши к рабочим местам. Для привязки периферии к рабочим местам достаточно перетащить соответствующие элементы списка « Компоненты » на соответствующие рабочие места в списке «Рабочие места» (рис. 4.3).
Рис. 4.3. Список «Рабочие места» с добавленной в него периферией.
Примечание. Вы также можете воспользоваться кнопками (рис. 4.4) вместо перетаскивания. Для этого предварительно перед нажатием кнопок выберите в списке «Компоненты» желаемое оборудование и укажите рабочее место, к которому хотите подключить это оборудование, в списке «Рабочие места». Отключение оборудования производится аналогично.
Рис. 4.4. Кнопки для подключения/отключения периферии.
• Настроить параметры периферии и рабочих мест. Режим отображения курсора мыши на мониторе настраивается на закладке «Мониторы» (рис. 3.2), активация и настройка автоматического входа в систему на закладке «Автологин» (рис. 3.3), активация и настройка функции разделения сетевых адресов на закладке «Сеть» (рис. 3.4). Подробности о указанных закладках приведены в разделе «Описание пользовательского интерфейса» на стр. 13 .
• Настроить защиту паролем. Имеется возможность защитить паролем вход в программу Friendly Seats и установить пароль на принудительное выключение компьютера в режиме администратора (подробнее см. ниже).
• Активировать и настроить многопользовательское расширение. Активация многопользовательского расширения возможна двумя способами: 1) выбрав из появившегося контекстного меню пункт «Запускать при старте Windows» (рис. 4.6); 2) отметить соответствующие пункты в информационном блоке «Многопользовательское расширение» окна «Общие настройки» (рис. 3.7)
• Сохранить настройки и выйти из программы Friendly Seats . После того, как все настройки сделаны, их требуется сохранить. По нажатию на кнопку «Сохранить и выйти» (рис. 4.5) выполненные в этом сеансе настройки сохраняются и производится выход из программы Friendly Seats .
Рис. 4.5. Кнопка «Сохранить и выйти».
• Перезапустить компьютер. В случаях, когда для вступления в силу настроек выполненных в текущем сеансе работы с программой Friendly Seats требуется перезагрузка компьютера, при нажатии на кнопку «Сохранить и выйти» появится окно сообщения, в котором будет предложено произвести перезагрузку компьютера немедленно или вручную в удобное для Вас время.
Если настройка программы производится не в первый раз, а многопользовательское расширение включено, но не запущенно при старте операционной системы (рис. 3.7), то стартовать места можно в ручную нажав на кнопку «Пуск» и выбрав из появившегося контекстного меню пункт «Стартовать сейчас» (рис. 4.6).
а)
б)
Рис. 4.6. Кнопка « Пуск » ( а ) и ее контекстное меню ( б ).
Режим администратора. Если включено многопользовательское расширение, то поверх диалога входа в операционную систему будет отображаться небольшое окно Friendly Seats (рис. 4.7 а, б ).
а)
б)
Рис. 4.7. Окно Friendly Seats в диалоге входа в операционную систему без установленного пароля (а) и с установленным паролем (б) на выключение.
Внешний вид этого окна зависит от того, был ли установлен пароль на принудительное выключение компьютера в диалоге «Общие настройки».
Если пароль не установлен, то поле ввода пароля и кнопка «Режим администратора» не появляется, а вместо них отображается надпись, предупреждающая, что в настоящий момент еще не все пользователи завершили работу на других рабочих местах. Выключив компьютер в этот момент, Вы грубо прервете работу других пользователей.
Если пароль установлен, то для того, чтобы выключить компьютер, необходимо вначале ввести пароль на принудительное выключение и нажать кнопку «Режим администратора», а затем нажать кнопку «Выключить компьютер» на диалоге входа в операционную систему.
Каким бы ни был компьютер – хоть самый мощный на всей планете, человеческий мозг всегда превзойдет эту технику. Два месяца назад нашел одну программу, которая из одного компьютера делает два и более. И это не очередной фокус!
Это специальное программное обеспечение, которое называется Friendly Seats. ПО способно сделать на основе одного компьютера сразу восемь штук. Причем компьютеры будут полностью независимы друг от друга, и каждый пользователь будет управлять полноценной техникой.
Но есть одно но. Для того, чтобы в это поверить, нужно не только наше желание, но и веские доказательства. Поэтому давайте пройдемся по наиболее часто задаваемым вопросам, связанным с Friendly Seats.
Что нам нужно для создания двух и более компьютеров или какие системные требования предъявляются обычным ПК:
- Оперативная память – 512 мегабайт;
- Видеокарта с 2 выходами;
- Любой процессор (хоть самый слабый);
- Два и более монитора;
- Две мышки, две клавиатуры.
Какой мы можем сделать вывод: из одного системного блока можно сделать два и более компьютеров. Но нам понадобятся дополнительно монитор, клавиатура, мышь… И еще одно из самых главных требований – видеокарта должна быть с двумя и более выходами под мониторы.
Преимущества Friendly Seats
Если вы администратор и хотите удобно управлять, тогда Friendly Seats это то что нужно. Как заверяют разработчики, можно использовать и обновлять программу.Более того, она устанавливается автоматом на все компьютеры.
Локальную сеть можно построить намного быстрее и дешевле, поскольку экономятся средства на сетевом оборудовании. Если «администраторский» компьютер имеет доступ к Интернет, то и остальные имеют такие же права.
Настройка программы занимает небольшое время, так как все сделано просто и гениально (это не Фотошоп с фотошопскими штучками)!
Программа платная?
К сожалению, да. Но, предоставляется ознакомительная версия на 30 минут. Конечно за это время можно узнать, что и как, но вот такое время (30 минут) за свою карьеру вижу впервые. Ну хоть такая возможность есть!
Кстати, если мы напишем небольшую анкету о том, откуда мы ее узнали, кто мы и так далее, тогда прибавляется еще 30 минут бесплатного использования. А это уже целый час :).
Применение Friendly Seats
Да в принципе везде, где нужно сэкономить. В основном программа находит применение при организации новых рабочих мест. Представьте, сколько можно сэкономить денег, если фирма не из малых!
Компьютер для 8-ми рабочих мест
Вся правда о системных требованиях:
- 3-х ядерный процессор;
- Материнская плата, поддерживающая 4 видеокарты;
- Четыре видеокарты (NVidia GeForce на 512 мб каждая);
- Блок питания на 750 Вт.
Это та конфигурация системы, которую использовали авторы проекта. Более подробно об этом проекте и о том, что это за программа, вы сможете узнать здесь: http://www.friendlyseats.com.
Про возможности программы и то, как ей пользоваться, снято видео для официального сайта:
Я тоже хотел бы поддержать этот проект. Поставил лайк на сервисе Ютуб. Все-таки хорошее дело делают. Уверен, у таких программ есть будущее.
По крайней мере, те кто приобрели эту программу остались довольны. На официальном сайте вы сможете найти отзывы тех, кто использовал эту программу.
А вы как думаете, Friendly Seats — это нужная вещь или лучше не практиковать подобные вещи?
Понравился пост? Нажми любую кнопку:





