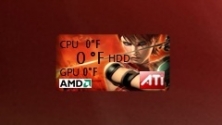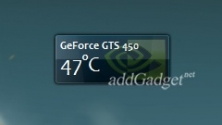Содержание
- Температура видеокарты
- гаджет температуры процессора и видеокарты для windows 7, windows 10
- All CPU Meter — Гаджет температуры процессора для windows 7, Windows 10 и Windows 8.1
- Настройка гаджета отображения температуры процессора All Cpu Meter
- GPU Meter — Гаджет температуры видеокарты для windows 7, Windows 10 и Windows 8.1
- Настройка гаджета отображения температуры видеокарты GPU Meter
- Установка виджета температуры процессора и видеокарты для Windows 10
- All CPU Meter
- HWiNFO32
- AIDA64
- GPU Monitor
Температура видеокарты
Данный раздел предоставляет к свободному скачиванию Windows 7 гаджеты для индикации температуры и загрузки видеокарты (GPU). Мини-приложение предназначено для текущей оценки состояния видеокарты и будет интересно геймерам и продвинутым пользователям ПК. С его помощью пользователь может получать актуальную информацию о температуре платы видеокарты и графического процессора, оборотах вентилятора.
Русская версия популярного гаджета GPU Monitor, который отображает подробную
Гаджет для владельцев ATI видеокарт, показывающий температуру видеопроцессора
Замечательный гаджет, который позволяет получать полную статистику работы вашей
Гаджет для видеокарты от NVIDIA, показывающий её версию и температуру.
Очень удобный гаджет, показывающий всю информацию о состоянии видеокарты.
Удобный гаджет, показывающий основные параметры состояния видеокарты.
Источник
гаджет температуры процессора и видеокарты для windows 7, windows 10
Проблема перегрева грозит любому компьютеру или ноутбуку . А как известно длительный перегрев может обернуться куда более серьезными последствиями и затратами. Два компонента компьютера наиболее подверженных перегреву это процессор и видеокарта. Чтобы не допустить этого советуем вам установить гаджеты, отображающие температуры процессора и видеокарты прямо на рабочем столе. С их помощью вы всегда сможете контролировать температуры ваших компьютеров и своевременно выполнять им чистку и замену термопасты. Работоспособность гаджетов проверена на windows 7, windows 8.1 и windows 10.
All CPU Meter — Гаджет температуры процессора для windows 7, Windows 10 и Windows 8.1

Представляем вашему вниманию лучший гаджет рабочего стола, который отображает массу полезной информации в реальном времени о вашем процессоре, включая его температуру! Также All Cpu Meter показывает название процессора, его логотип, частоту, на которой он работает, имя компьютера, общий и свободный объем оперативной памяти, загрузку каждого ядра процессора и их температуру. Работоспособность данного гаджета температуры процессора проверена на windows 7, windows 8.1 и windows 10. Для корректной работы гаджета требуется PCMeter.
Настройка гаджета отображения температуры процессора All Cpu Meter
1.Скачиваем и устанавливаем гаджет All Cpu Meter;
2.Скачиваем и запускаем программу PC Meter от имени администратора;

3. Вызываем окно программы PC Meter;

4. Проверяем, чтобы стояли все галочки в настройках;

С такими настройками программа будет сама запускаться вместе с Windows и вам не придется ее запускать каждый раз вручную, чтобы отображалась температура процессора и видеокарты.
5.Заходим в настройки гаджета;
6.На вкладке «Options» в строке «Show CPU temperatures» выбираем «ON(PC Meter)»;

7.Применяем настройки, нажатием на кнопку Ok;
GPU Meter — Гаджет температуры видеокарты для windows 7, Windows 10 и Windows 8.1

GPU Meter это лучший гаджет рабочего стола Windows для отображения температуры видеокарты в реальном времени! Благодаря ему вы в любой момент времени можете отслеживать температуру вашей видеокарты. Помимо этого гаджет показывает производителя и наименование видеокарты, ее тактовую частоту, общий и использованный объем видеопамяти, скорость вращения вентилятора. Если вам нужен гаджет температуры видеокарты, то GPU Meter это лучшее решение данного вопроса.
Настройка гаджета отображения температуры видеокарты GPU Meter
1.Скачиваем и устанавливаем гаджет GPU Meter;
2.Скачиваем и запускаем программу PC Meter от имени администратора;
3. Вызываем окно программы PC Meter;
4. Проверяем, чтобы стояли все галочки в настройках;
С такими настройками программа будет сама запускаться вместе с Windows и вам не придется ее запускать каждый раз вручную, чтобы отображалась температура процессора и видеокарты.
5.Заходим в настройки гаджета;
6.На вкладке «Options» в строке «Select Method» выбираем «ON(PC Meter)»;
7.Применяем настройки, нажатием на кнопку Ok;
Расскажите о нас в социальных сетях. Помогите нашему сайту!
Источник
Установка виджета температуры процессора и видеокарты для Windows 10
Гаджет, отображающий температуру графического и центрального процессора, необходим для удобства наблюдения за динамикой нагрева этих устройств. Особенно он важен для ноутбуков и стареньких компьютеров, которые не предназначены для работы с современным программным обеспечением.
Постоянный мониторинг за показателями актуален, если CPU или GPU греются из-за того, что лопасти вентилятора и пластины радиатора забиты пылью. Еще распространённая причина изрядного нагрева железа – высохшая термопаста, которая потеряла свои свойства теплопроводности.
Если устранить причину значительного выделения тепловой энергии пользователь не в силах, следует установить виджет температуры процессора и видеокарты для Windows 10. Так как разработчики операционной системы избавились от гаджетов в «Десятке», их можно вернуть одним из следующих способов:
- через гаджеты в программе 8GadgetPack;
- при помощи программы AIDA 64;
- посредством информационной утилиты HWiNFO32.
All CPU Meter
Виджет входит в состав программы 8GadgetPack, вызванной вернуть Windows 10 привычный пользователям функционал плавающих информационных окошек. Он отображает сведения, касающиеся только загрузки центрального процессора. Кроме температуры это: нагрузка на каждое из задействованных ядер, количество использованной оперативной памяти, текущая частота и модель кристалла.
1. Скачайте установщик приложения с сайта https://8gadgetpack.net/ .
2. Инсталлируйте и запустите программу. Подробнее об установке можно прочитать в инструкции (Как установить гаджеты).
3. Чтобы вывести информер кликните правой клавишей по панели виджетов, которая появится у правой стороны рабочего стола и вызовите команду «Добавить…».
4. Через контекстное меню элемента «All CPU Meter» вызовите команду для его отображения на панели.
5. Переместите окошко в удобное место на рабочем столе, кликнув по названию процессора в нём. Щелчки по иных областях не позволят изменить положение элемента.
6. Зайдите в настройки при помощи иконки рожкового ключа правее от окна.
7. Внесите нужные изменения во вкладке «Display» — здесь можно отключить визуализацию неинтересной информации, увеличить размер гаджета.
8. Во вкладке «Options» в строчке «Show CPU temperatures» выберите значение «ON PC Meter» или «ON All CPU Meter» в зависимости от выбранного приложения.
9. Укажите остальные данные при необходимости:
- единицы измерения температуры;
- частота обновления информации «Refresh rate (sec)»;
- предупреждение при достижении критического значения, в том числе звуковое;
- предельная температура и т.д.
Во вкладке «Color» задаются цвета, в которые окрасятся те или иные параметры.
В нижних строчках отобразится температура каждого из активных ядер процессора.
HWiNFO32
1. Загрузите подходящую версию информационной утилиты по ссылке. https://www.hwinfo.com/download/ .
2. Скачайте официальный гаджет со страницы разработчика программы. https://www.hwinfo.com/add-ons/ .
3. Запустите и установите их.
В итоге появится пустой гаджет. Его необходимо настроить через HWiNFO32.
4. Запустите программу и зайдите в параметры её конфигурации через пункт меню «Settings».
5. Поставьте флажки возле трёх первых пунктов настроек и «Shared Memory Support».
6. Откройте окно «Sensors» через панель инструментов.
После в окне гаджета появится огромный перечень сведений с датчиков. В строке находится температура центрального процессора.
Чтобы информация не исчезла, сверните окно «Sensor Status». HWiNFO должна работать и передавать сведения гаджету, иначе его окно будет пустым.
В настройках доступно множество параметров цвета, текста.
AIDA64
1. Скачайте пробную версию AIDA64 Extreme (можно портативную) и запустите утилиту. https://www.aida64.com/downloads .
2. После считывания информации со всех сенсоров откройте первый пункт главного меню и зайдите в настройки.
3. Разверните список «Мониторинг температуры» и кликните по ссылке «SensorPanel».
4. Отметьте флажком «Показать панель датчиков».
5. Выберите фоновый цвет окна, его прозрачность и размер, сохраните конфигурацию.
6. Кликните правой кнопкой по панели и выберите «Менеджер панели датчиков».
7. Удалите ненужные показатели, измените их последовательность.
Двойным кликом по любому из параметров откроется окно для его изменения. Здесь можете указать ряд его переменных: цвет, название, значение, размер, положение, шрифт и т.д.
Вид сенсорной панели можно сохранить в отдельный файл при помощи команды «Экспорт».
Для автоматического старта гаджета зайдите в настройки и активируйте опции автозапуска утилиты при старте Windows 10 и запуска окна в свернутом виде.
AIDA64 – единственная, программа, которая позволяет мониторить за температурой не только Цп (центрального процессора), но и ядра графической карты. Она же содержит наибольшее количество настроек информационной панели.
GPU Monitor
Монитор ГП — гаджет, который ставится через 8GadgetPack. Скачивайте его и устанавливайте при наличии этой программы. http://7gadget.net/engine/download.php?id=726. Виджет автоматически появится на рабочем столе. Также может быть полезно: «виджеты погоды, температуры процессора и видеокарты, а также часы для рабочего стола».
1. Зайдите в настройки и выберите видеокарту.
2. Во второй вкладке укажите единицу её измерения, необходимость в звуковом предупреждении после достижения критической температуры и её значение.
3. В 4-й вкладке уберите ненужные графики, цифры и полоски.
4. В 5-й – укажите цвета отображения данных, если стандартные не устраивают. В 6-й доступна функция записи показаний в текстовый файл.
5. Сохраняйте настройки и пользуйтесь.
Способов решения проблемы много: сторонние гаджеты и приложения. Причем все они имеют большой список параметров, доступных пользователю для изменения, и возможности для кастомизации.
Источник
гаджет температуры процессора и видеокарты для windows 7, windows 10
Проблема перегрева грозит любому компьютеру или ноутбуку. А как известно длительный перегрев может обернуться куда более серьезными последствиями и затратами. Два компонента компьютера наиболее подверженных перегреву это процессор и видеокарта. Чтобы не допустить этого советуем вам установить гаджеты, отображающие температуры процессора и видеокарты прямо на рабочем столе. С их помощью вы всегда сможете контролировать температуры ваших компьютеров и своевременно выполнять им чистку и замену термопасты. Работоспособность гаджетов проверена на windows 7, windows 8.1 и windows 10.
All CPU Meter — Гаджет температуры процессора для windows 7, Windows 10 и Windows 8.1
Представляем вашему вниманию лучший гаджет рабочего стола, который отображает массу полезной информации в реальном времени о вашем процессоре, включая его температуру! Также All Cpu Meter показывает название процессора, его логотип, частоту, на которой он работает, имя компьютера, общий и свободный объем оперативной памяти, загрузку каждого ядра процессора и их температуру. Работоспособность данного гаджета температуры процессора проверена на windows 7, windows 8.1 и windows 10. Для корректной работы гаджета требуется PCMeter.
Скачать гаджет
Скачать PC Meter
Настройка гаджета отображения температуры процессора All Cpu Meter
1.Скачиваем и устанавливаем гаджет All Cpu Meter;
2.Скачиваем и запускаем программу PC Meter от имени администратора;
3. Вызываем окно программы PC Meter;
4. Проверяем, чтобы стояли все галочки в настройках;
С такими настройками программа будет сама запускаться вместе с Windows и вам не придется ее запускать каждый раз вручную, чтобы отображалась температура процессора и видеокарты.
5.Заходим в настройки гаджета;
6.На вкладке «Options» в строке «Show CPU temperatures» выбираем «ON(PC Meter)»;
7.Применяем настройки, нажатием на кнопку Ok;
GPU Meter — Гаджет температуры видеокарты для windows 7, Windows 10 и Windows 8.1
GPU Meter это лучший гаджет рабочего стола Windows для отображения температуры видеокарты в реальном времени! Благодаря ему вы в любой момент времени можете отслеживать температуру вашей видеокарты. Помимо этого гаджет показывает производителя и наименование видеокарты, ее тактовую частоту, общий и использованный объем видеопамяти, скорость вращения вентилятора. Если вам нужен гаджет температуры видеокарты, то GPU Meter это лучшее решение данного вопроса.
Скачать гаджет
Скачать PC Meter
Настройка гаджета отображения температуры видеокарты GPU Meter
1.Скачиваем и устанавливаем гаджет GPU Meter;
2.Скачиваем и запускаем программу PC Meter от имени администратора;
3. Вызываем окно программы PC Meter;
4. Проверяем, чтобы стояли все галочки в настройках;
С такими настройками программа будет сама запускаться вместе с Windows и вам не придется ее запускать каждый раз вручную, чтобы отображалась температура процессора и видеокарты.
5.Заходим в настройки гаджета;
6.На вкладке «Options» в строке «Select Method» выбираем «ON(PC Meter)»;
7.Применяем настройки, нажатием на кнопку Ok;
Расскажите о нас в социальных сетях. Помогите нашему сайту!
GPU Monitor
для Windows
GPU Monitor — гаджет для боковой панели ОС Windows Vista/7/8/8.1/10, который в наглядном виде предоставляет массу полезной информации о функционировании графической подсистемы, как например загрузка видеопроцессора, температура, тактовая частота, использование памяти и многое другое.
Присутствует возможность сохранить настройки в файл Path: %APPDATA% File: gadgetname_Settings.ini. Поддерживаются графические карты различных производителей.
Что нового в GPU Monitor 12.4?
- Обновлены переводы
- Исправлены незначительные ошибки
ТОП-сегодня раздела «Мониторинг»
MSI Afterburner 4.6.4
MSI Afterburner — настоящая находка для истинного оверклокера, с помощью которой можно…
SpeedFan 4.52
SpeedFan — бесплатный и удобный в использовании инструмент для контроля за температурой и…
Speccy 1.32.803
Speccy — небольшая бесплатная программа, позволяющая узнать массу полезной информации об…
FPS Monitor 5440
Приложение отслеживает состояние компонентов ПК и отображает информацию поверх экрана…
Отзывы о программе GPU Monitor
Яна про GPU Monitor 11.6 [25-10-2018]
При распаковке получается один файл gadget/ В чём проблема?
7 | 24 | Ответить
Я про GPU Monitor 11.2 [26-02-2018]
версия 11.2 на виндовс 10-64 не устанавливается при этом вылетает 8гаджет пак
3 | 5 | Ответить
макс про GPU Monitor 10.6 [04-02-2018]
не могу запустить в виндовс 7
возможно ли это изза вирусов?
комп логает, хотел этой программой проверить на вирус майниннг
4 | 5 | Ответить
Артур про GPU Monitor 10.0 [08-03-2017]
Скорее всего у всех ноутбуки с двумя видюхами
5 | 4 | Ответить
AS про GPU Monitor 9.8 [24-05-2016]
Поставил на 3-х компах (2 дома, 1 на работе) на всех пашет нормально, загрузки проца и ГПУ ваще нет. Все 3 на АМD и Радеонах. Видимо прога не все железо и платформы понимает.
2 | 2 | Ответить

Добрый день, друзья. Тема нашей статьи «температура процессора и видеокарты windows 10 виджет». Я уже много раз упоминал, что пользователю желательно знать, какая температура процессора и видеокарты у его компьютера. Легче всего наблюдать за этими процессами, если мы установим виджет на рабочий стол, который будет показывать данные параметры.
В большей мере это касается компьютеров, которых уже не назовёшь молодыми. Железо которых плохо совместимо с современными программами. Такой Анализ нужен, если CPU или GPU нагреваются по той причине, что в винты кулера и планки радиатора забилась пыль. Также, как я много раз говорил, нагрев происходит из-за высохшей термопасты, потерявшей свои функции задерживать тепло. Даже больше, термопаста может не просто высохнуть, а стереться из-за постоянного вращения кулера. Вот тогда тепло будет выделяться в полном объёме!
Если пользователь не может понять, почему стал нагреваться процессор и видеокарта, в этом случае, нужно поставить виджет, который будет показывать температуру данных элементов Windows 10. Создатели этой ОС удалили программу, которая раньше показывала эти величины. Нам остаётся возвратить их при помощи следующих приложений, которые будут рассмотрены в этой статье.
Гаджет, отображающий температуру графического и центрального процессора, необходим для удобства наблюдения за динамикой нагрева этих устройств. Особенно он важен для ноутбуков и стареньких компьютеров, которые не предназначены для работы с современным программным обеспечением.
Постоянный мониторинг за показателями актуален, если CPU или GPU греются из-за того, что лопасти вентилятора и пластины радиатора забиты пылью. Еще распространённая причина изрядного нагрева железа – высохшая термопаста, которая потеряла свои свойства теплопроводности.
Если устранить причину значительного выделения тепловой энергии пользователь не в силах, следует установить виджет температуры процессора и видеокарты для Windows 10. Так как разработчики операционной системы избавились от гаджетов в «Десятке», их можно вернуть одним из следующих способов:
Виджет температуры
- Категория: Виджеты
- Операционная система: Windows 10
- Ключ: Не требуется
- Русский язык: Есть
- Лицензия: Бесплатно
- Загрузок: 16 336
Виджет температуры – контроль над процессором
Конечно, с помощью утилиты вы не сумеете вылечить «сердце компьютера», но появится шанс заранее предотвратить поломку, поскольку в реальном времени вы будете получать данные касательно его работы и сможете своевременно решить проблему. Невзирая на небольшой вес, программное обеспечение наделено уймой плюсов:
точные сведения; полнейшая информация об устройстве; минимальные затраты ресурсов ОС.
Виджет температуры является, пожалуй, наиболее полезной мини-программой, поскольку позволяет мониторить показатели процессора. Перегревается он по множеству причин, начиная с отсутствия правильных драйверов и заканчивая неисправностью элементов, относящихся к охладительной системе. Всё это впоследствии может закончиться выходом ПК из строя.
All CPU Meter
Виджет входит в состав программы 8GadgetPack, вызванной вернуть Windows 10 привычный пользователям функционал плавающих информационных окошек. Он отображает сведения, касающиеся только загрузки центрального процессора. Кроме температуры это: нагрузка на каждое из задействованных ядер, количество использованной оперативной памяти, текущая частота и модель кристалла.
2. Инсталлируйте и запустите программу. Подробнее об установке можно прочитать в инструкции (Как установить гаджеты).
3. Чтобы вывести информер кликните правой клавишей по панели виджетов, которая появится у правой стороны рабочего стола и вызовите команду «Добавить…».
4. Через контекстное меню элемента «All CPU Meter» вызовите команду для его отображения на панели.
5. Переместите окошко в удобное место на рабочем столе, кликнув по названию процессора в нём. Щелчки по иных областях не позволят изменить положение элемента.
6. Зайдите в настройки при помощи иконки рожкового ключа правее от окна.
7. Внесите нужные изменения во вкладке «Display» — здесь можно отключить визуализацию неинтересной информации, увеличить размер гаджета.
8. Во вкладке «Options» в строчке «Show CPU temperatures» выберите значение «ON PC Meter» или «ON All CPU Meter» в зависимости от выбранного приложения.
9. Укажите остальные данные при необходимости:
Во вкладке «Color» задаются цвета, в которые окрасятся те или иные параметры.
В нижних строчках отобразится температура каждого из активных ядер процессора.
HWMonitor скачать
Полезный софт для анализа физических показателей составляющих ПК. Представляет пользователю разветвленные характеристики компонентов, показывает текущие, минимальные и максимальные допустимые значения. Возможен экспорт в текстовый формат проведенного анализа для дальнейшего сравнения с предыдущими показателями и их стабилизации. Приложение по ядерно расшифровывает показатели и проводит диагностику современных моделей видеокарт и блоков питания. По умолчанию интерфейс англоязычный, но можно установить русификатор.
Программа отображает паспортные данные и текущие характеристики установленного на компьютер оборудования. Функциональные возможности позволяют мониторить температуру, частоты ядер видеокарты и процессора, используемые ресурсы памяти и компоненты системы. Приложение может экспортировать отчеты в тестовые файлы и публиковать в Интернете, поддерживать периферийные и сетевые компоненты, а также структурировать материалы по блокам. Интерфейс русскоязычный и не сложный.
Источник
HWiNFO32
3. Запустите и установите их.
В итоге появится пустой гаджет. Его необходимо настроить через HWiNFO32.
4. Запустите программу и зайдите в параметры её конфигурации через пункт меню «Settings».
5. Поставьте флажки возле трёх первых пунктов настроек и «Shared Memory Support».
6. Откройте окно «Sensors» через панель инструментов.
После в окне гаджета появится огромный перечень сведений с датчиков. В строке находится температура центрального процессора.
Чтобы информация не исчезла, сверните окно «Sensor Status». HWiNFO должна работать и передавать сведения гаджету, иначе его окно будет пустым.
В настройках доступно множество параметров цвета, текста.
AIDA64
2. После считывания информации со всех сенсоров откройте первый пункт главного меню и зайдите в настройки.
3. Разверните список «Мониторинг температуры» и кликните по ссылке «SensorPanel».
4. О.
5. Выберите фоновый цвет окна, его прозрачность и размер, сохраните конфигурацию.
6. Кликните правой кнопкой по панели и выберите «Менеджер панели датчиков».
7. Удалите ненужные показатели, измените их последовательность.
Двойным кликом по любому из параметров откроется окно для его изменения. Здесь можете указать ряд его переменных: цвет, название, значение, размер, положение, шрифт и т.д.
Вид сенсорной панели можно сохранить в отдельный файл при помощи команды «Экспорт».
Для автоматического старта гаджета зайдите в настройки и активируйте опции автозапуска утилиты при старте Windows 10 и запуска окна в свернутом виде.
GPU Monitor
Монитор ГП — гаджет, который ставится через 8GadgetPack. Скачивайте его и устанавливайте при наличии этой программы. https://7gadget.net/engine/download.php?id=726. Виджет автоматически появится на рабочем столе. Также может быть полезно: «виджеты погоды, температуры процессора и видеокарты, а также часы для рабочего стола».
1. Зайдите в настройки и выберите видеокарту.
2. Во второй вкладке укажите единицу её измерения, необходимость в звуковом предупреждении после достижения критической температуры и её значение.
3. В 4-й вкладке уберите ненужные графики, цифры и полоски.
4. В 5-й – укажите цвета отображения данных, если стандартные не устраивают. В 6-й доступна функция записи показаний в текстовый файл.
5. Сохраняйте настройки и пользуйтесь.
Способов решения проблемы много: сторонние гаджеты и приложения. Причем все они имеют большой список параметров, доступных пользователю для изменения, и возможности для кастомизации.
Источник
Остальный виджеты программы 8GadgetPack
Данный перечень программ содержит довольно много ещё виджетом. В том числе и о процессоре. Например, виджет «Индикатор ЦП» имеет немного функций, зато он отображает самое главное, температуру Ядер. Советую просмотреть и другие виджеты. Там много полезных программ.
Например, в этом перечне есть отличный виджет для показа данных про видеокарту «CPU Meter». Рекомендую.
Также, хочу напомнить, что слишком много виджетов для рабочего стола повышают температуру того же процессора и видеокарты!
Вывод: я привел всего три виджета, которые отлично показывают температуру процессора и видеокарты. На мой взгляд, самый функциональный и красивый виджет Monitor GP, то есть, третий. Если же вам они не очень понравились, в интернете ещё довольно много различных виджетов, готовых выполнить данную информацию. Успехов!
Источник
гаджет температуры процессора и видеокарты для windows 7, windows 10
Представляем вашему вниманию лучший гаджет рабочего стола, который отображает массу полезной информации в реальном времени о вашем процессоре, включая его температуру! Также All Cpu Meter показывает название процессора, его логотип, частоту, на которой он работает, имя компьютера, общий и свободный объем оперативной памяти, загрузку каждого ядра процессора и их температуру. Работоспособность данного гаджета температуры процессора проверена на windows 7, windows 8.1 и windows 10. Для корректной работы гаджета требуется PCMeter.
Настройка гаджета отображения температуры процессора All Cpu Meter
1.Скачиваем и устанавливаем гаджет All Cpu Meter;
2.Скачиваем и запускаем программу PC Meter от имени администратора;
3. Вызываем окно программы PC Meter;
4. Проверяем, чтобы стояли все галочки в настройках;
С такими настройками программа будет сама запускаться вместе с Windows и вам не придется ее запускать каждый раз вручную, чтобы отображалась температура процессора и видеокарты.
5.Заходим в настройки гаджета;
6.На вкладке «Options» в строке «Show CPU temperatures» выбираем «ON(PC Meter)»;
7.Применяем настройки, нажатием на кнопку Ok;
GPU Meter это лучший гаджет рабочего стола Windows для отображения температуры видеокарты в реальном времени! Благодаря ему вы в любой момент времени можете отслеживать температуру вашей видеокарты. Помимо этого гаджет показывает производителя и наименование видеокарты, ее тактовую частоту, общий и использованный объем видеопамяти, скорость вращения вентилятора. Если вам нужен гаджет температуры видеокарты, то GPU Meter это лучшее решение данного вопроса.
Настройка гаджета отображения температуры видеокарты GPU Meter
1.Скачиваем и устанавливаем гаджет GPU Meter;
2.Скачиваем и запускаем программу PC Meter от имени администратора;
3. Вызываем окно программы PC Meter;
4. Проверяем, чтобы стояли все галочки в настройках;
С такими настройками программа будет сама запускаться вместе с Windows и вам не придется ее запускать каждый раз вручную, чтобы отображалась температура процессора и видеокарты.
5.Заходим в настройки гаджета;
6.На вкладке «Options» в строке «Select Method» выбираем «ON(PC Meter)»;
7.Применяем настройки, нажатием на кнопку Ok;
Расскажите о нас в социальных сетях. Помогите нашему сайту!
Источник
Виджет температуры – контроль над процессором
Конечно, с помощью утилиты вы не сумеете вылечить «сердце компьютера», но появится шанс заранее предотвратить поломку, поскольку в реальном времени вы будете получать данные касательно его работы и сможете своевременно решить проблему. Невзирая на небольшой вес, программное обеспечение наделено уймой плюсов:
- точные сведения;
- полнейшая информация об устройстве;
- минимальные затраты ресурсов ОС.
Виджет температуры станет достойным и качественным помощником не только для профессионалов, но также и для новичков, которые хотят всегда контролировать показатели самых важных составляющих персонального компьютера. Добавьте на рабочий стол этот шустрый гаджет, который имеет весьма компактные размеры, и следите за функционированием вашего «железа» в любое время.
Конечно, с помощью утилиты вы не сумеете вылечить «сердце компьютера», но появится шанс заранее предотвратить поломку, поскольку в реальном времени вы будете получать данные касательно его работы и сможете своевременно решить проблему. Невзирая на небольшой вес, программное обеспечение наделено уймой плюсов:
точные сведения; полнейшая информация об устройстве; минимальные затраты ресурсов ОС.
Источник
Что такое гаджет для Windows
Гаджет для Windows – это специальное мини-приложение, максимально простое в использовании и предназначенное для выполнения несложных узкоспециализированных задач. Платформа гаджетов дебютировала около 10 лет назад в операционной системе Windows Vista и тогда являлась частью ещё одного механизма – боковой панели Sidebar.
Изначально система предлагала лишь небольшую группу простеньких гаджетов, включая часы, календарь, просмотр погоды, лент новостей и курсов валют, а также мониторинг процессора и оперативной памяти. Остальные гаджеты пользователь мог установить из официального сайта-каталога или же из сторонних источников.
К примеру, два первых гаджета на скриншоте выше в первоначальный комплект не входят и были установлены автором статьи отдельно.
RivaTuner скачать
Это качественное приложение оценивает и «разгоняет» видеокарту и имеет настройки на самом низком уровне. Функционал позволяет разблокировывать блоки графических процессов, проводить настройки системы охлаждения и скорости вращения вентиляторов, а также тонко настраивать каждое отдельное приложение от уровня «дров» до низкоуровневого подхода к оборудованию. Для опытных пользователей внедрены функции интерпретатора патч-скриптов и редактора реестра, а уникальная система аппаратного мониторинга и диагностики позволяет в реальном времени скорректировать тонкие настройки. Софт распространяется бесплатно и имеет русскоязычный интерфейс.
Чем открыть файл gadget
Впрочем, выход из сложившейся ситуации есть. Вы вновь сможете открывать файлы gadget, если установите приложение 8GadgetPack.
Оно бесплатно, не несёт с собой никакой рекламы и прочего мусора. Программа, возвращающая в систему функциональность гаджетов, прекрасно работает в Windows 10, включая Anniversary Update.
Более того, автор не перестаёт обновлять 8GadgetPack, раз в несколько месяцев дополняя и совершенствуя входящие в состав комплекта гаджеты. На момент написания этой заметки, актуальной являлась 19-а версия 8GadgetPack. Клик по кнопке «Download» на официальном сайте тут же начнёт загрузку приложения, дистрибутив которого весит менее 20 МБ.
Загрузив 8GadgetPack, отыщите его в папке загрузок:
И начните инсталляцию:
Не забудьте нажать «да» в окне контроля учётных записей:
Сразу же после инсталляции 8GadgetPack, ОС «вспомнит» файлы gadget, и вы сможете открывать их также, как делали это в Windows 7.
Впрочем, не спешите заново искать все свои гаджеты, потому что 8GadgetPack уже содержит в себе несколько десятков этих мини-приложений, среди которых есть и классические (кстати, ещё вы можете вернуть в Windows 10 классические игры, включая шахматы и сапёр.)
Некоторые из гаджетов сразу же будут отображены на вашем рабочем столе:
Впрочем, это лишь маленькая часть того, что идёт в комплекте с 8GadgetPack. Обратите внимание, что в контекстном меню рабочего стола вам вновь, как это было в «семёрке», станет доступен пункт «гаджеты»:
Кликнув по нему, вы увидите всю коллекцию, которая теперь доступна вам на Windows 10. Любое мини-приложение можно добавить на рабочий стол простым перетаскиванием:
Знакомые классические гаджеты расположились на третьей страничке этой обновлённой галереи:
Далее мы взглянем на самые лучшие и интересные из доступных гаджетов. К слову, вот здесь у нас ещё есть подборка самых красивых заставок для Windows 10.
Программы мониторинга температуры видеокарты
Можно воспользоваться одной ниже предложенных программ, чтобы проверить температуру видеокарты в Windows 10. Некоторые только отображают данные с датчиков и созданы для мониторинга, а другие позволяют даже провести тестирование.
Важно! Все сторонние программы работают и на предыдущих версиях ОС. А уже диспетчер задач доступен начиная с конкретной версии системы. Дополнительный способ заключается в использовании предустановленного драйвера AMD Radeon Software Adrenalin 2021 Edition.
Диспетчер задач
В обновлении Windows 10 May 2021 Update (версия 2004) появилась возможность смотреть температуру видеокарты в диспетчере задач. Если же у Вас нет данных температуры, тогда нужно обновить до последней версии Windows 10.
Откройте классический диспетчер задач нажав сочетание Ctrl+Shift+Esc. Теперь перейдите в Производительность > Графический процессор и посмотрите значение Температура GPU. Хотелось бы ещё увидеть значение температуры процессора.
Настройки Radeon
ПО компании AMD получило кардинальное обновление. Конечно же, настройки Radeon работают только с графическими адаптерами от красных. Вам достаточно перейти в Производительность > Показатели. Смотрите значение Текущая температура.
TechPowerUp GPU-Z
Лучшая в своём роде утилита для мониторинга параметров видеокарты. Позволяет посмотреть полностью все характеристики графической карты Вашего компьютера. Главным плюсом есть поддержка программы, постоянные обновления и лёгкий интерфейс. Без проблем работает в фоне и позволяет посмотреть удобные графики нагрузки.
Clipboarder gadget для Windows 10
Обзор лучших гаджетов для Windows 10 начнём с того из них, с которым автор данного материала неразлучен уже долгие годы. Этот гаджет называется Clipboarder и выводит на новый уровень одну из наиболее слабо продуманных подсистем в Windows – буфер обмена. Суть в том, что элементы теперь не исчезают там бесследно, а выстраиваются в визуальную ленту на вашем рабочем столе.
Клик по элементу мгновенно добавляет его в память, отдельные элементы можно закреплять, поддерживается перетаскивание мышкой. У гаджета есть богатый выбор тем оформления, вдобавок, как и любое мини-приложение, Clipboarder поддерживает регулировку прозрачности. В настройках можно указать предельную длину ленты (максимум 100 элементов), стиль ленты, горячие клавиши и прочее.
Что делать, если видеокарта перегревается
Часто активные пользователи компьютера не обращают внимание на перегрев комплектующих, что собственно приводит к последствиям. Поэтому однозначно всегда стоит использовать программы для мониторинга температуры видеокарты и процессора.
Если же отвечать на вопрос, что делать, если видеокарта перегревается, то здесь всё просто, как и в случае с процессором следует:
- проверить работу охлаждениявидеокарты (при необходимости почистить от пыли, поскольку эта проблема очень часто встречается);
- заменить термопасту (очистив остатки засохшей ранее термопасты и тонким слоем нанести новую);
- настроить правильную циркуляцию воздухавкорпусе (тёплый воздух должен выходить с корпуса компьютера, а холодный заходить).
Если же после проведённых операций рабочая температура не вернулась в норму, тогда следует задуматься о замене системы охлаждения в целом поскольку, скорее всего, она уже не справляется с поставленной задачей.
С помощью стороннего программного обеспечения несложно узнать температуру видеокарты в Windows 10. Все программы для мониторинга температуры видеокарт хорошо справляются со своей задачей. Мы отдаём предпочтение многофункциональной утилите TechPowerUp GPU-Z.
Выбор всё же остаётся за Вами. А также напишите нам, как Вы проверяете температуру комплектующих или каким программам отдаёте предпочтение. И необязательно делать выбор только исходя из списка выше. Есть множество других и не менее функциональных утилит.
Unit Conventer
Путайтесь в единицах информации, энергии или площади, но связанные с ними расчёты частенько нужны вам для работы/учёбы? В таком случае обратите внимание на Unit Conventer – лучший гаджет, предназначенный для конвертирования различных величин. Помимо названных, Unit Conventer также работает с температурой, массой, длинной, временем, давлением и рядом других параметров.
Multi Meter
Весьма простой гаджет, который позволит вам лишний раз не тревожить диспетчер задач. Здесь отображается загрузка ядер процессора, а также объём используемой памяти как в процентах, так и в конкретных цифрах:
В настройках можно задать интервал обновления, а также внешний вид гаджета:
HUD Time
От многочисленных гаджетов в виде часов и календарей толку, как правило, не очень-то много, так как такая же информация отображается рядом с системным треем. Впрочем, тут есть одно исключение: если вы находитесь далеко от экрана, то разобрать, что написано в правом нижнем углу может и не получиться. Если у вас именно этот сценарий, то обратите внимание на HUD Time – огромные часы, с отображением месяца и дня недели. Их можно расположить где угодно на рабочем столе, настроить степь прозрачности, шрифт и цвет текста.
Какая температура видеокарты считается нормальной
Если же говорить о нормальной температуре видеокарты, то здесь также всё очень субъективно, поскольку на разных видеокартах стоит охлаждение разных производителей. Поэтому мы приведём средние значения, от каких Вы и должны отталкиваться.
Но прежде всего нужно явно разделять три понятия таких как температура простоя, допустимая и максимальная температуры. Следует понимать что если температура будет немного выше допустимой, то уже следует принимать меры, поскольку если температура поднимется к максимальной, то, скорее всего, видеокарта выйдет из строя.
- GeForce — температура простоя их видеокарт находиться в районе около 30-40 градусов Цельсия; допустимая температура от 55 до 75 градусов.
- Radeon — температура простоя аналогична 30-40 градусов, а в нагрузке 65-75 градусов.
Если же температура превышает допустимую, тогда Вам действительно следует задуматься, поскольку есть большая вероятность того, что видеокарта может быстро выйти из строя. Поэтому первым же шагом стоит проверить работает ли охлаждение, если видеокарта старая, тогда следует заменить термопасту.
Launch Control
Далеко не всем нравится захламлять свой рабочий стол и панель задач большим числом ярлыков, в которых потом невольно начинаешь путаться. Возможно, поэтому кому-то может пригодиться небольшой гаджет Launch Control, в котором по группам разложены ссылки на различные приложения, апплеты и действия с системой:
Настроек у столь миниатюрного, на первый взгляд, гаджета достаточно много. В основном разделе вы можете добавлять, удалять и редактировать группы с ярлыками:
А в дополнительном детально настраивать внешний вид:
DriveInfo
Ещё один гаджет, которым автор давно пользуется сам, называется DriveInfo. Он предоставляет ссылки на логически разделы вашего диска или дисков, если у вас их несколько. Вдобавок DriveInfo в наглядной форме отображает процент свободного места, которое осталось на том или ином разделе.
В настройках гаджета можно задать, какие именно разделы стоит отображать, а также поэкспериментировать с его оформлением.
Обзор, официальные файлы
Предположительно у вас система Windows 7, разрядность: 64 Bits
Подробнее

Скачать NVIDIA GPU Temp 2.0 с нашего сайта
Этот файл мы отметили как основной. Если вы не знаете что скачивать, то скачивайте его.
73.25 Кб
✔
Проверено антивирусами
Подробнее
0
0
nvidia20.gadget
|
soft.mydiv.net
MD5: b7ed804279d6cecc550a3eacc4b2a5d2
Внимание! Мы стараемся тщательно проверять все программы, но не гарантируем абсолютную безопасность скачиваемых файлов. Администрация сайта не
несет ответственности за содержание файлов, программ и возможный вред от их использования.