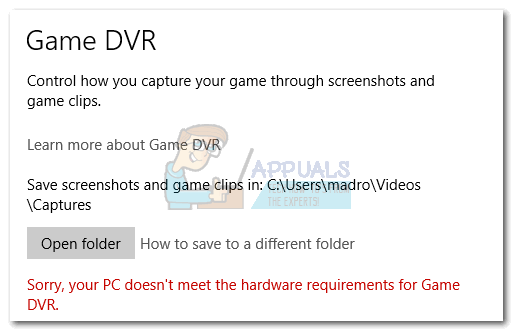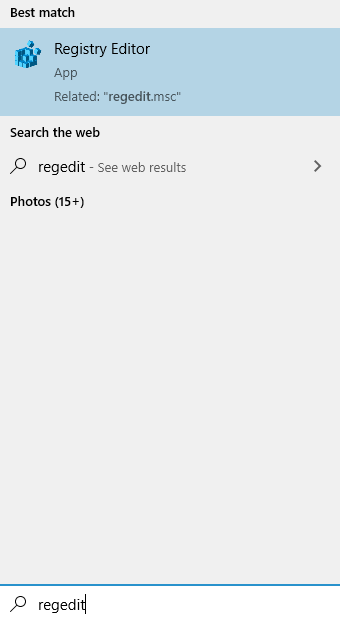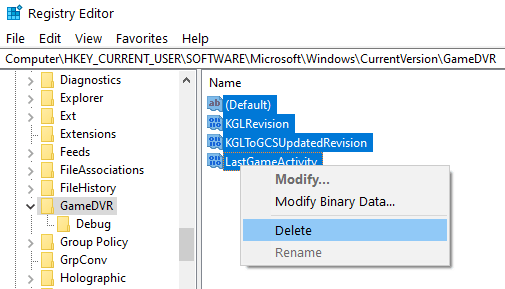Открыть оверлей можно в любой момент времени с помощью сочетания клавиш Win+G. В открывшемся окне вы увидите главное меню программы, а также меню мини-приложений. Последние представляют собой интерактивные элементы, размещаемые на оверлее. Это может быть техническое состояние компьютера, настройки записи, параметры быстродействия, горячие клавиши для управления программы и многое другое. Здесь же находится и магазин мини-приложений, в котором находятся другие бесплатные и платные приложения, добавляемые на оверлей. Для работы в программе не обязательно иметь аккаунт сервиса Xbox. Однако подключившись к нему, используя логин своей учетной записи Windows, открывается возможность общаться с друзьями с помощью чата и видеозвонков.
Что касается записи экрана, то все ролики записываются в формате MP4. Захват производится только всего экрана, выбрать какую-либо его область или отдельное окно не получится. Отсутствует и возможность захвата изображения с веб-камеры. Снятые видеоролики не подвергаются сжатию, поскольку программа не имеет собственных кодеков.
В целом Game DVR неплохой инструмент для видеозахвата, но уступает многим полноценным программам этой сферы. Например, скачать faststone capture на русском будет лучшим вариантом для качественного сжатия роликов. А скачав Fraps, вы сможете уверенно записывать экран в любой игре. начинать и останавливать запись в любой момент времени без каких-либо проблем.
Если вас интересует возможность ведения прямых трансляций, то надежными вариантами станут Xsplit broadcaster и его улучшенная версия — Xsplit gamecaster. Ну а если вам нужен качественный редактор для монтажа с поддержкой хромакея, рендером видео в 4K и возможностью прямого экспорта видеороликов в Интернет, то ваш выбор — Экранная камера или Camtasia studio.
Скачать Game DVR отдельно от Windows 10 вы не сможете.
Для каких работ подойдёт Game DVR?
По итогу Windows game dvr однозначно неплохая программа для записи видео, однако имеет свои недостатки. Для встроенной утилиты, её функционала вполне хватает для быстрого захвата лучших моментов в играх или создания небольших видеофрагментов. Но никакого сравнения с аналогами она конечно не выдерживает.
Даже скачав Camstudio с ее минусами, вы получите куда большие возможности записи. Более того, Game dvr не имеет никакого отношения к игровым стримам и трансляциям, что немного разочаровывает. Если вас интересует именно эта сфера видеозахвата, то рекомендуем воспользоваться бесплатным OBS. Также стоит обратить внимание на Экранную камеру — универсальный инструмент для работы с видео. Программа умеет не только записывать любую точку экрана, но также обладает многофункциональным редактором, имеет поддержку хромакея и 4K разрешения.

Вы можете использовать функцию Game DVR в приложении Xbox в Windows 10, чтобы записывать видео игры на ПК и загружать их на любой социальный сайт с помощью панели инструментов приложения. Мы узнали, как использовать игровой видеорегистратор в Windows 10, а теперь давайте посмотрим, как отключить игровой видеорегистратор из приложения Xbox в Windows 10 , если вам это не нужно. В конце этого поста мы также покажем вам, как отключить Xbox DVR через редактор реестра.
Вы можете открыть « Игровая панель » с помощью простого ярлыка Win + G и получить быстрый доступ к игровым функциям. Функциональность этой панели не ограничивается захватом визуальных изображений, запущенных в видеоиграх, в которые играют на устройстве, но также делает скриншоты игровых клипов.
Функция Game DVR позволяет записывать игровой процесс в фоновом режиме. Он расположен на игровой панели , где есть кнопки для записи игрового процесса и снятия скриншотов с помощью функции Game DVR. Но это может замедлить вашу игровую производительность, записав видео в фоновом режиме.
Отключить игровой бар и игровой видеорегистратор

Переместите курсор мыши на кнопку «Пуск», щелкните ее, чтобы развернуть меню. В расширенном меню выберите запись Все приложения . Он расположен в самом конце меню. Нажмите «Все приложения» и прокручивайте, пока не найдете запись Xbox . Найдя его, нажмите кнопку. Если будет предложено, подключитесь к Интернету.
Затем, когда появится экран Xbox, найдите три горизонтальные линии в верхнем левом углу экрана Xbox – меню гамбургеров и нажмите на него. Теперь прокрутите вниз, чтобы найти параметр Настройки .
Нажмите на настройки. Под заголовком «Настройки» появятся три отдельных параметра. Выберите Игровой видеорегистратор .
Вам должен быть виден ползунок, обозначающий положение ON Записывать игровые клипы и делать снимки экрана с помощью Game DVR . Сдвиньте его в положение Выкл. , чтобы отключить элемент записи Game DVR.

Как отключить Xbox DVR через редактор реестра
Запустите regedit, чтобы открыть редактор реестра, а затем перейдите к следующему разделу реестра:
HKEY_CURRENT_USER SOFTWARE Microsoft Windows CurrentVersion GameDVR.
Нажмите правой кнопкой мыши AppCaptureEnabled и установите для него значение 0 . Значение 1 включает его, тогда как 0 отключает его.
Далее перейдите к следующей клавише:
HKEY_CURRENT_USER System GameConfigStore
Нажмите правой кнопкой мыши GameDVR_Enabled и установите для него значение 0 . Значение 1 включает его, тогда как 0 отключает его.
Функция Game DVR в Windows 10 включена по умолчанию, так что вы можете легко делиться снятым экраном в популярной социальной сети или сохранять их локально на ПК. Поэтому, как только вы отключите эту функцию, все ярлыки не будут отвечать. Но если вам это не нужно или вы сталкиваетесь с проблемами производительности во время игры, вы можете отключить его и посмотреть, поможет ли это.
См. Этот пост, если вы получили сообщение «Не удается записать прямо сейчас» или нет сообщений об ошибках
Ни для кого не секрет, что Windows 10 содержит в себе штатное универсальное приложение Xbox, которое стремится реализовать весь потенциал игровой платформы Microsoft на рабочем столе.
Недавно это приложение получило обновление, которое добавляет, среди прочего, возможность транслировать игры с Xbox One на экран настольного компьютера, ноутбука или планшета под управлением Windows 10.
Большинству из вас наверно уже известно, что приложение Xbox скрывает в своих недрах и функцию рекордера («DVR для игр»), которая позволяет записывать видео в играх и делать снимки экрана. Однако после тщательного изучения последней сборки 10240 выяснилось, что производить запись можно не только в игровых сессиях, но и внутри приложений.
Чтобы активировать Game DVR, нужно нажать комбинацию клавиш + G, которая запускает горизонтальную панель с кнопками для создания снимка экрана или активации записи. Тем не менее, не надейтесь увидеть что-то на уровне профессиональных программ, используемых игроками по всему миру, но для тех, кому нужно нечто быстрое, простое и бесплатное, этого будет более чем достаточно.
Следует еще раз отметить, что запись возможна только в пределах приложений, то есть с помощью этой функции вы не сможете записать происходящее на рабочем столе. Запись осуществляется в максимальном разрешении 1080p, при этом функция предъявляет определенные требования к графической карте. На компьютере должен быть установлен один из этих видеоадаптеров:
AMD: AMD Radeon серий HD 7000, HD 7000M, HD 8000, HD 8000M, R9 и R7.
NVIDIA: GeForce серии 600 или более поздней, GeForce серии 800M или более поздней, Quadro серии Kxxx или более поздней.
Intel: Intel HD Graphics 4000 или более поздней серии, Intel Iris Graphics 5100 или более поздней серии.
Также вы не сможете активировать эту функцию, если операционная система установлена на виртуальной машине.
На производительность компьютера влияет множество факторов. Один из них — загруженность операционной системы. В Windows 10 появилась новая программа, занимающая много ресурсов компьютера без ведома пользователя, — Xbox DVR.
Операционная система Windows 10 плотно взаимодействует с игровой консолью Xbox: игры, выпущенные для приставки, стали доступны на всех компьютерах с последней версией системы. Появилось приложение Xbox Live, с помощью которого можно отыскать интересную игру и купить её.
Также во все копии Windows 10 была добавлена программа Xbox DVR — она умеет записывать куски геймплея (игрового процесса), делать внутриигровые скриншоты и сохранять речь, произнесённую в микрофон. Набор её функций упрощает жизнь некоторых геймеров, ведь до её появления приходилось устанавливать сторонние программы для вышеописанных действий.
Почему Xbox DVR стоит отключить
Постоянно работая в фоновом режиме, Xbox DBR забирает часть системных ресурсов, что сказывается на производительности компьютера. Снижение свободных ресурсов приводит к падению FPS (количество кадров в секунду — от него зависит плавность показываемой картинки).
Соответственно, отключив программу, можно поднять уровень FPS. Конечно, ожидать гигантского прироста не стоит, но есть шанс, что именно этих потенциальных 5–10 FPS не хватало вам для комфортного нахождения в игре. Количество дополнительных кадров в секунду, которое можно заработать, отключив Xbox DVR, зависит от мощности и комплектации компьютера: при одних параметрах деактивация программы не принесёт каких-либо заметных изменений, при вторых — добавит приличное количество FPS.
Деактивация Xbox DVR
Поскольку Xbox DVR — официальная программа от компании Microsoft, разрабатывающей Windows 10, стоит учитывать, что система при отключении программы постарается её включить, поэтому ниже описано несколько способов. Первый — самый простой и основной, так как предусмотрен самими разработчиками Xbox DVR. Второй и третий методы более надёжны, так как позволяет заблокировать или удалить приложение полностью, то есть шансов восстановиться без вашего вмешательства у него не будет.
Через настройки приложения
Чтобы воспользоваться основным способом, предусмотренным самими разработчиками утилиты, необходимо выполнить следующие шаги:
- Разверните поисковую системную строку и отыщите приложение Xbox. Откройте его.
Открываем приложение Xbox - В левой части программы есть меню, позволяющее переходить по разделам. В самом низу есть иконка в виде шестерёнки, позволяющая перейти к настройкам программы. Кликните по ней левой кнопкой мыши.
Открываем настройки программы Xbox - Дождавшись загрузки страницы, перейдите к подразделу «DVR для игр» и перегоните ползунок в состояние «Выключено».
Перегоняем ползунок в состояние «Выключено»
Готово, утилита DVR отключена. Но Windows со временем может включить её вновь — если вы заметите, что она это сделала, то используйте один из следующих двух методов для установки полного запрета на запуск DVR.
Через изменение реестра
Реестр Windows хранит в себе файлы, от значения которых зависят все параметры системы и программ, в ней установленных. Изменив нужное значение, можно добиться того, что DVR больше не сможет запустится до тех пор, пока вы самостоятельно не вернёте отредактированное значение в исходное положение:
- Зажмите на клавиатуре комбинацию Win + R — появится окошко «Выполнить». Пропишите в нём слово regedit и кликните по кнопке «ОК», чтобы выполнить запрос и перейти к редактору реестра.
Выполняем запрос regedit - Используя древо разделов в левой части окна, перейдите к папке HKEY_CURRENT_USERSystemGameConfigStore. Отыщите файл GameDVR_Enabled и установите ему значение 0 (ноль). Чтобы изменить значение файлу данного типа, достаточно кликнуть по нему дважды левой кнопкой мыши и в блоке «Значение» прописать свою цифру.
Изменениям значение файла GameDVR_Enabled на 0 - Вернитесь к древу папок и перейдите к разделу HKEY_LOCAL_MACHINESOFTWAREPoliciesMicrosoftWindows. В конечной папке создайте файл формата DWORD 32 bit с именем AllowGameDVR и значением 0 (ноль). Создание элемента в реестре происходит точно так же, как и в проводнике: кликните по свободному месту правой кнопкой мыши и используйте функцию «Создать».
После того как значение одного файла будет изменено, а второй элемент будет создан, можно быть уверенным в том, что DVR больше не запустится самостоятельно. Возможно, для вступления изменений в силу потребуется перезагрузка компьютера. Если вы захотите снова активировать автозапуск DVR, то удалите созданный вами файл, а изменённому элементу присвойте значение 1 (единица).
Через командную строку
Благодаря правильному запросу в командной строке можно удалить приложение Xbox. Поскольку DVR — подпрограмма приложения Xbox, то без основного приложения работать она не будет. Учтите, удалять приложение Xbox стоит только в том случае, если вы не собираетесь связывать свой компьютер с консолью или покупать на него игры с приставки.
- Разверните командную строку от имени администратора. Найти её можно при помощи системной поисковой строки.
Открываем командную строку от имени администратора - Пропишите и выполните команду powershell. Когда загрузка некоторых компонентов закончится, выполните запрос Get-AppxPackage *xbox* | Remove-AppxPackage — его выполнение приведёт к удалению приложения Xbox.
Выполняем команды powershell и Get-AppxPackage *xbox* | Remove-AppxPackage
Выполнив вышеуказанные действия, вы заблокируете работу DVR. Но в последних версиях Windows данная программа научилась работать самостоятельно, поэтому, для полной уверенности, нужно будет выполнить действия, описанные в пункте «Через изменение реестра». Комбинация методов, выключающих DVR через редактирование реестра и удаление приложения Xbox, даст полную гарантию того, что утилита перестанет запускаться самостоятельно.
Видео: отключение Xbox DVR
Xbox DVR — приложение, позволяющее записывать видео игрового процесса, делать скриншоты и сохранять звуковую дорожку микрофона. Оно негативно сказывается на производительности компьютера, понижая FPS. Отключить программу можно через настройки приложения Xbox, редактирование реестра и выполнение запроса в командной строке.
- Распечатать
Оцените статью:
- 5
- 4
- 3
- 2
- 1
(3 голоса, среднее: 4.7 из 5)
Поделитесь с друзьями!
Главная » Wi-Fi » Как использовать встроенное в Windows 10 приложение Xbox Game Bar для записи любого приложения или игры
Исправлено: ПК не соответствует требованиям к оборудованию для Game DVR —
Microsoft очень старалась приспособить игровое сообщество к Windows 10. В Windows 10 приложение Xbox вернулось больше и сильнее, чем в Windows 8. В рамках попытки заставить консольных геймеров чувствовать себя как дома, Microsoft реализовала функцию под названием Game Видеорегистратор в Windows 10.
Что такое игровой видеорегистратор?
Игровой видеорегистратор позволяет геймерам на ПК снимать скриншоты со своих игр и спокойно записывать свой игровой процесс в фоновом режиме. Эта функция практически идентична той, что есть у Xbox One и PS4 уже много лет. Служба работает в фоновом режиме и начинает запись каждый раз, когда вы начинаете играть в игру. Когда вы делаете что-то легендарное в своей игре, вы можете автоматически получить последние 15 минут игрового процесса. Вы также можете использовать Game DVR для трансляции своих игр онлайн.
Игровой DVR теперь отключен для неподдерживаемых систем
Я знаю, это звучит круто, но у некоторых пользователей были серьезные проблемы с частотой кадров при использовании этой функции. Если у вас компьютер от низкого до среднего, скорее всего, игровой видеорегистратор съест достаточно системных ресурсов, чтобы вы могли снизить частоту кадров. Из-за этой проблемы Microsoft предприняла шаги для автоматического отключения этой службы для компьютеров, которые не соответствуют критериям оборудования.
С тихим обновлением Microsoft внезапно отключила эту функцию для многих компьютеров, которые ранее могли использовать Game DVR. Я помню, как опробовал эту функцию, когда вышла Windows 10. Он работал безупречно на моем ноутбуке Asus i7 (графический процессор Nvidia 630M) без каких-либо заметных падений частоты кадров. Но через некоторое время после обновления Fall Creator я снова попытался использовать Game DVR, чтобы выяснить, что мой компьютер больше не соответствует минимальным требованиям. Я точно знаю, что мой ноутбук может его взять, так как раньше пользовался сервисом.
Вместо расчета графической вычислительной мощности вашего ПК, Windows будет сверять конфигурацию вашей системы со списком поддерживаемого оборудования. Если ваша видеокарта официально не поддерживается, Windows автоматически запретит вам использовать Game DVR. Даже если у вас есть SLI или Crossfire, вы все равно будете этим сервисом записи игр.
Игровой видеорегистратор довольно популярен, поэтому я считаю, что решение Microsoft затронуло многих пользователей. Тем не менее, есть способ обойти это ограничение и начать записывать свой игровой процесс, как вы привыкли.
Запись экрана при помощи игровой панели Xbox Game Bar
Игровую панель довольно легко использовать для записи экрана и создания снимков экрана в Windows 10. Вы можете обратиться к приведенным ниже инструкциям, чтобы разобраться, как это работает.
Шаг 1. Нажмите комбинацию клавиш «Windows + G», и на экране появится небольшая полоса с просьбой подтвердить открытие игровой панели. Установите флажок рядом с опцией «Да, это игра». Если по какой-то причине игровая панель не появляется, вы можете выполнить поиск «Xbox Game Bar» в поле поиска Windows 10.
Шаг 2. Игровая панель интуитивно понятна и имеет всего шесть кнопок. Вы просто щелкаете значок камеры, чтобы начать запись в необходимое время. Вы также можете использовать сочетания клавиш (Windows + Alt + G для записи 30 секунд, Windows + Alt + R для записи и Windows + Alt + PrtScrn для сохранения снимка экрана).
Шаг 3. После этого вы получите небольшую всплывающую панель с таймером и двумя элементами управления записью. Вы можете нажать кнопку микрофона, чтобы выключить внешний микрофон и записать только голос с внутреннего микрофона игры/приложения.
Когда запись будет завершена. Все файлы будут хранится в разделе «Game DVR» в приложении Xbox, но вы также можете найти их в папке «Capture» в каталоге видео операционной системы.
Как видите, игровая панель Windows 10 очень удобна, когда дело доходит до записи экрана без необходимости что-либо загружать. Однако функция записи несовместима с другими ПК. Более данное ПО, не может записывать рабочий стол и проводник в Windows 10.
Сложный вариант
Данный вариант подразумевает внесение изменений в системный реестра. Так что пользоваться им рекомендуется только в крайнем случае.
Нажимаем комбинацию клавиш WIN + R и в появившемся окне вводим команду «regedit». Нажимаем «ОК» после чего открывается редактор реестра.
Выбираем следующие ветки (левый список): HKEY_CURRENT_USER — System — GameConfigStore. Выбираем параметр «GameDVR_Enabled» (двойной клик) и изменяем его значение с 1 на 0;
После этого идем по следующим веткам: HKEY_LOCAL_MACHINE — SOFTWARE — Policies Microsoft — Windows. Тут нам требуется создать новую папку в папке Windows и назвать ее «GameDVR»;
Переходим в созданную папку и уже в ней создаем параметра DWORD 32-бита под названием «AllowGameDVR» (правый клик — Создать);
Выбираем этом параметр и изменяем его значение на 0 (должно стоять изначально);
Создание загрузочной флешки Windows 11 без проверки TPM и Secure Boot [Rufus]
Скачать новую версию программы Rufus можно со страницы загрузок официального сайта.
После скачивания, подготовьте дистрибутив с образом Windows 11 и запустите программу Rufus. Что дальше?
- В поле «Устройство» выберите накопитель (флешку), на который будет записываться образ, а также нажав на кнопку Выбрать выберите дистрибутив Windows 11. О том, как скачать оригинальный образ Windows 11 с официального сайта MicroSoft читайте тут.
- В поле «Параметры образа» (в windows 7 данное поле отсутствует), который активируется если вставлена флешка в usb порт, нажмите на маленькую кнопочку в виде стрелочки вниз и выберите опцию «Extended Windows 11 Installation (no TPM/no Secure Boot/8Gb- RAM)»
Ничего больше менять не нужно. Просто нажмите Старт и дождитесь окончания процесса.
Xbox Game Bar записывает замороженный экран в полноэкранной игре
Благодаря обновлению Windows 10 мая 2019 года пользователи сообщают, что всякий раз, когда они пытаются записать свой игровой процесс с помощью Game Bar, их компьютеры начинают зависать.
Не удается записать прямо сейчас Ошибка Windows 10 Game Bar
Эта проблема зачастую возникает, когда ваш компьютер не может обрабатывать функции Game Bar и Game DVR — и это обычно происходит, когда у вас нет компьютера с высокой производительностью. Если у вас хорошая конфигурация, но вы все еще сталкиваетесь с этой проблемой, вы можете попробовать эти предложения.
Если вы недавно обновили свой компьютер, установочные файлы Xbox, возможно, были повреждены или неправильно настроены. Вам нужно переустановить приложение Xbox . Для этого вам нужно открыть PowerShell с правами администратора . Для этого нажмите Win + X и выберите Windows PowerShell (Admin) и запустите следующую команду:
Теперь откройте Windows Store, найдите приложение Xbox и установите его.
Итоги
Как видите, пока нет никаких причин переживать из-за того, что ваш ПК не совместим с Windows 11. Я скажу больше, переживать стоит не нам, пользователям таких ПК, а компании Microsoft, которая искусственно сократила возможные темпы распространения Windows 11. Windows 10 еще долго будет актуальной ОС и у нас всегда есть альтернатива в виде Linux.
Ну в крайнем случае у многих пользователей актуальных систем AMD AM4 остается возможность недорогого апгрейда процессора, который позволит без проблем использовать Windows 11. Например, шестиядерный Ryzen 5 3500 стоит в Регарде 12600 рублей.
А его более быстрый старший брат Ryzen 5 3600 — 15420 рублей.
Пишите в комментарии, что вы думаете по поводу системных требований Windows 11 и поддерживает ли ее ваш ПК?
Подпишитесь на наш канал в Яндекс.Дзен или telegram-канал @overclockers_news — это удобные способы следить за новыми материалами на сайте. С картинками, расширенными описаниями и без рекламы.
Способ 3
1. Найдите regedit в окне поиска Windows 10.
2. Теперь нажмите на редактор реестра, чтобы открыть редактор реестра.
3. Перейдите в следующее место в редакторе реестра.
4. Удалите все клавиши, которые присутствуют под GameDVR с правой стороны.
5. Попробуйте снова использовать GameDvt, он автоматически создаст разделы реестра.
Содержание:
- 1 Что такое Xbox DVR
- 2 Способы отключения
- 3 Как удалить Xbox DVR полностью
- 3.1 Командная строка
- 3.2 Специальные программы
Стремясь угодить любителям компьютерных игр, разработчики Microsoft реализовали в Windows 10 новый универсальный компонент под названием Xbox DVR, который должен был расширить игровые возможности операционной системы. На деле же вышло так, что компонент оказался не так уже и хорош, более того, он заметно снижал FPS в играх, что, конечно, вызвало бурю недовольства у профессиональных геймеров, для которых количество кадров в секунду в игре является одним из важных показателей качества.
Xbox DVR – это поставляемое вместе с Windows 10 приложение на универсальной (UWP) основе, предназначенное в основном для создания скриншотов и записи игрового процесса в Xbox Live, Steam и других популярных сервисах.
Найти программу можно в меню Пуск или через Поиск.
Записанными видеороликами с помощью того же Xbox DVR можно делиться с другими пользователями. Кроме того, компонент, вернее, встроенный игровой режим должен по замыслу разработчиков увеличивать производительность в играх. Увы, положительные стороны компонента нивелируются дополнительной нагрузкой на систему, из-за чего в играх ощутимо снижается FPS. Поэтому наилучшим решением будет отключение Xbox DVR на Windows 10 и традиционное использование для записи игрового процесса сторонних утилит.
Способы отключения
Давайте же посмотрим, как отключить Xbox DVR в Windows 10 и какие для этого есть способы. Самый простой и очевидный – через само приложение Xbox. Запустите его, зайдите в «Настройки», переключитесь на вкладку «DVR для игр» и установите расположенный под опцией «Создавать игровые клипы и скриншоты экрана» ползунок в положение «Выкл».
Если в настройках будет предложено перейти в «Параметры Windows», то делаем это, и в открывшемся окне (раздел Игры – DVR для игр) устанавливаем переключатель «Вести запись в фоновом режиме, пока идет игра» в положение «Откл».
Отключить DVR для игр можно также посредством применения несложного твика реестра. Входить в аккаунт пользователя при этом не нужно. Откройте командой regedit редактор реестра и разверните в нём ветку HKEY_CURRENT_USER/SYSTEM/GameConfigStore. В правой колонке найдите DWORD-параметр GameDVR_Enabled и измените его значение с 1 на 0.
Далее перейдите к ключу HKEY_LOCAL_MACHINE/SOFTWARE/Policies/Microsoft/Windows, в правой части окна редактора создайте новый 32-битный параметр типа DWORD с именем AllowGameDVR со значением 0.
Закройте редактор реестра и перезагрузите компьютер. Функция Xbox DVR должна отключиться, хотя полной гарантии на то, что это так и будет, дать нельзя, особенно в последних версиях «десятки». Это были два основных способа, какими можно отключить Xbox DVR, не удаляя сами файлы приложения.
Как удалить Xbox DVR полностью
Если вы решительно не собираетесь использовать программу или вдруг по каким-то причинам ее не удается деактивировать описанными выше способами, можете совершить радикальный шаг, а именно, полностью удалить Xbox DVR из Windows 10. Избавиться от ненужного универсального приложения можно как вручную, так и с помощью специальных утилит.
Командная строка
Сначала посмотрим, как удалить Xbox DVR в Windows 10 через PowerShell. Запустите консоль от имени администратора и выполните в ней такую команду:
Get-AppxPackage *xbox* | Remove-AppxPackage
Менее чем через минуту приложение Xbox должно быть удалено. Если вдруг в процессе выполнения команды произойдет сбой, перезагрузите компьютер и проверьте наличие Xbox. Ошибка не всегда указывает на невозможность удаления приложения, в большинстве случаев оно благополучно деинсталлируется даже несмотря на появление предупреждающих сообщений.
Вместо подстановочного текста «xbox» в команде удаления можно использовать полное имя приложения. Чтобы его узнать, с помощью PowerShell выводим командой Get-AppxPackage -AllUsers > c:/apps.log список всех установленных UWP-приложений в лог. Открываем его и находим блок, в имени (Name) которого есть текст «XboxApp».
Нам нужно значение параметра PackageFullName, содержащее имя и версию удаляемого приложения. Копируем его, добавляем к команде Remove-AppxPackage и жмем ввод. В нашем примере команда удаления будет выглядеть так:
Remove-AppxPackage Microsoft.XboxApp_31.32.16002.0_x86__8wekyb3d8bbwe
С помощью команды Remove-AppxPackage можно удалять и другие предустановленные универсальные приложения Windows 10.
Специальные программы
Деинсталлировать Xbox можно, воспользовавшись сторонними программами и утилитами, например, CCleaner, Windows 10 App Remover или Windows X App Remover.
Запустите CCleaner, переключитесь в раздел Сервис – Удаление программ, выделите в списке приложений Xbox и нажмите кнопку «Деинсталляция».
Похожим образом производится удаление Xbox в Windows 10 App Remover. Запустив утилиту, нажмите на кнопку с именем деинсталлируемого приложения и подтвердите действие.
Утилита Windows X App Remover обладает более продвинутым функционалом, дополнительно поддерживая монтирование образов WIM, VHD и удаление универсальных приложений в пакетном режиме. Удалить в ней Xbox для текущего пользователя также просто. Запустив утилиту в режиме Current User, нажмите кнопку «Get App», выберите в выведенном списке Xbox (и его модули, если надо) и нажмите «Remove».
Вот и всё, можете забыть о создаваемых Xbox DVR проблемах.