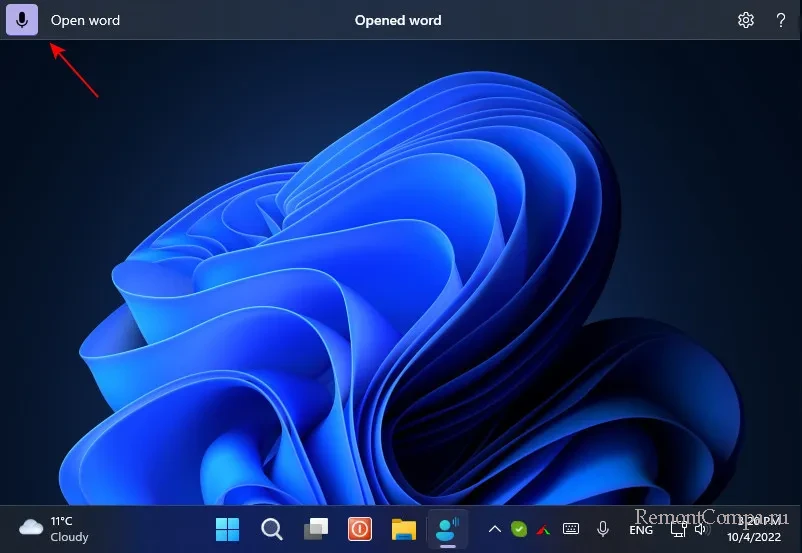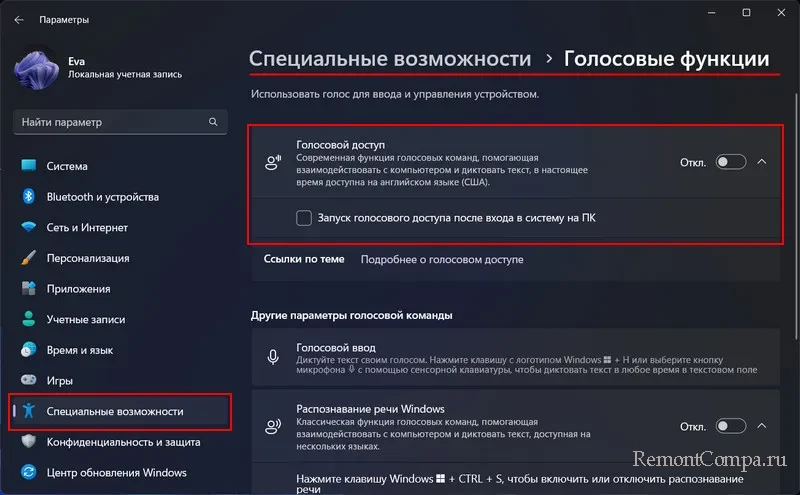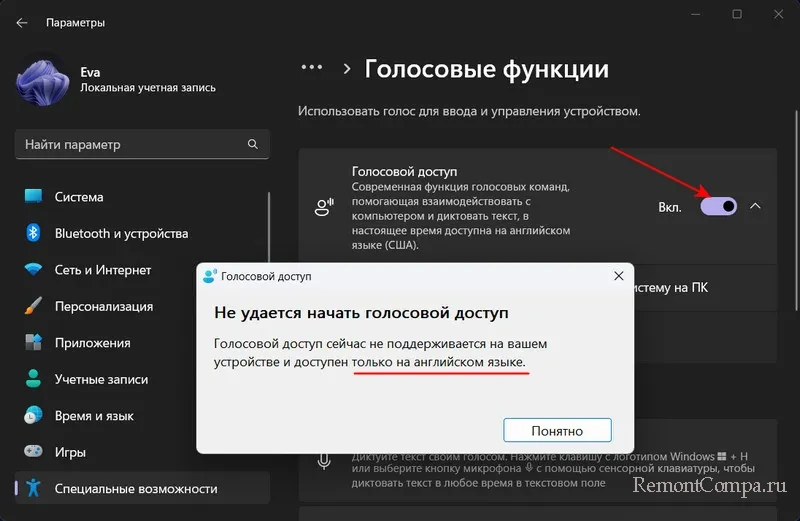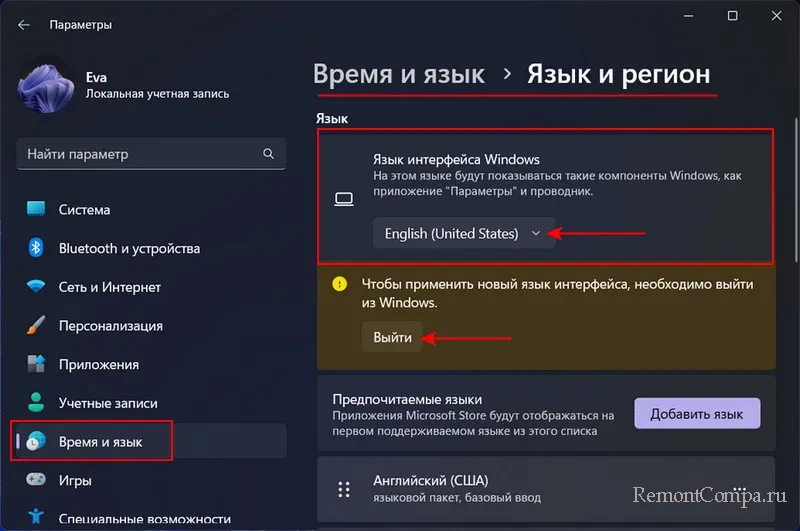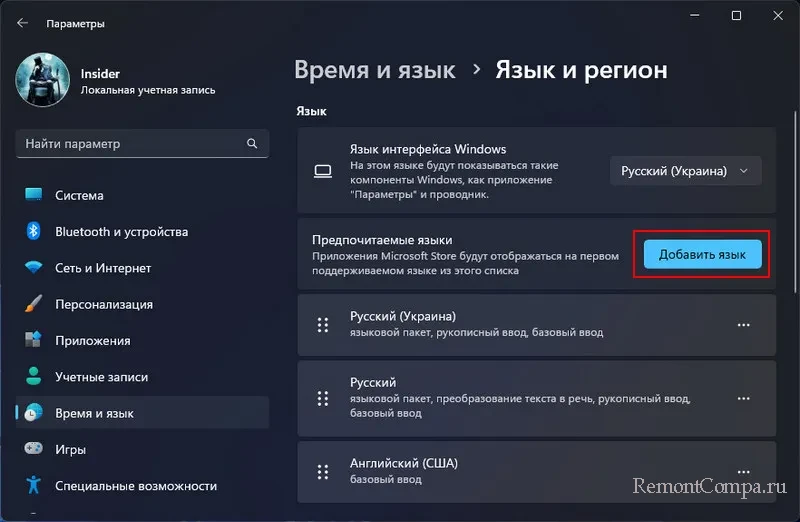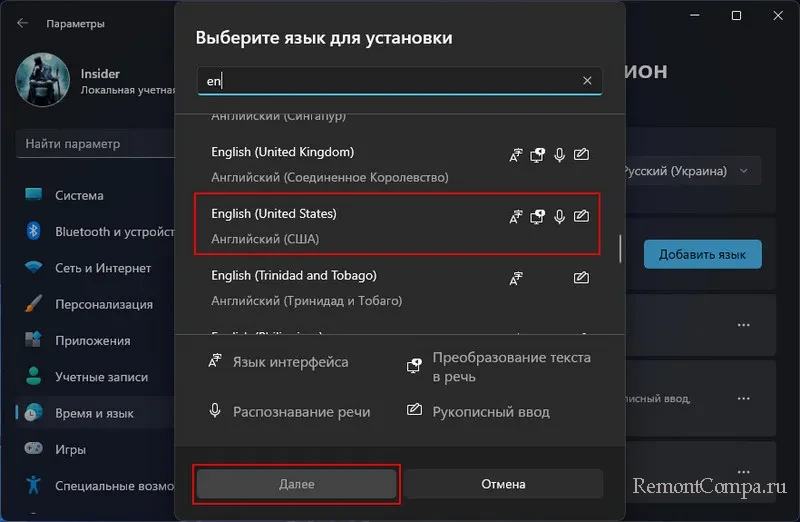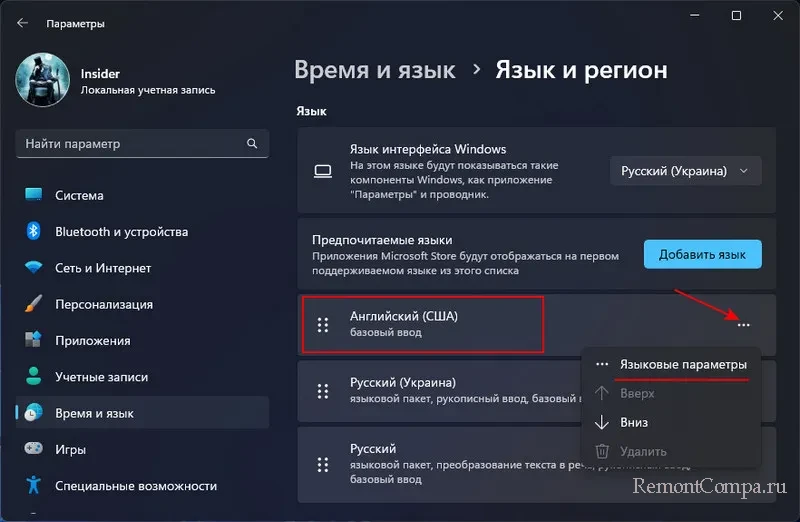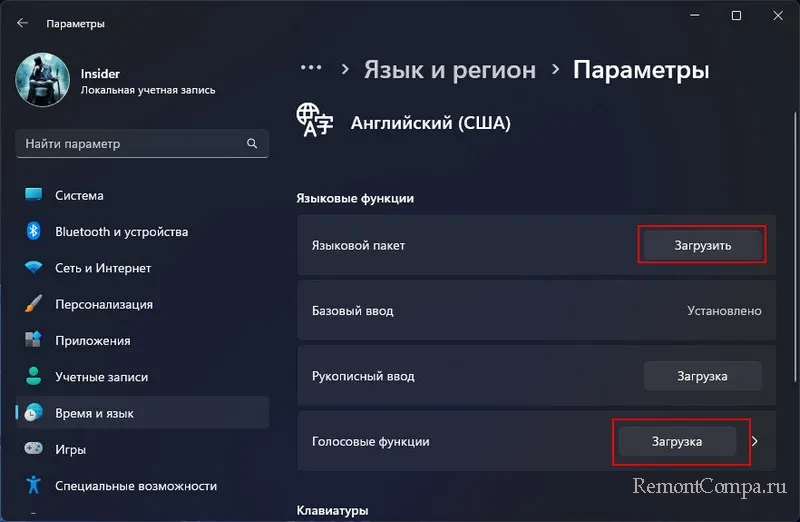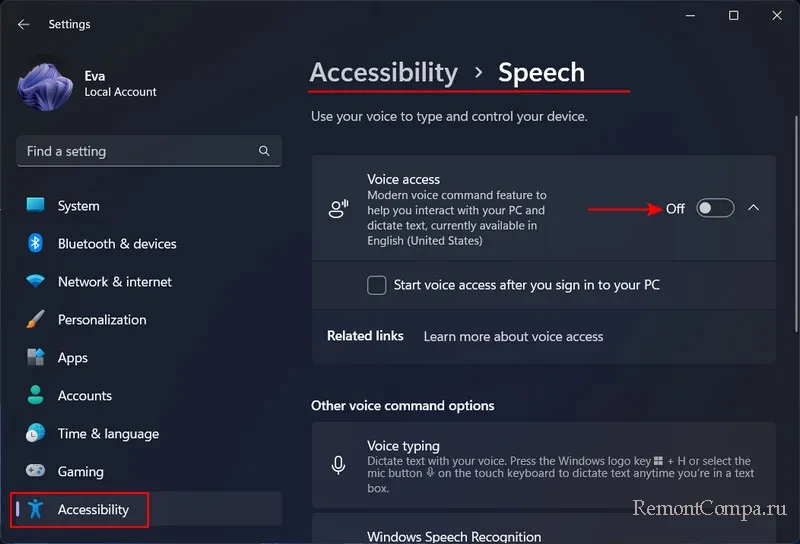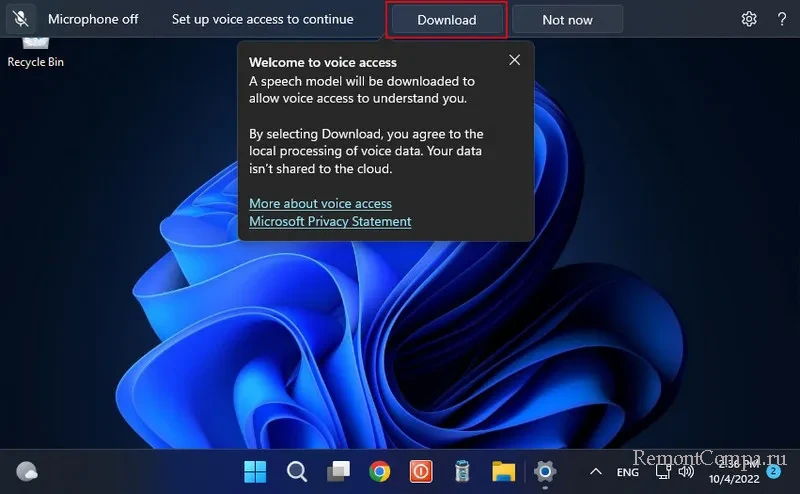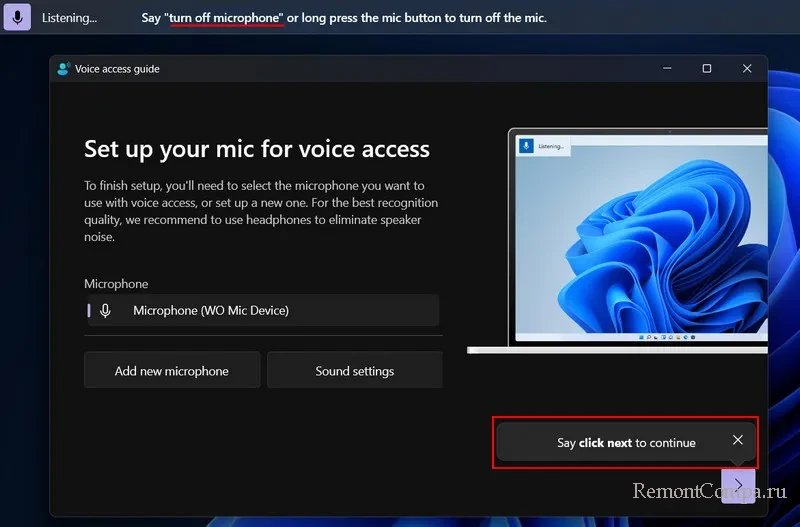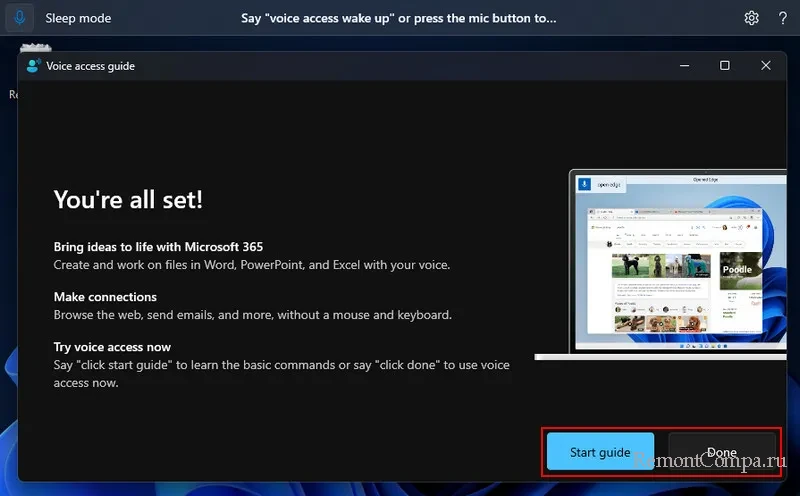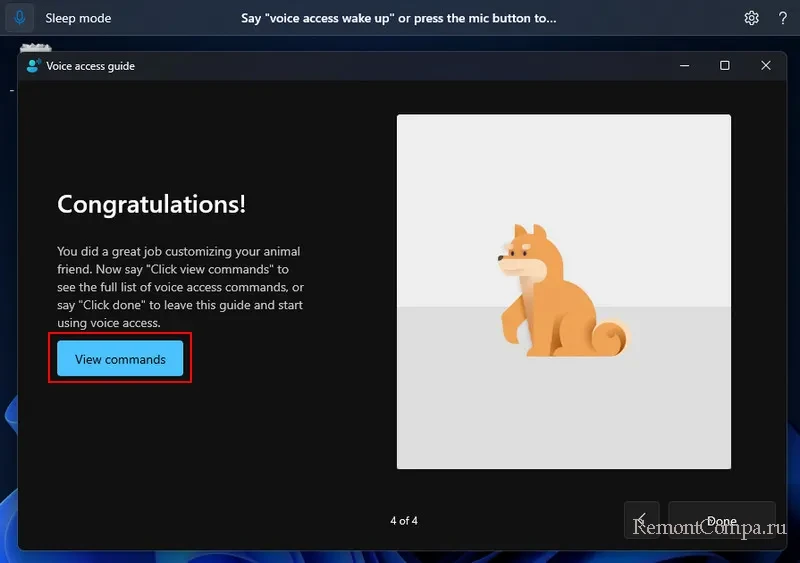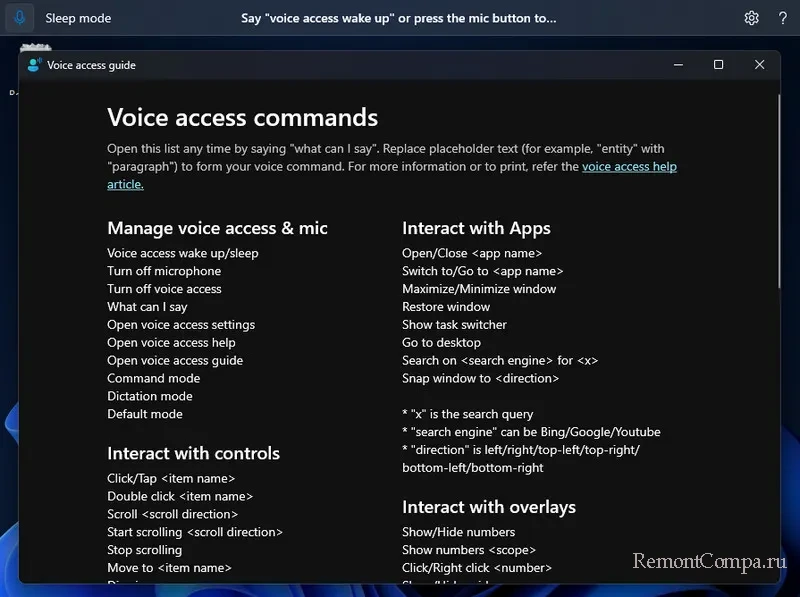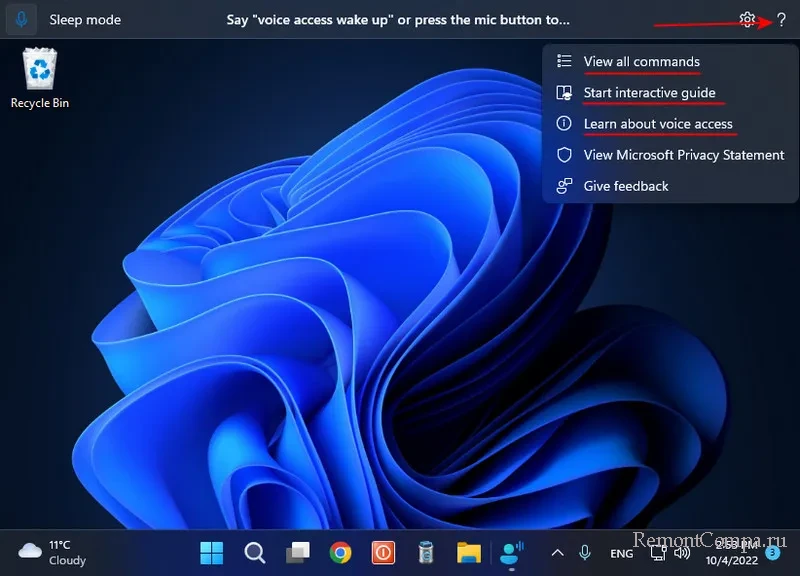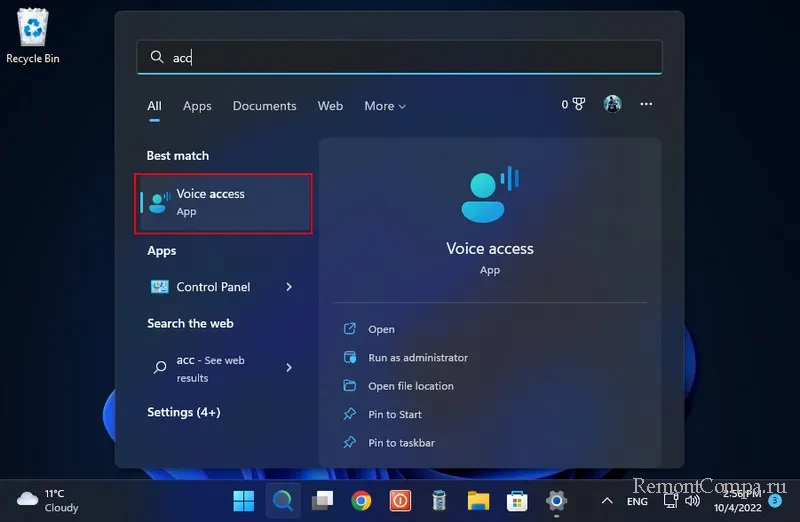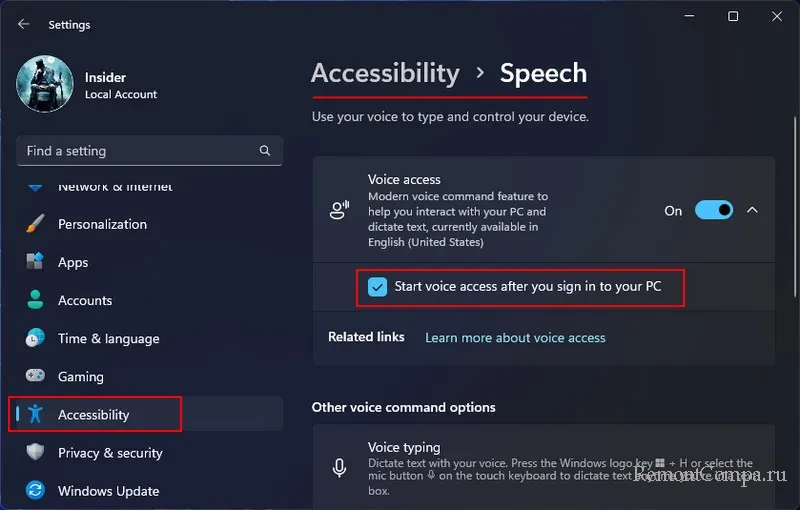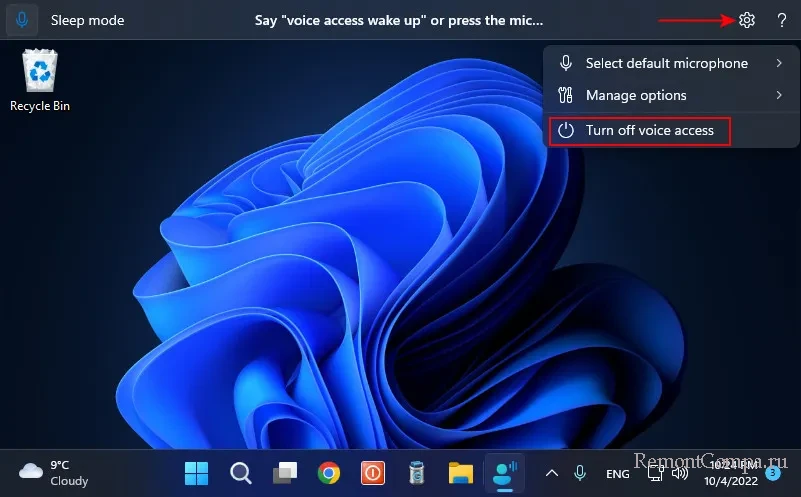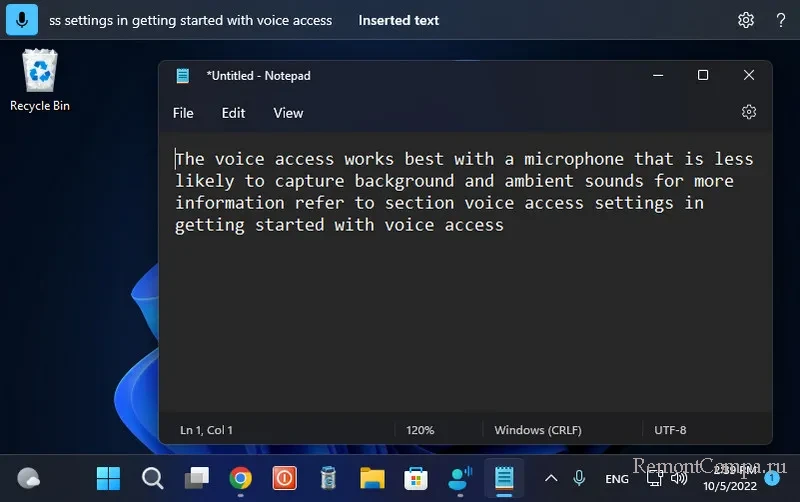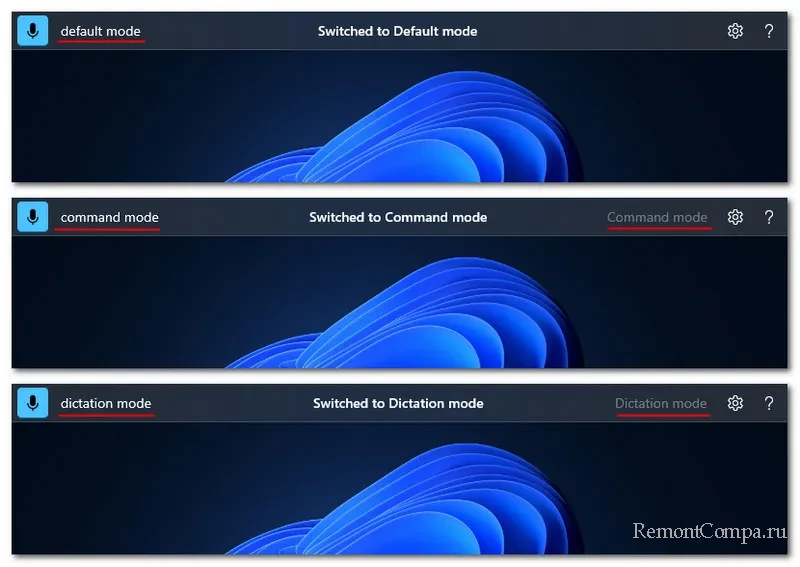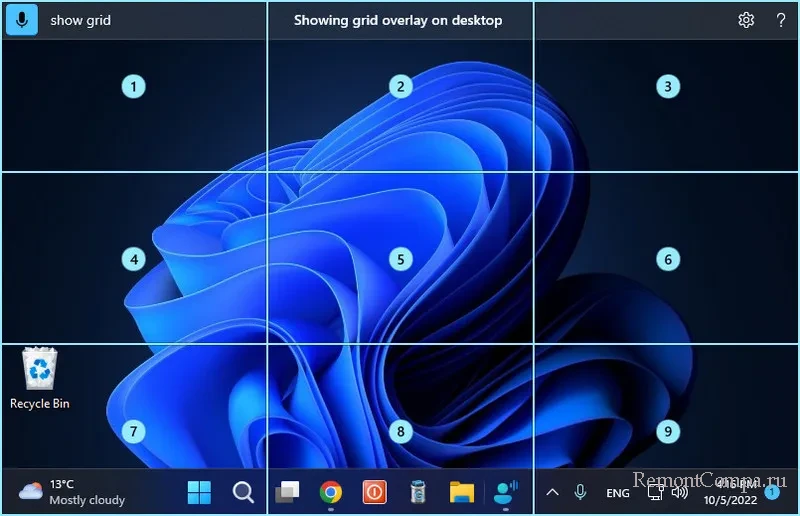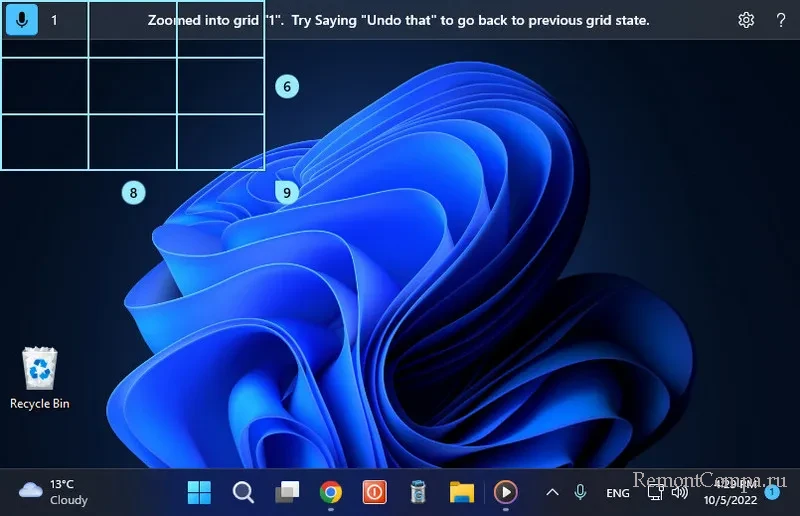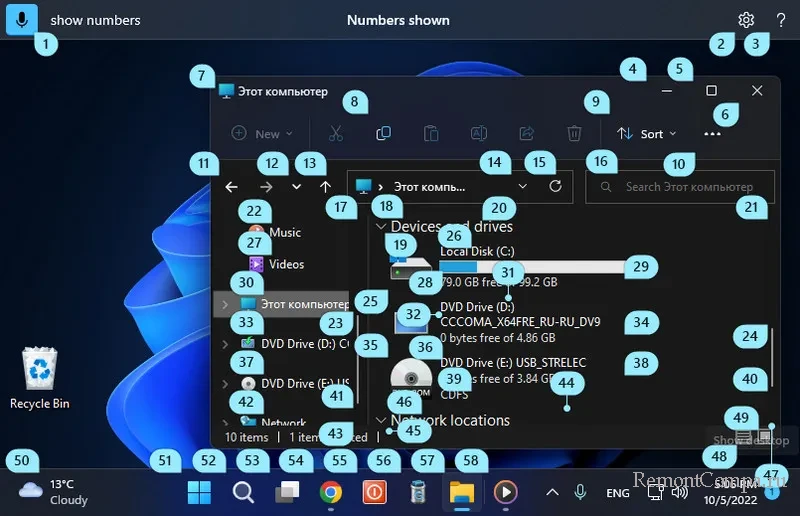Для некоторых языков может потребоваться вручную скачать пакет голосовых функций.
-
Перейдите в меню Пуск и откройте раздел Параметры .
-
Выберите Время и язык > Язык.
-
Выберите язык, к которому хотите добавить речь, а затем нажмите кнопку Далее.
-
Выберите параметры речи, которые вы хотите включить в язык.
-
Выйдите из системы и войдите снова, чтобы новый языковой пакет добавился к параметрам речи.
-
Вернитесь в раздел Параметры > Время и язык > Язык, выберите новый язык и затем нажимайте кнопку со стрелкой вверх, чтобы переместить его в верхнюю часть списка и сделать его языком по умолчанию.
-
Перейдите в раздел Голосовые функции и убедитесь, что параметр Язык голосовых функций согласован с предыдущими параметрами.
-
Выйдите из системы и войдите снова, чтобы применить новые параметры.
Откройте языковые параметры
Нужна дополнительная помощь?
For some languages, you might need to manually download a speech pack.
-
Go to Start and open Settings .
-
Select Time & language > Language.
-
Select the language you want to add speech to, and then select the Next button.
-
Select the speech options you want included with the language.
-
Sign out and then sign back in for the new speech pack to be added to speech options.
-
Go back to Settings > Time & language > Language, select your new language, and then use the up-arrow button to move it to the top of the list and make it the default.
-
Go to Speech, and make sure the Speech language setting is aligned with the previous settings.
-
Sign out and then sign back in for the new settings to take effect.
Open language setting
Need more help?
Для некоторых языков может потребоваться вручную скачать пакет голосовых функций.
Перейдите в меню Пуск и откройте раздел Параметры .
Выберите Время и язык > Язык.
Выберите язык, к которому хотите добавить речь, а затем нажмите кнопку Далее.
Выберите параметры речи, которые вы хотите включить в язык.
Выйдите из системы и войдите снова, чтобы новый языковой пакет добавился к параметрам речи.
Вернитесь в раздел Параметры > Время и язык > Язык, выберите новый язык и затем нажимайте кнопку со стрелкой вверх, чтобы переместить его в верхнюю часть списка и сделать его языком по умолчанию.
Перейдите в раздел Голосовые функции и убедитесь, что параметр Язык голосовых функций согласован с предыдущими параметрами.
Голосовое управление компьютером
Распознавание речи — это простой и многофункциональный инструмент Windows, с помощью которого можно управлять компьютером, используя голосовые команды.
Вы можете настроить эту функцию для навигации, запуска приложений, диктовки текста и выполнения множества других задач. Однако, распознавание речи предназначено в первую очередь для людей с ограниченными возможностями, которые не могут использовать мышь или клавиатуру.
В этом руководстве мы предоставляем шаги по настройке и эксплуатации функции распознавания речи, чтобы вы могли управлять компьютером только голосом.
Как настроить распознавание речи в Windows 10
К большому сожалению, этот инструмент, как и Кортана, в нашем регионе сильно ограничен.
Однако, вы можете изменить некоторые параметры компьютера. Для этого выполните следующие действия:
- Нажмите «Win+I». Откройте «Время и язык».
Важно! Чтобы все работало должным образом вы должны использовать не локальную учетную запись, а Microsoft! Если у вас установлена версия системы для одного языка (правый щелчок по «Этот компьютер», а затем «Свойства»), то вы не сможете использовать Кортану или полноценный инструмент распознавания речи!
Для удобства все действия переведены на русский язык и сопровождаются соответствующими скриншотами на английском. Более радикальный способ, если ничего не помогло, — установка Windows для США.
Выполните следующие действия:
- Откройте «Панель управления».
Важно! Здесь наши пользователи сталкиваются с проблемой, поэтому нажмите на ссылку слева «Преобразование текста в речь» и сразу перейдите в раздел этой статьи как изменить настройки распознавания речи. Если у вас английский интерфейс системы, тогда смело продолжайте выполнять действия в сопровождении скриншотов на английском.
Примечание! Настольные микрофоны не идеальны, поэтому Microsoft рекомендует задействовать внешний микрофон или специальную гарнитуру.
После выполнения этих шагов можно приступить к использованию функции распознавания речи с помощью голосовых команд. В верхней части экрана появятся элементы управления.
Примечание! Вы можете перетащить и подключить интерфейс распознавания речи в любом месте экрана.
Как обучить распознавание речи и повысить точность
После первоначальной настройки мы рекомендуем тренировать распознавание речи, чтобы улучшить точность, и по возможности предотвратить сообщение «Что это было?».
- Откройте «Панель управления».
После завершения тренировочного процесса инструмент распознавания речи должен лучше понимать ваш голос.
Как изменить настройки распознавания речи
Если вам необходимо изменить какие-нибудь параметры, выполните следующие действия:
Шаг 1. Откройте «Панель управления».
Шаг 2. Нажмите «Специальные возможности».
Шаг 3. Выберите «Распознавание речи».
Шаг 4. Щелкните на левой панели по текстовой ссылке дополнительных параметров речи.
Шаг 5. В окне свойств на вкладке «Распознавание речи» вы можете настроить различные компоненты функции, в том числе:
- язык;
- профили распознавания;
- пользовательские настройки;
- микрофон.
Шаг 6. На вкладке «Текст в речь» вы можете управлять настройками голоса, среди которых:
- выбор озвучивания;
- скорость озвучивания.
Шаг 7. Кроме того, вы всегда можете открыть с помощью правой кнопки мыши контекстное меню и получить доступ ко всем различным функциям и настройкам инструмента распознавания речи.
Как использовать распознавание речи в Windows 10
Несмотря на небольшой процесс обучения, распознавание речи использует четкие и легко запоминаемые команды. Например, «Пуск» открывает соответствующее меню, а «Показать рабочий стол» сворачивает все окна.
Если инструмент с трудом понимает ваш голос, используйте функцию «Показать числа», поскольку все на экране пронумеровано. Чтобы выполнить необходимую команду произнесите число и скажите «ОК».
С помощью функции распознавания речи вы можете выполнить необходимые задачи.
Запуск инструмента распознавания речи
- Откройте меню «Пуск».
- Найдите «Распознавание речи Windows» в папке «Спец. возможности» и щелкните по нему.
Включение и выключение
Чтобы использовать эту функцию, в зависимости от конфигурации нажмите кнопку микрофона или скажите «Начать прослушивание».
Таким же образом вы можете отключить его, сказав «Стоп» или нажав кнопку микрофона.
Использование команд
Одними из наиболее часто используемых команд являются:
- «Открыть»(Open) — запускает приложение после озвучивания слова «Open», за которым следует имя приложения. Например, «Open Mail» или «Open Firefox»;
- «Переключиться на»(Switch to) — переход к другому запущенному приложению. Произнесите команду «Переключиться», за которой должно следовать имя приложения. Например, «Switch to Microsoft Edge»;
- управление открытым окном. Чтобы управлять активным окном используйте команды «Свернуть», «Максимизировать» и «Восстановить» (Minimize, Maximize и Restore);
- прокрутка (Scroll). Позволяет прокручивать страницу. Просто используйте команду «Scroll down» («Прокрутить вниз») или «Scroll up» («Прокрутить вверх»), «Scroll left» («Прокрутить влево») или «Scroll right» («Прокрутить вправо»). Также можно указать длинное прокручивание. Например, произнесите: «Scroll down two pages» («Прокрутить вниз две страницы»);
- закрытие приложений (Close). Произнесите команду «Close» («Закрыть»), а затем имя запущенного приложения. Например, «Close Word» («Закрыть Word»);
- клики (Click). Внутри приложения вы можете использовать команду «Click» («Щелчок»), за которой следует имя элемента. Например, в Word вы можете сказать «Click Layout» («Щелчок по макету»), и распознавание речи откроет вкладку «Макет». Аналогичным образом можно использовать команды «Double-click» («Двойной щелчок») или «Right-click» («Правый щелчок»);
- нажатие (Press). Эта команда запускает горячие клавиши. Например, чтобы открыть «Центр действий» произнесите «Press Windows A» («Нажать Windows A»).
Использование диктовки
Распознавание речи также включает в себя возможность преобразования голоса в текст с использованием функции диктовки, и работает автоматически.
- Откройте приложение (убедитесь, что функция находится в режиме прослушивания) и начните диктовать текст. Например, если вы хотите вставить вопрос (нужно говорить на английском) «Доброе утро, куда вы поедете сегодня?», то следует произнести: «Открыть скобы доброе утро запятая куда вы поедете сегодня вопросительный знак закрыть скобы».
Важно! Не забывайте о том, что нужно называть каждый знак препинания и специальный символ.
Помощник Microsoft a.k.a Кортана (Cortana)
Чтобы оправдать ожидания пользователей и продемонстрировать конкурентоспособность в сравнении с такими компаниями, как Apple, Google или Amazon, Microsoft представила собственного умного помощника Кортана.
На ранних этапах он считался одним из лучших искусственных помощников, но утратил свой статус после проигрыша мобильной версии Microsoft в битве с Android и iOS. Тем не менее здесь мы имеем в виду Windows 10, поэтому Кортана и сейчас вполне жизнеспособный инструмент.
Надеемся, что со временем он улучшится. Кортана пригодится в том случае, если вы хотите запускать свой компьютер без каких-либо голосовых команд.
Вот как включить и настроить ее для последующего использования в Windows 10:
- Нажмите «Пуск» и откройте «Все приложения».
Видео — Как включить Microsoft Cortana в Windows 10
Коллекция сторонних программ
Помимо встроенного инструмента распознавания речи и голосового помощника Кортана, некоторые пользователи могут обратиться к сторонней альтернативе. Поскольку это категория программ находится в постоянном развитии, на рынке существуют различные продукты, совместимые с Windows 10. Единственный вопрос — это ваши потребности и пожелания.
Некоторые из программ, такие как:
- Typle отличная программа для управления голосом на компьютере, простой русскоязычный интерфейс;
- Dragon от производителя Nuance, специализируются на быстрой диктовке и в целом на преобразовании речи в текст;
- Voice Attack, предназначены для голосового управления игровым процессом (да, вы можете перезагрузить оружие в Call of Duty с помощью голосовой команды);
- еще одна неплохая утилита — VoxCommando. Чаще всего используется в мультимедийных программах, таких как Kodi или iTunes, но также может быть полезной при автоматизации домашних устройств.
Голосовое управление компьютера с помощью программы Typle
- Скачайте программу и установите на компьютер, следуя инструкции установщика.
Попробуйте TalkTyper
Это онлайн-приложение, которое позволяет диктовать текст, а затем предлагает несколько базовых вариантов того, что с ним делать. Любителям минимализма оно точно понравится.
TalkTyper использует алгоритм голосовой почты Google. Конечно, для его использования также требуется браузер Chrome. Для использования приложения необходимо:
- В поиске любого браузера введите TalkTyper и перейдите по ссылке.
Вы можете скопировать начитанное в буфер обмена, отправить по электронной почте, напечатать, твитнуть и перевести на другой язык. Чтобы перевести текст просто нажмите кнопку, и выберите язык перевода. TalkTyper автоматически откроет в браузере новую вкладку с текстом, вставленным в переводчик Google.
Обратите внимание на Tazti
Tazti выделяется среди других программ двумя отличительными особенностями:
- вы можете использовать приложение для управления компьютером и играми с помощью голосовых команд. И если у Tazti нет нужной вам команды, ее можно создать (и еще 299);
- программа способна запускать установленные приложения, вебсайты, каталоги или использовать командную строку.
Настраивайте Tazti по своему усмотрению. Если вам не нужна команда, тогда отредактируйте ее или полностью удалите. Вы даже можете добавить команды «щелчок» и «двойной щелчок», чтобы избавиться от необходимости использования мыши.
Тем не менее у Tazti есть один большой недостаток — она не имеет функции диктовки текста, поэтому не способна распознавать голос. Разработчик Voice Tech Group признает, что другие продукты намного лучше справляются с диктовкой, поэтому компания решила сосредоточить все усилия на других особенностях своего детища.
Tazti больше ориентируется на геймеров, которые хотят использовать свой голос для отправки персонажей на битву или тех, кто предпочитает запускать программы, медиаплееры и просматривать веб-страницы без необходимости использования клавиатуры. Тот факт, что вы можете контролировать важные части Windows с помощью Tazti, делает его достойным противником вышеупомянутых приложений, даже если и не предлагает диктовку.
Важно! Программа имеет пробный 15-дневный период. После этого нужно заплатить 40 долларов.
Итак, если распознавание речи или Кортана не соответствуют вашим требованиям (или вы попросту не можете ими воспользоваться), тогда попробуйте вышеперечисленные утилиты.
Включение голосового ассистента Сortana в Windows 10
Рассмотрим, как можно активировать функционал Cortana и использовать его в личных целях.
Стоит заметить, что Кортана, к сожалению, работает только на английском, китайском, немецком, французском, испанском и итальянском языках. Соответственно, будет она работает только в тех версиях ОС Виндовс 10, где один из перечисленных языков используется в системе как основной.
Активация Cortana в Windows 10
Для включения функционала голосового помощника необходимо выполнить следующие действия.
- Кликните по пункту «Параметры», который можно увидеть после нажатия кнопки «Пуск».
Кортана — мощный голосовой помощник, который позаботится о том, чтобы к пользователю приходила вовремя нужная информация. Это своеобразный виртуальный персональный ассистент, в первую очередь он пригодится людям, которые о многом забывают из-за большой загруженности.


На чтение 4 мин. Просмотров 1.3k. Опубликовано 03.09.2019
Если на вашем компьютере установлена Windows 10, вы, без сомнения, заметите существование собственного голоса Microsoft – Cortana, который по сути является управляемым цифровым личным секретарем.
Содержание
- Как установить и использовать языковые пакеты Cortana в Windows 10?
- Какие языки понимает Кортана?
- Использование Cortana в Windows 10: проверьте настройки языка
- Настройте Cortana и начните его использовать
- Бонусный совет: заставьте Кортану реагировать на «Эй, Кортана» в Windows 10
Как установить и использовать языковые пакеты Cortana в Windows 10?
До тех пор, пока вы будете довольны работой в Интернете, Cortana может быть устройством, способным выполнять поиск в Интернете, устанавливать напоминания, пытаться найти приложения и публиковать электронные письма.
Она не ограничена этим, и она может сделать гораздо больше, чем эти вещи. По умолчанию Cortana использует британский английский.
Она способна говорить и понимать другие языки, кроме этого.
Для каждого языка, на котором она говорит, она способна регулировать не только дизайн своей речи и речи.
Кроме того, она предоставляет интригующую информацию для пользователя, такую как фильмы, политические мероприятия, спортивные состязания и иногда даже обмениваются сделками.
Как только вы включите окна, вы можете заметить Кортану там.
Сегодня в этой статье мы поможем вам настроить Cortana на тот случай, если вы еще этого не сделали. Прочитайте наше руководство для понимания всех необходимых действий:
Какие языки понимает Кортана?
Хотя Кортана станет более функциональной с новыми языками, добавленными к ее знаниям, но пока она способна говорить и понимать языки, перечисленные ниже:
- Американский английский
- итальянский
- Британский английский
- Немецкий
- Французский
- испанский
- Китайский мандарин
- Много других языков
>> Вы можете скачать языковые пакеты для Windows через Microsoft Store .
Использование Cortana в Windows 10: проверьте настройки языка
- Некоторые британские клиенты (жители Соединенного Королевства) в настоящее время испытывают проблемы с работой Cortana. Это может быть проблемой с конфигурациями презентации. Прежде чем приступить к настройке электронного секретаря Microsoft, убедитесь, что для языковых конфигураций выбрано значение «Великобритания».
- Чтобы проверить свои языковые конфигурации, найдите параметр «Регион и язык». Ниже у вас будет выбор для выбора региона. Убедитесь, что это действительно для Великобритании или любого другого языка, который вам нравится. Чуть ниже вы найдете варианты для языков.

- Если британского английского нет, вам нужно сначала включить его в качестве языка. Чтобы это сделать, нажмите «Добавить язык», выберите английский (Великобритания) и выберите вариант «Языковой пакет и речь».

- Это установит пакет для вас. Используя загруженный британский язык, перейдите на панель «Время и язык» и выберите вкладку «Речь». Здесь вы можете изменить язык по умолчанию на английский (Великобритания), который используется вашим компьютером.
>> Вот как исправить ошибку языкового пакета Windows 10 0x800f0954
Настройте Cortana и начните его использовать
- В самый первый раз, когда вы используете опцию поиска Windows 10, вы найдете опцию включения Cortana. , Если вы не получили, введите слово «Кортана» в поле поиска и выберите «Я в».
-
Вы столкнетесь с подробной информацией о том, какую информацию Кортана может собрать после того, как представите свой выбор для показа на Кортане. Если вам неудобно, когда Microsoft собирает информацию о вашей истории проверок и истории области, у вас есть возможность отключить ее.
- Cortana предоставляет вам возможность добавить свой заголовок вместе с индивидуальными интересами.
- Он предлагает короткую калибровку микрофона, если вы выберете значок микрофона, который находится в строке поиска.
- После того, как вы настроили микрофон, Cortana полностью готова к использованию. Но когда вы предпочитаете изменить вид Cortana, перейдите на панель поиска и выберите первый отображаемый результат, «Cortana и параметры поиска».
>> Microsoft развязывает Search и Cortana в Windows 10 v1901
Бонусный совет: заставьте Кортану реагировать на «Эй, Кортана» в Windows 10

-
Откройте меню «Пуск» и введите «Cortana», а затем нажмите на самый верхний результат поиска, который вы получите. Затем выберите «Поговорите с Кортаной».
-
Добравшись до него, поверните ползунок на другую сторону рядом с опцией, говоря: « Пусть Кортана ответит, когда вы скажете« Привет, Кортана »». Вы даже можете включить и выключить Кортану здесь.
Skip to content
- ТВикинариум
- Форум
- Поддержка
- PRO
- Войти
Установка голосового языкового пакета (Английский) [Решено]

Цитата: underlower от 24.11.2021, 15:33Всем привет, подскажите, не могу загрузить голосовой языковой пакет для английского языка, выбивает ошибку.
Можно как-то его по другому установить?
Всем привет, подскажите, не могу загрузить голосовой языковой пакет для английского языка, выбивает ошибку.
Можно как-то его по другому установить?
Цитата: Владислав от 24.11.2021, 15:39Добрый день! Если выключяли службы, то перед устоновкай следует все включить.
Добрый день! Если выключяли службы, то перед устоновкай следует все включить.

Цитата: Vlado от 24.11.2021, 16:00Приветствую, включите службы обновления.
Приветствую, включите службы обновления.

Цитата: underlower от 24.11.2021, 16:08Всем спасибо! Сбросил службы — установил.
А ещё подскажите такой момент, если я сейчас обратно применю все службы которые были, у меня языковой пакет этот не слетит?
Всем спасибо! Сбросил службы — установил.
А ещё подскажите такой момент, если я сейчас обратно применю все службы которые были, у меня языковой пакет этот не слетит?

Цитата: Алик от 24.11.2021, 16:11Всем спасибо! Сбросил службы — установил.
А ещё подскажите такой момент, если я сейчас обратно применю все службы которые были, у меня языковой пакет этот не слетит?нет, не слетит
небось для Phasmophobia устанавливаешь языковые пакеты?) если да, то я проверял — работает и после отключения служб
Всем спасибо! Сбросил службы — установил.
А ещё подскажите такой момент, если я сейчас обратно применю все службы которые были, у меня языковой пакет этот не слетит?
нет, не слетит
небось для Phasmophobia устанавливаешь языковые пакеты?) если да, то я проверял — работает и после отключения служб

Цитата: underlower от 24.11.2021, 16:15Для неё самой 😀
Час убил, 1000 вкладок с ответами уже закрыл. Спасибо большое
Для неё самой 😀
Час убил, 1000 вкладок с ответами уже закрыл. Спасибо большое

По умолчанию, когда мы устанавливаем нашу операционную систему, мы обычно делаем это непосредственно на нашем основном языке, поэтому все параметры, меню и приложения отображаются, в нашем случае, на испанском языке. Однако Windows — это операционная система, которая переведена практически на любой язык или диалект, который мы можем найти, так что пользователь может изменить язык в любое время и, более того, иметь возможность легко пользоваться им. Ряд функций и функций, таких как как, например, функция преобразования текста в речь что Windows предлагает нам, и это позволяет нам читать с интонацией любой текст, который мы указываем.
Как мы уже говорили, в большинстве случаев операционная система у большинства из нас будет на определенном языке, и, более того, самое безопасное — это установить только один языковой пакет.
Поэтому ниже мы увидим, как мы можем загружать и устанавливать новые языковые пакеты, чтобы как полностью изменить язык нашей Windows, так и иметь возможность использовать различные функции и возможности в зависимости от языка, который предлагает Windows. преобразование текста в речь .
Чтобы установить новые языки и новые голоса для преобразования текста в речь в нашей Windows 10, просто откройте меню «Конфигурация» операционной системы и найдите раздел » Время и язык «И в этом разделе выберите» Регион и язык ».

В этом разделе конфигурации Windows мы будем искать вариант «Язык», где появятся языки, которые мы установили в нашей операционной системе. По умолчанию нормальным является то, что у нас установлен только один язык (наш родной язык), но, если мы хотим, мы можем установить еще несколько, чтобы мы могли писать на этих языках и использовать текст Windows. голосовые функции.
Нажав на » Добавить язык «, Мы видим список со всем, что доступно для нашей Windows.
Надо иметь в виду, что Функции преобразования текста в речь доступны не для всех языков. , но мы можем использовать эту функцию только на следующих языках:
- Китайский язык.
- Английский.
- Американский английский.
- В случае, если.
- Французский.
- Немецкий.
- Италия.
- Японский.
- Корейский.
- Польский.
- Португальский.
- Русский.
- Испанский из Испании.
- Испанский из Мексики.
Мы выберем язык, который хотим использовать, и дождемся его загрузки с серверов Microsoft. После загрузки мы увидим, как язык появится в списке установленных языков, но по умолчанию он не загружается со всей голосовой поддержкой, поэтому нам придется сделать это вручную.
Для этого мы щелкнем по желаемому языку и выберем «Опции» , чтобы открыть параметры языка. Здесь мы можем увидеть все пакеты, доступные для загрузки.
Мы собираемся скачать их все и все. После завершения загрузки наша система будет готова к полноценному использованию всего языка с такими функциями, как вышеупомянутое преобразование текста в речь.
Как получить новые бесплатные голоса для функции преобразования текста в речь в Windows
В дополнение к голосам, которые Windows предлагает нам для переключения с текста на речь, мы также можем установить другие варианты в операционной системе, как бесплатные, так и бесплатные, а также платные и проприетарные, в зависимости от наших потребностей. Работайте с этой функцией.
Некоторые из лучших бесплатных источников голоса с открытым исходным кодом, которые мы можем найти для нашей операционной системы, которые также имеют испанские голоса:
- ESpeak
- Zero2000
Благодаря этим двум инструментам мы сможем воспользоваться большим разнообразием языков чтения в нашей Windows, некоторые из которых заменят официальные языки Microsoft, а другие, для которых по умолчанию нет официальной альтернативы.
Вы обычно используете функции преобразования текста в речь Windows?
В окне «Параметры Windows» выберите «Время и язык». Выберите «Язык», затем выберите «Добавить язык». Выберите нужный язык из списка. Начнется установка языка.
Как мне получить больше голосов Microsoft?
Как преобразовать текст в речь голосами
- Щелкните значок «Пуск». Выберите «Панель управления», «Перейти к классическому виду» и нажмите «Речь».
- Нажмите «Преобразование текста в речь». В области «Выбор голоса» щелкните стрелку вниз. Появится список голосов. …
- Сдвиньте ручку управления влево или вправо. Он меняет скорость голоса.
Как мне загрузить больше голосов?
Коснитесь трех точек в правом верхнем углу экрана и перейдите в Настройки> Настройки> Голос помощника. Здесь вы можете выбрать один из восьми доступных в настоящее время голосов, и вы можете предварительно просмотреть каждый, нажав значок динамика справа от каждой опции.
Скачать языковой пакет для речи
- Зайдите в Пуск и откройте Настройки.
- Выберите Время и язык> Язык.
- Выберите язык, на котором хотите добавить речь, а затем нажмите кнопку «Далее».
- Выберите параметры речи, которые вы хотите включить в язык.
Как загрузить разные голоса текста для Microsoft?
Как загрузить языки преобразования текста в речь для Windows 10
- Нажмите кнопку «Пуск», затем выберите «Настройки»> «Время и язык»> «Регион и язык».
- Выберите Добавить язык и выберите нужный язык из списка.
Можете ли вы добавить голоса в балаболку?
В поиске Google: reg ”для 64-разрядной версии) нажмите кнопку правая кнопка мыши на имя файла и выберите пункт контекстного меню «Объединить». Мобильный голос Microsoft появится в списке доступных голосов в Balabolka.
Как добавить естественные голоса в Windows 10?
Чтобы использовать один из этих голосов, добавьте его на свой компьютер:
- Откройте настройки экранного диктора, нажав клавишу с логотипом Windows + Ctrl + N.
- В разделе «Персонализировать голос экранного диктора» выберите «Добавить голоса». …
- В разделе «Управление голосами» выберите «Добавить голоса».
- Выберите язык, для которого хотите установить голоса, и нажмите «Добавить».
Как добавить голоса в sapi5?
Щелкните вкладку Преобразование текста в речь. На вкладке «Преобразование текста в речь» нажмите «Добавить». Откроется диалоговое окно «Добавить голос». В поле «Имя» введите имя, которое нужно присвоить голосу.
Можете ли вы загрузить новые голоса для Google Assistant?
Откройте приложение Google Assistant на своем устройстве, затем нажмите кнопку с тремя точками и нажмите «Настройки». Оттуда нажмите «Настройки», затем нажмите «Голос помощника» и сделайте свой выбор.
Как мне добавить больше голосов в Python?
Чтобы изменить голос, вы можете получить список доступных голосов, получив свойства голосов из движка, и вы можете изменить голос в соответствии с голосом, доступным в вашей системе. Чтобы получить список голосов, напишите следующий код. Вывод: Чтобы изменить голос, установите голос с помощью setProperty () метод.
Как добавить голоса к тексту Windows в речь?
Выбрать Скачать языковой пакет> Речь > нажмите «Скачать». Когда загрузка завершится, перейдите в «Настройки»> «Специальные возможности»> «Экранный диктор». Перейдите к «Выберите голос» и просто выберите новый голос, который хотите добавить.
В Windows 10 есть диктовка?
Используйте диктовку для преобразования произнесенных слов в текст в любом месте вашего ПК с Windows 10. Диктовка использует распознавание речи, который встроен в Windows 10, поэтому вам не нужно ничего загружать и устанавливать, чтобы использовать его. Чтобы начать диктовку, выберите текстовое поле и нажмите клавишу с логотипом Windows + H, чтобы открыть панель инструментов для диктовки.
Где хранятся голоса TTS?
Вы можете найти установленные голоса в реестре, в разделе HKEY_LOCAL_MACHINE> Программное обеспечение> Microsoft> Речь или, если вы работаете на 64-битной машине, и этот ключ, и HKEY_LOCAL_MACHINE> Software> WOW6432Node> Microsoft> Speech для 32-битных голосов.
Как установить голоса Windows?
Установите новый язык преобразования текста в речь в Windows 8.1
- Откройте панель управления.
- Щелкните «Язык».
- Щелкните Добавить язык.
- В открывшемся списке выберите язык, который хотите добавить, а затем нажмите кнопку «Добавить» внизу списка.
- Под добавленным вами языком нажмите Загрузить и установить языковой пакет.
Как использовать голоса Microsoft?
Используйте распознавание голоса в Windows 10
- Нажмите кнопку «Пуск», затем выберите «Настройки»> «Время и язык»> «Речь».
- В разделе «Микрофон» нажмите кнопку «Начать».
Как изменить голос на текст в Windows 10?
Чтобы изменить скорость преобразования текста в речь, выполните следующие действия:
- Нажмите Пуск, выберите Панель управления, а затем дважды щелкните Речь.
- Выберите вкладку преобразования текста в речь.
- Переместите ползунок Скорость голоса, чтобы изменить скорость преобразования текста в речь. …
- Щелкните Предварительный просмотр голоса, чтобы услышать текущий выбранный голос с новой скоростью.
Содержание
- Способ 1: Системные «Параметры»
- Способ 2: «Редактор реестра»
- Способ 3: Настройка групповых политик
- Вопросы и ответы
Чтобы функция распознавания речи работала корректно, убедитесь, что микрофон активен. Как включить устройство, мы писали ранее в нашем отдельном материале.
Подробнее: Включение микрофона на ноутбуке с Windows 10
Способ 1: Системные «Параметры»
В системных «Параметрах» предусмотрено управление различными функциями Windows 10, включая распознавание речи. Включить ее можно в несколько кликов:
- Нажмите на кнопку «Пуск» на нижней рабочей панели и в появившемся меню кликните по значку в виде шестерни.
- В окне с разделами «Параметров» выберите «Конфиденциальность».
- На панели слева нажмите по вкладке «Голосовые функции» и в центральной части окна, в блоке «Распознавание голоса в сети» переведите тумблер в активное состояние.

После того как функция активирована, можно закрывать окно системных «Параметров».
Способ 2: «Редактор реестра»
Существует и альтернативный метод активации распознавания речи в Windows 10 – через редактирование системного реестра. Разницы между ними никакой нет, поэтому выбирайте удобный для себя.
- Запустите «Редактор реестра»: для этого одновременно зажмите клавиши «Win + R», затем вставьте команду
regeditв поле и нажмите на кнопку «ОК». - Раскройте ветку
HKEY_CURRENT_USERSOFTWAREMicrosoftSpeech_OneCoreSettingsOnlineSpeechPrivacy, вставив путь в адресную строку вверху и нажав «Enter». Дважды щелкните по параметру «HasAccepted» левой кнопкой мыши. - Если параметра в каталоге нет, то в папке «OnlineSpeechPrivacy» нужно создать его под этим именем. Для этого в основной части окна кликните правой кнопкой мыши по свободной области, наведите курсор на пункт «Создать» и выберите «Параметр DWORD (32 бита)».
- В окне свойств в качестве значения введите «1» и нажмите на кнопку «ОК».


На этом редактирование реестра завершено. Если все сделано правильно, то функция распознавания речи в Windows 10 будет активирована.
Способ 3: Настройка групповых политик
В редакциях Windows 10 Pro и Enterprise есть возможность настраивать различные функции и управлять ими через встроенный «Редактор локальной групповой политики». Если у вас версия Home, этот способ не подойдет, в другом случае можно воспользоваться инструкцией ниже:
- Запустите средство через диалоговое окно «Выполнить» — в строке «Открыть» пропишите
gpedit.mscи нажмите на «ОК». - На панели слева перейдите по следующему пути:
Конфигурация компьютера – Административные шаблоны – Панель управления – Язык и региональные стандарты.Нажмите на последний каталог, после чего по центру появится список компонентов. Отыщите пункт «Разрешить пользователям включать веб-службы распознавания речи» и дважды кликните по нему левой кнопкой мыши. - В новом окне отметьте пункт «Включено», затем примените и сохраните настройки.


Этот способ удобен в том случае, если другие варианты не работают, а также тогда, когда нужно задать общие правила для всех компьютеров в одной локальной сети.
Включить распознавание речи в Windows 10 можно и на этапе установки операционной системы на компьютер. В одном из шагов инсталляции будет предложено выбрать настройки конфиденциальности, где можно активировать функцию.
Читайте также: Руководство по установке Windows 10
Еще статьи по данной теме:
Помогла ли Вам статья?
В этой статье, друзья, поговорим о новой возможности Windows 11, которую она получила в рамках ежегодного масштабного обновления, обновившись до версии Windows 11 22H2 – голосовом управлении компьютером. Это функция из разряда инклюзивных возможностей операционной системы, которым Microsoft уделяет особое внимание, заботясь о людях с ограничениями. Но эту функцию может применять абсолютно каждый – управляя компьютером дистанционно, будучи просто с занятыми руками, временно не имея физической клавиатуры и в прочих ситуациях. Давайте рассмотрим голосовое управление компьютером в Windows 11.
Функция голосового управления компьютером в Windows 11 называется голосовым доступом (Voice access). Являет собой системное приложение, которое запускает по верху экрана небольшую панель, где отображается состояние микрофона и распознанные команды. Мы произносим голосом определённые команды для выполнения тех или иных действий на компьютере, и эти действия выполняются. Точно так, как если бы мы управляли мышью или нажимали клавиатурные сочетания.
С помощью голосовых команд можем:
- Запускать системные и сторонние приложения и программы, закрывать их;
- Управлять окнами – сворачивать, разворачивать их, переключаться между окнами, переходить на рабочий стол;
- Вырезать, копировать, вставлять;
- Запускать внутрисистемный и веб-поиск;
- Выбирать элементы интерфейса, разворачивать скрытые блоки, прокручивать горизонтально и вертикально, перемещать курсор, устанавливать положение ползунков-переключателей;
- Делать клики мыши, нажатия функциональных клавиш и их сочетаний;
- Управлять текстом при голосовом вводе – выделять фразы или отрезки текста, объекты, удалять их, перемещать, перемещаться по тексту, форматировать текст;
- Использовать сетку и числовые оверлеи, о них далее будем говорить детально.
Голосовое управление делает возможным обывательское использование компьютера – для веб-сёрфинга, общения в Интернете, набора текста, воспроизведения медиа и т.п. Функция локальная, Интернет не требуется.
Голосовой доступ работает только в среде Windows 11 после входа пользователя. Не поддерживается на экране блокировки.
Настраивается использование голосового доступа в системном приложении «Параметры». Эта функция является частью инклюзивных, т.е. специальных возможностей Windows 11, находится по пути «Специальные возможности → Голосовые функции».
Но, друзья, с голосовым доступом не всё просто, пока что он доступен только для английского языка. Ни для какого иного более.
Для использования этой возможности Windows 11 у нас должен быть системный язык интерфейса английский для США. И команды мы должны произносить на английском. Поддержку других языков Microsoft, конечно же, планирует в перспективе. Но, возможно, эта перспектива будет долгосрочной. Так, например, другая функция из числа инклюзивных — голосовой ввод — для английского языка появилась ещё в Windows 10. Но для русского языка стала доступна только в Windows 11.
Что же, давайте переведём Windows 11 на английский язык, активируем голосовой доступ и посмотрим, как он работает.
Для смены системного языка интерфейса в приложении «Параметры» идём по пути «Время и язык → Язык и регион». В качестве языка интерфейса устанавливаем английский для США (English (United States)). Выходим из системы и снова выполняем вход.
Если английского для США среди языков нет, жмём «Добавить язык».
Ищем English (United States) в перечне языков, устанавливаем его и применяем в качестве системного языка интерфейса.
Если английский для США недоступен для установки, значит, он у вас уже установлен как язык базового ввода.
И значится в числе языков ввода. Кликаем возле него кнопку в виде трёх точек. Жмём «Языковые параметры».
Загружаем языковой пакет и голосовые функции.
После этого сможем установить английский для США в качестве системного языка интерфейса.
После перезахода в систему уже с англоязычным интерфейсом открываем приложение «Параметры» (Settings). Идём по пути «Accessibility → Speech». Включаем функцию голосового доступа — Voice access – ползунком-переключателем.
Вверху экрана появится панель голосового доступа. И нам будет предложено загрузить пакет этой функции – пакет обработки пользовательских голосовых команд. Жмём «Download».
Далее система информирует нас о работе с микрофоном. Его значок будет отображаться на панели голосового доступа слева. Во время активности голосового доступа микрофон будет в спящем режиме, т.е. не будет воспринимать никакие звуки, пока мы его не пробудим. Для пробуждения микрофона необходимо либо кликнуть по его значку, либо сказать команду «Voice access wake up».
Обратно в режим сна микрофон уйдёт по истечении какого-то времени отсутствия команд, либо мы можем его отправить в сон командой «Voice access sleep». Также можем отключить микрофон для использования его голосовым доступом командой «Turn off microphone».
Далее нам будут предложены настройки микрофона, чтобы мы могли выбрать нужный. И также нам предлагается попробовать в числе первых голосовых команд таковую для перехода к следующему шагу активации голосового доступа – «Click next».
Таким следующим шагом будет гайд функции голосового доступа. Можем посмотреть его.
В конце гайда нам будет предложено посмотреть команды голосового доступа.
Можем ознакомиться с ними.
Эти команды можно открыть в любой момент из меню справки на панели голосового доступа. Также в этом меню можем запустить тот гайд, что мы только что смотрели.
И также из меню справки можем отправиться на сайт Microsoft с описанием работы функции голосового доступа. Где в деталях будут описаны все тонкости работы с ней.
Впоследствии запускать голосовой доступ можно с помощью закреплённого в меню «Пуск» ярлыка его приложения «Voice access».
Или же можно назначить эту функцию на автозапуск вместе с операционной системой. Для этого в приложении «Параметры» (Settings) там же, где мы и активировали голосовой доступ, нужно установить галочку старта после входа в систему.
Отключить голосовой доступ можно уже голосовой командой. Для любого приложения это команда формата «Close такое-то приложение (название на английском)». Т.е. «Close Voice access». Ну или можно закрыть саму панель функции в её настройках.
Чтобы полностью отключить голосовой доступ, необходимо отключить его в приложении «Параметры» (Settings) способом, обратным тому, как мы включали.
Ну и давайте, друзья, рассмотрим отдельные интересные возможности голосового управления компьютером.
Голосовой доступ достаточно умная функция. При запуске приложений и управлении элементами интерфейса нам не всегда нужно проговаривать их названия полностью. Достаточно части названия. Например, при запуске проводника можем говорить не «Open File Explorer», а, например, «Open File».
Если нам нужно голосом надиктовать текст, при использовании голосового доступа нет необходимости включать функцию голосового ввода. В голосовом доступе содержится функция голосового ввода. Необходимо просто открыть формы ввода текста и начать надиктовывать. Голосовой доступ понимает, когда мы ему говорим команды для управления компьютером, а когда – текст сообщений или документов.
Но ситуации могут быть разные, и если в нашем тексте будут встречаться команды, то для корректной работы голосовой доступ предусматривает три режима:
- Режим только команд – активируется командой «Dictation mode»;
- Режим только диктовки – активируется командой «Command mode»;
- Режим по умолчанию, режим команд и диктовки – активируется командой «Default mode».
Если функция находится в режиме только команд и только диктовки, указание на эти режимы будет отображаться справа панели.
Движение указателя мыши по экрану с помощью голосового доступа осуществляется командами перемещения с указанием направления и командами увеличения или замедления скорости движения. И есть возможность ещё более ускорить перемещение указателя в нужное место – использовать сетку. Отдаём команду «Show grid» для показа сетки на экране. Это делит её на секторы с номерами.
Далее проговариваем номер сектора – например, первый, т.е. даём команду «One». В этом секторе появляется своя сетка со своими секторами или зонами вблизи. И мы можем либо отменить сетку командой «Hide grid» (или «Cancel»), либо проговорить номер сектора или зоны для перемещения туда курсора.
Самое сложное, друзья, для многих будет управление элементами интерфейса. Их нужно говорить на английском. И проговаривать так, как они называются в терминологии самой операционной системы Windows. И вот чтобы мы сильно не заморачивались этим, Microsoft предусмотрела в голосовом доступе некие числовые оверлеи. Это наложение чисел на элементы интерфейса. Мы проговариваем команду отображения этих оверлеев «Show numbers». И затем говорим цифру, соответствующую нужному нам элементу.
Вот такая примечательная функция голосового управления компьютером есть в Windows 11 начиная с её второй версии 22H2. Берите на прицел те, кому нужен интерактив в изучении английского. Ну а кому английский не нужен, будем ждать локализации этой функции.
Также, друзья, смотрите обзор ещё одной новой функции из разряда инклюзивных, появившейся в Windows 11 22H2 — автоматические (живые) субтитры.
Эксперты утверждают, что одной из лучших идей разработчиков Windows 10 было добавить в систему голосового помощника Cortana. Такие помощники уже давно используются владельцами мобильных телефонов, но добавление подобного сервиса на компьютер произошло впервые в Windows 10. Cortana пока общается только на английском, китайском и еще нескольких языках, к которым русский, к сожалению, не относится. Интересно, что по умолчанию даже англоязычная Cortana недоступна жителям России и других стран СНГ, но это можно исправить изменив некоторые настройки операционной системы.
Итак, Cortana – это виртуальная голосовая помощница, которая поможет вам без труда сделать заметку, добавит для вас напоминание, узнает расписание поездов или другого транспорта и предоставит необходимую вам информацию, также она может поддерживать с вами беседу, рассказывать шутки, петь песни и многое другое.
Впервые она предстала миру в 2014 году, и с того момента использовалась сначала на Windows Mobile 8.1, а теперь стала отличительной чертой Windows 10.
В Windows 10 она заменяет стандартную поисковую систему и может искать информацию как в интернете, так и на жестком диске. С помощью голосового управления Cortana, кроме поиска информации, может запускать программы, выполнять операции над файлами и даже изменять настройки системы.
Где работает Cortana?
К сожалению, сегодня, далеко не все могут использовать эту программу как личный помощник. Пока она научилась понимать и разговаривать только на шести языках:
- английский;
- немецкий;
- китайский;
- итальянский;
- испанский;
- французский.
Соответственно, работает она только в тех странах, где один из этих языков используется как основной. Со временем, разработчики обещают, что этот голосовой помощник станет доступен во всех странах. Но, если вы не хотите ждать, давайте разберемся, как включить Cortana на Windows 10 в других регионах.
Как включить Cortana на Windows 10 в России
Сам ассистент и его настройки располагаются в поле для поиска, расположенном рядом с кнопкой меню “Пуск”. Но в нашем регионе мы только увидим сообщение о том, что Кортана нам недоступна.
Это происходит потому что язык интерфейса Windows не соответствует тому, который поддерживает данная программа.
Итак, выполните следующие действия, чтобы включить помощника, который сможет общаться с вами на английском языке:
- Нажмите в меню Пуск кнопку Параметры.
- В Параметрах Windows перейдите в раздел Время и язык, потом в раздел Регион и язык.
- В списке регионов выберите, например, США, а в разделе добавления языков – английский.
- После этого система предложит вам скачать для языка речевой пакет.
- В пункте распознавания языка выберите английский. Стоит учесть, что так как английский не является вашим родным языком, стоит поставить галочку на пункте о распознавании акцента.
- Перезагрузите компьютер, чтобы изменения вступили в силу.
- После этого в настройках включите Cortana как личного голосового помощника – для этого в поиске поставьте “On” на пункте «Cortana can give you suggestions…».
Когда вы выполните действия, можете смело пользоваться Кортаной, так как её использование является бесплатным.
Часто пользователи жалуются на плохую работу программы, аргументируя это тем, что она далеко не всегда выполняет их указания. И дело тут не в неправильной работе помощника, а в том, что программа была настроена для англоязычных пользователей, а потому отлично понимает их речь, но может плохо понимать ваш англоязычный акцент. По этой причине и возникают подобные проблемы.
На видео можно будет наглядно посмотреть, как включить голосовой помощник Cortana на своем компьютере.
Включение Cortana на телефоне
Так же как и на компьютерах, Cortana на телефоне поддерживает те же шесть языков, что и на компьютерах. Но, данные ограничения не уменьшают интерес к ней в русскоязычных и других странах. Но, можно ли подключить Cortana на Windows 10 Mobile, если вы живете в России? Да, для этого будет достаточно поменять следующие настройки:
- регион проживания (США);
- язык интерфейса (английский);
- выключить службу геолокации (на время до перезагрузки телефона).
После перезагрузки у вас появится возможность работы с Cortana, как с личным голосовым помощником.
Вывод
Важно помнить, что, проведя действия по включению Cortana, она будет работать, только на одном из поддерживаемых языков. Если, вы плохо знаете один из этих языков или же ваше произношение оставляет желать лучшего, вам будет удобнее отказаться от идеи использования Cortana, как личного помощника.
Некоторые эксперты утверждают, что в скором времени компания Microsoft выпустит русскоговорящую версию этой программы, аргументируя это тем, что в настройках Windows 10, в разделе дополнительных возможностей уже есть русскоговорящий пакет данных.
Другие же приводят им в пример Kinect, который спустя нескольких лет, так и не обрел в своей базе знаний русский язык или Siri, которая научилась говорить на русском только через пять после запуска англоязычной версии. Нам остается только следить за новостями от Microsoft.