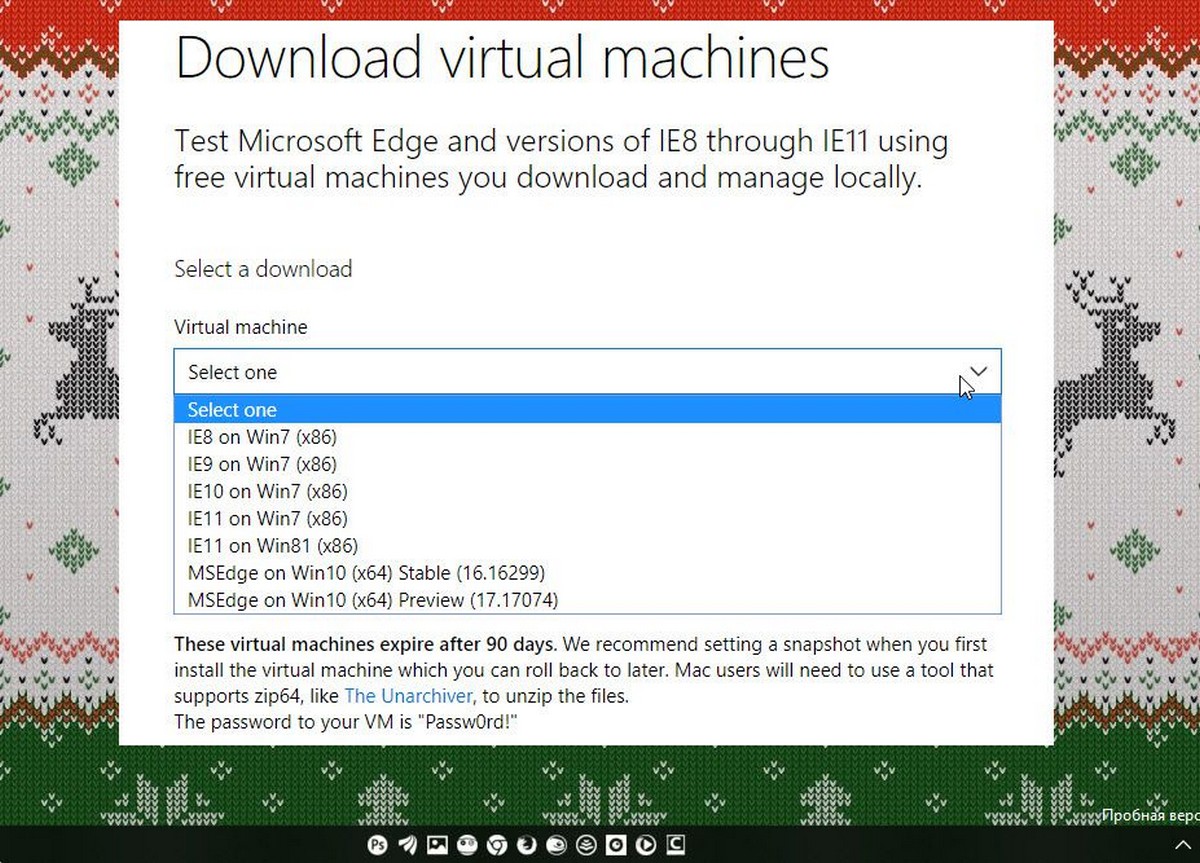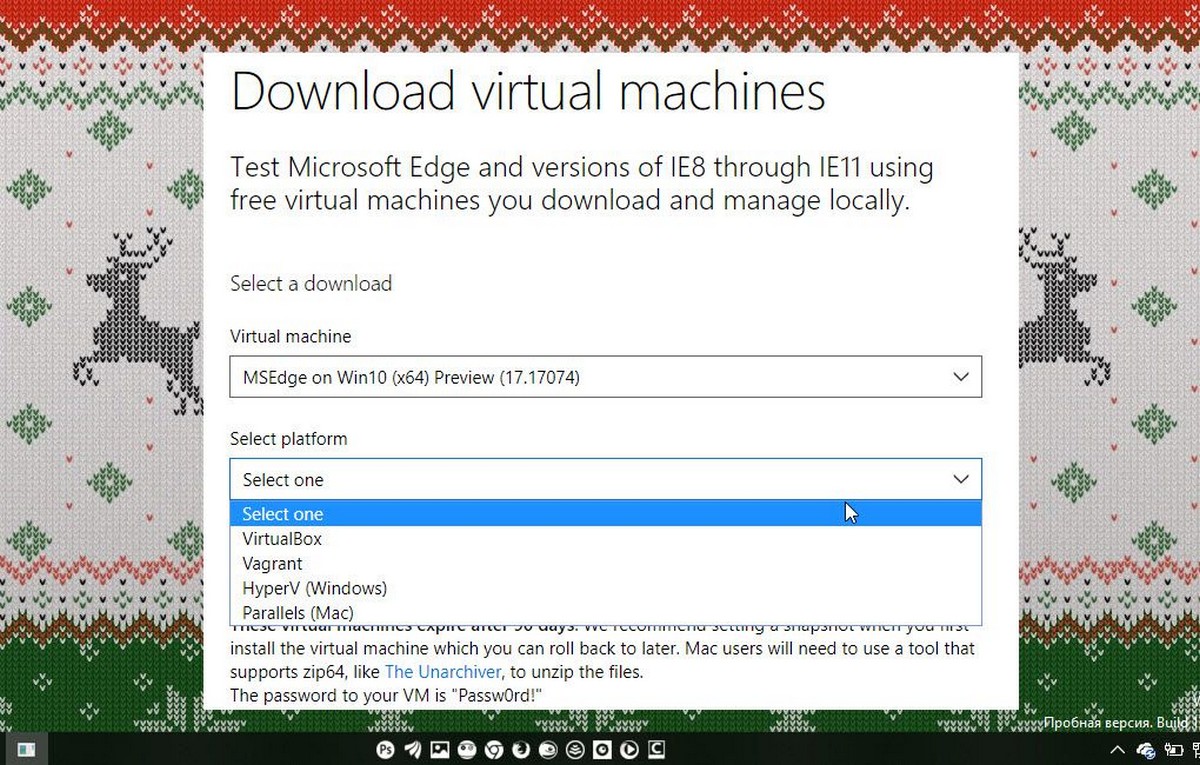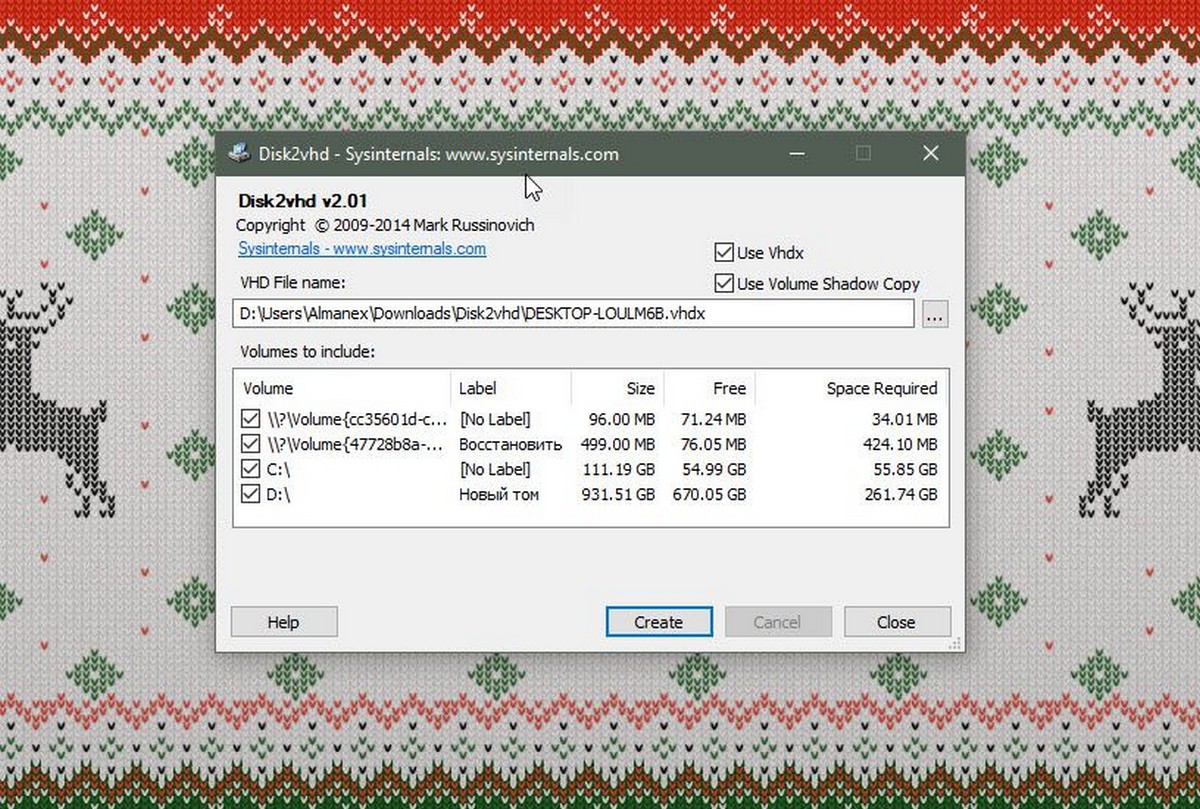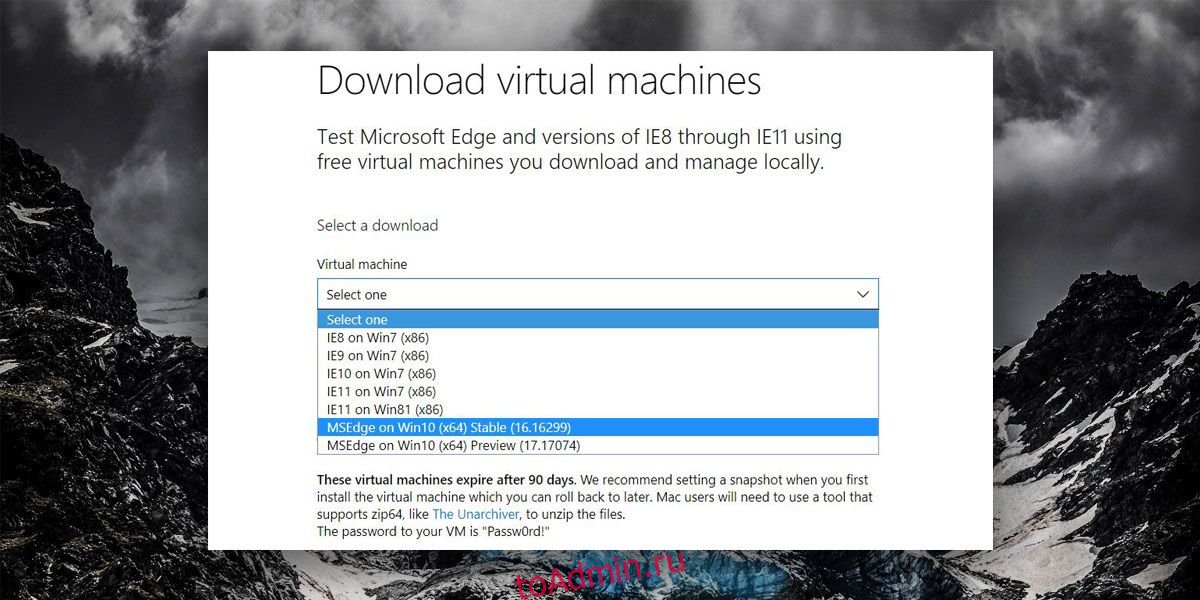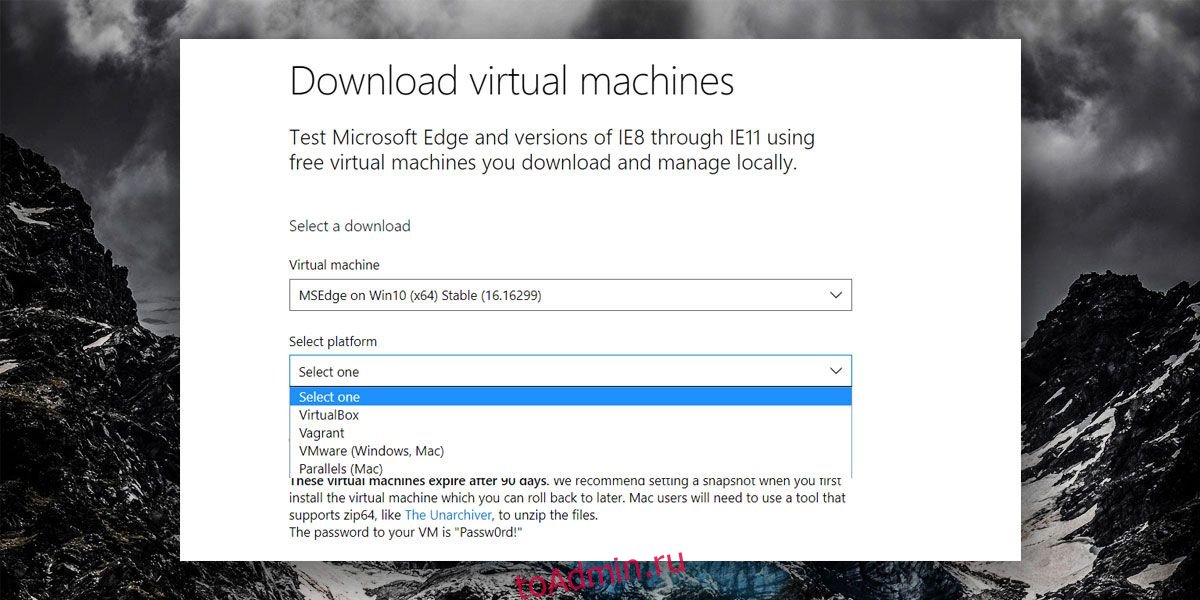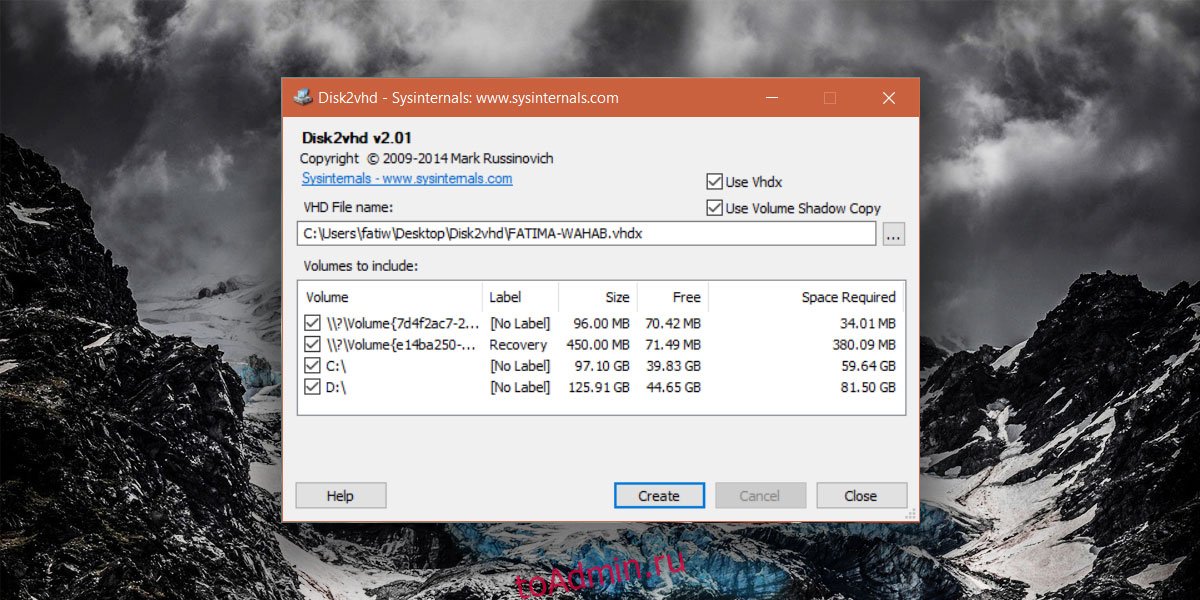Здравствуйте админ! Хочу установить Windows 10 на виртуальную машину VirtualBox, но на вашем сайте прочитал, что можно скачать уже готовую виртуальную машину. Как выглядит весь процесс? Если есть подробная статья, дайте пожалуйста ссылку.
Как скачать виртуальную машину с Windows 10
Привет друзья, статьи такой у нас нет, но сейчас будет!
Даже не знаю что проще, установить Win 10 на VirtualBox заново или скачать готовую виртуальную машину. Готовая виртуальная машина представляет из себя обычный файл с расширением OVA, который применяют для хранения и переноса виртуальных машин.
В первую очередь установите в вашу операционную систему виртуальную машину VirtualBox.
Затем скачайте файл с расширением .OVA с упакованной в него Windows 10 на официальном сайте Майкрософт.
https://developer.microsoft.com/ru-ru/microsoft-edge/tools/vms/
Выберите установленную на вашем компьютере версию операционной системы, я выберу Windows.
Виртуальная машина — Microsoft Edge с Windows 10 (также вы можете выбрать из выпадающего списка Windows XP, Vista, 7, 8.1).
Выбор платформы — если у вас установлена виртуальная машина Hyper-V или VMware Workstation, то выбирайте свою версию. Я выберу VirtualBox, так как именно она установлена на моём компьютере.
Загрузить .zip
Файл готовой виртуальной машины Windows 10 скачивается в архиве Microsoft Edge.Win10.For.Windows.VirtualBox.zip
Извлекаем файл из архива.
Файл готовой виртуальной машины IE11 — Win10.ova.
Щёлкаем на нём правой мышью и выбираем: «Открыть с помощью».
«Продолжить использовать Oracle VM VirtualBox Manager».
«Импорт»
Происходит импорт виртуальной машины в установленную на нашем компьютере VirtualBox.
Запускаем новую виртуальную машину Win 10.
Запускается Windows 10, которая будет работать без каких-либо ограничений 90 дней. Интерфейс управления системы на английском языке, который запросто можно сменить на русский с помощью Центра обновления Windows.

Русификация англоязычной Windows 10
Друзья, если вам знаком другой способ русификации (так как этот слишком длинноват), то прошу подсказать в комментариях.
Щёлкаем на меню «Пуск» левой мышью и выбираем «Control Panel»
«Add a language»
«Add a language»
Щёлкаем двойным щелчком левой мыши на кнопке «Русский»
«Advanced settings»
«Применить языковые параметры к экрану приветствия, системным учетным записям и новым учетным записям пользователей».
«Изменить язык системы»
Выбираем «Русский»
«ОК»
«Перезагрузка»
Компьютер перезагружается
Щёлкаем на меню «Пуск» левой мышью и выбираем «Control Panel»
«Add a language»
«Options»
«Загрузить и установить языковой пакет»
Загружается русский языковой пакет.
«Готово».
Щёлкаем на меню «Пуск» левой мышью и выбираем «Control Panel»
«Add a language»
«Русский»
«Сделать язык основным»
Жмём «Log off now» и перезагружаемся.
Всё! Десятка на русском.
Скачивание с Интернета дистрибутива операционной системы и ее установка на виртуальную машину – процесс несложный, но затратный по времени. Куда проще скачать специальные файлы виртуальной машины с уже установленной гостевой системой и просто открыть эту машину в соответствующей программе-гипервизоре. Ниже узнаем, как и где скачать готовую виртуальную машину с гостевой Windows, а также рассмотрим, как ее открыть в программах-гипервизорах VirtualBox и VMware Workstation.
Готовые виртуальные машины на сайте Modern.IE

Независимо от того, какую версию Internet Explorer выберем внутри той или иной версии Windows, получим полноценную операционную систему для тестирования как штатных браузеров, так и прочего функционала. Единственный нюанс – на всех виртуальных машинах установлены англоязычные Windows. Вопрос с русификацией в версиях 7, 8.1 и 10 решается путем установки русскоязычного пакета локализации и выбором русского в качестве языка операционной системы в ее настройках. Перевести на русский язык Windows ХР можно с помощью утилиты-русификатора Multi User Interface for WindowsXP.
Второй, менее существенный нюанс – это устаревшие версии Internet Explorer в отдельных случаях. Если ваша цель не тестирование старых версий Internet Explorer, лучше, конечно, выбрать систему с более свежей версией встроенного браузера. Хотя и этот момент не принципиален, ведь Internet Explorer – это по большей части браузер для скачивания других браузеров.
На виртуальных машинах установлены либо неактивированные полноценные версии Windows, либо версии ознакомительные с ограниченным сроком бесплатной активации.
Скачивание виртуальных машин
Для скачивания готовой виртуальной машины открываем сайт Modern.IE и переходим в раздел Virtual Machines.
Здесь необходимо определиться с некоторыми параметрами.
Первый параметр — Choose your OS — это выбор операционной системы, установленной на физическом компьютере. Перечень гипервизоров для каждой представленной операционной системы – Windows, Mac OS и Linux — будет отличаться, содержимое перечня зависит от поддержки этими системами тех или иных программ виртуализации. Самый богатый перечень гипервизоров, естественно, у Windows. Имеется и VirtualBox, и VMware Workstation, и Hyper-V в составе серверных операционных систем, есть даже отдельные виртуальные машины, предназначенные для работы на старой платформе Microsoft Virtual PC.
Второй параметр — Virtual machine — это выбор версии Internet Explorer или Microsoft Edge в составе той или иной версии Windows. Modern.IE предлагает готовые виртуальные машины со всеми версиями Windows, начиная с ХР и завершая новой Windows 10. Не представлены виртуальные машины только с серверными редакциями Windows.
Третий параметр — Select platform — это выбор платформы, то есть, гипервизора.
После выбора готовой виртуальной машины справа увидим подготовленный к скачиванию архив. Жмем кнопку загрузки «Download».
Дистрибутив готовой виртуальной машины содержит все необходимые файлы для импортирования гипервизором. К примеру, в состав виртуальной машины VMware Workstation входят виртуальный жесткий диск формата VMDK и файл экспорта конфигурации OVF. Готовая виртуальная машина для программы VirtualBox содержит файл экспорта-импорта конфигурации OVA. А в составе сборки виртуальных машин для Hyper-V обнаружим виртуальный VHD-диск с установленной системой и настроенные файлы.
После скачивания архива с виртуальной машиной ее необходимо распаковать в отдельную папку и поместить в укромное место, желательно на несистемном диске.
Как открыть готовую виртуальную машину в программе VirtualBox
После распаковки скачанного содержимого в отдельную папку запускаем программу VirtualBox и в меню «Файл» выбираем «Импорт конфигураций».
В появившемся окне с помощью кнопки обзора указываем путь к распакованному файлу OVA. Жмем «Next».
Далее последуют параметры импорта виртуальной машины. Здесь можно сменить некоторые данные – изменить название машины, установить иной показатель оперативной памяти, выбрать другую папку установки виртуального жесткого диска. Жмем «Импорт».
По завершении процесса импорта, нажав кнопку «Настроить», можно сменить прочие параметры виртуальной машины – например, увеличить видеопамять, активировать 2D- и 3D-ускорение видео, включить общий буфер обмена и т.п. После всех настроек включаем виртуальную машину.
Windows запустится, и последует процесс установки необходимых драйверов под эмулируемые устройства компьютера. После чего в окне VirtualBox вы увидите рабочий стол или стартовый экран Windows.
Как открыть готовую виртуальную машину в программе VMware Workstation
Для открытия виртуальной машины в программе VMware Workstation также распаковываем скачанный архив в отдельную папку на компьютере. Запускаем VMware Workstation и жмем опцию открытия виртуальной машины либо в меню «Файл», либо в главной вкладке программы. В окне проводника указываем путь к файлу OVF.
Далее появится небольшое окошко, где можно сменить имя виртуальной машины и указать иной путь хранения файла виртуального жесткого диска и прочих рабочих файлов VMware Workstation.
По окончании процесса импорта виртуальной машины, как и в случае с VirtualBox, можно сменить некоторые параметры в настройках, в частности, установить нужный показатель оперативной памяти в соответствии с аппаратными возможностями физического компьютера.
После запуска виртуальной машины на VMware Workstation также будет проведена установка драйверов, а затем нас поприветствует экран операционной системы на фоне фирменных обоев от веб-ресурса Modern.IE.
Отличного Вам дня!
Виртуальные машины позволяют пользователям запускать разные версии операционных систем. Это полезно, если вам нужно протестировать приложения, которые находятся в разработке, и не хотите устанавливать отдельную систему для каждой платформы, которую вы хотите протестировать. Для тех, кто предпочитает дополнительную безопасность, виртуальную машину часто называют хорошим способом сохранить вашу анонимность в сети, если VPN не подходит для ваших нужд.
Работа с виртуальной машиной проста. Бесплатные приложения, такие как VirtualBox от Oracle и коммерческие приложения, такие как VMware, делают довольно простым запуск виртуальной машины. Единственная сложная часть — получение образа виртуальной машины. Если вам нужно получить образ виртуальной машины Windows 10, у вас всегда есть один из двух вариантов.
Windows 10 образ VM от Microsoft.
Получить образ виртуальной машины Windows 10, на самом деле не является чем-то сложным. Microsoft имеет образы VM, доступные для разработчиков, которые хотят протестировать приложения или расширения в Internet Explorer или Microsoft Edge .
Вы можете загрузить образы виртуальной машины здесь. Образы VM доступны для Windows 7, Windows 8 / 8.1 и Windows 10. Вы не можете выбрать, хотите ли вы получить образ виртуальной машины для Windows 10 Home или Windows 10 Pro. Вместо этого вы должны выбрать, какую версию Microsoft Edge вы хотите протестировать и загрузить образ виртуальной машины соответственно.
Затем вам нужно выбрать платформу VM, которую вы собираетесь использовать. Microsoft поддерживает VirtualBox, Vagrant, VMware и Parallels.
Образ VM загружается как защищенный паролем zip-файл. Пароль указан на странице загрузки. VM будет действительна в течение 90 дней, так как предназначена для тестирования, а не для долгосрочного использования.
Если вам приведенный выше вариант не подходит, и вы хотите, чтобы образ виртуальной машины, работающий под управлением Windows 10 для долгосрочного использования, вам понадобится доступ к компьютеру с системой Windows 10, для которой вы хотите создать образ VM. После этого используйте средство Disk2vhd от Microsoft для создания образа виртуальной машины Windows 10.
Запустите инструмент, выберите диск, на котором установлена Windows 10 (обычно это диск C), и выберите, где вы хотите его сохранить. Если вы создаете образ виртуальной машины Windows 10 из используемой системы, вам понадобится больше места для создания образа виртуальной машины.
Файл, созданный Disk2vhd, имеет расширение файла VHD и может быть загружен непосредственно в VirtualBox и VMware.
Виртуальные машины позволяют пользователям запускать разные версии разных операционных систем. Это полезно, если вам нужно протестировать приложения, которые находятся в разработке, и у вас нет ресурсов для покупки отдельной системы для каждой платформы, на которой вам нужно тестировать. Для тех, кто ищет дополнительную безопасность, виртуальная машина часто упоминается как хороший способ сохранить конфиденциальность вашей деятельности, если VPN не соответствует вашим потребностям.
Запускать виртуальную машину очень просто. Бесплатные приложения, такие как Oracle VirtualBox, и коммерческие приложения, такие как VMware, значительно упрощают запуск виртуальной машины. Единственная сложность — получить образ виртуальной машины для виртуальной машины. Если вам нужно получить образ виртуальной машины Windows 10, у вас есть один из двух вариантов.
Образ виртуальной машины Windows 10 от Microsoft
Получить образ виртуальной машины Windows 10 на самом деле довольно просто. Microsoft предлагает образы виртуальных машин для разработчиков, которые хотят тестировать приложения или расширения в Internet Explorer или Microsoft Edge.
Вы можете скачать образы ВМ здесь. Образы ВМ доступны для Windows 7, Windows 8 / 8.1 / и Windows 10. Вы не можете выбрать, получаете ли вы образ ВМ для Windows 10 Домашняя или Windows 10 Pro. Вместо этого вам нужно выбрать, какую версию Microsoft Edge вы хотите протестировать, и соответственно загрузить образ виртуальной машины.
Затем вам нужно выбрать, какую платформу виртуальных машин вы собираетесь использовать. Microsoft поддерживает VirtualBox, Vagrant, VMware и Parallels.
Образ виртуальной машины загружается в виде zip-файла, защищенного паролем. Пароль указан на странице загрузки. Виртуальная машина будет действительна только в течение 90 дней, поскольку она предназначена для тестирования, а не для длительного использования.
Если указанный выше вариант не подходит и вам нужен образ виртуальной машины, работающий под управлением 32-разрядной версии Windows 10 или срок действия которого не истекает через 90 дней, вам понадобится доступ к реальной машине с Windows 10, на которой установлена версия Windows 10, которая вы хотите создать виртуальную машину. Как только вы его получите, используйте Инструмент Disk2vhd от Microsoft для создания образа виртуальной машины Windows 10.
Запустите инструмент, выберите диск, на котором установлена Windows 10 (обычно это диск C), и выберите, где вы хотите его сохранить. Если вы создаете образ виртуальной машины Windows 10 из используемой системы, вам потребуется больше места для образа виртуальной машины. Если у вас новая система, пользовательских файлов будет не так много, и изображение будет меньше. Для сохранения образа виртуальной машины вам понадобится довольно много места на жестком диске или внешнем диске.
Файл, который генерирует Disk2vhd, имеет расширение файла VHD и может быть загружен непосредственно в VirtualBox и VMware.
Что вы думаете об этой статье?
Виртуальная машина с Windows для Windows 11/10 иногда необходимый инструмент, чтобы не делать двойную загрузку системы или не запускать разные версии и редакции Windows на нескольких компьютерах, чтобы протестировать что-либо. Помимо этого, на виртуальной машине можно создать сеть Tor VPN и не беспокоиться о ваших данных и местоположении.
Вы знали, что готовую виртуальную машину как VirtualBox, Vegrant, VMware, Hyper-V и Parallels с Windows 11/10/8.1/7 можно скачать легально напрямую от Microsoft? Они предназначены для разработчиков и не имеют какой-либо блокировки и ограничений для использования в функциях. По этой причине, Microsoft не особо рекламирует и распространяет информацию о виртуальных машинах.
Как скачать готовую виртуальную машину Windows 11/10/8.1/7
Перейдите на сайт Microsoft, выберите нужную ОС Windows и виртуальную машину. Вы можете выбрать Windows 7, 8.1 и 10 с виртуальной машиной VirtualBox, Vegrant, VMware, Hyper-V или Parallels для Mac.
Отмечу, Microsoft рекомендует сделать снимок (точку) при первом запуске виртуальной машины, так как бесплатно можно пользоваться 90 дней. По окончанию периода, просто нужно загрузиться с сделанного снимка и опять 90 дней. Это даст возможность использовать виртуальные машины бесплатно. Кроме того, если у вас попросит пароль, то вот он Passw0rd! (где 0 — это цифра).
Вы наверняка заметили, что выше нет Windows 11, но не переживайте, виртуальную машину с Windows 11 можно загрузить с другой страницы сайта Microsoft, и они включают в себя:
- Visual Studio 2022 с включенными рабочими нагрузками UWP, NET Desktop, Azure и Windows App SDK для рабочих нагрузок C#
- Подсистема Windows для Linux включена с установленной Ubuntu
- Режим разработчика включен
- Терминал Windows установлен
Смотрите еще:
- Hyper-V: Встроенная виртуальная машина в Windows 10
- Невозможно запустить движок виртуализации BlueStacks в Windows 10
- Как включить виртуализацию и Hyper-V в Windows 11
- Hyper-V: Ошибка установки Windows при выборе 2 поколения
- Как включить TPM на Hyper-V для установки Windows 11
[ Telegram | Поддержать ]
Чтобы заняться смелыми экспериментами с Windows, нужно либо установить её на виртуальную машину, либо в виде файла экспорта-импорта последней скачать систему с Интернета. У каждого из этих вариантов есть свои плюсы и минусы. Главными плюсами скачивания готовых «виртуалок» с Интернета являются сэкономленное время и отсутствие необходимости искать актуальный дистрибутив операционной системы. Но где можно скачать виртуальную машину с уже установленной Windows?
Одним из таких мест является веб-сайт компании Microsoft. На данный момент у компании есть два ресурса, на которых любой желающий может загрузить готовую «виртуалку» с разными версиями Windows для гипервизоров VirtualBox, VMware, Vagrant, Hyper-V и Parallels для Mac OS. Всё это доступно, естественно, легально, при этом совершенно бесплатно. Что конкретно предлагает нам создатель популярнейшей десктопной системы?
1. Инструменты для веб-разработчиков
Компания Microsoft предусмотрела специальный ресурс с инструментарием для теста веб-разработчиками поддерживаемых ими сайтов в окнах браузеров, поставляемых на борту Виндовс. Это различные версии Internet Explorer в составе версий системы 7 и 8.1, а также присутствующий в последней версии 10 штатный веб-обозреватель Microsoft Edge. На этом ресурсе можно скачать файлы экспорта-импорта «виртуалок» с 32— и 64-битными версиями Windows 7, 8.1 и 10.
Находится такой ресурс по адресу:
https://developer.microsoft.com/en-us/microsoft-edge/tools/vms/
Все версии Windows поставляются в редакции «Корпоративная» с пробной 90-дневной лицензией Evalution. Язык систем – английский, их при необходимости можно русифицировать путём внедрения русского языкового пакета и выставления соответствующих языковых настроек.
Кстати, этот ресурс является дополнительным способом получения актуальных инсайдерских сборок Windows 10. Для скачивания предлагается и виртуальная машина со стабильной «Десяткой» на борту, и таковая со сборкой Insider Preview. Это один из простейших способов взглянуть, что нынче творится в рамках программы Windows Insider, но без лишней волокиты и долгого ожидания внедрения обновлений.
Чтобы скачать виртуальную машину с этого ресурса Microsoft, идём по данной выше ссылке. В графе «Virtual machine» указываем версию Windows. В графе ниже «Select platform» выбираем программу-гипервизор, в нашем случае это VirtualBox. По итогу кликаем ссылку с надписью «Download .zip».
И ждём завершения загрузки архива с виртуальной машиной.
2. Среда для разработки UWP-приложений
О судьбе Windows 10 Microsoft заботится больше любого иного своего проекта и прилагает максимум усилий, чтобы сделать как можно богаче выбор контента в Microsoft Store — магазине UWP-приложений. Для желающих создавать универсальные приложения софтверный гигант на другом своём ресурсе выложил среды их разработки — виртуальные машины с «Десяткой», в которые уже внедрены нужные для работы программные платформы.
Адрес этого ресурса:
https://developer.microsoft.com/ru-ru/windows/downloads/virtual-machines
Здесь предлагаются «виртуалки» для VirtualBox, VMware, Hyper-V и Parallels с двумя редакциями Виндовс 10:
• «Корпоративная» с пробной 90-дневной лицензией Evalution;
• «Профессиональная» с пробной лицензией на ближайшие 18 дней.
Как и в первом случае, виртуальные системы поставляются с предустановленным английским системным языком и также требуют русификации.
***
Какой из этих двух вариантов выбрать? В первом случае Microsoft предлагает «чистые» системы, без какого-то дополнительного софта, что делает их файл экспорта-импорта не слишком увесистым — до 5 Гб, удобным и для скачивания, и для распаковки, и для процесса импорта. И это единственный возможный вариант из этих двух, если нужно заполучить версии системы 7 и 8.1. Во втором случае предлагается только последняя версия системы 10. Но весит она значительно больше, чем та, что предлагается в первом случае. Поскольку в предназначенные для создания UWP-контента редакции системы внедрены средства для разработчиков, файлы экспорта-импорта их виртуальных машин весят более 16 Гб. Тянуть такой объём с Интернета, естественно, нет смысла, если внедрённый функционал не будет задействован. Ну или как минимум не исследован.
Загрузка…