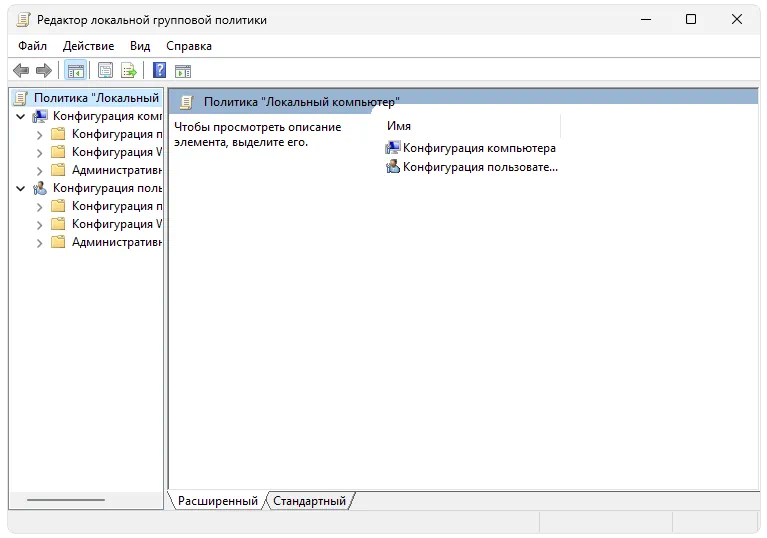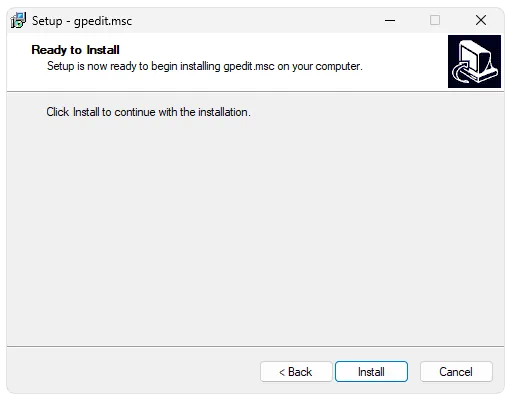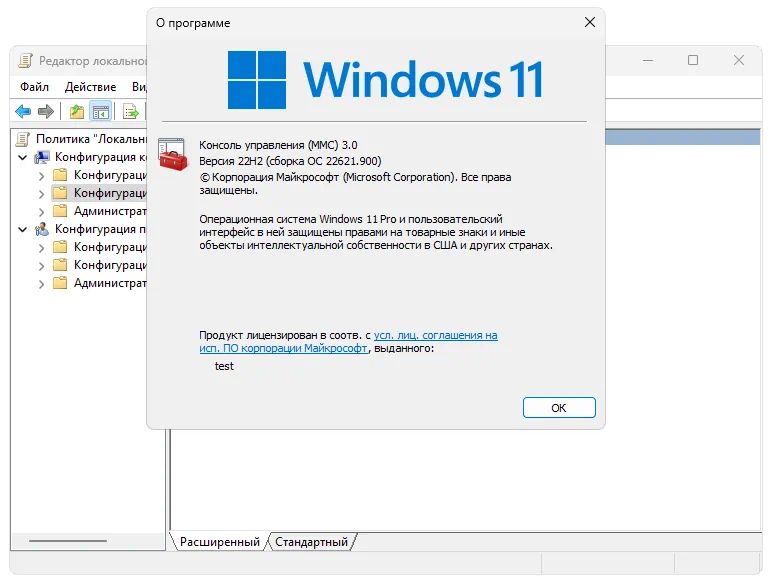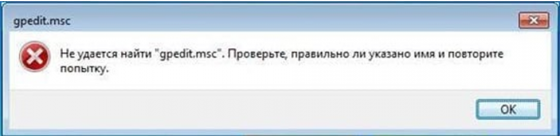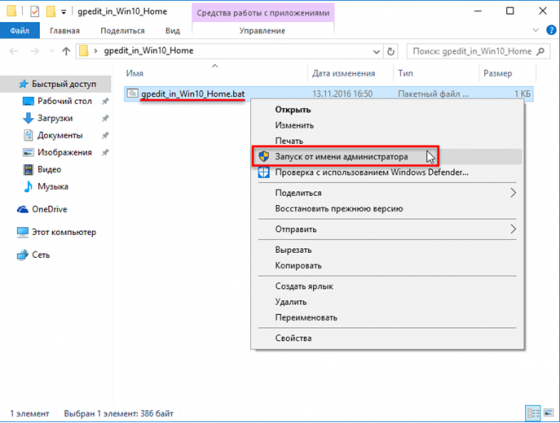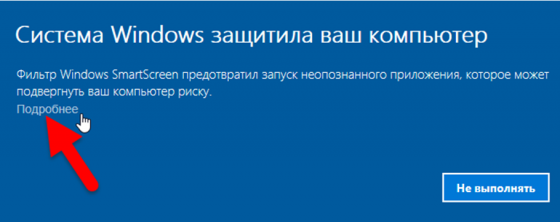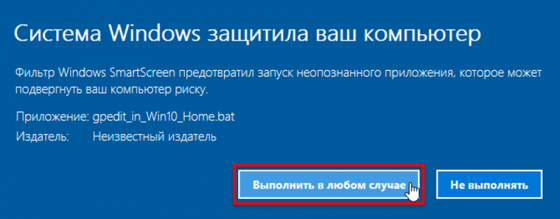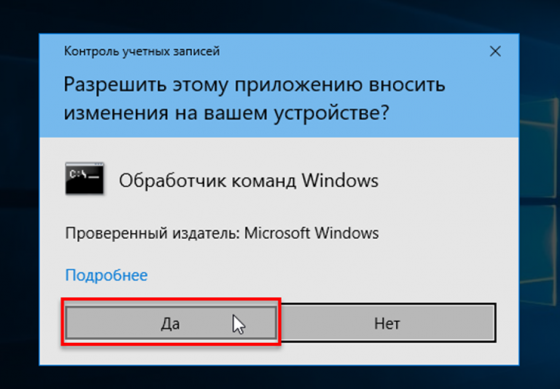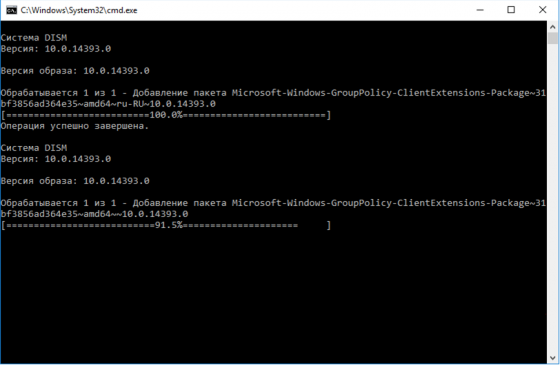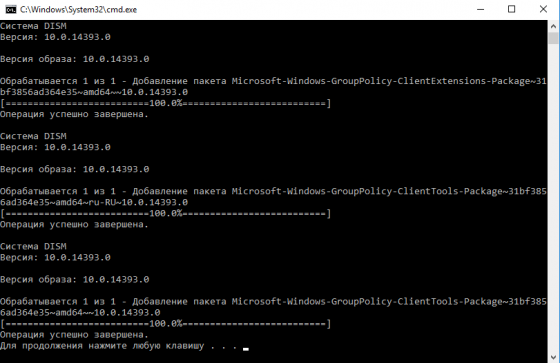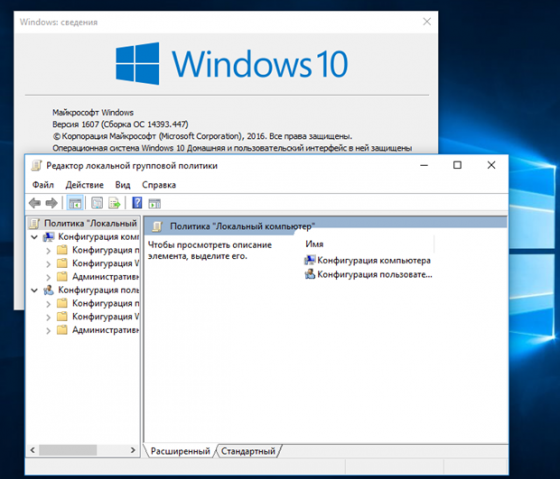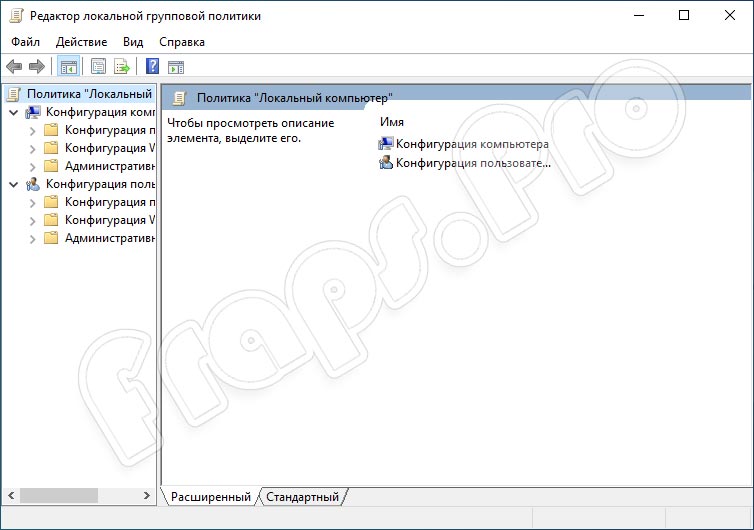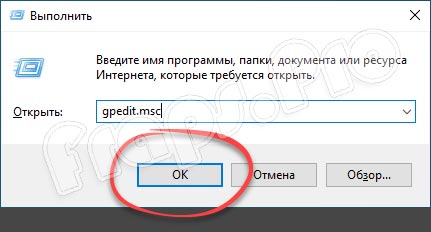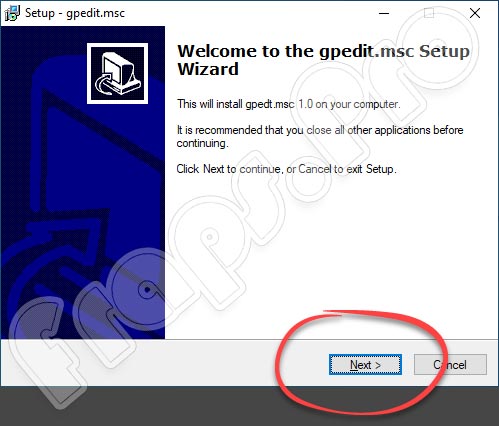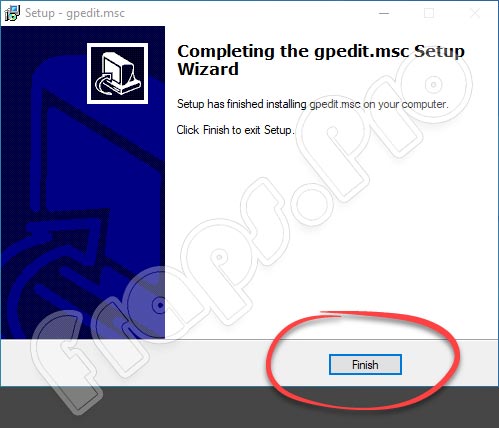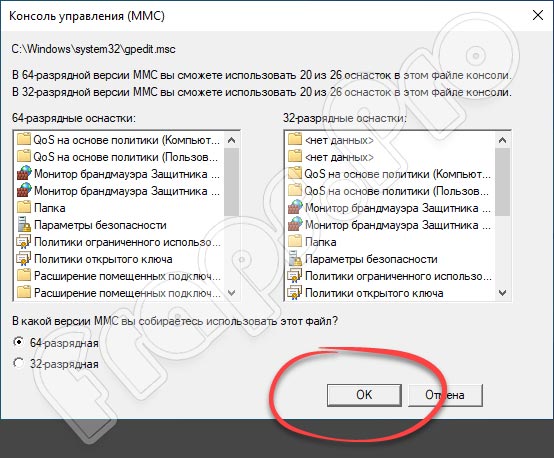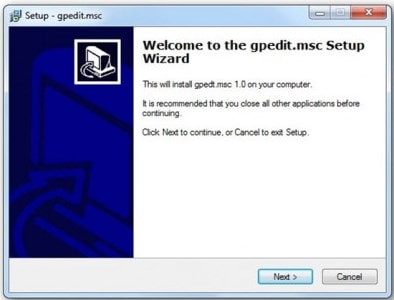Gpedit.msc – это штатный инструмент операционной системы от Microsoft, который называется редактором локальной групповой политики.
Описание программы
В некоторых случаях получается так, что штатный компонент по каким-то причинам не запускается или работает некорректно. Соответственно, нам нужно переустановить программное обеспечение при помощи исполняемого файла.
То же самое получается и тогда, когда система выдает ошибку о том, что Gpedit.msc не найден. Проблема чаще всего появляется в Windows 10.
Как установить
Итак, если операционной системе не удаётся найти нужный файл, проводим ручную инсталляцию:
- Перейдите к разделу загрузки и скачайте архив с нужным файлом.
- Распакуйте исполняемый компонент и запустите процесс установки двойным левым кликом.
- Нажмите кнопку «Install» и дождитесь завершения процесса.
Как пользоваться
Теперь, когда редактор локальной групповой политики установлен, вы можете перемещаться по дереву инструментов в левой части окна. Посередине будет отображаться содержимое, которое можно редактировать.
Скачать
Приложение можно скачать по прямой ссылке, а сам файл взял с официального сайта разработчика.
| Язык: | Русский |
| Активация: | Бесплатно |
| Разработчик: | Microsoft |
| Платформа: | Windows XP, 7, 8, 10, 11 |
Gpedit.msc
| Категория: | Система |
| Cистема: | Windows |
| Статус программы: | Бесплатно |
| Язык: | Русский |
| Скачать |
Групповая политика Windows 10 – это возможность осуществить более точечное редактирование компьютерного реестра удобным способом при помощи графического интерфейса. Некоторые пользователи не представляют свою операционную систему без подобной возможности. Однако разработчиками компании Microsoft было принято решение вырезать редактор групповой политики из следующих версий ОС:
- Home (Домашняя);
- Starter (Начальная).
Сохранилась эта функция лишь в версиях:
- Pro (Профессиональная);
- Enterprise (Корпоративная).
Официального способа использовать редактор в тех ОС, которые лишились названной функции, нет. Но расстраиваться ещё слишком рано, ведь сегодня мы поговорим о том, как же добиться возврата редактора реестра настроек Виндовс с удобным интерфейсом.
Содержание
- 1 Как правильно настроить групповую политику в Виндовс 10?
- 2 Как настроить групповую политику в Windows 10 64 bit?
Способ, о котором мы заявили – это самостоятельно внедрение функции в оболочку операционной системы. Если Вы знаете как бесплатно обновить Windows 8 до Виндовс 10, то и с этой задачей справитесь без проблем.
Первым делом нужно скачать скачать Gpedit.msc для Windows 10 на русском языке. Файл, который Вы загружаете с нашего портала решит проблему только в операционных системах разрядностью 32 bit. Если у Вас 64 bit, чуть позже мы расскажем, как преодолеть и эту сложность.
После скачивания, находим в папке файл формата .exe. Нажимаем правой кнопкой мыши и запускаем от имени Администратора компьютера. По завершению установки ПО требуется перезапустить ПК.
Как настроить групповую политику в Windows 10 64 bit?
Загрузив Gpedit.msc для Windows 10, установив всё тот же файл .exe, заходим на компьютере в папку «%WinDir%», затем «Temp» и там выделяем следующие файлики: gpedit.msc, gpedit.dll, fdeploy.dll, fde.dll, appmgr.dll, gptext.dll. Их нужно перенести в «System32», которая обычно находится в локальном диске C. После этого, в той же папке «Windows» ищем «SysWOW64», где нужно скопировать «gpedit.msc», папки «GroupPolicy», «GroupPolicyUsers» и «GPBAK».
Остаётся перезапустить ПК и попробовать запустить редактор групповой политики.
Воспользуйтесь нашим интернет-сайтом, где можно бесплатно скачать Gpedit.msc для Windows 10 и вернуть своему компьютеру возможность тонкой настройки реестра с графическим интерфейсом.
Скачать
| Стандартный установщик |
Бесплатно!
uFiler |
|
|---|---|---|
| check | Официальный дистрибутив Gpedit.msc | check |
| close | Тихая установка без диалоговых окон | check |
| close | Рекомендации по установке необходимых программ | check |
| close | Пакетная установка нескольких программ | check |
|
Скачать бесплатно Gpedit.msc |
Скачать |
Поделиться через:
8 Comments
-
-
Отлично!!! Спасибо большое!
-
-
Доброго времени суток! Установилось без проблем на Windows 7 Home Basic 64bit
-
Уважаемый автор!Извините за простой вопрос,я не справляюсь с запуском bat файла от админа: клик по нему в Проводнике ПКМ вызывает маленькое контекстное меню с тремя позициями- Открыть,Копировать и Свойства, запустить от админа в нем нет,а просто запуск выводит ошибку и требует от админа,процесс останавливается,а с ним и gpedit.Пожалуйста,подскажите как довести его до конца.С почтением,Исаак.
-
While Microsoft is always fast to fix these bugs, some machines may be affected more than others. Also, many of the hiccups happen when installing Windows 10 in the first place or with incompatibilities with new hardware or other manufacturers’ software, which can often not be fixed if only a few people are affected.
-
The Group Policy Editor isn’t available on Windows 10 Home, but we’d recommend you at least open Windows Update, click Advanced options and select Notify to schedule restart from the Choose how updates are installed list. While you’re here, all Windows 10 users might want to click Choose how updates are delivered, and ensure that Updates from more than one place is either off, or set to PCs on my local network.
-
If you’re anything like us, you set up previous Windows releases so that they wouldn’t install updates automatically — one forced reboot is one too many. To be fair to Microsoft, Windows 10 handles post-update reboots much more elegantly, but we’d still rather be in control from the outset.
Gpedit.MSC представляет собой редактор групповых политик, который находится в составе операционной системы Windows 10. Данное приложение помогает пользователям настраивать разрешения, а также устанавливать запреты на использование тех или иных программ, инструментов. При помощи вышеназванного файла можно изменять первоначальную конфигурацию своего ПК, а также интерфейс системы.
Если вы заинтересованы в тонкой настройке операционной системы, то рассматриваемый редактор точно подойдет. Но, иногда бывает так, что по некоторым причинам Gpedit.MSC отсутствует в памяти устройства. Если вы столкнулись с подобной проблемой, то рекомендуем не медлить с ее решением, а сразу же скачать файл у нас.
Помните о том, что настройка групповой политики производится только после того, как был успешно загружен Gpedit.MSC. Отсутствие этого файла на компьютере лишний раз подтверждает тот факт, что вы не получите доступ к различного рода настройкам. Если на вашем компьютере установлена операционка Windows 10 Home, то данный редактор придется обязательно загружать с нашего веб-ресурса.
Проверенный способ активации редактора
- Бесплатно скачайте Gpedit с нашего сайта и установите на Windows 10.
- Запустите файл от имени администратора.
- После этого, встроенный фильтр SmartScreen может дать о себе знать — на вашем экране может появиться синее окно с уведомлением на русском языке. Нажмите на ссылку «Подробнее».
- Когда появится дополнительная информация, жмите выделенную кнопку.
- Если откроется новое окно Контроля учетных записей, то жмите кнопку «Да».
- Далее произойдет запуск утилиты DISM — это можно понять по черному окну с большим количеством надписей.
- Ждите, пока DISM закончит работать, а затем нажмите на крестик, чтобы закрыть это окно.
- После того, как установочный процесс полностью завершится, выполните перезагрузку операционной системы. Таким образом, изменения вступят в силу, а редактор групповой политики будет активирован.
Не получается отыскать Gpedit.MSC на своей Виндовс 10? Один продвинутый пользователь поделится с вами бесплатным и очень полезным советом, благодаря которому вы моментально сможете решить наболевшую проблему. Для этого посмотрите небольшой по продолжительности видеоролик и повторите все действия, описанные в нем.
Gpedit msc — редактор групповых политик в платформе Windows 10, который можно скачать на русском уже сегодня. Версии операционок Enterprise и Pro имеют данные консоли, а Виндовс 10 Хоум — нет. Групповая политика является еще одним способом настройки ключевых параметров ПК, а также устройств, подсоединенных к Active Directory (AD). Групповая политика включает в себя контроль обширного набора всевозможных параметров и применяется для принудительного изменения первоначальных настроек. Если Gpedit отсутствует на Windows 10, то система выдает ошибку — значит, его нужно загрузить с нашего веб-ресурса и инсталлировать на устройство.
Варианты запуска редактора
Если несколько способов открыть рассматриваемую консоль Gpedit msc на Windows 10. Мы расскажем наиболее распространенные методы.
Меню «Пуск»
- Нажмите на иконку «Пуск» и наберите в нижней строке gpedit.msc. Как только в верхней половине меню появится результат в виде найденного редактора, то нажмите на него.
- Зайдите в следующие разделы «Конфигурация компьютера-Административные шаблоны-Все параметры» для просмотра всех используемых политик на ПК.
Команда «Выполнить»
- Нажмите клавиши Win+X.
- В окне «Выполнить» введите название gpedit.msc и ОК.
Проводник Windows
- Запустите Проводник на панели задач.
- В адресную строку скопируйте название консоли и нажмите на клавиатуре Enter.
Если вам удалось скачать Gpedit msc на Windows 10, но вы не знаете, как грамотно исправить ошибку, то советуем посмотреть обучающее видео. Здесь автор быстро и понятно рассказывает, что нужно делать. Пошаговая видеоинструкция поможет тем пользователям, кто хочет разобраться в проблеме без привлечения специалистов.
Компьютер – это сложный механизм, стабильную работу которого обеспечивает множество различных файлов, входящих в состав как штатных утилит, так и программ, установленных пользователем. Иногда ПК или ноутбук может выдавать сбои, связанные с нарушением работы инструмента под названием «Редактор локальной групповой политики». В данной статье будем говорить о том, как устранить один из таких сбоев. У нас можно скачать файл gpedit.msc для Windows 10 с официального сайта бесплатно. Именно этот компонент, как показывает практика, часто ведет к поломке программного обеспечения.
Содержание
- Что это за файл?
- Инструкция по работе
- Скачиваем программу
- Как пользоваться
- Плюсы и минусы
- Аналоги
- Системные требования
- Скачать
- Видеообзор
- Подводим итоги
Что это за файл?
С помощью редактора групповой политики пользователь ПК получает доступ к регулировке многих функций и служб своей операционной системы. Утилита содержит меню с отображением тех или иных параметров электронной машины. Каждый раздел содержит более детальную информацию о том или ином оборудовании. Через данный софт вы можете вносить изменения в работу следующих параметров на ПК или ноутбуке:
- Устройства, подключенные к компьютеру.
- Беспроводные сети.
- Электропитание.
- Стандартный интернет-обозреватель и брандмауэр.
- Антивирусные программы.
- Панель задач и прочее.
Инструкция по работе
Если сбой на ПК содержит имя файла gpedit.msc, решить проблему можно попробовать перестановкой данного компонента. Рассмотрим, как это правильно сделать немного ниже.
Скачиваем программу
В этом разделе мы подробно опишем процесс инсталляции нужного файла на компьютер или ноутбук. Для этого пользователь должен выполнить несколько шагов:
- Первое, что нужно сделать, это узнать, есть ли файл на компьютере и работает ли он. Для этого запускаем службу «Выполнить» и вводим в строку имя нашего компонента, как показано на картинке ниже. При получении уведомления о том, что файл отсутствует, переходим к следующему этапу.
- Переходим вниз данной странички и с помощью предоставленной кнопки загружаем архив с нужным софтом. Запускаем файл инсталляции двойным левым кликом мышки и жмем на кнопку, обведенную на скриншоте красным цветом.
- После копирования всех нужных файлов и окончания процесса установки жмем на кнопку «Finish».
После выполнения этих действий попробуйте снова запустить редактор и проверить его работоспособность. Если вы снова столкнетесь с ошибкой, говорящей о том, что файл не найден, попробуйте сделать следующее:
- Восстановите ПК или ноутбук до последней рабочей точки или заводских настроек.
- Проведите сканирование устройства на вредоносное программное обеспечение. Проверка должна быть обязательно глубокой.
- На ПК следует добавить пакет Microsoft .NET Framework последней версии, если его нету.
Мы разобрались, где взять gpedit.msc и как правильно установить его на компьютер. После этого, проблема, как правило, уходит.
Если ПО снова не запускается и не открывается, а найти и открыть нужный компонент не удается, придется обратиться к мастеру.
Как пользоваться
Для правильного использования компонента пользователь должен выбрать нужную архитектуру своего компьютера или ноутбука. Только после этого выполняем сохранение новой конфигурации.
Обозреваемый сегодня софт помогает решить различные проблемы с работоспособностью операционной системы Windows.
Плюсы и минусы
У инструмента, о котором сегодня идет речь, практически нет минусов, а вот плюсов довольно много. Давайте поговорим об этом немного подробнее.
Достоинства:
- На русском языке.
- Простая инсталляция.
- Бесплатное распространение.
- Возможность управления всеми компонентами через одно окно.
- Подходит для Windows Домашняя, Максимальная и Профессиональная.
Недостатки:
- Не всегда удается решить проблему переустановкой данного компонента.
- Необходимо обладать определенными знаниями для выполнения тонких настроек.
Аналоги
Обозреваемая утилита является штатным инструментом операционной системы Windows, следовательно, аналогов она не имеет. Если восстановить инструмент у вас не получается, можно воспользоваться программой под названием «Policy Plus».
Системные требования
Рассматриваемый компонент не требует высокой производительности от ПК. Достаточного будет такой конфигурации:
- Процессор: двухъядерный не менее 1 ГГц.
- ОЗУ: 1 и 2 Гб для разрядности 32 и 64 Bit, соответственно.
- Место на жестком диске: от 5 Мб.
- Платформа: Microsoft Windows 32 или 64 Бит.
Скачать
Загрузить gpedit.msc бесплатно и без регистрации можно по ссылке, предоставленной в этом разделе. Наши эксперты проверили данную версию и убедились в ее работоспособности.
| Редакция программы: | Последняя |
| Издатель: | Microsoft |
| Год выпуска: | 2022 |
| Название: | gpedit.msc |
| Операционная система: | Microsoft Windows 10 |
| Интерфейс: | Русский |
| Лицензия: | Бесплатно |
| Пароль от архива: | fraps.pro |
gpedit.msc 1.0
Видеообзор
Больше информации об ошибке и методах ее решения смотрите в этом обучающем видео.
Подводим итоги
Нет гарантии, что наша инструкция поможет устранить поломку на ПК, так как каждый случай уникален. Если во время инсталляции софта появятся вопросы, задавайте их через форму ниже. Мы постараемся помочь каждому, кому это потребуется.
В операционную систему Windows встроен мощный инструмент — групповые политики (GPO), предназначенные для проведения изменения настроек системы из одного места на компьютере. Для управления настройками Windows используется консоль редактора локальной групповой политики — gpedit.msc.
Это системное средство с графическим интерфейсом позволяет настраивать работу операционной системы без использования аналогичного инструмента — редактора реестра Windows. Использовать редактор локальной групповой политики для настройки ОС намного удобнее, чем выполнять подобную работу в системном реестре Windows.
Содержание:
- Как установить групповую политику в Windows 10 Home с помощью Policy Plus — 1 способ
- Добавление gpedit.msc в Windows 10 Home — 2 способ
- Включение групповой политики в командной строке — 3 способ
- Выводы статьи
В целях безопасности, в основном, из-за возможных неправильных действий неопытных пользователей, редактор локальной групповой политики отсутствует в начальных, домашних версиях Windows. Этот инструмент доступен в старших версиях операционной системы: Windows Professional (Windows Профессиональная), Windows Education (Windows для образовательных учреждений), Windows Enterprise (Windows Корпоративная).
По логике Microsoft, самыми распространенными домашними версиями Windows часто пользуются начинающие пользователи, а профессиональными и корпоративными — более продвинутые. Поэтому в Windows Home редактор локальной групповой политики отключен из-за соображений безопасности.
При попытке запустить редактор групповой политики Windows 10 Home, пользователя ждет неутешительный результат.
В операционной системе Windows 10 Домашняя откроется окно с сообщением о том, что gpedit.msc не найден.
Что же делать, если в Windows 10 Home gpedit.msc не найден? У пользователя есть два пути для выхода из этой ситуации: использовать для выполнения настроек операционной системы редактор реестра, или добавить в Windows 10 Home групповые политики самостоятельно.
Существует несколько способов с помощью которых можно добавить в операционную систему локальные групповые политики Windows 10 Home. В этом руководстве вы найдете инструкции, которые позволят вам установить gpedit.msc в Windows 10 Home наиболее простыми способами.
Предложенные методы также работают в операционных системах Windows 11, Windows 8, Windows 7.
Обратите внимание на то, что после добавления локальной групповой политики в домашнюю версию Windows, не все возможности этого инструмента будут работать. Это происходит из-за того, что некоторые политики могут использоваться только в версиях Windows Pro и выше, в частности множественные локальные групповые политики (MLGPO). Чтобы применить на компьютере настройки групповых политик, после внесения изменений в параметры ОС, нужно будет каждый раз перезагружать компьютер.
Как установить групповую политику в Windows 10 Home с помощью Policy Plus — 1 способ
Policy Plus — бесплатное приложение, добавляющее возможности редактора локальной групповой политики во все редакции Windows. Приложение полностью соответствует политике лицензирования Майкрософт.
По своим возможностям приложение Policy Plus даже несколько мощнее встроенного системного инструмента gpedit.msc:
- Подключение файлов административных шаблонов (admx).
- Загрузка недостающих файлов шаблонов с официального сайта Майкрософт.
- Редактирование реестра Windows.
- Просмотр с помощью инспектора ключей реестра и значений параметра конкретной групповой политики.
- В программе имеется поиск политик.
- Экспорт настроек файла групповых политик на другие компьютеры.
Интерфейс приложения похож на официальный редактор локальной групповой политики Windows. Чтобы программа Policy Plus работала на ПК, необходимо соблюдать следующие требования:
- На компьютере должен быть установлен компонент .NET Framework версии 4.5 или новее.
- Приложение работает во всех версиях операционных систем Windows 11, Windows 10, Windows 8.1, Windows 8, Windows 7, Windows Vista.
Вы можете скачать Policy Plus с официальной страницы программы в репозитории GitHub. Программа Policy Plus — портативная, она не требует установки на компьютер.
Пройдите следующие шаги:
- Запустите от имени администратора исполняемый файл «Policy Plus.exe» на компьютере.
- В окне приложения «Policy Plus» войдите в меню «Help», а в контекстном меню нажмите на пункт «Acquire ADMX Files».
- В открывшемся окне «Acquire ADMX Files» нажмите на кнопку «Begin».
- В течении некоторого времени происходит загрузка и установка необходимых пакетов (файлов административных шаблонов — admx, многие из которых отсутствуют в домашних редакциях Windows).
- Установка групповой политики в Windows 10 Home завершена, теперь для пользователя доступны настройки локальных групповых политик.
Изменение параметров операционной системы происходит подобным образом, как во встроенном системном средстве — редакторе локальной групповой политики Windows.
Не забывайте о том, что для вступления в силу изменений, необходимо выполнить перезагрузку компьютера.
Когда вам потребуется в следующий раз изменить параметры групповых политик Windows, снова запустите на своем ПК программу Policy Plus. Приложение Policy Plus — мощный аналог gpedit.msc для операционной системы Windows 10 Домашняя. Эта универсальная утилита работает во всех современных версиях Windows.
Можно использовать другой способ для установки gpedit.msc в Windows 10 Домашнюю. На компьютере используется следующий метод: в Windows вносятся изменения при помощи пакетного файла, который запустит утилиту DISM для активации редактора локальной групповой политики в ОС. После выполнения команд, произойдет включение gpedit.msc в Windows 10 Home.
Вы можете заранее скачать готовый пакетный файл с расширением «.bat», или самостоятельно создать командный файл, имеющий следующее содержимое:
@echo off
pushd "%~dp0"
dir /b %SystemRoot%servicingPackagesMicrosoft-Windows-GroupPolicy-ClientExtensions-Package~3*.mum >List.txt
dir /b %SystemRoot%servicingPackagesMicrosoft-Windows-GroupPolicy-ClientTools-Package~3*.mum >>List.txt
for /f %%i in ('findstr /i . List.txt 2^>nul') do dism /online /norestart /add-package:"%SystemRoot%servicingPackages%%i"
pause
gpedit msc скачать Windows 10 Home
Выполните следующие действия:
- Распакуйте ZIP-архив на компьютере.
- Щелкните правой кнопкой мыши по пакетному файлу с расширением «BAT» (в нашем случае — это файл «gpedit_windows_home.bat»), в контекстном меню выберите «Запустить от имени администратора».
- Открывается окно интерпретатора командной строки, в котором выполняется команда для добавления необходимые пакетов в операционную систему.
- Дождитесь завершения выполнения команды, а затем закройте окно командной строки.
Включение групповой политики в командной строке — 3 способ
Существует другой способ для выполнения этих команд:
- Запустите командную строку от имени администратора.
- В окне командной строки сначала выполните эту команду:
FOR %F IN ("%SystemRoot%servicingPackagesMicrosoft-Windows-GroupPolicy-ClientTools-Package~*.mum") DO (DISM /Online /NoRestart /Add-Package:"%F")
- После того, как эта операция будет успешно завершена, выполните следующую команду в командной строке Windows:
FOR %F IN ("%SystemRoot%servicingPackagesMicrosoft-Windows-GroupPolicy-ClientExtensions-Package~*.mum") DO (DISM /Online /NoRestart /Add-Package:"%F")
Теперь, на компьютере в Windows 10 Домашней можно запустить редактор локальной групповой политики:
- Нажмите на клавиши «Win» + «R».
- В диалоговое окно «Выполнить» введите команду: «gpedit.msc».
- Нажмите на кнопку «ОК».
- На Рабочем столе откроется окно «Редактор локальной групповой политики». Это приложение запущено в домашней версии Windows.
Выводы статьи
Некоторым пользователям нужно установить gpedit.msc в Windows Home, потому что редактор локальной групповой политики отключен в домашних версия операционной системы. Решить проблему можно несколькими способами: с помощью программы Policy Plus, или внесением изменений в настройки системы при помощи выполнением команд, которые добавляют групповые политики в домашнюю версию Windows 10.
Похожие публикации:
- Создание точки восстановления Windows в командной строке или PowerShell
- Провести собрание Windows 10: что это и как отключить
- Как удалить программы в командной строке или Windows PowerShell
- Буфер обмена Windows 10: расширенные возможности
- Как очистить историю на компьютере в Windows
Из-за некоторых сбоев в системе или неосторожного использования владелец компьютера сталкивается с отсутствием той или иной штатной утилиты. Одной из таких программ является «Редактор локальной групповой политики». В статье мы поговорим о том, как можно восстановить работоспособность инструмента. Также вы сможете бесплатно скачать gpedit.msc для Windows 10 с помощью прикрепленной ссылки.
Содержание
- Описание и Возможности gpedit.msc
- Как пользоваться
- Загрузка и установка
- Инструкция по работе
- Достоинства и недостатки
- Похожие приложения
- Системные требования
- Скачать для Windows 10
- Видеообзор
- Вопросы и ответы
Редактор локальной групповой политики предоставляет пользователю все инструменты для регулирования служб и функций операционной системы. В программе отображается каталог с разделами, относящимися к той или иной конфигурации. В каждой вкладке или подразделе находятся списки параметров. Отдельный параметр отвечает за определенное действие или процесс. Пользователь может вручную регулировать следующие направления:
- встроенный брандмауэр;
- электропитание;
- панель задач;
- антивирусная защита;
- стандартный браузер;
- подключенные устройства;
- беспроводные сети и так далее.
Как пользоваться
Если у вас не открывается приложение, ознакомьтесь с инструкцией по решению проблемы.
Загрузка и установка
Одним из решений неполадки является установка gpedit.msc с нуля. Для этого вам необходимо следовать инструкции:
- Сначала проверьте работоспособность редактора. Для этого в приложении «Выполнить» введите команду gpedit.msc и активируйте ее. Если вы увидите сообщение о том, что не удается найти компонент, то приступайте к следующему шагу.
- Теперь скачайте архив с нашего сайта. Чтобы установить программу, запустите файл двойным кликом мышки. На начальном экране нажмите кнопку Next.
- Запустите процедуру инсталляции. Файлы скопируются в системный раздел, после чего вы сможете закрыть окно кнопкой Finish.
Теперь вы можете запустить gpedit.msc и проверить, работает ли редактор. Если описанный способ не помог восстановить работоспособность, протестируйте альтернативные методы:
- запуск bat-файла с заранее вписанными командами;
- восстановление до контрольной точки или заводского состояния;
- глубокая проверка компьютера на вирусы;
- установка компонента Microsoft .NET Framework5 или выше;
- копирование папок GroupPolicy, GroupPolicyUsers и файла gpedit.msc в System32 или SysWOW
Теперь вы знаете, как добавить gpedit.msc в систему, если файл поврежден или отсутствует. Программа запускается на всех редакциях операционной системы – Домашняя, Профессиональная, Максимальная.
Инструкция по работе
Набор разделов в редакторе зависит от настроек консоли управления. Список оснасток отличается в 32 и 64-битных версиях файлов. Вам необходимо выбрать разрядность своей системы и сохранить новые параметры.
После того, как файл программы будет найден системой, вы сможете открыть его и пользоваться всем функционалом. Инструментом решается множество проблем с работоспособностью Windows, поэтому его всегда нужно держать под рукой.
Достоинства и недостатки
Пройдемся по главным плюсам и минусам, на которые следует обратить внимание.
Плюсы:
- простая установка;
- полностью на русском языке;
- управление всеми компонентами системы из одного окна.
Минусы:
- иногда восстановить софт можно только переустановкой Windows;
- для тонкой настройки параметров нужны навыки.
Похожие приложения
Штатная утилита Windows является уникальным средством для настройки групповых политик. Однако вы можете заменить ее сторонним редактором Policy Plus, если по какой-либо причине у вас не получилось восстановить стандартное средство.
Системные требования
Поскольку софт является штатным инструментом, его системные требования схожи с рекомендациями для Windows 10:
- Центральный процессор: 2 ядра с частотой от 1 ГГц;
- Оперативная память: 1 или 2 Гб для 32 или 64-разрядной версии;
- Пространство на жестком диске: 1 Мб;
- Платформа: Microsoft Windows x32/x64.
Скачать для Windows 10
По ссылке на официальный сайт разработчика вы можете загрузить полноценную версию gpedit.msc. Мы проверили ее работоспособность и безопасность, поэтому вы не столкнетесь с трудностями при использовании и установке.
| Разработчик: | Microsoft |
| Год выхода: | 2022 |
| Название: | gpedit.msc |
| Платформа: | Microsoft Windows 10 32/64 бита |
| Язык: | Русский |
| Лицензия: | Бесплатно |
| Пароль к архиву: | bestsoft.club |
gpedit.msc 1.0
Видеообзор
Все способы восстановления редактора вы найдете в представленном видео.
Вопросы и ответы
Поскольку все случаи индивидуальны, каждый пользователь может столкнуться с дополнительными проблемами. Мы постараемся помочь с решением, если вы опишете ошибку или сбой в комментариях к статье.
( 3 оценки, среднее 2.33 из 5 )
Содержание
- Проверка редакции Windows
- Способ 1: Использование различных способов запуска
- Способ 2: Дополнительная установка программных компонентов
- Способ 3: Создание ярлыка в папке со средствами администрирования
- Способ 4: Использование прав Администратора
- Способ 5: Восстановление поврежденных системных файлов
- Способ 6: Установка оснастки
- Вопросы и ответы
Сперва прочитайте вступительный раздел статьи — в нем будет рассказано, почему «Локальная политика безопасности» может отсутствовать на компьютере. После этого будут продемонстрированы способы восстановления работоспособности приложения (при условии, что оно есть, но по каким-то причинам не запускается), а в последнем способе мы расскажем, что делать, если по умолчанию ваша ОС не поддерживает открытие данной оснастки.
В первую очередь проверьте редакцию операционной системы. «Локальная политики безопасности» доступна только в Windows 10 Pro и выше, для редакции Home («Домашняя») в ОС не предусмотрен данный инструмент. Однако его можно будет включить методом, разобранным в самом конце статьи.
Чтобы посмотреть редакцию, нужно перейдите в окно с информацией о программных и аппаратных компонентах Windows 10:
- Щелкните по кнопке «Пуск», затем выберите «Параметры».
- Перейдите в раздел «Система».
- В новом окне на панели слева кликните по пункту «О программе». В центральной части окна должны отобразиться сведения о редакции ОС. В нашем случае это Windows 10 Pro.

Если у вас Windows 10 Home, то «Локальную политику безопасности» обычными способами открыть не получится — сразу переходите к концу статьи.
Способ 1: Использование различных способов запуска
Вероятно, может помочь один из альтернативных методов запуска средства «Локальная политика безопасности», например если через главное меню отыскать инструмент не удалось. Вы можете воспользоваться возможностями «Панели управления», диалоговым окном «Выполнить» или консолью MMC. Попробуйте методы, которые разобраны в нашем отдельном материале.
Подробнее: Расположение локальной политики безопасности в Windows 10

Способ 2: Дополнительная установка программных компонентов
Если редакция системы соответствует требованию, но при попытке запуска возникает уведомление с ошибкой о том, что операцию выполнить невозможно, то попробуйте воспользоваться инструкцией ниже. Она предполагает скачивание дополнительного установочного файла, содержащего утилиту «Локальная политика безопасности» с сервера Microsoft.
Скачать утилиту gpedit.msc с официального сайта
- Перейдите по ссылке выше и скачайте установочный файл с сайта компании Microsoft.
- После скачивания запустите его и следуйте подсказкам пошагового мастера. Но прежде, чем нажать на кнопку «Finish», которая завершает процесс инсталляции, обладателям 64-битной версии системы нужно проделать дополнительные действия. Для этого переходите к следующему Шагу.
Читайте также: Определяем разрядность используемой ОС Windows 10 - Запустите «Проводник» и в адресную строку вставьте следующий путь:
%WinDir%Temp. Нажмите на клавишу «Enter». Отыщите в открывшейся папке с временными данными такие файлы:- «fde.dll»;
- «gptext.dll»;
- «appmgr.dll»;
- «fdeploy.dll».
Выделите их, зажав клавишу «Ctrl» и кликая поочередно по каждому из них левой кнопкой мыши. Затем щелкните по выделенному ПКМ и выберите пункт «Вырезать» в контекстном меню.
- Далее перейдите через «Проводник» по адресу
C:WindowsSystem32и переместите туда вырезанные файлы. - В папке по адресу
C:WindowsSysWOW64аналогичным образом вырежьте следующие элементы:- папки «GroupPolicy» и «GroupPolicyUsers»;
- «gpedit.msc»;
- «GPBAK».
- Затем поместите их в тот же каталог —
C:WindowsSystem32.
Останется завершить процедуру установки компонентов в пошаговом мастере, затем перезагрузить систему. В большинстве случаев это срабатывает, и «Локальная политика безопасности» начинает открываться.
Перед тем как перемещать системные файлы, рекомендуем создать контрольную точку восстановления, чтобы была возможность откатить состояние операционной системы в случае, если что-то пойдет не так.
Подробнее: Инструкция по созданию точки восстановления Windows 10
Способ 3: Создание ярлыка в папке со средствами администрирования
«Локальная политика безопасности» является средством администрирования и должна располагаться в соответствующем разделе системы. Если по каким-то причинам ярлык исполняемого файла пропал из папки, его нужно вручную вернуть:
- Откройте «Проводник» и перейдите по пути
C:WINDOWSsystem32. В папке с системными файлами отыщите «secpol.msc», который является исполняемым «Локальной политики безопасности». Кликните по нему правой кнопкой мыши, в контекстном меню наведите курсор на «Отправить» и выберите опцию «Рабочий стол (создать ярлык)». - Вернитесь к рабочему столу и переместите созданный ярлык в следующую директорию:
C:ProgramDataMicrosoftWindowsГлавное менюПрограммыСредства администрирования Windows.

После этого проблема с запуском «Локальной политики безопасности» должна быть исправлена. Если это сразу не помогло, попробуйте перезапустить систему.
Способ 4: Использование прав Администратора
Вероятно, вы используете простую учетную запись, которая несколько ограничена в различных действиях в системе. Например, без расширенных прав нет возможности запустить некоторые штатные утилиты, включая «Локальную политику безопасности». Чтобы исправить ситуацию, попытайтесь зайти в систему как администратор или получить права Администратора. Более подробно об этом можно узнать из наших отдельных материалов.
Подробнее:
Используем учетную запись «Администратора» в Windows 10
Получение прав Администратора на компьютере с Windows 10

Способ 5: Восстановление поврежденных системных файлов
Если ни один способ не помог вернуть «Локальную политику безопасности» в Windows 10, то, возможно, важные системные файлы были повреждены по различным причинам, например из-за атаки вирусов или ошибок в ОС. В этом случае используйте встроенные утилиты SFC и DISM, которые позволяют восстановить целостность файлов системы и их хранилища. Наш автор в отдельной статье более детально разбирал, как можно применить штатные средства через консоль «Командная строка».
Подробнее: Использование и восстановление проверки целостности системных файлов в Windows 10
Способ 6: Установка оснастки
Этот метод подойдет, как уже было сказано в начале статьи, пользователям с Windows 10 Home — редакцией, где по умолчанию некоторые оснастки для администрирования и управления политиками недоступны. Несмотря на формальное отсутствие приложения и невозможность его включить, есть довольно простой способ установить оснастку «Редактор локальной групповой политики», в результате чего станет доступной и «Локальная политика безопасности».
В первом способе статьи по ссылке ниже мы рассказывали, как установить отсутствующий «Редактор локальной групповой политики» при помощи системного «Блокнота» и простейшего скрипта. Когда вы это сделаете, сможете запустить как его (командой gpedit.msc), так и «Локальную политику безопасности» (командой secpol.msc).
Подробнее: Почему не открывается «Редактор локальной групповой политики» в Windows 10 (Способ 1)
Перейти к содержимому
| Скачать | |
| Разработчик: Microsoft | Лицензия: Бесплатно |
| Версия: 1 | Обновление: 29.05.2021 |
| Windows: 32|64-bit XP, Vista, 7, 8, 8.1, 10 | Размер: 0.85 MB |
| Язык: Русский, украинский, английский и др. | Категория: Оптимизация Windows,Системные |
Gpedit msc – это специальная мощная консоль, которая даёт возможность управлять многочисленными параметрами операционной системы с помощью регулирования предустановленных настроек. Проще говоря, эта утилита представляет собой графический интерфейс, предназначенный для управления параметрами системного реестра. Если вы пользуетесь Windows 10 Профессиональная или Корпоративная, то в этой операционке программа Gpedit msc имеется изначально, а вот владельцам версии Home («Базовая» или «Расширенная») придётся скачать её отдельно, воспользовавшись для данной цели нашим web-порталом.
Установка приложения
Среди пользователей софт больше известен как редактор локальной групповой политики. При внесении изменений в одну из политик сразу же прописываются изменения и в реестре. Из этого следует вывод, что использовать утилиту неопытным пользователям лучше не стоит, поскольку любые вмешательства без должного знания могут стать причиной возникновения сбоев в работе устройства. Если же вы уверены в своих действиях, то можете смело устанавливать утилиту на персональный компьютер и использовать её по назначению. Рассмотрим процесс инсталляции программы Gpedit:
- Запустите на ПК установочный файл (с правами администратора).
- Нажмите на кнопку «Next».
- Если версия вашей операционки 64 битная, то необходимо скопировать с папки SysWOW64 в раздел C:WindowsSystem32 следующие компоненты: файл gpedit.msc, а также папки GroupPolicy и GroupPolicyUsers.
- Теперь перезагрузите персональный компьютер.
Если вы всё сделали правильно, то панель «Редактор локальной групповой политики» должна без проблем запуститься, после чего можно приступать к выполнению желаемых настроек. Рабочий файл Gpedit msc вы сможете скачать на этой странице. Пример инсталляции приложения смотрите в видео.
Еще без рейтинга.
| Стандартный установщик |
Бесплатно!
uFiler |
|
|---|---|---|
| check | Официальный дистрибутив Gpedit msc | check |
| close | Тихая установка без диалоговых окон | check |
| close | Рекомендации по установке необходимых программ | check |
| close | Пакетная установка нескольких программ | check |
|
Скачать: Gpedit msc Скачано: 1174, размер: 606.3 KB, дата: 29.Май.2021 |
Скачать |