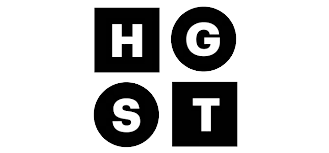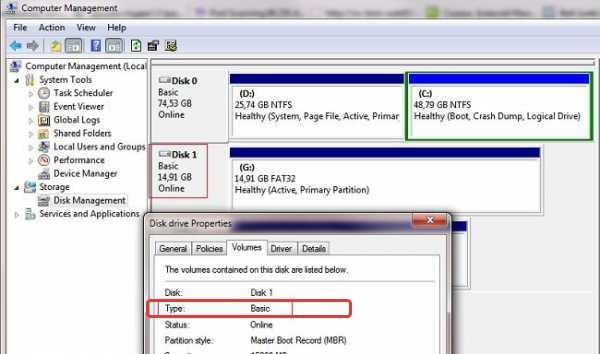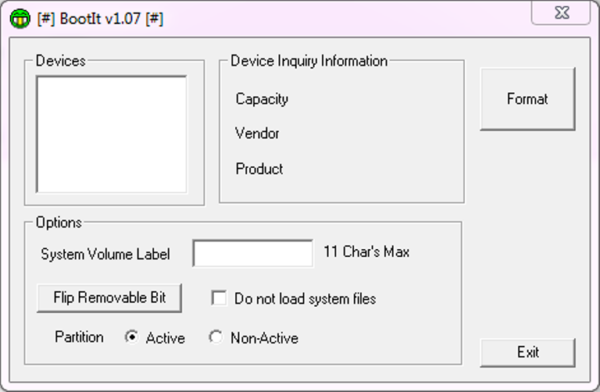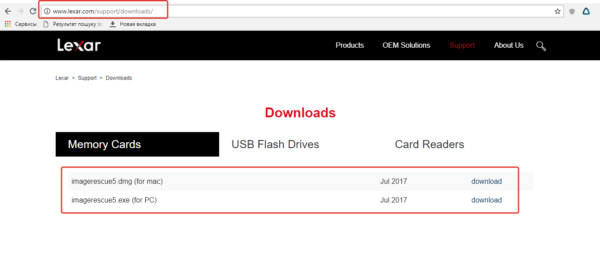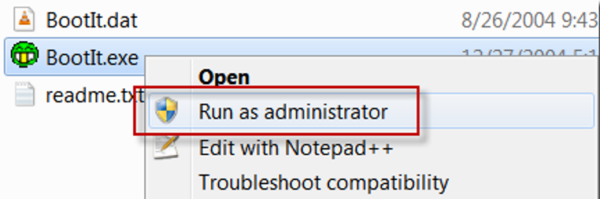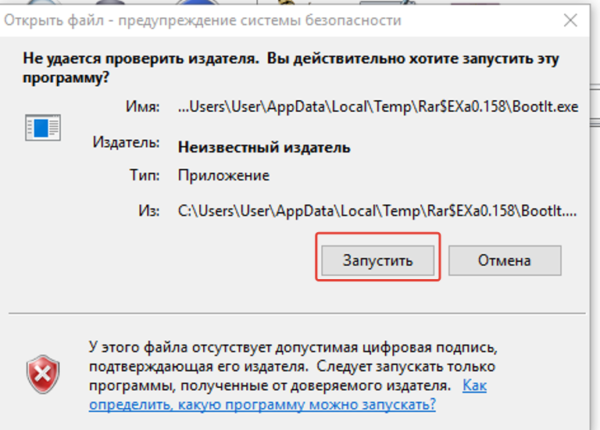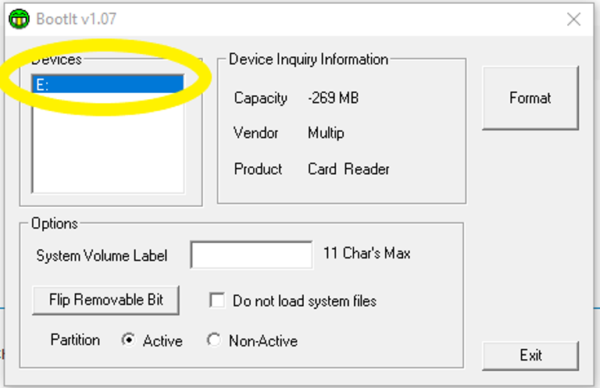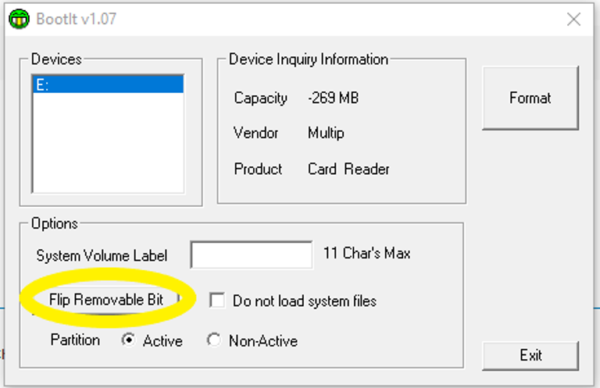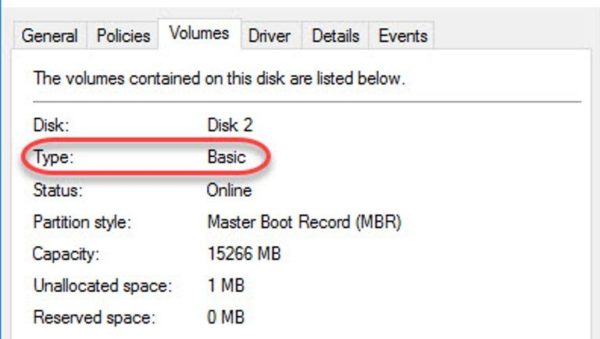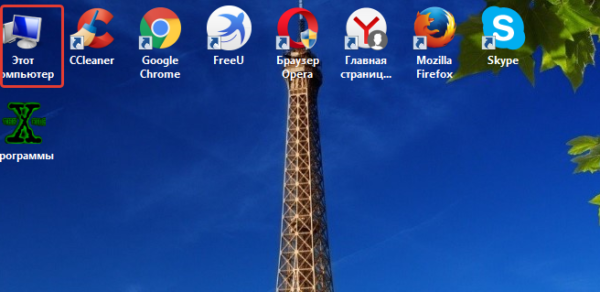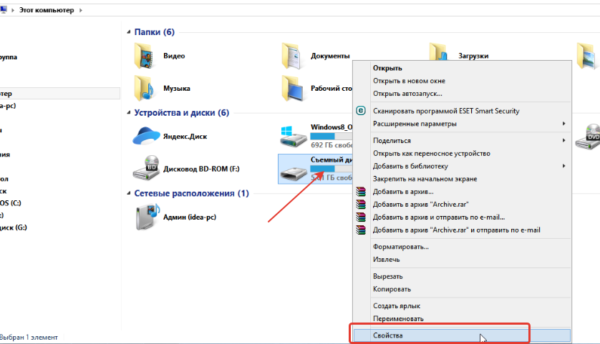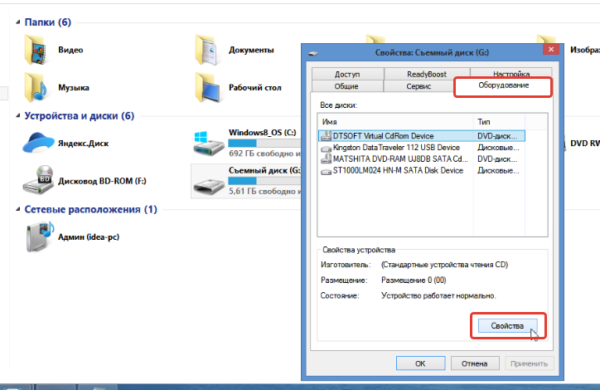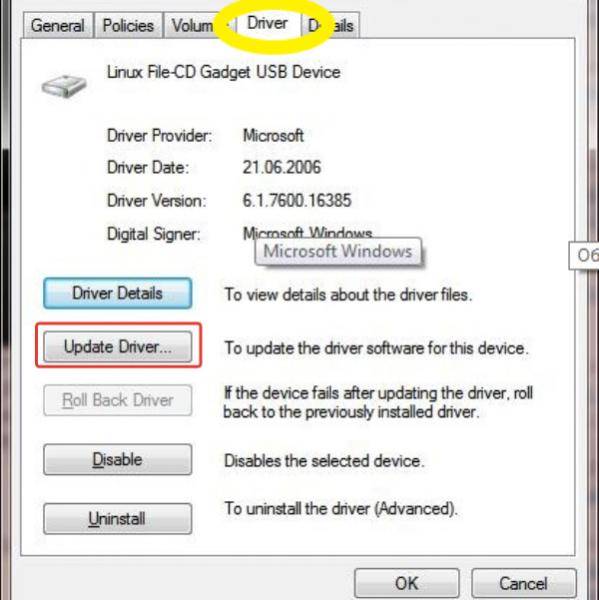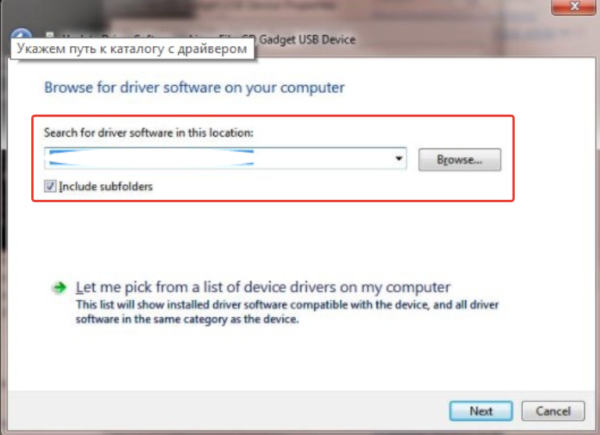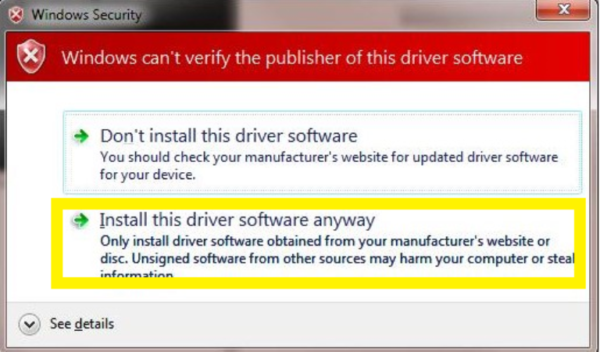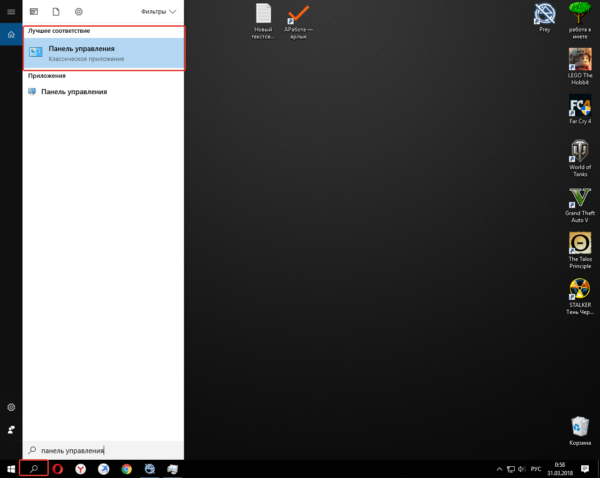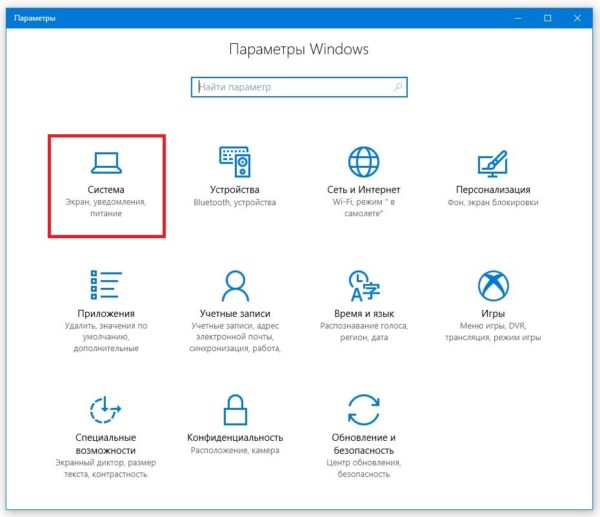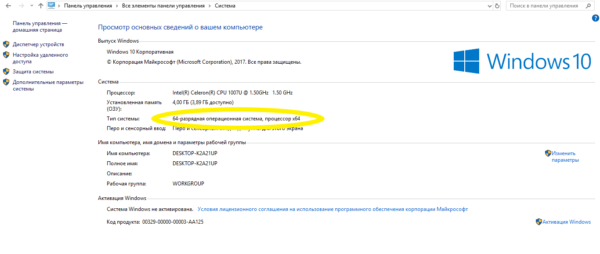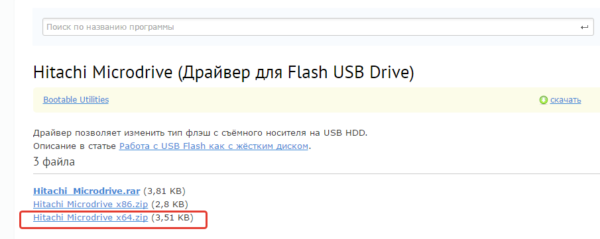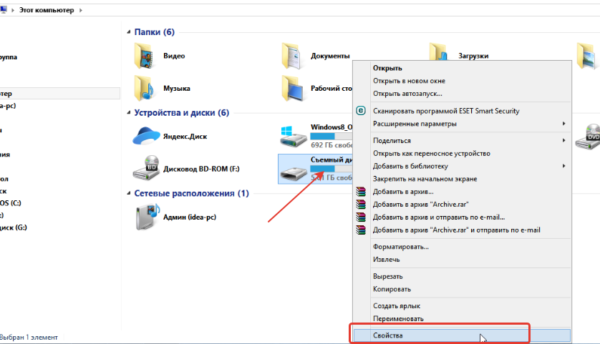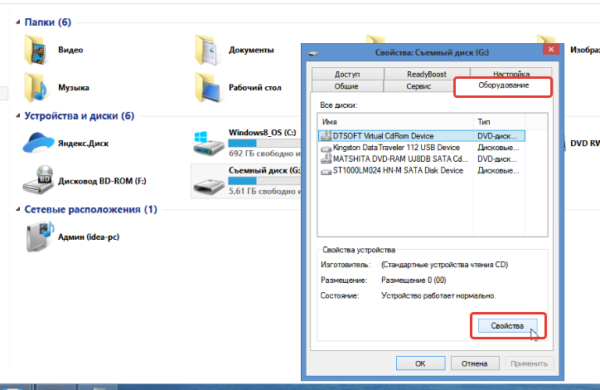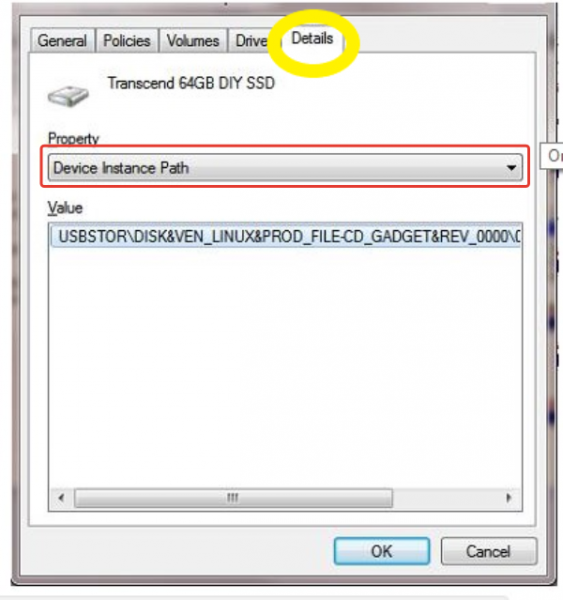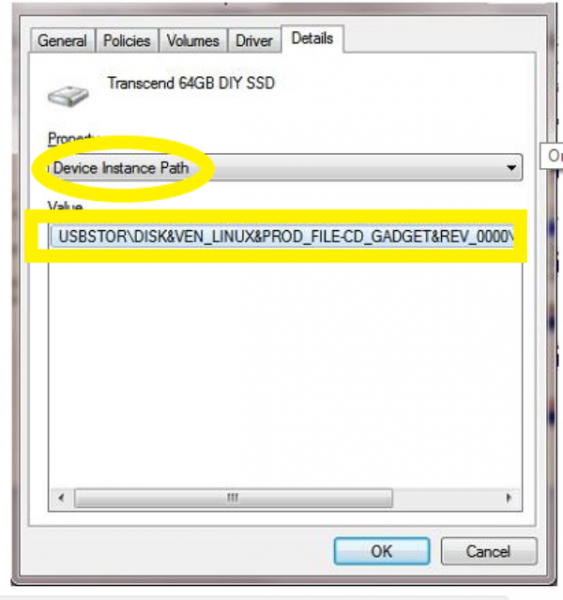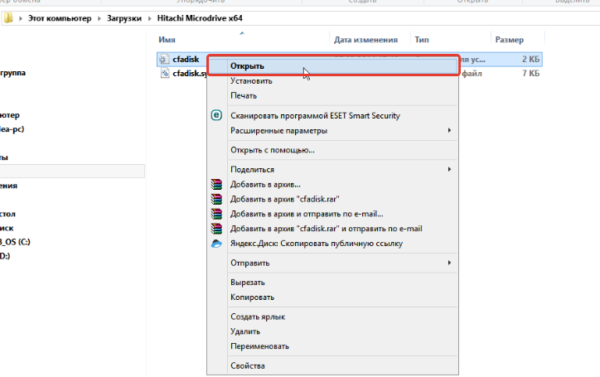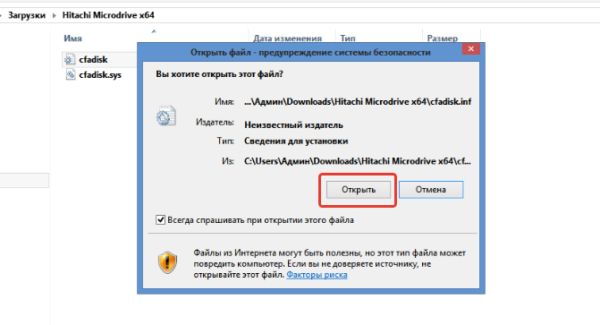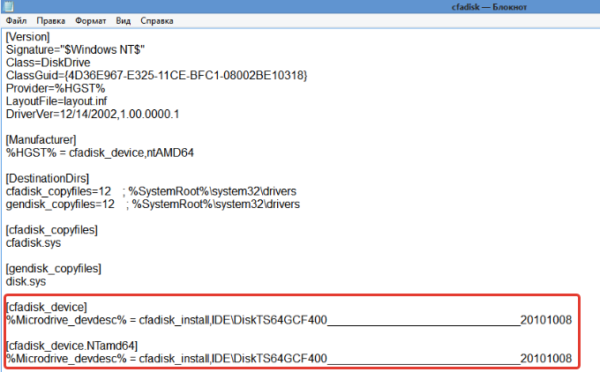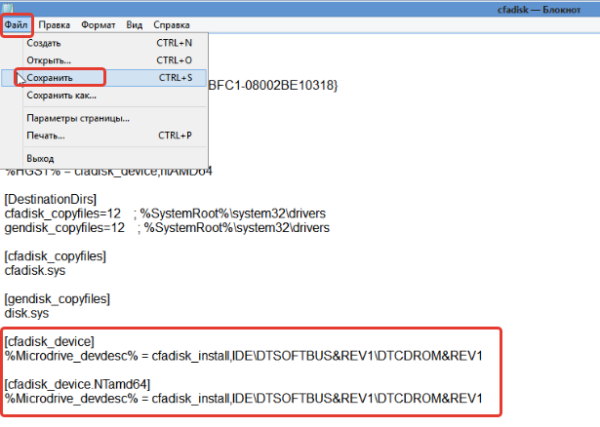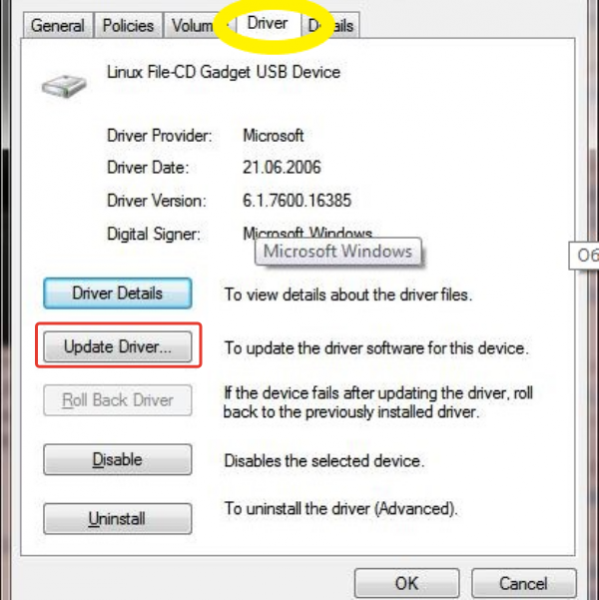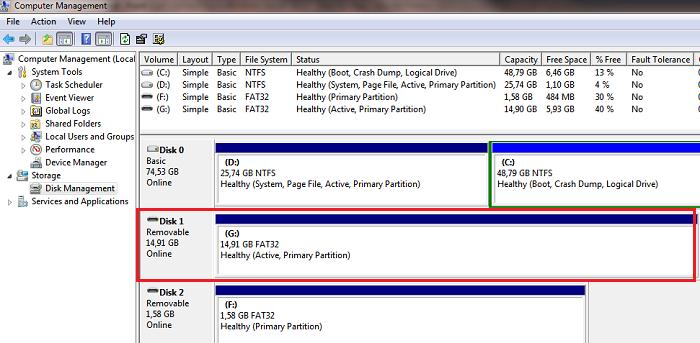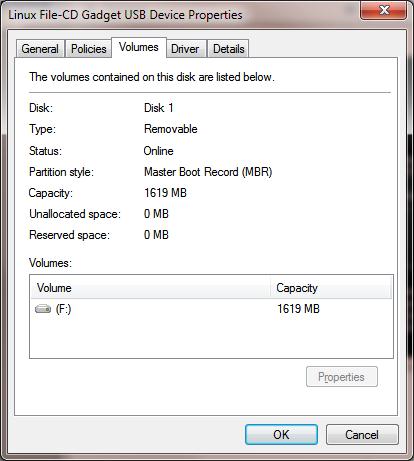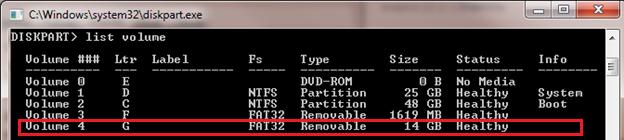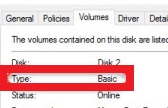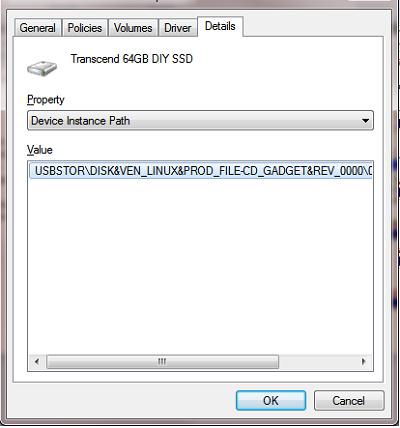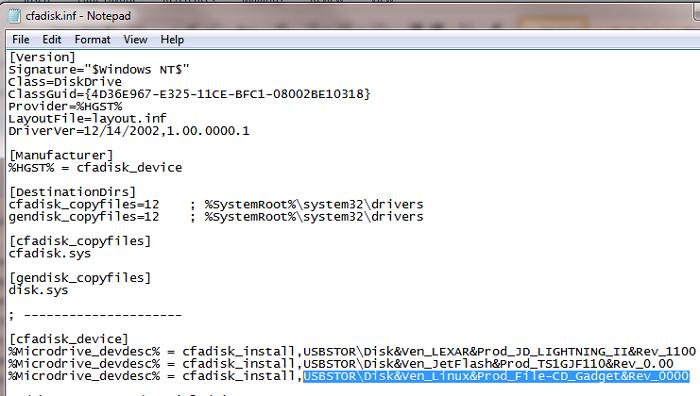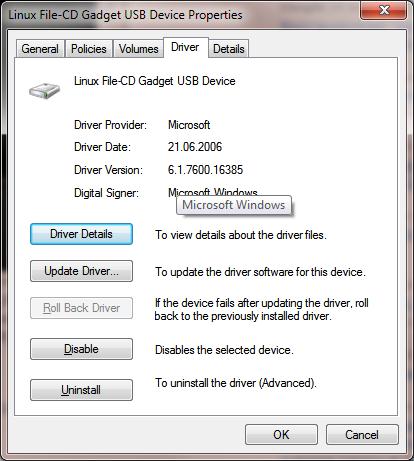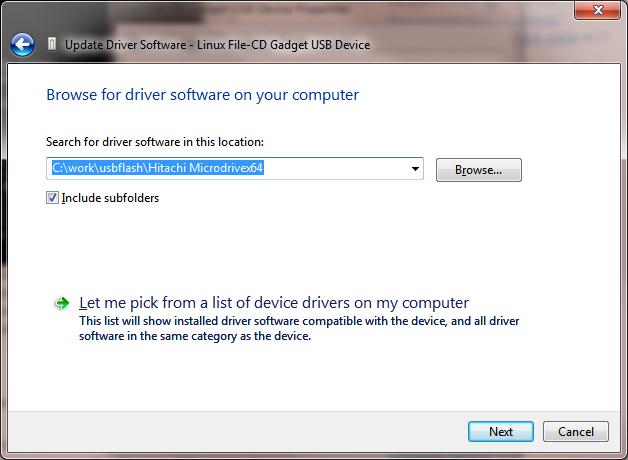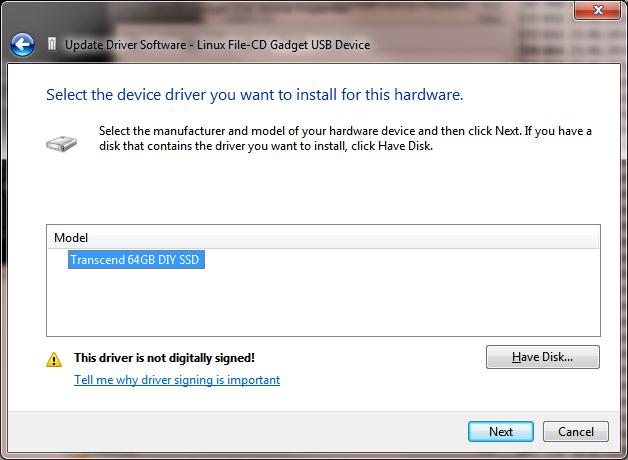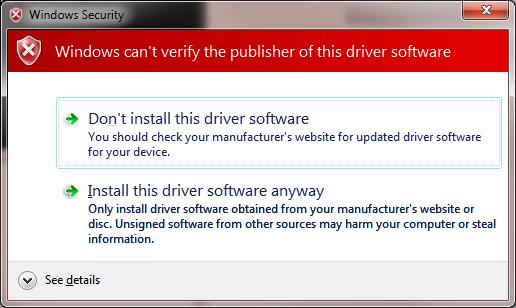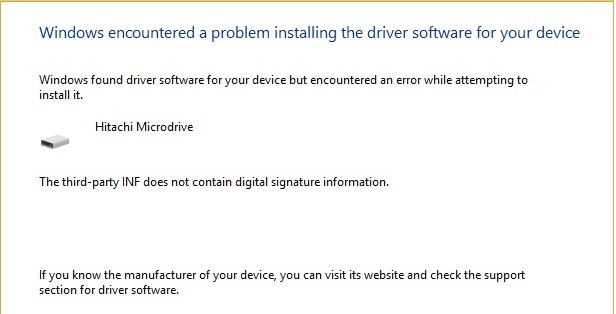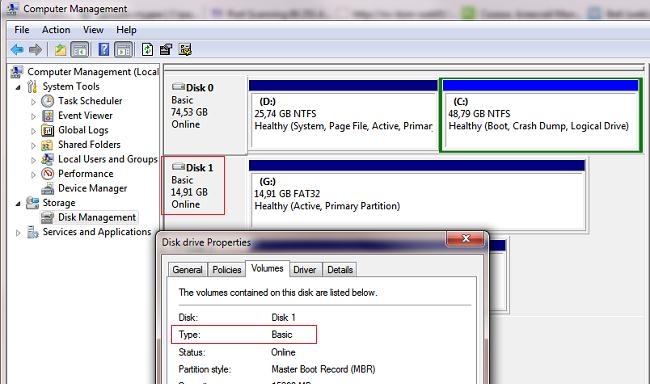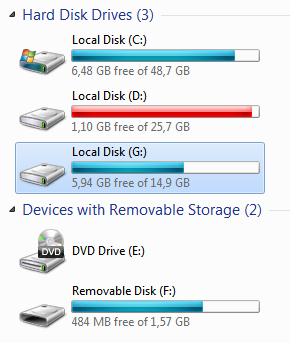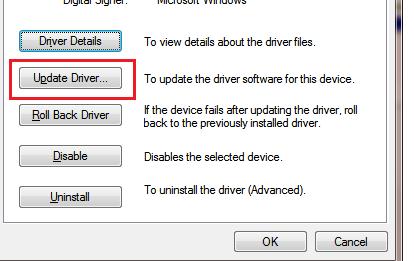Краткая инструкция (не моя) зачем сей драйвер нужен и как им пользоваться:
===========================================================================
Работа с USB Flash как с жёстким диском
Цель: заставить видеть флеш накопитель программы Partition Magic,
Acronis Disk Director и пр. для создания разделов на флешке,
в том числе и скрытых, форматирования и других операций.
Загружаем драйвер мини-жёсткого диска Hitachi Microdrive.
Распаковываем его во временную директорию.
Открываем текстовым редактором файл cfadisk.inf
Находим раздел:
[cfadisk_device]
%Microdrive_devdesc% = cfadisk_install,USBSTORDisk&Ven_LEXAR&Prod_JD_LIGHTNING_II&Rev_1100
%Microdrive_devdesc% = cfadisk_install,USBSTORDisk&Ven_JetFlash&Prod_TS1GJF110&Rev_0.00
%Microdrive_devdesc% = cfadisk_install,USBSTORDISK&VEN_&PROD_USB_DISK_2.0&REV_P
Подключам флеш диск, заходим в диспетчер устройств.
Правый клик мыши на Мой компьютер > Управление > Диспетчер устройств > Дисковые устройства.
Находим в списке флеш накопитель, открываем его свойства, переходим на вкладку Сведения.
Выделяем и копируем в буфер (Ctrl+C) Код экземпляра устройства. В нашем случае, это строка
USBSTORDISK&VEN_USB_2.0&PROD_FLASH_DISK&REV_1.007&138BF0DA&0
Переходим к редактированию файла cfadisk.inf. Заменяем выделенную строку
[cfadisk_device]
%Microdrive_devdesc% = cfadisk_install,USBSTORDisk&Ven_LEXAR&Prod_JD_LIGHTNING_II&Rev_1100
%Microdrive_devdesc% = cfadisk_install,USBSTORDisk&Ven_JetFlash&Prod_TS1GJF110&Rev_0.00
%Microdrive_devdesc% = cfadisk_install,USBSTORDISK&VEN_&PROD_USB_DISK_2.0&REV_P
на код экземпляра нашего флеш накопителя, в результате получаем:
см продолжение…
-
Hitachi Microdrive
Версия:
1.00.0000.1
(14 дек 2002)
Файл *.inf:
cfadisk.inf
Windows Vista x86, 7 x86, 8 x86, 8.1 x86, 10 x86
-
Hitachi Microdrive
Производитель:
Challenger Backup Solutions, LLC
Версия:
2.3.72.0
(11 авг 2013)
Файл *.inf:
oem33.inf
Windows Vista, 7, 8, 8.1, 10
В каталоге нет драйверов для Hitachi Microdrive под Windows.
Скачайте DriverHub для автоматического подбора драйвера.
Драйверы для Hitachi Microdrive собраны с официальных сайтов компаний-производителей и других проверенных источников.
Официальные пакеты драйверов помогут исправить ошибки и неполадки в работе Hitachi Microdrive (устройства хранения).
Скачать последние версии драйверов на Hitachi Microdrive для компьютеров и ноутбуков на Windows.
В этой статье мы покажем, как сделать так, чтобы USB флешка или SD карта определялась в системе Windows как обычный локальный жесткий диск. Вы, наверное, спросите, а зачем это нужно? Дело в том, что Windows по умолчанию определяет USB флешки и карты памяти как сменные накопители, которые стандартами средствами Windows нельзя разбить на несколько разделов. И даже если разбить флешку на два и более раздела с помощью сторонних утилит (в той же Linux), то в ОС семейства Windows будет доступен только первый из них (кстати говоря, в Windows 10 1703 появилась встроенная возможность разбить USB накопитель на нескольких разделов) . Т.е. Windows поддерживает нормальную работы с мультиразделами только для HDD дисков, которые в системе определяются как локальные (т.е. несъемные).
RMB бит и USB носители
ОС семейства Windows распознают USB флешки как съемные/извлекаемые (removable) устройства из-за наличия на каждом устройстве специального битового дескриптора RMB (removable media bit). Если при опросе подключенного устройства через функцию StorageDeviceProperty, система определяет, что RMB=1, она делает вывод, что подключенное устройство является сменным накопителем. Таким образом, чтобы с точки зрения системы преобразовать USB-флеку в жесткий диск, достаточно модифицировать этот дескриптор. Это можно сделать напрямую (что довольно рискованно из-за отличий в аппаратных реализациях конкретных устройств, да и не всегда возможно), либо косвенно, подменив ответ USB устройства с помощью специального драйвера, позволяющего отфильтровать информацию в ответе устройства.
Совет. Некоторые производители выпускают специальные утилиты для перепрошивки контроллера своих флешек. В первую очередь попытайтесь на сайте производителя найти такую утилиту и /или прошивку. Это самый правильный путь. Если таковой утилиты не найдется, следуйте рекомендациями из этой статьи.
Подключим в любой свободный порт компьютера USB флешку, затем откроем диспетчер управления дисков (diskmgmt.msc) и удостоверимся, что ее тип определяется в системе как Removable (Съемное устройство).
Также тип устройства можно посмотреть на вкладке Volumes в свойствах диска (как мы видим и тут Type: Removable).
Или с помощью команды diskpart:
list volume
В этой статье мы рассмотрим два способа смены RMB бита на USB флешке – с помощью использования фильтр-драйвера Hitachi (изменения вносятся только на уровне драйверв конкретного компьютера) и смена бита в прошивке контроллера с помощью утилиты BootIt от Lexar (более универсальный способ, но есть ряд ограничений и применим не ко всем моделям флешек и SD карт). Хотя оба этих способа довольно старые и изначально я тестировал их в Windows 7, они продолжают быть актуальными и одинаково хорошо работают и в современной Windows 10.
Содержание:
- Утилита Lexar BootIt
- Фильтр-драйвер для флешек Hitachi Microdrive
- Установка драйвера Hitachi Microdrive вместо родного драйвера USB накопителя
- Как удалить драйвер Hitachi Microdrive
Утилита Lexar BootIt
Недавно мне на глаза попалась довольно интересная утилита – Lexar BootIt. Это бесплатная портабельная программа, которая может сменить RMB съемного накопителя, сделав съемное USB-устройство фиксированным (или наоборот). Несмотря на то, что утилита Lexar BootIt разработана для устройств Lexar (Micron, Crucial), она может работать и с флешками других производителей. Утилита BootIt поддерживает все версии Windows, начиная с Windows XP и заканчивая Windows 10.
Важно. Утилита гарантированно работает для накопителей Lexar. Судя по отзывам, функция «Flip removable bit» не работает на быстрых USB 3.0 флэшках. Кроме того, при перепрошивке контроллера вы лишаетесь гарантии на флешку и можете сделать ее неработоспособной.
Скачать BootIt можно на сайте Lexar (lexar_usb_tool) или с нашего сайта (BootIt_usb_rmb.zip).
- Запустите BootIt.exe с правами администратора
- В списке устройств выберите свою флешку
- Нажмите на кнопку Flip Removable Bit
- Сохраните изменения, нажав ОК.
Переподключите устройство и с помощью диспетчера устройств убедитесь, что его тип сменился с Removable на Basic.
В том случае, если утилита BootIt не помогла сменить RMB бит на съемном накопителе, попробуйте воспользоваться следующим способом, основанном на фильтр драйвере Hitachi Microdrive
Фильтр-драйвер для флешек Hitachi Microdrive
Чтобы USB флэш накопитель или SD карта распознавался в системе как жесткий диск, нам понадобится специальный фильтр-драйвер, позволяющий модифицировать данные передаваемые через системный стек действующего драйвера устройства. Мы воспользуемся фильтр-драйвером для USB флешек от Hitachi (драйвер Hitachi Microdrive), который на уровне драйвера ОС позволяет изменить тип устройства флэшки со съемного на фиксированный (USB-ZIP -> USB-HDD). Благодаря использованию данного драйвера, можно скрыть от системы, что подключенное устройство явятся съемным. В результате чего, система будет считать, что она работает с обычным жестким диском, который можно разбить на разделы, которые одновременно будут доступны в системе.
Архивы с драйвером Hitachi Microdrive:
- версия Hitachi Microdrive для 32 битных систем — Hitachi Microdrive (3,0 Кб)
- версия Hitachi Microdrive для 64 битных систем — Hitachi Microdrive x64 (3,8 Кб)
Необходимо скачать версию драйвера для вашей системы в соответствии с ее разрядностью. Оба архива имеют одинаковую структуру и состоят из двух файлов:
- cfadisk.inf – установочный файл, с настройками драйвера
- cfadisk.sys — файл драйвера Hitachi
Следующий этап – идентификация кода устройства нашей флешки. Для этого в свойствах диска на вкладке Details в параметре Device Instance Path выберите и скопируйте (Ctrl+C) код экземпляра устройства.
В нашем примере это будет:
USBSTORDisk&Ven_Linux&Prod_File-CD_Gadget&Rev_0000123456789ABCDEF&0
Предположим, мы планируем установить драйвер на 64 битной системе. С помощью любого тестового редактора открываем на редактирование файл cfadisk.inf. Нас интересуют разделы cfadisk_device и cfadisk_device.NTamd64.
[cfadisk_device] %Microdrive_devdesc% = cfadisk_install,IDEDiskTS64GCF400______________________________20101008 [cfadisk_device.NTamd64] %Microdrive_devdesc% = cfadisk_install,IDEDiskTS64GCF400______________________________20101008
Меняем значение
DiskTS64GCF400______________________________20101008
на код нашего устройства.
Важно! В коде экземпляра устройства необходимо отбросить часть после второго «» (в нашем примере откидываем 0123456789ABCDEF&0).
Получаем:
[cfadisk_device] %Microdrive_devdesc% = cfadisk_install,IDEUSBSTORDisk&Ven_Linux&Prod_File-CD_Gadget&Rev_0000 [cfadisk_device.NTamd64] %Microdrive_devdesc% = cfadisk_install,IDEUSBSTORDisk&Ven_Linux&Prod_File-CD_Gadget&Rev_0000
Сохраняем файл.
Если драйвер устанавливается на 32 битной системе, нужно скачать советующий архив, распаковать его и открыть на редактирование файл cfadisk.inf. Найдем раздел [cfadisk_device]:
[cfadisk_device] %Microdrive_devdesc% = cfadisk_install,USBSTORDisk&Ven_LEXAR&Prod_JD_LIGHTNING_II&Rev_1100 %Microdrive_devdesc% = cfadisk_install,USBSTORDisk&Ven_JetFlash&Prod_TS1GJF110&Rev_0.00 %Microdrive_devdesc% = cfadisk_install,USBSTORDISK&VEN_&PROD_USB_DISK_2.0&REV_P
Затем изменим данные в последней строке, указав код экземпляра нашей флешки, т.е. в нашем примере получим:
%Microdrive_devdesc% = cfadisk_install,USBSTORDisk&Ven_LEXAR&Prod_JD_LIGHTNING_II&Rev_1100 %Microdrive_devdesc% = cfadisk_install,USBSTORDisk&Ven_JetFlash&Prod_TS1GJF110&Rev_0.00 %Microdrive_devdesc% = cfadisk_install,USBSTORDisk&Ven_Linux&Prod_File-CD_Gadget&Rev_0000
Совет. Если нужно, чтобы USB флешка в диспетчере устройств отображалась с конкретным именем, нужно отредактировать значение переменной Microdrive_devdesc, например так:
Microdrive_devdesc = "Transcend 64GB DIY SSD"
Установка драйвера Hitachi Microdrive вместо родного драйвера USB накопителя
Осталось заменить драйвер, используемый USB флеш накопителем.
Откроем вкладку Drivers и нажмем кнопку Update Drivers.
Укажем папку к каталогу, в который распакован скачанный архив с драйвером Hitachi:
Выберем новый драйвер.
Игнорируем предупреждение об отсутствующей цифровой подписи драйвера.
Совет. В Windows 10 и Windows 8 при установке драйвера появляется такая ошибка:
Система Windows обнаружила драйверы для этого устройства, но при попытке установки этих драйверов произошла ошибка.
Hitachi Microdrive
Inf стороннего производителя не содержит информации о подписи
Для отключения проверки цифровой подписи драйвера, выполните команды:
bcdedit.exe /set nointegritychecks ON
bcdedit.exe /set TESTSIGNING ON
Перезагрузите компьютер и попытайтесь опять установить драйвер.
Осталось перезагрузить компьютер и, открыв диспетчер дисков, удостоверится, что ваша флешка стала определяться как обычный жесткий диск (Type: Basic), а в качестве драйвера используется драйвер Hitachi.
Открыв проводник, можно также убедиться, что иконка флешки поменялась она стала отображаться как жесткий диск обычный диск.
Теперь с этой флешкой можно работать как с обычным HDD: создавать разделы, указывать активный раздел, создавать динамические диски, устанавливать ПО, которое не работает с флешек и т.д.
Важно. На других компьютерах Windows без этого драйвера второй раздел устройства доступен не будет.
Как удалить драйвер Hitachi Microdrive
Чтобы удалить драйвер Hitachi Microdrive, откройте свойства диска и на вкладке драйвер нажмите кнопку Update Driver – система сама установит родной драйвер.
Совет. Если после установки драйвера Hitachi система перестала загружаться с BSOD, нужно загрузить компьютер с установочного диска Windows / Live CD и вручную удалить следующие файлы:
- cfadisk.sys в каталоге %windir%System32drivers
- Каталог «cfadisk.inf_amd64_…» из %windir%System32DriverStoreFileRepositoty
Перезагрузите компьютер
Нужно понимать, что это решение будет работать только на той системе, на которой установлен соответствующий драйвер.
Шаги обновления драйвера устройства Hitachi Microdrive вручную:
Вы можете скачать самую последнюю версию HGST Hitachi Microdrive из нашей базы драйверов ниже. Затем загруженный драйвер можно обновить на вашем ПК с помощью Device Manager (диспетчер устройств) Windows.
Автоматическое обновление драйверов Hitachi Microdrive:
Рекомендация: Как правило, большинству пользователь Windows, мы настоятельно рекомендуем выполнять обновление драйверов HGST USB с помощью утилиты для обновления драйверов, такой как DriverDoc [DriverDoc — Продукт от Solvusoft]. DriverDoc избавит вас от хлопот и проблем, связанных с загрузкой и установкой правильных драйверов Microdrive для вашей операционной системы.
Кроме того, вы получите доступ к базе данных драйверов DriverDoc, которая содержит более 2 150 000 уникальных драйверов, благодаря чему все драйверы вашего ПК будут обновляться автоматически.
Установить необязательные продукты — DriverDoc (Solvusoft) | Лицензия | Политика защиты личных сведений | Условия | Удаление
Microdrive Часто задаваемые вопросы относительно обновления
Как обновить драйверы Microdrive?
Опытные пользователи ПК могут обновить драйверы Hitachi Microdrive через Device Manager (Диспетчер устройств) Windows, в то время как начинающие пользователи ПК могут использовать утилиту для автоматического обновления драйверов.
Какова совместимость операционных систем для драйверов Microdrive?
Операционные системы, поддерживаемые Microdrive, включают Windows.
Можете ли вы объяснить, что делают драйверы USB HGST?
По сути, драйверы — это небольшие программные приложения, которые позволяют Microdrive вашего устройства «взаимодействовать» с операционной системой, а также являются залогом функциональности аппаратных средств.
Почему пользователи не обновляют драйверы Microdrive?
Большинство людей опасаются, что они вызовут сбой компьютера или ошибку, если они обновят драйверы устройств Microdrive.
Обеспечение того, чтобы у вас есть правильные драйверы
Ошибки Hitachi Microdrive можно связать с поврежденными драйверами ПК. Драйверы устройств могут работать неправильно без предупреждения, что приводит к потере данных. Есть надежда для пользователей USB, потому что они обычно могут решить проблему, обновив свои драйверы устройств.
Может показаться невозможным найти правильный драйвер Hitachi Microdrive непосредственно на веб-сайте HGST или связанного с ним производителя для вашего USB. Тем не менее, даже если вы хорошо найдете, устанавливаете и обновляете драйверы для Hitachi Microdrive, вы все равно можете тратить много времени и быть очень разочарованы этим начинанием. Установка неправильного драйвера или просто несовместимой версии правильного драйвера может усугубить ваши проблемы.
Из-за времени и сложности, связанных с обновлением драйверов, мы настоятельно рекомендуем использовать программное обеспечение для обновления драйверов. Хорошая служба обновления драйверов гарантирует наличие текущих совместимых драйверов и создает резервную копию всех текущих драйверов, прежде чем вносить какие-либо изменения. Резервное копирование драйверов обеспечивает безопасность, зная, что вы можете откатить любой драйвер к предыдущей версии, если что-то пойдет не так.
Пользователям Windows со стандартным набором знаний о возможностях операционной системы вряд ли приходится сталкиваться с необходимостью разделения памяти USB-накопителя на две половины. Однако проведение такой операции может понадобиться в случае записи определённых версий Windows на флеш-карту с возможностью последующей установки или переустановки системы.
- 1 Превращение флешки в жёсткий диск: основные особенности
- 2 Как сделать флешку жёстким диском?
- 3 Использование утилит
- 4 Замена драйверов
- 4.1 Установка драйвера Hitachi Microdrive
- 4.2 Видео — Превращаем micro SD в HDD жесткий диск Windows 10
Как сделать флешку жестким диском
Превращение флешки в жёсткий диск: основные особенности
USB-накопитель как таковой практически полностью вытеснил компактные диски благодаря следующим причинам:
- Скорость установки ОС происходит гораздо быстрее, прежде всего, за счёт уменьшения размеров данных на так называемой флешке.
- Возможная скорость изменения уже записанных данных. Это особенно важно при работе с такими большими файлами, как ОС.
- Актуальность. Многие производители ноутбуков всё чаще выпускают линейки без DVD-привода. Соответственно, в этом случае становится возможной только установка с USB-накопителя.
- Большой размер памяти. В некоторых случаях это даже позволяет удержаться от архивирования требуемого файла. Этот же фактор влияет на скорость установки и записи Windows.
- Если вы делите флеш-накопитель на две половины, то на одной из них можно хранить операционную систему, а на другой – обычные файлы для распечатки, медиафайлы и так далее.
Особенности использования USB-накопителей вместо жестких дисков
В общем, разделение флешки на две части понадобится для многих целей. Конечный результат такой операции – это распознание flash-карты компьютером как одного из жёстких дисков. К счастью, для этого вам не потребуются специальные знания: достаточно просто узнать о следующих способах.
Как сделать флешку жёстким диском?
В этом деле не существует чётких рекомендаций, поскольку каждый способ может быть выбран как в зависимости от производителя flash-накопителя, так и от безопасности упомянутого способа.
Компьютер видит флешку как жесткий диск, что сделать
На данный момент известны следующие варианты разделения флешки на две части:
- использование специальных программ или так называемых утилит. Их стоит искать на сайте бренда, авторству которого принадлежит конкретная модель USB-накопителя. Скачивание со сторонних ресурсов может быть не только небезопасным, но и бессмысленным;
- замена драйверов. В этом случае производится проверка цифровой подписи изначально установленного драйвера флешки. В результате пользователю необходимо сохранить драйвер без этой подписи;
- установка драйвера Hitachi Microdrive. Драйвера для карт этого производителя помогут разделить на две части накопители практически любой другой торговой марки.
Всё это – довольно простые и, к тому же, бесплатные способы, которые стоит рассмотреть подробней.
Использование утилит
С помощью такой программы можно не только превратить накопитель в жёсткий диск, но и добиться обратного эффекта. Самая известная утилита подобного плана – это Lexar Bootit.
Интерфейс программы Lexar Bootit
С её помощью возможно хранение самой распространённой ОС – Windows вне зависимости от версии последней.
Как установить утилиту Lexar Bootit?
- Скачать архив с программой с официального сайта бренда. Стоит обратить внимание на то, что на упомянутом сайте присутствуют версии как для макбуков, так и для персональных компьютеров.
На официальном сайте скачиваем утилиту Lexar Bootlt для своего компьютера
- Запустить программу. Обязательное условие – запуск на правах администратора.
Щелкаем правой кнопкой мыши на ярлык программы, выбираем «Запуск от имени администратора»
Нажимаем «Запустить»
- Далее перед пользователем откроется выбор переносных устройств. Соответственно, стоит остановить выбор на той флешке, которую вы планируете разделить.
Выбираем свою флешку
- Нажать на кнопку «Трансформировать переносное устройство» («Flip Removable Bit»).
Нажимаем на кнопку «Трансформировать переносное устройство» («Flip Removable Bit»)
- Подтвердить выполненные действия.
Подтверждаем свои действия, нажав кнопку «ОК»
- Извлечь flash-накопитель с помощью безопасного извлечения, и затем — снова подключить. Во вкладке «Volumes» («Вместительность») напротив характеристики «Type» («Тип») должно быть проставлено «Basic» («Основной»).
Во вкладке «Volumes» («Вместительность») напротив характеристики «Type» («Тип») должно быть проставлено «Basic» («Основной»)
В случае проблем с функционированием утилиты рекомендуется перезапустить Windows. Как правило, в это случае «превращение» карты в диск происходит в течение нескольких минут.
Замена драйверов
Данная операция считается более сложной, однако в случае возникновения неточностей с предыдущим способом она может стать его достойной заменой.
Как установить посторонний драйвер вместо стандартной версии самой флешки?
- Найти требуемый флеш-накопитель во вкладке «Мой компьютер».
Двойным кликом левой копкой мыши открываем «Мой компьютер» или «Этот компьютер»
- Правой кнопкой мыши открыть меню и выбрать строку «Свойства».
Нажимаем на флешку правой кнопкой мыши, выбираем пункт «Свойства»
- Открываете вкладку «Оборудования», щелкаете на кнопку «Свойства».
Открываем вкладку «Оборудования», щелкаем на кнопку «Свойства»
- В четвёртой вкладке «Драйвера» («Drivers») выбрать кнопку «Возобновить Драйвер» («Update Driver»).
Во вкладке «Драйвера» («Drivers») выбираем кнопку «Возобновить Драйвер» («Update Driver»)
- В следующем окне выбрать расположение утилиты.
Выбираем расположение утилиты, нажав кнопку «Browse» («Обзор»)
- Далее – выбираем предварительно скачанный драйвер и подтверждаем кнопкой «Далее» («Next»).
- После этого перед пользователем появится окно о предупреждении. Система известит вас о том, что у драйвера отсутствует цифровая подпись. Среди двух предложенных опций стоит выбрать «Всё равно установить этот драйвер» («Install this driver software anyway»).
Выбираем пункт «Всё равно установить этот драйвер» («Install this driver software anyway»)
На этом процесс установки окончен. Обязательно перезагрузить сам компьютер и переподключить флеш-карту.
Установка драйвера Hitachi Microdrive
В этом случае речь идёт о так называемом фильтр-драйвере. Этот способ считается одним из самых надёжных и, что немаловажно, безопасным.
Как установить фильтр-драйвер Hitachi Motodrive?
- Определить тип вашей операционной системы – 32-х битная или 64-битная. Для этого необходимо открыть «Панель управления», а затем – вкладку «Система». Там будет обозначена разрядность вашего компьютера.
Щелкаем на значок лупы, вводим «панель управления», открываем приложение
Нажимаем на раздел «Система»
В пункте «Тип система» смотрим разрядность системы и процессора
- Скачать драйвер Hitachi Microdrive в зависимости от полученной информации. Соответственно, скачивание стоит осуществлять с официального сайта упомянутого бренда.
Скачиваем драйвер с официального сайта, соответствующий разрядности операционной системе
- На значке флешки в «Мой компьютер» перейти в меню «Свойства» с помощью правой кнопки мыши.
Нажимаем на флешку правой кнопкой мыши, выбираем пункт «Свойства»
- Открываете вкладку «Оборудования», щелкаете на кнопку «Свойства».
Открываем вкладку «Оборудования», щелкаем на кнопку «Свойства»
- В самой последней вкладке «Детали» («Details») нажать на кнопку и из списка выберите пункт «Код экземпляра устройства» («Device Instance Path»). Далее – скопировать код в буфер обмена.
Во вкладке «Детали» («Details») нажимаем на кнопку и выбираем пункт «Код экземпляра устройства» («Device Instance Path»)
Копируем код в буфер обмена, нажав сочетание клавиш «Ctrl+C»
- Далее – отрыть скачанный драйвер. Для открытия разрешается использовать любой тип текстового редактора.
Нажимаем на файл правой кнопкой мыши, выбираем «Открыть»
Подтверждаем действие, нажимаем «Открыть»
Важно! Для 64-х разрядной системы открываете файл «cfadisk».
- Перед пользователем представляется две строчки, в каждой из которой находится слово «Disk». Данные после этого слова стоит заменить на только что скопированный код.
В строчках со словом «Disk» вставляем скопированный код
Скопированную часть кода вставляем после значка
- После произведённых манипуляций файл необходимо сохранить.
Вставив значения, нажимаем «Файл», затем «Сохранить»
- Зайдите во вкладку «Драйвера» («Drivers»), выберите кнопку «Возобновить Драйвер» («Update Driver»), далее следуйте инструкции описанной в разделе «Замена драйверов».
Во вкладке «Драйвера» («Drivers») выбираем кнопку «Возобновить Драйвер» («Update Driver»)
Как и в предыдущих случаях, компьютер перезагружается.
Видео — Превращаем micro SD в HDD жесткий диск Windows 10

Our main support OS are: Windows 7, Windows 7 64 bit, Windows 7 32 bit, Windows 10, Windows 10 64 bit, Windows 10 32 bit, and Windows 8.
Hitachi Microdrive Driver Details:
Hitachi Microdrive File Name: hitachi_microdrive.zip
Hitachi Microdrive Driver Version: 3821B28
Hitachi Microdrive ZIP Size: 103.kb
Manufacturer: Hitachi
Hitachi Microdrive was fully scanned at: 2/5/2023
Scan Status: 
Hitachi Microdrive now has a special edition for these Windows versions: Windows 7, Windows 7 64 bit, Windows 7 32 bit, Windows 10, Windows 10 64 bit,, Windows 10 32 bit, Windows 8,
Windows 8 Enterprise 64bit, Windows Vista Starter 32bit, Windows 10 64bit, Windows Vista Home Premium 32bit, Windows 10 Mobile Enterprise 32bit, Windows 7 Home Premium 32bit, Windows 10 Pro Education 64bit, Windows 10 Mobile 32bit,
Hitachi Microdrive Download Stats:
Driver Uploaded: 1/15/2019
Direct Downloads: 611
Most Recent Download: 11/2/2019
Managed Downloads: 611
Most Recent Download: 11/17/2019
Download Mirrors: 3
Current Delay: 13 Seconds
Driver License: General Public License
Direct Download Success Stats:
Reports Issued By 307/611 Users
Success Reported By 284/307 Users
Driver Download Score92/100
Driver Installation Score97/100
Overall preformance Score97/100

Up

Down
Hitachi Microdrive driver direct download was reported as adequate by a large percentage of our reporters, so it should be good to download and install.
Installation Manager Success Stats:
Reports Issued By 504/611 Users
Success Reported By 463/504 Users
Driver Download Score88/100
Driver Installation Score95/100
Overall preformance Score95/100

Up

Down
Hitachi Microdrive driver installation manager was reported as very satisfying by a large percentage of our reporters, so it is recommended to download and install.
DOWNLOAD OPTIONS:
1. Direct Download
Select your OS and press «Download».
This option requires basic OS understanding.
Select Your Operating System, download zipped files, and then proceed to
manually install them.
Recommended if Hitachi Microdrive is the only driver on your PC you wish to update.
2. Driver Installation Manager
This option requires no OS understanding.
Automatically scans your PC for the specific required version of Hitachi Microdrive + all other outdated drivers, and installs them all at once.
Please help us maintain a helpfull driver collection.
After downloading and installing Hitachi Microdrive, or the driver installation manager, take a few minutes to send us a report:
* Only registered users can upload a report.
Don’t have a password?
Please register, and get one.
Hitachi Microdrive may sometimes be at fault for other drivers ceasing to function
These are the driver scans of 2 of our recent wiki members*
*Scans were performed on computers suffering from Hitachi Microdrive disfunctions.
Scan performed on 4/24/2019, Computer: HP DW225A-ABE t475.es — Windows 7 64 bit
Outdated or Corrupted drivers:9/22
| Device/Driver | Status | Status Description | Updated By Scanner |
| Motherboards | |||
| Intel(R) 82801GH (ICH7DH) LPC Interface Controller — 27B0 | Up To Date and Functioning | ||
| Mice And Touchpads | |||
| Microsoft Microsoft USB IntelliMouse | Up To Date and Functioning | ||
| Usb Devices | |||
| X10 Wireless X10 USB ActiveHome (ACPI-compliant) | Outdated | ||
| Hewlett-Packard HP PSC 1400 series (DOT4USB) | Outdated | ||
| Intel(R) 8 Series/C220 Series B xHCI HC — 8C31 | Outdated | ||
| Sound Cards And Media Devices | |||
| Realtek Audioapparaat op de bus voor High Definition Audio | Outdated | ||
| Creative Sound Blaster X-Fi Xtreme Audio | Outdated | ||
| Conexant Conexant Falcon II PAL Video Capture | Up To Date and Functioning | ||
| Network Cards | |||
| DisplayLink Lenovo USB Ethernet | Corrupted By Hitachi Microdrive | ||
| Keyboards | |||
| Microsoft HID Keyboard | Up To Date and Functioning | ||
| Hard Disk Controller | |||
| USB Compliance USB Mass Storage Device | Up To Date and Functioning | ||
| Others | |||
| Intel USB-IF USB 3.0 Hub | Up To Date and Functioning | ||
| Nokia Nokia C6-00 USB OBEX | Up To Date and Functioning | ||
| Moxa UPort 1150 | Corrupted By Hitachi Microdrive | ||
| Texas Instruments Texas Instruments PCIxx12 Integrated FlashMedia Controller | Up To Date and Functioning | ||
| Toshiba Toshiba Secure Digital-Hostcontroller | Corrupted By Hitachi Microdrive | ||
| Cameras, Webcams And Scanners | |||
| Canon CanoScan LiDE 110 | Up To Date and Functioning | ||
| Video Cards | |||
| Intel Video Controller (VGA Compatible) | Up To Date and Functioning | ||
| Input Devices | |||
| Logitech Logitech WingMan Formula (ADI) | Corrupted By Hitachi Microdrive | ||
| Port Devices | |||
| MediaTek MediaTek PreLoader USB VCOM Port (COM51) | Up To Date and Functioning | ||
| Monitors | |||
| Sony Digital Flat Panel (1024×768) | Up To Date and Functioning | ||
| Mobile Phones And Portable Devices | |||
| Acer NOKIA | Up To Date and Functioning |
Scan performed on 4/25/2019, Computer: IBM 8185LUZ — Windows 7 32 bit
Outdated or Corrupted drivers:8/18
| Device/Driver | Status | Status Description | Updated By Scanner |
| Motherboards | |||
| Intel(R) 945G/GZ/P/PL PCI Express Root Port — 2771 | Up To Date and Functioning | ||
| Mice And Touchpads | |||
| Wacom HID-compliant mouse | Up To Date and Functioning | ||
| Usb Devices | |||
| Novatel Wireless USB Mass Storage Device | Corrupted By Hitachi Microdrive | ||
| HTC HTC Dream Composite ADB Interface | Up To Date and Functioning | ||
| Cypress Generic USB Hub | Corrupted By Hitachi Microdrive | ||
| Sound Cards And Media Devices | |||
| VIA Vinyl AC97 Codec Combo Driver (WDM) | Corrupted By Hitachi Microdrive | ||
| Network Cards | |||
| Intel Netzwerkcontroller | Up To Date and Functioning | ||
| Keyboards | |||
| Microsoft HID Keyboard | Up To Date and Functioning | ||
| Hard Disk Controller | |||
| Ricoh Ricoh Memory Stick Host Controller | Corrupted By Hitachi Microdrive | ||
| Others | |||
| NVIDIA Other PCI Bridge Device | Up To Date and Functioning | ||
| Point Grey Research Texas Instruments 1394 OHCI Compliant Host Controller | Outdated | ||
| Nokia Nokia C6-00 USB OBEX | Outdated | ||
| Cameras, Webcams And Scanners | |||
| Canon CanoScan LiDE 110 | Corrupted By Hitachi Microdrive | ||
| Video Cards | |||
| NVIDIA NVIDIA GeForce GT 640M | Outdated | ||
| Input Devices | |||
| Wacom Virtual Keyboard Interface | Up To Date and Functioning | ||
| Port Devices | |||
| D-Link USB Single Port | Up To Date and Functioning | ||
| Monitors | |||
| Sony Digital Flat Panel (1024×768) | Up To Date and Functioning | ||
| Mobile Phones And Portable Devices | |||
| Acer NOKIA | Up To Date and Functioning |
| Driver Model | OS | Original Upload Date | Last Modification | Driver File | File Size | Compatible Computer Models | Availabilty To Instalation Manager |
| Hitachi Microdrive 20434 | For Windows 7 32 bit | 6/9/2014 | 4/26/2017 | hitachi_microdrive-20434.exe | 142kb | HP HP d530 SFF, Fujitsu PRIMERGY RX200 S7, IBM 6221NPG, Sony VGN-BX745FN, Sony SVL2412Z1EB, Lenovo 1038DBG, Olidata OLIDATA, Fujitsu FMVNR9P2C, Acer AX1430G, Gigabyte Z68MA-D2H-B3, IBM 80847CG, Fujitsu LIFEBOOK NH532, HP S5-1310t, HP HDX9400, Gateway MX3050b, NEC PC-LL900BD, IBM ThinkCentre S50, , and more. | |
| Hitachi Microdrive 21.1030 | For Windows 7 64 bit | 9/11/2014 | 1/20/2017 | hitachi_microdrive-21.1030.exe | 189kb | Acer Aspire 1820PT, Panasonic CF-52VADBYFG, NEC PC-LL770HG, Fujitsu FMVNFD75RG, Toshiba Dynabook T552/36FWK, HP RR521AA-UUW s7720.sc, Gateway E-9520T, LG R510-K.A275K, NEC PC-MY26XRZJTSBJ, IBM System x3300 M4 -[7382E3G, LG F1-225GY, , and more. | |
| Hitachi Microdrive 21.1238 | For Windows 7 | 11/21/2016 | 2/8/2017 | hitachi_microdrive-21.1238.exe | 67kb | Sony PCG-FX602, NEC PC-VW970BS, Dimotion PCDBS44H, Fujitsu CLW8GAG1D, MSI VR321, ECS P55H-A SLI, Toshiba PORTEGE R600, Sony VGN-SZ55B_B, Lenovo 2689PZG, Toshiba Satellite L500D, HP HP EliteBook 8460p, Gateway FX4710-UB802A, IBM D945PLRN, Gateway E-9520T, HP HP d230 MT, , and more. | |
| Hitachi Microdrive 21.1364 | For Windows 10 | 9/23/2016 | 3/24/2017 | hitachi_microdrive-21.1364.exe | 22kb | Toshiba Dynabook Qosmio T851/D8EB, IBM 622351U, LG E500-S.AP22R1, Sony VGN-TZ35AN, HP VG244AA-ABU p6235uk, Lenovo ThinkStation S30, Sony VGN-AR51J, Sony VGN-FW55LF_B, Positivo POS, , and more. | |
| Hitachi Microdrive 20080 | For Windows 10 64 bit | 8/13/2014 | 9/13/2016 | hitachi_microdrive-20080.exe | 204kb | IBM System x3650 M4 : -[7915E3G, HP G5170f, NEC PC-VR970MG, HP EJ161AA-UUZ t3220.ch, HP HP 520 Notebook PC, LG E300-A.CB20A, HP BK345AA-ACJ p6373i, HP ProLiant WS460c Gen8 WS Blade, SOTEC WG Series, HP HP dx2000 MT, LG R580-UP75K, Acer Aspire L3600, Lenovo ThinkStation S30, HP DX2250 MT SRP KMAT, Lenovo 6463WSS, ALFATRON SpA HX610, HP AY690AA-ABM 600-1120la, , and more. | |
| Hitachi Microdrive 20244 | For Windows 7 32 bit | 8/21/2015 | 4/24/2017 | hitachi_microdrive-20244.exe | 105kb | Lenovo IdeaCentre K32010031, Lanix BRAIN 4140, Toshiba Satellite A100-386, Packard Bell Imedia S3270, HP FL447AA-ACB a6641ru, Sony VPCF13DGX, NEC POWERMATE RD3911294AD, MAXDATA ECO4700IW, Toshiba S2400-103, Toshiba SATELLITE PRO T130, HP KX781AV-ABJ p6120jp, NEC EASYNOTE PB47S00286, HP PS318AA-ABY t870.dk, Panasonic CF-Y5LW8AXS, , and more. | |
| Hitachi Microdrive 22088 | For Windows 7 64 bit | 8/15/2014 | 4/9/2017 | hitachi_microdrive-22088.exe | 163kb | Toshiba Dynabook EX/2513CDSTB, Velocity Micro CINEMAGIX, Sony VGN-CS160F, Sony VGN-CR35T_B, Gateway P-171X FX, Sony VGN-CR327_W, EDsys EDSCADI73770, Panasonic CF-C1BLHBZ1M, Toshiba Dynabook T350/36ACS, Sony SVF1521R2EW, NEC PC-LS150FS1TB, Exper DIAMONDW-539, , and more. | |
| Hitachi Microdrive 201.188 | For Windows 7 | 11/16/2016 | 7/9/2016 | hitachi_microdrive-201.188.exe | 103kb | IBM 6221MFG, HP 610-1110es, HP HPE-355uk, WIPRO WSG37555W7-0288, IBM PHILIPS, Sony VGN-SZ32GP_B, Packard Bell IXtreme J8038, Lenovo 20AY001DMD, HP RY869AA-ABA m8067c, Lenovo 2689PZG, LG G1-223YA2, HP HP ProBook 6540b, , and more. | |
| Hitachi Microdrive 22006 | For Windows 10 | 2/16/2016 | 2/23/2017 | hitachi_microdrive-22006.exe | 126kb | INVESTRONICA P60, Foxconn AT-7000 Series, ASUS G70AB, NEC PC-MY18XEZ78, Sony VGN-SZ7AWN_C, NEC PC-VY21MED5HJW6, ASUS G70Sg, NEC PC-MK33LLZZUFJF, Acer Veriton 7700GX, Advent PQG9002, LG LS75-26JLCE1, Acer Aspire 1601M, Sony SVZ13116GXX, ASUS 900, , and more. | |
| Hitachi Microdrive 20438 | For Windows 10 64 bit | 9/10/2014 | 3/13/2017 | hitachi_microdrive-20438.exe | 21kb | HP HP ProBook 6455b, ASUS N81De, HP KN483AA-AB8 m9242.t, Dell PowerVault NX3100, Sony SVE1113M1RW, Lenovo ThinkCentre A70z, HP 3600, Sony SVE15117FJB, , and more. | |
| Hitachi Microdrive 2201.13 | For Windows 8 | 10/11/2014 | 3/12/2017 | hitachi_microdrive-2201.13.exe | 199kb | IBM 80847CG, Fujitsu LIFEBOOK NH532, HP S5-1310t, HP HDX9400, Gateway MX3050b, NEC PC-LL900BD, IBM ThinkCentre S50, Fujitsu FMVC18WA, Lenovo 7360W78, HP RX865AA-ABU t3705.uk, Fujitsu LIFEBOOK C1410, Panasonic CF-SX2BE4BP, HP RR492AA-ABE s7730.es, HP AY627AAR-ABA a4313w, , LG X200-L.AGFLZ, , and more. | |
| Hitachi Microdrive 21.1474 | For Windows 7 32 bit | 8/22/2015 | 6/5/2016 | hitachi_microdrive-21.1474.exe | 122kb | HP VG244AA-ABU p6235uk, Samsung SX60P, Sony VGN-NS255J, Ipex I.T.G Havre series, HP Pavilion zv5000, Lenovo 00P3799, Toshiba Qosmio X75-A, IBM System x3650 M3 -[7945K4G, , and more. | |
| Hitachi Microdrive 221.199 | For Windows 7 64 bit | 2/13/2015 | 2/2/2017 | hitachi_microdrive-221.199.exe | 91kb | Lenovo IdeaCentre K32010031, Compaq PN182AA-ABS SR1210SF EL440, Toshiba Dynabook REGZA PC D732/T7FW, HP S5770uk-m, Leading Edge LECB7400, Shuttle XG41, Toshiba Dynabook TX/66HPK, IBM 1834RUG, Panasonic CF-Y8FW8CJS, , and more. | |
| Hitachi Microdrive 23364 | For Windows 7 | 9/22/2016 | 11/12/2016 | hitachi_microdrive-23364.exe | 111kb | ASUS K50IJ, HP FR471AA-UUW a6655sc, Panasonic CF-18KHHEBLL, Dell Latitude 7350, Gateway T-1629, TBD K8A8X-M, Toshiba Dynabook TX/67J2PKYD, Fujitsu LIFEBOOK C1410, Supermicro X9DR3-F, , and more. | |
| Hitachi Microdrive 22491.1 | For Windows 10 | 7/20/2016 | 1/12/2017 | hitachi_microdrive-22491.1.exe | 204kb | ASUS G70S, IBM 1834RUG, Packard Bell IMEDIA I4580 FR, HP EC577AA-B1U d4180.se, HP P6732de, Sony VGN-FW455J, Infoquest QuestPC, , and more. | |
| Hitachi Microdrive 22079 | For Windows 10 64 bit | 10/13/2015 | 2/16/2017 | hitachi_microdrive-22079.exe | 124kb | IBM ThinkCentre M52, HP PS414AA-AB5 W1268HK, IBM 2669W58, Toshiba Satellite C50-A491, Advent DT1404, HP KN458AA-ABT a6450.is, Panasonic CF-53AAC34ZG, Sony VGN-NS31ST_S, Medion X9613, Sony PCV-RZ104, Acer Veriton5500G-B, Packard Bell IMEDIA H7612, NEC PC-GV267VZDL, WIPRO WNBOBM4930-EK-0015, HP RA964AA-AB9 w5560.pt, , and more. | |
| Hitachi Microdrive 22772 | For Windows 7 32 bit | 8/22/2015 | 3/19/2017 | hitachi_microdrive-22772.exe | 56kb | MSI MS-1727, HP GN551AA-ABA m8200, Sony VGN-SZ79GN_C, KONTRON 886LCD-M/Flex, Compaq DW212A-UUW S6100ND SC410, Sony VGN-A270, HP HP EliteBook 8540w, MIKROLOG Power P45-CO, HP G5310be-m, ALFATRON SpA HX610, , and more. |
In this article we’ll show you how to make a USB flash drive or an SD card to be identified in the Windows as a common local hard disk. Probably, you may ask why it’s necessary? The matter is that by default Windows identifies all the USB flash drives and SD cards as removable drives that can’t be split into several partitions with the built-in Windows tools. And even if you partition the USB flash drive into two or more volumes using third-party utilities (say, in Linux), only the first partition will be available in Windows. Windows supports multiple partitions only for hard disk drives identified as local (i.e. non-removable).
Contents:
- RMB bit and USB drives
- Lexar BootIt Utility: Flip Removable Bit
- Hitachi Microdrive Filter Driver for USB Flash Drives
RMB bit and USB drives
Windows recognizes USB flash drives as removable devices due to the presence of a special descriptor bit RMB (removable media bit) on each of the devices. If the system determines that RMB=1 when polling the connected device using StorageDeviceProperty function, it concludes that this device is a removable drive. Thus, in order to convert the USB-flash to the hard disk it is enough to modify this descriptor. You can do this directly (which is quite risky because of the differences in the device-specific hardware implementations, and not always possible), or indirectly – by replacing the response of a USB device using a special driver, which allows to filter out the information in the device response.
Tip. Some manufacturers release special utilities for flashing the controller of USB drives. First of all, try to find such utility and / or firmware on the manufacturer’s website. This is the most correct way. If this utility does not exist, follow the recommendations in this article.
Connect the USB flash drive to any available port on the computer, then open the Disk Management console (diskmgmt.msc) and make sure that it is determined by the system as Removable.
Also you can view the type of device in the Volumes tab in the properties of the drive (as we see here Type: Removable).
Or using the diskpart command:
diskpart
list volume
In this article we’ll take look at two ways to change the RMB bit on a USB stick: using the Hitachi filter driver (changes are made only at a specific computer on the driver level) and changing the removable bit in the controller firmware using the BootIt utility from Lexar (more universal way, but there is a number of restrictions and is not applicable to all models of USB flash drives and SD cards). Although both of these methods are quite old and I originally tested them in Windows 7, they continue to be relevant and work equally well in modern Windows 10.
Lexar BootIt Utility: Flip Removable Bit
Recently I got a pretty interesting tool – Lexar BootIt. This is a free portable program that can change the RMB of a removable drive and make a removable USB device fixed (or vice versa). Despite the fact that the utility Lexar BootIt is developed only for Lexar devices (Micron, Crucial), it can work with flash drives from other manufacturers. The BootIt utility supports all versions of Windows, starting from Windows XP and finishing with Windows 10.
Important. The utility is guaranteed to work with Lexar flash drives. Judging by the reviews, the “Flip removable bit” function does not work on fast USB 3.0 flash drives. In addition, when flashing the controller, you can lose the warranty on the USB flash drive and the process can make it unworkable.
You can download BootIt from Lexar website lexar_usb_tool.zip
- Run exe elevated
- Select your USB flash from the list of devices
- Press the button Flip Removable Bit
- Save changes by clicking OK.
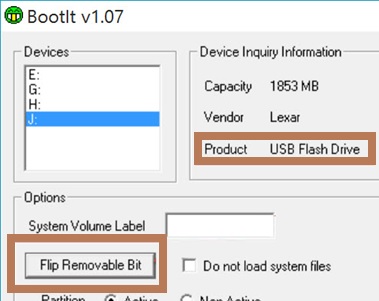
Unplug and reconnect the device. Using Device Manager, make sure that its type has changed from Removable to Basic.
In the event that the BootIt utility did not help to change the RMB bit on a removable drive, try the following method based on the Hitachi Microdrive filter driver.
Hitachi Microdrive Filter Driver for USB Flash Drives
To mount a USB flash drive or an SD card as a hard drive, you need a special filter driver, which allows you to modify data sent via the system stack of the current device driver. We will use a filter driver for USB flash drives by Hitachi (Hitachi Microdrive driver), which allows to change the USB device type from removable to fixed (USB-ZIP -> USB-HDD) at the OS driver level. Using this driver, you can hide from the system that the connected device is removable. As a result, the system assumes that it works with a usual hard disk, which can be split into several partitions available in the system simultaneously.
Hitachi Microdrive Driver Files:
- Hitachi Microdrive version for 32-bit systems – Hitachi Microdrive x86 (2.9 Kb)
- Hitachi Microdrive version for 64-bit systems – Hitachi Microdrive x64 (3.6 Kb)
You need to download the version of the driver according to the bitness of your system. Both archives have identical structure and consist of two files:
- cfadisk.inf – is the installation file with driver settings
- cfadisk.sys – is a Hitachi driver file
The next step is to identify the device ID of your USB / SD flash drive. To do it open Device Manager and select the properties of your USB drive. On Details tab in the Device Instance Path setting, select and copy (Ctrl + C) the code for the device instance.
In our example this would be:
USBSTORDisk&Ven_Linux&Prod_File-CD_Gadget&Rev_00009876543210ABCDEF&0
Suppose we are going to install a driver on the 64-bit system. To edit it, open cfadisk.inf in any text editor. We need the sections cfadisk_device and cfadisk_device.NTamd64.
[cfadisk_device]
%Microdrive_devdesc% = cfadisk_install,IDEDiskTS64GCF400______________________________20101008
[cfadisk_device.NTamd64]
%Microdrive_devdesc% = cfadisk_install,IDEDiskTS64GCF400______________________________20101008
Change the value DiskTS64GCF400______________________________20101008 with the ID of your device.
Important! In the code of the device instance, the part after the second “” should be deleted (we delete 9876543210ABCDEF&0 in our example).
We get:
[cfadisk_device]
%Microdrive_devdesc% = cfadisk_install,IDEUSBSTORDisk&Ven_Linux&Prod_File-CD_Gadget&Rev_0000
[cfadisk_device.NTamd64]
%Microdrive_devdesc% = cfadisk_install,IDEUSBSTORDisk&Ven_Linux&Prod_File-CD_Gadget&Rev_0000
Save the file.
If the driver is installed on a 32-bit system, you have to download the corresponding archive, unzip it and open cfadisk.inf for editing. Find the section [cfadisk_device]:
[cfadisk_device]
%Microdrive_devdesc% = cfadisk_install,USBSTORDisk&Ven_LEXAR&Prod_JD_LIGHTNING_II&Rev_1100
%Microdrive_devdesc% = cfadisk_install,USBSTORDisk&Ven_JetFlash&Prod_TS1GJF110&Rev_0.00
%Microdrive_devdesc% = cfadisk_install,USBSTORDISK&VEN_&PROD_USB_DISK_2.0&REV_P
Then change the data in the last line, having specified the instance ID of our flash drive, i.e. in our example, we get:
%Microdrive_devdesc% = cfadisk_install,USBSTORDisk&Ven_LEXAR&Prod_JD_LIGHTNING_II&Rev_1100
%Microdrive_devdesc% = cfadisk_install,USBSTORDisk&Ven_JetFlash&Prod_TS1GJF110&Rev_0.00
%Microdrive_devdesc% = cfadisk_install,USBSTORDisk&Ven_Linux&Prod_File-CD_Gadget&Rev_0000
Tip. If you want a USB flash drive to be displayed under a specific name in the Device Manager, you have to edit Microdrive_devdesc variable, like this:
Microdrive_devdesc = "Trascend 64 GB DIY SSD"
Installing Hitachi Microdrive Driver Instead of the Native USB Flash Driver
You only have to replace the driver used by the USB flash drive.
Important! If Hitachi Microdrive USB driver is installed on a 64-bit system, since this driver is not digitally signed, you will have to disable driver signature verification on your system or to sign the driver yourself.
Open the Drivers tab and click Update Driver.
Specify the path to the directory in which you’ve extracted the archive with Hitachi driver that you’ve downloaded earlier.
Select the new driver.
Ignore the warning of the missing digital signature of the driver.
Tip. In Windows 10 and Windows 8, when installing Hitachi Microdrive USB driver, this error occurs:
Windows found driver software for you device but encountered an error while attempting to install it
Hitachi Microdrive
The third-party INF does not contain digital signature information
To disable the digital signature verification of drivers, run the following commands:
bcdedit.exe /set nointegritychecks ON
bcdedit.exe /set TESTSIGNING ON
Restart the computer and try installing the driver again.
Now you only have to restart the computer and when open the Disk Managment console, verify that the flash drive is identified as a common hard disk (Type: Basic) and uses Hitachi driver.
By opening Windows Explorer, you can also make sure that the icon of the flash drive has changed: it is displayed as a common hard drive.
Now this flash drive can be used as a regular HDD: you can create partitions, specify the active partition, create dynamic disks, install software that does not work from USB flash drives, etc.
Important. It’s important to mention that this solution only works on the system which has the corresponding driver installed. Without this driver, the second partition of the device will not be available on other Windows computers.
How to Remove Hitachi Microdrive Driver
To delete Hitachi Microdrive driver, open the properties of the drive and click Update Driver on the Drivers tab. The system will install the native driver.
Tip. If after installing the Hitachi driver, the system stops booting with the BSOD, you must boot your computer from the Windows installation media (or LiveCD) and manually delete the following files:
- cfadisk.sys in the folder %windir%System32drivers
- Folder “cfadisk.inf_amd64_…” in %windir%System32DriverStoreFileRepositoty
Restart the computer.
Содержание
- Создание жесткого диска из флешки
- Для Windows x64 (64-bit)
- Для Windows x86 (32-bit)
- Вопросы и ответы
Когда не хватает свободного пространства на жестком диске, и освободить его не получается, приходится рассматривать различные варианты по увеличению места для хранения новых файлов и данных. Одним из наиболее простых и доступных способов является использование flash-накопителя в качестве жесткого диска. Флешки среднего объема есть в наличии у многих, поэтому их свободно можно использовать как дополнительный накопитель, подключаемый к компьютеру или ноутбуку по USB.
Создание жесткого диска из флешки
Обычная флешка воспринимается системой как внешнее портативное устройство. Но ее можно без труда превратить в накопитель так, что Windows будет видеть еще один подключенный жесткий диск.
В дальнейшем на нее можно устанавливать операционную систему (необязательно Windows, можно выбирать среди более «легких» вариантов, например, на основе Linux) и совершать все те же действия, что вы делаете и с обычным диском.
Итак, перейдем к процессу превращения USB Flash во внешний HDD.
В некоторых случаях после выполнения всех нижеперечисленных действий (для обеих разрядностей Windows) может потребоваться переподключение флешки. Сперва выполните безопасное извлечение USB-накопителя, а затем подключите ее заново, чтобы ОС распознала ее, как HDD.
Для Windows x64 (64-bit)
- Скачайте и распакуйте архив F2Dx1.rar.
- Подключите флешку и запустите «Диспетчер устройств». Для этого просто начните набирать название утилиты в «Пуске».
Или правым кликом мыши по «Пуск» выберите «Диспетчер устройств».
- В ветке «Дисковые устройства» выберите подключенный flash-накопитель, щелкните по нему два раза левой кнопкой мыши — запустятся «Свойства».
- Переключитесь на вкладку «Сведения» и скопируйте значение свойства «ИД оборудования». Копировать нужно не все, а до строки USBSTORGenDisk. Выделить строки можно, зажав Ctrl на клавиатуре и кликая левой кнопкой мыши по нужным строкам.
Пример на скриншоте ниже.
- Файл F2Dx1.inf из скачанного архива нужно открыть при помощи Блокнота. Для этого нажмите по нему правой кнопкой мыши, выберите пункт «Открыть с помощью…».
Выберите Блокнот.
- Перейдите в раздел:
[f2d_device.NTamd64]Из него нужно удалить первые 4 строки (т. е. строки до
%attach_drv% = f2d_install,USBSTORGenDisk). - Вставьте значение, которое было скопировано из «Диспетчера устройств», вместо удаленного текста.
- Перед каждой вставленной строкой добавьте:
%attach_drv% = f2d_install,Должно получиться, как на скриншоте.
- Сохраните измененный текстовый документ.
- Переключитесь в «Диспетчер устройств», правым кликом мыши по flash-накопителю выберите «Обновить драйверы…».
- Воспользуйтесь способом «Выполнить поиск драйверов на этом компьютере».
- Нажмите на «Обзор» и укажите месторасположение отредактированного файла F2Dx1.inf.
- Подтвердите свои намерения, нажав на кнопку «Продолжить установку».
- По завершении установки откройте Проводник, где flash отобразится, как «Локальный диск (X:)» (вместо X будет буква, назначенная системой).
Для Windows x86 (32-bit)
- Скачайте и распакуйте архив Hitachi_Microdrive.rar.
- Выполните шаги 2-3 из инструкции выше.
- Выберите вкладку «Сведения» и в поле «Свойство» выставьте «Путь к экземпляру устройства». В поле «Значение» скопируйте отображаемую строку.
- Файл cfadisk.inf из скачанного архива нужно открыть в Блокноте. Как это выполнить — написано в шаге 5 из инструкции выше.
- Найдите раздел:
[cfadisk_device]Дойдите до строки:
%Microdrive_devdesc% = cfadisk_install,USBSTORDISK&VEN_&PROD_USB_DISK_2.0&REV_PУдалите все, что идет после install, (последней должна быть запятая, без пробела). Вставьте то, что скопировали из «Диспетчера устройств».
- Удалите конец вставленного значения, а точнее все, что идет после REV_XХXX.
- Вы также можете изменить имя флешки, перейдя в раздел
[Strings]И отредактировав значение в кавычках в строке
Microdrive_devdesc - Сохраните отредактированный файл и выполните шаги 10-14 из инструкции выше.
После этого вы можете разбивать flash на разделы, устанавливать на нее операционную систему и загружаться с нее, а также делать другие действия, как с обычным винчестером.
Обратите внимание, что это будет работать только с той системой, на которой вы выполнили все вышеперечисленные действия. Это связано с тем, что был заменен драйвер, отвечающий за распознавание подключенного накопителя.
Если вы хотите запускать флешку как HDD и на других ПК, то при себе нужно иметь отредактированный файл-драйвер, а затем устанавливать его через «Диспетчер устройств» тем же способом, что было указано в статье.
Еще статьи по данной теме: