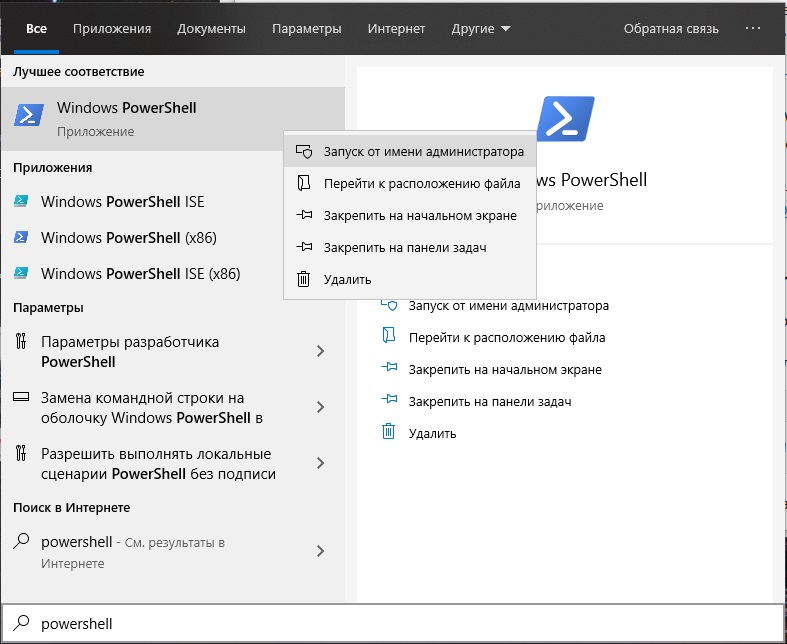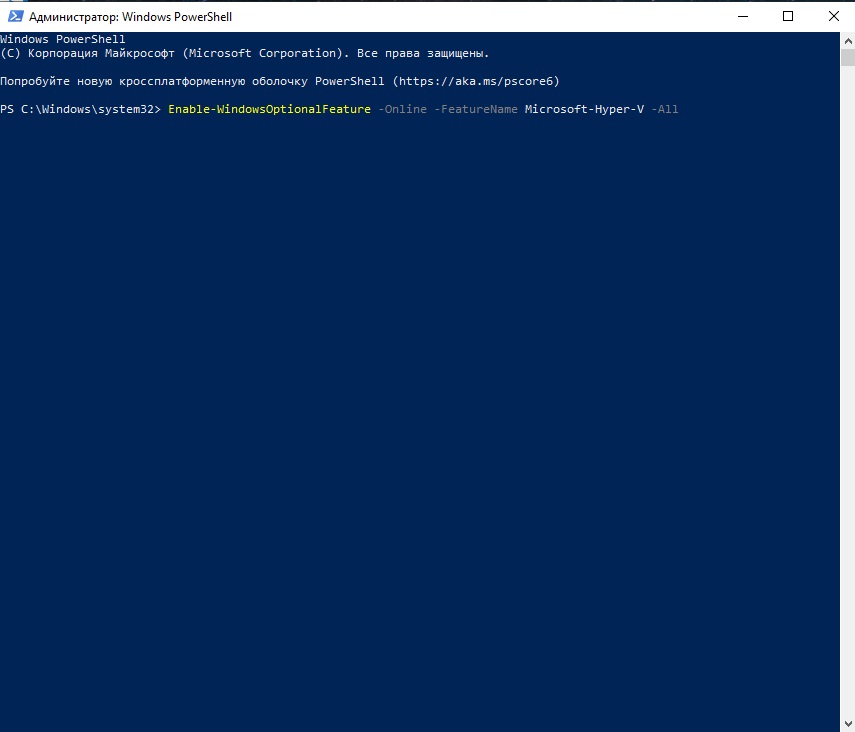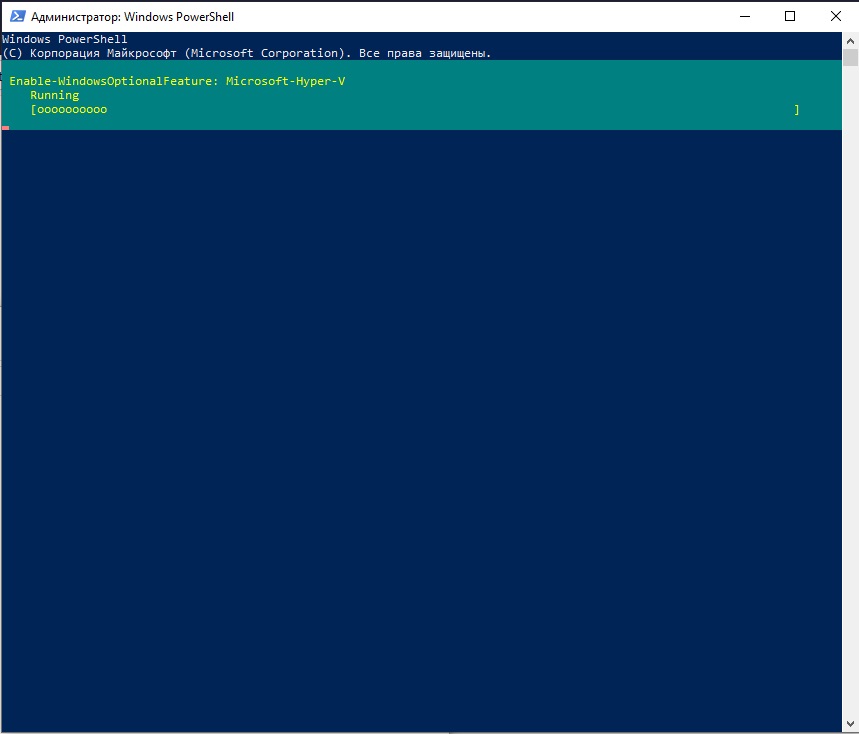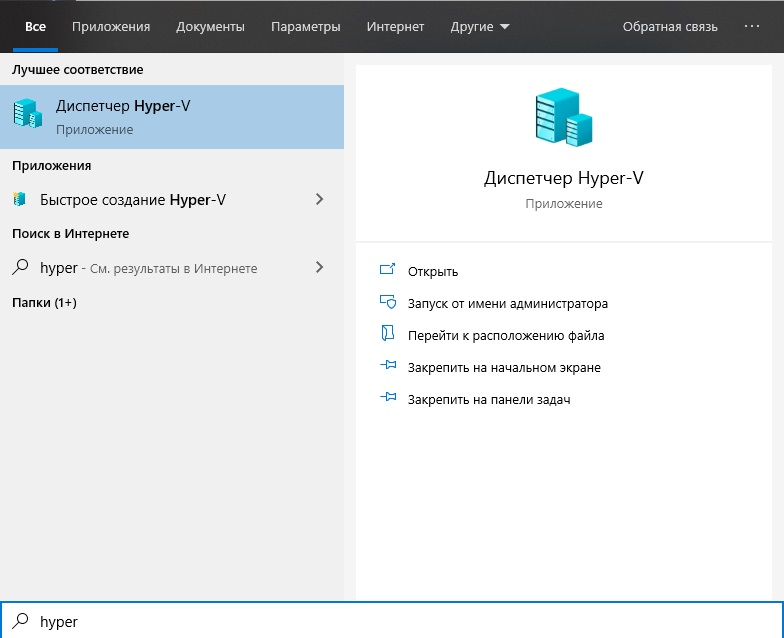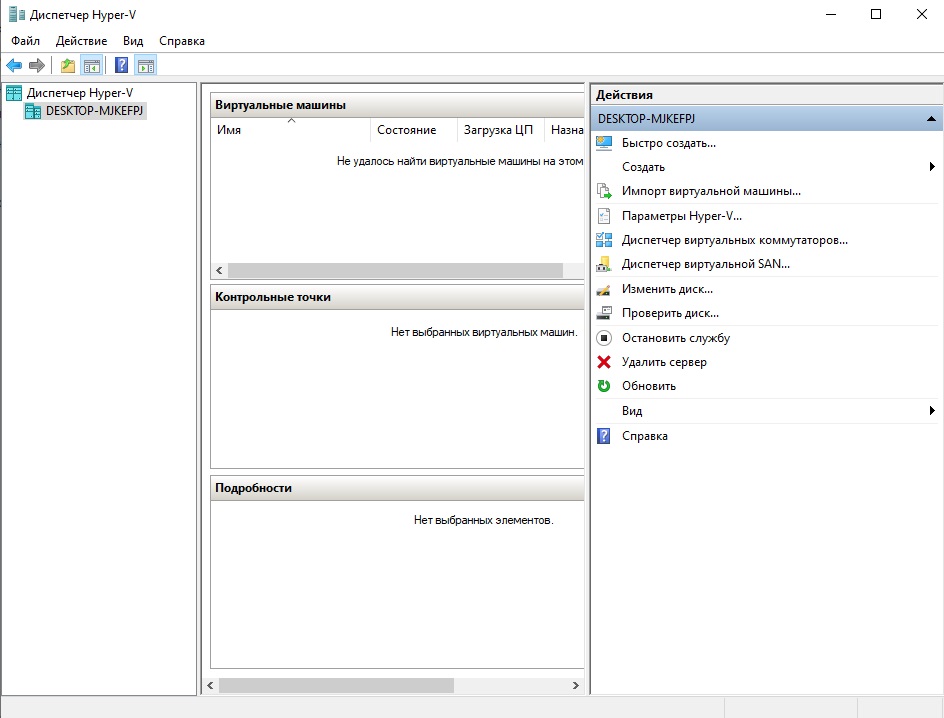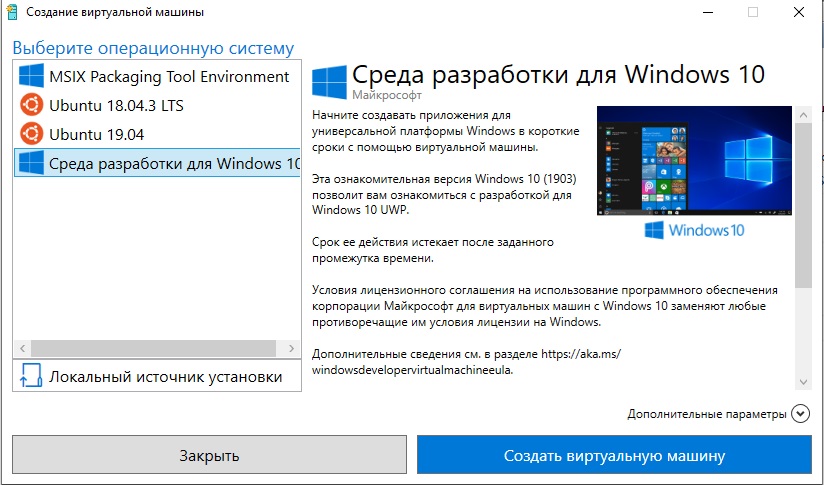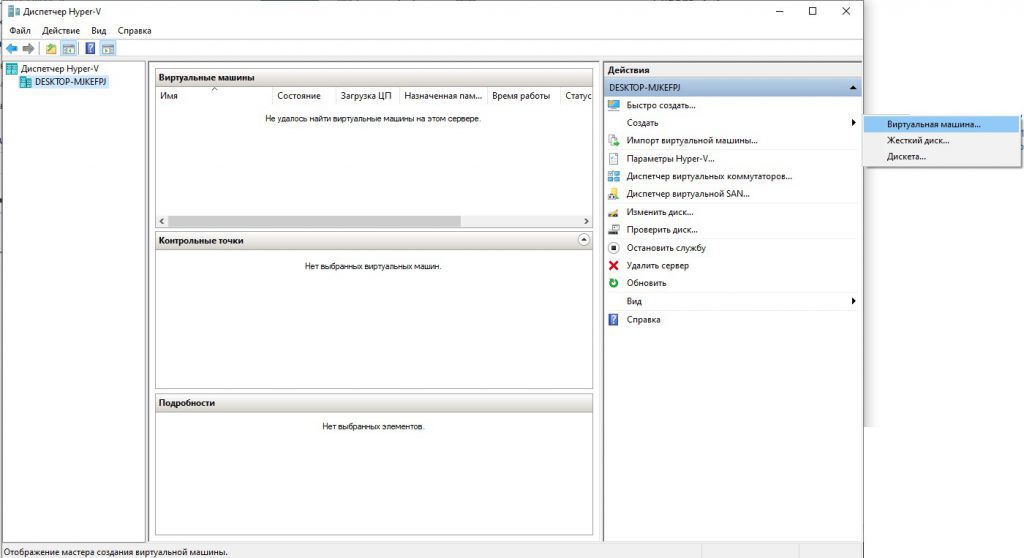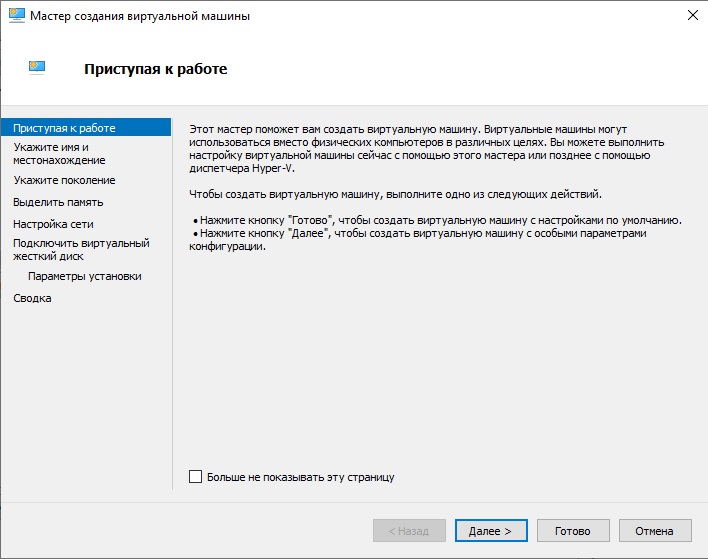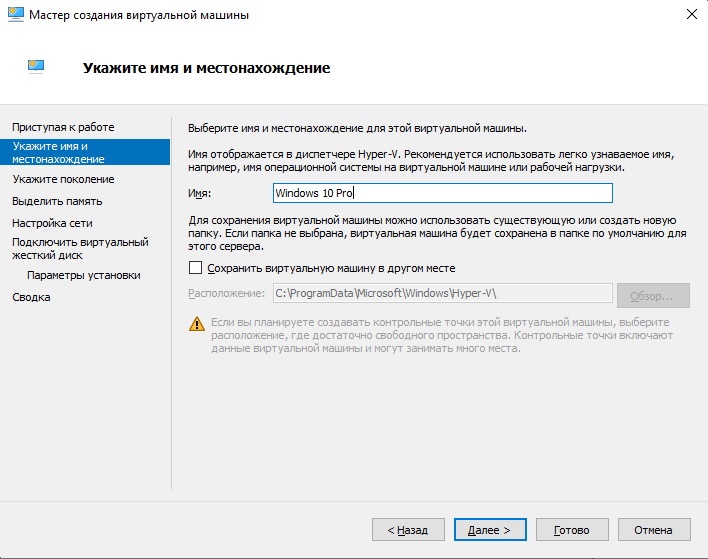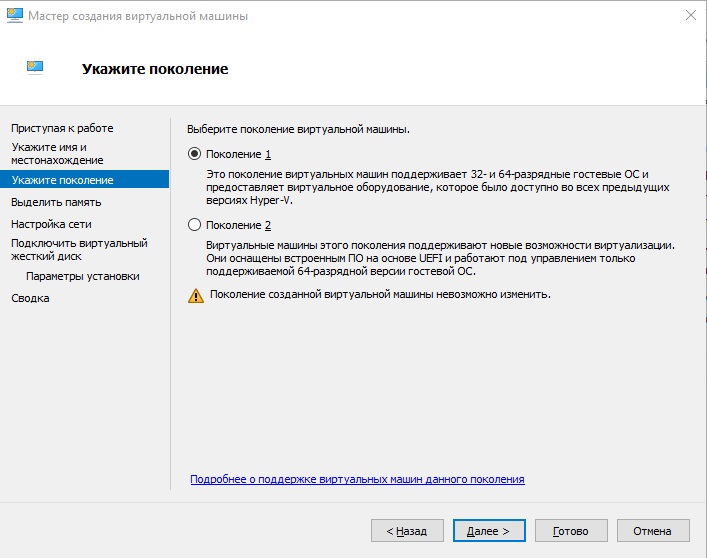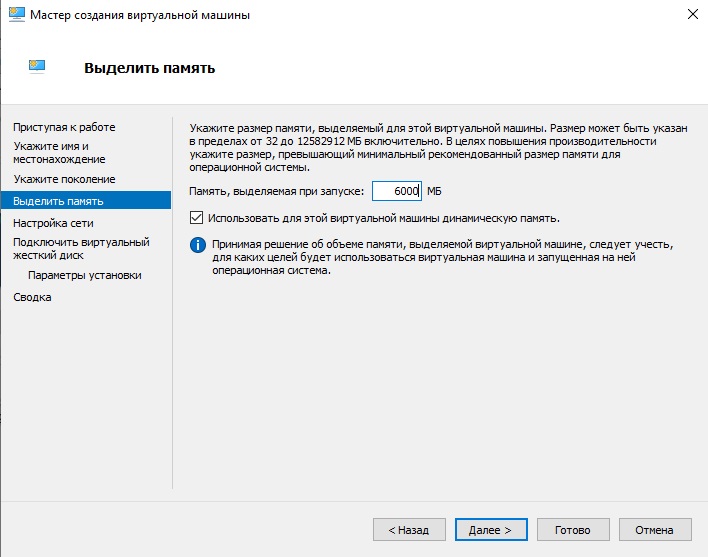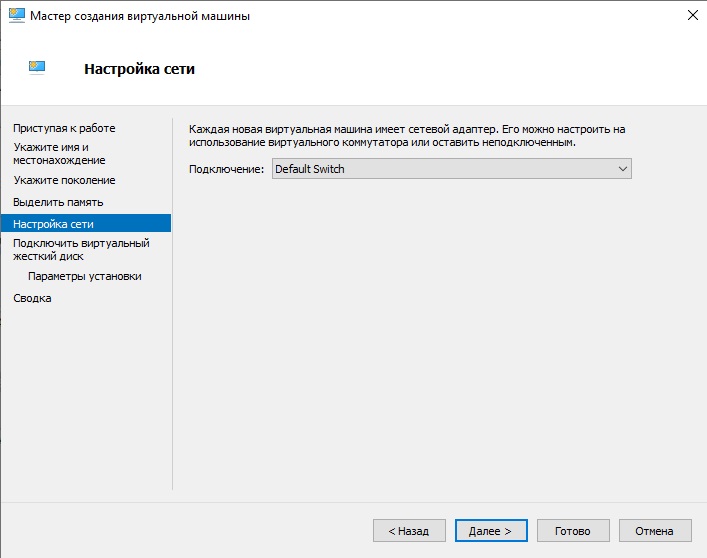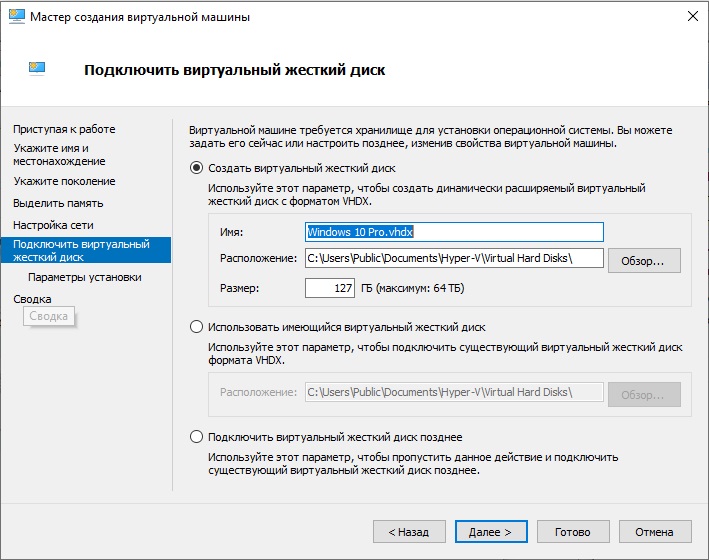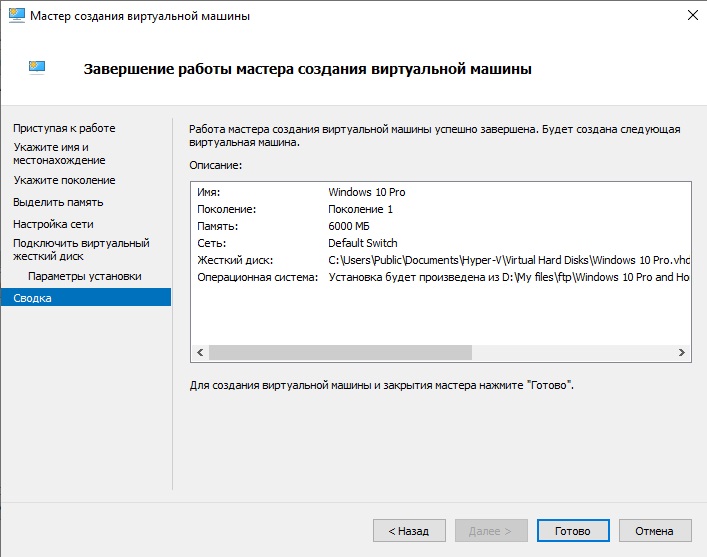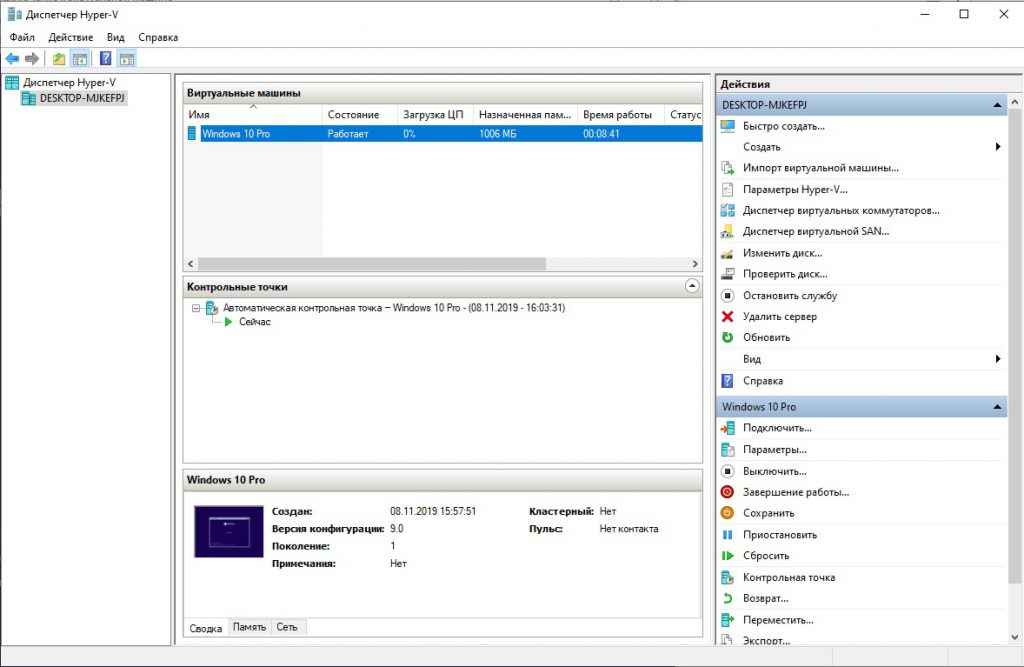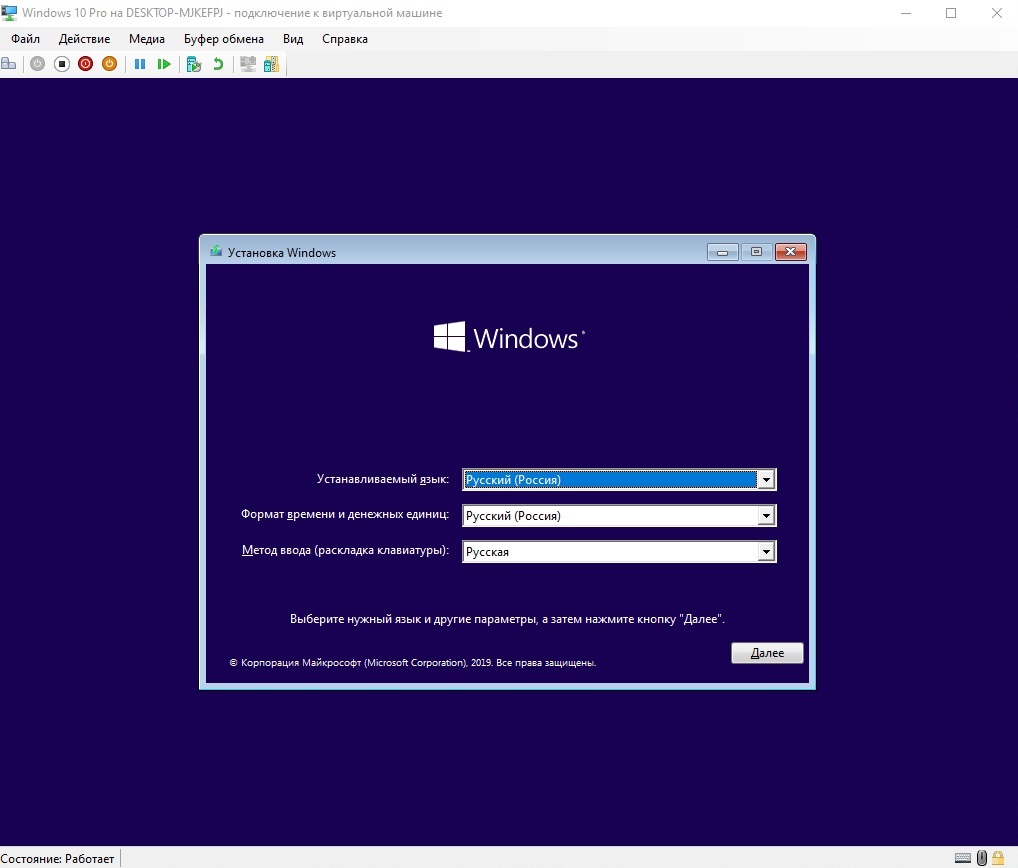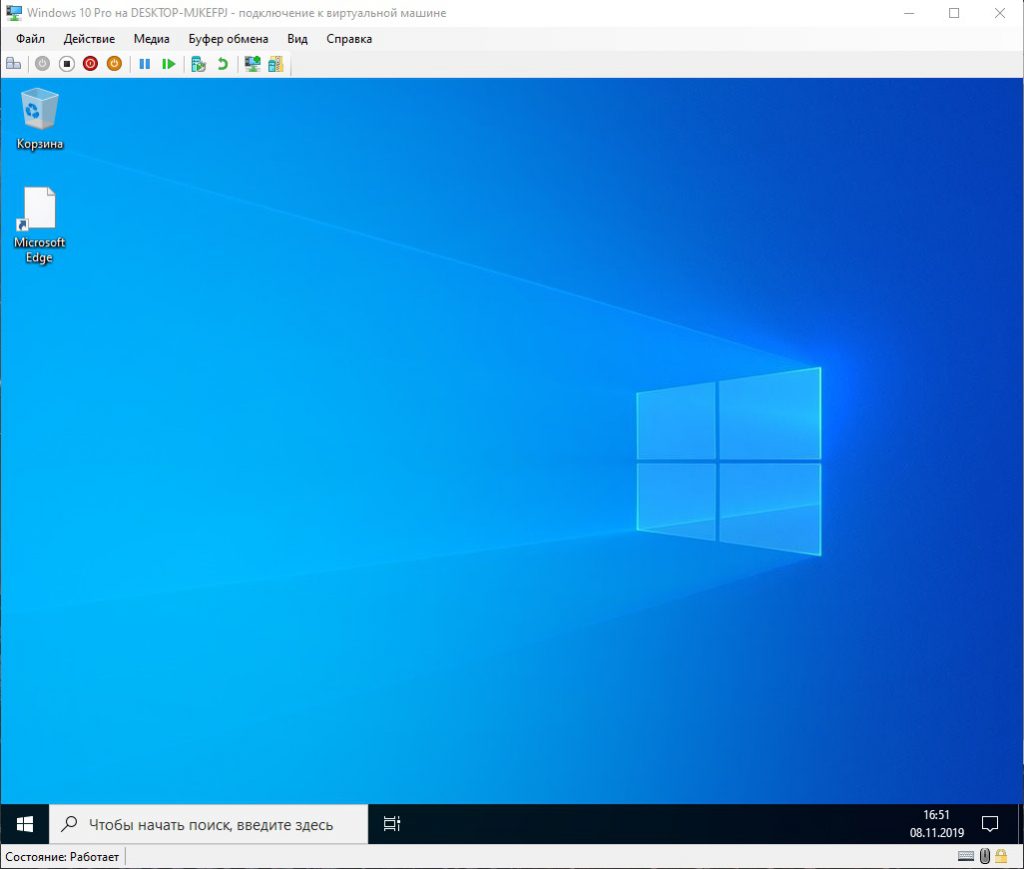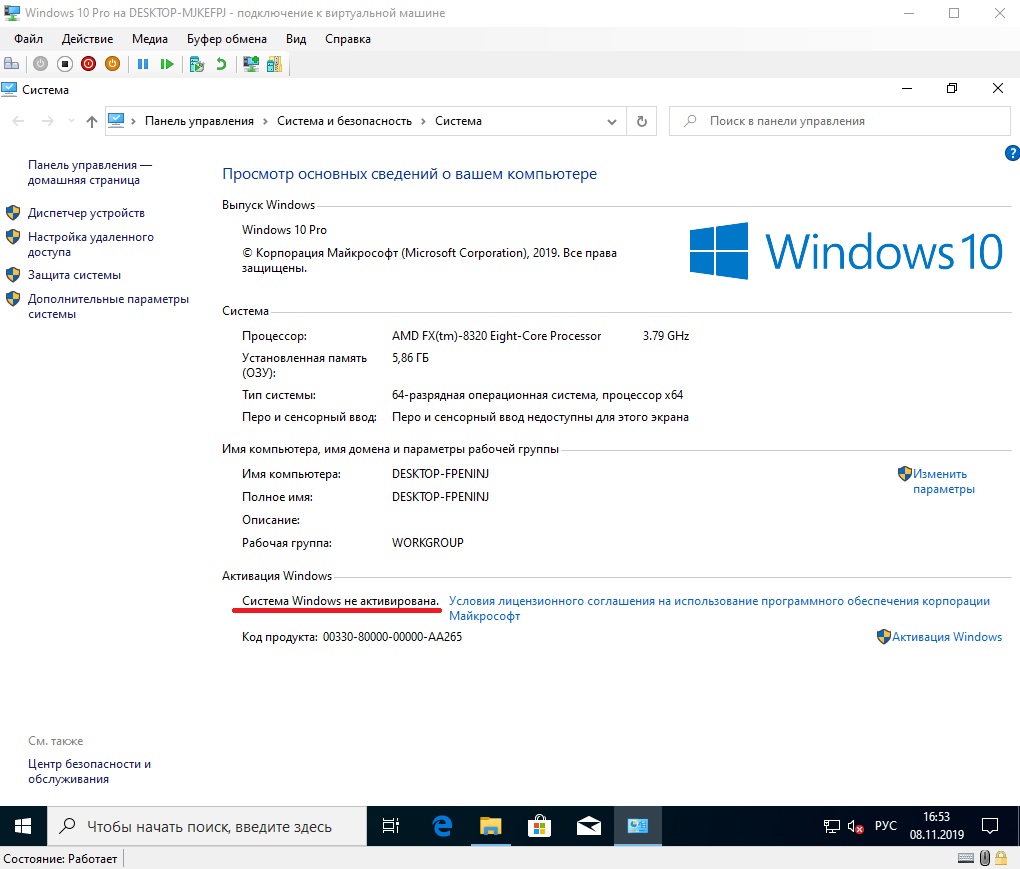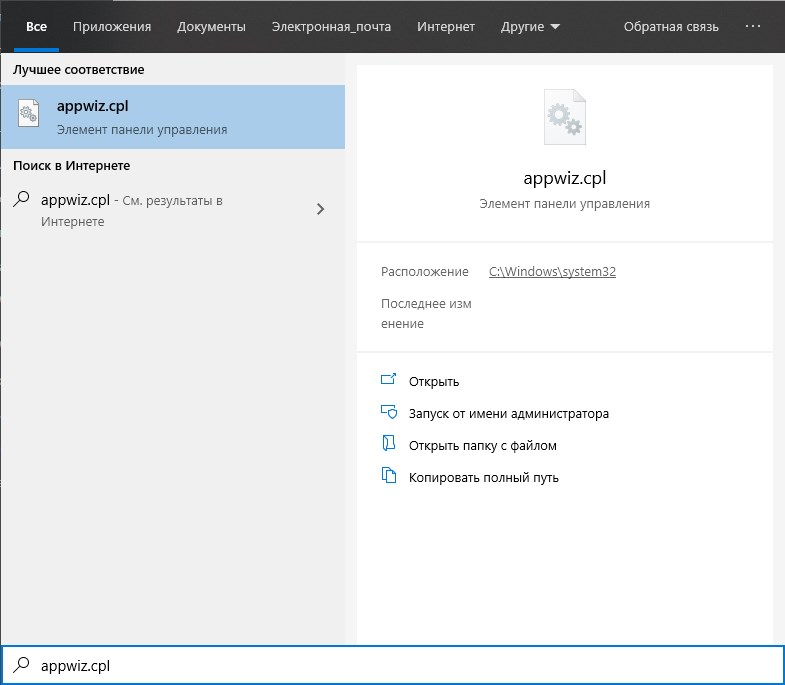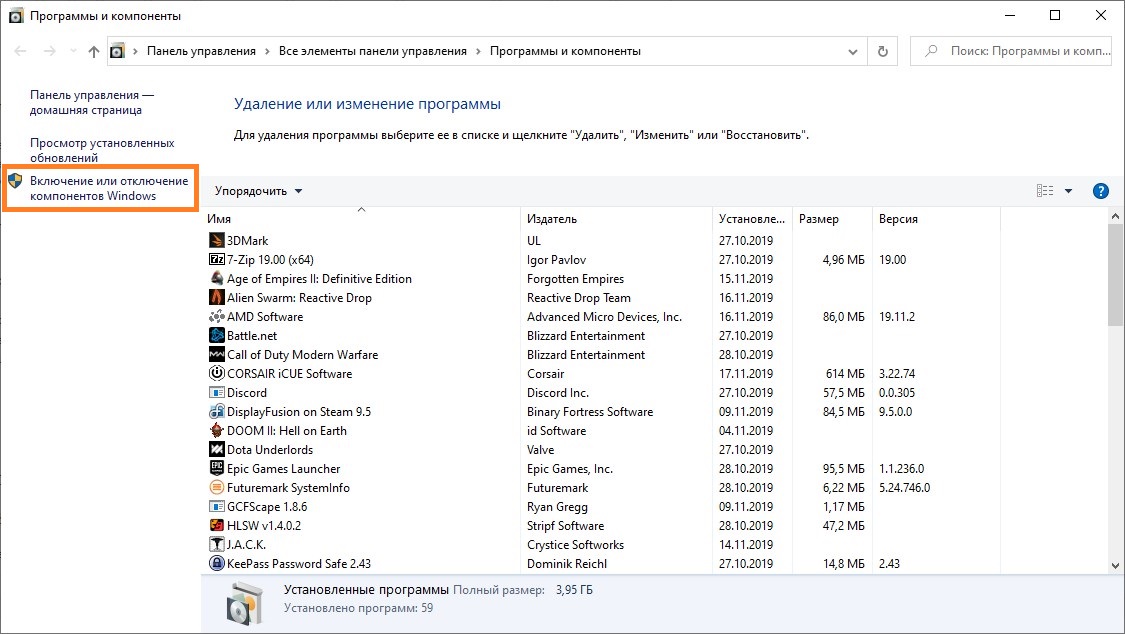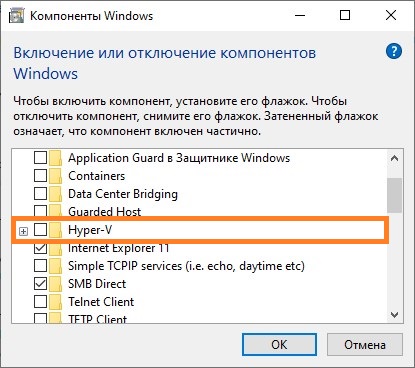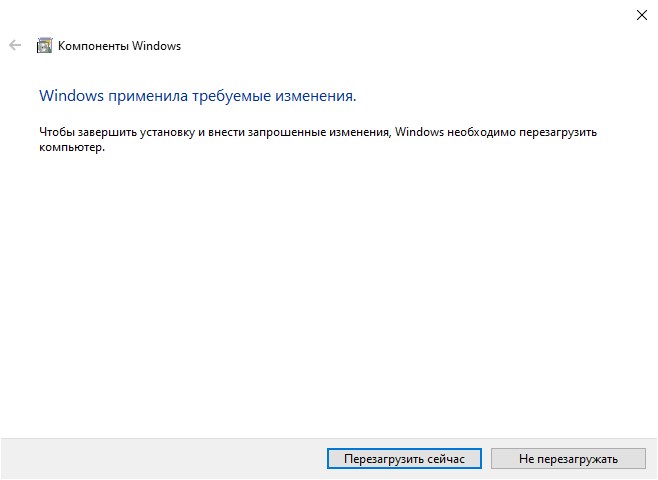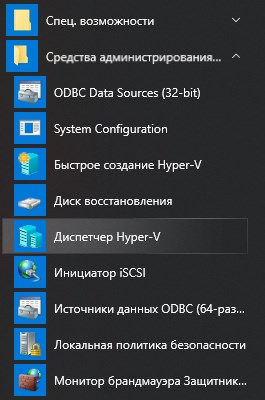Please select your Hyper-V Server 2019 download
|
English |
ISO download 64-bit edition |
|---|---|
|
German |
ISO download 64-bit edition |
|
Spanish |
ISO download 64-bit edition |
|
French |
ISO download 64-bit edition |
|
Italian |
ISO download 64-bit edition |
|
Japanese |
ISO download 64-bit edition |
|
Korean |
ISO download 64-bit edition |
|
Portuguese (Brazil) |
ISO download 64-bit edition |
|
Russian |
ISO download 64-bit edition |
|
Chinese Simplified |
ISO download 64-bit edition |
|
Chinese Traditional |
ISO download 64-bit edition |
Prerequisites
Prior to installing Hyper-V Server 2019, follow these steps:
- Review Hyper-V Server 2019 system requirements.
- Register, then download and install full-featured software.
- Receive emails with resources to guide you through your deployment.
Installation Guidelines
- Upon installation you will be prompted to activate.
- A product key is not required.
Resources
Product Resources | Hyper-V on Windows Server technical documentation
Community | Microsoft Tech Community: Windows Server > Virtualization
Getting Started Guides | Get started with Hyper-V on Windows Server
Getting Started Guides | Plan for Hyper-V on Windows Server
Описание и рекомендации
Гипервизор Hyper-V – платформа, позволяющая использовать несколько различных операционных систем на одном компьютере. Программный продукт реализован под ПК, управляемые Windows. Изначально это были серверные версии системы 2012 R2, 2016 и прочие.
Второе поколение Hyper V предустановленно в Windows 10, 11 и совместимо исключительно с архитектурой x64. Поскольку приложение интегрировано в операционную систему, сложно сказать насколько оно распространяется разработчиком бесплатно. Чтобы получить интерфейс виртуальной машины на русском, достаточно установить соответствующие настройки региональных параметров.
Ранние клиентские издания
Фактически гипервизор обеспечивает аппаратную виртуализацию, создавая на одном физическом сервере несколько автономных виртуальных машин. Впервые технология появилась в Windows 7.
Это была интегрированная Virtual PC, которая уже тогда не поддерживала разрядность 32-bit. В следующем релизе ОС ее сменил гипервизор. Виртуализация стала частью Windows 8.1, 8.
Второе поколение Hyper V предъявляет определенные требования к системе:
- процессор 64-bit с вложенным пейджингом (SLAT);
- поддержка CPU технологии виртуализации VM Monitor Mode Extension;
- минимум RAM – 4Гб.
Еще одно требование относится исключительно к последним выпускам операционных систем от Microsoft.
Hyper-V для Windows 10, 11
Гипервизор предустановлен в редакциях ОС Pro, Enterprise, Education, но не доступен для редакции Home. Активировать Hyper-V в домашнем релизе можно вручную. Для этого даже не требуется скачивать виртуальную машину, достаточно загрузить bat-файл.
Дальнейшая инструкция содержит несколько этапов:
- Запустить bat-файл с правами Администратора.
- Подтвердить перезапуск ПК – нажат клавишу «Y».
- Подождать, пока на компьютер установится обновление.
- Запустить командную консоль через Run или Win+R.
- Ввести и выполнить строку optionalfeatures, чтобы вызвать окно с компонентами среды.
Остается убедиться, что в открывшемся блоке активна функция гипервизора. Аналогичным образом – через набор скриптов можно отключить виртуальную машину. Дальнейшая работа с виртуализацией осуществляется через диспетчер Hyper-V.
Заключение
На сайте можно скачать Hyper-V бесплатно в различных форматах. Для клиентской операционной среды достаточно загрузить скрипты, прописанные в исполняемых файлах BAT, CMD.
Запуск модуля с правами Администратора позволит активировать или отключить гипервизор. Под серверную систему мы предлагаем скачать Microsoft Hyper-V Server 2019 в формате образ ISO.
Скриншоты

Другие версии
Скачать скрипты установки Hyper-V для Windows (ZIP)
Скачать скрипт включения Hyper-V в Home версии Windows (ZIP)
Скачать скрипт отключения (удаления) Hyper-V для Windows (ZIP)
Похожие программы
- 10.02.2020
В Windows 10 есть встроенная возможность разворачивать виртуальные приложения (виртуальную машину) без стороннего софта — это Hyper-V. В данной статье мы рассмотрим как подключить такую виртуальную машину, как ее настроить и установим на нее для теста Windows 10 Pro.
Первое, что нужно сделать это подключить Hyper-V в операционную систему. Самый легкий способ — это запустить PowerShell от имени администратора и ввести следующую команду:
Enable-WindowsOptionalFeature -Online -FeatureName Microsoft-Hyper-V -All
Если не удается найти команду, убедитесь, что вы используете PowerShell от имени администратора.
После завершения процедуры нужно обязательно перезагрузить ПК.
Далее, после перезагрузки можем зайти в диспетчер Hyper-V, для быстроты можете зайти в него через поиск на панели задач.
Здесь мы видим меню Hyper-V. Справа есть меню «Быстро создать», от туда Вы можете быстро установить пару версий Ubuntu, либо тестовую версию Windows 10.
Если Вы хотите установить полноценную версию Windows, то Вам для этого нужно скачать дистрибутив Windows 10, в главном меню Hyper-V выбрать «Создать» => Виртуальная машина.
Выбираем название для нашей виртуальной ОС, а так же можете выбрать свое расположение где будет храниться сам образ виртуальной машины.
Здесь в зависимости от Ваших предпочтений можете выбрать первый или второй вариант, мы в данном примере выберем первый вариант, т.к считаем его более стабильным.
Задаем размер выделенной оперативной памяти для виртуальной операционной системе, для быстроты установки выберем 6гб.
Подключаем сетевую карту, чтобы доступ в интернет работал на нашей виртуальной ОС.
Здесь задаем виртуальный жесткий диск, оставляем все по умолчанию а так же еще задаем размер жесткого диска, тут так же по Вашему усмотрению, смотря что Вы собираетесь делать в Вашей виртуальной ОС, рекомендуем ставить размер диска не менее 60гб.
Далее для установки ОС, Вам нужен сам дистрибутив, скачайте заранее нужный Вам дистрибутив операционной системы и выберите его через настройки «Обзор».
В конце нам показывается общая сводка нашей виртуальной машины.
Запускаем нашу виртуальную машину двойным щелчком курсора.
И далее идет в целом обычная установка Windows.
Весь процесс установки мы не будем показывать, т.к он ничем не отличается от обычной установки Windows. Таким простым образом мы установили виртуальную операционную систему Windows 10, она абсолютно изолирована от Вашей основной операционной системой, в ней Вы можете тестировать различные приложения не боясь, что Вы как-либо повредите основную ОС.
Уточняем, что если Вы собираетесь использовать виртуальную Windows 10 на долгосрочный период, ты для корректной работы мы рекомендуем ее так же активировать. Приобрести оригинальные ключи активации Вы можете в нашем интернет-магазине по самым низким ценам. Доставка ключей осуществляется моментально, в автоматическом режиме сразу после оплаты на Вашу электронную почту.
Если у Вас возникли какие-либо вопросы, можете обратиться в нашу круглосуточную техническую поддержку в чате на сайте в правом нижнем углу, либо по электронной почте: admin@softcomputers.org
Hyper-V для Windows 10 – средство виртуализации, которое позволяет создавать виртуальные диски и машины. В этой статье мы расскажем, как включить или выключить Hyper-V в Windows 10, запустить, настроить и добавить виртуальную машину.
Введение
Hyper-V – средство виртуализации на основе гипервизора. Если говорить простым языком – это средство позволяет создавать внутри системы виртуальную машину (Virtual Machine – VM) со своей операционной системой, отдельной от основной.
Изначально была доступна для систем семейства Server, но с выходом Windows 8 Pro, стала доступна и для клиентских версий.
Единственное ограничение, гипервизор недоступен для установки на Home и Single Language. Только Pro версии Windows имеют возможность установки этого компонента.
! Скачать Hyper-V для Windows 10 невозможно, так как это компонент системы и его можно только включить или выключить.
Системные требования:
- Процессор x64 разрядности, желательно с поддержкой многопоточности (например, HyperThreading)
- Процессор должен поддерживать виртуализацию. Иметь технологии, например как Intel VT или AMD-V
- Иметь достаточное оперативной памяти. Каждая виртуальная машина Hyper-V в Windows 10 требует свой объём памяти
- Свободное место на диске для установки VM
Перед использованием, следует удостовериться, что компонент включен или установлен. Далее мы расскажем, как установить Hyper-V на Windows 10 Pro.
Установка
Существует несколько способов включения или установки компонента:
- Через панель управления
Как и любые другие компоненты, например старые версии Framework, их добавление происходит через параметры «Программы и компоненты».
Нажмите на «Включение компонентов…», выберите пункт «Hyper-V» и нажмите ОК. После перезагрузки устройства, можно пользоваться новым компонентом. Это самый простой способ установки Hyper-V на Windows 10.
- Через PowerShell
Откройте окно PowerShell от имени Администратора и введите следующую команду:
Enable-WindowsOptionalFeature -Online -FeatureName Microsoft-Hyper-V -All
Не забудьте перезагрузите компьютер нажатием клавиши Y, это требуется для установки компонента.
Если вы не знаете как отключить Hyper-V в Windows 10, то вам поможет эта команда:
Disable-WindowsOptionalFeature -Online -FeatureName Microsoft-Hyper-V -All
- Используя cmd и DISM
Откройте окно командной строки от имени Администратора и введите команду
DISM /Online /Enable-Feature /All /FeatureName:Microsoft-Hyper-V
После включения функций, выполните перезагрузку компьютера. Но, если вы хотите узнать, как удалить Hyper-V Windows 10 через CMD, то всё практически, как и в прошлом способе, используйте команду:
DISM /Online /Disable-Feature /All /FeatureName:Microsoft-Hyper-V
Запуск и настройка
После того, как компонент установлен, можно приступить к созданию виртуальной машины. Есть 2 способа – быстрый и расширенный, расскажем о каждом подробнее.
Быстрое создание VM
В версии Creators Update Windows 10 в Hyper-V можно быстро создать виртуальную машину. В версии Fall Creators Update функционал был доработан и появилась возможность создания виртуальных машин, отдельно от диспетчера.
В поиске по системе введите запрос «Hyper-V» и выберите приложение «Быстрое создание».
По умолчанию, вам будет доступно 3 вида виртуальных машин:
- Windows 10 (версия Корпоративная)
- Ubuntu 18.04 LTS
- Среда MSIX (Корпоративная версия)
Выбрав нужную ОС, нажмите «Создать виртуальную машину» и автоматически начнётся загрузка образа для установки.
Также, для быстрой установки вы можете указать ISO-образ системы или файл виртуального жесткого диска VHD (VHDX).
Создание виртуальной машины, в выходом новых обновлений системы, становится всё легче. Вам не потребуется отдельно загружать и настраивать виртуальную машину, перед её созданием, система позаботится обо всём сама. Но если вы хотите настроить всё самостоятельно, используйте следующий вариант.
Диспетчер
Используя диспетчер (он же Hyper-V manager Windows 10), вы сможете гибко настроить «для себя» виртуальные машины и управлять ими.
Самый простой способ, как запустить менеджер Hyper-V в Windows 10 – ввести команду virtmgmt.msc в окне «Выполнить» (Win+R).
После чего, выберите пункт «Подключиться к серверу», выберите какое устройство будет выбрано – этот (локальный) или другой компьютер.
После подключения, вам будет доступен полный функционал диспетчера:
- Быстрое создание VM (как в прошлом варианте)
- Создание и администрирование виртуальных машин или дисков
- Настройка Hyper-V в Windows 10, а также настройка сети и коммутаторов VM
Дополнительно
- Иногда, пользователи сталкиваются с ошибками «низкоуровневая оболочка не запущена» «не выполняется» и т.д. Для начала, вам необходимо проверить в спецификации процессора, поддерживает ли он функцию виртуализации.
Если такая функция поддерживается, попробуйте включить её в параметрах BIOS. Обычно она называется «Virtualization Technology».
Если ошибка повторяется, попробуйте переустановить компонент– выключить его и включить повторно.
- Для виртуализации видеокарты и дальнейшего её использования в VM, воспользуйтесь технологией Remotefx, которая доступна в параметрах.
Надеемся, что предоставленная информация была вам интересна и полезна. Если у вас возникли вопросы или сложности по данной статье, мы будем рады помочь в комментариях.
Hyper-V — генератор виртуальных машин, который создан Microsoft и является предустановленным приложением в некоторых версиях операционных систем Windows. Является облегченным аналогом VirtualBox. Работает только на базе 64-битных редакций, c x86 несовместим. В отличие от сторонних программ, стандартный инструмент рассчитан на создание виртуальных машин только с поддержкой Виндовс. Установить образ Mac OS или сэмулировать Android не получится. Для таких задач подойдет упомянутый Виртуалбокс.
Скачать Hyper-V могут владельцы всех редакций кроме Профессиональной и Корпоративной версий Виндовс 7 — в них софт установлен по умолчанию, но скрыт от глаз новичков.
Как включить виртуальную машину?
В отличие от специальных инструментов, продукт от Microsoft имеет ряд ограничений:
- Нет поддержки аудиокарт.
- Не работает запись съемных накопителей (в частности дисков).
- Меньше настроек.
- Нельзя напрямую перемещать файлы или копировать через буфер обмена из гостевой в оригинальную операционную систему.
С помощью программы можно к примеру, протестировать функционал Виндовс 10 без переустановки текущей «оболочки». Это позволит сэкономить время и вернуться обратно в «родную семерку», если плиточный интерфейс придется не по душе.
Hyper-V корректно работает в Windows 10 и даже на «восьмерке». Интерфейс софта русскоязычный, поэтому сориентироваться в нем не составит труда. Образ операционной системы можно загрузить с сервера установки или выбрать в каталоге на жестком диске. Создание виртуальной копии занимает всего несколько минут, а запуск осуществляется гораздо быстрее, чем загрузка реального интерфейса.
В целом, инструмент получился довольно неплохим. Он выполняет свои задачи на 100%, хотя функционал сильно ограничен. Впрочем, для тестирования базовых возможностей операционной системы их хватает. Рекомендуем скачать софт и воспользоваться его преимуществами.
Редакция Windows HOME (домашняя) не имеет встроенной виртуальной машины Hyper-V, но есть способ, как активировать функцию для включения виртуализации и установки Hyper-V.
Как активировать Hyper-V в Windows 10 Home
Шаг 1. Нажмите правой кнопкой мыши на пустом месте рабочего стола и выберите «Создать» > «Текстовый документ«.
Шаг 2. Помести ниже скрипт написанный командной Microsoft Virtualization на Github в текстовый документ. Далее нажмите на вкладку сверху «Файл» > «Сохранить как«. В поле «Имя файла» укажите любое имя, но с расширением .bat и сохраните его на рабочий стол.
pushd "%~dp0"
dir /b %SystemRoot%servicingPackages*Hyper-V*.mum >hyper-v.txt
for /f %%i in ('findstr /i . hyper-v.txt 2^>nul') do dism /online /norestart /add-package:"%SystemRoot%servicingPackages%%i"
del hyper-v.txt
Dism /online /enable-feature /featurename:Microsoft-Hyper-V -All /LimitAccess /ALL
pause
Шаг 3. На рабочем столе нажмите правой кнопкой мыши по созданному бат-файлу и выберите «Запустить от имени администратора«. Далее появится окно командной строки, где будет предложено перезагрузить компьютер нажав на Y.
Шаг 4. Нажмите Win+R и введите optionalfeatures.exe, чтобы быстро открыть компоненты системы. Найдите Hyper-V и установите галочку, после чего нажмите OK.
После установки всех необходимых компонентов вы можете набрать в поиске меню «Hyper» и запустить виртуальную машину в Windows 10 HOME.
Смотрите еще:
- Windows 10 Home: Активировать локальную групповую политику
- Hyper-V: Встроенная виртуальная машина в Windows 10
- Как использовать вместе VMware, VirtualBox с Hyper-V и WSL в Windows 10
- Невозможно запустить движок виртуализации BlueStacks в Windows 10
- Как пользоваться WHOIS при помощи CMD в Windows
[ Telegram | Поддержать ]
Windows 10, Виртуализация
- 29.03.2017
- 8 123
- 4
- 20.02.2022
- 31
- 29
- 2
- Содержание статьи
- Системные требования
- Установка гипервизора Hyper-V
- Установка через параметры системы
- Установка через PowerShell
- Установка через командную строку
- Комментарии к статье ( 4 шт )
- Добавить комментарий
Начиная с Windows 8, программа для виртуализации персональных компьютеров под названием Hyper-V стала доступна пользователям обычных систем Windows. Тем не менее, в стандартном комплекте программ при установке данный гипервизор вы не обнаружите, и для его установки нужно будет проделать несколько простых действий.
Системные требования
Hyper-V поддерживается только в редакции Windows 10 Pro и Корпоративная!
Аппаратные требования у гипервизора следующие:
- 64-разрядный процессор с поддержкой преобразования адресов второго уровня (SLAT).
- Поддержка ЦП для расширения режима мониторинга виртуальных машин (VT-c на процессорах Intel).
- Не менее 4ГБ оперативной памяти.
Включение в операционной системе Hyper-V сделает невозможным работу других виртуальных машин, в том числе Oracle VirtualBox и VMware Player/Workstation!
Установка гипервизора Hyper-V
Установка через параметры системы
- Открываем меню «Пуск», и в строке поиска набираем
appwiz.cpl. В результатах должен появится один единственный пункт, который и необходимо открыть.
Как иной вариант — можно нажать клавиши Win + R, и выполнить там эту же команду. - Откроется окно «Программы и компоненты». В нем необходимо нажать на «Включение или отключение компонентов Windows» (в левой колонке).
- В новом окне находим пункт «Hyper-V», и отмечаем его галочкой. Нажимаем кнопку «ОК».
- Начнется установка гипервизора, по завершению которой нужно будет выполнить перезагрузку.
- После перезагрузки, в меню Пуск, разделе «Средства администрирования», можно будет найти «Диспетчер Hyper-V».
Установка через PowerShell
Так же Вы можете включить гипервизор Hyper-V через PowerShell. Для этого нужно запустить PowerShell от имени администратора, и выполнить следующую команду:
Enable-WindowsOptionalFeature -Online -FeatureName Microsoft-Hyper-V -AllПо завершению установки потребуется перезагрузка.
Установка через командную строку
Включить Hyper-V можно и через командную строку, используя встроенную в Windows утилиту DISM. Делается это следующей командой:
DISM /Online /Enable-Feature /All /FeatureName:Microsoft-Hyper-VПосле выполнения данной команды потребуется перезагрузка.
Windows Hyper-V Server — это бесплатная серверная версия гипервизора от Microsoft, которую можно использовать для запуска виртуальных машин. В этой статье мы рассмотрим, как установить и настроить версию Windows Hyper-V Server 2019 (инструкция также применима и к Hyper-V Server 2016).
Содержание:
- Что нового в Hyper-V Server 2019?
- Установка Hyper-V Server 2019/2016
- Утилита Sconfig: базовая настройка Hyper-V Server 2019/2016
- Удаленное управление Hyper-V Server 2019/2016
- Настройка Hyper-V Server 2019 с помощью PowerShell
Microsoft анонсировала, что не будет выпускать отдельную версию Hyper-V Server 2022. Связано с тем, что сейчас они сфокусированы на другом стратегическим продуктов Azure Stack HCI.
Hyper-V Server 2019 подходит специально для тех, кто не хочет платить за систему аппаратной виртуализации. В нем доступны все функции Hyper-V и при этом он абсолютно бесплатный. Основные преимущества Windows Hyper-V Server:
- Поддержка всех популярных ОС – совместим со всеми операционными системами. Поддержка Hyper-V присутствует во всех Windows системах, в ядре всех современных систем Linux и FreeBSD;
- Поддерживаются много способов бекапа виртуальных машин — простые скрипты, бесплатные программы, платные версии популярных программ для бекапа;
- Несмотря на то, что в Hyper-V Server отсутствует графический интерфейс управления Windows Server, вы можете управлять им удаленно через стандартную консоль управления гипервизором Hyper-V Manager или веб консоль Windows Admin Center;
- В основе Hyper-V Server популярная платформа Windows Server, с которой привычно и просто работать;
- Hyper-V можно установить на псевдоRAID – например, RAID контроллер Intel, программный RAID Windows;
- Не нужно лицензировать гипервизор – подходит для запуска VDI и виртуальных машин с Linux;
- Нетребовательность к железу – x64 процессор с поддержкой аппаратную виртуализацию (у Intel — Intel-VT или VMX, у AMD — AMD-V (SVM ) и трансляцию адресов второго уровня SLAT (Intel EPT или AMD RV). Эти опции процессора должны быть включены в BIOS/UEFI/nested host. Полные системные требования можно найти на сайте Microsoft;
- Рекомендуется устанавливать на хосты с минимум 4 Гб памяти.
Не нужно путать полноценный Windows Server 2016/2019/2022 с установленной ролью Hyper-V с Free Hyper-V Server 2019/2016. Это разные продукты.
Также отметим, что использование бесплатного гипервизора не освобождает вас от обязанности лицензировать виртуальные машин. Вы можете запустить неограниченное количество ВМ с opensource ОС типа Linux, но виртуальные машины с Windows придется лицензировать. Десктопные редакции Windows лицензируются с помощью ключа продукта. Если вы используете Windows Server в качестве гостевой ОС, его нужно лицензировать по физическим ядрам вашего хоста. Подробнее о лицензировании Windows Server при запуске в среде виртуализации смотрите здесь.
Что нового в Hyper-V Server 2019?
Вкратце пробежимся по объявленным новшествам в Hyper-V Server 2019:
- Появилась поддержка Shielded Virtual Machines для Linux;
- Версия VM конфигурации 9.0 (поддержка гибернации);
- Поддержка дедупликации для ReFS;
- Core App Compatibility – возможность запуска дополнительных графических панелей управления в консоли сервера Hyper-V;
- Поддержка 2-node Hyper-V cluster, кросс-доменной миграция кластеров.
Установка Hyper-V Server 2019/2016
Скачать ISO образ гипервизора Hyper-V Server 2019 можно https://www.microsoft.com/en-us/evalcenter/evaluate-hyper-v-server-2019.
После нажатия на кнопку “Continue” откроется небольшая форма регистрации для ввода ваших данных. Заполняете, затем выбираете язык устанавливаемой системы. Настоятельно рекомендую выбрать английский. И ждете, когда закончится скачивание образа Hyper- V. Размер .iso файла около 3 ГБ.
Установка Microsoft Hyper-V Server идентична установки Windows 10/11 на компьютер. Просто загрузите ваш сервер (компьютер) с установочной USB флешки с установочным образом Microsoft Hyper-V Server (для записи ISO образа на USB накопитель проще всего использовать утилиту Rufus) и следуйте инструкциям мастера установки ОС.
Утилита Sconfig: базовая настройка Hyper-V Server 2019/2016
После завершения установки Hyper-V Server потребует задать пароль администратора.
После этого перед вами откроется консоль гипервизора.
Обратите внимание, что у Hyper-V Server нет привычного графического интерфейса Windows. Большинство настроек сервера придется выполнять через командную строку.
На рабочем столе два окна – стандартная командная строка и окно скрипта sconfig.cmd. С помощью данного скрипта можно выполнить первоначальную настройку сервера Hyper-V. В строке “Enter number to select an option:” введите номер пункта меню, с которым будете работать.
- Первый пункт меню позволяет ввести сервер в домен AD или в рабочую группу;
- Затем задайте имя хоста (сервера);
- Добавьте локального администратора (дополнительную учетную запись, помимо встроенного administrator). Обратите внимание, что при вводе пароля курсор остается на одном месте, тем не менее, пароль и его подтверждение успешно вносятся в систему;
- Включите удаленный доступ к серверу. Это позволить управлять им с помощью Server Manager, консолей MMC, PowerShell, проверить доступность с помощью ping или tracert;
- Настройте Windows Update. Выберите один из трех режимов:
- Automatic (автоматическая загрузка и установка обновлений)
- DownloadOnly (только загрузка без установки)
- Manual (решение о загрузке и установке обновлений принимает администратор)
- Загрузите и установите последние обновления Windows;
- Включите RDP доступ с или без NLA (Network Level Authentication);
- Настройки параметры сетевых адаптеров. По умолчанию сервер получает адрес от DHCP. Обычно тут стоит указать статический IP адрес;
- Установите дату и время системы;
- Настройте телеметрию. Полностью ее отключить система не позволит. Выберите режим, который вам больше нравится
Дату, время и часовой пояс можно также настроить с помощью команды:
control timedate.cpl
Региональные параметры:
control intl.cpl
При этом открываются стандартные консоли Windows.
Внимание! Если вы закрыли все окна и оказались перед черным экраном, то нажмите Ctrl+Shift+Esc, чтобы запустить диспетчер задач данное сочетание клавиш работает в том числе и в RDP-сессии). С помощью Task Manager вы можете запустить командную строку или утилиту конфигурации Hyper-V (нажмите File -> Run Task ->
cmd.exe
или
sconfig.cmd
).
Удаленное управление Hyper-V Server 2019/2016
Для удобного управления Free Hyper-V Server 2019 из графического интерфейса вы можете использовать:
- Веб консоль Windows Admin Center (см. статью Windows Admin Center: веб-интерфейс управления серверами Windows Server);
- Стандартную консоль Hyper-V Manager – можно установить, как на Windows Server, так и на десктопных версиях Windows 10/11.
Для работы с Hyper-V Server 2016/2019 вам потребуется ПК с операционной системой Windows 10 версий Pro или Enteprise х64.
Удаленное управление Hyper-V Server с помощью Hyper-V Manager
Рассмотрим, как удаленно подключиться к хосту Hyper-V сервер с другого компьютера с помощью консоли Hyper-V Manager. В этой статье мы подразумеваем, что у вас сервер Hyper-V и компьютер с Windows 10 находятся в одной рабочей группе (WORKGROUP).
Cначала выполните настройки на сервере Hyper-V. Запустите консоль PowerShell (powershell.exe) и выполните следующие команды:
Enable-PSRemoting
Enable-WSManCredSSP -Role server
Утвердительно отвечаете на все вопросы, при этом будет настроен автоматический запуск службы WinRM и созданы разрешающие правила в брандмауэре.
Теперь переходит к настройке клиентского компьютера с Win 10.
Сервер Hyper-V должен быть доступен по своему сетевому имени, в доменной сети ему должна соответствовать A-запись на DNS-сервере. В рабочей группе такую запись потребуется нужно создать вручную на локальном DNS, либо добавить нужную запись в файл hosts (C:WindowsSystem32driversetchosts) клиентской машины. В нашем случае она выглядит следующим образом:
192.168.13.55 hv19
Можно добавить запись в файл hosts с помощью PowerShell:
Add-Content -Path "C:WindowsSystem32driversetchosts" -Value "192.168.13.55 hv19"
Добавьте Hyper-V сервер в доверенные узлы:
Set-Item WSMan:localhostClientTrustedHosts -Value "hv19"
Если учетная запись, под которой вы работаете на клиентском ПК, отличается от учетных данных администратора Hyper-V, нужно явно сохранить учетные данные для соединений с сервером в диспетчер учетных записей Windows командой:
cmdkey /add:hv19 /user:Administrator /pass:MyPa$$word
Проверьте используемый профиль сети на клиенте Windows 10. Если используется тип сети Public, ее нужно сменить на Private:
Get-NetConnectionProfile|select InterfaceAlias,NetworkCategory
Set-NetConnectionProfile -InterfaceAlias "EthernetLAN2" -NetworkCategory Private
Выполите команду:
Enable-WSManCredSSP -Role client -DelegateComputer "hv19"
Теперь выполните команду
gpedit.msc
чтобы открыть редактор локальной GPO.
- Перейдите в раздел Local Computer Policy -> Computer Configuration -> Administrative Templates -> System -> Credentials Delegation;
- Включите параметр Allow Delegating Fresh Credentials with NTLM-only Server Authentication.
- Затем нажмите кнопку Show и добавьте два значения
wsman/hv19
и
wsman/hv19.local - Закройте консоль редактора и обновите настройки локальной групповой политики командой
gpupdate /force
Теперь нужно установить в Windows консоль Диспетчер Hyper-V. Откройте оснастку Programs and Features и перейдите в Turn Windows Features on or off. В открывшемся окне найдите пункт Hyper-V и отметьте для установки Hyper-V GUI Management Tools.
Или вы можете установить клиент Hyper-V Manager с помощью PowerShell:
Enable-WindowsOptionalFeature -Online –FeatureName Microsoft-Hyper-V-Management-Clients
Запустите оснастку Hyper-V Manager (
virtmgmt.msc
), щелкните правой кнопкой по Hyper-V Manager и выберите Connect to Server. Укажите имя вашего сервера Hyper-V.
Теперь вы можете управлять настройками Hyper-V Server, создавать виртуальный машины и управлять ими из графической консоли.
Управление Hyper-V с помощью Windows Admin Center
Для удаленного управления хостом Hyper-V можно использовать Windows Admin Center (WAC). WAC это веб консоли и дашбоард для полноценного управления Windows Server, Server Core и Hyper-V Server.
На стороне Hyper-V нужно включить разрешающие правила для SMB подключений в Windows Defender Firewall:
Set-NetFirewallRule -DisplayGroup "File and Printer Sharing" -Enabled true -PassThru
Теперь нужно скачать (https://aka.ms/WACDownload) и установить агент Windows Admin Center на ваш хост Hyper-V. Скачайте WindowsAdminCenter2110.2.msi на любом компьютере Windows с доступом в интернет. Можно скопировать установочный MSI файл на Hyper-V сервер через подключение к административной шаре C$. Для этого выполните команду:
Win+R ->
\192.168.13.55C$
и введите пароль администратора Hyper-V
Создайте папку и скопируйте в нее MSI файл.
Теперь запустите установку WAC из консоли Hyper-V:
c:distrWindowsAdminCenter2110.2.msi
Установите WAC с настройками по-умолчанию.
После окончания установки вы можете подключиться к вашему Hyper-V Server из браузера, простой перейдите по адресу
https:\192.168.13.55:443
Перед вами откроется дашбоард вашего Hyper-V Server хоста. Вы увидите базовую информацию о сервере, используемых ресурсах и т.д.
Настройки хоста Hyper-V можно задать в разделе WAC -> Settings -> Hyper-V Host Settings. Доступны следующие разделы:
- General
- Enhanced Session Mode
- NUMA Spanning
- Live Migration
- Storage Migration
Для управления Hyper-V вы будете преимущественно использовать две секции в консоли WAC:
- Virtual Switches – нужно создать как минимум один виртуальный коммутатор, чтобы предоставить сетевой доступ для ВМ;
- Virtual Machines – в этом разделе вы можете создать, настроить, включить/выключить, импортировать/экспортировать виртуальную машину Hyper-V.
Далее я рассмотрю некоторые способы управления Hyper-V Server из PowerShell
Настройка Hyper-V Server 2019 с помощью PowerShell
Для настройки сервера рекомендую использовать PowerShell. В модуле Module Hyper-V доступно более 238 командлетов для управления сервером Hyper-V.
Get-Command –Module Hyper-V | Measure-Object
Настройте автоматический запуск консоли PowerShell (вместо cmd.exe) при входе в систему.
New-ItemProperty -path HKLM:SOFTWAREMicrosoftWindowsCurrentVersionrun -Name PowerShell -Value "cmd /c start /max C:Windowssystem32WindowsPowerShellv1.0powershell.exe -noExit" -Type string
Теперь при входе в сеанс будет запускаться окно PowerShell.
Настройка параметров сети Hyper-V Server 2019 из PowerShell
Если вы не настраивали сетевые параметры в окне sconfig.cmd, то настройте их через PowerShell. С помощью командлета Get-NetIPConfiguration можно увидеть текущую конфигурацию IP сетевых интерфейсов.
Через PowerShell назначьте статический IP адрес, маску сети, шлюз по умолчанию и адреса DNS серверов. Индекс (InterfaceIndex) сетевого адаптера берем из вывода предыдущего командлета.
New-NetIPAddress -InterfaceIndex 4 -IPAddress 192.168.1.2 -DefaultGateway 192.168.1.1 -PrefixLength 24
Set-DnsClientServerAddress -InterfaceIndex 4 -ServerAddresses 192.168.1.3,192.168.1.4
Для настройки IPV6 смотрим имя интерфейса командлетом Get-NetAdapter из PowerShell модуля управления сетью NetTCPIP:
Проверьте текущую настройку IPv6 следующей командой:
Get-NetAdapterBinding -InterfaceDescription "Intel(R) PRO/1000 MT Network Connection" | Where-Object -Property DisplayName -Match IPv6 | Format-Table –AutoSize
Отключить IPV6 можно так:
Disable-NetAdapterBinding -InterfaceDescription " Intel(R) PRO/1000 MT Network Connection " -ComponentID ms_tcpip6
Настройка правил Windows Defender Firewall для управления Hyper-V Server 2019
Просмотреть список командлетов для управления файерволом Windows можно с помощью Get-Command.
Get-Command -Noun *Firewall* -Module NetSecurity
Для полноценного удаленного управления сервером выполните последовательно следующие команды для включения разрешающих правил Windows Firewall из PoSh:
Enable-NetFireWallRule -DisplayName "Windows Management Instrumentation (DCOM-In)"
Enable-NetFireWallRule -DisplayGroup "Remote Event Log Management"
Enable-NetFireWallRule -DisplayGroup "Remote Service Management"
Enable-NetFireWallRule -DisplayGroup "Remote Volume Management"
Enable-NetFireWallRule -DisplayGroup "Windows Defender Firewall Remote Management"
Enable-NetFireWallRule -DisplayGroup "Remote Scheduled Tasks Management"
Создание дискового хранилища для виртуальных машин
Для хранения данных (файлов виртуальных машин и дистрибутивов) будем использовать отдельный раздел на физическом диске. Просмотрите список физических дисков на сервере.
Get-Disk
Создайте новый раздел на диске максимально возможного размера и назначьте ему букву D. Используйте DiskNumber из Get-Disk.
New-Partition -DiskNumber 0 -DriveLetter D –UseMaximumSize
После этого отформатируйте раздел в NTFS и укажите его метку.
Format-Volume -DriveLetter D -FileSystem NTFS -NewFileSystemLabel "HVStore"
Подробнее о командлетах управления дисками и разделами из PowerShell здесь.
Создайте каталог, где будете хранить настройки и файлы дисков виртуальных машин. Командлет New-Item позволяет создавать вложенные пути:
New-Item -Path "D:Hyper-VVirtual Hard Disks" -Type Directory
Создайте папку D:Distrib для хранения установоых ISO образов ОС:
New-Item -Path D:Distr -ItemType Directory
Для создания общей сетевой папки (шары) используйте командлет New-SmbShare, с помощью которого предоставьте полный доступ по сети для группы локальных администраторов сервера:
New-SmbShare -Path D:Distr -Name Distr -Description "OS Distributives" -FullAccess "BUILTINAdministrators"
Более подробно о базовой настройке Hyper-V Server и Windows Server Core из командой строки рассказано в этой статье.
Настройка параметров хоста в Hyper-V Server 2016/2019
Откроем параметры сервера командой:
Get-VMHost | Format-List
Пути виртуальных машин и виртуальных дисков находятся на одном разделе с операционной системой, что неправильно. Пропишите путь к созданным ранее папкам с помощью команды:
Set-VMHost -VirtualMachinePath D:Hyper-V -VirtualHardDiskPath 'D:Hyper-VVirtual Hard Disks'
Создание виртуального коммутатора Hyper-V
Создайте External Switch, который привязывается к сетевой карте Hyper-V Server и организует взаимодействие ВМ с физической сетью.
Проверьте поддержку SR-IOV (Single-Root Input/Output (I/O) Virtualization):
Get-NetAdapterSriov
Получите список подключенных сетевых адаптеров:
Get-NetAdapter | Where-Object -PropertyStatus –eqUp
Привяжите виртуальный свитч к сетевому адаптеру и при наличии SR-IOV включите его поддержку.
Внимание! Включить или отключить поддержку SR-IOV после создания свитча будет невозможно, для изменения этого параметра необходимо будет пересоздавать коммутатор.
New-VMSwitch -Name "Extenal_network" -NetAdapterName "Ethernet 2" -EnableIov 1
Проверить настройки виртуального коммутатора можно с помощью командлетов:
Get-VMSwitch
Get-NetIPConfiguration –Detailed
На этом первоначальная настройка Hyper-V Server 2016/2019 закончена. Можно переходить к созданию и настройке виртуальных машин.
Более подробно команды PowerShell для управления Hyper-V и виртуальными машинами описаны в этой статье.