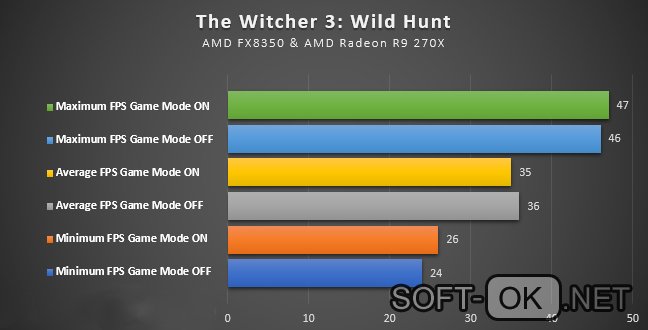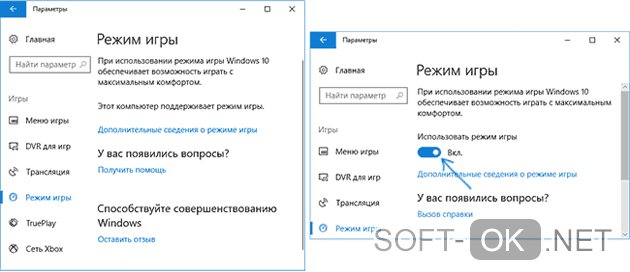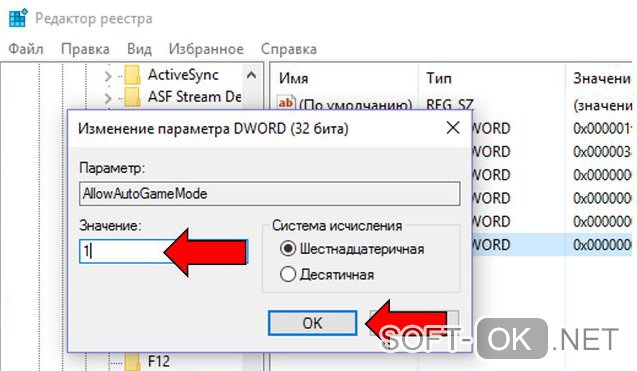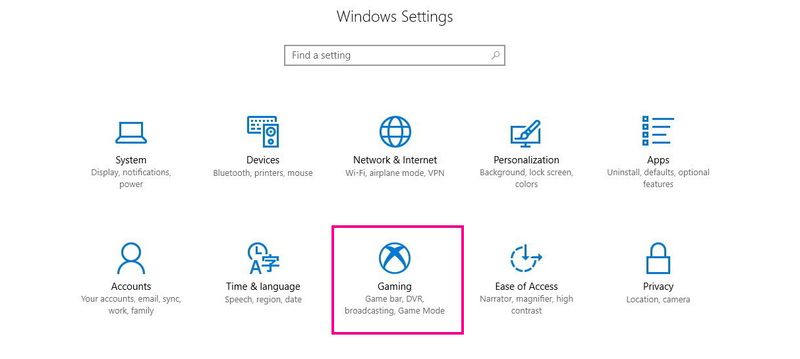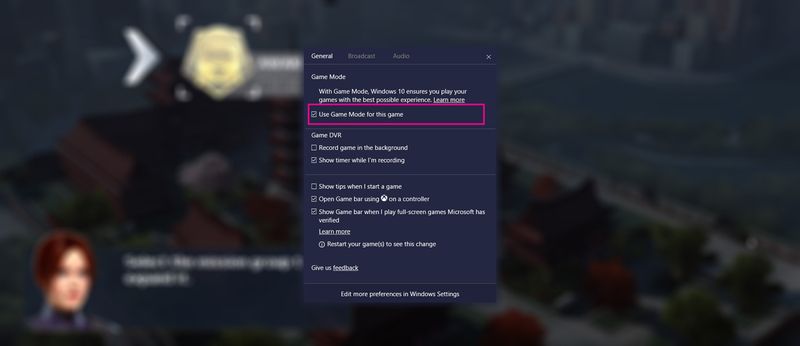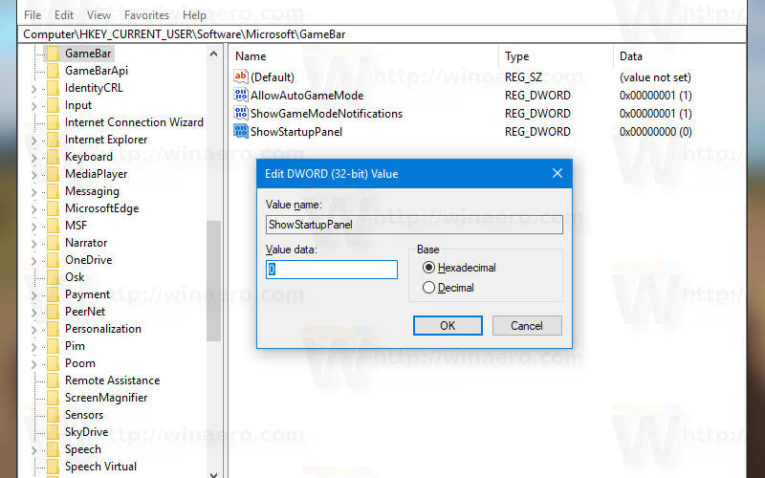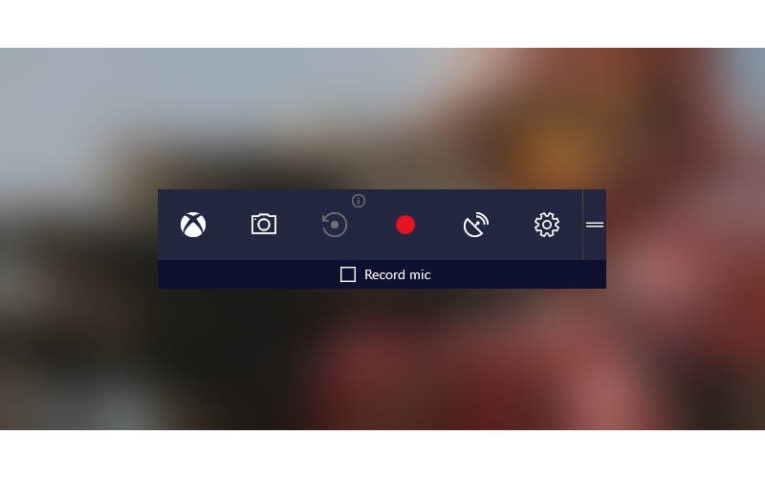После того как представители корпорации Майкрософт наметили новый курс развития, объявив, что их ОС Windows станет единой платформой для различных электронных девайсов и устройств, они выпустили в свет Windows 10. Новая ОС действительно стала не только универсальной системой для компьютеров, планшетов и смартфонов, но и смогла интегрироваться с консолью Xbox. Такая интеграция предоставляет ПК-геймерам ряд новых возможностей, таких как: запуск консольных эксклюзивов на компьютере, единый цифровой магазин Microsoft Store и аккаунт Xbox Live, а также специальную функцию «Игровой режим» для Windows 10.
«Игровой режим» на Windows 10 (Game Mode) является системной функцией ОС (или даже скорее приложением), которая в первую очередь предназначена для оптимизации (обеспечения стабильности) в играх. Данный процесс осуществляется благодаря перераспределению системных ресурсов со сторонних запущенных процессов (программ, служб, приложений) непосредственно на саму игру, с целью увеличения её производительности.
Основные функции Game Mode
Благодаря Game Mode в игре становится меньше пропусков кадров, «фризов», особенно во время интенсивных игровых сцен. Помимо этого, приложение «Игровой режим» предоставляет геймерам ряд дополнительных функций:
- мгновенный доступ к аккаунту Xbox Live (непосредственно во время игры);
- запуск онлайн-трансляции на видеостриминговый сервис (mixer/twitch/youtube);
- запись видеороликов (с автоматическим сохранением на жёстком диске);
- возможность делать скриншоты (с автоматическим сохранением на жёстком диске).
Как включить «Игровой режим» на Windows 10
Существует несколько способов включения функции Game Mode, однако перед тем как её активировать необходимо провести обновление вашей ОС Windows 10 до сборки версии 1703. Для этого:
- Перейдите в панель управления Windows и выберите настройки «Обновление и безопасность».
Открыть окно «Панель управления» также можно с помощью горячих клавиш WIN+I - В открывшейся вкладке нажмите на кнопку «Проверка наличия обновления».
Проверить версию сборки обновления вы можете нажав на строке «Журнал обновлений» - По окончания проверки, нажмите на кнопку «Перезагрузить сейчас» для установки пакета обновления.
Если не произвести перезагрузку ПК, то необходимое обновление ну установится
После перезагрузки, на вашем ПК активизируется функция «Игровой режим».
Активация «Игрового режима» через панель управления Windows 10
Для того чтобы включить «Игровой режим», необходимо:
- Перейти в настройки «Параметры» («Пуск»/«Панель управления») и выбрать значок «Игры».
Настройки «Игры» станут доступными только после установки пакета обновлений Windows 10 (версии 1703) - В открывшемся окне настроек перейти на вкладку «Режим игры» и переключить «ползунок» в положение «Вкл».
Если нажать на строку «Дополнительные сведения», то откроется подробная справка о функции «Игровой режим» - Готово. Теперь «Игровой режим» будет активироваться автоматически каждый раз при запуске любой игры.
Чтобы отключить «Игровой режим» достаточно перевести «скролл-кнопку» обратно в положение «Откл». Помимо этого, в параметрах «Игры» можно будет настроить отдельные функции «Игрового режима».
Активация «Игрового режима» с помощью системного реестра Windows 10
Для того чтобы провести активацию, необходимо:
- Сочетанием клавиш WIN+R открыть командную строку Windows и ввести значение «regedit».
Чтобы запустить командную строку вы также можете воспользоваться поиском в меню «Пуск» - В открывшемся окне реестра перейти по корневому пути: «HKEY_CURRENT_USER/Software/Microsoft» и выберать категорию с именем «GameBar».
Весь проделанный путь будет отображаться в нижней части окна - В рабочей части окна реестра щёлкнуть на пустом месте ПКМ и выбрать пункт «Создать» — «Параметр DWORD (32 бита)».
Даже если у вас 64-разрядная Windows 10, необходимо создать параметр на 32 бита - В созданном параметре необходимо изменить его название на «AllowAutoGameMode» и выставить параметр «Значение» = 1. Нажать «ОК».
Если вы захотите отключить «Игровой режим» через реестр, то в созданном параметре выставите значение «0» - Готово. Закройте системный реестр и выполните перезагрузку ПК.
Активация Game Mode через игровую панель
Является наиболее простым и удобным способом включения «Игрового режима». Для его активации следует запустить любую игру.
- Находясь в игре откройте Game Bar (сочетание горячих клавиш WIN+G) и нажмите на самый крайний правый значок. Готово, «Игровой режим включен».
Чтобы отключить «Игровой режим» достаточно ещё раз нажать на соответствующий значок - Вы также можете настроить через Game Bar все существующие функции «Игрового режима» (достаточно нажать на соответствующий значок настроек).
Вы можете открыть расширенные настройки, нажав на строке «Измените другие настройки в параметрах Windows»
Если говорить о назначении остальных кнопок на Game Bar, то они выполняют следующие функции:
- Открыть учётную запись Xbox Live.
- Открыть стрминговый сервис «Mixer» (специальный видеохостинг от корпорации Майкрософт).
- Открыть папку с сохранёнными видеороликами и скриншотами. По умолчанию все файлы сохраняются в папку C:UsersИмя пользователяVideosCaptures.
- Сделать снимок экрана. Горячие клавиши по умолчанию Win+Alt+PrtScn.
- Записать последние 30 секунд геймплея. Горячие клавиши по умолчанию Win+Alt+G.
- Начать полноценную запись видео (без ограничений по времени). Горячие клавиши по умолчанию Win+Alt+R.
- Начать прямую трансляцию на видеохостинг (mixer/twitch/youtube).
Видео: как включить «Игровой режим» на Windows 10
Проведя несколько тестов «Игрового режима» на разных компьютерах, автор данной статьи мог бы посоветовать следующее. Если у вас относительно «слабый» ПК (комплектующим более 5 лет), то данный режем может принести видимые результаты, а именно минимизировать просадки в кадрах и немного поднять FPS. Если же у вас достаточно мощная сборка ПК, то Game Mode не даст вам ощутимых различий в стабильности или общей производительности. В этом случае «Игровой режим» может осуществлять лишь роль мультимедийного инструмента.
Как удалить функцию «Игровой режим» на Windows 10
Если вам недостаточно простого отключения «Игрового режима», то вы можете полностью его удалить из вашей ОС. Для этого:
- Откройте «строку задач» (сочетанием клавиш Win+R) и введите команду PowerShell.
Исполняемый файл PowerShell располагается по адресу WindowsSystem32WindowsPowerShell - В появившемся окне задач PowerShell введи в одну строку команду «Get-AppxPackage *xboxapp* | Remove-AppxPackage». Нажмите «Enter».
После нажатия клавиши «Enter» появится строка выполнения процесса деинсталляции (в процентах) - Готово. После перезагрузки системы, функция «Игровой режим» будет удалена с вашего компьютера (даже из настроек «Панели управления»).
Если вы не хотите прибегать к помощи системных утилит Windows для удаления «Игрового режима», то автор данной статьи может посоветовать воспользоваться функцией «отката системы» до более ранней версии. Достаточно лишь создать точку восстановления перед тем как скачивать и устанавливать пакет обновлений Windows 1703.
«Игровой режим» Windows 10 от Майкрософт до сих пор находится в стадии активной разработки, поэтому в настоящее время он не является инструментом первой необходимости. Если для обладателей слабых ПК, Game Mode ещё может принести ощутимые изменения в приросте FPS и общей стабильности игры, то для пользователей с мощными системами «Игровой режим» будет скорее мультимедийным инструментом для записи игровых роликов или ведения онлайн-трансляций.
- Распечатать
Оцените статью:
- 5
- 4
- 3
- 2
- 1
(3 голоса, среднее: 5 из 5)
Поделитесь с друзьями!
Мечта всех игроманов наконец исполнилась и теперь каждый обладатель ПК на ОС Виндовс 10 может воспользоваться уникальной возможностью улучшить производительность своего компьютера. Речь идет о специальной функции новой сборки Windows 10 Creators Update (Game Mode), которая увеличивает удобство управления системой в процессе игры или при использовании емких программ для художественного редактирования изображений. О том, как включить игровой режим в Windows 10, пойдет речь далее.
Рисунок 1. Подробная инструкция по включению Game Mode в Windows 10
Содержание:
- Что такое игровой режим и зачем он нужен
- Включить игровой режим в параметрах Виндовс 10
- Запуск игрового режима через игровую панель
- Как включить игровой режим через редактор реестра Windows 10
- Когда игровой режим повышает и снижает производительность
- Как отключить игровой режим в Windows 10
Что такое игровой режим и зачем он нужен
Операционная система постоянно работает с системными ресурсами, технические требования которых замедляют скорость работы проги. Часто юзеры пытаются выжать возможности своего ПК по максимуму, используя для этого, порой, не самые надежные способы.
Первый вариант – это разогнать видеокарту. Но этот метод является очень рискованным и может привести к непредсказуемым последствиям, в том числе выходу системы из строя. Более безопасным способом улучшения производительности компьютера является включение специальной функции. Он позволяет увеличить частоту воспроизведения кадров в секунду и именно с его помощью можно улучшить графику игры и сделать так, чтобы компьютер не тормозил (Рисунок 2).
Раньше добиться таких же результатов можно было только с помощью сторонних программ. Теперь же разработчики ОС предусмотрели удобную возможность в самом компьютере без необходимости перегружать память лишними утилитами или траты времени на их поиски.
Рисунок 2. Сравнительная таблица FPS в разных режимах игры
Только учтите, что указанная функция работает исключительно в новой сборке операционной системы. Если не включается игровой режим в Windows 10 или вы не можете найти на своем ПК соответствующую функцию, возможно, его необходимо обновить. Для этого перейдите в панели управления в раздел «Обновления» и проверьте, когда они осуществлялись в последний раз. Возможно, если не работает игровой режим Windows 10, вам потребуется обновить систему, чтобы получить возможность устанавливать Game Mode. После того, как обновление будет загружено, перезагрузите ПК и проверьте, включается ли опция снова.
Указанные ниже методы, не способны привести к негативным последствиям для вашего компьютера, но если перечисленные действия не привели к желаемому результату, обратитесь за помощью к более опытному пользователю или профессионалу.
Включить игровой режим в параметрах Виндовс 10
После того, как у вас получилось скачать игровой режим для Windows 10, нужно его активировать в параметрах операционной системы, потребуется использовать настройки системы.
Для этого:
- Перейдите в «Панель управления».
- Найдите раздел «Игры».
- Выберете «Использовать режим игры» (Рисунок 3).
После осуществления указанных действий, вы сможете активировать Game Mode в ОС, предоставляющий программам наибольший приоритет, улучшающий качество графики и производительность программы. Этот же функционал оказывается полезен также при запуске множества приложений, работающих в фоне, или если вы привыкли работать сразу с большим количеством вкладок в браузере.
Рисунок 3. Включение режима игры на уровне системы в Windows 10
Есть еще один способ, как оптимизировать работу компьютера, который можно осуществить, не выходя из игрушки. О том, как это сделать, читайте далее.
Запуск игрового режима через игровую панель
Чтобы запустить в Windows 10 pro игровой режим через игровую панель, можно воспользоваться простой комбинацией «Win» + «G». Откроется панель, в которой нужно кликнуть на «Настройки». Далее, перейдите во вкладку «Общие» и в разделе «Игровой режим» поставить галочку напротив «Используйте для этой игры игровой режим» (Рисунок 4). Так же улучшить производительность поможет программа Driver Booster, которая в автоматическом режиме обновляет все драйвера.
Примечание: После осуществления указанных действий необходимо перезапустить игру и наслаждаться полученным результатом. Утилита станет работать быстрее, а ее графика заметно улучшится.
Следующий метод больше подойдет для опытных юзеров, поскольку подразумевает применение редактора реестра.
Рисунок 4. Включение игрового режима в настройках игровой панели
Как включить игровой режим через редактор реестра Windows 10
Для активации функции можно использовать редактор реестра.
Для того чтобы установить необходимую функцию таким образом, потребуется:
- Перейдите в «Пуск».
- В пустой строке напишите regedit.
- Перейдите по адресу HKEY_CURRENT_USER Software Microsoft GameBar.
- Измените или создайте 32-битну опцию DWORD, назвав ее AllowAutoGameMode.
- Укажите «1» для активации Game Mode или «0» для его выключения (Рисунок 5).
После указания нужных параметров, согласитесь с изменениями, кликнув кнопку «ОК».
Разработчики предусмотрели поддержку опции только для нескольких игр, но планируют увеличение их количества. Пока же игрок самостоятельно выбирает, какие проги ему нужно «разогнать» и устанавливает для них параметры вручную.
Рисунок 5. Окно изминения параметров реестра
Когда игровой режим повышает и снижает производительность
ОС постоянно производит множество процессов и позволяет использовать огромное количество приложений, которые подразумевают соответствие значительным системным ресурсам. Использование большого количества таких программ или одной, но очень емкой по требованиям, приводит к тому, что комп начинает тормозить. Избежать этого можно, если запустить игровой режим Windows 10, который улучшает производительность ПК.
Представленная функция:
- Во время использования емкой программы закрывает процессы, которые не используются в данный момент.
- Повышает приоритет игрушки.
- Позволяет улучшить графику игры и скорость ее воспроизведения.
- Увеличивает количество системных ресурсов.
Интересно, что сам Game Mode не увеличивает частоту кадров в секунду, зато нивелирует проседания FPS и предотвращает включение фоновых процессов во время процесса игры или использования программы. За счет этого и улучшается работа игры. «Лишние» задачи будут выполняться потом, после закрытия утилиты и компьютер не тормозит. Рекомендуем так же обновить свои драйвера DirectX для улучшения работы пк.
Как отключить игровой режим в Windows 10
Когда «Гейм мод» уже не понадобится, можно его отключить. Если вас интересует, как отключить игровой режим в Windows 10, можно использовать один из методов, представленных выше, но вместо активации индикатора, перевести его в положение «выкл».
Также можно выключить Game Mode для остальных программ и активировать для конкретной игры, запущенной в данный момент. Для этого:
- Отключить особые возможности в настройках, как было указанно выше.
- Нажать комбинацию клавиш «Win» + «G».
- Дождаться открытия панели.
- Выбрать вкладку «Настройки».
- Поставить метку напротив соответствующего пункта
Несмотря на то, что компания разработчиков операционной системы на данный момент утверждает, что не обеспечивает поддержку функции во многих программах и играх, сама функция работает как часы. Тем не менее, даже сами производители утверждают, что он еще недостаточно проработан, и они продолжают работу по его улучшению. А пока пользователи могут установить опцию самостоятельно, используя системные возможности ПК, так и загрузить специальную программу.
Теперь вы знаете, что делать, чтобы улучшить работу компьютера, работающего на операционной системе Виндовс во время игры и сможете использовать возможности своего ПК на полную. И даже антивирус не испортит впечатление от процесса прохождения очередной игры.

В этой инструкции — подробно о том, как включить режим игры в Windows 10 1703 и после обновления 1709 Fall Creators Update (в последнем случае включение игрового режима слегка отличается), видео-инструкция, и о том, в каких случаях он может действительно заметно увеличить FPS в играх, а в каких, наоборот, может помешать.
Как включить игровой режим в Windows 10
В зависимости от того, установлена ли у вас Windows 10 1703 Creators Update или Windows 10 1709 Fall Creators Update, включение режима игры будет выглядеть немного по-разному.
Далее описанные шаги позволяют включить игровой режим для каждой из указанных версий системы.
- И для той и другой версии Windows 10 зайдите в Параметры (клавиши Win+I) — Игры и откройте пункт «Режим игры».
- В версии 1703 вы увидите переключатель «Использовать режим игры» (включите его, но это еще не все действия, необходимые для включения игрового режима), в Windows 10 1709 — только информацию о том, что режим игры поддерживается (если не поддерживается, в первую очередь установите вручную драйверы видеокарты, не через диспетчер устройств, а с официального сайта).
- Проверьте в разделе «Меню игры» что переключатель «Записывайте игровые клипы, делайте снимки экрана и транслируйте их с помощью меню игры» включен, также посмотрите сочетание клавиш для открытия меню игры ниже (по умолчанию — Win+G, где Win — клавиша с эмблемой Windows), оно нам пригодится.
- Запустите вашу игру и откройте меню игры (откроется поверх экрана игры) по сочетанию клавиш из 3-го пункта.
- В меню игры откройте «Настройки» (значок шестеренки) и отметьте пункт «Используйте для этой игры игровой режим».
- В Windows 10 1709 также можно просто нажать по иконке игрового режима, как на скриншоте слева от кнопки настроек.
- В Windows 10 1809 October 2018 Update внешний вид игровой панели несколько изменился, но управление то же самое:
- Закройте настройки, выйдите из игры и снова запустите игру.
- Готово, игровой режим Windows 10 для данной игры включен и в будущем она всегда будет запускаться с включенным игровым режимом, пока вы не выключите его тем же способом.
Примечание: в некоторых играх после открытия игровой панели мышь не работает, т.е. нельзя с помощью мыши нажать по кнопке игрового режима или зайти в настройки: в этом случае используйте клавиши (стрелки) на клавиатуре для перемещения по пунктам игровой панели и Enter для их включения или выключения.
Как включить режим игры — видео
Полезен ли режим игры Windows 10 и когда он может помешать
С учетом того, что игровой режим появился в Windows 10 достаточно давно, накопилось немало тестов его эффективности для игр, общая суть которых сводится к следующим пунктам:
- Для компьютеров с хорошими аппаратными характеристиками, дискретной видеокартой и «стандартным» количеством фоновых процессов (антивирус, что-то еще небольшое) прирост FPS незначительный, в некоторых играх его может вообще не быть — нужно проверять.
- Для компьютеров с интегрированной видеокартой и сравнительно скромными характеристиками (например, для не игровых ноутбуков) прирост более значительный, в некоторых случаях — в полтора-два раза (также зависит от конкретной игры).
- Также значительный прирост может быть заметен в системах, где всегда запущено много фоновых процессов. Однако более правильным решением в данном случае будет — избавиться от ненужных постоянно работающих программ (для начала, например, убрать ненужное из автозагрузки Windows 10 и проверить компьютер на наличие вредоносных программ).
Также возможны случаи, когда игровой режим вредит игре или сопутствующим задачам: например, в случае если вы ведете запись игрового видео с экрана с помощью сторонних программ, игровой режим может помешать правильной записи.
Так или иначе, если есть жалобы на низкий FPS в играх, попробовать режим игры стоит, к тому же сообщают, что в Windows 10 1709 он стал работать лучше, чем раньше.
Содержание
- Включаем игровой режим в Windows 10
- Способ 1: Меню «Параметры»
- Способ 2: Редактор реестра
- Работа в игровом режиме
- Вопросы и ответы
«Режим игры» является одной из встроенных функций в Windows 10. Он не только активирует горячие клавиши для управления системными звуками и приложениями, но и позволяет записывать клипы, создавать скриншоты и проводить трансляции. Кроме этого разработчики обещают повышение производительности и увеличение кадров в секунду, поскольку данный режим умеет останавливать ненужные процессы, а потом снова запускать их при выходе из приложения. Сегодня мы бы хотели остановиться на включении игрового режима и его настройках.
Читайте также:
Как повысить производительность компьютера
Тестируем производительность компьютера
Активация «Режима игры» производится достаточно просто и не требует от пользователя обладания дополнительными знаниями или навыками. Выполнить эту процедуру можно двумя разными вариантами. Мы опишем каждый из них, а вы уже подберете наиболее подходящий.
Читайте также:
Узнаём характеристики компьютера на Windows 10
Параметры «Персонализации» в ОС Windows 10
Отключение уведомлений в ОС Windows 10
Способ 1: Меню «Параметры»
Как известно, в Виндовс 10 есть специальное меню, куда вынесены инструменты управления различными инструментами и функциями. Игровой режим также включается через данное окно, а происходит это следующим образом:
- Откройте меню «Пуск» и щелкните на значке в виде шестеренки.
- Перейдите в раздел «Игры».
- Воспользуйтесь панелью слева, чтобы переключиться к категории «Игровой режим». Активируйте ползунок под надписью «Режим игры».
- Важной составляющей рассматриваемой функции является соответствующее меню, через которое и происходит основное управление. Активируется оно во вкладке «Меню игры», а снизу находится перечень горячих клавиш. Вы можете редактировать их, задав свои комбинации.
- В разделе «Клипы» происходит настройка параметров снимков экрана и записи видео. В частности, выбирается место сохранения файлов, редактируется запись изображения и звука. Все параметры каждый пользователь выбирает индивидуально.
- Если вы подключены к сети Xbox, то можете проводить трансляции игрового процесса, однако перед этим в категории «Трансляция» нужно подобрать правильные настройки видео, камеры и звука, чтобы все работало корректно.

Теперь можно смело запускать игру и переходить к работе со встроенным меню, если это требуется. Однако об этом мы расскажем чуть позже, сначала бы хотелось разобрать второй способ активации игрового режима.
Способ 2: Редактор реестра
Все инструменты операционной системы Windows можно редактировать путем изменения строк и значений в реестре, однако это не всегда удобно, поскольку многие теряются в обилии параметров. Игровой режим тоже активируется данным методом, а сделать это несложно:
- Запустите утилиту «Выполнить», зажав горячую клавишу Win + R. В строке введите
regeditи нажмите на «ОК» или клавишу Enter. - Перейдите по указанному ниже пути, чтобы попасть во директорию «GameBar».
HKEY_CURRENT_USERSoftwareMicrosoftGameBar - Создайте новую строку формата DWORD32 и задайте ей имя «AllowAutoGameMode». Если такая строка уже имеется, просто кликните на ней дважды ЛКМ, чтобы открыть окно редактирования.
- В соответствующем поле установите значение 1 и щелкните на «ОК». Если нужно будет деактивировать игровой режим, измените значение обратно на 0.

Как видите, активация необходимой функции через редактор реестра происходит буквально в несколько кликов, однако это менее удобно, нежели первый способ.
Работа в игровом режиме
С включением «Режима игры» мы уже разобрались, осталось только детальнее изучить возможности этой возможности и разобраться со всеми настройками. Ранее мы уже рассказывали о горячих клавишах, режимах съемки и трансляции, но это еще не все. Советуем обратить внимание на следующее руководство:
- После запуска необходимой игры вызовите меню нажатием на установленную по умолчанию комбинацию Win + G. Кроме этого его вызов доступен и из других программ, в том числе и на рабочем столе или в браузере. Вверху будет отображаться название активного окна и системное время. Немного ниже присутствуют кнопки по созданию скриншота, записи видео с экрана, отключению микрофона или началу трансляции. Ползунки в разделе «Звук» отвечают за громкость всех активных приложений. Переместитесь в раздел с настройками, чтобы увидеть дополнительные инструменты редактирования.
- В «Параметры меню игры» есть общие настройки, позволяющие активировать подсказки в начале и запомнить активное ПО как игру. Далее вы можете подключить учетные записи, чтобы сразу публиковать туда информацию или запускать прямую трансляцию.
- Опуститесь немного ниже, чтобы отыскать там параметры внешнего вида, например, изменение темы и анимации. Настроек трансляции не много — вы можете только изменить язык и корректировать уже запись с камеры и звук микрофона.

Вот такой небольшой набор самых основных возможностей и функций находится в меню, которое работает при включенном «Режиме игры». С управлением справится даже неопытный юзер, а упросить эту задачу можно путем использования горячих клавиш.
Решайте сами, нужен ли вам игровой режим, или нет. Во время его тестирования на компьютере со средними характеристиками значительного прироста производительности замечено не было. Скорее всего, виден он будет только в тех случаях, когда обычно активно множество фоновых процессов, а на время запуска приложения они отключаются при помощи рассматриваемой утилиты.
Читайте также:
Добавление сторонней игры в Steam
Автономный режим в Стиме. Как отключить
Получение бесплатных игр в Стиме
Еще статьи по данной теме:
Помогла ли Вам статья?
Новое масштабное обновление Windows 10 Creators Update уже вышло и оснащено опцией специально для геймеров. Особый «Игровой режим» позволяет системе перебрасывать максимум ресурсов на запущенную игру, вместо того, чтобы распределять их между запущенными программами. Эффект от этого нельзя назвать шокирующим, однако приятно осознавать, что играя в игру, компьютер работает с ней, а не уделяет внимание еще 20 закладкам Google Chrome и работающему Photoshop.
Однако включение этой опции вовсе не такое интуитивное, как хотелось бы.
Установка Creators Update
Во-первых, сначала вам нужно скачать обновление Windows 10. Так как оно высылается не сразу всем, а по группам, чтобы заставить ОС скачать Creators Update требуется зайти в меню настроек Windows и в раздел «Обновления и Безопасность». Тут нажмите на проверку доступных обновлений и убедитесь, что вы скачиваете и устанавливаете все необходимые апдейты. Это не значит, что вы гарантированно получите Creators Update, однако шанс выше, чем просто сидеть и ждать.
В данном меню должно быть упоминание, что скоро выходит Creators Update с вопросом, не хотите ли вы стать первым в очереди. Нажав на «покажи как», вас переведет на эту ссылку. На страничке нажмите на ссылку Update Assistant, скачивая небольшое приложение рассчитанное на апдейт ОС. Запустите приложение и следуйте инструкциям. После скачивания и установки Creators Update, перезагрузите систему, тогда вам станет доступен «Игровой Режим».
После установки
Чтобы активировать его, снова откройте настройки Windows и во втором ряду, посередине, будет логотип Xbox с надписью «Gaming» (Игры или что-то подобное в локализации).
Нажмите на эту опцию и тут вы найдете меню, позволяющее настраивать различные особенности. В самом низу списка слева будет опция «Игровой Режим».
Нажмите на раздел и убедитесь, что данный режим активирован.
Запуск Игрового режима в игре
Это еще не все. Теперь вам нужно активировать «Игровой Режим» в самой игре. Хорошие новости в том, что он будет автоматически активироваться данной игре при каждом последующем запуске.
Открыв игру, вызовите игровую панель — стандартное сочетание клавиш «Windows + G» или логотип Xbox, если используете контроллер. Учтите, что для некоторых игр нажать комбинацию необходимо пару раз. Обратите внимание, что панель появляется только в полноэкранном режиме если они верифицированы Microsoft, в остальных случаях переключайтесь на оконный режим без рамок.
Как только панель появилась, нажмите на иконку шестеренки. В открывшемся окне, во вкладке Общее (General) сверху будет раздел «Игровой Режим», где вам требуется нажать на галочку.
Все, теперь «Игровой Режим» Windows 10 работает с данной игрой. Осталось повторить то же со всеми остальными играми.
P.S. Что за моды Fallout 4 — спрашивать тут.
Больше статей на Shazoo
- Microsoft подтвердила, что Windows 11 22H2 негативно влияет на производительность GPU
- Исследование: Доля Windows 11 на рынке составляет чуть больше 15%
- Microsoft выпустит приложение PC Manager — аналог оптимизаторов на манер CCleaner
Тэги:
- ПК
- Другое
- Microsoft
- Игры
- Update
- Windows 10
Игровой режим Windows 10 призван улучшить производительность компьютера во время игры, отдавая основной приоритет ресурсов ПК для запущенной игры. Игровой режим в Windows появился после выхода обновления Windows 10 Creators Update.
Режим Game Mode в Windows 10 оптимизирует работу операционной системы во время работы компьютерной игры. В игровом режиме повышается быстродействие в игре, работа других запущенных в это время приложений замедляется для того, чтобы они не оттягивали на себя ресурсы компьютера.
Содержание:
- Как включить игровой режим в Windows 10
- Игровой режим в Windows 10: как включить Game Mode в игре
- Как отключить игровой режим в Windows 10
- Отзывы об игровом режиме в Windows 10
- Выводы статьи
За счет правильного распределения ресурсов, возможно, повысится показатель fps в играх. За счет снижения нагрузки на процессор, появится свободная мощность, задействованная в процессе обработки игры.
Учитывайте, что на улучшение быстродействия и оптимальную работу компьютерной игры, в первую очередь оказывают влияние совсем другие факторы: игровая видеокарта, объем оперативной памяти, мощность процессора. Оптимальная производительность в играх, зависит, в основном, от наличия мощного железа, а не от программного обеспечения.
Поэтому включение игрового режима в Windows 10, без наличия оборудования, поддерживающего требовательные игры, если и приведет к росту производительности в компьютерной игре, то совсем на немного. В любом случае, необходимо все пробовать экспериментально на конкретном компьютере с определенной конфигурацией компьютерного железа.
Автор этих строк в игры вообще не играет (хотя мне пришлось в свое время устанавливать на компьютер довольно много игр), на свете есть большое количество геймеров (людей любящих играть в компьютерные игры). Им определенно стоит попробовать режим для игр от Microsoft для того, чтобы получить возможность играть в игры с максимальным комфортом.
Игровой режим в Windows можно включить в конкретной игре, если это улучшает производительность ПК во время прохождения данной игры (необходимо тестирование).
Как включить игровой режим в Windows 10
Сейчас рассмотрим, как активировать игровой режим в Windows 10. Режим игры включен в настройках операционной системы по умолчанию.
Для того, чтобы запустить игровой режим в Windows 10 необходимо сделать следующее:
- Войдите в меню «Пуск», нажмите на «Параметры».
- В окне «Параметры» нажмите на раздел «Игры».
- В разделе «Игры» войдите в настройку «Режим игры».
- В опции «Использовать режим игры» переставьте переключатель в положение «Включено».
В настройке «Меню игры» изменяются параметры взаимодействия с игрой: отображение меню игры в полноэкранном режиме, сочетания клавиш в «Режиме игры», и т. п.
Игровой режим в Windows 10: как включить Game Mode в игре
Игровой режим нужно включить в компьютерной игре, запускаемой в Windows 10, если данный режим помогает улучшить производительность системы, во время использования игры на компьютере.
Для того, чтобы запустить игровой режим Windows 10 в игре, выполните следующие действия:
- Нажмите на клавиши клавиатуры «Win» + «G».
- В открывшейся игровой панели нажмите на значок «Настройки» (шестеренка).
- В окне настроек, во вкладке «Общие», в разделе «Игровой режим» активируйте пункт «Используйте для этой игры игровой режим».
Перезапустите игру для того, чтобы игровой режим вступил в силу.
Как отключить игровой режим в Windows 10
Для того, чтобы выключить игровой режим в Windows 10, необходимо войти в настройки операционной системы:
- Из меню «Пуск» войдите в «Параметры».
- В «Параметрах» откройте категорию «Игры».
- Войдите в раздел «Режим игры».
- В настройке «Использовать режим игры» передвиньте переключатель в положение «Отключено».
Отзывы об игровом режиме в Windows 10
Согласно исследованиям, проведенным компьютерным журналом PC World, при использовании игрового режима был замечен небольшой прирост производительности в играх. Если во время игрового режима на компьютере параллельно работали другие приложения, то наблюдался значительный прирост производительности в играх.
По моему мнению, имеет смысл использовать игровой режим на слабом железе компьютера, или на компьютерах имеющих среднюю конфигурацию. Возможно, в этом случае, вы почувствуете отдачу. Во время игрового режима снижается нагрузка на процессор, что благоприятно сказывается на общей производительности компьютера, особенно в ресурсоемких играх.
На мощном игровом компьютере, при максимальных настройках качества в игре, очевидно, прирост будет незначительным, хотя возможны разные варианты.
Имейте в виду, что многие старые игры не оптимизированы под игровой режим в Windows, поэтому использование данного режима в старых играх может не дать никакого эффекта. В новых играх разработчики учитывают наличие данной технологии.
Выводы статьи
Игровой режим в Windows 10 (Game Mode) позволяет оптимизировать работу операционной системы для улучшения производительности компьютера во время прохождения игры.
Похожие публикации:
- Ночной режим в Windows 10
- Режим бога в Windows — God Mode
- Как отключить обновления в Windows 10 — 5 способов
- 7 способов как узнать ключ продукта Windows
- Как сбросить Windows 10 в исходное состояние
Всем привет! Сегодня мы поговорим про игровой режим в Windows 10 и 11. Он же «Режим игры» или Game Mode. Как заявляет производитель Microsoft, ранний режим способен поднять производительность игр за счет отключения всех лишних фоновых процессов. То есть ваш компьютер или ноутбук будет работать на полную и тратить все свои ресурсы исключительно на игрушку.
Нужен ли вообще этот режим? – на самом деле сложный вопрос. Погуляв по форумам, я заметил, что кому-то этот режим действительно помог и увеличил FPS, у кого-то изменений вообще не было. Поэтому тут нужно тестировать индивидуально. Про то, как включить игровой режим в Windows 10 и 11 – мы поговорим в статье ниже.
Перед началом сего процесса в первую очередь ОЧЕНЬ ВАЖНО, чтобы вы обновили вашу операционную систему. Таким образом будут исправлены многие баги, а также есть вероятность, что сам режим обновится и будет работать лучше.
Читаем – как обновить Windows.
После этого я бы на вашем месте настоятельно порекомендовал бы включить какую-нибудь игру с монитором FPS и поиграл бы в неё минут 15-20. В качестве программного монитора производительности видеокарты и процессора советую использовать MSI Afterburner. Просто скачиваем программу, запускаем и играем в игру. Таким образом вы хотя бы сможете проверить реально ли работает игровой режим в Windows.
Содержание
- ШАГ 1: Включение режима
- ШАГ 2: Запуск игры и проверка
- Задать вопрос автору статьи
ШАГ 1: Включение режима
Итак, давайте посмотрим, как включить «Режим игры» в Windows 10 или Windows 11. Сразу хочу предупредить, что компания Microsoft из сборки к сборке любит все переставлять – то есть некоторые пункты меню у вас могут отличаться. Хотя инструкцию я пишу по последнему обновлению Виндовс 10. 11я винда по сути то же самое, только некоторые пункты меню могут отличаться по названию. Я думаю, вы не потеряетесь.
- «Пуск» – «Параметры».
- Находим раздел «Игры».
- Переходим во вкладку «Игровой режим». Теперь включаем бегунок. Кстати, если он уже у вас включен, можете попробовать обратный эффект – выключите его и проверьте работоспособность игры без него.
ПРИМЕЧАНИЕ! Если вы видите, что бегунка нет, или вы наблюдаете надпись, что ваш компьютер не поддерживает данный режим – установите последние драйвера для вашей видеокарты. Дополнительно я бы на вашем месте полностью обновил драйвера для материнской платы и других компонентов. Не используем в этом случае «Диспетчер устройств» – строго ручная установка с закачкой дров с официального сайта производителя.
Читаем – как правильно установить драйвера на Windows.
- Это еще не все, для того чтобы система распознавала игру, нам нужно включить Xbox Game Bar. Находится модуль на первой вкладке. В старых версиях Windows вкладка называется «Меню игры». Сам BAR включается с помощью сочетания клавиш:
+ G
Режим мы включили, осталось его протестировать. Но расскажу еще пару слов о вкладке «Записи». Вы можете записывать игры и программы с помощью «Xbox Game Bar». На вкладке «Записи» можно поменять папку, куда будут сохраняться видеозаписи, а также изменить некоторые настройки. Не будем отдельно на этом останавливаться, можете ознакомиться с этим самостоятельно.
ШАГ 2: Запуск игры и проверка
Теперь просто запускаем игру. Загружаем какую-нибудь локацию и жмем на клавиши:
+ G
Откроется Xbox Bar. Игровой режим уже работает, не нужно ничего включать в настройках, как это было на старые обновления Windows. Система автоматически включает этот режим при запуске любой игрушки. Встроенная программа имеет достаточно широкий функционал, от записи до монитора производительности, где вы можете посмотреть FPS и загруженность GPU и CPU. Чтобы перейти в «Настройки», нажмите по значку шестеренки. Там ничего сложного нет, можете ознакомиться с ними самостоятельно.
Кстати, очень интересно будет узнать – у кого этот режим реально работает? – напишите об этом в комментариях. От своего имени скажу, что прирост FPS хоть и есть, но он не значительный. Всего пару кадров. Тут все зависит от того, какой компьютер у вас по мощности.
ОБНОВЛЕНИЕ! Погуляв по форумам и по интернету, я наткнулся на несколько интересных мыслей. Смысл в том, что у кого этот режим не сработал – переживать не нужно, так как в таком случае система нормально оптимизирована и не загружена лишним. У кого этот режим сработал – не спешите радоваться. Смысл в том, что в таком случае у вас в системе есть огромное множество лишних процессов и запущенных программ.
Что в таком случае следует сделать? Вот ряд советов, которые вам должны помочь:
- Инструкция на комплексную чистку систему.
- Как ускорить свою систему и компьютер.
- Проверьте компьютер антивирусной программой со свежими базами.
- Если вы еще не выполнили обновление системы – сделайте это. Установите все пакеты, которые есть.
- Обновите драйвера для видеокарты и материнской платы. Ссылку на инструкцию я оставил в первой главе.
- В качестве совета дополнительно я бы на вашем месте почистил компьютер или ноутбук от пыли и поменял термопасту и термопрокладки:
- Как поменять термопасту на компьютере.
- Как поменять термопасту на ноутбуке.
- После всего проделанного попробуйте зайти в «Параметры», как мы это делали в первой главе, и вообще выключите игровой режим и Xbox Bar. Проверьте FPS после этого.
На этом все, дорогие друзья портала WiFiGiD.RU. Пишите свои дополнения и вопросы в комментариях. Делимся своим опытом. Всем добра и берегите себя!
Читайте, как включить или отключить игровой режим Windows 10. А заодно разберемся, что там можно настроить, что умеет такой режим и зачем он нужен. Для тех, кто регулярно пользуется игровыми приложениями, производительность компьютера стоит на первом месте. Разработчики операционных систем позаботились о геймерах. Они создали «Игровой режим». Что это такое и как включить игровой режим в Windows, разберемся далее.
Что представляет собой режим для игр?
Операционная система после запуска активирует большое количество служб и фоновых процессов, которые отвечают за функционирование приложений, защиту от вирусов и обновление. Эти ресурсы способны понизить общую производительность игр, а некоторые приложения выводят на экран уведомления в самый ответственный момент.
Игровой режим меняет приоритеты работы операционной системы. Во время его работы наибольшее количество ресурсов перенаправляется на развлекательные приложения. Существенного увеличения быстродействия ожидать не стоит, но от периодических замедлений во время прохождения очередного уровня игровой режим Windows вас избавит.
Полезно ли использовать игровой режим?
После тестирования режима с разными играми было выявлено следующее:
- Незначительного прироста FPS можно ожидать, если использовать специальный режим на ПК с дискретной видеокартой и хорошими аппаратными характеристиками. При этом фоновых процессов не должно быть сильно много – антивирус и стандартные приложения.
- Если включить специальный режим на неигровом ноутбуке или ПК с интегрированной видеокартой и скромными характеристиками, то можно ожидать значительного прироста быстродействия – до 2 раз.
- Также значительные изменения в работе компьютера наблюдаются при большом количестве фоновых программ и вирусах. Для усиления эффекта рекомендуется проверить ПК при помощи антивируса и очистки автозагрузки.
Перед тем как использовать игровой режим в Windows 10, необходимо определиться, действительно ли он вам необходим. Он может быть настоящей находкой для владельцев ПК со слабыми характеристиками, но иногда активация его не нужна. Если вы ведете во время игры запись видео, то включение специального режима будет вредить этому процессу. Он может помешать созданию видеофайла – картинка будет с пропусками, задержками, отсутствием звука.
Почему я не могу найти «Игровой режим» в меню компьютера?
У многих пользователей проблема использования игрового режима начинается с поиска его на вашем компьютере. К сожалению, в меню отдельной кнопкой не выведено специальное использование ПК. Поэтому начинающим пользователям приходится нелегко. На прежних версиях Windows было установлено приложение Xbox, которое было достаточно запустить и игры начинали работать быстро и плавно. Сейчас на смену ему пришел особый режим, выполняющий те же функции.
Прежде всего необходимо проверить, были ли установлены все обновления операционной системы. Если вы ранее отключали возможность установки свежей версии, то нужный компонент установите вручную. Для этого вам нужно сделать следующее:
- Вызовите окно параметров Windows при помощи сочетания клавиш Win+I. Окно будет поделено на несколько секторов. Вам необходимо выбрать «Обновление и безопасность».
- После перехода к другому окну, проверьте обновления операционной системы. Для этого прочитайте информацию в правой части экрана (там указано, когда были установлены последние апгреды системы). Затем обязательно нажмите на кнопку «Проверить наличие обновлений».
- Если вы ранее не устанавливали новые компоненты, то система предложит вам их скачать и инсталлировать. Дайте свое согласие на это, но только в том случае, если у вас достаточно места на жестком диске. В противном случае нужно сначала очистить системный накопитель от лишних файлов, перенести часть программ на вспомогательный HDD.
- Дождитесь завершения установки, а затем нажмите появившуюся кнопку «Перезагрузить сейчас». Перед этим не забудьте сохранить нужные файлы (например, документы с которыми вы работали), а также закрыть работающие программы.
После загрузки ПК снова зайдите в параметры обновления, чтобы удостоверится, что у вас установлена актуальная версия ОС. Если и после проведенных манипуляций у вас не работает игровой режим в Windows 10, то необходимо установить отдельно обновление Creators Update. Его можно скачать с официального сайта Microsoft или найти через «Журнал обновлений» (находится в параметрах) и загрузить вручную.
Как включить игровой режим в Windows 10?
В Windows 10 игровой режим активируется несколькими способами. Можно выбрать наиболее близкий к вам вариант и использовать его всегда.
Способ 1: через параметры системы
Если вы только собираетесь запустить игровое приложение, то лучше всего действовать через меню «Пуск» и его раздел «Параметры». Для этого необходимо следовать инструкции:
- Нажмите Win+I. Среди вкладок выберите вариант «Игры».
- В левой части окна выберите самую нижнюю вкладку «Игровой режим».
- Переместитесь вправо – в верхнем блоке располагается бегунок, с помощью которого можно активировать игровой режим. Для этого достаточно переместить его в активное положение (при этом он окрасится в яркий цвет).
После проведенных манипуляций вы можете запускать любые игры и наслаждаться отдыхом. Игровой режим работает не только с оффлайн приложениями, но и с играми, работающими онлайн через клиентские приложения или браузеры.
Способ 2: при помощи реестра
Если вы используете компьютер только для игр, то можно активировать игровой режим на постоянной основе. Для этого необходимо внести изменения в записи реестра. Чтобы это сделать, следуйте инструкции:
- Откройте меню «Пуск» и в строке поиска введите regedit. Из списка найденных вариантов, выберите верхнюю ссылку, щелкните по ней дважды.
- Перед вами откроется окно реестра. В верхней его строке нужно вписать путь: HKEY_CURRENT_USER Software Microsoft GameBar. Либо в левой части окна при помощи каталога папок пройдите по этому пути.
- После того как вы переместитесь в папку GameBar, перенеситесь в правую часть окна. Щелкните по любому свободному месту правой клавишей мыши и в контекстном меню перейдите от строки «Создать» к варианту «Параметр DWORD (32 бита)».
- В папке появится новый файл. Задайте ему имя AllowAutoGameMode.
- Щелкните по этому файлу правой клавишей мыши и нажмите «Изменить». В небольшом окне, которое появится после этой манипуляции, необходимо ввести: 0 – для отключения игрового режима; 1 – для его активации. Подтвердите свое действие кнопкой «Ок», а затем перезагрузите компьютер.
Перед тем как создавать новый ключ реестра, необходимо проверить папку на наличие файла AllowAutoGameMode. Если он имеется, то можно не удалять и не создавать его заново. Достаточно просто проверить установленное значение и изменить его при необходимости.
Способ 3: используем игровую панель
Если вы уже начали играть и вспомнили, что особый режим не был активирован, то можно не выходя из приложения исправить оплошность. Для этого нужно запомнить простое сочетание клавиш и следовать инструкции:
- Во время игры нажмите сочетание клавиш Win+G.
- Перед вами появится небольшая панель с популярными вариантами команд. Для компактности все они нанесены на строку в виде пиктограмм. Из всех предложенных комбинаций вам необходимо выбрать изображение шестерни.
- Поверх окна игры появится прямоугольник со списком доступных команд. Они разделены на несколько групп. Вам необходимо открыть первую вкладку (если по какой-либо причине меню запустилось не с нее).
- Выберите строку «Использовать игровой режим в этой игре» и поставьте рядом с ней галочку.
Этих простых действий достаточно, чтобы операционная система снижала затраты ресурсов на фоновые программы. Сразу после выхода из игры специальный режим будет деактивирован. Поэтому, если приложение было случайно закрыто, необходимо сразу после его повторного запуска провести описанную манипуляцию.
Что делать, если игровая панель не всплывает?
Если во время использования приложений у вас не включается игровой режим в Windows 10, то необходимо понять – в чем причина. Чаще всего ни один из приведенных способов активации не срабатывает из-за отсутствия нужного обновления. Выше мы уже рассказывали, как проверить и загрузить недостающий файл.
Немного иной ситуация будет, если игровая панель не возникает после набора команды. Разработчики в этом случае рекомендуют поступать одним из способов.
- Открыть «Параметры» и выбрать вкладку «Игры». В левой боковой части выберите пункт «DVR для игр». Активируйте пункт «Запись роликов и снимков экрана». Если галочка на нем стоять не будет, то игровая панель не будет показываться при помощи клавиш Win+G, включать специальный режим придется через реестр или заранее через меню «Параметры».
- Проблемы с запуском игровой панели не редко возникают из-за блокировки «горячих клавиш» самим приложением. В этом случае необходимо изменить сочетание клавиш, чтобы приложение допускало его использование. Можно задействовать любые комбинации, отличающиеся от игровых и не содержащие клавишу Win. Задавать новое сочетание можно в разделе «DVR для игр». В правой части окна перейдите в раздел «Сочетания клавиш» и внесите нужную комбинацию.
Если у вас есть проблемы с вызовом игровой панели, то один из двух предложенных рецептов может подойти.
Как отключить игровой режим в Windows?
Если вы включали игровой режим через параметры или реестр, то прекратить его использование очень просто:
- Вызовите редактор реестра и перейдите по пути HKEY_CURRENT_USER Software Microsoft GameBar. Найдите в конечной папке ключ AllowAutoGameMode. Нажмите на него правой клавишей мыши и из контекстного меню выберите пункт «Изменить». В строке «Значение» введите цифру «0».
- Если вы использовали параметры системы, то необходимо вызвать меню настроек клавишами Win+I. Выбрать пункт «Игры», а затем переместить переключатель «Игровой режим» в выключенное положение.
Как видите отключение игрового режима Windows 10 не отнимает много времени. Запомнить, нужные сочетания и пути очень просто.
Теперь вы знаете все об игровом режиме. Если у вас остались вопросы, то их можно задать в комментариях. Делитесь полученной информацией с друзьями, знакомьтесь с другими нашими материалами.
Содержание
- 1. Отключите запись экрана в фоновом режиме
- 2. Включите планирование графического процессора с аппаратным ускорением
- 3. Установите режим максимальной производительности
- 4. Активируйте игровой режим
- 5. Отключите акселерацию мыши
- 6. Переключите игровой API
В прошлом гайде мы рассказали, как настроить видеокарту NVIDIA для игр. Теперь рассмотрим, какие настройки нужно сделать в Windows 10 для игровой оптимизации системы. В отличие от многочисленных гайдов в сети, следуя которым вы сломаете систему полностью или убьете часть функционала, мы не будем лезть в дебри. Только те настройки и методы, которые автор статьи лично использует на домашнем ПК.
Технические гайды для геймеров на ПК
- Как настроить Windows 10 для игр: максимальная производительность, игровой режим и другие советы
- Как узнать температуру процессора в Windows 10
- Как настроить мониторинг MSI Afterburner в играх: узнаем температуру и загрузку процессора и видеокарты
- Загрузка видеокарты в играх: как проверить, почему нагружена не на 100%, что такое раскрытие
Прежде всего убедитесь, что у вас установлены свежие драйверы для материнской платы и других комплектующих. Зайдите на официальный сайт производителя и поищите актуальные драйверы в разделе поддержки. Кроме того, имеет смысл переустановить Windows 10, если она уже захламлена и подлагивает.
Отключите запись экрана в фоновом режиме
Система может записывать геймплей игр в фоновом режиме, что влияет на производительность. Причем вы даже можете не замечать, что запись идет. Ощущаться это будет только в снижении производительности и подтормаживаниях, особенно если компьютер у вас слабый.

Перейдите в параметры Windows. Сделать это можно по-разному:
- левой кнопкой мыши на «Пуск» и выбрать «Параметры» (значок шестеренки),
- правой кнопкой мыши на «Пуск» и выбрать «Параметры»,
- нажать сочетание клавиш «Win + I» (Win — значок с эмблемой Windows).
Далее перейдите в пункт «Игры». На левой панели выберите пункт «DVR для игр». Отключите ползунок «Вести запись для игр в фоновом режиме».

Также по желанию можно и вовсе отключить «Меню игры» и запись видео силами системы. На наш взгляд, удобнее пользоваться оверлеем от производителя видеокарты. Но выбор программы для записи видео и скриншотов целиком на ваше усмотрение.
Включите планирование графического процессора с аппаратным ускорением
Это относительно новая функция, которая появилась с обновлением до версии 2004. Кроме того, работает она только на видеокартах 10-го поколения и выше, начиная с GT 1030. Чудес от нее ожидать не стоит, но минимальный FPS может немного подрасти. Убедитесь, что у вас нужная версия ОС. Проверить это можно в параметрах Windows. Перейдите в пункт «Обновления и безопасность», далее в правой части экрана перейдите по ссылке «Сведения о сборке ОС».

Чтобы включить планирование, перейдите в параметры Windows и далее «Система». Выберите пункт «Дисплей» в левой части экрана и пролистайте в самый низ. Перейдите по ссылке «Настройки графики». Включите переключатель «Уменьшить время задержки и увеличить производительность». Перезагрузите компьютер.

Установите режим максимальной производительности
Перейдите в параметры Windows, далее «Система» и «Питание и спящий режим». В правой части экрана перейдите по ссылке «Дополнительные параметры питания». Включите режим «Высокая производительность». Теперь можно быть уверенным, что никакие настройки энергосбережения не будет сдерживать производительность.

Если хотите пойти еще дальше, то открывайте PowerShell от имени администратора (просто пишите название в поиске системы). Введите следующий код.
powercfg -duplicatescheme e9a42b02-d5df-448d-aa00-03f14749eb61
После этого появится дополнительный режим «Максимальная производительность». Чтобы восстановить исходные режимы, наберите в PowerShell следующее.
powercfg -restoredefaultschemes
Не мешает проверить и ограничение по использованию процессора. Не выходя из настроек электропитания, кликните по ссылке «Настройка схемы электропитания» и далее «Изменить дополнительные параметры питания». Далее «Управление питанием процессора» и «Максимальное состояние процессора». Убедитесь, что стоит 100%.

Однако этот пункт можно и снизить, если у вас, например, не самый дорогой ноутбук и он перегревается. Таким образом, система не даст процессору работать на полную мощность.
Активируйте игровой режим
В Windows есть специальный игровой режим, который оптимизирует распределение ресурсов для игровых приложений. Таким образом, фоновые задачи не смогут помешать игре. Кроме того, вас не будут беспокоить всплывающие уведомления во время игры.

Чтобы его активировать перейдите в параметры Windows, затем «Игры». Слева будет пункт, который так и называется «Игровой режим». Активируйте ползунок. На более старых версиях Windows режим игры нужно дополнительно запускать из игрового оверлея (Win + G).
Если у вас слабый компьютер, да еще и нагруженный многочисленными фоновыми процессами, то режим может помочь. Но для слабых систем лучше предварительно закрывать все мешающие процессы: не оставлять открытым браузер, выгружать из автозагрузки ненужные процессы. Но в случае снижения производительности или других проблем, режим лучше выключить.
Отключите акселерацию мыши
Функция «Повышенная точность установки указателя» известна также как «Акселерация». Вопреки названию, в играх она скорее мешает, так как мышь становится непредсказуемая. Но при повседневной работе это может быть, наоборот, полезно. Действует она так: чем резче вы поведете мышкой, тем дальше передвигается курсор. То есть достаточно просто резко двинуть мышью, чтобы курсор оказался на другой стороне экрана. Когда у вас маленький коврик, это полезно.

Перейдите в параметры Windows, далее «Устройства». В левой части экрана выберите пункт «Мышь» и далее перейдите по ссылке «Дополнительные параметры мыши». На вкладке «Параметры указателя» снимите галочку с «Включить повышенную точность установки указателя», если она установлена.
Переключите игровой API

Это не совсем настройка самой Windows, но она с ней тесно связана. Речь идет о DirectX 11 и 12, также Vulkan. Сменить версию API можно в некоторых играх, которые это поддерживают. Например, Shadow of the Tomb Raider или Red Dead Redemption 2. На разных API производительность может отличаться. Например, игры на Vulkan, как правило, работают быстрее.
- Windows 10 позволяет повысить производительность в играх на слабых ПК. Вот как это сделать
- Как настроить мониторинг MSI Afterburner в играх: узнаем температуру и загрузку процессора и видеокарты
- Загрузка видеокарты в играх: как проверить, почему нагружена не на 100%, что такое раскрытие
В данной статье показаны действия, с помощью которых можно включить или отключить «Режим игры» (Game Mode) в операционной системе Windows 10.
При использовании режима игры Windows назначает приоритет игровому процессу. Запуск игры в режиме игры запрещает Центру обновлений Windows выполнять установку драйверов и отправку уведомлений, а также помогает обеспечить более стабильную частоту кадров в зависимости от конкретной игры и системы.
При необходимости можно включить или выключить режим игры для вашей учетной записи в Windows 10.
Управление режимом игры через Параметры
Чтобы включить или отключить «Режим игры», откройте приложение «Параметры», для этого нажмите на панели задач кнопку Пуск и далее выберите Параметры
или нажмите сочетание клавиш
+ I.
В открывшемся окне «Параметры» выберите Игры.
Затем выберите вкладку Игровой режим, и в правой части окна в разделе «Игровой режим», установите переключатель Режим игры в соответствующее положение.
Включение и отключение используя файл реестра
Данный способ также позволяет включить или отключить «Режим игры» с помощью внесения изменений в системный реестр Windows посредством файла реестра.
Прежде чем вносить какие-либо изменения в реестр, настоятельно рекомендуется создать точку восстановления системы.
Все изменения производимые в реестре отображены ниже в листингах файлов реестра.
Чтобы отключить «Режим игры», создайте и примените файл реестра следующего содержания:
Windows Registry Editor Version 5.00.
[HKEY_CURRENT_USER\Software\Microsoft\GameBar].
«AllowAutoGameMode»=dword:00000000.
«AutoGameModeEnabled»=dword:00000000.
Чтобы включить «Режим игры» (значение по умолчанию), создайте и примените файл реестра следующего содержания:
Windows Registry Editor Version 5.00.
[HKEY_CURRENT_USER\Software\Microsoft\GameBar].
«AllowAutoGameMode»=dword:00000001.
«AutoGameModeEnabled»=dword:00000001.
Используя рассмотренные выше действия, можно включить или отключить «Режим игры» (Game Mode) в операционной систие Windows 10.