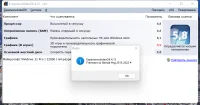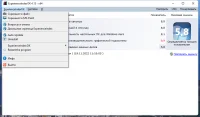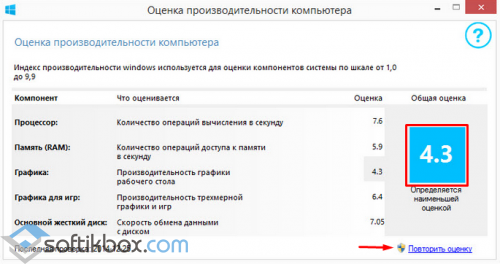ExperienceIndexOK
для Windows
ExperienceIndexOK — небольшая портативная (не требующая установки в систему) утилита для оценки производительности конфигурации Вашего компьютера. Это приложение не содержит каких-либо настроек или опций — запускаете и смотрите на цифры производительности по десятибальной шкале для процессора, оперативной памяти, видеокарты и жесткого диска. При этом общий рейтинг устанавливается по наименьшему показателю.
Программа ориентирована в основном для операционных систем Windows 8.1 и 10, так как в них посмотреть индекс производительности обычным способом достаточно сложно, а так запустив ExperienceIndexOK Вы будете в курсе возможностей ПК.
Из дополнительных возможностей в программе есть кнопки быстрого перехода к некоторым полезным системным программам: диспетчер задач, свойства системы, сведения о системе, оптимизация дисков, управление компьютером, управление дисками.
В целом, ничего особенного, но для общего представления о возможностях Вашего ПК данная утилита весьма полезна и информативна.
Что нового в ExperienceIndexOK 4.21?
- Исправлены ошибки
- Улучшения в работе программы
- Обновлены переводы
ТОП-сегодня раздела «Диагностика, тесты»
CPU-Z 2.04
CPU-Z — небольшая полезная программа, с помощью которой вы получите всю информацию об…
FurMark 1.32.1.0
FurMark — мощный инструмент, который будет в первую очередь полезен оверклокерам, позволяющий…
CrystalDiskMark 8.0.4c
CrystalDiskMark — небольшая бесплатная программа, предназначенная для сравнительного анализа…
GPU-Z 2.51.0
GPU-Z — отличная утилита для просмотра разнообразной информации о видеокарте и ее…
Отзывы о программе ExperienceIndexOK
Игорь про ExperienceIndexOK 2.11 [17-08-2019]
Такая же тема((
5 | 3 | Ответить
Michael про ExperienceIndexOK 1.33 [29-12-2017]
Под XP все индексы равны 0 ?????
4 | 4 | Ответить
ChrisPC Win Experience Index — бесплатное приложение, которое служит для оценки индекса производительности компьютера. По сути, оно представляет собой отдельный модуль «выдернутый» разработчиками из Windows Vista и 7, который был упразднен в более поздних версиях операционной системы от Microsoft.
Благодаря данному индексу вы можете приблизительно оценить общую «мощность» ПК и его отдельных компонентов. В ходе тестирования ChrisPC Win Experience Index проверяется производительность центрального процессора (путем оценки максимального количества производимых им операций вычисления в секунду), скорость работы оперативной памяти (оценивается количество производимых операций в секунду), производительность графики рабочего стола и графики в игровой среде, а также скорость передачи данных с жестких и твердотельных дисков. Для каждого из компонентов ChrisPC Win Experience Index выставляет оценку по шкале от 1.0 до 9.9. Общий индекс производительности определяется по самому низкому значению. При замене определенных комплектующих компьютера вы можете запустить проверку повторно. Одним из важнейших преимуществ программы можно считать то, что помимо оценки производительности она позволяет также оценить «сбалансированность» установленного «железа».
Содержание
- Оцениваем производительность системы
- Способ 1: Winaero WEI Tool
- Способ 2: ChrisPC Win Experience Index
- Способ 3: Использование графического интерфейса ОС
- Способ 4: Выполнение процедуры через «Командную строку»
- Вопросы и ответы
Оценить скорость работы Виндовс 7 можно при помощи специального индекса производительности. Он отображает обобщенную оценку операционной системы по специальной шкале, производя измерения конфигурации оборудования и программных составляющих. В Windows 7 данный параметр имеет значение от 1,0 до 7,9. Чем выше показатель, тем лучше и стабильнее будет работать ваш компьютер, что очень важно при выполнении тяжелых и сложных операций.
Оцениваем производительность системы
Общая оценка Вашего ПК показывает наименьшую производительность оборудования в общем, учитывая возможности отдельных элементов. Производится анализ скорости работы центрального процессора (ЦП), оперативной памяти (ОЗУ), винчестера и графической карты с учетом надобностей 3D графики и анимации рабочего стола. Посмотреть данную информацию можно как при помощи сторонних программных решений, так и посредством стандартных возможностей Windows 7.
Читайте также: Индекс производительности Windows 7
Способ 1: Winaero WEI Tool
Прежде всего, рассмотрим вариант получения оценки, используя для этого специализированные сторонние приложения. Изучим алгоритм действий на примере программы Winaero WEI Tool.
Скачать Winaero WEI Tool
- После того, как вы скачали архив, содержащий приложение, распакуйте его или запустите исполняемый файл Winaero WEI Tool прямо из архива. Преимущество данного приложения в том, что оно не требует выполнения процедуры инсталляции.
- Открывается интерфейс программы. Он англоязычный, но в то же время интуитивно понятный и практически полностью соответствует аналогичному окну Windows 7. Для запуска тестирования щелкните по надписи «Run the assessment».
- Начинается процедура тестирования.
- После завершение тестирования его результаты будут выведены в окне приложения Winaero WEI Tool. Все итоговые показатели соответствуют тем, о которых шел разговор выше.
- Если вы хотите повторно запустить тест для получения актуального результата, так как со временем реальные показатели могут измениться, то нажимайте по надписи «Re-run the assessment».
Способ 2: ChrisPC Win Experience Index
При помощи программного обеспечения ChrisPC Win Experience Index можно посмотреть индекс производительности любой версии Виндовс.
Скачать ChrisPC Win Experience Index
Производим простейшую установку и запускаем программу. Вы увидите индекс производительности системы по ключевым компонентам. В отличие от утилиты, которая была представлена в прошлом способе, здесь есть возможность установить русский язык.
Способ 3: Использование графического интерфейса ОС
Теперь давайте разберемся, как перейти в соответствующий раздел системы и выполнить мониторинг её продуктивности при помощи встроенных инструментов ОС.
- Нажимайте «Пуск». Щелкайте правой кнопкой мыши (ПКМ) по пункту «Компьютер». В появившемся меню выбирайте «Свойства».
- Запускается окно свойств системы. В блоке параметров «Система» имеется пункт «Оценка». Именно он и соответствует общему индексу производительности, рассчитываемому по наименьшей оценке отдельных компонентов. Чтобы просмотреть подробную информацию об оценке каждого компонента, щелкайте по надписи «Индекс производительности Windows».
Если мониторинг продуктивности на данном компьютере никогда до этого не производился, то в этом окне будет отображаться надпись «Оценка системы недоступна», по которой и следует перейти.
Существует и другой вариант перехода в данное окно. Он осуществляется посредством «Панели управления». Щелкайте «Пуск» и переходите в «Панель управления».
В открывшемся окне «Панели управления» напротив параметра «Просмотр» установите значение «Мелкие значки». Теперь щелкайте по пункту «Счетчики и средства производительности».
- Появляется окно «Оценка и увеличение производительности компьютера». В нем отображаются все оценочные данные по отдельным компонентам системы, о которых мы уже говорили выше.
- Но со временем индекс производительности может изменяться. Это может быть связано как с апгрейдом аппаратной части компьютера, так и со включением или отключением определенных служб через программный интерфейс системы. В нижней части окна напротив пункта «Последнее обновление» указана дата и время, когда производился последний мониторинг. Для того, чтобы актуализировать данные на текущий момент, щелкайте по надписи «Повторить оценку».
Если же никогда до этого мониторинг не производился, то следует нажать на кнопку «Оценить компьютер».
- Запускается инструмент выполнения анализа. Процедура вычисления индекса производительности, как правило, занимает несколько минут. Во время её прохождения возможно временное отключение монитора. Но не пугайтесь, ещё до полного завершения проверки он включится автоматически. Отключение связано с проверкой графических компонентов системы. Во время данного процесса постарайтесь не выполнять никаких дополнительных действий на ПК, чтобы анализ был максимально объективным.
- После завершения процедуры данные индекса производительности будут обновлены. Они могут совпадать со значениями предыдущей оценки, а могут и отличаться.
Способ 4: Выполнение процедуры через «Командную строку»
Выполнение расчета продуктивности системы можно также запустить через «Командную строку».
- Щелкайте «Пуск». Перейдите во «Все программы».
- Войдите в папку «Стандартные».
- Найдите в нем наименование «Командная строка» и щелкните по нему ПКМ. В списке выберите «Запуск от имени администратора». Открытие «Командной строки» с администраторскими правами является обязательным условием корректного выполнения теста.
- От лица администратора запускается интерфейс «Командной строки». Введите следующую команду:
winsat formal –restart cleanЩелкайте Enter.
- Начинается процедура тестирования, во время которой, так же, как и при тестировании через графический интерфейс, может гаснуть экран.
- После окончания теста в «Командной строке» отобразится общее время исполнения процедуры.
- Но в окне «Командной строки» вы не найдете оценок продуктивности, которые мы ранее видели через графический интерфейс. Для того, чтобы увидеть эти показатели снова нужно будет открыть окно «Оценка и увеличение производительности компьютера». Как видим, после выполнения операции в «Командной строке» данные в этом окне обновились.
Но можно просмотреть результат, вообще не используя для этого предназначенный графический интерфейс. Дело в том, что результаты теста записываются в отдельный файл. Поэтому после выполнения теста в «Командной строке» нужно найти этот файл и просмотреть его содержимое. Этот файл расположен в папке по следующему адресу:
C:WindowsPerformanceWinSATDataStoreВведите данный адрес в адресную строку «Проводника», а потом щелкните по кнопке в виде стрелки справа от неё или нажимайте Enter.
- Будет выполнен переход в нужную папку. Тут следует найти файл с расширением XML, имя которого составлено по следующему шаблону: сначала идет дата, потом время формирования, а затем выражение «Formal.Assessment (Recent).WinSAT». Таких файлов может быть несколько, так как тестирование могло проводиться не один раз. Поэтому ищите самый последний по времени. Для того, чтобы легче было осуществлять поиск, щелкните по наименованию поля «Дата изменения» выстроив все файлы по порядку от самых новых к более старым. Найдя нужный элемент, щелкайте по нему дважды левой кнопкой мышки.
- Содержимое выбранного файла будет открыто в программе по умолчанию на данном компьютере для открытия формата XML. Скорее всего, это будет какой-то браузер, но может быть и текстовый редактор. После того, как содержимое открыто, ищите блок «WinSPR». Он должен располагаться в верхней части страницы. Именно в указанном блоке и заключены данные об индексе производительности.
Теперь посмотрим, какому показателю отвечают представленные тэги:
- SystemScore – базовая оценка;
- CpuScore – ЦПУ;
- DiskScore – винчестер;
- MemoryScore – ОЗУ;
- GraphicsScore – общая графика;
- GamingScore – игровая графика.
Кроме того, тут же можно видеть и дополнительные критерии оценки, которые не отображаются через графический интерфейс:
- CPUSubAggScore – дополнительный параметр процессора;
- VideoEncodeScore – обработка кодированного видео;
- Dx9SubScore – параметр Dx9;
- Dx10SubScore – параметр Dx10.
Таким образом, данный способ, хотя и менее удобный, чем получение оценки через графический интерфейс, но более информативный. Кроме того, тут можно увидеть не только относительный индекс производительности, но и абсолютные показатели определенных компонентов в различных единицах измерения. Например, при тестировании процессора – это быстродействие в Мб/с.
Кроме того, абсолютные показатели можно наблюдать и непосредственно во время тестирования в «Командной строке».
Урок: Как включить «Командную строку» в Виндовс 7
Вот и все, оценить производительность в Виндовс 7 можно, как при помощи сторонних программных решений, так и при помощи встроенного функционала ОС. Главное — не забывать, что общий результат выдается по минимальному значению компонента системы.
Еще статьи по данной теме:
Помогла ли Вам статья?
Версия 4.13
ExperienceIndexOK — небольшая утилита от разработчиков Nenad Hrg, которая не требует установки, а после запуска вы сможете просмотреть индекс производительности компьютера. В первую очередь программа создавалась для Windows 8.1/10/11, так как в этих системах, в привычном виде, посмотреть индекс производительности не получится, слишком много операций надо выполнить. Настроек не так уж и много, есть возможность запускать дополнительные встроенные программы от Windows. В целом, всё ясно и удобно.Системные требования:
Windows 11, Windows 10, 8.1, 7, … , Server 2012-2019, 2022 (x86/x64)Торрент ExperienceIndexOK 4.13 Portable подробно:
Что нового:
ExperienceIndexOK — Program History
О Portable:
Портативные версии программы представлены разработчиком, работают без инсталляции на компьютер.
Для установки русского языка: LNG -> Russian.
Чтобы увидеть результат оценки, программу необходимо перезапустить.
Скриншоты ExperienceIndexOK 4.13 Portable торрент:
Скачать ExperienceIndexOK 4.13 Portable через торрент:

ChrisPC Win Experience Index — компактный инструмент Windows позволяющий измерить индекс производительности компьютера. В новейших сборках Windows отсутствует данный инструмент, точнее его графическая версия. Утилита даёт возможность быстрого доступа к самостоятельному запуску теста производительности процессора, оперативной памяти, графики и системного накопителя.
Русифицированная утилита измеряет индекс производительности буквально в несколько кликов. ChrisPC Win Experience Index, как и стандартный инструмент ОС, выводит индекс для каждого из комплектующих, а также общую оценку производительности ПК, которая определяется по самому минимальному показателю.
Возможности и преимущества:
- Последняя версия на русском языке;
- Проверка общей оценки производительности и комплектующих отдельно;
- Быстрое тестирование ОЗУ, процессора, видеокарты, жёсткого диска;
- Выполнение переоценки в несколько кликов.
Как инструмент для тестирования и диагностики, данная портативная утилита проигрывает другим современным программным продуктам. Используйте ChrisPC Win Experience Index для получения общей картины об производительности ПК или ноутбука, а для полноценного тестирования рекомендуем скачать AIDA64, Geekbench или 3DMark Benchmark.
О программе
КатегорияДиагностика ПК
РазработчикChris P.C. srl
Добавлено30-12-2022
Версия7.12.20
ПоддержкаWindows Vista, 7, 8, 8.1, 10, 11
ЯзыкРусский / Английский
АктивацияБесплатное использование
Не ленись, оцени материал!
1 голосов
Скачать ChrisPC Win Experience Index 7.12.20
Пароль от архивов: pcprogsnet
ChrisPC Win Experience Index 7.12.20
ChrisPC Win Experience Index 7.12.20
Подписывайся и следи за новостями
Персональные компьютеры представляют собой сложные вычислительные устройства. Эффективная производительность такой машины достигается за счёт использования современных комплектующих, но, как известно, со временем они устаревают. Индекс производительности позволит определить пользователям Windows 7, несведущим в компьютерном «железе», что именно следует модернизировать.
Содержание
- Что такое индекс производительности?
- Как узнать оценку производительности?
- Посмотреть в параметрах компьютера и операционной системы
- Посмотреть опцию «Счётчики и средства производительности»
- Что означают баллы. Нормальные показатели индекса, каким может быть максимальный рейтинг?
- Оптимальные показатели процессора и других компонентов
- Максимальная оценка индекса
- Повышение оценки: как увеличить производительность ПК несколькими способами?
- Меняем отображение рабочего стола — увеличиваем рейтинг
- Как улучшить индекс с помощью диагностики
- Видео: определение индекса производительности в системе Windows 7
- Почему можеть пропасть оценка производительности и что делать в этом случае
- Отключание антивируса
- Удаление и установка кодеков
- Обновление BIOS
- Сканирование системных файлов
- Переустановка Visual Studio 2010
Что такое индекс производительности?
Индекс производительности, как следует из самого названия, это инструмент, который автоматически оценивает работоспособность вычислительной машины, то есть персонального компьютера, его ключевых элементов. Следует понимать, что система показывает не среднее значение, а наименьшее. Например, если параметр «Процессор» будет равен 4 баллам, а все остальные — 5, то в результате вы увидите именно 4 в «Общей оценке».
Определение производительности производится по всем ключевым параметрам системы: «Процессор», «Память (RAM)», «Графика», «Графика для игр» и «Основной жёсткий диск».
Взглянув на таблицу, любой владелец компьютера сможет самостоятельно выяснить — какие комплектующие требуется модернизировать.
Как узнать оценку производительности?
Выяснить оценку производительности — несложно. Сделать это можно двумя способами: через «Компьютер» и «Панель управления».
Посмотреть в параметрах компьютера и операционной системы
- Нажмите левой кнопкой мыши на меню «Пуск»;
- Щёлкните правой кнопкой на «Компьютер»;
- Выберите в контекстном меню «Свойства»;
Открываем «Свойства» компьютера - Для отображения полной «картины» нажмите на опцию «Индекс производительности Windows» (располагается в разделе «Система»).
Смотрим общий показатель производительности
Посмотреть опцию «Счётчики и средства производительности»
- Откройте меню «Пуск»;
- Запустите «Панель управления»;
Открываем «Панель управления» в меню «Пуск» - Найдите опцию «Счётчики и средства».
Открываем «Счетчики и средства»
Как в первом, так и во втором случае вы попадёте в раздел, где сможете посмотреть на оценку производительности вашей системы. В окошке отобразятся все оценки по отдельности, каждая из которых относится к какому-то конкретному элементу системы, так и общая оценка.

В том случае если вы недавно улучшили какой-то элемент своего персонального компьютера, то желательно провести повторную оценку в ручном режиме. Для этого нажмите на кнопку «Повторить оценку».

Сделать это можно только с правами администратора. Если вы используете гостевую учётную запись, то потребуется указать пароль от учетной записи администратора, в противном случае у вас не получится изменить оценку производительности компьютера.
Что означают баллы. Нормальные показатели индекса, каким может быть максимальный рейтинг?
Несложно догадаться, что баллы, которые вы увидите в таблице — оценка производительности того или иного компонента системы. Операционная система Windows 7 таким образом оценивает то, с какими задачами может справиться компьютер. Если эти оценки высокие, то беспокоиться не о чем, так как ваш ПК может успешно работать даже с трудоёмкими задачами, а если вы видите значения, близкие к 1, то стоит задуматься о модернизации.

Рассмотрим все элементы: компонент «Процессор» отвечает за количество операций, которые сможет выполнить установленный процессор за одну секунду времени. Компонент «Память (RAM)» указывает на скорость выполнения операций типа чтение-запись за одну секунду времени. «Графика» — оценка производительности рабочего стола для включённого интерфейса Aero, то есть для самого рабочего стола. Следующий компонент – «Графика для игр» уже отвечает за производительность в различных приложениях, требовательных к системным ресурсам, за трёхмерную графику. «Основной жёсткий диск», как ни странно, оценивается по скорости выполнения обмена данными, а не по объёму винчестера.
Оптимальные показатели процессора и других компонентов
Нормальные показатели индекса производительности следует рассматривать исходя из приоритетных задач, которые вы будете выполнять, используя компьютер. Если компьютер будет использоваться в основном простыми приложениями, вроде текстовых редакторов, таблиц, просмотра почты и веб-сёрфинга, то вам следует обратить своё внимание на количество оперативного запоминающего устройства и процессора. Оценка этих показателей может быть равна 5, а на компонент «Графика» можете не обращать внимания и вовсе — 2 будет вполне достаточно.
Компьютерные игры и требовательные к системным ресурсам приложения, естественно, нуждаются в самых хороших компонентах. Если вы собираетесь выполнять на своём ПК именно такие задачи, то позаботьтесь о том, чтобы компоненты «Процессор», «Память» и «Графика для игр» обладали наивысшими оценками. Жёсткий диск в этом случае играет не самую важную роль, поэтому будет вполне достаточно оценки в 3 балла.
Если ваш настольный компьютер будет большую часть времени использоваться как медиаприставка (вы будете смотреть кино или слушать музыку), тогда позаботьтесь о наилучших показателях «Памяти» и «Процессора». Для всех остальных компонентов системы вполне достаточно будет оценки в 3 балла.
Максимальная оценка индекса
Максимальная оценка индекса производительности варьируется в зависимости от разрядности системы. Современные персональные компьютеры обладают 64-разрядными операционными системами, реже встречаются 32-разрядные. Разрядность определяется в зависимости от объёма оперативной памяти. Таким образом, 64-разрядные ОС подходят для устройств, обладающих 4 гигабайтами ОЗУ и больше, а 32-разрядные, наоборот. Это связано с тем, что 32-разрядные операционные системы не способны считывать большее количество оперативной памяти, чем 4 гигабайта. 32-разрядные устройства оцениваются по шкале от 1,0 до 7,9 баллов. 64-разрядные архитектуры обладают максимальной оценкой в 5,9 баллов.
Повышение оценки: как увеличить производительность ПК несколькими способами?
Перед тем как бежать в специализированный магазин, где продаются комплектующие для персональных компьютеров, вы можете оптимизировать свою операционную систему и ПК. Эта процедура позволит немного увеличить оценку.
Меняем отображение рабочего стола — увеличиваем рейтинг
Во-первых, измените отображение интерфейса операционной системы. Например, если у вас установлен Aero, то измените его на традиционный. Внешний вид окон и меню влияет на работоспособность компьютера, поэтому такая процедура может значительно помочь вам в решении насущной проблемы.

Как улучшить индекс с помощью диагностики
Во-вторых, произведите диагностику логических дисков, оптимизируйте их, удалите ненужные файлы и программы. Помните, что захламлённый жёсткий диск значительно ухудшает работу компьютера в целом, поэтому следите за тем, чтобы на ПК было установлено только то, в чём вы действительно нуждаетесь. После удаления всех программ и файлов проведите дефрагментацию, что позволит скомпоновать все оставшиеся файлы и папки, и улучшит работу.

В-третьих, проведите диагностику используемых драйверов. Не редкость, что определённые драйвера могут ухудшать работу компьютера, снижать его производительность. Если у вас появляется соответствующее уведомление, то лучше позаботьтесь об их обновлении и замене.
Последнее, что позволит увеличить индекс производительности, конечно, замена старых комплектующих на новые. Вы можете установить дополнительный модуль памяти, если на материнской плате имеется соответствующий разъем или вместо старого установите более мощный. На настольных ПК модернизации подлежит каждый элемент, все зависит только от ваших материальных возможностей, а с ноутбуками все сложнее. У таких устройств можно улучшить только объем жёсткого диска либо ОЗУ, а все другие элементы, к сожалению, модернизировать не получится.
Видео: определение индекса производительности в системе Windows 7
Почему можеть пропасть оценка производительности и что делать в этом случае
Как правило, оценка производительности компьютера работает в автономном режиме, без каких-либо существенных проблем. Тем не менее иногда встречаются ошибки в определении оценки, причиной чему могут быть: разнообразное программное обеспечение, якобы отвечающее за безопасность при работе в сети или кодеки. Кодеки — программное обеспечение, предназначенное для декодирования и кодирования медиафайлов. Все дело в том, что сама оценка производительности системы основана на кодеке VC-1, а при его изменении или модернизации могут встречаться конфликты.
Отключание антивируса
Сначала попытайтесь отключить антивирусное программное обеспечение (в зависимости от используемого программного обеспечения, последовательность может быть разной).
- Нажать правой кнопкой мыши на значке антивируса в трее;
- Выбрать «Управление экранами»;
- Нажать кнопку «Отключить на…» (выбираете время отключения).
Отключаем антивирус
Удаление и установка кодеков
Итак, если отключение антивируса вам не помогло, то придётся удалять и устанавливать все кодеки вручную:
- Откройте меню «Пуск» и «Панель управления»;
Открываем «Панель управления» в меню «Пуск» - В появившемся окне найдите опцию «Программы и компоненты»;
Открываем «Программы и компоненты» в «Панели управления» - В списке найдите инсталлированные кодеки и удалите их (например, K-Lite Codec Pack);
Удаляем старый кодек через «Программы и компоненты» - Заново установите кодек K-Lite Codec Pack;
- Войдите в каталог программы через меню «Пуск» и запустите ffdshow video decoder;
Открываем в каталоге ffdshow video decoder - Откроется окно со списком видеокодеков, найдите VC-1;
Активируем кодек VC-1 - Вероятнее всего, параметр Decoder у этого кодека будет установлен в положение Disable, измените его на Libavcodec и сохраните изменения.
Обновление BIOS
Если эти способы вам не помогли, то, возможно, придётся прибегать к обновлению интегрированной среды БИОС, драйверов, в частности, DirectX или откатываться к предыдущим версиям. Войдите в систему с правами администратора и пройдите по пути C:WindowsPerformanceWinSATDataStore.

Здесь вам следует удалить абсолютно все файлы и перезагрузить персональный компьютер. После запуска ОС заново запустите оценку производительности.
Сканирование системных файлов
Иногда и этого бывает недостаточно, значит, вам следует проверить наличие системных файлов. Сделать это можно так:
- Нажмите на клавиатуре одновременно кнопки Win + R;
- В появившемся окне введите команду sfc.exe /scannow.
Сканируем систему с помощью команды
Начнётся процедура поиска проблем в системных файлах и их последующего устранения.
Переустановка Visual Studio 2010
Если при выполнении оценки производительности у вас появляется ошибка, которая указывает на отсутствие MSVCR100.dll, тогда вам придётся переустанавливать Visual Studio 2010. Это бесплатная библиотека, доступная всем пользователям для скачивания на официальном сайте корпорации Майкрософт. Выбирать пакет нужно исходя из разрядности вашей системы, а узнать его можно так:
- Откройте «Пуск» и на «Компьютере» нажмите правой кнопкой мыши;
- Выберите «Свойства»;
Открываем «Свойства» компьютера - В разделе «Система» обратите внимание на параметр «Тип системы», там будет указана разрядность;
Узнаем тип системы компьютера - Переходите на сайт Майкрософт и скачивайте необходимый вам пакет Visual Studio 2010 (https://www.microsoft.com/ru-ru/download/details.aspx?id=5555 – для 32 и 86; https://www.microsoft.com/ru-ru/download/details.aspx?id=14632 — для 64);
Скачиваем и устанавливаем Visual C++ - После скачивания и установки перезагрузите компьютер.
Индекс производительности компьютера — полезный инструмент, который позволяет пользователю своевременно выяснить необходимость в модернизации той или иной детали устройства.
Возможности
- анализ данных оперативной памяти, видеопамяти, жесткого диска, центрального процессора;
- отображение результатов оценки текущей производительности в операционной системе Windows 8.1.
Плюсы и минусы
Плюсы:
- распространение на бесплатной основе;
- русскоязычный графический интерфейс;
- не нуждается в установке;
- быстрая оценка производительности без дополнительных настроек.
Минусы:
- не обнаружено.
Альтернативы
Geekbench 3. Бесплатная Android-версия программы с комплексным набором тестов для точной оценки эффективности работы процессора. Выполняет специальный стресс-тест для оборудования, анализирует производительность системы и отображает основные сведения о ней. Сохраняет результаты проверок в онлайн базе.
3DMark. Платная программа для проверки производительности. Чаще всего используется при тестировании игровых компьютеров. Анализирует производительность видеокарты, центрального процессора, выставляет точную оценку в баллах.
Super PI. Бесплатная утилита, которая тестирует производительность центрального процессора. Работает в одноядерном режиме, вычисляет число «Пи» и замеряет время, которое уходит на эту операцию. Чем быстрее машина справляется с вычислениями, тем выше показатели ее производительности.
Принципы работы
После запуска программа WSAT осуществляет комплексный анализ работы основных компонентов системы (процессора, памяти, графики, жесткого диска) и на основании полученных результатов выводит оценку производительности системы. Для запуска повторного теста предусмотрена ссылка «Повторить оценку», расположенная в правом нижнем углу окна.
WSAT – удобное приложение, которое быстро определяет индекс производительности системы и не нагружает компьютер.

ExperienceIndexOK – это утилита, предназначенная для оценки производительности компьютера с установленной на борту операционной системой Windows. Программа является бесплатной и, по сути, написана для версий Windows 8.1 и 10, тестирование производительности в которых более не осуществляется с помощью полноценного графического интерфейса, а выполняется из командной строки.
ExperienceIndexOK использует тот же механизм вычисления индекса продуктивности системы, который был заложен разработчиками Microsoft еще при создании ОС Windows Vista. Таким образом, данная утилита – это, фактически, аналог знакомого по Windows Vista и Windows 7 способа сравнения компьютерного оборудования в рамках запуска «оконных» операционных систем.
В своей десятибалльной оценке программа опирается всего на несколько базовых показателей, таких как количество операций, выполняемых процессором в секунду, количество обращений к памяти в секунду, скорость передачи данных жесткого диска, а также эффективность графической подсистемы в играх и в режиме отображения рабочего стола. Окончательный результат определяется самым низким (худшим) значением из упомянутых характеристик. При этом пользователю следует помнить, что предел индекса производительности при использовании ОС Windows седьмой версии равен 7.9.
Сохранение результатов работы ExperienceIndexOK может быть выполнено с помощью встроенного механизма создания скриншотов, на которых фиксируется версия и разрядность ОС, а также дата и время проведения тестов.
Интерфейс утилиты сильно напоминает раздел «Система» Панели управления Windows. Основная часть главного окна содержит таблицу, в которой слева и справа располагаются соответственно характеристики компонентов ПК и соответствующие им значения производительности. Дополнительно программа предоставляет пользователю возможность быстрого перехода в разделы Панели управления с помощью нескольких пунктов в горизонтальном меню.
Преимущества ExperienceIndexOK
- Бесплатное распространение продукта.
- Наличие русскоязычной локализации программы.
- Возможность оценки производительности системы с точки зрения разработчиков Windows.
- Простой интерфейс, не требующий от пользователя проведения каких-либо дополнительных манипуляций и настроек.
- Наличие встроенного средства создания скриншотов.
- Запуск программы, не требующий ее установки на жесткий диск.
Недостатки ExperienceIndexOK
- Отсутствие поддержки украинского языка.
- Оценка производительности системы исходя из самого слабого компонента.
- Сомнительная объективность предлагаемого теста.
Заключение
Утилита ExperienceIndexOK предлагает, по сути, лишь удобный способ вывода результатов тестирования системы на экран, без необходимости запуска и ввода команд в оболочке PowerShell. При этом отмечается некоторая некорректность работы программы, что выражается, например, в выставлении максимальных оценок интегрированным с процессорами видеокартам в игровом режиме.
Кроме того тестирование производительности подобным образом слабо подкреплено реальными значениями и цифрами, поскольку не дает возможности проанализировать работу системы под различными длительными нагрузками.
Установка ExperienceIndexOK
Программа не требует установки, поскольку распространяется в виде упакованного в архив EXE-файла, готового к использованию. Однако сама распаковка архива может потребовать от пользователя установки дополнительного программного обеспечения.
Изменения в последней версии
- Важное обновление языковых файлов в инструменте индексации производительности для Windows.
- Общий тюнинг и улучшения.
| Разработчик: | Nenad Hrg |
| Обновлено: | 2023-01-11 |
| Версия Windows: | 7, 8, 10 |
| Русский язык: | Присутствует |
| Украинский язык: | Присутствует |
Скачать ExperienceIndexOK для Windows