Windows 7 Service Pack 1 Windows 7 Enterprise Windows 7 Professional Windows 7 Ultimate Windows 7 Home Premium Windows 7 Home Basic Windows Server 2008 R2 Service Pack 1 Windows Server 2008 R2 Standard Windows Server 2008 R2 Enterprise Windows Server 2008 R2 Datacenter Еще…Меньше
ВВЕДЕНИЕ
Доступно обновление для среды восстановления в Windows 7 и Windows Server 2008 R2. Это обновление устраняет проблему, которая приводит к некорректному запуску среды восстановления Windows. Эта проблема может возникать при использовании служебной программы System Key (Syskey) для включения шифрования базы данных учетных записей Windows и последующем вводе неправильного пароля несколько раз. Для установки этого обновления требуется определенная конфигурация образа для восстановления Windows, WINRE.WIM.
-
Если используемая версия Windows настроена OEM-производителем, то для получения дополнительных сведений следует связаться с ним.
-
Если используемая версия Windows настроена организацией, то для получения дополнительных сведений следует связаться со службой технической поддержки этой организации.
-
Если вы являетесь OEM-производителем или состоите в службе технической поддержки, и вам удалось настроить данное обновление, см. указания в следующем разделе.
Дополнительная информация
Если для включения шифрования использовалась программа Syskey, а затем на экране входа несколько раз был введен неправильный пароль, восстановление Windows запустится некорректно. Данное обновление устраняет эту проблему.
Среда восстановления Windows (Windows RE) — это расширяемая платформа восстановления, основанная на среде предустановки Windows (Windows PE). Если компьютер не запускается, Windows автоматически запускает эту среду, а средство восстановления при загрузке в Windows RE автоматизирует диагностику и восстановление. Дополнительные сведения о среде восстановления Windows см. в следующей статье Technet: Что такое Windows RE?
Служебная программа Syskey обеспечивает дополнительную защиту от программ для взлома паролей. В ней используются эффективные алгоритмы шифрования, которые помогают защитить данные о пароле, хранящиеся в базе данных диспетчера учетных записей безопасности (Security Account Manager, SAM) или службах каталогов. Дополнительные сведения о программе Syskey см. в следующей статье Technet: Технический обзор служебной программы System Key.
Сведения об обновлении образов для восстановления Windows
Предупреждение. Действия, описанные в этом разделе, должны выполнять только квалифицированные специалисты, знакомые с механизмом восстановления Windows. Неправильное выполнение этих действий может привести к серьезным проблемам. В частности, механизм восстановления Windows может прийти в состояние, не подлежащее восстановлению. Поэтому такие действия необходимо выполнять очень внимательно. Для дополнительной защиты создайте полную резервную копию системы, прежде чем выполнять описанные здесь действия. Кроме того, обратите внимание, что для установки операционной системы может потребоваться оригинальный установочный диск Windows.
Дополнительные сведения о процедурах и терминах, используемых в этой статье, см. на следующих страницах веб-сайта корпорации Майкрософт:
-
Техническое руководство среды восстановления Windows
-
Технический справочник по системе обслуживания образов развертывания и управления ими
-
Параметры командной строки системы обслуживания образов развертывания и управления ими
-
Параметры командной строки REAgentC
-
Параметры командной строки DiskPart
-
Описание программы Diskpart с интерфейсом командной строки
-
Параметры командной строки ATTRIB
-
Константы атрибутов файлов
-
Параметры командной строки DIR
Описанные ниже процедуры должны выполняться в командной строке пользователем с правами администратора. Они содержат только общие указания по установке. Действия для различных установок могут отличаться.
Поиск и копирование установленной версии файла WinRE.wim
Если файл WinRE.wim уже настроен в системе, выполните указанные ниже действия.
-
Введите следующую команду, чтобы найти установленный файл образа для восстановления Windows (Winre.wim):
reagentc /info
Примечания
-
Для файла WinRE.wim могут быть установлены атрибуты SYSTEM и HIDDEN. Чтобы удалить эти атрибуты, воспользуйтесь командой Attrib.
-
Файл WinRE.wim может находиться в скрытом каталоге или на скрытом диске. Для поиска скрытых папок и файлов воспользуйтесь командой DIR /A. При необходимости сделайте диск видимым с помощью средства Diskpart.
-
-
Запомните расположение файла WinRE.wim, например <ДискWinRE>WindowsRE<GUIID>.
-
Скопируйте установленный файл WinRE.wim в локальную папку, например C:WinRE. Эта локальная папка не должна быть папкой установки. Обязательно сохраните резервную копию файла C:WinREWinRE.wim.
Поиск и копирование файла WinRE.wim с установочного диска
Если файл WinRE.wim еще не настроен в системе, выполните указанные ниже действия.
-
Найдите файл WinRE.wim на установочном диске Windows, который использовался для установки операционной системы.
-
Создайте следующие локальные папки:
-
C:OS_Image
-
C:OS_ImageMount
-
C:Winre
-
-
Скопируйте файл Install.wim с установочного диска Windows в папку C:OS_Image. Если установочный диск находится на диске D, то файл Install.wim будет расположен в папке D:sources.
-
Введите следующую команду DISM, чтобы подключить файл Install.wim:
DISM /mount-wim /wimfile:C:OS_ImageInstall.wim /index:1 /MountDir:C:OS_Imagemount
-
Введите следующую команду, чтобы скопировать файл образа Windows RE (Winre.wim) из подключенного образа Windows в папку C:WinRE:
Copy C:OS_imagemountwindowssystem32recoveryWinRE.wim C:winre
-
Введите следующую команду, чтобы отсоединить образ Windows:
DISM /unmount-wim /MountDir:C:OS_Imagemount /discard
-
Удалите папки C:OS_Image и C:OS_ImageMount вместе со скопированным в них файлом Install.wim.
Установите пакет обновления для системы безопасности KB2883457 в файл WinRE.wim.
-
Скопируйте пакет обновления для системы безопасности KB2883457 в папку C:WindowsUpdate.
-
Создайте следующую локальную папку:
-
C:WinREMount
-
-
Введите следующую команду, чтобы подключить файл Winre.wim:
DISM /mount-wim /wimfile:C:winreWinRE.wim /index:1 /MountDir:C:winremount
-
Введите следующую команду, чтобы добавить пакет обновления в подключенный файл Winre.wim:
DISM /image:C:Winremount /Add-Package /Packagepath:C:WindowsUpdate
-
Введите следующую команду, чтобы убедиться, что пакет обновления был успешно интегрирован:
DISM /image:C:winremount /Get-Packages
-
Введите следующую команду, чтобы сохранить изменения в файле Winre.wim:
DISM /unmount-wim /MountDir:C:Winremount /commit
Развертывание и копирование измененного файла WinRE.wim
Если файл WinRE.wim уже установлен и настроен, выполните указанные ниже действия.
-
Переместите файл C:WinREWinRE.wim в папку, где ранее находился файл WinRE.wim, например <ДискWinRE>WindowsRE<GUIID>. Замените текущий файл WinRE.wim, если появится соответствующее сообщение.
-
Чтобы восстановить предыдущие значения атрибутов SYSTEM и HIDDEN, выполните команду Attrib.
-
Если до этого <ДискWinRE> был скрыт, скройте его снова с помощью средства Diskpart.
-
Разверните и настройте измененный образ Windows RE, если он не был скопирован с установочного диска.
-
Теперь папки C:WinRe и C:WinREMount можно удалить.
При необходимости выполните проверку и откат.
-
Убедитесь, что компьютер запускается в измененной среде WINRE и работают ранее настроенные функции восстановления.
-
Если среда не прошла проверку, отмените внесенные изменения. Для этого выполните указанные ниже действия.
-
Отмените настройку и удалите файл WinRE.wim, если он был скопирован с установочного диска.
-
Замените измененный файл WinRE.wim резервной копией, если настроенный файл был изменен.
-
Сведения о загрузке
Указанные ниже файлы можно скачать с веб-сайта Центра загрузки Майкрософт.
Для всех поддерживаемых 32-разрядных (х86) версий Windows 7
Скачать пакет.
Для всех поддерживаемых 64-разрядных (x64) версий Windows 7
Скачать пакет.
Для всех поддерживаемых 64-разрядных (x64) версий Windows Server 2008 R2
Скачать пакет.
Дата выпуска: 8 октября 2013 г.
Дополнительные сведения о загрузке файлов поддержки корпорации Майкрософт см. в следующей статье базы знаний Майкрософт:
119591 Загрузка файлов поддержки Майкрософт из Интернета Корпорация Майкрософт проверила этот файл на наличие вирусов с помощью последнего на момент публикации файла программного обеспечения. Файл хранится на защищенном сервере, что предотвращает его несанкционированное изменение.
Сведения о файлах
-
Файлы, относящиеся к определенному продукту, этапу разработки (RTM, SPn) или направлению поддержки (LDR, GDR), можно определить по номерам версий, указанным в приведенной ниже таблице.
Версия
Продукт
Этап разработки
Направление поддержки
6.1.7601.18xxx
Windows 7 и Windows Server 2008 R2
SP1
GDR
6.1.7601.22xxx
Windows 7 и Windows Server 2008 R2
SP1
LDR
-
В выпусках обновлений для общего распространения (GDR) содержатся только общедоступные исправления, которые предназначены для устранения часто встречающихся критических проблем. В выпусках обновлений LDR, помимо общедоступных, содержатся дополнительные исправления.
Примечание. Установленные файлы формата MANIFEST и MUM не указаны.
Для всех поддерживаемых 32-разрядных (х86) версий Windows 7
|
File name |
File version |
File size |
Date |
Time |
Platform |
|---|---|---|---|---|---|
|
Bootrec.exe |
6.1.7601.18246 |
299,008 |
28-Aug-2013 |
00:59 |
x86 |
|
Recenv.exe |
6.1.7601.18246 |
602,112 |
28-Aug-2013 |
00:59 |
x86 |
|
Startrep.exe |
6.1.7601.18246 |
528,896 |
28-Aug-2013 |
00:59 |
x86 |
|
Bootrec.exe |
6.1.7601.22435 |
299,008 |
28-Aug-2013 |
01:02 |
x86 |
|
Recenv.exe |
6.1.7601.22435 |
602,112 |
28-Aug-2013 |
01:03 |
x86 |
|
Startrep.exe |
6.1.7601.22435 |
528,896 |
28-Aug-2013 |
01:02 |
x86 |
Для всех поддерживаемых 64-разрядных (x64) версий Windows 7 и Windows Server 2008 R2
|
File name |
File version |
File size |
Date |
Time |
Platform |
|---|---|---|---|---|---|
|
Bootrec.exe |
6.1.7601.18246 |
365,056 |
28-Aug-2013 |
01:14 |
x64 |
|
Recenv.exe |
6.1.7601.18246 |
742,400 |
28-Aug-2013 |
01:14 |
x64 |
|
Startrep.exe |
6.1.7601.18246 |
620,032 |
28-Aug-2013 |
01:14 |
x64 |
|
Bootrec.exe |
6.1.7601.22435 |
365,056 |
28-Aug-2013 |
01:16 |
x64 |
|
Recenv.exe |
6.1.7601.22435 |
741,888 |
28-Aug-2013 |
01:16 |
x64 |
|
Startrep.exe |
6.1.7601.22435 |
620,032 |
28-Aug-2013 |
01:16 |
x64 |
Благодарность
Корпорация Майкрософт благодарит следующих людей за помощь в защите клиентов:
-
Мерона Селима за помощь в устранении проблемы с запуском среды восстановления Windows.
Нужна дополнительная помощь?
- Главная
- Песочница
- Общий форум
- ОС Windows

|
|
![Ответить с цитатой [Цитировать]](data:image/svg+xml,%3Csvg%20xmlns='http://www.w3.org/2000/svg'%20viewBox='0%200%200%200'%3E%3C/svg%3E)
 Отправлено: 13-Ноя-2014 16:58
Отправлено: 13-Ноя-2014 16:58
(спустя 3 минуты)

(спустя 3 минуты)
puhpol |
ЧитатьЗапускаем какую-нибудь сборку Windows 7 РЕ, или Windows 7 х64 (я использую WinSeven x64 Special Edition 2k10 (Russian) от Conty-9). ВАЖНО использовать именно х64 систему. Под другой не заработало. Изменяем BCD ЧитатьУстанавливаем программу Visual BCD Editor, она создаст ярлык на рабочем столе. Если убираем в папку сборку какую-нибудь, то этих действий достаточно. |
![Ответить с цитатой [Цитировать]](data:image/svg+xml,%3Csvg%20xmlns='http://www.w3.org/2000/svg'%20viewBox='0%200%200%200'%3E%3C/svg%3E)
 Отправлено: 13-Ноя-2014 17:14
Отправлено: 13-Ноя-2014 17:14
(спустя 15 минут)

(спустя 15 минут)
puhpol |
Читать1. Из архива Boot.wim_edit.rar извлекаем папку со всем содержимым в корень диска С: ВАЖНО! В папке с install.wim обязательно должны быть ВСЕ файлы из папки «sources» оригинального дистрибутива. |
![Ответить с цитатой [Цитировать]](data:image/svg+xml,%3Csvg%20xmlns='http://www.w3.org/2000/svg'%20viewBox='0%200%200%200'%3E%3C/svg%3E)
 Отправлено: 13-Ноя-2014 17:16
Отправлено: 13-Ноя-2014 17:16
(спустя 1 минута)

(спустя 1 минута)
puhpol |
ЧитатьДопустим, в корне носителя лежит папка «PUH1». В ней модифицированные файлы Bootmgr; BCD; boot.wim; boot.sdi, а содержимое папки «sources» и файл install.wim — в папке «win7x64», находящейся в папке «PUH1», лежащей в корне носителя. @echo off ГДЕ : |
![Ответить с цитатой [Цитировать]](data:image/svg+xml,%3Csvg%20xmlns='http://www.w3.org/2000/svg'%20viewBox='0%200%200%200'%3E%3C/svg%3E)
 Отправлено: 13-Ноя-2014 17:17
Отправлено: 13-Ноя-2014 17:17
(спустя 1 минута)

(спустя 1 минута)
puhpol |
Ключевые особенностиПараметр Disable IntegrityChecks=True (он же NoIntegrityChecks /yes ) дублируется в двух объектах — Windows Boot Manager ({bootmgr}) и конкретном пункте запуска (в примере это Win8x64 Installation). |
![Ответить с цитатой [Цитировать]](data:image/svg+xml,%3Csvg%20xmlns='http://www.w3.org/2000/svg'%20viewBox='0%200%200%200'%3E%3C/svg%3E)
 Отправлено: 13-Ноя-2014 17:18
Отправлено: 13-Ноя-2014 17:18
(спустя 44 секунды)

(спустя 44 секунды)
puhpol |
|
![Ответить с цитатой [Цитировать]](data:image/svg+xml,%3Csvg%20xmlns='http://www.w3.org/2000/svg'%20viewBox='0%200%200%200'%3E%3C/svg%3E)
 Отправлено: 13-Ноя-2014 17:19
Отправлено: 13-Ноя-2014 17:19
(спустя 38 секунд)

(спустя 38 секунд)
puhpol |
|
![Ответить с цитатой [Цитировать]](data:image/svg+xml,%3Csvg%20xmlns='http://www.w3.org/2000/svg'%20viewBox='0%200%200%200'%3E%3C/svg%3E)
 Отправлено: 11-Дек-2014 12:03
Отправлено: 11-Дек-2014 12:03
(спустя 27 дней)

(спустя 27 дней)
Гость |
Последний раз редактировалось: (2014-12-20 02:56), всего редактировалось 4 раз(а) |
![Ответить с цитатой [Цитировать]](data:image/svg+xml,%3Csvg%20xmlns='http://www.w3.org/2000/svg'%20viewBox='0%200%200%200'%3E%3C/svg%3E)
 Отправлено: 12-Дек-2014 14:53
Отправлено: 12-Дек-2014 14:53
(спустя 1 день 2 часа)

(спустя 1 день 2 часа)
Гость |
Справка от conty9Итак, небольшой мануальчик: как создать загрузчик для Windows 7/8/8.1 под своё Справка плюс BOOTMGR.exe разных версий. Скачать Последний раз редактировалось: (2014-12-14 19:05), всего редактировалось 2 раз(а) |
![Ответить с цитатой [Цитировать]](data:image/svg+xml,%3Csvg%20xmlns='http://www.w3.org/2000/svg'%20viewBox='0%200%200%200'%3E%3C/svg%3E)
 Отправлено: 12-Дек-2014 20:40
Отправлено: 12-Дек-2014 20:40
(спустя 5 часов)

(спустя 5 часов)
zxen |
Последний раз редактировалось: zxen (2014-12-12 20:43), всего редактировалось 1 раз |
![Ответить с цитатой [Цитировать]](data:image/svg+xml,%3Csvg%20xmlns='http://www.w3.org/2000/svg'%20viewBox='0%200%200%200'%3E%3C/svg%3E)
 Отправлено: 12-Дек-2014 20:47
Отправлено: 12-Дек-2014 20:47
(спустя 7 минут)

(спустя 7 минут)
puhpol |
|
![Ответить с цитатой [Цитировать]](data:image/svg+xml,%3Csvg%20xmlns='http://www.w3.org/2000/svg'%20viewBox='0%200%200%200'%3E%3C/svg%3E)
 Отправлено: 14-Дек-2014 12:13
Отправлено: 14-Дек-2014 12:13
(спустя 1 день 15 часов)

(спустя 1 день 15 часов)
Гость |
|
![Ответить с цитатой [Цитировать]](data:image/svg+xml,%3Csvg%20xmlns='http://www.w3.org/2000/svg'%20viewBox='0%200%200%200'%3E%3C/svg%3E)
 Отправлено: 14-Дек-2014 12:26
Отправлено: 14-Дек-2014 12:26
(спустя 12 минут)

(спустя 12 минут)
puhpol |
|
![Ответить с цитатой [Цитировать]](data:image/svg+xml,%3Csvg%20xmlns='http://www.w3.org/2000/svg'%20viewBox='0%200%200%200'%3E%3C/svg%3E)
 Отправлено: 14-Дек-2014 12:39
Отправлено: 14-Дек-2014 12:39
(спустя 13 минут)

(спустя 13 минут)
puhpol |
|
![Ответить с цитатой [Цитировать]](data:image/svg+xml,%3Csvg%20xmlns='http://www.w3.org/2000/svg'%20viewBox='0%200%200%200'%3E%3C/svg%3E)
 Отправлено: 14-Дек-2014 13:26
Отправлено: 14-Дек-2014 13:26
(спустя 46 минут)

(спустя 46 минут)
Гость |
|
Страница 1 из 18
Текущее время: 08-Фев 11:17
Часовой пояс: UTC + 3
Вы не можете начинать темы
Вы не можете отвечать на сообщения
Вы не можете редактировать свои сообщения
Вы не можете удалять свои сообщения
Вы не можете голосовать в опросах
Вы не можете прикреплять файлы к сообщениям
Вы можете скачивать файлы
Пройдемся еще немножко по теме установки ОС Windows. На этот раз, речь пойдет о использовании стандартного установщика для организации мультиустановки. И напоследок рассмотрим ручную установку из *.wim или *.esd архива.
Содержание
- Как Происходит Установка ОС Windows
- Стандартный Установщик Windows
- Мультиустановка с Помощью Установщика Windows
- Уменьшение Размера WIM-архива
- Ручная Установка
- Создание Разделов
- Diskpart
- MBR
- GPT
- Diskpart
- Извлечение Файлов
- Dism
- Установка Загрузчика
- BIOS
- UEFI
- Тестовый Запуск
- Создание Разделов
- Итог
Как Происходит Установка ОС Windows
Разберем процесс установки детально. Сначала происходит подготовка установочного диска. Под диском я подразумеваю любой накопитель, с которого возможна установка Windows, будь то флешка, CD-диск и т.д. Выглядит данный процесс следующим образом.
Скачивается ISO-образ, с необходимой редакцией ОС. С помощью данного образа подготавливается установочная флешка, или установочный CD-диск. Либо скачивается официальная программа от Microsoft, для создания установочного диска. И уже с ее помощью происходит подготовка установочного диска.
Следующий этап, загрузка с подготовленного установочного диска. На этом этапе происходит запуск среды предустановки (WinPE), и выполнение установочной программы Windows.
Установочная программа, в свою очередь, выполняет следующие действия. Выбор диска, на который будет происходить установка. Создание разделов. Копирование файлов ОС Windows на созданный или указанный раздел. Установка загрузчика.
Работа с установочным диском на этом завершается. Поэтому, формально сам процесс установки на этом завершается. Все последующее, это просто инициализация скопированной копии ОС Windows.
Стандартный Установщик Windows
Представлен исполняемым файлом sourcessetup.exe установочного диска Windows.
И ссылающийся на него файл setup.exe в корне диска.
Стандартный установщик, так же присутствует в образе среды предустановки boot.wim. Пути расположения идентичны.
sourcessetup.exe
setup.exe
Как говорилось ранее, задача у данной программы выполнить установку ОС Windows. Теперь немного фактов о стандартном установщике Windows.
Windows-установщик является обычной программой. То есть при желании, его можно сохранить как отдельную программу вне установочного диска, например на флешке, и запускать по мере необходимости. Все файлы стандартного установщика расположены в папке sources.
Файл setup.exe в корне установочного диска, или среды предустановки, на самом деле не является самостоятельным установщиком. Все что он делает, это запускает файл sourcessetup.exe.
Для Windows-установщика не важна разрядность устанавливаемой ОС. К примеру, 32-битный установщик, без проблем выполнит установку 64-битной версии ОС Windows из указанного *.wim/*.esd архива.
Установочный *.wim/*.esd архив, не обязательно должен находиться в папке sources для выполнения установки. Установщику можно указывать путь до архива, который он в последствии будет извлекать.
Установщик Windows расположенный в boot.wim образе содержит в себе функционал восстановления системы. Исполняемый файл, запускающий утилиту восстановления системы, расположен по пути sourcesrecoveryRecEnv.exe.
Мультиустановка с Помощью Установщика Windows
Теперь, когда нам известно о возможностях стандартного установщика, попробуем организовать с его помощью установку различных версий ОС Windows. Для теста, я взял четыре установочных *.wim/*.esd (располагаются в папке sources установочного ISO-образа, и обычно имеют имя install.wim или install.esd) архива операционных систем
Windows 7 64-bit
,
Windows 8.1 64-bit
,
Windows 10 64-bit
и
Windows 10 32-bit
.
Установочные файлы были размещены в директории WinSetupWinImage. Пути не обязательно должны быть такими же, меняйте их по своему усмотрению, просто учитывайте ваши изменения с дальнейшим описанием.
Скопируем стандартный установщик Windows с boot.wim образа, 32-x битной версии установочного диска, в папку WinSetup. Весь установщик, с необходимыми ему файлами, расположен в папке sources, в корне самого объемного по размеру индекса, файла boot.wim.
Почему копировать папку sources лучше из файла boot.wim, а не из корня установочного ISO-образа? Ответ банален — из-за размера. Папка sources из файла образа boot.wim имеет вдвое меньший объем, чем аналогичная в корне установочного диска. Учитывая, что обе версии одинаково справляются со своей задачей, выбор пал на меньшую по размерам.
Перейдем в скопированную папку sources, и запустим установщик setup.exe.
В результате, получаем ошибку о том, что системе Windows не удалось найти файл boot.wim, очень необходимый, по мнению установщика.
«Windows не может найти требуемый файл установки [boot.wim]. Убедитесь, что источник установки действителен и запустите установку заново. Код ошибки: 0x80070002»
Дело в том, что установщик понимает, что он выполняется в полноценной версии Windows, а не в среде предустановки. И ожидает увидеть файлы boot.wim и install.wim (esd), в папке sources. Если он их не находит, то считает, что установка не может быть выполнена, так как установочный диск является не полноценным. К сведению, аналогичные действия в загруженной WinPE, не вызвали бы таких ошибок.
Придется дать установщику то, что он просит. Сама мысль о том, что папка sources будет увеличена в размере на на 350 МБ, приводит в ужас. Ведь немного ранее мы уже экономили на папке sources.
Попробуем обмануть установщик. Самое первое, что может прийти в голову, это создать пустой файл с именем boot.wim, и подложить в папку sources.
Но, установщик не так прост как кажется. Получаем ошибку — «Системе Windows не удается создать требуемую папку установки. Код ошибки: 0x8007000B«.
То есть, он не просто проверяет наличие файла boot.wim, но проверяет его содержимое на валидность. Тогда остается последний вариант. Скопировать корректный файл boot.wim с установочного диска, и опустошить его, то есть максимально уменьшить его размер.
Если нет желания возиться с командной строкой, то можете скачать уже максимально опустошенный мною файл boot.wim (2.44 KB). Информацию о том, как уменьшить размер файла boot.wim, и в принципе любого другого *.wim архива, можно прочесть в этом разделе.
После того, как у нас на руках есть уменьшенный в размере файл boot.wim, копируем его в папку sources.
Запускаем setup.exe и получаем сообщение — «Windows не удалось собрать данные для [OSImage], так как указанный файл образа [install.wim] не существует.».
Из текста сообщения понятно, что теперь все хорошо, не хватает лишь файла install.wim для осуществления установки.
На этом этапе никаких хитростей не понадобится. Ранее уже говорилось, что установщику можно указать с какого файла производить установку. Делается это с помощью запуска файла sourcessetup.exe с параметром /installfrom:«путь_до_wim_или_esd_архива». Остальные параметры установщика можно посмотреть по адресу https://docs.microsoft.com/en-us/windows-hardware/manufacture/desktop/windows-setup-command-line-options.
Так как у нас четыре установочных архива, создадим рядом с папкой sources четыре *.cmd скрипта, для запуска установки каждого из них. Перечислим их с описанием их содержимого, и примером запуска:
Win7x64.cmd — Запуск установки Windows 7 64-bit.
@echo off
@pushd %~dp0
cd sources
setup.exe /installfrom:..WinImageWin7Ult64.esdWin8x64.cmd — Запуск установки Windows 8 64-bit.
@echo off
@pushd %~dp0
cd sources
setup.exe /installfrom:..WinImageWin81Pro64.wimWin10x64.cmd — Запуск установки Windows 10 64-bit.
@echo off
@pushd %~dp0
cd sources
setup.exe /installfrom:..WinImageWin10Pro64.esd
Win10x86.cmd — Запуск установки Windows 10 32-bit.
@echo off
@pushd %~dp0
cd sources
setup.exe /installfrom:..WinImageWin10Pro86.esdВсе работает! Последнее, что можно сделать, это создать либо единый *.cmd скрипт, либо приложение с графическим интерфейсом, с возможностью выбора устанавливаемой версии Windows.
Пример графического меню созданного с помощью AutoIt.
Исходный код следующий:
#NoTrayIcon
#RequireAdmin
#include <buttonconstants.au3>
#include <guiconstantsex.au3>
#include <staticconstants.au3>
#include <windowsconstants.au3>
$MainWin = GUICreate("Install Menu", 297, 322,- 1, -1, BitOR($WS_CAPTION, $WS_POPUP, $WS_SYSMENU))
$b1 = GUICtrlCreateButton("Windows 7 64-bit", 8, 8, 281, 65)
$b2 = GUICtrlCreateButton("Windows 8.1 64-bit", 8, 80, 281, 65)
$b3 = GUICtrlCreateButton("Windows 10 64-bit", 8, 152, 281, 65)
$b4 = GUICtrlCreateButton("Windows 10 32-bit", 8, 224, 281, 65)
$link = GUICtrlCreateLabel("http://www.BootDev.ru/", 88, 296, 121, 17)
GUICtrlSetFont(-1, 8, 400, 4, "MS Sans Serif")
GUICtrlSetBkColor(-1, 0xFFFFFF)
GUISetIcon("icon.ico")
GUISetState(@SW_SHOW)
FileChangeDir(@ScriptDir)
Global $setup = "sourcessetup.exe /installfrom:"
While 1
$nMsg = GUIGetMsg()
Switch $nMsg
Case $GUI_EVENT_CLOSE
Exit
Case $b1 ; Windows 7 64-bit
Run($setup & "WinImageWin7Ult64.esd")
Case $b2 ; Windows 8.1 64-bit
Run($setup & "WinImageWin81Pro64.wim")
Case $b3 ; Windows 10 64-bit
Run($setup & "WinImageWin10Pro64.esd")
Case $b4 ; Windows 10 32-bit
Run($setup & "WinImageWin10Pro86.esd")
Case $link
ShellExecute("http://www.bootdev.ru")
EndSwitch
WEndСкрипт скомпилирован в исполняемый файл WinSetup.exe. Располагаться он должен рядом с папкой sources.
Созданное меню более удобно для использования, и заменяет по функционалу все написанные ранее *.cmd скрипты. Особенно, данное удобство будет заметно при интеграцию его в среду предустановки, немного доработав поиск установочных архивов на поиск их на внешнем носителе. В общем, какой вариант запуска использовать, это дело конкретной потребности.
Уменьшение Размера WIM-архива
Единственный способ уменьшить размер wim-архива, это избавиться от ненужного содержимого в нем. Но здесь есть один подвох. При удалении данных, они физически не удаляются, а как бы перемещаются в раздел удаленных. Размер wim-файла при этом даже немного увеличивается. Разберем все более подробно на примере файла boot.wim. Текущая цель создать пустой wim-файл.
Создадим папку (это скорее для удобства), в моем случае это папка E:WIM, и поместим в нее оригинальный файл boot.wim.
Размер его на данный момент составляет 336 MB. Запустим командную, строку от имени администратора, и перейдем в ней в каталог с нашим файлом boot.wim.
Посмотрим информацию о файле boot.wim, выполнив команду dism /get-wiminfo /wimfile:boot.wim.
Видим, что архив содержит две версии Windows — первая Microsoft Windows PE размером ~1395 MB (среда предустановки), вторая Microsoft Windows Setup размером ~1580 MB (среда предуставновки + установщик).
Через 7-Zip, boot.wim на данный момент выглядит так:
Удалим второй индекс, вместе со всем его содержимым. Выполним для этого команду dism /delete-image /imagefile:boot.wim /index:2.
Снова выведем информацию о boot.wim, и проверим содержимое через 7-Zip.
Командная строка показывает то что индекса 2 больше нет. Размер boot.wim при этом вырос на 1 MB. И только 7-Zip показывает, что удаленные данные, размером в ~100 MB, находятся в секции [DELETED].
Индекс 1 удалить невозможно (наша цель, напомню, уменьшить максимально файл boot.wim), потому что он обязательно должен присутствовать в wim-архиве. Поэтому остается только смонтировать 1-й индекс, и удалить файлы вручную с сохранением проделанных изменений.
Для монтирования нам потребуется какая-нибудь папка. Содержимое смонтированного архива, будет отображено в ней. Создадим папку с именем mnt рядом с файлом boot.wim.
Смонтируем первый индекс в папку mnt, выполнив команду dism /mount-image /imagefile:boot.wim /index:1 /mountdir:mnt.
В папке mnt появится содержимое архива boot.wim.
Открываем Far Manager от имени администратор, переходим в папку mnt и удаляем ее содержимое. Именно он позволяет полностью, без проблем, удалить все файлы.
Закрываем Far Manager. Закрываем все окна, в которых открыта папка mnt. Возвращаемся в командную строку, выполняем размонтирование файла boot.wim с сохранением проделанных изменений. Вводим для этого команду dism /unmount-image /mountdir:mnt /commit.
Снова проверим информацию о boot.wim.
Размер первого индекса 0. Сам архив увеличился еще на 1 MB.
Последнее что нужно сделать, это экспортировать первый индекс в новый архив. Данное действие позволит избавится от так называемого раздела [DELETED], который хранит в себе удаленные данные.
Выполняем команду dism /export-image /sourceimagefile:boot.wim /sourceindex:1 /destinationimagefile:new_boot.wim.
Появится новый архив new_boot.wim размером 2.44 KB. Операция уменьшения boot.wim архива на этом, успешно выполнена.
Ручная Установка
Все рассказанное до этого момента, предполагало наличие установщика. То есть программы, которая за вас выполнит разметку диска, копирование файлов и установку загрузчика. В этой главе, и ее подглавах, мы рассмотрим как выполнить установку с *.wim или *.esd архива вручную.
Сразу напрашивается вопрос — А зачем нужна установка вручную, ведь много программ которые могут автоматизировать данный процесс, WinNTSetup или тот же стандартный установщик? Данный вариант можно рассматривать как «аварийный». Например, у вас нет под рукой необходимого ПО, или используемый вами WinPE не содержит его. Или вы находитесь в ситуации когда нет времени, а установку уже надо делать. Я это все к тому, что знать о ручной установке все же будет полезно.
Все дальнейшие действия будут проводиться на виртуальном жестком диске VHD. Так же, будет производиться загрузка данного VHD в виртуальной машине VirtualBox, для проверки корректности работы, после проделанных действий.
Разметка Диска
Возможные таблицы разделов на данный для дисков, это MBR или GPT. С MBR-диска можно загружаться как в BIOS, так и в UEFI системах (legacy mode). С GPT-диска, только в UEFI. Рассмотрим создание обоих типов таблиц разделов.
Diskpart
Рассмотрим создание таблицы разделов с помощью консольной утилиты diskpart. Предназначена она для выполнения различных манипуляций с дисками и разделами. Присутствует в Windows с 2000-й версии.
Все дальнейшие действия в данной программе, будут проводиться для диска под номером 2 (виртуальный жесткий диск, о котором говорилось выше).
Узнать номер целевого диска можно командой list disk, а командой select disk X, где X номер диска, можно выбрать указанный диск для выполнения дальнейших манипуляций над ним.
MBR
Для диска в формате MBR потребуется 2 раздела. Первый системный, размером в 100 MB, на котором будут располагаться файлы загрузчика. И второй основной, для операционной системы. Хотя можно обойтись и одним разделом для всего.
Запускаем diskpart (Win+R, вводим diskpart и нажимаем ENTER) и выполняем следующую последовательность команд:
rem Выбираем целевой диск
select disk 2
rem Очищаем выбранный диск от таблицы разделов
clean
rem Создаем первый раздел размером в 100 MB
create partition primary size=100
rem Помечаем раздел как активный
active
rem Форматируем раздел в файловую систему NTFS и выставляем метку System
format quick fs=ntfs label="System"
rem Присваиваем разделу букву S
assign letter="S"
rem Создаем второй раздел занимающий все оставшееся пространство диска
create partition primary
rem Форматируем раздел в файловую систему NTFS и выставляем метку Windows
format quick fs=ntfs label="Windows"
rem Присваиваем разделу букву W
assign letter="W"GPT
Для диска в GPT формате потребуется 3 раздела. Первый EFI раздел, с файловой системой FAT32, размером 100 MB. В нем будет располагаться загрузчик. Второй MSR раздел, размером в 128 MB. Служебный раздел для ОС Windows, не предназначен для хранения данных. И последний основной раздел, для операционной системы.
Запускаем diskpart (Win+R, вводим diskpart и нажимаем ENTER) и выполняем следующую последовательность команд:
rem Выбираем целевой диск
select disk 2
rem Очищаем выбранный диск от таблицы разделов
clean
rem Конвертируем таблицу разделов в GPT формат
convert gpt
rem Создаем EFI раздел размером в 100 MB
create partition efi size=100
rem Форматируем раздел в файловую систему FAT32 и выставляем метку System
format quick fs=fat32 label="System"
rem Присваиваем разделу букву S
assign letter="S"
rem Создаем служебный раздел MSR размером в 128 MB
create partition msr size=128
rem Создаем третий раздел занимающий все оставшееся пространство диска
create partition primary
rem Форматируем раздел в файловую систему NTFS и выставляем метку Windows
format quick fs=ntfs label="Windows"
rem Присваиваем разделу букву W
assign letter="W"Пару слов по поводу MSR раздела, команда create partition msr size=128. При выполнении команды convert gpt, MSR раздел создается автоматически.
Как можно заметить, до выполнения команды convert gpt, разделы на жестком диске отсутствовали. А после выполнения, появился раздел размером в 128 MB.
Вывод детальной информации о созданном разделе, только подтверждает, что это MSR раздел.
Возможно, я не уверен, старые версии diskpart не обладали таким поведением. Хотя в Windows 7 поведение полностью аналогичное, но ОС при этом была обновленная. Поэтому команду в списке я все же оставил.
Извлечение Файлов
Данный шаг, является следующим после разметки диска. Выполнять извлечение установочного архива будем выполнять с помощью консольной утилиты DISM.
Можно попробовать использовать для этих целей 7-Zip. Собственно я планировал добавить далее описание данного процесса. Но при тестировании выявил, что операционная система Windows 10, распакованная таким образом, выдавала ошибку при первом старте. Поэтому от вариантов распаковки установочного образа с помощью архиваторов и файл менеджеров, было решено отказаться.
Сам процесс извлечения состоит из двух этапов. Определение извлекаемой версии архива. Как известно *.wim/*.esd архивы могут содержать несколько версий содержимого, разбитого по индексам. И последний этап, извлечение выбранного индекса в указанный раздел.
DISM
Для работы dism нужны права администратора, поэтому все дальнейшие действия необходимо выполнять в командной строке запущенной с соответствующими правами.
В командной строке, переходим в директорию, в которой расположен установочный архив. В моем случае это директория WinSetupWinImage.
Выполнив команду dir, выводим список файлов, чтобы посмотреть имя архива с которым будем работать далее.
Выводим информацию о выбранном архиве введя команду dism /get-wiminfo /wimfile:Win10Pro64.esd, чтобы определить индекс извлекаемого содержимого.
Выполняем извлечение выбранного индекса командой dism /apply-image /imagefile:Win10Pro64.esd /index:4 /applydir:W:. W: в данном случае, это раздел, который создавался в предыдущей главе, и предназначался для размещения ОС Windows.
Извлечение файлов на этом завершено. Содержимое диска W: представлено на скриншоте ниже.
Установка Загрузчика
Перед установкой загрузчика, в системе должны быть подключены, оба созданных ранее раздела S: и W:. Подключить разделы можно с помощью программы diskpart, либо в оснастке Управление дисками.
Для diskpart, делается с помощью следующих команд:
rem Узнаем номер необходимого диска
list disk
rem Выбираем необходимый диск
select disk 2
rem Выводим список разделов выбранного диска
list partition
rem Выбираем первый раздел диска
select partition 1
rem Монтируем первый раздел под буквой S
assign letter=S
rem Выыбираем второй раздел диска
select partition 2
rem Монтируем второй раздел под буквой W
assign letter=W
rem Выходим из diskpart
exitВ оснастке Управление дисками, все делается через контекстное меню нужного раздела.
Процесс довольно простой и понятный, поэтому не нуждается в подробном описании.
Теперь, когда подключены оба раздела, можно приступать к установке загрузчика. Возможны два варианта, в зависимости от используемой таблицы разделов — установка BIOS версии (MBR), или установка EFI версии (GPT).
BIOS
Для дисков размеченных в стиле MBR, потребуется установить MBR-запись, и выполнить копирование файлов загрузчика на раздел S:. Делается это довольно просто, с помощью консольных программ bootsect и bcdboot. Сами команды будут иметь следующий вид, выполнять их нужно в командной строке, запущенной от имени администратора:
:: Устанавливаем загрузочный код Windows Boot Manager в MBR область диска
bootsect /nt60 S: /mbr
:: Переходим в раздел W: с распакованными файлами Windows
W:
:: Переходим в директорию System32 распакованной системы
cd W:WindowsSystem32
:: Устанавливаем BIOS версию загрузчка Windows Boot Manager в раздел S:
bcdboot W:Windows /s S: /f BIOSЗагрузчик установлен. На диске S: появятся файлы загрузчика.
UEFI
Для дисков с таблице разделов GPT, для установки загрузчика достаточно выполнить только копирование файлов загрузчика на раздел S:. Выполняется эта операция с помощью консольной утилиты bcdboot. Выполнять ее запуск нужно в командной строке запущенной от имени администратора. Полный пример команд будет выглядеть так:
:: Переходим в раздел W: с распакованными файлами Windows
W:
:: Переходим в директорию System32 распакованной системы
cd W:WindowsSystem32
:: Устанавливаем BIOS версию загрузчка Windows Boot Manager в раздел S:
bcdboot W:Windows /s S: /f UEFIЗагрузчик установлен. На диске S: появится папка с UEFI загрузчиком.
Тестовый Запуск
Проверим ручную установку, подключив подготовленный VHD-образ в виртуальную машину VirtualBox.
Результат загрузки.
Операционная система успешно установилась и загрузилась.
Итог
Процесс установки Windows, достаточно многогранен. Реализовать данную процедуру можно различными способами. Сегодня мы рассмотрели, несколько нестандартное, применение стандартных средств установки, а так же целиком ручную установку. Оба метода по своему интересны, и в зависимости от ситуации, обязательно найдут применение в реальных задачах.
♠ Дата релиза: 03 сентября 2015
♠ Разработчик: MicroSoft
♠ Автор сборки: -A.L.E.X.-
♠ Разрядность : x86/x64
♠ Язык: Русский & English
♠ Лекарство: присутствует
♣ Процессор 1 ГГц и более, 32-разрядный (x86) или 64-разрядный (x64)
♣ Жесткий диск. 18 ГБ свободного места на диске (32-разрядная версия) / 25 ГБ (64-разрядная версия)
♣ Диск носителя.
♠ Для работы с DVD-диском или компакт-диском требуется совместимый оптический дисковод.
♣ Видеоадаптер.
♠ В зависимости от разрешения для воспроизведения видео потребоваться дополнительная память и современное графическое оборудование.
♣ Память. 1 ГБ ОЗУ (32-разрядная версия) / 2 ГБ ОЗУ (64-разрядная версия)
♣ Монитор. Графический процессор DirectX 9 с драйвером WDDM 1.0 или более поздней версии
♣ Звуковая плата. Для музыки и звука требуется аудиовыход.
Описание: Оригинальные «чистые версии» с двумя языками интерфейса и обновлениями по 01 сентября 2015 года
«Windows 7 Максимальная» с пакетом обновления 1 (SP1), в которую (по многочисленным просьбам и пожеланиям пользователей) вручную с максимальной аккуратностью встроены только официальные обновления Microsoft и в которой предоставляется выбор языков между русским и английским.
Основные отличительные черты ОС Windows 7
▒ DirectAccess — предоставляет мобильным пользователям надежный доступ к корпоративным сетям из Интернета без необходимости создавать подключение к виртуальной частной сети (VPN).
▒ BitLocker и BitLocker To Go — помогает защитить данные на компьютерах и съемных дисках, при необходимости осуществляет принудительное шифрование и создает резервные копии ключей для восстановления данных.
▒ BranchCache — сокращает время, которое пользователи из филиалов компании тратят на загрузку файлов по сети.
▒ Enterprise Search Scopes — предоставляет единый простой интерфейс для поиска информации в корпоративной сети, в том числе на узлах SharePoint.
▒ AppLocker — позволяет администратору с помощью централизованно управляемых, но гибких групповых политик определять, какие приложения можно, а какие нельзя запускать на пользовательских ПК.
▒ Улучшения в технологии развертывания виртуальных сред Virtual Desktop Infrastructure (VDI) — Обновленный интерфейс VDI включает поддержку нескольких мониторов и микрофонов. Также предусмотрена возможность использования образов виртуальной машины для загрузки физических ПК.
▒ Subsystem for UNIX-Based Applications (SUA) — подсистема для Unix-приложений облегчает интеграцию между Windows и UNIX/Linux-окружением.
Многоязычный пользовательский интерфейс (MUI) — возможность создания единого образа для любых языковых версий и любых типов аппаратного обеспечения (настольный компьютер, ноутбук, Tablet PC), что обеспечит более удобное и быстрое развертывание операционной системы. А впоследствии пользователи смогут при необходимости переключать интерфейс операционной системы (в частности меню, диалоговые окна, файлы обучения и поддержки) на любой из поддерживаемых языков.
Особенности
Созданы на основе оригинальных образов
При установке есть возможность выбора языка: русский или английский
Интегрированы официальные обновления от Microsoft (кроме касающихся Windows Defeneder и .Net Framework) по 01.09.2015. Некоторые обновления не подлежат интеграции в дистрибутив, их общий размер невелик.
Интегрирован Internet Explorer 11.0.22
Контроль учетных записей (UAC) выключен
Активация предоставлена отдельно, что позволяет активировать ОС легальным ключом.
Изменения по сравнению с прошлой версией
Интегрированы официальные обновления по 01.09.2015
Интегрирован Internet Explorer 11.0.22
Убрана автоматизация при установке
Сборка предоставляется в двух вариантах: с install.esd и с install.wim (образ, из которого разворачивается Windows при установке).
Использование install.esd позволяет существенно уменьшить размер образа.
install.wim используется в оригинальной версии Windows (то есть версии от разработчиков).
Постепенный переход к install.esd вызван увеличением объема обновлений, которые необходимо интегрировать в сборку, в следствии чего, в нынешней сборке Windows 7 x64 файл install.wim превышает 4 ГБ, а образ сборки превышает 4,38 ГБ, что не позволяет записать её на DVD5.
Таким образом, у вас есть два варианта сборки.
Выбирайте тот, который больше нравится, в остальном они совершенно одинаковы.
Комментарий от -A.L.E.X.-
pic
▒▒ Я, как автор гарантирую, что сборка была сделана без применения программ, делающих сборки в один клик (наподобие vLite, W7Mount, RT Se7en Lite и т.п.).
При создании использовались только командная строка (интеграция языков и обновлений) и Windows Automated Installation Kit (создание необходимой автоматизации).
По поводу «шпионских » обновлений:
… интегрировал все обновления.
эти 4 обновления
KB3068708, KB3022345, KB3075249, KB3080149
можно удалить после установки.
Примечание!
В процессе тестирования обнаружено,что в IE 11 «вшита» Сwer.ws в качестве стартовой страницы.
ИМХО Это право автора…
Если Вас не устраивает это и есть желание изменить на «исходную»
Введите в командной строке от имени администратора:
reg add «HKCUSoftwareMicrosoftInternet ExplorerMain» /v «Start Page» /t REG_SZ /d «http://go.microsoft.com/» /f
,где «http://go.microsoft.com/» желаемая Вами страница,
например:Яндекс
reg add «HKCUSoftwareMicrosoftInternet ExplorerMain» /v «Start Page» /t REG_SZ /d «http://yandex.ru/» /f
Это единственная выявленная причина размещения сборки в «Песочнице»
Хеш-суммы ISO
Файл: WIN7_ULT_AUG_x86_esd.iso
CRC-32: 936b8c7f
MD4: 170c41dc78146b54130136fd7e7e748a
MD5: c00d91de7c4eb0544a7a2777f317c332
SHA-1: 1a08d01337afbc8a6aaf487e15c9c2b92d0bc66f
Файл: WIN7_ULT_AUG_x64_esd.iso
CRC-32: 1e328252
MD4: cd56e550ca8507131f950374e9fc6342
MD5: 4d3f6e832d030a4b93069f0679349506
SHA-1: 74748eb6886233740d07dcefe99886190cd20840
************************************************
Файл: WIN7_ULT_AUG_x86_wim.iso
CRC-32: cb4128c0
MD4: 62499571a8b4db6503132f655f03b947
MD5: b3c32ccb240fb36108a8df0210086979
SHA-1: 65ae40da9e6a1142e16bf1b24b3573f22626b67a
Файл: WIN7_ULT_AUG_x64_wim.iso
CRC-32: eae57282
MD4: 7798c81615455c67e2f51ebe6c3299d2
MD5: 816045230561fc988f088718fed84889
SHA-1: 00041d513b80b7f39e90f2162a4a605667259fc4
![Windows 7 Ultimate SP1 Original by-A.L.E.X.- (esd + wim) (x86/x64) [Rus/Eng] (2015) Windows 7 Ultimate SP1 Original by-A.L.E.X.- (esd + wim) (x86/x64) [Rus/Eng] (2015)](https://torrent-wind.net/windows/windows_7/2015-09/05/8w9tvquprucjgvci6xh89x6rw.png)
![Windows 7 Ultimate SP1 Original by-A.L.E.X.- (esd + wim) (x86/x64) [Rus/Eng] (2015) Windows 7 Ultimate SP1 Original by-A.L.E.X.- (esd + wim) (x86/x64) [Rus/Eng] (2015)](https://torrent-wind.net/windows/windows_7/2015-09/05/mqfo05lv36hiqx1a10hlcphzx.png)
![Windows 7 Ultimate SP1 Original by-A.L.E.X.- (esd + wim) (x86/x64) [Rus/Eng] (2015) Windows 7 Ultimate SP1 Original by-A.L.E.X.- (esd + wim) (x86/x64) [Rus/Eng] (2015)](https://torrent-wind.net/windows/windows_7/2015-09/05/fykag8nwd2v8cgz8o9nbyo2yv.png)
![Windows 7 Ultimate SP1 Original by-A.L.E.X.- (esd + wim) (x86/x64) [Rus/Eng] (2015) Windows 7 Ultimate SP1 Original by-A.L.E.X.- (esd + wim) (x86/x64) [Rus/Eng] (2015)](https://torrent-wind.net/windows/windows_7/2015-09/05/d2bkqzqe0rk758avs8yxwcvae.png)
![Windows 7 Ultimate SP1 Original by-A.L.E.X.- (esd + wim) (x86/x64) [Rus/Eng] (2015) Windows 7 Ultimate SP1 Original by-A.L.E.X.- (esd + wim) (x86/x64) [Rus/Eng] (2015)](https://torrent-wind.net/windows/windows_7/2015-09/05/ko60a91bjh1zm1gwxatxwcvk1.png)
![Windows 7 Ultimate SP1 Original by-A.L.E.X.- (esd + wim) (x86/x64) [Rus/Eng] (2015) Windows 7 Ultimate SP1 Original by-A.L.E.X.- (esd + wim) (x86/x64) [Rus/Eng] (2015)](https://torrent-wind.net/windows/windows_7/2015-09/05/i7478el4dl35nbd2n58ar9ufu.png)
с нашего сервера
Оригинальные «чистые версии» с двумя языками интерфейса и обновлениями по 22.12.2017
«Windows 7 Максимальная» с пакетом обновления 1 (SP1), в которую (по многочисленным просьбам и пожеланиям пользователей) вручную ,с максимальной аккуратностью встроены только официальные обновления Microsoft ,кроме обновлений телеметрии и обновлений для перехода на Windows 10 и в которой предоставляется выбор языков между русским и английским.
Windows 7 Ultimate — самая полная версия для домашних пользователей, которым нужны все возможности Windows, в том числе, всё, что входит в состав Home Premium и Enterprise, без необходимости заключать отдельное лицензионное соглашение.
Компьютер для системы:
Процессор 1 ГГц и более, 32-разрядный (x86) или 64-разрядный (x64)
Жесткий диск. 18 ГБ свободного места на диске (32-разрядная версия) / 25 ГБ (64-разрядная версия)
Диск носителя.
Для работы с DVD-диском или компакт-диском требуется совместимый оптический дисковод.
Видеоадаптер.
В зависимости от разрешения для воспроизведения видео потребоваться дополнительная память и современное графическое оборудование.
Память. 1 ГБ ОЗУ (32-разрядная версия) / 2 ГБ ОЗУ (64-разрядная версия)
Монитор. Графический процессор DirectX 9 с драйвером WDDM 1.0 или более поздней версии
Звуковая плата. Для музыки и звука требуется аудиовыход.
Windows 7 Ultimate SP1 Original (esd & wim) by -A.L.E.X. (x86) Обновленный образ торрент, изменения:
Основные отличительные черты ОС Windows 7
DirectAccess — предоставляет мобильным пользователям надежный доступ к корпоративным сетям из Интернета без необходимости создавать подключение к виртуальной частной сети (VPN).
BitLocker и BitLocker To Go — помогает защитить данные на компьютерах и съемных дисках, при необходимости осуществляет принудительное шифрование и создает резервные копии ключей для восстановления данных.
BranchCache — сокращает время, которое пользователи из филиалов компании тратят на загрузку файлов по сети.
Enterprise Search Scopes — предоставляет единый простой интерфейс для поиска информации в корпоративной сети, в том числе на узлах SharePoint.
AppLocker — позволяет администратору с помощью централизованно управляемых, но гибких групповых политик определять, какие приложения можно, а какие нельзя запускать на пользовательских ПК.
Улучшения в технологии развертывания виртуальных сред Virtual Desktop Infrastructure (VDI) — Обновленный интерфейс VDI включает поддержку нескольких мониторов и микрофонов. Также предусмотрена возможность использования образов виртуальной машины для загрузки физических ПК.
Subsystem for UNIX-Based Applications (SUA) — подсистема для Unix-приложений облегчает интеграцию между Windows и UNIX/Linux-окружением.
Многоязычный пользовательский интерфейс (MUI) — возможность создания единого образа для любых языковых версий и любых типов аппаратного обеспечения (настольный компьютер, ноутбук, Tablet PC), что обеспечит более удобное и быстрое развертывание операционной системы. А впоследствии пользователи смогут при необходимости переключать интерфейс операционной системы (в частности меню, диалоговые окна, файлы обучения и поддержки) на любой из поддерживаемых языков.
Особенности
Созданы на основе оригинальных образов
При установке есть возможность выбора языка: русский или английский
Интегрированы официальные обновления от Microsoft (кроме касающихся Windows Defeneder, .Net Framework, телеметрии, обновления до Windows 10) по 22.12.2017. Некоторые обновления не подлежат интеграции в дистрибутив, их общий размер невелик.
Интегрирован Internet Explorer 11.0.49
Контроль учетных записей (UAC) выключен
Активация предоставлена отдельно, что позволяет активировать ОС легальным ключом.
Сборка предоставляется в двух вариантах: с install.esd и с install.wim (образ, из которого разворачивается Windows при установке). Использование install.esd позволяет существенно уменьшить размер образа. install.wim используется в оригинальной версии Windows (то есть версии от разработчиков). Постепенный переход к install.esd вызван увеличением объема обновлений, которые необходимо интегрировать в сборку, в следствии чего, в нынешней сборке Windows 7 x64 файл install.wim превышает 4 ГБ, а образ сборки превышает 4,38 ГБ, что не позволяет записать её на DVD5. Таким образом, у вас есть два варианта сборки. Выбирайте тот, который больше нравится, в остальном они совершенно одинаковы.
Не были интегрированы следующие обновления телеметрии и обновления до Windows 10:
KB2952664 — обновление совместимости обновления Windows 7 (для перехода на Windows 10)
KB3021917 — обновление для Windows 7 (для перехода на Windows 10)
KB3068708 — обновление для Windows 7 (Diagnostics and Telemetry tracking service)
KB3080149 — обновление для Windows 7 (Diagnostics and Telemetry tracking service)
Изменения по сравнению с прошлой версией
Интегрированы официальные обновления по 22.12.2017
Интегрирован Internet Explorer 11.0.49
На диск C: добавлена информация о вариантах обхода блокировки cwer.ru
Комментарий от A.L.E.X
Я, как автор гарантирую, что сборка была сделана без применения программ, делающих сборки в один клик (наподобие vLite, W7Mount, RT Se7en Lite и т.п.).
При создании использовались только командная строка (интеграция языков и обновлений) и Windows Automated Installation Kit (создание необходимой автоматизации).
Хеш-суммы ISO
Файл: WIN7_ULT_DEC_x86_esd.iso
CRC-32: 8754471e
MD4: 229c8cc3f83a33dd2e65d4b06395d6b9
MD5: d965f34e582c755a349f8556fb4bcf9a
SHA-1: a72c89c1ff07f1878fe7e479fb6595ddcca4957b
Файл: WIN7_ULT_DEC_x86_wim.iso
CRC-32: 9b724635
MD4: 6b2f95fa52f9b224507f120c972fbff0
MD5: 42662894510c9454fad3ce4464dc6551
SHA-1: 3538f62ffddde6f4b968221ca68f73b4c0e12cf4
Скачать Windows 7 Ultimate SP1 Original (esd & wim) by -A.L.E.X. (x86) Обновленный образ через торрент:
Загрузиться в WinRE может быть полезно для быстрого ремонта установленной Windows: восстановление запуска системы, восстановление из образа, откат к точке восстановления, изменение параметров загрузки, наконец, доступ к командной строке, а значит возможность делать много разных интересных вещей, типа format C:.
Кроме того, можно запускать regedit.exe и другие системные программы, и даже некоторое стороннее ПО, если конечно для работы оно не требует запущенной «нормальной» Windows.
Альтернативным решением конечно является загрузка с установочного DVD или ISO-образа, но запуск WIM-образа Среды восстановления напрямую будет происходить быстрее — он весит гораздо меньше, чем целый DVD.
К тому же, на одной USB-флешке можно расположить несколько WIM-образов, например, 2 образа WinRE разной разрядности (x32 + x64), и другие образы с «ремонтных» DVD. У меня таким же образом загружается AntiWinLocker, и это без необходимости иметь отдельный ISO с ним.
В общем, возможность загрузить WIM-образ может быть очень полезной. Поэтому перейдем к делу.
На самом деле лично я создаю загрузочные флешки на основе GRUB4DOS, но сегодня рассмотрим менее альтернативный способ, чтобы обойтись только стандартными средствами ОС Windows.
Что понадобится
1) сам образ winre.wim, получить который можно двумя способами:
— из установленной системы, в Win7 он находится в C:Recoveryrecovery-guid (где папка recovery-guid — это набор букв/цифр); в Win8 и выше — в С:RecoveryWindowsRE.
Или же папки С:Recovery может не существовать, тогда она находится на специальном загрузочном разделе Windows «Зарезервировано системой», который имеет размер 100-500 Мб и расположен на диске до основного системного раздела С:.
Тогда этому мелкому разделу нужно присвоить букву в Управлении дисками.
Более сложный случай: папка Recovery находится на скрытом OEM разделе восстановления, которому уже просто так не присвоить букву, перед этим нужно сменить его тип.
Делается это при помощи Командной строки, запущенной от имени Администратора, и DiskPart:
diskpart
DISKPART> list disk
DISKPART> select disk 0
DISKPART> list partition
DISKPART> select partition 2
DISKPART> detail partition
DISKPART> set id = 07 override
DISKPART> assign
DISKPART> exit
(disk 0 и partition 2 указаны для примера, см. реальные номера нужного диска/раздела в выводе команд list; при помощи detail посмотрите и запомните ID раздела до изменения, чтобы вернуть его назад)
ВАЖНО: winre.wim, скопированный из раздела восстановления, созданного производителем компьютера или ноутбука, может отличаться от стандартного и не иметь нужных функций!
Поэтому лучше взять его
— с установочного DVD из образа sourcesinstall.wim — внутри образа файл находится по пути System32Recovery.
WIM-образы можно смонтировать в систему при помощи DISM:
md C:wim
rem в Win7:
dism /Mount-Wim /WimFile:C:Recoveryrecovery-guidwinre.wim /Index:1 /MountDir:C:wim /ReadOnly
dism /Mount-Wim /WimFile:D:sourcesinstall.wim /Index:1 /MountDir:C:wim /ReadOnly
dism /Unmount-Wim /MountDir:C:wim /Discard
rem в Win8/8.1/10:
dism /Mount-Image /ImageFile:С:RecoveryWindowsREwinre.wim /Index:1 /MountDir:C:wim /ReadOnly
dism /Mount-Image /ImageFile:D:sourcesinstall.wim /Index:1 /MountDir:C:wim /ReadOnly
dism /Unmount-Image /MountDir:C:wim /Discard
или открыть последней версией 7-Zip.
2) вспомогательный файл boot.sdi — тоже находится внутри winre.wim или install.wim по пути WindowsBootDVDPCAT, или на DVD в boot.
3) программа bootsect.exe для того, чтобы сделать флешку загрузочной — искать также в WIM в WindowsSystem32, или на DVD в boot.
Форматирование флешки
Обычно этого делать не нужно, и флешки, как правило, уже имеют один раздел отформатированный в FAT32 (не смотря на то, что многие руководства по созданию загрузочных флешек рекомендуют отформатировать в NTFS, это не обязательно), который является активным (загрузочным). А может и не являться. 
Поэтому, если ваша флешка не грузится, отформатируйте её так:
diskpart
DISKPART> list disk
DISKPART> select disk 2
DISKPART> clean
DISKPART> create partition primary
DISKPART> select partition 1
DISKPART> active
DISKPART> format FS=FAT32
DISKPART> assign
DISKPART> exit
(disk 2 указан для примера, см. реальный номер вашей флешки в предыдущей команде, иначе можно отформатировать жёсткий диск; используйте format FS=NTFS, если вам так больше нравится)
Создание загрузочного сектора
bootsect /nt60 E:
(где E: — буква, под которой смонтирована флешка)
Установка загрузчика bootmgr
Опять же, есть 2 способа: с использованием установочного DVD и без него.
1) Сначала рассмотрим способ только при помощи имеющейся системы:
bcdboot C:Windows /l ru-ru /s E:
Необходимо помнить про разрядность версии ОС!
Если вы создаёте флешку с x32-версией WinRE для лечения x32-систем, то и исходной системой, откуда копируется загрузчик при помощи bcdboot.exe, должна быть именно x32. Про x64, соответственно, тоже самое.
Но плюс в том, что при данном способе вы можете иметь на одной флешке хоть 10 версий WinRE — от всех систем (Windows Vista/7/8/8.1/10 + аналогичные серверные версии) и любой разрядности. Одновременно. Без регистрации и СМС. 
2) Если же использовать DVD, то необходимо скопировать следующие папки и файлы (и конечно же при ручном копировании версия Windows не важна!):
bootfontschs_boot.ttf
bootfontscht_boot.ttf
bootfontswgl4_boot.ttf
bootbcd
bootmgr
(это — минимальный набор необходимых файлов; их можно вручную скопировать и из системы, с диска C: — БЕЗ использования bcdboot.exe, которая скопирует больше файлов)
Отступление про разные версии Windows
От того, какой вы возьмёте файл bootmgr, будет зависеть, каким будет загрузчик: текстовым, с управлением клавиатурой, либо графическим, с поддержкой мыши.
Win7 использует текстовый режим, а Win8/8.1/10 — графический.
Текстовый вариант, естественно, загружается быстрее.
3 файла шрифта выше — это минимальный набор для русского языка для bootmgr из Windows 7, к тому же, эти файлы опциональны — без них шрифт будет более простым.
Более новые версии Windows используют больше файлов шрифтов.Я рекомендую использовать bootmgr из Windows 7, а образ winre.wim из Windows 10, т.к. среда восстановления теоретически совершенствуется от версии к версии.
Откуда брать файлы: из установленной системы или с DVD — значения не имеет.
Создание загрузочной записи
cd /d E:boot
bcdedit /store bcd /copy {default} /d "Windows Recovery Environment"
bcdedit /store bcd /set {new-guid} device ramdisk=[boot]bootwinre.wim,{7619dcc8-fafe-11d9-b411-000476eba25f}
bcdedit /store bcd /set {new-guid} osdevice ramdisk=[boot]bootwinre.wim,{7619dcc8-fafe-11d9-b411-000476eba25f}
bcdedit /store bcd /set {new-guid} locale ru-RU
(где {new-guid} — GUID новой загрузочной записи, см. в выводе первой команды)
После последовательного выполнения всех команд загрузочная запись будет создана, однако её содержание будет немного отличаться, в зависимости от того, откуда был взят файл-хранилище BCD.
Это связано с тем, что за основу для создания новой записи берутся разные исходные записи из хранилища: для запуска программы установки, или для загрузки Windows.
Полный листинг рабочей загрузочной записи, взятой с DVD Windows 7 x32:
Загрузка Windows
-------------------
идентификатор {c53853d4-c6c5-11e5-af22-0018f368b2c9}
device ramdisk=[boot]bootwinre.wim,{7619dcc8-fafe-11d9-b411-000476eba25f}
path windowssystem32bootwinload.exe
description Windows Recovery Environment
locale ru-RU
inherit {bootloadersettings}
osdevice ramdisk=[boot]bootwinre.wim,{7619dcc8-fafe-11d9-b411-000476eba25f}
systemroot windows
detecthal Yes
winpe Yes
ems Yes
На основе этой записи можно точно так же создавать другие, например для загрузки winre.wim из x64-версии Windows, всего лишь меняя путь до WIM-файлов в параметрах device и osdevice.
Копирование WIM-образа
Скопируйте файлы winre.wim и boot.sdi в папку boot на флешке.
Папка может быть любой (тогда скорректируйте пути в командах bcdedit выше), но оба файла должны быть в одной и той же папке.
Для загрузки нескольких образов достаточно одного файла boot.sdi.
Загрузка с флешки
Не забудьте настроить BIOS на загрузку с USB, и через некоторое время вы окажетесь в среде восстановления Windows.
P.S. Комментаторы подсказывают, что этот способ не работает на компьютерах и планшетах с UEFI.
Но проверить это (и может модернизировать эту инструкцию) мне не на чем ввиду отсутствия подходящего устройства.
UPD 02.02.2016, 15:40:
Дополнения про извлечение образов из скрытых разделов и про монтирование их в систему при помощи DISM.
Версия программы: 03.09.2015
Разработчик: MicroSoft
Автор сборки: -{A.L.E.X.}-
Разрядность: x86/x64
Язык интерфейса: Русский, Английский
Лекарство: присутствует
Системные требования:
— Процессор 1 ГГц и более, 32-разрядный (x86) или 64-разрядный (x64)
— Память. 1 ГБ ОЗУ (32-разрядная версия) / 2 ГБ ОЗУ (64-разрядная версия)
— Жесткий диск. 18 ГБ свободного места на диске (32-разрядная версия) / 25 ГБ (64-разрядная версия)
— Видеокарта с поддержкой DirectX 9.
Описание:
Оригинальные «чистые версии» с двумя языками интерфейса и обновлениями по 01 сентября 2015 года
«Windows 7 Максимальная» с пакетом обновления 1 (SP1), в которую (по многочисленным просьбам и пожеланиям пользователей) вручную с максимальной аккуратностью встроены только официальные обновления Microsoft и в которой предоставляется выбор языков между русским и английским.
▒ DirectAccess — предоставляет мобильным пользователям надежный доступ к корпоративным сетям из Интернета без необходимости создавать подключение к виртуальной частной сети (VPN).
▒ BitLocker и BitLocker To Go — помогает защитить данные на компьютерах и съемных дисках, при необходимости осуществляет принудительное шифрование и создает резервные копии ключей для восстановления данных.
▒ BranchCache — сокращает время, которое пользователи из филиалов компании тратят на загрузку файлов по сети.
▒ Enterprise Search Scopes — предоставляет единый простой интерфейс для поиска информации в корпоративной сети, в том числе на узлах SharePoint.
▒ AppLocker — позволяет администратору с помощью централизованно управляемых, но гибких групповых политик определять, какие приложения можно, а какие нельзя запускать на пользовательских ПК.
▒ Улучшения в технологии развертывания виртуальных сред Virtual Desktop Infrastructure (VDI) — Обновленный интерфейс VDI включает поддержку нескольких мониторов и микрофонов. Также предусмотрена возможность использования образов виртуальной машины для загрузки физических ПК.
▒ Subsystem for UNIX-Based Applications (SUA) — подсистема для Unix-приложений облегчает интеграцию между Windows и UNIX/Linux-окружением.
Многоязычный пользовательский интерфейс (MUI) — возможность создания единого образа для любых языковых версий и любых типов аппаратного обеспечения (настольный компьютер, ноутбук, Tablet PC), что обеспечит более удобное и быстрое развертывание операционной системы. А впоследствии пользователи смогут при необходимости переключать интерфейс операционной системы (в частности меню, диалоговые окна, файлы обучения и поддержки) на любой из поддерживаемых языков.
Особенности
Созданы на основе оригинальных образов
При установке есть возможность выбора языка: русский или английский
Интегрированы официальные обновления от Microsoft (кроме касающихся Windows Defeneder и .Net Framework) по 01.09.2015. Некоторые обновления не подлежат интеграции в дистрибутив, их общий размер невелик.
Интегрирован Internet Explorer 11.0.22
Контроль учетных записей (UAC) выключен
Активация предоставлена отдельно, что позволяет активировать ОС легальным ключом.
Изменения по сравнению с прошлой версией
Интегрированы официальные обновления по 01.09.2015
Интегрирован Internet Explorer 11.0.22
Убрана автоматизация при установке
Сборка предоставляется в двух вариантах: с install.esd и с install.wim (образ, из которого разворачивается Windows при установке).
Использование install.esd позволяет существенно уменьшить размер образа.
install.wim используется в оригинальной версии Windows (то есть версии от разработчиков).
Постепенный переход к install.esd вызван увеличением объема обновлений, которые необходимо интегрировать в сборку, в следствии чего, в нынешней сборке Windows 7 x64 файл install.wim превышает 4 ГБ, а образ сборки превышает 4,38 ГБ, что не позволяет записать её на DVD5.
Таким образом, у вас есть два варианта сборки.
Выбирайте тот, который больше нравится, в остальном они совершенно одинаковы.
Комментарий от -A.L.E.X.-
pic
▒▒ Я, как автор гарантирую, что сборка была сделана без применения программ, делающих сборки в один клик (наподобие vLite, W7Mount, RT Se7en Lite и т.п.).
При создании использовались только командная строка (интеграция языков и обновлений) и Windows Automated Installation Kit (создание необходимой автоматизации).
По поводу «шпионских » обновлений:
… интегрировал все обновления.
эти 4 обновления
KB3068708, KB3022345, KB3075249, KB3080149
можно удалить после установки.
Примечание!
В процессе тестирования обнаружено,что в IE 11 «вшита» Сwer.ws в качестве стартовой страницы.
ИМХО Это право автора…
Если Вас не устраивает это и есть желание изменить на «исходную»
Введите в командной строке от имени администратора:
reg add «HKCUSoftwareMicrosoftInternet ExplorerMain» /v «Start Page» /t REG_SZ /d «https://go.microsoft.com/» /f
,где «https://go.microsoft.com/» желаемая Вами страница,
например:Яндекс
reg add «HKCUSoftwareMicrosoftInternet ExplorerMain» /v «Start Page» /t REG_SZ /d «https://yandex.ru/» /f
Это единственная выявленная причина размещения сборки в «Песочнице»
Хеш-суммы ISO
Файл:
WIN7_ULT_AUG_x86_esd.iso
CRC-32: 936b8c7f
MD4: 170c41dc78146b54130136fd7e7e748a
MD5: c00d91de7c4eb0544a7a2777f317c332
SHA-1: 1a08d01337afbc8a6aaf487e15c9c2b92d0bc66f
Файл: WIN7_ULT_AUG_x64_esd.iso
CRC-32: 1e328252
MD4: cd56e550ca8507131f950374e9fc6342
MD5: 4d3f6e832d030a4b93069f0679349506
SHA-1: 74748eb6886233740d07dcefe99886190cd20840
Файл:
WIN7_ULT_AUG_x86_wim.iso
CRC-32: cb4128c0
MD4: 62499571a8b4db6503132f655f03b947
MD5: b3c32ccb240fb36108a8df0210086979
SHA-1: 65ae40da9e6a1142e16bf1b24b3573f22626b67a
Файл: WIN7_ULT_AUG_x64_wim.iso
CRC-32: eae57282
MD4: 7798c81615455c67e2f51ebe6c3299d2
MD5: 816045230561fc988f088718fed84889
SHA-1: 00041d513b80b7f39e90f2162a4a605667259fc4
Здравствуйте! Напишите пожалуйста подробную статью о создании своей сборки Windows 7 с предустановленным программным обеспечением! Сейчас на моём компьютере установлена Windows 10 и можно ли прямо в ней создать настроенную сборку седьмой винды? Читал на вашем сайте предыдущие статьи на эту тему, за них отдельное спасибо.
Привет друзья! Совсем недавно на нашем сайте на данную тему была опубликована статья моего друга Владимира, в ней мы создавали в режиме аудита дистрибутив Windows 10 и хочу сказать, что в случае с Windows 7 нужно делать всё то же самое, отличие самое незначительное, и о нём я вам обязательно расскажу. Ещё замечу, что совсем неважно, в какой винде вы хотите создать свою сборку Windows 7, это может быть сама семёрка или Windows 8.1, 10, делать нужно всё то же самое. Сегодня мы будем работать в Windows 8.1.
В начале статьи несколько слов о режиме аудита. Режим аудита активно используют производители компьютерных устройств, создавая с помощью него настроенный дистрибутив Windows, содержащий какое-либо своё фирменное программное обеспечение (антивирус, утилиты диагностики, программу отката к заводским настройкам и т.д), впоследствии такой дистрибутив используется для установки винды на компьютеры и ноутбуки, которые мы покупаем в магазинах. Ещё режим аудита использую пираты для создания своих пиратских сборок. Сам я много раз создавал виндовые дистрибутивы с предустановленным программным обеспечением в режиме аудита и мне показалось, что самый простой способ создания дистрибутива ОС с предустановленным программным обеспечением, это использовать виртуальную машину.
Итак, первым делом устанавливаем на наш компьютер VirtualBox.
В VirtualBox создаём виртуальную машину Windows 7.
Загружаем виртуальную машину с ISO-образа Windows 7 и как обычно устанавливаем семёрку на виртуалку.
В конечной фазе установки ОС, жмём клавиатурное сочетание Ctrl+Shift+F3.
Операционная система переходит в режим аудита. Нажмите на крестик и закройте данное окно (после установки всех необходимых программ мы откроем его снова). В режиме аудита вы можете устанавливать и удалять программы, перезагружаться и завершать работу компьютера, одним словом экспериментируйте с Windows как хотите.
Устанавливаем все те программы, которые мы хотим иметь в дистрибутиве Win 7.
После установки софта заходим в папку C:WindowsSystem32Sysprep и запускаем утилиту Sysprep.exe
Запускается утилита «sysprep»,
В появившемся окне с параметрами выставляем параметры:
Перевод системы в режим (OOBE).
Отмечаем пункт — Подготовка к использованию.
Завершение работы
и нажимаем ОК.
Windows 7 подготавливается утилитой «sysprep» несколько минут и затем VirtualBox выключается.
На данном этапе нам понадобится ISO-образ Windows 10. Загружаем виртуальную машину с ISO-образа Win 10. В начальном окне установки Windows 10 жмём клавиатурное сочетание «Shift+F10», открывается командная строка Среды предустановки Windows PE.
На данном этапе подсоедините USB-флешку к вашему компьютеру. Затем подключите USB-флешку к виртуальной машине. Устройства->USB выберите свою флешку.
в командной строке вводим команды:
diskpart
lis vol (данной командой выводим список разделов жёсткого диска, видим, что скрытому разделу (Зарезервировано системой) присвоена буква (C:), а разделу с установленной Windows 7 присвоена буква диска (D:), а USB-флешке буква (F:).
exit (выходим из DiskPart)
вводим следующую команду, которая произведёт захват диска (D:) с установленной Windows 7 в файл-образ формата WIM и сохранит его на USB-флешке (буква диска (F:).
Dism /Capture-Image /ImageFile:F:install.wim /CaptureDir:D: /Name:Windows /compress:max
где,
install.wim: — это название будущего WIM-образа диска (C:) с Windows 7.
F: — место сохранения ESD-образа.
D: — раздел с установленной Windows 7.
Выключаем виртуальную машину.
В результате всех вышеприведённых наших действий мы имеем на нашей флешке файл install.wim (размер 4.08 Гб), содержащий файлы операционной системы Windows 7 с предустановленным программным обеспечением и следующим шагом нам нужно собрать на основе его дистрибутив Win 7.
Виртуальную машину мы выключили и теперь в основной операционной системе наша флешка имеет букву диска (K:). На флешке находится файл install.wim размером 4.08 Гб.
Собираем ISO-образ Windows 7 с новым файлом install.wim
Скачиваем ISO-образ Windows 7,
открываем его (подсоединяем к виртуальному дисководу (H:)) и копируем его содержимое.
Затем создаём папку на флешке (K:) и называем её 7.
Вставляем в неё скопированное содержимое ISO-образа Windows 7.
После того, как файлы cкопировались, копируем файл install.wim на флешке.
и заходим на диск (K:) в папку K:7sources, щёлкаем правой мышью и выбираем «Вставить».
Выбираем «Заменить файл в папке назначения».
Оригинальный файл install.wim из дистрибутива Windows 7 заменён нашим файлом install.wim, содержащим программное обеспечение.
Нам осталось превратить папку 7 с файлами Windows 7 в установочный ISO-дистрибутив с предустановленным программным обеспечением. Если Вы опытный пользователь, то наверняка на вашем компьютере установлен Комплект средств для развертывания Windows (Windows ADK), если нет, то скачайте его по ссылке и установите.
Для Windows 8.1
https://www.microsoft.com/ru-ru/download/details.aspx?id=39982
Для Windows 10
https://developer.microsoft.com/ru-ru/windows/hardware/windows-assessment-deployment-kit
После установки запускаем среду средств развёртывания и работы с образами.
вводим команду:
Oscdimg /u2 /m /bootdаta:2#p0,e,bK:7bootEtfsboot.com#pef,e,bK:7efimicrosoftbootEfisys.bin K:7 K:Windows.iso
где:
u2, это файловая система UDF, а m — размер образа без ограничений.
b — загрузочный сектор записать etfsboot.com, путь к файлу etfsboot.com при указании b(boot) пишется без пробела bI:10bootetfsboot.com
bK: — где K: — буква диска флешки.
K:7 — создать ISO-образ из файлов и папок, находящихся на разделе K: в папке 7
K:Windows.iso — созданный образ Win 10 разместить на разделе K: и присвоить имя образу Win 7 — Windows.
Дистрибутив Windows.iso на флешке (K:) готов.
Конечный срок — 14 января 2020 года. В этот черный для многих вторник Microsoft перестанет выпускать обновления безопасности для Windows 7, а также прекратит любую техническую поддержку данной версии. Вообще, была бы воля корпорации, уже сейчас все пользователи перешли бы на «десятку». Это бы сэкономило Microsoft множество денег и облегчило системное обслуживание. Однако так быстро старая любовь не ржавеет: согласно данным исследователей рынка из компании StatCounter, около 40% всех европейских пользователей, как и прежде, предпочитают в повседневной работе использовать проверенную временем Windows 7 — таким образом, доли «семерки» и «десятки» примерно равны. И тому есть реальные причины.
Основная: Windows 7 функционирует гладко. Даже поддержка драйверов для устаревшего оборудования не представляет собой проблемы. Windows 7 не терзает пользователей излишне любопытными функциями, как Windows 10, не раздражает постоянной саморекламой браузера Edge или плеера Windows Media Player. Также не забудьте, что пользователи «семерки» не знают, что такое излишняя опека, в которую входит, к примеру, автоматический запуск обновлений.
Однако тем, кто хочет держаться до конца и вплоть до 2020 года хранить верность Windows 7, придется быть сильными: опыт, набранный с момента выхода «десятки», научил, что компания Microsoft делает для своих прежних систем лишь необходимый минимум. Если кратко: на новых машинах Windows 7 работать не будет (см. блок справа). О появившихся недавно проблемах с функцией обновления концерн думает в последнюю очередь. Очевидно, по миру в ближайшее время должна прокатиться еще одна волна глобальной угрозы, подобная WannaCry, чтобы корпорация занялась безопасностью и более ранних версии Windows.
Впрочем, далее вы поймете, что большинство препятствий, которые чинит Microsoft фанатам Windows 7, вполне преодолимо. С помощью парочки приемов «семерка» встанет даже на современные аппаратные платформы, такие как Skylake, Kaby Lake и Ryzen. Систему можно держать в актуальном состоянии, даже когда соответствующая функция перестает работать должным образом. Кроме того, мы дадим различные советы, в том числе и по созданию резервной копии системы. Такой архив с Windows 7 всегда необходимо держать наготове на случай, если халатность Microsoft вновь приведет к непредвиденным проблемам.
Лучшие SSD-накопители NVMe для Windows 7
SSD-накопители NVMe в формате M.2 передают данные быстрее, чем SATA SSD. Для установки Windows 7 на NVMe SSD, однако, понадобится особый драйвер — от Microsoft или от производителя.
Windows 7 на современном оборудовании
В апрельский патч-день компания Microsoft официально заявила о прекращении поддержки Windows 7 на новых аппаратных платформах Intel Kaby Lake и AMD Ryzen: обновлений ждать не стоит. Еще при выводе на рынок Intel Skylake корпорация сообщала, что на «семерке» больше не будут работать новые функции, интегрированные Intel, в том числе и Speed Shift (см. блок ниже).
При этом сборка нового компьютера на базе Skylake имеет много преимуществ, таких как поддержка USB 3.1 и более быстрые SSD-накопители NVMe в компактном формате M.2. Поколение 2017 года, процессоры Kaby Lake и Ryzen, хотя и считаются чуть более скоростными, чем Skylake, однако Intel и AMD практически не обновили их периферию и интерфейсы. И при этом проблемы с установкой и обслуживанием системы чаще всего встречаются именно под Kaby Lake и Ryzen — таким образом, следует хорошо взвесить усилия и преимущества от их использования.
Установка «семерки» на компьютеры с процессором Skylake и супербыстрым SSD-накопителем
Установка Windows 7 на Skylake по умолчанию не предусмотрена. И если вам необходимо поставить систему на SSD-накопитель (см. блок), без парочки приемов не обойтись. В принципе неважно, какое аппаратное обеспечение скрыто в ПК, — в любом случае установочный диск должен быть обновлен. Исходным пунктом станет ISO-файл с Windows 7 и Service Pack 1 — без последнего у вас ничего не выйдет. Установочный образ можно скачать напрямую с сайта Microsoft (см. блок).
В таком ISO-файле с Windows 7 вы не найдете три функции: загрузчик UEFI, драйвер xHCI для USB 3.0 и драйвер NVMe, позволяющий установочной программе распознавать жесткий диск. Современные платформы используют xHCI для управления USB-устройствами. Без xHCI не будет работать ни USB-мышь, ни такая же клавиатура.
Таким образом, эти три опции необходимо последовательно добавить в ISO-файл. Для этого с помощью программы 7-Zip сначала распакуйте файл образа в папку на жестком диске. Загрузчик UEFI извлеките из файла «install.wim», также открыв его через 7-Zip, и поместите в папку «sources».
В 7-Zip перейдите к «1 | Windows | Boot | EFI» и извлеките файл «bootmgfw.efi». Поместите его в распакованный образ, в раздел «efi | boot», папку «boot» придется создать самостоятельно. Здесь уже переименуйте файл в «bootx64.efi».
Функции процессоров, которые не поддерживаются в Windows 7
Microsoft не стала заниматься оптимизацией Windows 7 под новые функции платформ Skylake, Kaby Lake и Ryzen. Ниже — основные из них.
Intel Skylake
Speed Shift: позволяет динамически адаптировать частоту и напряжение в зависимости от нагрузки.
Turbo Boost 3.0: при необходимости автоматически повышает тактовую частоту ядра на 14%.
Intel Kaby Lake
AACS 2.0: эта защита от копирования необходима для записи новых дисков UHD Blu-ray.
PlayReady 3.0: DRM позволяет воспроизводить потоки в качестве 4K HDR с сервисов Netflix и Amazon.
Optane: SSD-накопитель нового типа, оснащенный технологией, ставшей преемницей флеш.
AMD Ryzen
Clock-Gating: сниженное потребление энергии благодаря отключению ненужных вычислительных модулей. Simultaneous Multithreading: технология позволяет запускать параллельно два потока на одном ядре CPU.
Установка Windows: адаптация к современному оборудованию
Драйверы для USB 3.0 и NVMe интегрируются в установочный файл с помощью программы NTLite (www.ntlite.com). В случае с процессорами Skylake и Kaby Lake вы получите USB-драйвер напрямую от Intel (goo.gl/DNkX9B). Для Ryzen все основные производители материнских плат от Asus и MSI до Gigabyte предлагают соответствующие драйверы.
Для последующей интеграции в NTLite важно, чтобы драйвер был представлен в виде архива (к примеру, ZIP), а не в формате EXE, поскольку он должен быть распакован. Драйвер для NVMe от Microsoft для Windows 7 существует только в виде пакета исправлений. Быстрее всего попасть на нужную страницу техподдержки можно через поиск в Google по запросу «kb2990941». Скачайте оттуда пакет в форме архива MSU, распакуйте его с помощью 7-Zip и извлеките оттуда CAB-файл с драйверами.
Распаковка загрузчика UEFI и драйвера NVMe. С помощью 7-Zip извлеките из архива boot.wim загрузчик UEFI . Теперь откройте MSU-файл с хотфиксом KB2990941 и извлеките CAB-файл с драйвером NVMe
Теперь запустите NTLite и в разделе «Добавить | Папка образа» укажите путь к распакованному файлу с образом Windows. Под «смонтированными образами» появятся строчки «install.wim» и «boot.wim». Раскройте обе нажатием на треугольник слева. Файл «install.wim» представляет собой образ, в котором находятся установочные файлы Windows, «boot.wim» содержит в себе программу для установки системы.
Таким образом, драйверы для USB и NVMe необходимо интегрировать в оба образа. Для этого под строчкой «install.wim» нажмите на версию Windows 7, которую вы хотите установить, к примеру «Профессиональная», и выберите из контекстного меню пункт «Загрузить». Для встраивания USB-драйвера перейдите к пункту «Драйверы» слева, а затем нажмите на «Добавить | Папка с несколькими драйверами» — здесь укажите путь к распакованным драйверам USB.
Теперь нажмите на «Применить» и «Обработка», чтобы добавить драйверы в файл «install.wim». Слева выберите пункт «Обновления» и через кнопку «Добавить | Пакетные файлы» интегрируйте CAB-файл с драйверами для NVMe тем же образом. Оба процесса повторите для строчки «boot.wim». В завершение в программе NTLite экспортируйте новый образ нажатием на кнопку «Создать ISO». Этот файл образа загрузите в программу Microsoft «Windows 7 USB/DVD Download Tool» (wudt.codeplex.com) и оттуда запишите его на USB-накопитель объемом не менее 4 Гбайт.

Новая сборка установочного образа Windows с помощью NTLite. В NTLite загрузите распакованный ISO-образ Windows. Новые драйверы для USB и HDD необходимо добавить как в install.wim, так и в boot.wim . Драйверы NVMe интегрируйте через «Обновления», а драйвер xHCI для USB 3.0 — через «Драйверы»
Пришло время заняться активацией в BIOS нового компьютера режима UEFI и отключением опции Secure Boot. На разных моделях материнских плат процесс отличается, при возникновении трудностей обратитесь к руководству пользователя или к онлайн-документации.
Теперь вставьте USB-накопитель и с него запустите новый компьютер. Установка Windows протекает обычным образом. Метод должен работать как с процессором Skylake, так и с архитектурами Kaby Lake и Ryzen. На всякий случай в блоке мы подготовили меры по устранению проблем, если таковые у вас возникнут.
Kaby Lake: без ухищрений с драйверами не обойтись
Поскольку процессоры Microsoft Kaby Lake и Ryzen больше не поддерживаются Windows 7, перед сборкой соответствующего компьютера необходимо проверить у производителя материнской платы, предоставляет ли он все необходимые драйверы для «семерки». Если нет, придется искать в Сети взломанные драйверы или приложить усилия самому.
Хорошим примером могут стать драйверы от Intel, управляющие графическим чипом в процессоре Kaby Lake. После скачивания со страницы Intel «Intel Graphics Driver for Windows» в виде ZIP-файла можно убедиться, что в файле INF данного драйвера обозначения системы Kaby Lake перечислены не в разделе Windows 7, а только для Windows 10.
Трюк с драйвером Intel на Kaby Lake. Для взлома драйвера к видеокарте от Intel узнайте идентификатор оборудования в Диспетчере устройств на вкладке «Сведения». После распаковки драйвера откройте файл «igdlh64.inf» из папки «Graphics» в текстовом редакторе
Из раздела для Windows 10 скопируйте строчку с вашим номером оборудования и добавьте ее в измененном виде
в раздел для Windows 7
Впрочем, это можно изменить, пусть и нетривиальным образом: в папке «graphics» найдите файл «igdlh64.inf» и откройте его в текстовом редакторе, например в Notepad (см. справа). В разделе «Windows 7 Install — DT Only» необходимо дописать подходящие идентификационные номера видеокарты Kaby Lake. Их вы найдете через «Панель управления | Диспетчер устройств | Видеоадаптеры».
После щелчка правой кнопкой мыши и перехода по пути «Свойства | Сведения» выберите в выпадающем меню раздел «ИД оборудования», чтобы увидеть нужные параметры, например, «PCIVEN_8086&DEV_0412». Собственно, ID здесь — 0412. Теперь в INF-файле найдите этот номер и скопируйте соответствующую строку из раздела Windows 10 в раздел Windows 7. Затем измените обозначение Windows 10 и сокращение от Kaby Lake (iKBLD_W10) на Skylake и Windows 7 (iSKLD_W7). Теперь вы может установить драйверы Intel и на Windows 7.
Лучшие SSD-накопители NVMe для Windows 7
SSD-накопители NVMe в формате M.2 передают данные быстрее,
чем SATA SSD. Для установки Windows 7 на NVMe SSD, однако, понадобится особый драйвер — от Microsoft или от производителя.
Устранение проблем с установкой
Установка Windows 7 на современные компьютеры — процесс довольно заковыристый, во время которого может возникнуть ряд проблем.
> Ошибка в USB-утилите: если программа Microsoft Windows 7 USB/DVD Download Tool не записывает ISO корректно, скопируйте из папки образа файл «bootsect.exe» в программную директорию утилиты.
> Неверный загрузчик: если при загрузке накопителя отображается лишь черный экран или возникает сообщение об ошибке, можно воспользоваться установочной утилитой Windows 10. Скачайте образ Windows 10. Из папки «sources»
скопируйте файлы «boot.wim» и «setup.exe» на накопитель и замените файл «bootx64.efi» из Windows 7 на соответствующий из Windows 10. Он есть в папке «efi | boot».
> Отсутствует диск: случается, что во время установки SSD NVMe не обнаруживается. Два решения: перевести UEFI в режим Compatibility Modus или скопировать драйвер на USB-накопитель.
Microsoft: никаких обновлений для Kaby Lake и Ryzen
Понятно, что усилия слишком высоки и далее будут только возрастать: компания Microsoft в апреле настроила свою программу обновлений таким образом, что под Ryzen и Kaby Lake она начинает «бастовать»: функции «IsCPUSupported(void)» и «IsDeviceServiceable(void)» агента Центра обновления Windows («wuaueng.dll») запрашивают тип процессора и в случае с Kaby Lake и Ryzen выдают значение «0» — таким образом, обновления не происходит.
На репозитории Github.com разработчик Ziffy опубликовал патчер, исправляющий это. Он берет на себя права доступа к файлу «wuaueng.dll», чтобы исправить работу обеих функций. Они начинают передавать значение «1», после чего Центр обновлений работает обычным образом. Для пользователя процесс очень прост: патчер идет в виде пакетного файла и запускается двойным кликом. У нас это получилось с майским обновлением, однако, как только Microsoft снова внесет изменения в агент обновлений, игра начнется заново.
Регулярное обновление Windows 7
Программа-вымогатель WannaCry доказала необходимость системных обновлений. Этот троян-шантажист распространялся не только через зараженную почту, но и в виде червя, используя при этом уязвимости, для которых Microsoft уже давно выпустила пакет исправлений.
Понятно, что после переустановки системы или после прекращения работы встроенной функции обновления Windows 7 систему следует максимально быстро довести до самого свежего состояния. Если же вам не жалко своего времени, можете собрать свой собственный пакет обновлений с последними патчами от Microsoft. В этом случае только вы решаете, что устанавливать на компьютер.
Загрузка файлов ISO из Интернета
Времена, когда образы Windows 7 с полного одобрения Microsoft свободно рассекали по цифровой реке, к нашему сожалению, прошли бесследно. Теперь, если нужно скачать ISO-файл на свой компьютер, то деваться некуда — вам потребуется действующий ключ к «семерке».
Если вам необходимо установить Windows 7 заново, ищите этот ключ либо в реестре, либо на наклейке на корпусе вашего компьютера или ноутбука. Чтобы считать его с работающей системы, вы можете воспользоваться бесплатной утилитой Magical Jelly Bean Keyfinder. Когда найдете ключ, зайдите на сайт goo.gl/SoR4hq и введите его под строчкой «Введите ключ продукта».
Наш опыт показывает, что в Microsoft очень щепетильны в отношении ключа. Например, большинство кодов OEM не работают. Альтернативу предлагают некоторые крупные порталы загрузки ПО, как и chip.de, где также можно скачать образ системы.

Собираем новый пакет обновлений своими руками
С помощью программы WSUS Offline Update вы соберете пакет обновлений, содержащий только необходимые вам компоненты. Если вы не знаете, какая именно версия Windows 7 у вас стоит, нажмите на клавиши «Win+Pause». Нужные сведения вы найдете в разделе «Тип системы». Распакуйте ZIP-файл, содержащий утилиту WSUS Offline Update, в любую папку и перейдите в подпапку «wsusoffline». Двойным щелчком запустите файл «UpdateGenerator.exe».
Вы увидите три вкладки: «Windows», «Office» и «Legacy Products». Выберите вкладку «Windows» и в разделе «Windows 7 / Server 2008 R2 (w61 / w61-x64)» поставьте флажок перед «x86 Global (multilingual updates)», если вы пользуетесь 32-битной версией «семерки», или перед «x64 Global ((multilingual updates)» для 64-битной.
Вы можете поставить даже два флажка — тогда вы получите более объемный пакет обновлений, подходящий для обеих версий. Однако это влечет за собой увеличение времени загрузки файлов.
Далее под «Options» выберите = «Verify downloaded updates», «Include C++ Runtime Libraries and .NET Frameworks», «Include Microsoft Security Essentials», «Include Servicepacks», а также «Include Windows Defender definitions». Если вы пользуетесь MS Office, вы можете отсюда обновить и свой офисный пакет: перейдите на вкладку «Office» или «Legacy Products» и поставьте флажок рядом с тем языком и версией Office, которые у вас стоят.
Теперь нажмите на кнопку «Start», чтобы скачать обновления. В ответ на это автоматически откроется окно командной строки Windows, где вы видите, как WSUS Offline Update посредством отдельных WGET-команд по очереди загружает патчи с серверов Microsoft.
Процесс займет от десяти минут до часа в зависимости от скорости подключения к Интернету и выбранных опций. По его завершении вам будет предоставлена возможность заглянуть в файл подробного протокола. Впрочем, в большинстве случаев это делать необязательно.
Применяем свежий пакет обновлений
По завершении загрузки вы найдете все обновления в подпапке «client». Мы рекомендуем скопировать данную папку целиком на USB-накопитель с достаточным объемом или записать на DVD. Благодаря этому вы сможете обновить и другие компьютеры.
Чтобы привести компьютер в актуальное состояние, подключите USB-накопитель или установите DVD, а затем дважды щелкните по файлу «UpdateInstaller.exe», чтобы запустить установщик. Здесь установите флажки для строк «Update C++ Runtime Libraries», «Install .Net Framework 4.6.2», «Install Microsoft Security Essentials», «Verify installation packages», а также «Automatical reboot and recall». Последняя опция отвечает за временное отключение окна регистрации в Windows, чтобы обновление могло пройти без дополнительных запросов.
По завершении обычная процедура входа в систему будет восстановлена. Теперь освежите свой компьютер нажатием на «Start». При этом снова откроется окно командной строки Windows, в котором шаг за шагом отображается процесс обновления. При необходимости компьютер будет перезагружен. В отличие от длительной процедуры загрузки пакета, само обновление займет не меньше часа.
Получение доступа к версиям ОС
Небольшой файл под названием «ei.cfg» решает, какие версии Windows 7 вы можете установить с помощью своего USB-накопителя. Если удалить его из образа «семерки», во время установки автоматически откроется меню, из которого вы легко выберете нужный вариант.
Для этого вам понадобится образ установочного диска с Windows 7, который вы скачиваете, как описано в соседних блоках, или записываете с имеющегося у вас диска с помощью, к примеру, программы Imgburn. Затем воспользуйтесь утилитой Ei.cfg Removal Utility.
Она очень проста в управлении: распакуйте ZIP-архив с программой и двойным щелчком запустите содержащийся там EXE-файл. Теперь выберите образ диска Windows 7 и нажмите на «Open». Таким же образом вы также сможете добавить файл «ei.cfg» в установочный комплект Windows, если вам впоследствии понадобится восстановить оригинальное состояние исходного образа.

Конфигурация Центра обновления Windows
После обновления Windows 7 следует заглянуть в параметры Центра обновления. Только так вы позаботитесь о том, чтобы система в дальнейшем всегда была в самом последнем и безопасном состоянии. Для этого вызовите «Пуск | Панель управления | Система и безопасность» и под «Центром обновления Windows» щелкните по строчке «Включение или отключение автоматического обновления».
Если вы хотите получать только критические патчи и важные обновления, выберите в списке пункт «Устанавливать обновления автоматически (рекомендуется)», а также снимите флажок рядом с опцией «Получать рекомендуемые обновления таким же образом, как и важные обновления». Тем самым в дальнейшем вы будете получать все пакеты безопасности от Microsoft, но не опциональные патчи, среди которых также содержится программа, энергично побуждающая перейти на Windows 10.
Вместе с тем надо отметить, что Microsoft периодически выпускает не критические патчи, которые связаны с работой оборудования, в том числе это может касаться взаимодействия ОС с принтерами и сканерами, а также некоторыми устройствами ввода.
Windows 10? Спасибо, но нет!
Больше года корпорация Microsoft с помощью различных несерьезных приемов пыталась принудить фанатов «семерки» перейти на Windows 10. По завершении фазы бесплатного апгрейда этот разработчик осенью 2016 года наконец-то выпустил обновление со спасательным кругом: пакет под названием KB3184143 удалил множество патчей, которые, среди прочего, содержали столь непопулярную утилиту GWX Tool, постоянно отображающую призыв к переходу на новую версию.
Если же вы до сих пор видите подобные указания, вручную скачайте и установите обновление KB3184143. Его вы найдете по адресу https://support.microsoft.com/ru-ru/help/3184143. Откройте эту страницу. В разделе «Метод 2: Центр загрузки Microsoft» вы увидите несколько ссылок для загрузки файлов под 32- и 64-битные версий Windows 7 и 8.1.
На нужной строчке щелкните по «Загрузите пакет», выберите язык и подтвердите свои действия нажатием на кнопку «Скачать». Запустите обновление и перезагрузите компьютер. Если и после этого раздражающие напоминания не исчезли, откройте Центр обновления Windows и нажмите на «Установленные обновления». В строке поиска, расположенной в правом верхнем углу, введите запрос KB3035583.
При появлении строчки «Обновление для Microsoft Windows (KB3035583)» щелкните по ней правой кнопкой мыши и выберите «Удалить». Перед удалением система запросит у вас подтверждение, действительно ли вы хотите избавиться от этого патча.
Подтвердите, нажав на «Да». Теперь снова запустите Центр обновления Windows и нажмите на строчку «Необязательных обновлений: хх шт. доступны». Просмотрите список. Если в нем снова обнаружится KB3035583, кликните по нему правой кнопкой мыши и выберите «Скрыть обновление». Теперь вплоть до 14 января 2020 года ничто вас не потревожит, и вы хотя бы на этот период сможете хранить верность Windows 7.
Если же впоследствии появится желание обновиться, вы можете так же легко восстановить эту утилиту. Для этого в Центре обновления Windows щелкните по пункту «Восстановить скрытые обновления», поставьте флажок рядом с обновлением KB3035583 и выберите «Восстановить». Процедура возврата патча может занять некоторое время.
Фото: компании-производители





























































![Windows 7 Ultimate SP1 Original by-A.L.E.X.- (esd + wim) (x86/x64) [Rus/Eng] (2015) Windows 7 Ultimate SP1 Original by-A.L.E.X.- (esd + wim) (x86/x64) [Rus/Eng] (2015)](https://torrent-wind.net/uploads/posts/2015-09/thumbs/1441468250_mwx1bdnrwbpigsv4e0k9nopak.png)




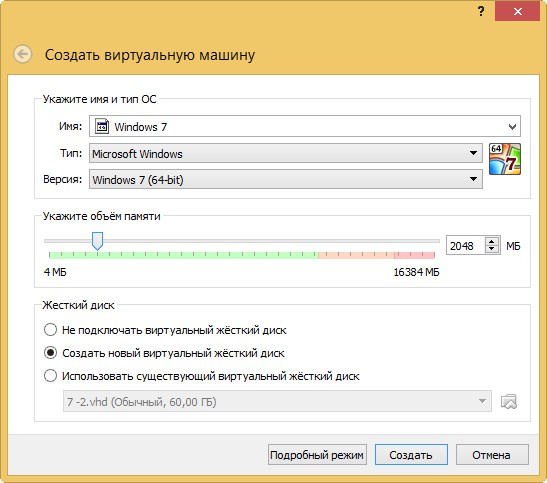
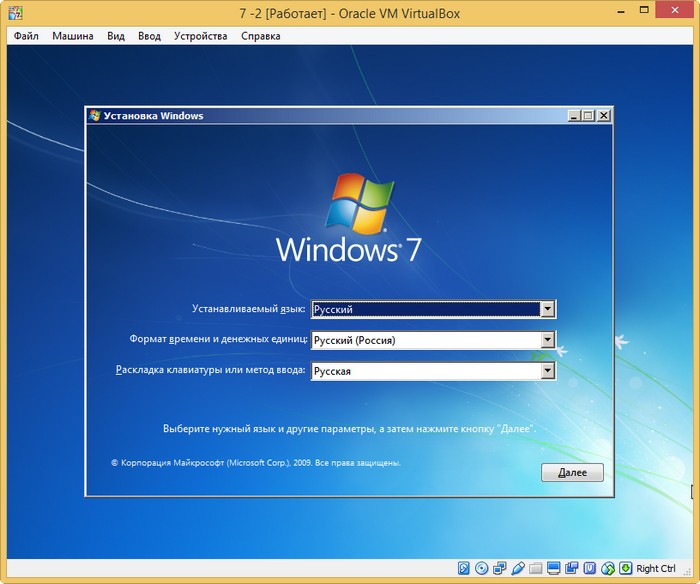
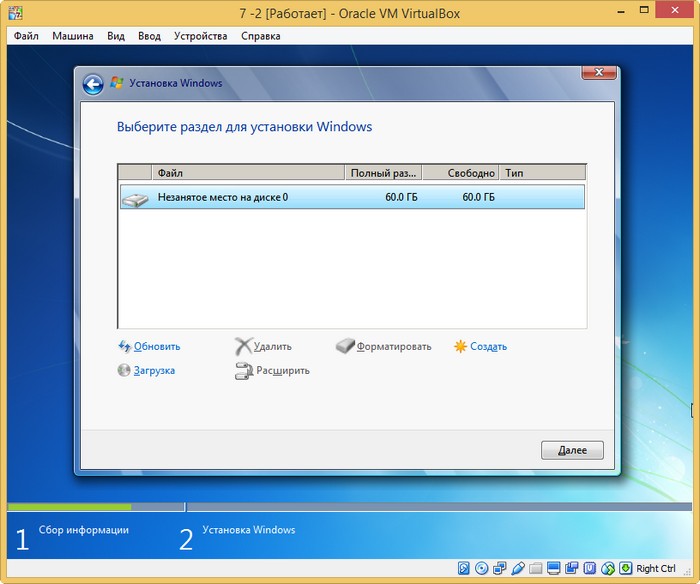
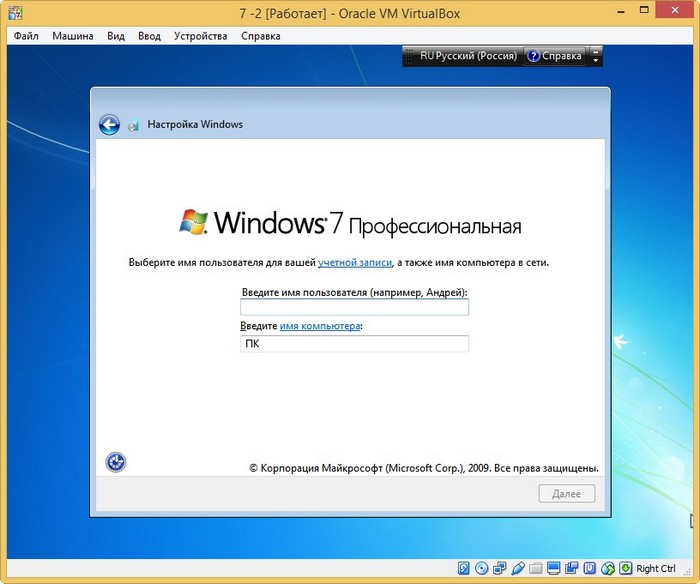
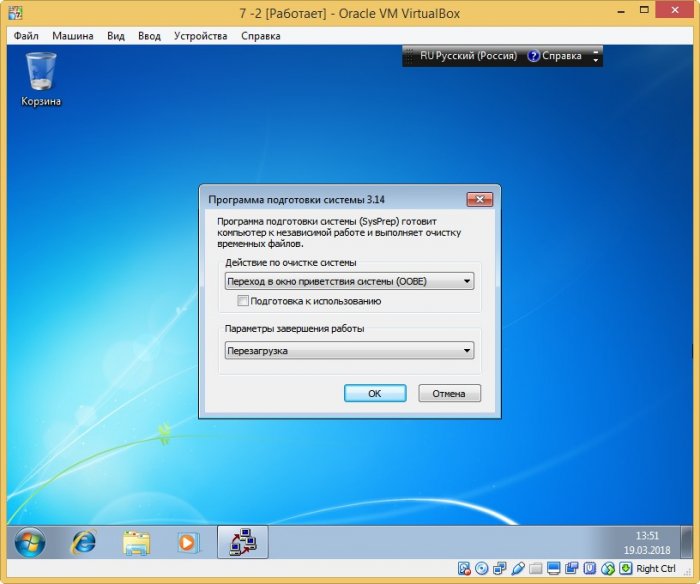
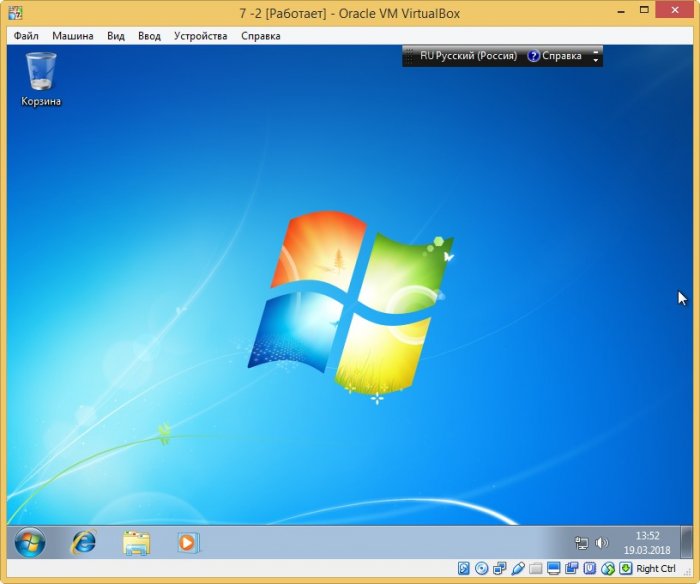

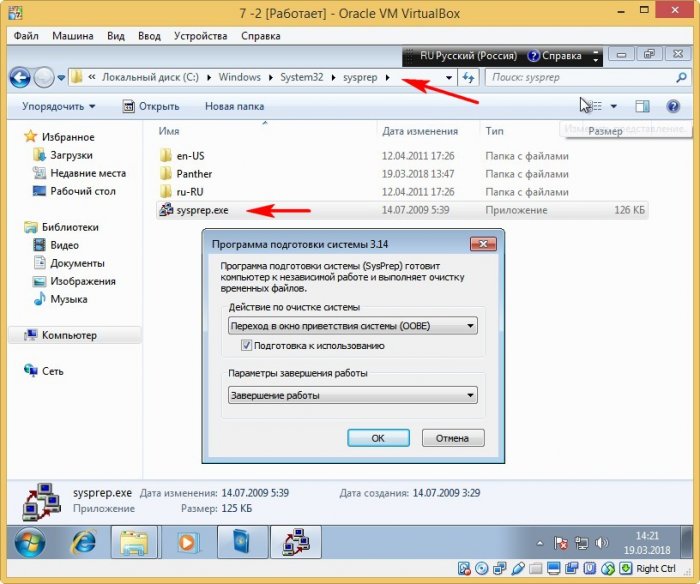




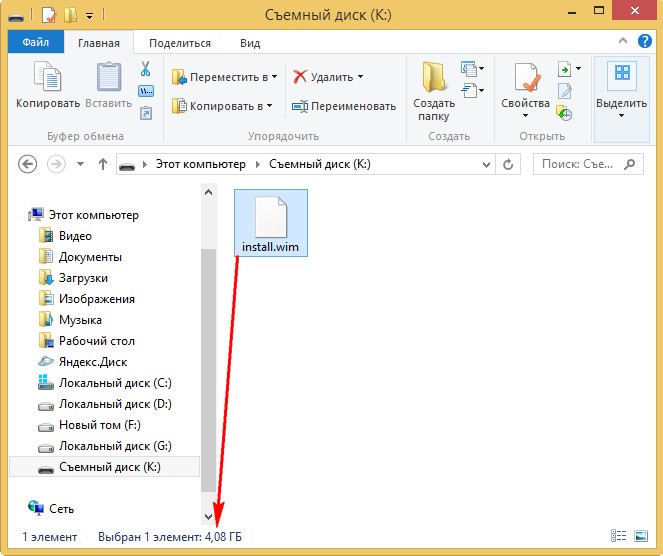
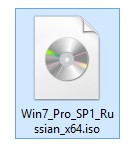
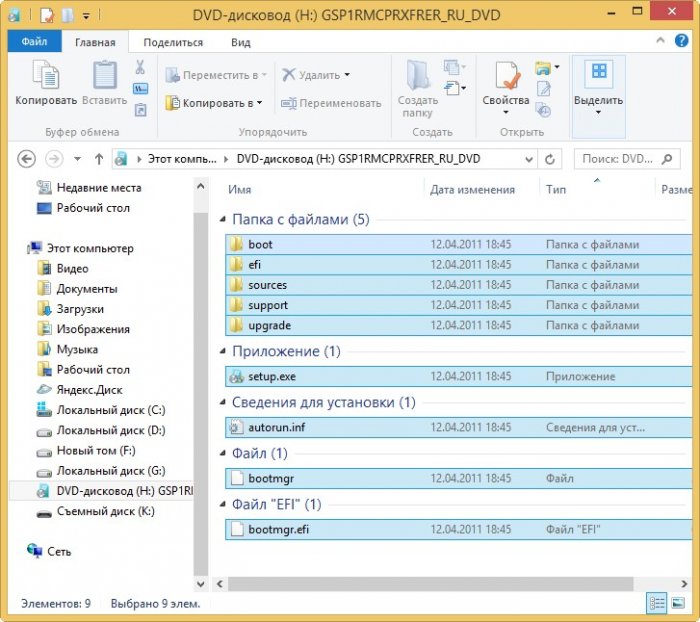
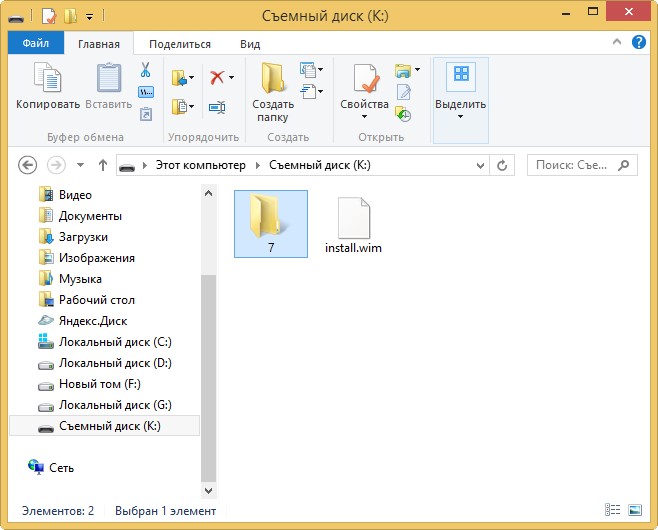
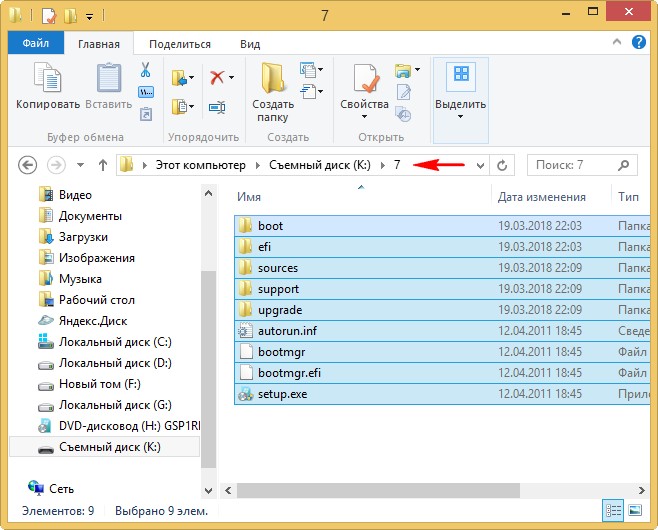
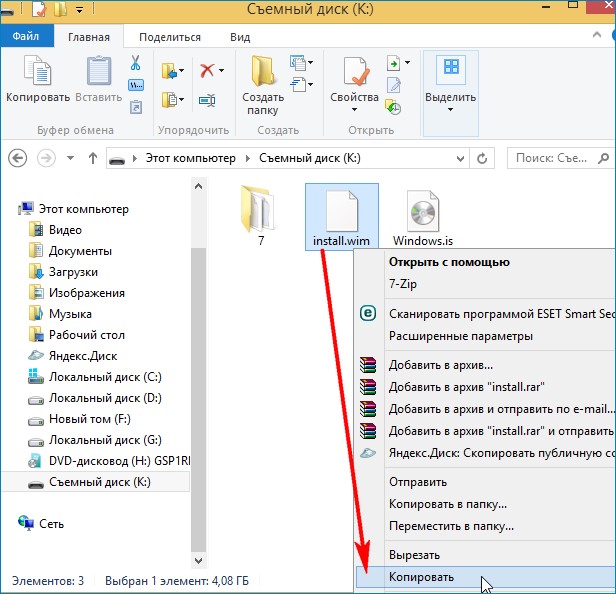
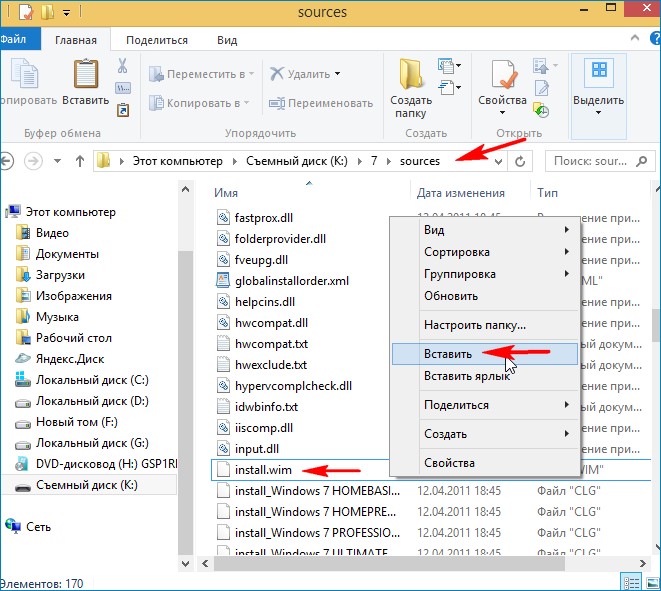
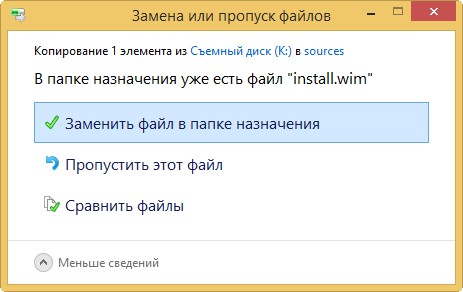

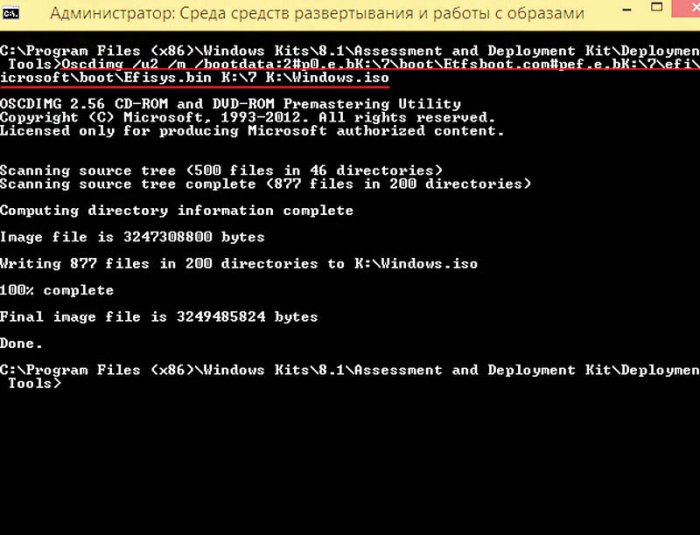
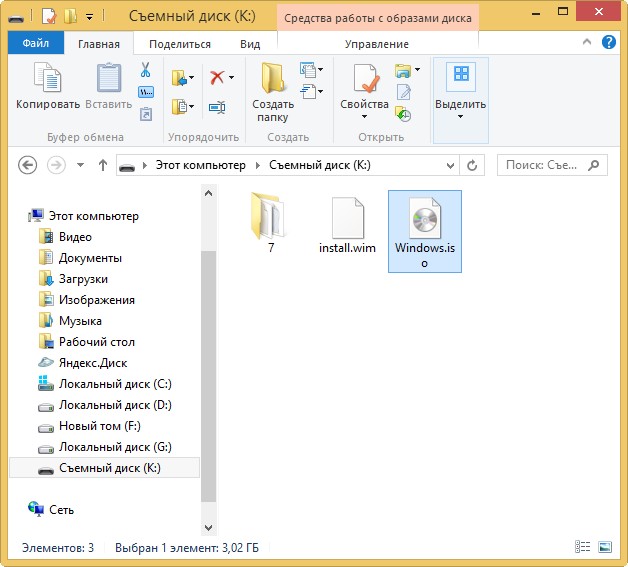

 Intel Skylake
Intel Skylake Intel Kaby Lake
Intel Kaby Lake AMD Ryzen
AMD Ryzen



















