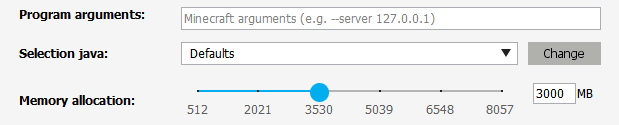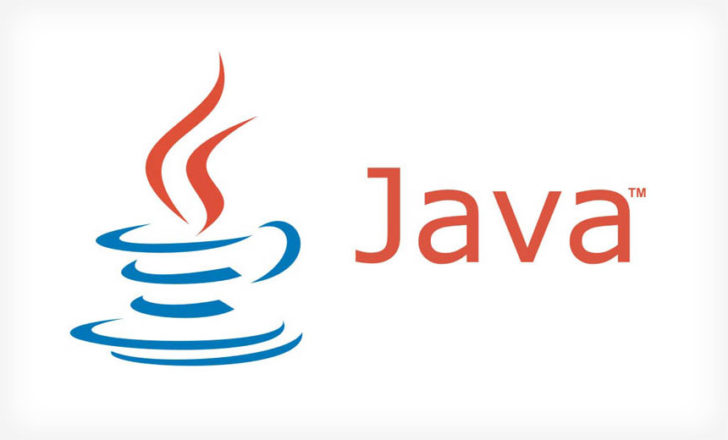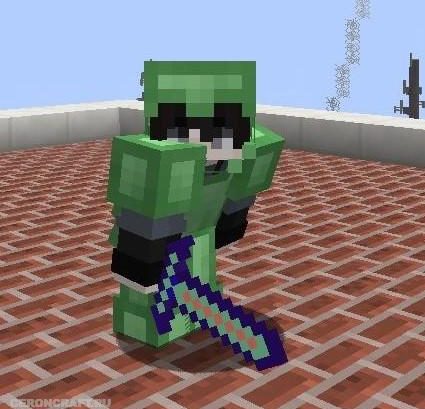Для запуска нашего лаунчера и самой игры Minecraft, у вас обязательно должен быть установлена Джава. На данной странице, вы узнаете все основные подробности установки. На всё это у вас уйдёт не много времени, а в результате получите доступ к одной из самых популярных игр в истории. Дополнительно, узнайте какие версии Java используют новые и старые версии игры.
Содержание:
Важная информация
Где скачать Java 8
Где скачать Java 16
Где скачать Java 17
Установка Java в Windows (XP, 7, 8, 10, 11)
Установка Java в MacOS
Установка Java в Linux
— Установка Java в Ubuntu для TLauncher/Minecraft
— Установка Java в Debian/Mint для TLauncher/Minecraft
— Установка Java в Fedora/CentOS для TLauncher/Minecraft
Решение проблем при установке Java
Обсуждение
Важная информация
Для TLauncher нужна именно Java 8! В некоторых Linux системах работает и с Java 11.
Рекомендованная версия Джава для Minecraft (1.16.5 и ниже) на Windows: Java 8 Update 51 (приоритет) или Java 8 Update 45.
Рекомендованная версия Java для Майнкрафт (1.16.5 и ниже) на MacOS/Linux: Java 8 Update Последний.
Рекомендованная версия Джава для Minecraft (1.17 и 1.17.1) на Windows: Java 16 (используемая разработчиками игры).
Рекомендованная версия Java для Майнкрафт (1.17 и 1.17.1) на MacOS/Linux: Java 16 (используемая разработчиками игры).
Рекомендованная версия Джава для Minecraft (1.18 и выше) на Windows: Java 17 (используемая разработчиками игры).
Рекомендованная версия Java для Майнкрафт (1.18 и выше) на MacOS/Linux: Java 17 (используемая разработчиками игры).
ВНИМАНИЕ: TLauncher автоматически* использует нужную версию Java рекомендованную разработчиками игры: для версии игры 1.18 — Java 17, для игры 1.17 — Java 1.16, для игры 1.16.5 и ниже — Java 8 Update 51. Поэтому, не нужно вручную устанавливать Java 16 или 17! Если происходит ошибка запуска связанная с Java, то проверьте в настройках лаунчера (Иконка «Шестеренки» -> «Настройки»), что стоит «Выбор Java» на «По умолчанию«. Если стоит другая версия, лаунчер будет пытаться запустить каждую версию от нее и может быть ошибка! Меняйте это, если понимаете для чего.
* Нужно использовать актуальную версию TLauncher 2.84 и выше.
Где скачать Java 8
Автоопределение системы для Java (Переход на внешний сайт);
Windows*: Java Windows x64; Java Windows x32
MacOS*: Java MacOS x64 (MacOS 10.7.3 и ВЫШЕ версии!);
Linux*: Java Linux x64 RPM; Java Linux x32 RPM; Java Linux x64; Java Linux x32
Где скачать Java 16
Windows*: Java Windows x64
MacOS*: Java MacOS x64
Linux*: Java Linux x64 RPM; Java Linux ARM x64 RPM; Java Linux x64 Deb
Где скачать Java 17
Windows*: Java Windows x64
MacOS*: Java MacOS x64; Java MacOS ARM x64
Linux*: Java Linux x64 RPM; Java Linux ARM x64 RPM; Java Linux x64 Deb
* Все версии взяты с официального сайта Java, не было внесено никаких изменений, подписаны цифровой подпись Oracle!
Установка Java в Windows (XP, 7, 8, 10, 11)
1) Определяем разрядность вашей системы — x32 или x64, если знаете, переходите к следующим пунктам. Если нет, то открываем «Мой компьютер» -> в верхнем меню (Компьютер) ищем «Свойства системы» и кликаем на эту кнопку.
2) Ищем пункт «Тип системы«, и возле него будет указана разрядность вашей системы.
2.1) Если указано «32-разрядная операционная система, процессор x64«, то рекомендуется переустановить Windows используя разрядность x64, так как процессор ваш поддерживает. В противном случаи, x32 обладает ограничениями на выделения оперативной памяти!
3) Определив вашу разрядность, скачиваем версию Java для x32 или x64 по ссылкам выше.
4) Запускаем скаченный установщик и нажимаем на кнопку «Install«. Произойдёт установка и теперь ваш компьютер готов к работе с Minecraft/TLauncher.
Установка Java в MacOS
1) Скачиваем версию Java под MacOS x64 по ссылке выше.
2) Запускаем скаченный образ DMG и запускаем в нём пакет установки PKG:
3) В первых двух окнах просто нажимаем «Продолжить«:
4) Как всегда, при установке в Мак ОС, вводим пароль:
5) Готово! Теперь у вас установлена Java на OS X.
Установка Java в Linux
Установка Java в Ubuntu для TLauncher/Minecraft
1) Открываем Терминал и выполняем стандартные sudo apt-get update , а после sudo apt-get upgrade .
2) Устанавливаем Java: sudo apt install openjdk-8-jdk и соглашаемся Y на установку.
3) Скачиваем Linux версию лаунчера и распаковываем архив с .jar файл в любое место (Архив .zip распаковываем, но не сам .jar!)
4) Запускаем лаунчер командой sudo java -jar /home/user/Downloads/TLauncher-2.83.jar . У вас будет другой путь, смотря куда положили файл! Будут скачены нужные файлы и запущен лаунчер:
Установка Java в Debian/Mint для TLauncher/Minecraft
1) Открываем Терминал и выполняем стандартные sudo apt-get update , а после sudo apt-get upgrade .
2) Устанавливаем саму Java: sudo apt install default-jdk и соглашаемся Y на установку.
3) Скачиваем Linux версию лаунчера и распаковываем архив с .jar файл в любое место (Архив .zip распаковываем, но не сам .jar!)
4) Запускаем лаунчер командой sudo java -jar /root/Downloads/TLauncher-2.83.jar . У вас будет другой путь, смотря куда положили файл! Будут скачены нужные файлы и запущен лаунчер:
Установка Java в Fedora/CentOS для TLauncher/Minecraft
1) Открываем Терминал и выполняем стандартные sudo yum update и обновляем.
2) Устанавливаем Java: sudo yum install java-11-openjdk и соглашаемся Y на установку.
3) Выполняем команду sudo update-alternatives —config java и указываем в поле число соответствующей версии Java 11, чтобы установить её по умолчанию. Проверяем с помощью java -version , что выводит Java 11:
4) Скачиваем Linux версию лаунчера и распаковываем архив с .jar файл в любое место (Архив .zip распаковываем, но не сам .jar!)
5) Запускаем лаунчер командой sudo java -jar /home/user/Downloads/TLauncher-2.84.jar . У вас будет другой путь, смотря куда положили файл! Будут скачены нужные файлы и запущен лаунчер.
Решение проблем при установке Java
1) Не запускается установщик Java, без ошибок и окон.
1.1) Пробуем полностью перезагрузить компьютер и запустить снова установщик.
1.2) Если перезагрузка не помогает, нужно переустановить вашу ОС (Windows и т.д.), так как она сломалась.
Обсуждение
To run our launcher and the Minecraft game itself, you must have Java installed. On this page, you will learn all the basic installation details. All this will not take long, and as a result, you will get one of the most popular games in history at your disposal. Additionally, find out which versions of Java use new and old versions of the game.
Contents:
Important information
Where to Download Java 8
Where to Download Java 16
Where to Download Java 17
Installing Java in Windows (XP, 7, 8, 10, 11)
Installing Java in macOS
Installing Java in Linux
— Installing Java in Ubuntu for TLauncher/Minecraft
— Installing Java in Debian/Mint for TLauncher/Minecraft
— Installing Java in Fedora/CentOS for TLauncher/Minecraft
Troubleshooting Java Installation
Important information
To run TLauncher requires Java 8!! However, on some Linux systems, they also work with Java 11.
Recommended Java version for Minecraft (1.16.5 and lower) on Windows: Java 8 Update 51 (most recommended) or Java 8 Update 45.
Recommended Java version for Minecraft (1.16.5 and lower) on MacOS/Linux:: the latest Java 8 Update.
Recommended Java version for Minecraft (1.17 and 1.17.1) on Windows: Java 16 (used by game developers).
Recommended Java version for Minecraft (1.17 and 1.17.1) on MacOS/Linux: Java 16 (used by game developers).
Recommended Java version for Minecraft (1.18 and higher) on Windows: Java 17 (used by game developers).
Recommended Java version for Minecraft (1.18 and higher) on MacOS/Linux: Java 17 (used by game developers).
WARNING: TLauncher automatically* uses the right version of Java recommended by the game developers: for the game version 1.18 — Java 17, for the game 1.17 — Java 1.16, for the game 1.16.5 and below — Java 8 Update 51. Therefore, there is no need to manually install Java 16 or 17! If there is a error starting associated with Java, then check the settings in the Launcher (Icon «Gears» -> «Settings»), that it is «Selecting java» to «Defaults«. If it is a different version, the launcher will try to run every version from it and there may be an error! Change this if you know what it’s for.
* You need to use the current version of TLauncher 2.84 or higher.
Where to Download Java 8
OS auto-detection for Java (on an external site);
Windows*: Java Windows x64; Java Windows x32
MacOS*: Java MacOS x64 (macOS 10.7.3 and HIGHER!);
Linux*: Java Linux x64 RPM; Java Linux x32 RPM; Java Linux x64; Java Linux x32
Where to Download Java 16
Windows*: Java Windows x64
MacOS*: Java MacOS x64
Linux*: Java Linux x64 RPM; Java Linux ARM x64 RPM; Java Linux x64 Deb
Where to Download Java 17
Windows*: Java Windows x64
MacOS*: Java MacOS x64; Java MacOS ARM x64
Linux*: Java Linux x64 RPM; Java Linux ARM x64 RPM; Java Linux x64 Deb
* All versions were taken from the official Java website without modifications and are signed with the Oracle digital signature!
Installing Java in Windows (XP, 7, 8, 10, 11)
1) Determine the architecture of your OS — x32 или x64, If you already know it, proceed to the next steps. Otherwise, open «My Computer» -> in the top menu («Computer«) «), look for «System properties» and click on this button.
2) Look for the «System type» parameter — the architecture of your system is specified there
2.1) If you have «32-bit Operating System, x64-based processor«, it is recommended to install 64-bit Windows, as your CPU supports it. Otherwise, x32 will impose limitations on RAM allocation!
3) After determining the architecture, download the x32 or x 64 Java version from the links above.
4) Launch the downloaded installer and click on the «Install» button. After the installation your PC is ready to work with Minecraft/TLauncher.
Installing Java in macOS
1) Download the Java version for macOS x64 from the link above.
2) Run the downloaded DMG image and launch the PKG installation package in it:
3) In the first two windows, just click «Continue«:
4) As usual when installing in macOS, enter the password:
5) Done! You now have Java installed on OS X.
Installing Java in Linux
Installing Java in Ubuntu for TLauncher/Minecraft
1) Open the Terminal and execute the standard sudo apt-get update , and then sudo apt-get upgrade .
2) Install Java: sudo apt install openjdk-8-jdk and then Y.
3) Download the Linux version of the launcher and unpack the archive from the .jar file to any location (unpack just the .zip archive, not the .jar itself!).
4) Run the launcher with the sudo java -jar /home/user/Downloads/TLauncher-2.83.jar command. You may have a different path, depending on where you put the file! The necessary files will be downloaded and the launcher run:
Installing Java in Debian/Mint for TLauncher/Minecraft
1) Open the Terminal and execute the standard sudo apt-get update , and then sudo apt-get upgrade .
2) Install Java: sudo apt install default-jdk and then Y.
3) Download the Linux version of the launcher and unpack the archive from the .jar file to any location (unpack just the .zip archive, not the .jar itself!).
4) ЗRun the launcher with the sudo java -jar /root/Downloads/TLauncher-2.83.jar command. You may have a different path, depending on where you put the file! The necessary files will be downloaded and the launcher run:
Installing Java in Fedora/CentOS for TLauncher/Minecraft
1) Open the Terminal execute the standard sudo yum update and update.
2) Install Java: sudo yum install java-11-openjdk and then Y
3) Execute the sudo update-alternatives —config java and specify the number of the relevant Java 11 version in the field to install it by default. Using java -version , check what Java 11 displays:
4) Download the Linux version of the launcher and unpack the archive from the .jar file to any location (unpack just the .zip archive, not the .jar itself!).
5) Run the launcher with the sudo java -jar /home/user/Downloads/TLauncher-2.84.jar command. You may have a different path, depending on where you put the file! The necessary files will be downloaded and the launcher run.
Troubleshooting Java Installation
1) The Java installer does not launch without error messages and pop-ups.
1.1) Try to completely reboot your PC and run the installer again.
1.2) If rebooting does not help, you should reinstall your OS (Windows, etc.), as it is broken.
Что такое Джава и зачем это нужно вашему компьютеру?
Java – это объектно-ориентированный язык программирования, созданный еще 24 года назад компанией Sun
Microsystems. В далеком 1995 году у Java было много конкурентов среди языков программирования, однако на
данный момент именно этот язык занимает главные позиции практически во всех сферах.
Джава эффективна, имеет сравнительно простой синтаксис, позволяет создавать рабочие объёмные коды,
безопасен и поддерживает объектно-ориентированное программирование.
Без технологии Java не получится автоматически подобрать драйвера на видеокарту и наслаждаться онлайн —
игрой, общением в любимом онлайн-чате, загружать фото и видео на сайты с использованием данной платформы.
Практически все самые сложные приложения: расчётных систем до приложений по продаже авиабилетов и облачных
сервисов, созданы с использованием языка Java. Следовательно, для того чтобы шагать в ногу со временем и
благополучно использовать все возможности современного софта, вам понадобится Джава.
Почему именно 64 бит
Стоит отметить, что существуют различные версии Джава – для разработчиков и обычных пользователей,
позволяющие использовать минимум и максимум ресурсов оперативной памяти компьютера. Оптимальной для
слаженной работы большинства современных программ считается 64-битная версия Java.
Часто пользователи жалуются, что файлы Джава маркируются как подозрительные большинством антивирусного
ПО. Дело в том, что популярность джава 64 бит постоянно растет, поэтому неудивительно, что злоумышленники
часто пытаются использовать этот факт в своих целях. Чтобы защитить свое ПО, рекомендуется регулярно
обновлять софт, скачивая новые версии Java, имеющие защиту от всех существующих на данный момент вирусов.
Как установить Джава на компьютер?
Перед тем как скачать джава 64 и установить новую программу, необходимо зайти в панель управления
компьютера и убедиться, что все старые элементы Java удалены. Для этого можно воспользоваться стандартным
инструментом «удаление программ», а затем проверить результат, открыв и вручную очистив папку с
соответствующим названием на локальном диске С, в папке Program Files. Еще один нюанс – стоит зайти в
свойства компьютера, а точнее в дополнительные параметры системы и во вкладке «Переменные среды» удалить
путь к старой версии Джава, если он там прописан.
Наличие последней версии на устройстве обеспечит корректную работу многих программ, которые используют в
своей работе компоненты, написанные на java. Отсутствие же софта на устройстве приведет к
неработоспособности многочисленных программ.
Cкачать Java для minecraft можно по прямым ссылкам из нашей статьи достаточно кликнуть по кнопке с названием вашей операционной системы. Для Windows 64 bit рекомендуется устанавливать сразу 2 версии java 32bit и 64 bit для лучшей производительности, а лаунчер автоматически выберет необходимую. Нету никаких специализированных Java для minecraft, достаточно скачать с нашего сайта или официального (кнопка источник), а потом запустить инсталлятор и уже через пару минут вы сможете играть в любимую игру.
Как определить версию операционной системы? (windows)
Найдите ярлык «Этот компьютер» или «Мой компьютер» на рабочем столе, кликните по нему правой кнопкой мыши, в появившимся меню нажмите «свойства». Появиться окно с информацией о вашем компьютере и операционной системе. В пункте «Тип системы» будет указа разрядность системы, которую требовалось узнать.
Если нету ярлыка:
Windows 7: откройте «Пуск» => «Панель управления» => «Система»
Windows 10 и 8: кликните правой кнопкой мыши на «Пуск» => «Панель управления» => «Система»
Cкачать Java для minecraft
Как установить?
- Запустите установщик
- Нажмите «Install»
- 5
- 4
- 3
- 2
- 1
4.5 / 5 ( 631 голос )
28.04.2022
РубрикиПрограммы
Ниже можно скачать Java для работы Майнкрафт на ПК.
Важно! Обычно лицензионный лаунчер Майнкрафта Java Edition устанавливает и использует нужную версию джавы сам. Однако так бывает не всегда, особенно с пиратскими версиями.
Как выбрать нужную версию Java:
- Minecraft 1.5.2-1.16.5 работает на JRE 8
- Minecraft 1.17 работает на JDK 16
- Minecraft 1.18, 1.19 и свежее работает на JDK 17
- Сервер Minecraft 1.5.2-1.16.5 работает на JDK 8
- Сервер Minecraft 1.17 работает на JDK 16
- Сервер Minecraft 1.18 и новее работает на JDK 17
Как выбрать нужную версию Java для:
Посмотрите какая ОС у вас, 32 или 64 битная. В Виндоус для этого зайдите в настройки, потом в Систему, оттуда в Информация о состеме (About). Скачиваете Джаву такую же.
Важно! Вы качаете с серверов adoptium и мы несем отвественности за их файлы!
Скачать Java (Для Windows):
- JDK 17 32bit: Скачать (161Mb) zip файл
- JDK 17 32bit: Скачать (161Mb) msi файл
- JDK 17 64bit: Скачать (162Mb) zip файл
- JDK 17 64bit: Скачать (162Mb) msi файл