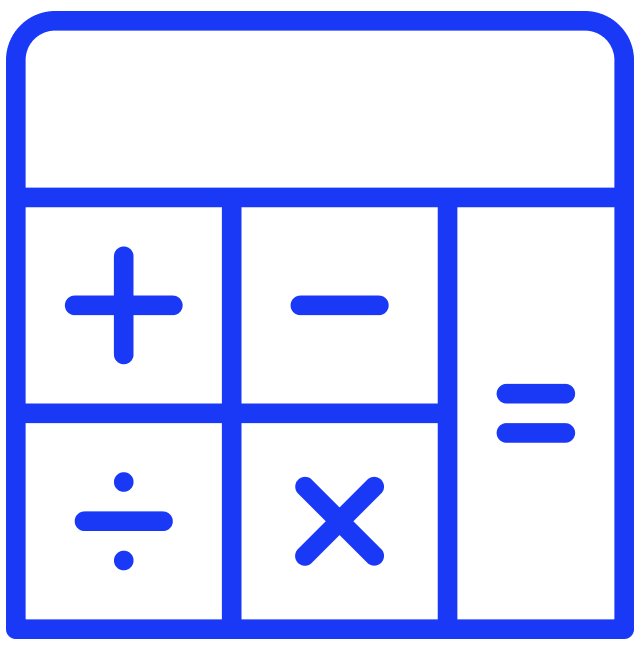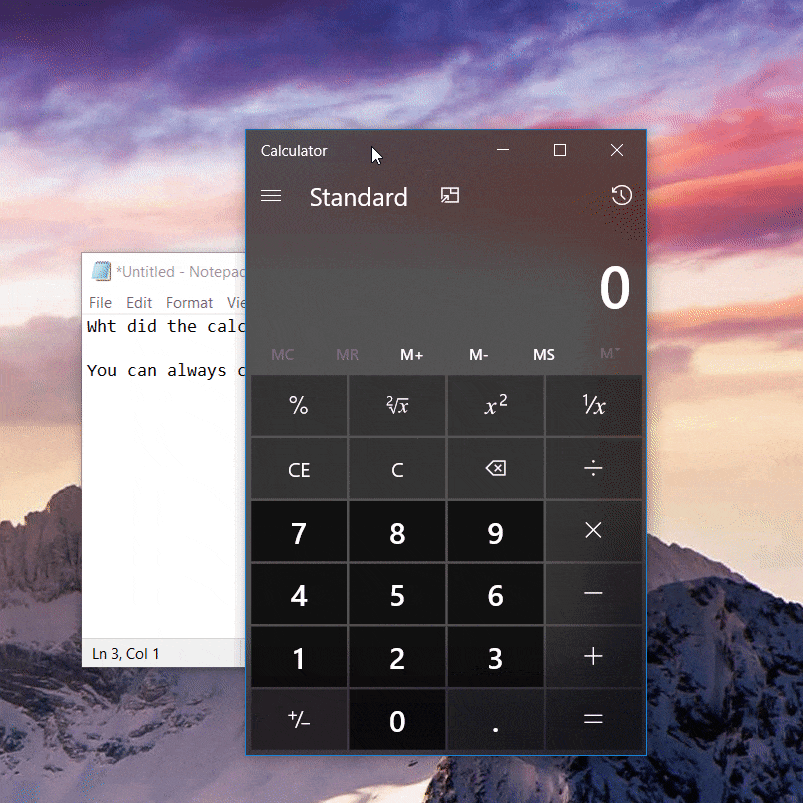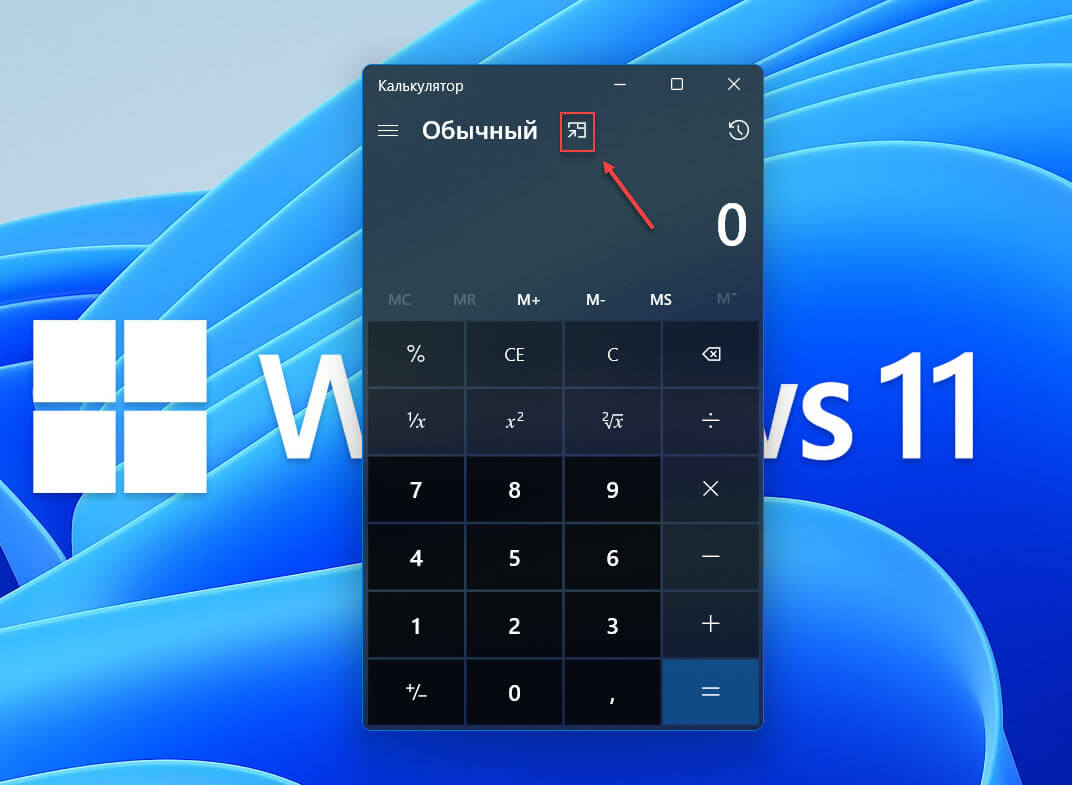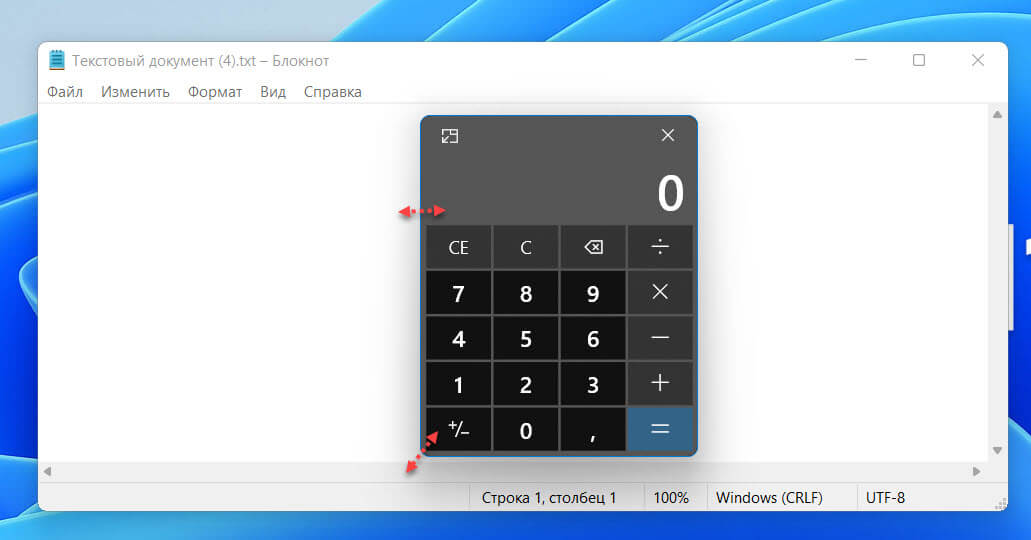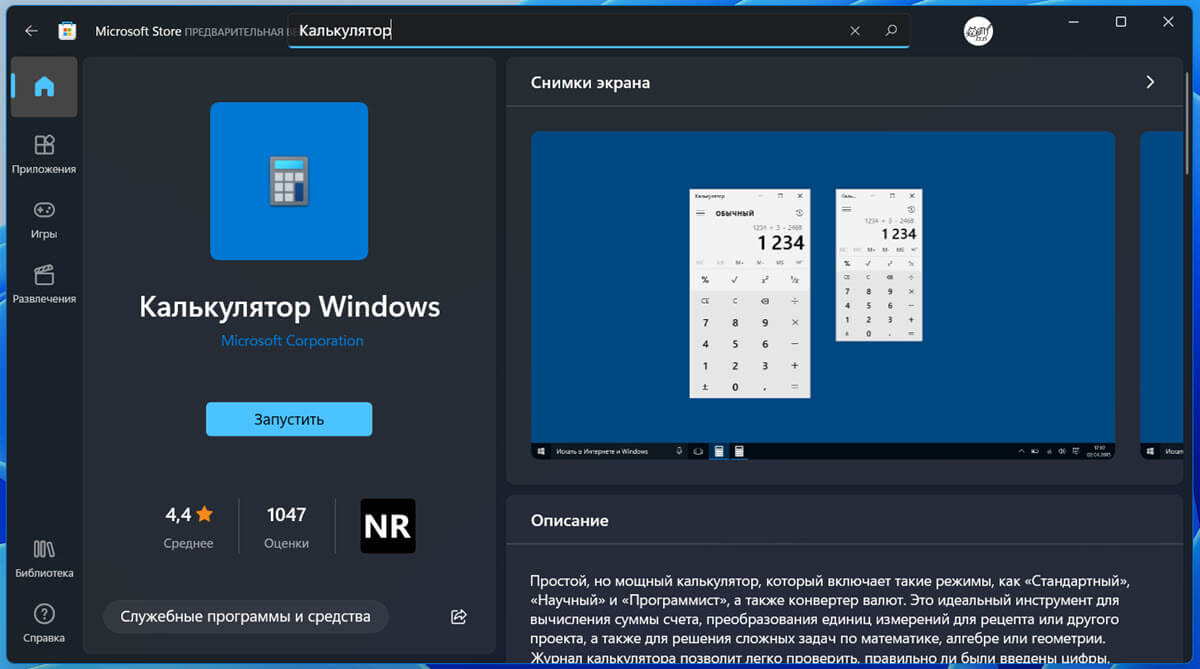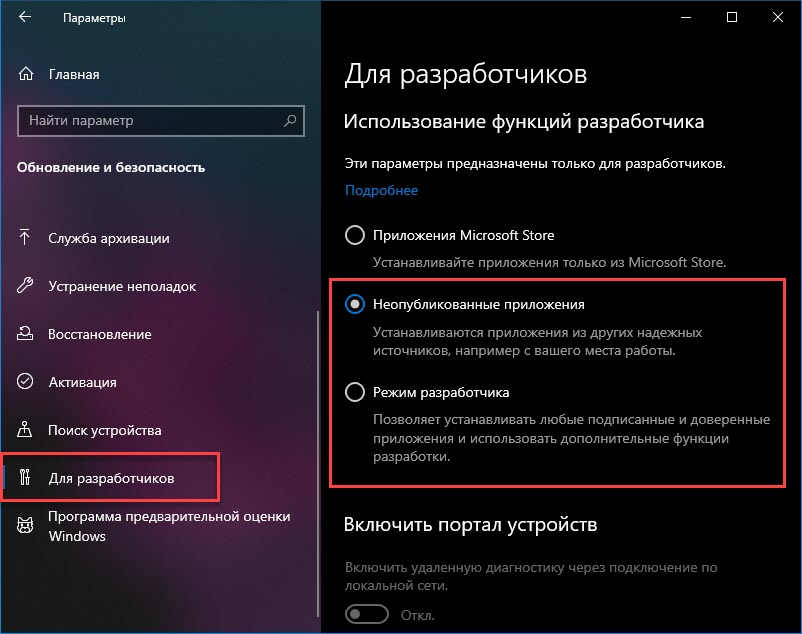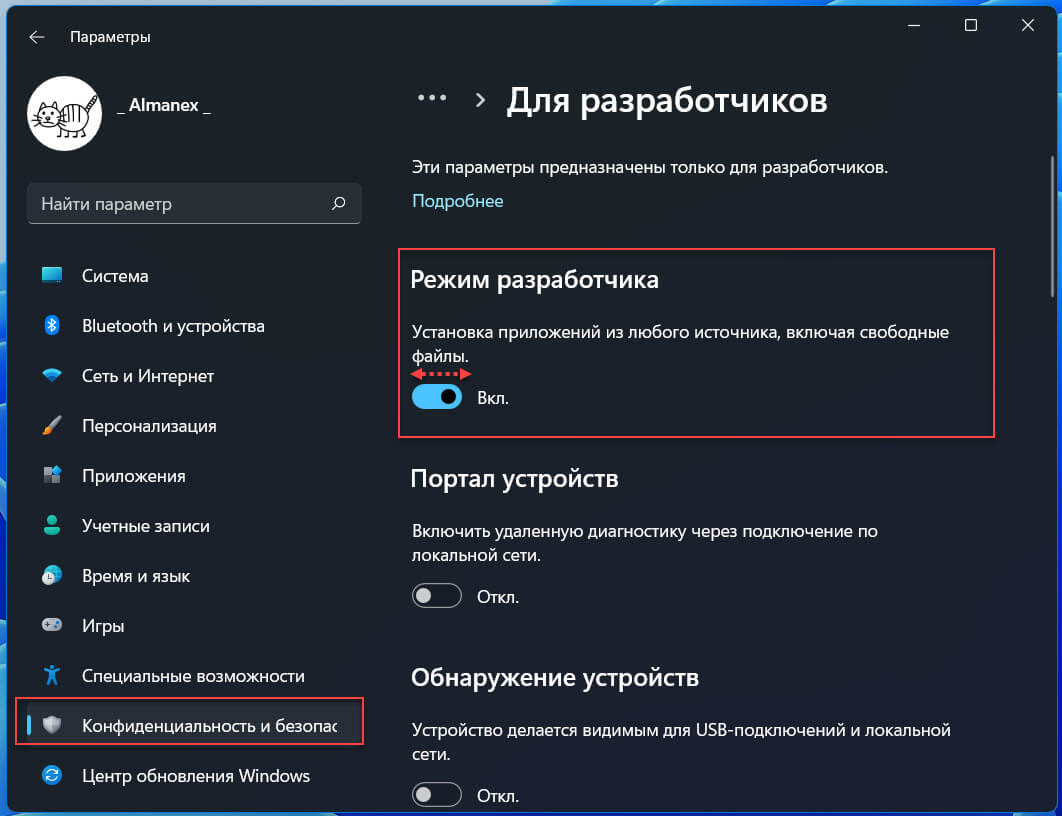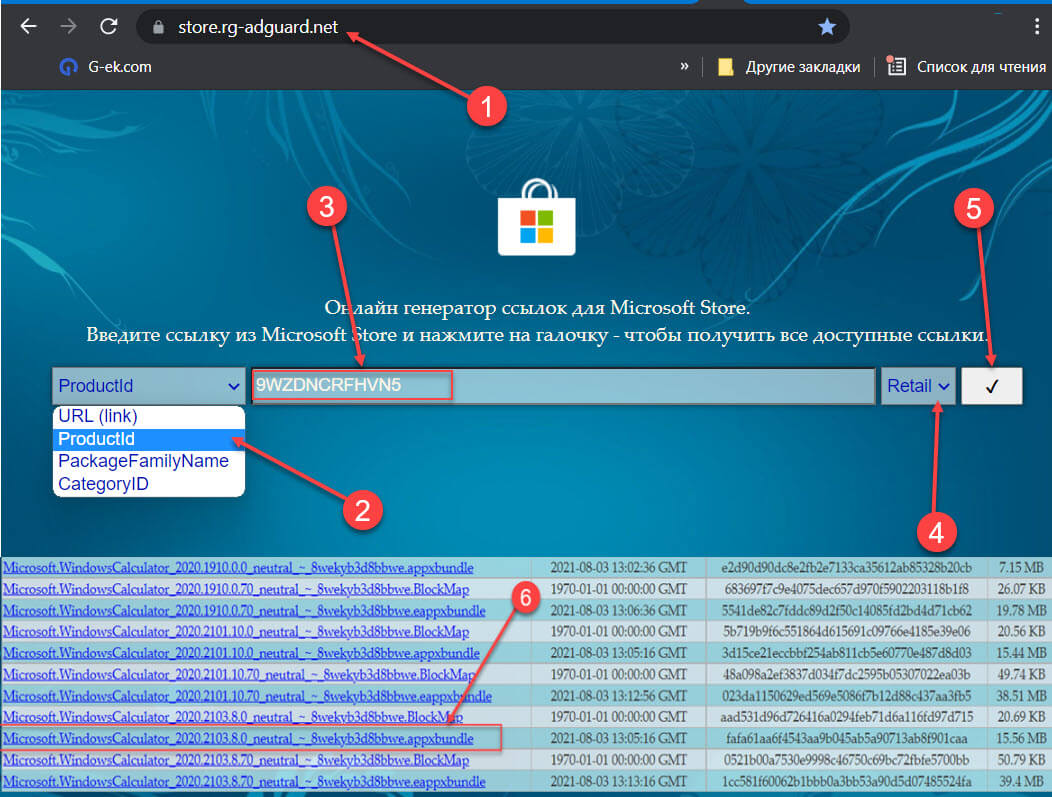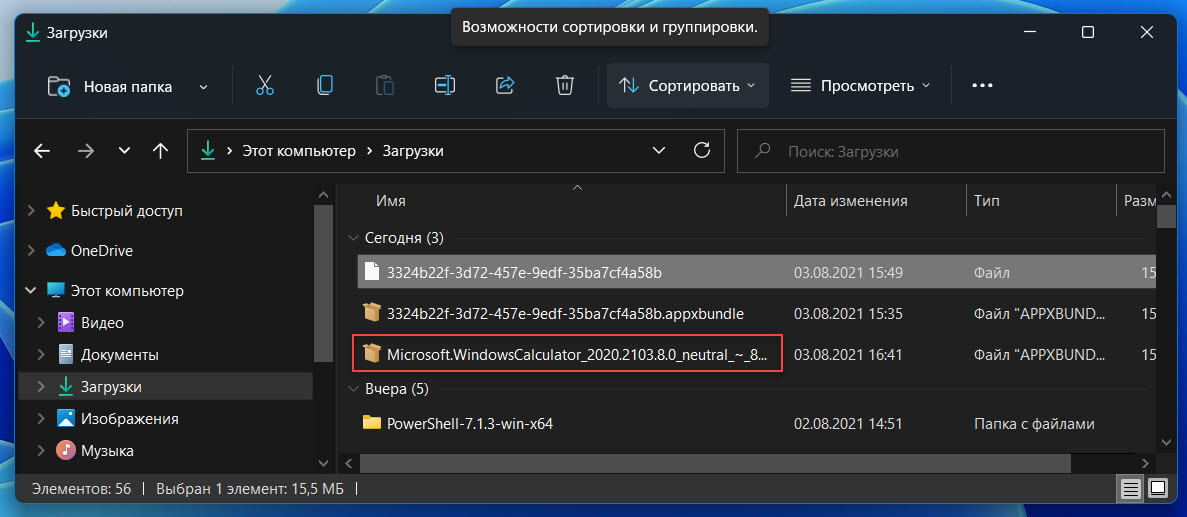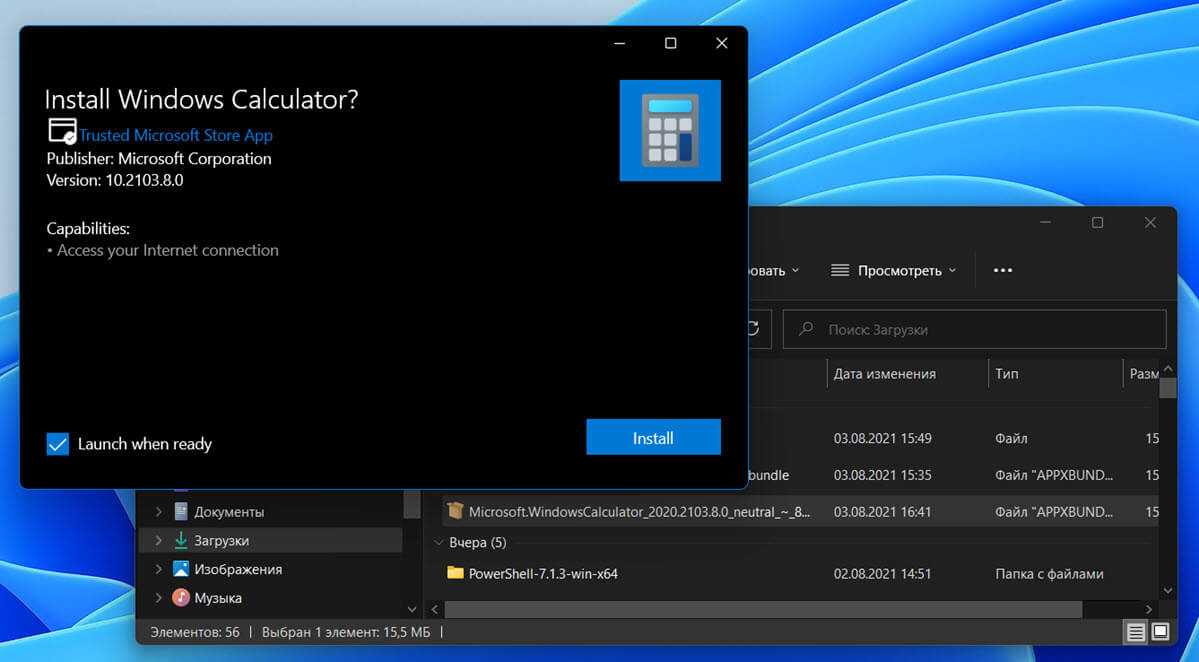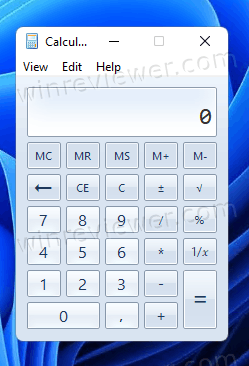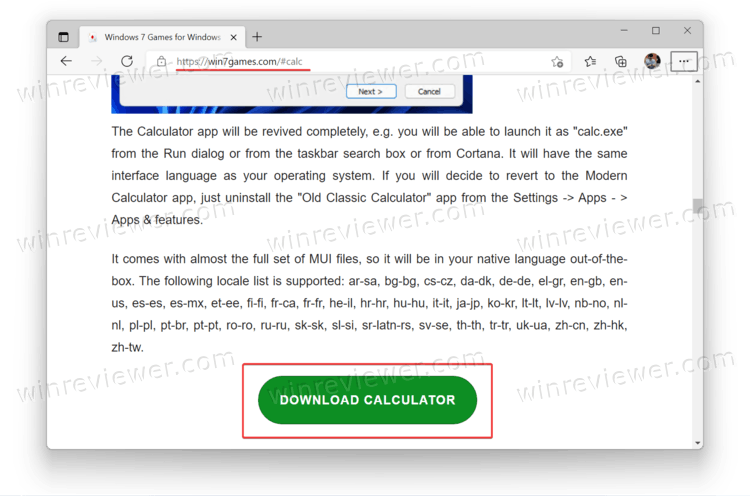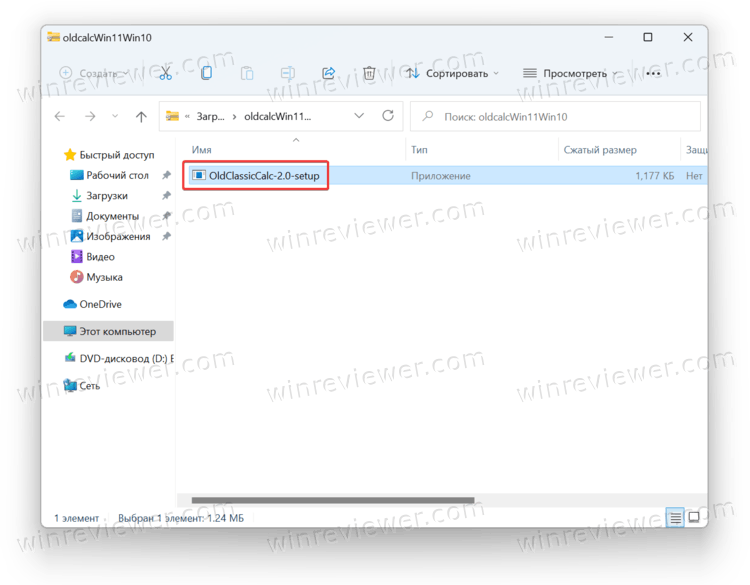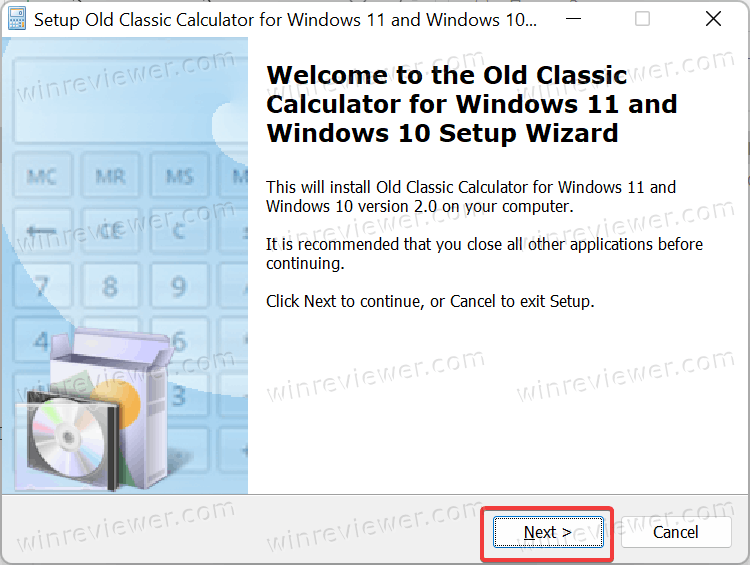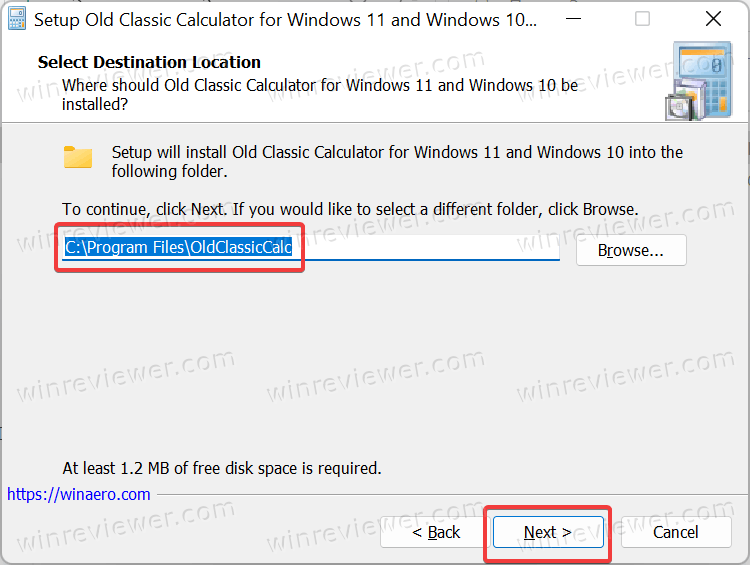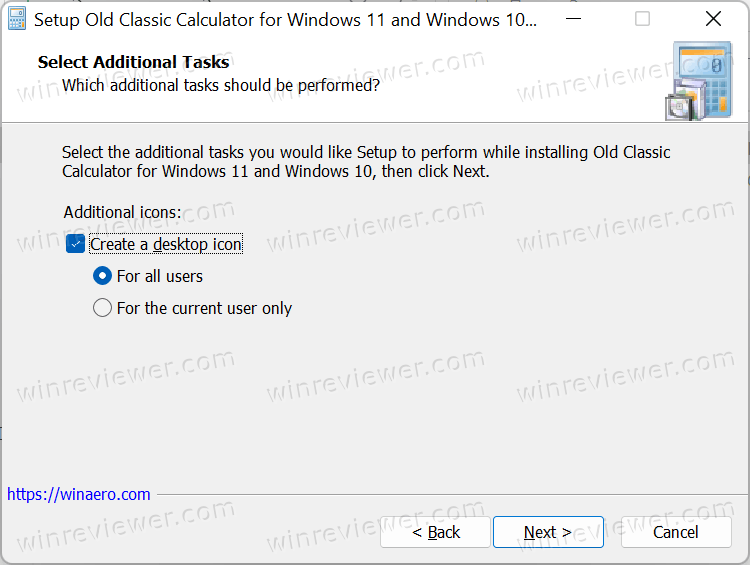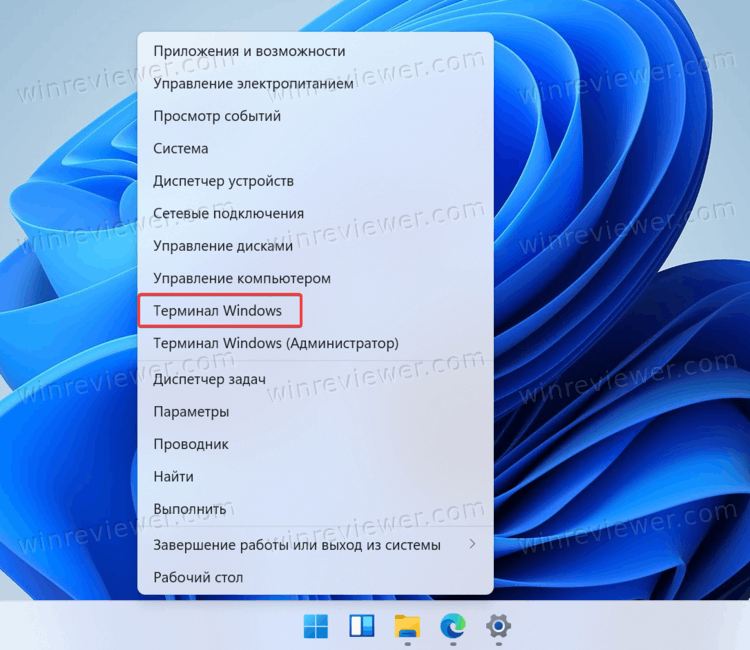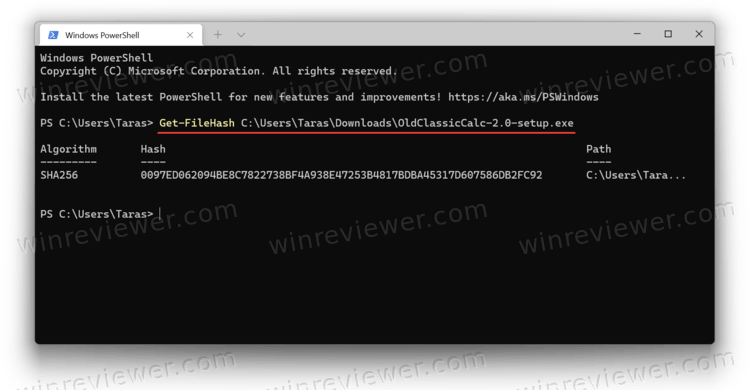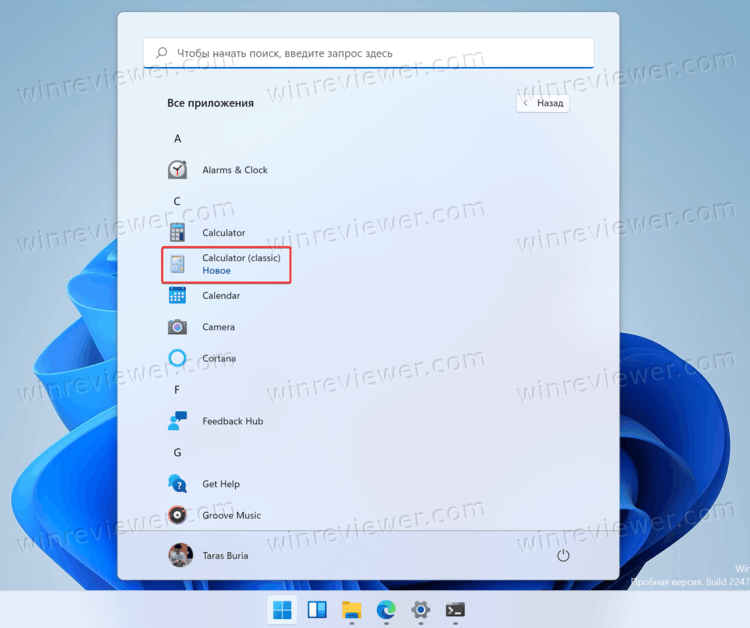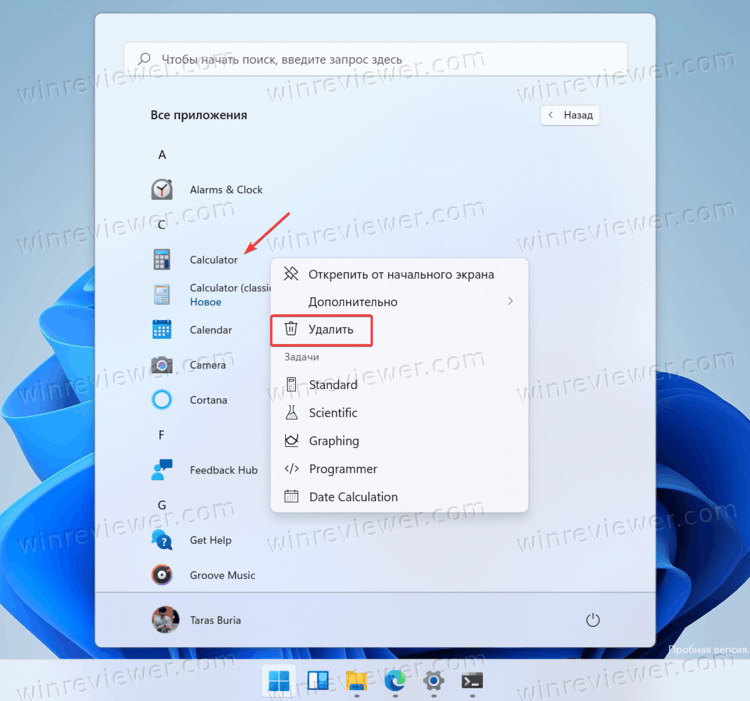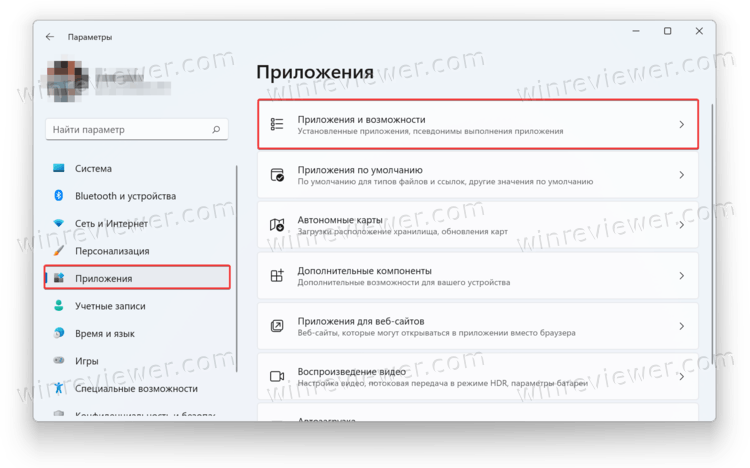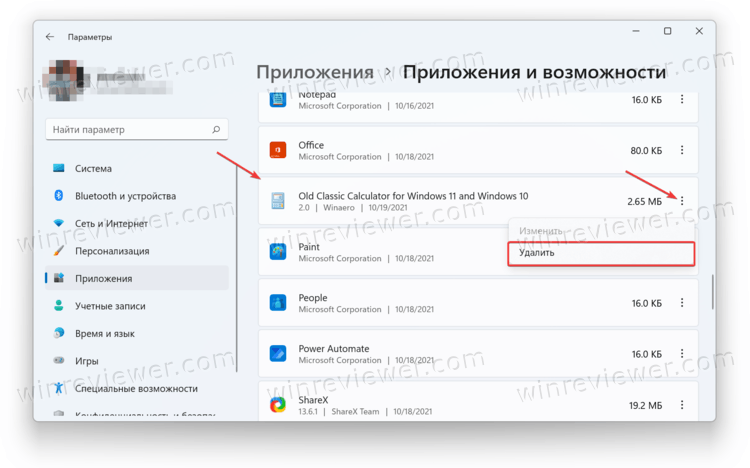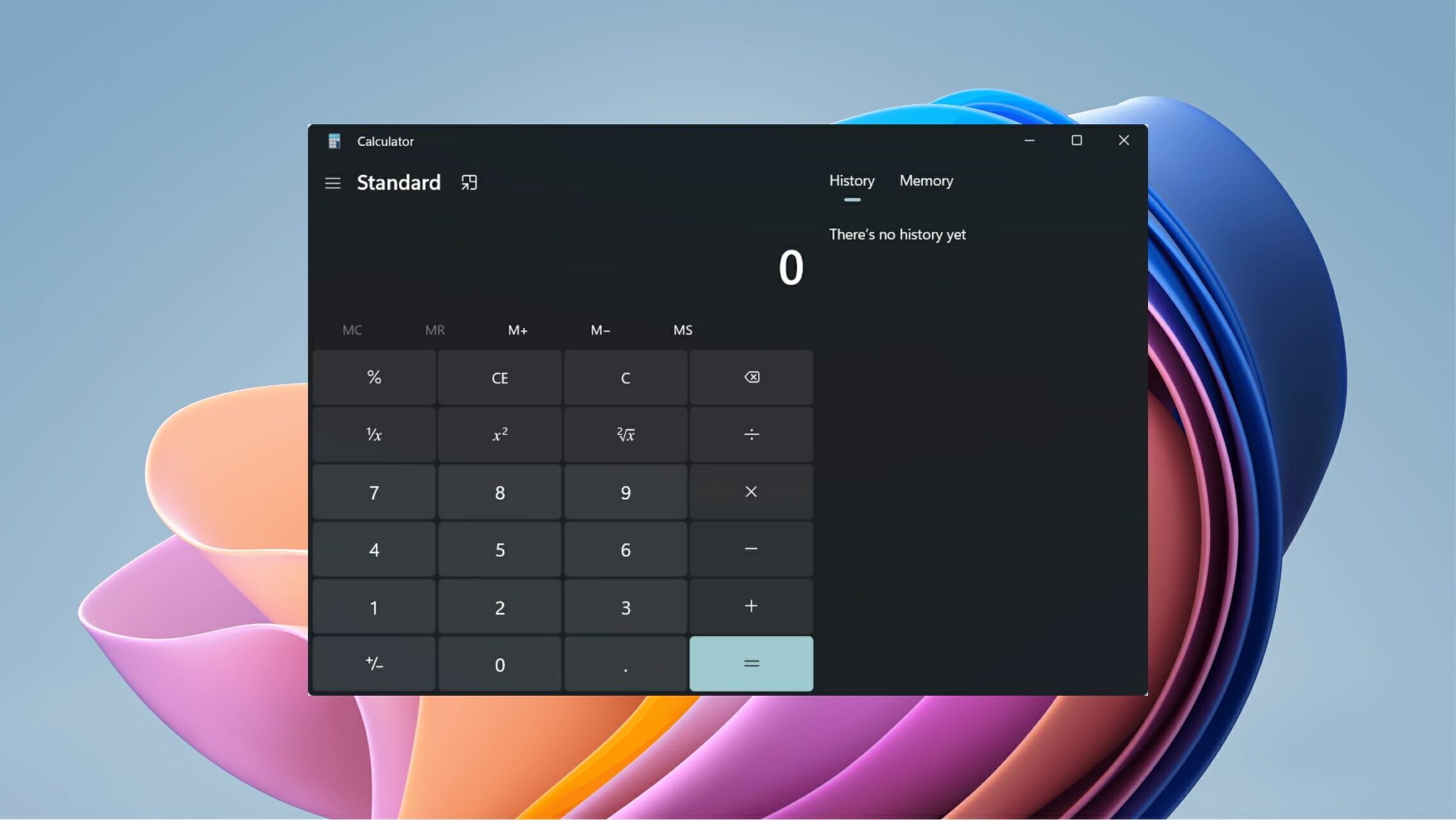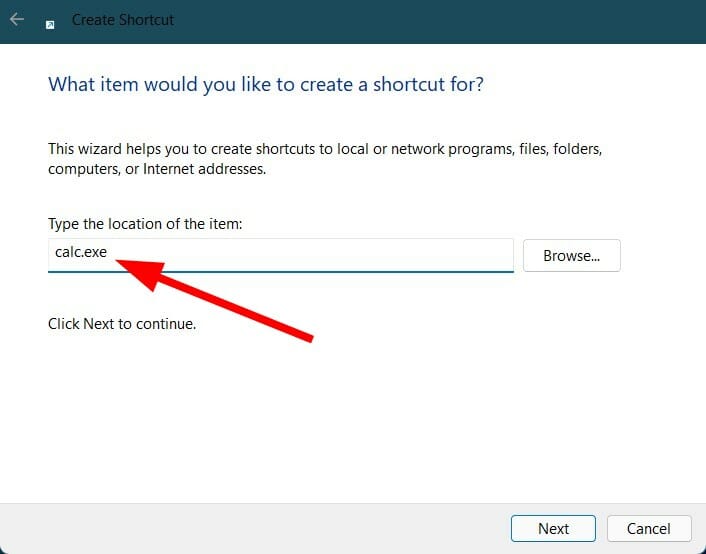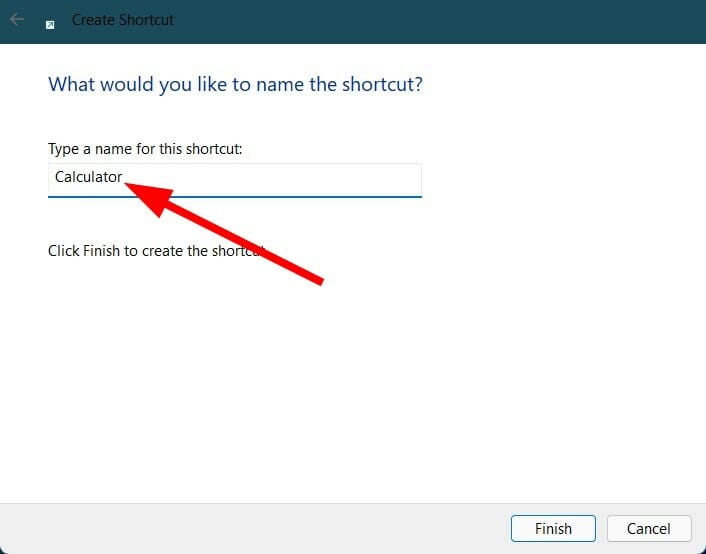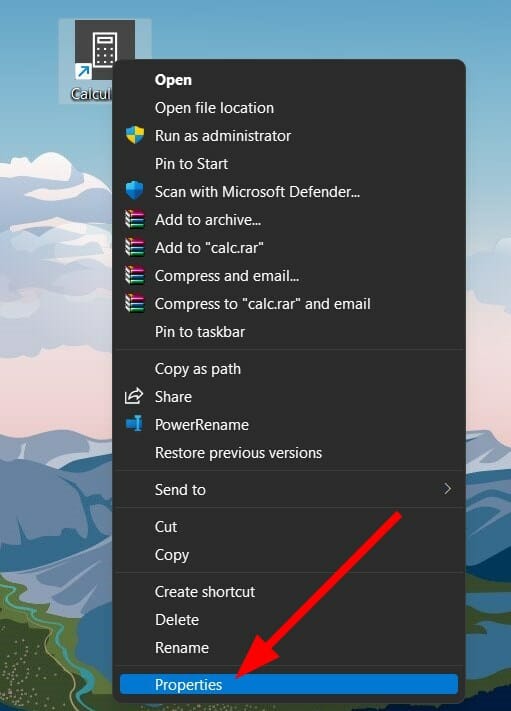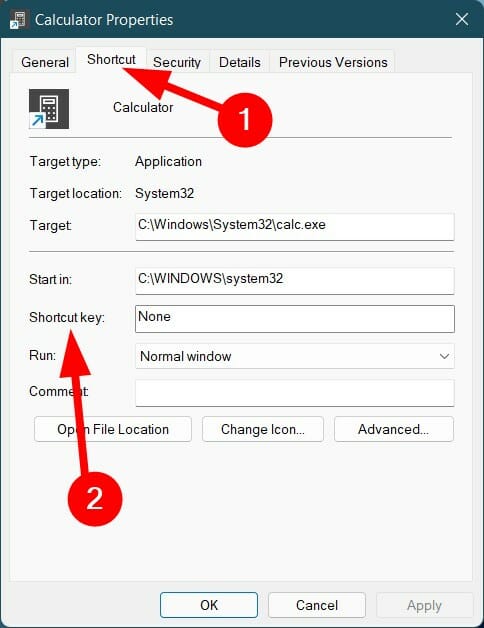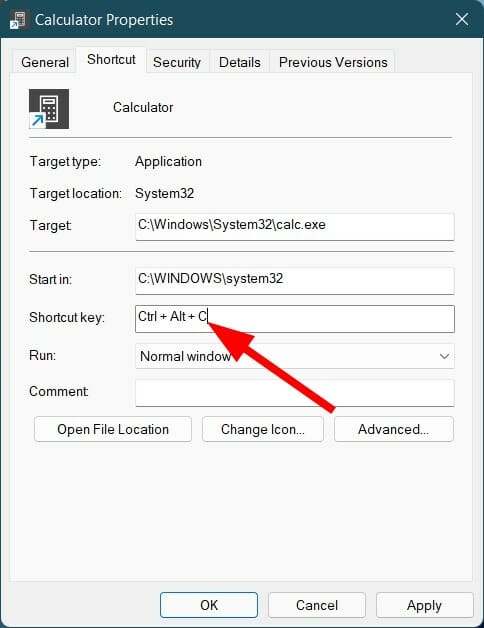3.6 k
Официальный калькулятор для Windows
Приложения, рекомендуемые для вас
Браузер, ориентированный на игроков
Общайтесь со всеми своими контактами в Telegram со своего рабочего стола
Видеозвонки и конференции с массой других возможностей
Автоматизация нажатий мышкой на компьютере
Общайся с друзьями через десктопную версию Whatsapp
Совершенный партнер для вашего нового iPod или iPhone
Создавайте собственную анимацию очень простым способом
Объектно-ориентированный динамический язык программирования
Больше информации
| Лицензия | Бесплатно | |
|---|---|---|
| ОС | Windows |
| Раздел | Бухгалтерия | |
|---|---|---|
| Язык | Pусский | |
| Автор | Microsoft Corporation | |
| Размер | 28.09 MB | |
| Загрузки | 3,557 | |
| Дата | 12 дек 2022 | |
| SHA256 | 07a9fa95285def3865a7e0e8879a19a2b2a320b4f7ec95015cef8f8a82561744 | |
| Возрастные ограничения | Для всех возрастов | |
| Почему это приложение опубликовано на Uptodown? |
(Больше информации) |
Похожие на Windows Calculator
Статистическое ПО для всех ваших бизнес-нужд
Emjysoft
PDFToExcelConverter
Создавайте таблицы с этим многофункциональным инструментом
Ведите учет своих счетов в любой валюте
Расширьте возможности Excel
ClonSt
Awthan
Jean Lalonde
Awthan
Изысканный и функциональный офисный пакет программного обеспечения
Комплексное приложение для управления проектами
Chanty, Inc.
Manager
Cisco Systems, Inc.
Fleep Technologies

Classic Calculator (Old Calculator) — привычный классический калькулятор из Windows 7 или 8.x для пользователей Windows 11 и Windows 10. Перейдя на «десятку», некоторые системные инструменты и приложения изменили свой внешний дизайн, став не совсем удобными для использования. Не обошел такой апгрейд и востребованный в повседневной деятельности калькулятор. Если вы скучаете по хорошо знакомому и привычному помощнику для разнообразных вычислений, то данное приложение как раз для вас.
Эта утилита не заменит новый калькулятор для Windows 11 и 10, а добавит дополнительную иконку старого (по умолчанию размещается в Пуск — Недавно добавленные). Стоит отметить, что программа построена на оригинальных системных файлах, которые интегрированы в новую операционку, так что это приложение имеет весь обычный функционал и внешне никак не отличается от хорошо знакомого старого интерфейса.
ТОП-сегодня раздела «Калькуляторы»
NumLock Calculator 3.3.248
NumLock Calculator — очень удобный калькулятор, который выскакивает при нажатии NumLock (или ScrollLock), а…

Калькулятор ЛовиОтвет — простой и достаточно легкий в использовании калькулятор с подробным решением примеров и уравнений…

Инженерный калькулятор — небольшая программа, в которой собраны наиболее важные функции для инженерных расчетов…

LanCalculator позволит вам без труда рассчитать диапазон адресов в подсети и маски подсети, а…
Отзывы о программе Old Calculator for Windows 11, 10
итд про Old Calculator for Windows 11, 10 2.0 [22-01-2023]
Замечательно! И с клавы горячей кнопкой запускается!
3 | | Ответить
Djoni про Old Calculator for Windows 11, 10 2.0 [08-11-2022]
Класс то что хотел
| | Ответить
Юрий про Old Calculator for Windows 10 1.1 [27-09-2021]
программа содержит скрытый процесс
TextInputHost.
по удалении программы не исчезает
6 | 16 | Ответить
Анонимус про Old Calculator for Windows 10 1.1 [28-05-2021]
класс! у меня почему то не было калькулятора на винде, скачал архив и от туда установил калькулятор, всё прекрасно работает)
2 | 3 | Ответить
Женя про Old Calculator for Windows 10 1.1 [25-12-2020]
При установке сообщает антивирус, что трояны
3 | 8 | Ответить
Snem в ответ Женя про Old Calculator for Windows 10 1.1 [29-12-2020]
Проверьте файл на virustotal.com.
Он «чистый». 0 из 65
https://www.virustotal.com/gui/file/5af17a5c9d65f95bf543d78c139740cf834a00644b255a6214a16576eb5cab62/detection
6 | 3 | Ответить
Алекс. в ответ Женя про Old Calculator for Windows 11, 10 2.0 [01-04-2022]
не манди!!! Косперыч говорит — нет вирусов.С прямыми руками — всё работает.Админу на печеньки)
1 | 4 | Ответить
Скачать калькулятор
online-kalkulyator.com
Скачать калькуляторы
В интернете можно найти очень много разных калькуляторов. Ниже Вы можете посмотреть лучшие из них и скачать калькулятор который лучше всего подойдет именно Вам!
Калькулятор для Windows — «RedCrab Calculator (Portable)»
Калькулятор для Windows — «Калькулятор плюс»
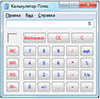 |
Стандартный калькулятор от Microsoft, входит в состав Windows. Имеет простой режим, инженерный режим и режим перевода величин
ОС: Windows XP, Windows Vista, Windows 7, Windows 10 Скачать калькулятор для Windows — Aero Calculator |
Калькулятор для Windows — Aero Calculator
 |
Простой калькулятор для Windows. Красивый прозрачный интерфейс и все необходимые возможности! Не требует установки
ОС: Windows XP, Windows Vista, Windows 7, Windows 10 Скачать калькулятор для Windows — Aero Calculator |
Скачать калькулятор для Windows — Madly Calculator aero
Калькулятор-виджет для Windows 7 — Glossy Calculator
Калькулятор для Mac OS X — nonpareil
А вы знаете, что приложение «Калькулятор» в Windows 11 и Windows 10 может располагается поверх окон других приложений и документов вне зависимости от того, какую задачу вы выполняете на вашем компьютере в данный момент?
В Windows 10 Microsoft заменила старый добрый калькулятор новым универсальным приложением. Microsoft анонсировала замену новой функцией, пользователи смогут настроить Калькулятор, чтобы он всегда находился поверх открытых приложений на экране
Вы можете редактировать документ, общаться через Skype, просматривать в браузере веб-страницу, или выполнять любую другую работу на вашем компьютере. Хотите, чтобы «Калькулятор» всегда был в компактном виде и располагался поверх других окон, даже когда прокручиваете таблицу в Word или Excel.
Вот как это работает:
Когда вы используете калькулятор с другими приложениями, при клике на любом из них (например, для прокрутки / копирования), калькулятор теряет фокус. Поскольку это очень неудобно, необходимо время и лишние действия чтобы вернуть его (кликнуть мышкой на значок калькулятора на панели задач), возможность закрепить калькулятор поверх других окон, невероятно удобная и полезная функция.
Как включить в приложении «Калькулятор» опцию «Поверх остальных окон».
Запустите приложение «Калькулятор» с помощью меню «Пуск» или панели задач (если вы закрепили его ранее). Нажмите кнопку «Поверх остальных окон», расположенную в верхней части окна (см. картинку) или нажмите сочетание клавиш Alt Стрелка вверх.
Теперь окно приложения «Калькулятор» будет располагается поверх остальных открытых окон. Это поведение сохранится пока вы не закроете приложение. Помимо этого, вы легко можете переместить его в любую часть экрана, а также изменить размер окна, просто потянув за угол.
Чтобы вернуть обычный режим, вы можете кликнуть элемент «Вернутся к полному представлению» в верхнем левом углу или нажать сочетание клавиш Alt Стрелка вниз
Преимущества режима «Всегда сверху» (Always On Top) для приложения Калькулятор:
- Пользователи могут легко закрепить / открепить окно калькулятора поверх всех окон.
- Возможность продолжать выполнять другие задачи в документе или в приложении, пока калькулятор закреплен на переднем плане.
- Пользователи могут выполнять базовые вычисления в компактном виде (меньше, чем допустимый в настоящее время минимальный размер окна).
- Вместе с режимом «Всегда сверху», приложение получает новую функцию режима компактного наложения. Кнопка — «компактный режим», превращает калькулятор в небольшое окно с возможностью изменить размер. Размер и положение на экране будут сохранены.
Как скачать и установить новый калькулятор с функцией «Всегда сверху»?
Ниже рассмотрим два способа установить универсальное приложение калькулятор
Установить из магазина Microsoft Store приложение «Калькулятор» с функцией отображения поверх всех окон
- Откройте приложение Microsoft Store и введите в строку поиска «Калькулятор» в найденных результатах найдите и кликните «Калькулятор Windows»
Или, перейдите по ссылке в веб версию магазина https://www.microsoft.com/store/productId/9WZDNCRFHVN5
- На странице нажмите кнопку «Получить» чтобы перейти в магазин и установить приложение.
Все, после установки вы найдете приложение в меню «Пуск».
Как загрузить и установить приложение «Калькулятор» не используя на прямую магазин Microsoft
Если по какой-то причине вы не можете использовать установку из магазина вы можете скачать пакет .appx и установить его самостоятельно. Данный способ позволяет установить приложение в ручную. Вот как это сделать:
Примечание: чтобы воспользоваться данным способом, вам потребуется включить «Режим разработчика».
В Windows 10 перейдите в «Параметры» → «Обновление и безопасность» → «Для разработчиков» установка неопубликованных приложений должна быть включена.
В Windows 11 – «Параметры» → «Конфиденциальность и безопасность» вкладка «Для разработчиков» в разделе «Режим разработчика» передвиньте ползунок переключателя для «Установка приложений из любого источника, включая свободные файлы» в положение «Вкл.».
- Перейдите по ссылке на страницу «Онлайн генератора ссылок для Microsoft Store»:
- Переключитесь в выпадающем меню на «Product-ID», скопируйте и вставьте в строку «Пример данных…:» символы:
9WZDNCRFHVN5- В завершении измените «RP» на «Retail» и нажмите Enter (смотри картинку ниже).
- Найдите и нажмите на странице ссылку:
Microsoft.WindowsCalculator_2020.2103.8.0_neutral_~_8wekyb3d8bbwe.appxbundle
Не путать с «.eappxbundle», после чего начнется загрузка файла, Если браузер Хром блокирует автоматическую загрузку файла, попробуйте сделать это в Edge, Firefox или любом другом веб браузере.
Примечание: После загрузки если вы получите файл без расширения, кликните на нем и выберите в контекстном меню «Переименовать» добавив к имеющимся символам «.appxbundle» (без кавычек), вы увидите как изменится значок файла.
- Дважды кликните загруженный файл «Microsoft.WindowsCalculator… » чтобы установить приложение, в появившемся окне мастера установки нажмите кнопку «Install», дождитесь завершения.
- После установки вы найдете новое приложение «Калькулятор» в меню «Пуск».
Все вы скачали и установили новый калькулятор Windows 1110 с функцией всегда сверху!
Если вы хотите установить классический калькулятор в Windows 11, эта инструкция расскажет, как это сделать. Имеется в виду старый калькулятор, который был в Windows 7.
В Windows 10 Microsoft заменила классический калькулятор времен Windows 8 и Windows 7 на «современное» приложение из магазина Microsoft Store. Такой же калькулятор, только со слегка улучшенным интерфейсом, используется и в Windows 11.
Хотя новый калькулятор имеет ряд преимуществ и дополнительных полезных функций (к примеру, у него открыт исходный код, есть режим «картинка в картинке» и поддерживается режим построения графиков), весьма большое количество пользователей предпочитают старое классическое приложение. Предпочитают не без причин: классический калькулятор запускается быстрее и лучше работает с клавиатурой.
Для установки классического калькулятора на Windows 11 вам понадобится загрузить небольшой установочный файл и запустить его на своем компьютере, после чего он распакует файлы оригинального калькулятора от Windows 7 и добавит его в Windows 11.
- Запустите любой удобный вам браузер и перейдите по ссылке.
- Загрузите архив с установочным файлом, щелкнув по большой зеленой кнопке.
- Распакуйте содержимое архива в любую папку и откройте файл OldClassicCalc-2.0-setup.exe.
- Если у вас появится окно с предупреждением Windows SmartScreen, щелкните Подробнее, а затем нажмите Выполнить в любом случае.
- В появившемся окне установщика нажмите Next.
- На следующем этапе укажите место для распаковки файлов калькулятора Windows 7. Можно использовать стандартное расположение в программных файлах на диске С.
- Нажмите Далее.
- Включите или выключите иконку на рабочем столе, но этот шаг можно пропустить, так как создать ярлык для калькулятора можно в любой момент после установки.
- Дождитесь завершения установки.
Готово. Теперь вы можете пользоваться калькулятором от Windows 7 на Windows 11.
После установки вы можете запустить приложение из меню Пуск, ярлыка на рабочем столе или команды calc.exe. Приложение также интегрируется в поиск Windows, вызываемый кнопками Win + S. Более того, система не удаляет классический калькулятор при выполнении команды sfc/ scannow, так как приложение не заменяет стандартные системные файлы.
Проверка хэшей
Распакованный файл установщика классического калькулятора имеет следующие хэш-суммы:
- MD5: ef7d607bf6e249b26f0b277193bd122e
- SHA256: 0097ed062094be8c7822738bf4a938e47253b4817bdba45317d607586db2fc92
Проверить хэш-суммы в загруженном файле можно с помощью Терминала Windows.
Нажмите Win + X и выберите Терминал Windows.
Убедитесь, что приложение запущено в режиме PowerShell, а затем введите следующую команду:
Get-FileHash ПУТЬOldClassicCalc-2.0-setup.exe
Замените ПУТЬ в команде на полный адрес файла. К примеру, Get-FileHash C:UsersTarasDesktopOldClassicCalc-2.0.setup.exe. Затем нажмите Enter , и PowerShell выведет хеэш-сумму на экран, которую после этого сравните с указанными суммами выше.
Для проверки хэш-суммы MD5 используйте отдельную команду: Get-FileHash ПУТЬOldClassicCalc-2.0-setup.exe -Algorithm MD5. Опять же, замените ПУТЬ на полный адрес файла.
Тихая установка классического калькулятора для Windows 11
Загруженный установочный файл можно запустить в «тихом режиме», то есть чтобы операционная система выполнила автоматическую установку приложения без отображения элементов интерфейса. Для этого воспользуйтесь командой OldClassicCalc-2.0-setup.exe /VERYSILENT /SP-.
Это полезно, если вы автоматизируете установку Windows с помощью скриптов, командных файлов, или любым другим способом. Тихая установка сильно экономит время.
Как запустить классический калькулятор в Windows 11
- Нажмите кнопки Win + R и введите команду calc. После нажатия на кнопку Enter система должна запустить классический калькулятор.
- Как вариант, откройте меню Пуск, нажмите Все приложения и найдите калькулятор в списке всех приложений.
Поддерживаемые языки
Стоит обратить внимание, что классический калькулятор для Windows 11 умеет распознавать языковые настройки Windows 11 и устанавливать соответствующий язык. Таким образом у вас всегда будут совпадать языки системы и языки калькулятора. Приложение совместимо со всеми сборками Windows 10 и Windows 11 (64 и 32 бита в Windows 10 и 64 бита в Windows 11).
Вот список поддерживаемых локализаций:
- ar-SA
- bg-BG
- cs-CZ
- da-DK
- de-DE
- el-GR
- en-GB
- en-US
- et-EE
- fi-FI
- fr-FR
- he-IL
- hr-HR
- hu-HU
- it-IT
- ja-JP
- ko-KR
- lt-LT
- lv-LV
- nb-NO
- nl-NL
- pl-PL
- pt-BR
- pt-PT
- ro-RO
- ru-RU
- sk-SK
- sl-SI
- sr-Latn-RS
- sv-SE
- th-TH
- tr-TR
- uk-UA
- zh-cn
- zh-HK
Если не срабатывает команда calc.exe
После обновления Windows 11 до новой сборки у вас может перестать работать команда calc.exe в диалоговом окне Выполнить. Другая причина неисправности заключается в «ассоциациях», которые сбрасываются после каждого обновления калькулятора из магазина Microsoft Store.
Если классический калькулятор перестал работать в Windows 11 после обновления сборки системы (к примеру, вышло крупное обновление или вы используете предварительные сборки в программе предварительной оценки Windows) или после обновления стандартного калькулятора в магазине, просто переустановите приложение. Запустите установщик заново и следуйте инструкциям на экране.
Как вариант, вы можете просто удалить стандартный калькулятор как обычное приложение. Восстановить его можно в любой момент из магазина Microsoft Store.
Как удалить классический калькулятор из Windows 11
Чтобы избавиться от классического калькулятора в Windows 11, проделайте следующее.
- Нажмите Win + I для запуска приложения Параметры.
- Перейдите в раздел Приложения > Приложения и возможности.
- Найдите в списке классический калькулятор и нажмите на кнопку с тремя точками.
- Щелкните Удалить и подтвердите действие.
Готово.
Источник
💡Узнавайте о новых статьях быстрее. Подпишитесь на наши каналы в Telegram и Twitter.
Судя по тому, что вы читаете этот текст, вы дочитали эту статью до конца. Если она вам понравилась, поделитесь, пожалуйста, с помощью кнопок ниже. Спасибо за вашу поддержку!
by Sagar Naresh
Sagar is a web developer and technology journalist. Currently associated with WindowsReport and SamMobile. When not writing, he is either at the gym sweating it out or playing… read more
Published on March 28, 2022
- Microsoft has loaded the Windows 11 operating system with some new tools including the all-new Calculator app.
- Although Windows 11 Calculator is competent in itself, there are a few things that other third-party calculator apps can do much better.
- This guide lists down some of the best Windows 11 Calculator apps that you can use to solve basic or complex calculations.
XINSTALL BY CLICKING THE DOWNLOAD FILE
- Download Restoro PC Repair Tool that comes with Patented Technologies (patent available here).
- Click Start Scan to find Windows 11 issues that could be causing PC problems.
- Click Repair All to fix issues affecting your computer’s security and performance
- Restoro has been downloaded by 0 readers this month.
Windows 11 is packed with features. It carries forward all the best features of the Windows 10 operating system and adds its own flair to them.
Take the calculator app, for instance. Along with the new calculator app, Windows 11 also includes the new Snipping Tool, Mail, and Calendar apps.
Although the Windows 11 calculator app is competent in itself, and brings improvements over the Windows 10 calculator app, just like every other software, there are many users that would want more out of their apps. The same goes for the case with the calculator app.
Their argument may be correct to look for different Windows 11 calculator apps, as some users may want to do complex calculations, which the Windows 11 calculator may not be able to perform.
Moreover, third-party calculator apps come with additional features and more options than the in-built ones.
Whatever the case may be, if you are looking for an alternative to the Windows 11 calculator app, then look no further.
Because in this guide, we will give you a curated list of some of the best Windows 11 calculator apps that you can download. Let us check out each one of them.
What’s new in the Windows 11 calculator app?
When Microsoft released the preview build of the Windows 11 OS, most details about the new calculator app were out.
Speaking of features, the new calculator app looks pretty powerful. Notably, it gets the Windows 11 theme treatment, which makes it look modern and appealing to use.
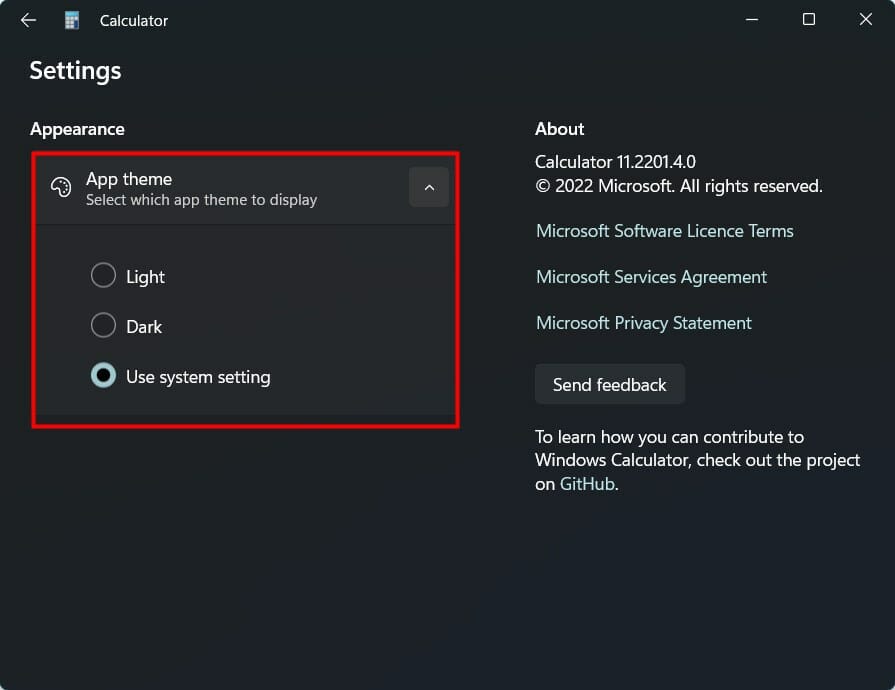
Moreover, it also supports Microsoft’s app theme settings, allowing you to set light or dark themes or use the system settings to automatically detect the mode.
Additionally, the Windows 11 calculator features a standard calculator, along with a feature-packed scientific calculator as well.
There is even a Programmer mode as well. This mode is specifically designed to handle complex programming and engineering calculations.
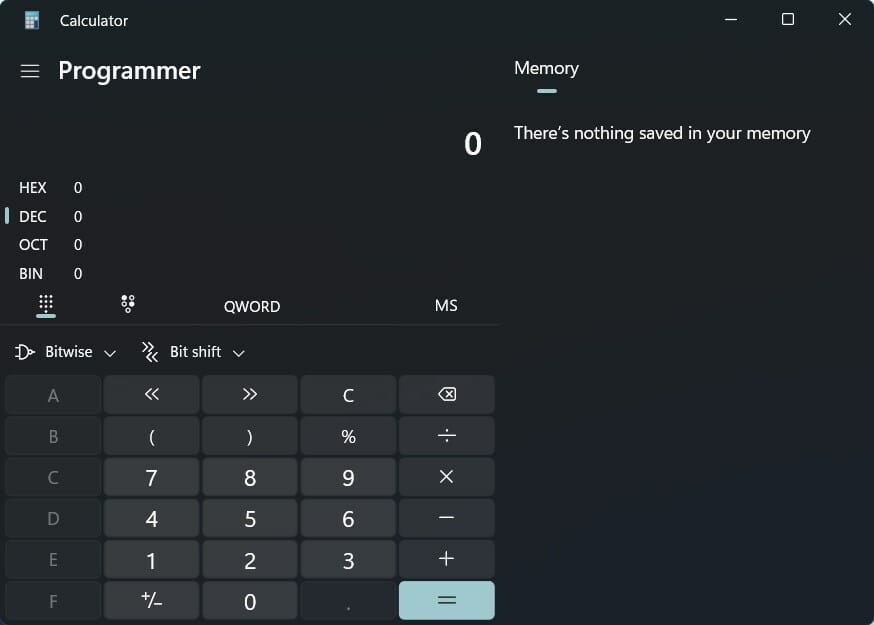
There are other modes as well in the Windows 11 calculator, namely, a graphing mode that lets you visualize a graph.
Furthermore, the Windows 11 calculator also has converter features that can convert 100 different units and currencies.
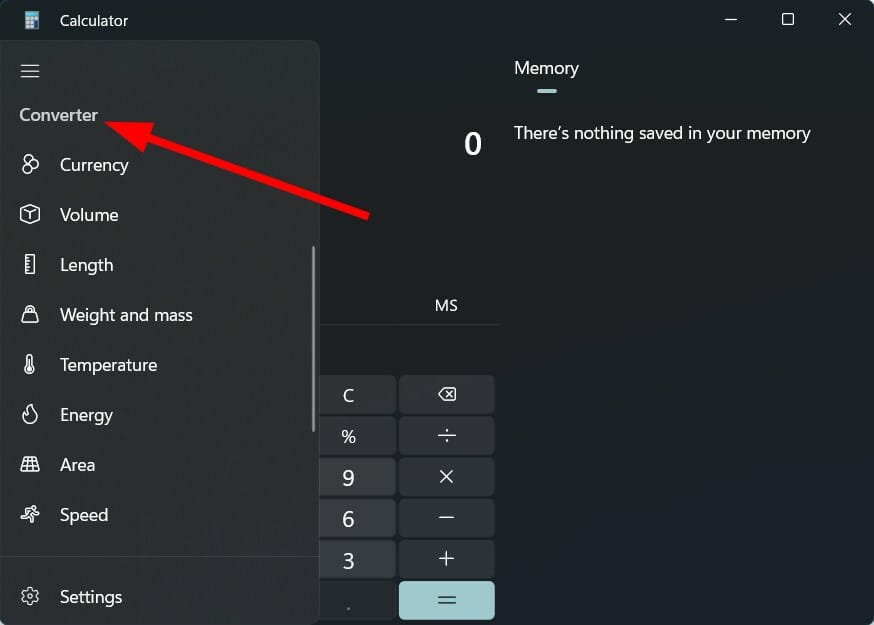
The Windows 11 calculator is a powerful calculation tool. However, if you are looking for more options, then check out the list below of some of the best Windows 11 calculator apps that you can download.
What are some of the best Windows 11 calculator apps?
HP Prime Pro

The HP Prime Pro is an advanced calculator that comes with an extensive range of functions. It is best suited for professionals and even students who wish to solve problems.
The calculator can be used to perform various graphical calculations, along with the option to trace or build tables of points.
There are other features such as pinch-to-zoom features to view graphs clearly, offering units and base conversions, a fully-featured programming language, and more.
It also offers easy toggles to change between special values and allows users to solve single equations and systems of equations.
Below are the key highlights of HP Prime Pro:
- Offers multiple advanced computational capabilities.
- Allows solving single and system of equations.
- App interface is easy to manuever.
- Also comes with a graph 3D feature to plot graphs on the z, x, and y-axis.
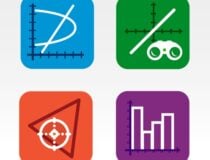
HP Prime Pro
It is an advanced calculator that can perform complex calculations easily.
Calc Pro HD Free
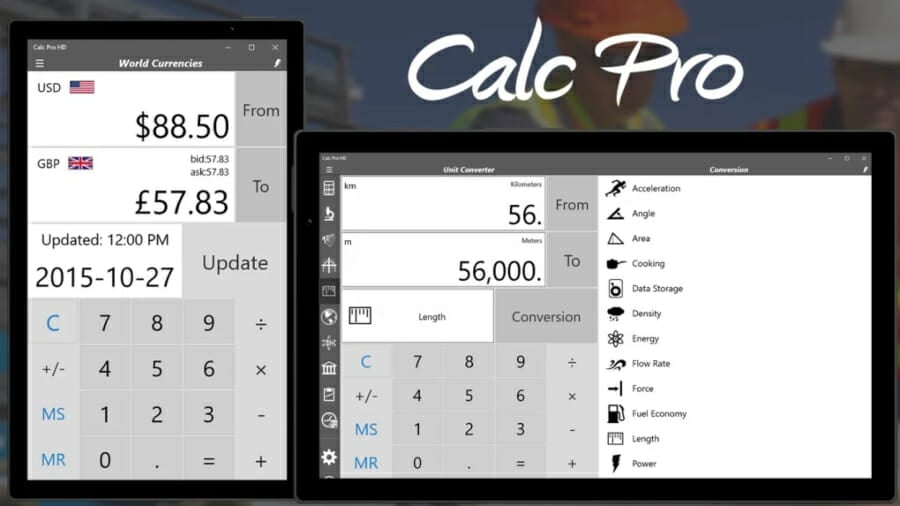
Calc Pro HD Free comes with all the basic features of a calculator along with some additional features.
One of the best things about Calc Pro HD Free is that it lets you customize the calculator. You can do that by simply purchasing only those calculators which you need.
There are a total of eight calculators to choose from. You can use this calculator to convert between eight different number bases. It offers advanced graphing functions and can perform 3,000 conversions in 19 categories as well.
Moreover, there is a world currency converter that can convert 150+ currencies, and it is updated on a daily basis.
You can tweak multiple in-app settings such as button style, button color, change sounds, change language, and much more.
Here are some of the key features of the Calc Pro HD Free calculator:
- Offers up to 8 calculators to purchase.
- The interface is clean.
- Has currency, units, constants, statistics, and many more calculators.
- The free version includes the standard and scientific calculators.
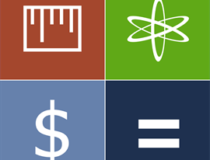
Calc Pro HD Free
Offer multiple calculators with the option to convert 150+ currencies.
Calculator+
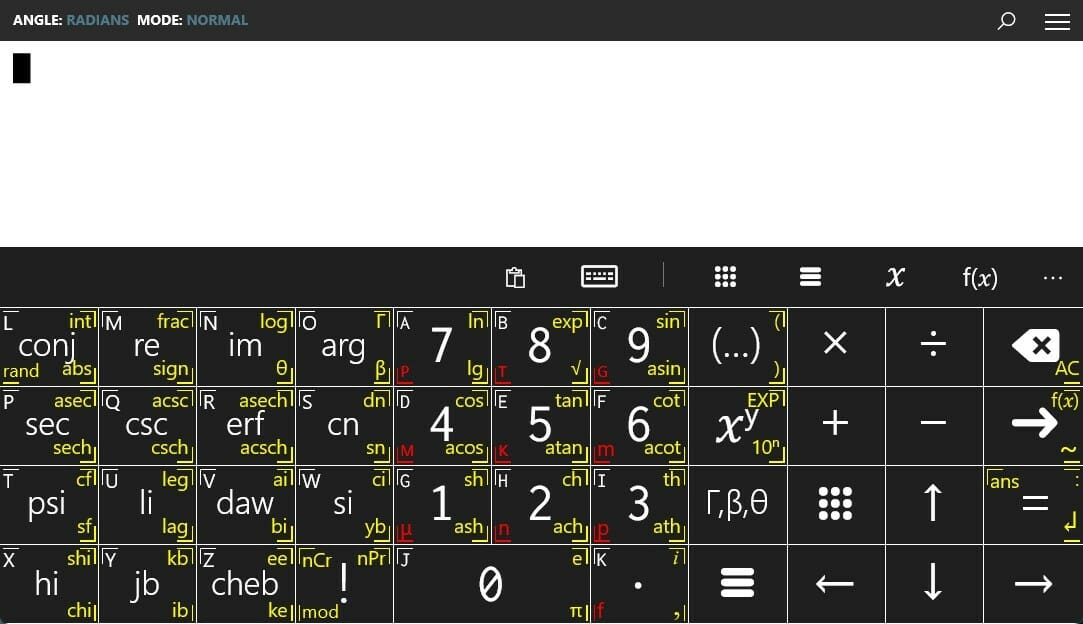
If you are looking for an advanced calculator that can solve differentiation, integration, and simplification queries, then you can check out Calculator+.
Some PC issues are hard to tackle, especially when it comes to corrupted repositories or missing Windows files. If you are having troubles fixing an error, your system may be partially broken.
We recommend installing Restoro, a tool that will scan your machine and identify what the fault is.
Click here to download and start repairing.
You can use this calculator to plot graphs, complex numbers, matrices, and more. It also offers the option to solve calculations in bin, oct, and hex modes.
As far as the interface is concerned, you can switch between light and dark modes and match it with the theme of your Windows 11 PC.
It is free to use, and all of your past calculations can be viewed under the History section. Overall, a feature-packed mathematical calculation tool.
Here are some of the best features of Calculator+:
- Ability to solve calculations related to mathematical, trigonometrical, hyperbolic, and special functions.
- Supports light and dark themes.
- Use it to solve differentiation, integration, and simplification problems.
- Add a custom function for ease of access.
⇒ Get Calculator+
Calculator²
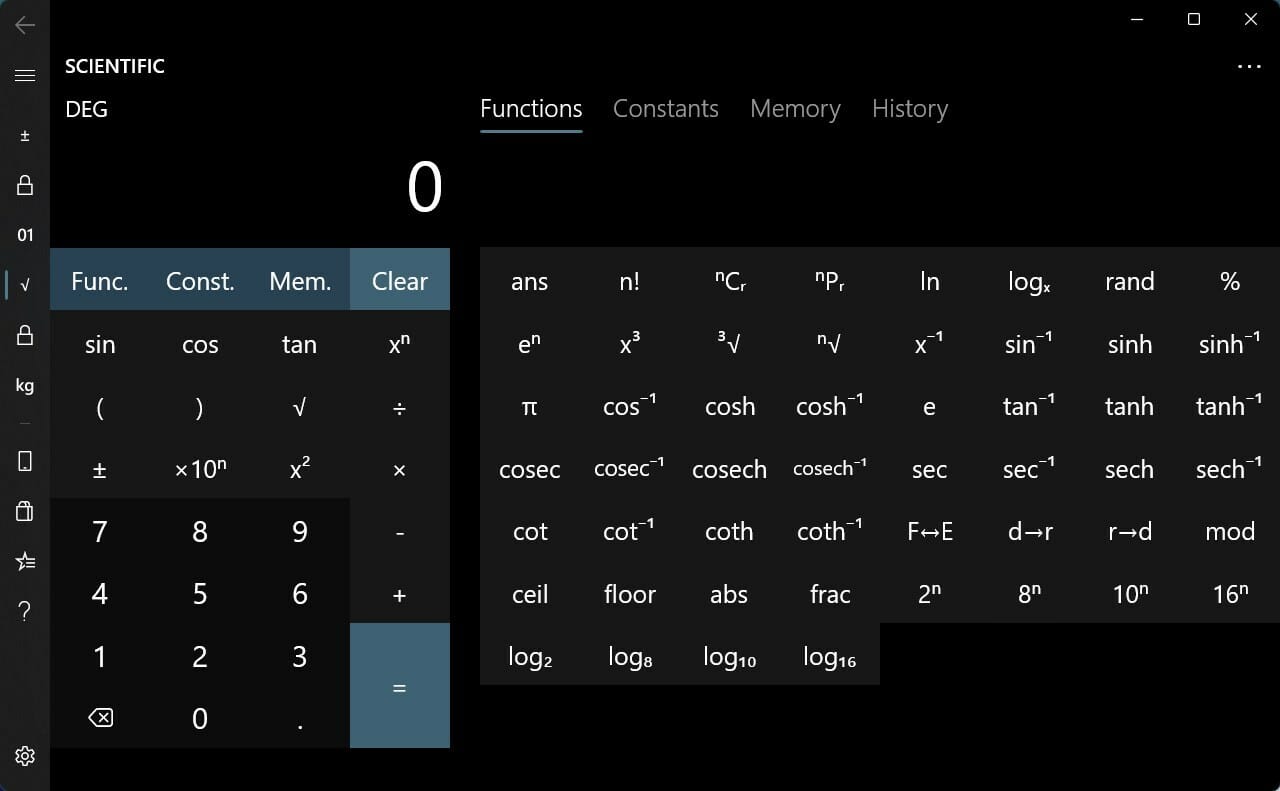
Calculator² or Calculator Square is another alternative to the Windows 11 calculator app that can be used by anyone, including professionals and students.
It comes with a currency converter that can convert over 150 currencies. Moreover, there is a unit converter as well that can handle the conversion of 200+ units.
Calculator² includes multiple calculators, including a scientific calculator, a programmer calculator, a financial calculator, a unit and currency converter, along with the basic calculator.
In order to unlock the financial calculator and currency converter, you need to make an in-app purchase.
Some of the best features of Calculator² are:
- Comes with a scientific, programmer, and financial calculator.
- Also offers unit and currency converters.
- Supports light and dark modes.
- The user interface is pretty modern and sleek.
⇒ Get Calculator²
Naturplay

Naturplay is a free calculator that can not only handle all the general calculations but can also solve formula-embedded expressions as well.
It lets you do step-by-step calculations and write line by line until the answer is reached. Moreover, in order to input powerful functions, you do not need to press the Shift button and enter them.
The integrated panel itself contains all the functions, and matrix, statistics, and complex number operations can also be implemented using this panel. The emoji interface is pretty fun to use as it depicts certain actions with emojis.
The Naturplay calculator also negates the need to use the equal key. Other features include the option to save results as pictures, showing your last calculation as a live tile, integrated Cortana command, and more.
Check out the best features of the Naturplay calculator:
- Option to zoom into your complex calculations.
- Store results as images.
- Does not require you to press the Equals key to generate results.
- Comes with light and dark theme support.
⇒ Get Naturplay
Sticky Calculator
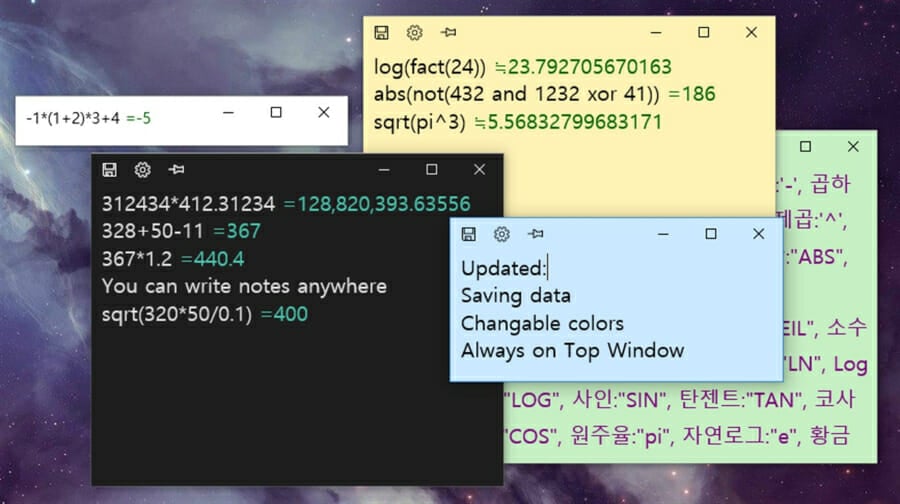
A different calculator that brings together the option to type the entire expression that you want to solve directly from your keyboard.
The window size is pretty small since there is no Numpad. Moreover, you can also write notes while carrying out calculations, which makes it an awesome option to take notes while calculating.
The Sticky Calculator app is free to download. The supported features include Plus, Minus/Negative, Multiplication, Division, Modulus, Exponent, Root, Parenthesis, etc. functions.
Check out some of the best features of Sticky Calculator:
- Support multi-window.
- Option to create memo while calculating.
- All functions are available for free.
- Calculates functions automatically per line.
⇒ Get Sticky Calculator
- Netwtw06.sys: What is It & How to Properly Fix It
- What is Amifldrv64.sys & How to Fix It?
- Windows 11 Upgrade vs. Clean Install: Here’s the Difference
- How to Listen to Your Microphone in Windows 11
How to use a keyboard shortcut to open Windows 11 Calculator?
- Right-click on the blank space on your desktop.
- Select New > Shortcut.
- In the text field, type calc.exe and click the Next button.
- Name the shortcut as Calculator and hit the Finish button.
- Now, right-click on the shortcut you created and select Properties.
- Switch to the Shortcut tab.
- Click the Shortcut key field.
- Type in the shortcut key you wish to assign to open the Calculator app.
NOTE
Do note that Windows will automatically add Ctrl + Alt to the selected shortcut. So, for example, if you choose C as the shortcut key, then Windows 11 will make the keyboard shortcut as Ctrl + Alt + C.
Once you are happy with the keyboard shortcut, simply hit the Apply button and OK button to save the changes.
From now on, pressing the Ctrl + Alt + C buttons on your keyboard will launch the Windows 11 Calculator app.
If you are in a profession that requires calculations to be at your fingertips, then you should consider checking out the list of calculators above.
The above-listed calculators make your tasks, especially calculations, pretty easy, as we have created a curated list that can help you solve standard calculations as well as complex calculations, including formulas and expressions.
Let us know which of the above-mentioned calculator apps you liked in the comments section. You can also share other calculator apps that you use in the comments section below.
Still having issues? Fix them with this tool:
SPONSORED
If the advices above haven’t solved your issue, your PC may experience deeper Windows problems. We recommend downloading this PC Repair tool (rated Great on TrustPilot.com) to easily address them. After installation, simply click the Start Scan button and then press on Repair All.
Newsletter
by Sagar Naresh
Sagar is a web developer and technology journalist. Currently associated with WindowsReport and SamMobile. When not writing, he is either at the gym sweating it out or playing… read more
Published on March 28, 2022
- Microsoft has loaded the Windows 11 operating system with some new tools including the all-new Calculator app.
- Although Windows 11 Calculator is competent in itself, there are a few things that other third-party calculator apps can do much better.
- This guide lists down some of the best Windows 11 Calculator apps that you can use to solve basic or complex calculations.
XINSTALL BY CLICKING THE DOWNLOAD FILE
- Download Restoro PC Repair Tool that comes with Patented Technologies (patent available here).
- Click Start Scan to find Windows 11 issues that could be causing PC problems.
- Click Repair All to fix issues affecting your computer’s security and performance
- Restoro has been downloaded by 0 readers this month.
Windows 11 is packed with features. It carries forward all the best features of the Windows 10 operating system and adds its own flair to them.
Take the calculator app, for instance. Along with the new calculator app, Windows 11 also includes the new Snipping Tool, Mail, and Calendar apps.
Although the Windows 11 calculator app is competent in itself, and brings improvements over the Windows 10 calculator app, just like every other software, there are many users that would want more out of their apps. The same goes for the case with the calculator app.
Their argument may be correct to look for different Windows 11 calculator apps, as some users may want to do complex calculations, which the Windows 11 calculator may not be able to perform.
Moreover, third-party calculator apps come with additional features and more options than the in-built ones.
Whatever the case may be, if you are looking for an alternative to the Windows 11 calculator app, then look no further.
Because in this guide, we will give you a curated list of some of the best Windows 11 calculator apps that you can download. Let us check out each one of them.
What’s new in the Windows 11 calculator app?
When Microsoft released the preview build of the Windows 11 OS, most details about the new calculator app were out.
Speaking of features, the new calculator app looks pretty powerful. Notably, it gets the Windows 11 theme treatment, which makes it look modern and appealing to use.
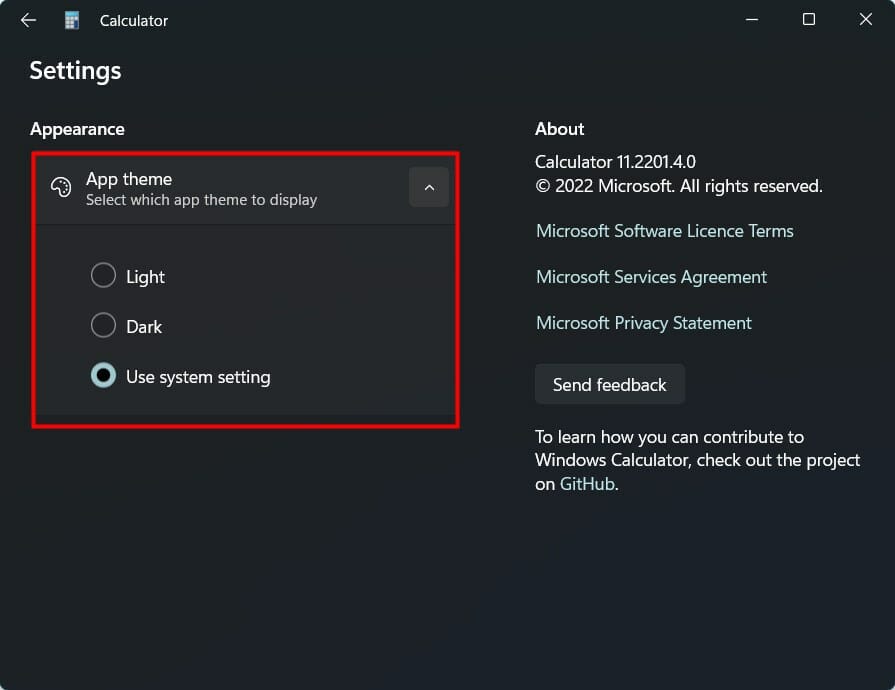
Moreover, it also supports Microsoft’s app theme settings, allowing you to set light or dark themes or use the system settings to automatically detect the mode.
Additionally, the Windows 11 calculator features a standard calculator, along with a feature-packed scientific calculator as well.
There is even a Programmer mode as well. This mode is specifically designed to handle complex programming and engineering calculations.
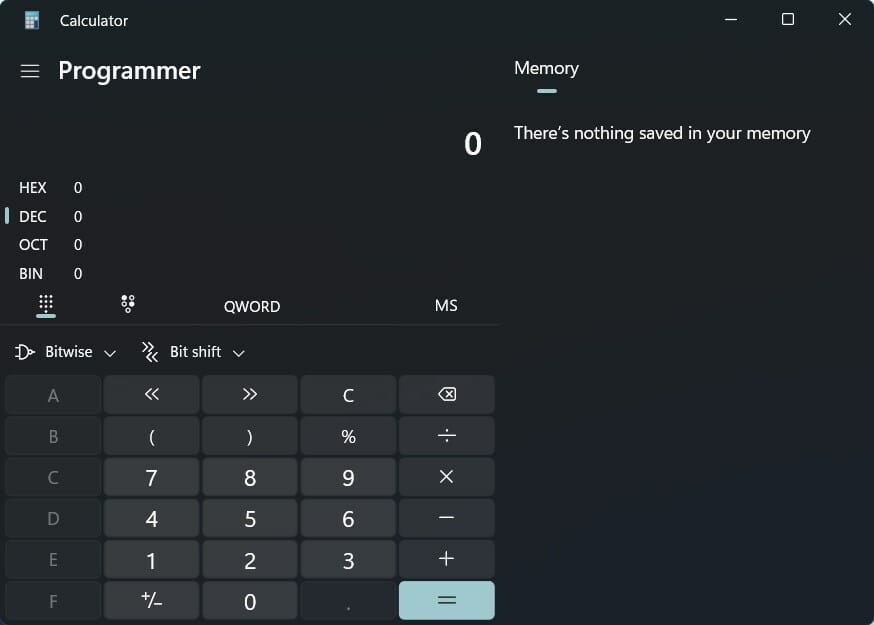
There are other modes as well in the Windows 11 calculator, namely, a graphing mode that lets you visualize a graph.
Furthermore, the Windows 11 calculator also has converter features that can convert 100 different units and currencies.
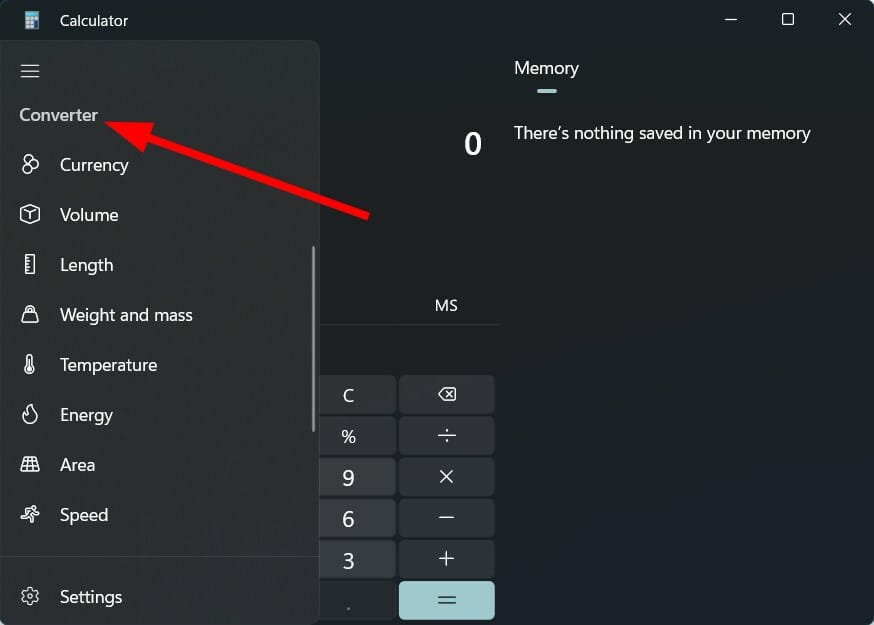
The Windows 11 calculator is a powerful calculation tool. However, if you are looking for more options, then check out the list below of some of the best Windows 11 calculator apps that you can download.
What are some of the best Windows 11 calculator apps?
HP Prime Pro

The HP Prime Pro is an advanced calculator that comes with an extensive range of functions. It is best suited for professionals and even students who wish to solve problems.
The calculator can be used to perform various graphical calculations, along with the option to trace or build tables of points.
There are other features such as pinch-to-zoom features to view graphs clearly, offering units and base conversions, a fully-featured programming language, and more.
It also offers easy toggles to change between special values and allows users to solve single equations and systems of equations.
Below are the key highlights of HP Prime Pro:
- Offers multiple advanced computational capabilities.
- Allows solving single and system of equations.
- App interface is easy to manuever.
- Also comes with a graph 3D feature to plot graphs on the z, x, and y-axis.
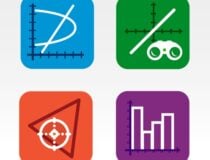
HP Prime Pro
It is an advanced calculator that can perform complex calculations easily.
Calc Pro HD Free
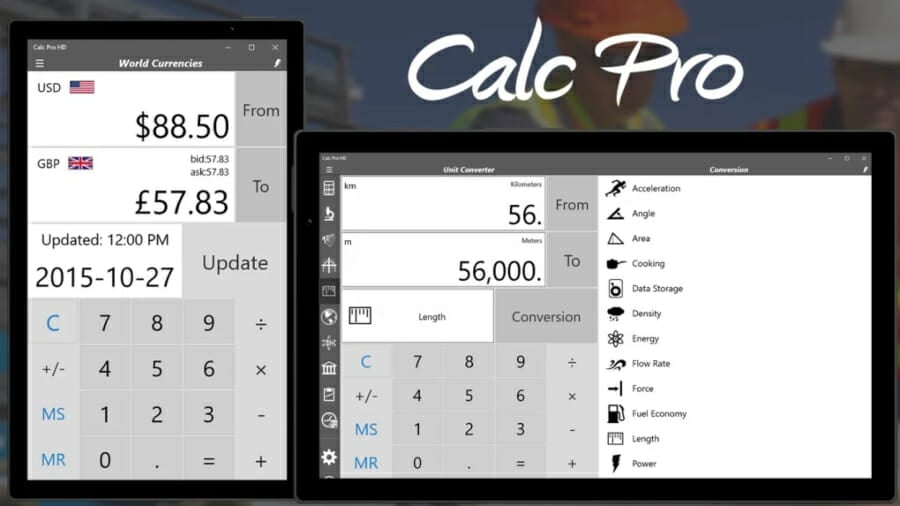
Calc Pro HD Free comes with all the basic features of a calculator along with some additional features.
One of the best things about Calc Pro HD Free is that it lets you customize the calculator. You can do that by simply purchasing only those calculators which you need.
There are a total of eight calculators to choose from. You can use this calculator to convert between eight different number bases. It offers advanced graphing functions and can perform 3,000 conversions in 19 categories as well.
Moreover, there is a world currency converter that can convert 150+ currencies, and it is updated on a daily basis.
You can tweak multiple in-app settings such as button style, button color, change sounds, change language, and much more.
Here are some of the key features of the Calc Pro HD Free calculator:
- Offers up to 8 calculators to purchase.
- The interface is clean.
- Has currency, units, constants, statistics, and many more calculators.
- The free version includes the standard and scientific calculators.
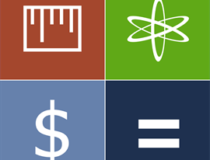
Calc Pro HD Free
Offer multiple calculators with the option to convert 150+ currencies.
Calculator+
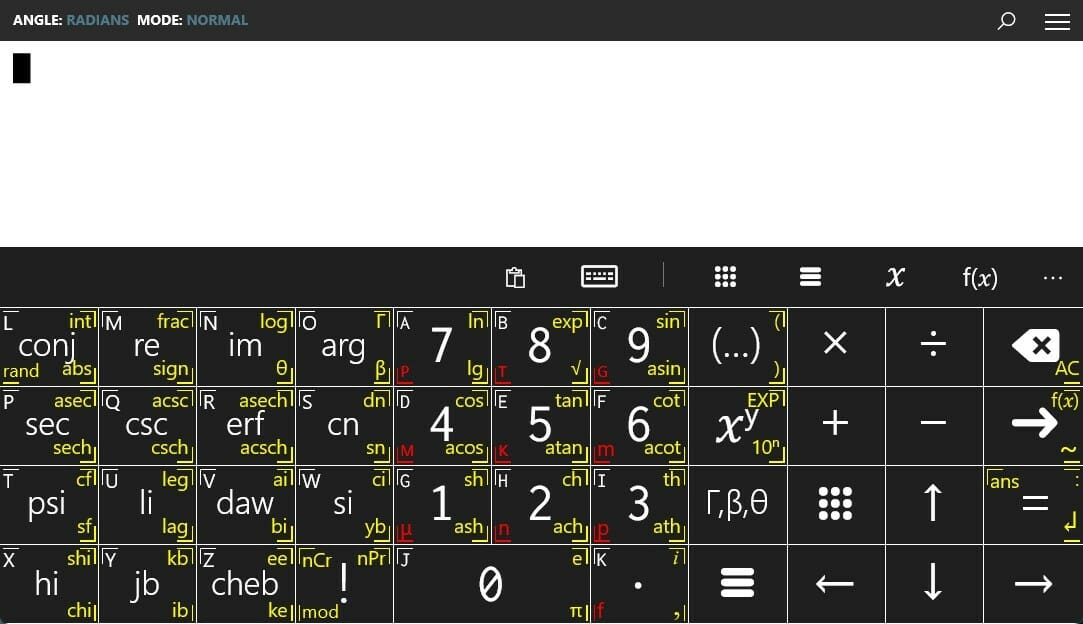
If you are looking for an advanced calculator that can solve differentiation, integration, and simplification queries, then you can check out Calculator+.
Some PC issues are hard to tackle, especially when it comes to corrupted repositories or missing Windows files. If you are having troubles fixing an error, your system may be partially broken.
We recommend installing Restoro, a tool that will scan your machine and identify what the fault is.
Click here to download and start repairing.
You can use this calculator to plot graphs, complex numbers, matrices, and more. It also offers the option to solve calculations in bin, oct, and hex modes.
As far as the interface is concerned, you can switch between light and dark modes and match it with the theme of your Windows 11 PC.
It is free to use, and all of your past calculations can be viewed under the History section. Overall, a feature-packed mathematical calculation tool.
Here are some of the best features of Calculator+:
- Ability to solve calculations related to mathematical, trigonometrical, hyperbolic, and special functions.
- Supports light and dark themes.
- Use it to solve differentiation, integration, and simplification problems.
- Add a custom function for ease of access.
⇒ Get Calculator+
Calculator²
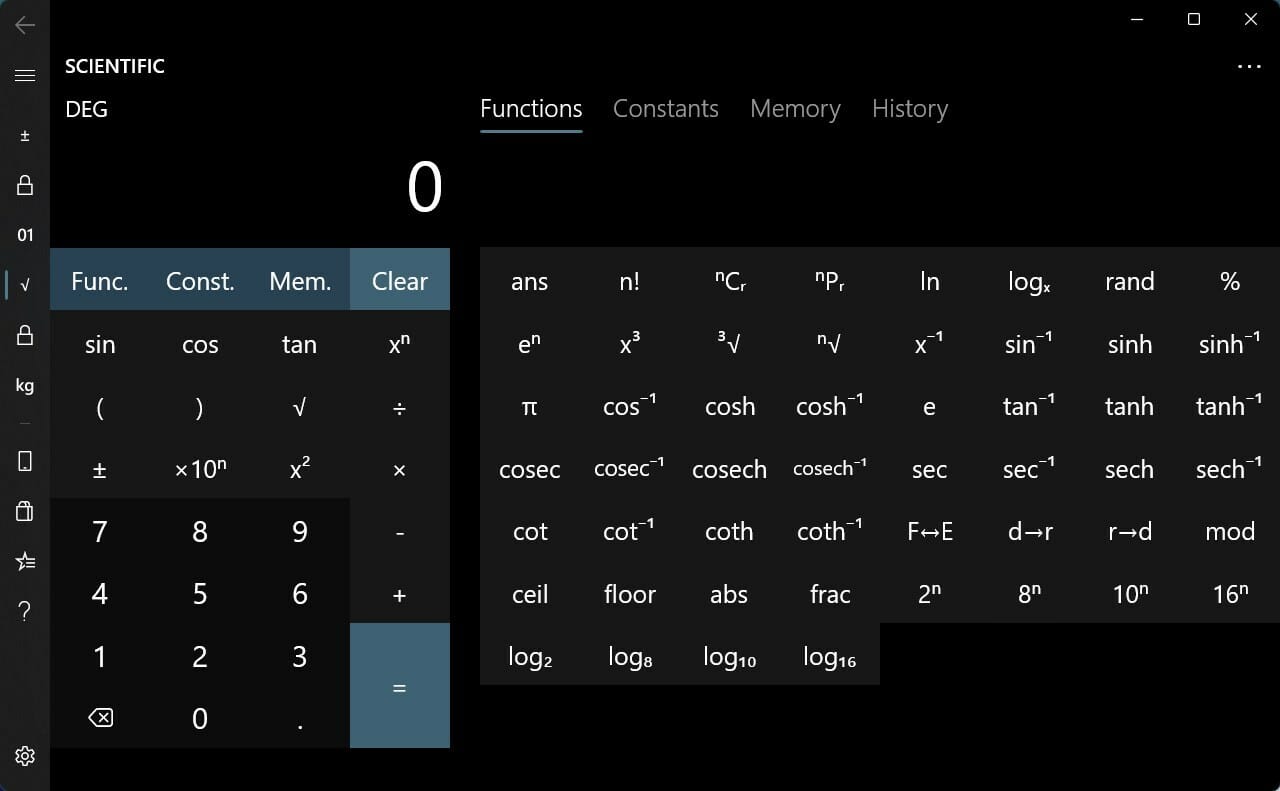
Calculator² or Calculator Square is another alternative to the Windows 11 calculator app that can be used by anyone, including professionals and students.
It comes with a currency converter that can convert over 150 currencies. Moreover, there is a unit converter as well that can handle the conversion of 200+ units.
Calculator² includes multiple calculators, including a scientific calculator, a programmer calculator, a financial calculator, a unit and currency converter, along with the basic calculator.
In order to unlock the financial calculator and currency converter, you need to make an in-app purchase.
Some of the best features of Calculator² are:
- Comes with a scientific, programmer, and financial calculator.
- Also offers unit and currency converters.
- Supports light and dark modes.
- The user interface is pretty modern and sleek.
⇒ Get Calculator²
Naturplay

Naturplay is a free calculator that can not only handle all the general calculations but can also solve formula-embedded expressions as well.
It lets you do step-by-step calculations and write line by line until the answer is reached. Moreover, in order to input powerful functions, you do not need to press the Shift button and enter them.
The integrated panel itself contains all the functions, and matrix, statistics, and complex number operations can also be implemented using this panel. The emoji interface is pretty fun to use as it depicts certain actions with emojis.
The Naturplay calculator also negates the need to use the equal key. Other features include the option to save results as pictures, showing your last calculation as a live tile, integrated Cortana command, and more.
Check out the best features of the Naturplay calculator:
- Option to zoom into your complex calculations.
- Store results as images.
- Does not require you to press the Equals key to generate results.
- Comes with light and dark theme support.
⇒ Get Naturplay
Sticky Calculator
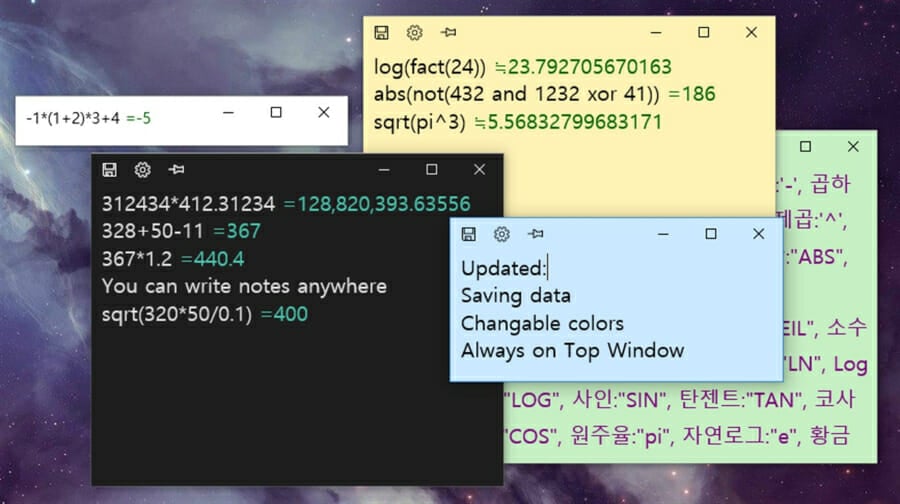
A different calculator that brings together the option to type the entire expression that you want to solve directly from your keyboard.
The window size is pretty small since there is no Numpad. Moreover, you can also write notes while carrying out calculations, which makes it an awesome option to take notes while calculating.
The Sticky Calculator app is free to download. The supported features include Plus, Minus/Negative, Multiplication, Division, Modulus, Exponent, Root, Parenthesis, etc. functions.
Check out some of the best features of Sticky Calculator:
- Support multi-window.
- Option to create memo while calculating.
- All functions are available for free.
- Calculates functions automatically per line.
⇒ Get Sticky Calculator
- Netwtw06.sys: What is It & How to Properly Fix It
- What is Amifldrv64.sys & How to Fix It?
- Windows 11 Upgrade vs. Clean Install: Here’s the Difference
How to use a keyboard shortcut to open Windows 11 Calculator?
- Right-click on the blank space on your desktop.
- Select New > Shortcut.
- In the text field, type calc.exe and click the Next button.
- Name the shortcut as Calculator and hit the Finish button.
- Now, right-click on the shortcut you created and select Properties.
- Switch to the Shortcut tab.
- Click the Shortcut key field.
- Type in the shortcut key you wish to assign to open the Calculator app.
NOTE
Do note that Windows will automatically add Ctrl + Alt to the selected shortcut. So, for example, if you choose C as the shortcut key, then Windows 11 will make the keyboard shortcut as Ctrl + Alt + C.
Once you are happy with the keyboard shortcut, simply hit the Apply button and OK button to save the changes.
From now on, pressing the Ctrl + Alt + C buttons on your keyboard will launch the Windows 11 Calculator app.
If you are in a profession that requires calculations to be at your fingertips, then you should consider checking out the list of calculators above.
The above-listed calculators make your tasks, especially calculations, pretty easy, as we have created a curated list that can help you solve standard calculations as well as complex calculations, including formulas and expressions.
Let us know which of the above-mentioned calculator apps you liked in the comments section. You can also share other calculator apps that you use in the comments section below.
Still having issues? Fix them with this tool:
SPONSORED
If the advices above haven’t solved your issue, your PC may experience deeper Windows problems. We recommend downloading this PC Repair tool (rated Great on TrustPilot.com) to easily address them. After installation, simply click the Start Scan button and then press on Repair All.
Newsletter
Here is how to download Old Classic Calculator for Windows 11 which looks and works like in Windows 7 and Windows 8. Starting in Windows 10, Microsoft has replaced the good old calculator app with a new Store app. The same is for Windows 11, which includes a newer version of Calculator, but it is still a Store app. Many people feel unhappy with this change. The classic app loads faster, works faster, and is more useful for mouse and keyboard users. Here is how to get the classic calculator back in Windows 11.
As you may already know, Microsoft has removed the classic calculator app from Windows 10 and replaced it with a new Universal (UWP) app. The Calculator app in Windows 11 is a bit different story.
In Windows 11, Microsoft made Calculator open-source. It is available on GitHub. Also, Microsoft constantly expand its functionality. For example, the Redmond software giant has added Graphing mode.
However, some users find the new features useless, and do not like the implementation and UX of the newest software. For them, the old classic calculator package becomes a real solution.
For reference, the new Windows 11 Calculator app looks as follows.
And this is the classic Calculator app which should be familiar to most of the users.
Here’s how to download the classic calculator for Windows 11.
- Open you web browser to the following page.
- Read the description carefully and click on the green download button.
- Extract the contents of the ZIP archive and run the
OldClassicCalc-2.0-setup.exefile. - Click next on the welcome page.
- Now, specify the destination folder to install the app in. The default folder location is just perfectly fine.
- Configure whether you need a desktop shortcut or not. You can omit desktop shortcuts, as the app will appear in the Start menu in any case.
You are done! That’s how you can download and install the classic Calculator app in Windows 11.
The Calculator app will be revived completely. You will be able to launch it as «calc.exe» from the Run dialog or from the Windows Search box (Win + S). It will «survive» after sfc /scannow, as it doesn’t replace a single system file!
Verify your Calculator app download
The extracted OldClassicCalc-2.0-setup.exe file should have the following check sums (hashes).
- MD5: ef7d607bf6e249b26f0b277193bd122e
- SHA256: 0097ed062094be8c7822738bf4a938e47253b4817bdba45317d607586db2fc92
To verify the installer file hash, open Windows Terminal by pressing Win + X on the keyboard and selecting Windows Terminal. If needed, switch it to the PowerShell profile. Then type the following command.
Get-FileHash pathtoOldClassicCalc-2.0-setup.exe
It will show the SHA256 hash sum of the installer. Compare it with the above value.
To verify the MD5 checksum, execute the command:
Get-FileHash pathtoOldClassicCalc-2.0-setup.exe -Algorithm MD5
Tip: You can the file hash context menu to File Explorer to quickly check hashes for any of your files.
Silent installation and deployment
You can use this package to silently install it with Windows or via a script. For that purpose, it supports the following command line arguments.
OldClassicCalc-2.0-setup.exe /VERYSILENT /SP-
By running the installer as the above, you will not get any dialog or window, but the Calculator app will be properly installed and registered in Windows 11.
How to launch the classic Calculator app
- Press Win+ R on the keyboard and type
calcin the Run dialog. - Alternatively, open the Start menu.
- Click on the All apps button.
- Under the «C» letter, you’ll find a new entry, Calculator (classic).
You are done.
The Calculator app follows your language preferences in Windows 11, and will always have the same language as your operating system. It is compatible with all builds of Windows Windows 11 and Windows 10. Note that the installer will automatically detect which UI languages you have installed in your OS. It will only extract the required language files to save your disk spaces and don’t fill it with redundant files.
Supported locales and languages
The package fully supports Windows 11 and Windows 10, both Windows 10 32-bit and Windows 10 64-bit. It comes with almost the full set of MUI files, so it will be in your native language out-of-the-box. The following locales are supported.
- ar-SA
- bg-BG
- cs-CZ
- da-DK
- de-DE
- el-GR
- en-GB
- en-US
- et-EE
- fi-FI
- fr-FR
- he-IL
- hr-HR
- hu-HU
- it-IT
- ja-JP
- ko-KR
- lt-LT
- lv-LV
- nb-NO
- nl-NL
- pl-PL
- pt-BR
- pt-PT
- ro-RO
- ru-RU
- sk-SK
- sl-SI
- sr-Latn-RS
- sv-SE
- th-TH
- tr-TR
- uk-UA
- zh-cn
- zh-HK
If calc.exe command doesn’t open the classic app
This may happen after you upgraded Windows 11 to a newer build. Also, if you have an «app alias» enabled for the Calculator from the Microsoft Store, you may need to disable it. That’s because it may replace the «classic» app reference and point it back to the newer app every time Microsoft releases a Store app update. So, long story short.
- If the classic Calculator doesn’t start after a build upgrade, reinstall it. Just run the installer again.
- If your Windows Calculator (the default one) has got an update from the Store, run the classic app installer once again.
If you find this behavior annoying, you can simply uninstall the built-in calculator. You can restore it later at any moment by downloading it from the Microsoft Store.
How to remove the old Calculator from Windows 11
If you will decide to go back to the newest Calculator app, just uninstall the Old Calculator from the Settings -> Apps — > Apps & features, similar to any other app.
To remove the old Calculator, do the following.
- Open Windows Settings using the Win + I hotkey or any other method.
- On the left, click on Apps.
- On the right, click on the Apps and features item.
- Find the «Old Classic Calculator» entry, and click on the menu button with three vertical dots next to it.
- Select Uninstall from the menu.
- Finally, click the Uninstall button in the removal confirmation. The app will be uninstalled.
That’s it.
Support us
Winaero greatly relies on your support. You can help the site keep bringing you interesting and useful content and software by using these options:
If you like this article, please share it using the buttons below. It won’t take a lot from you, but it will help us grow. Thanks for your support!