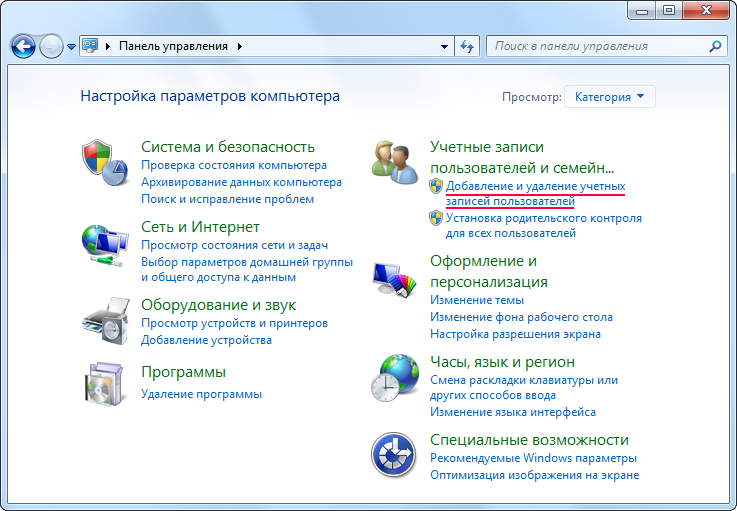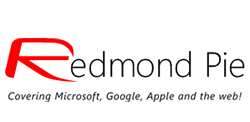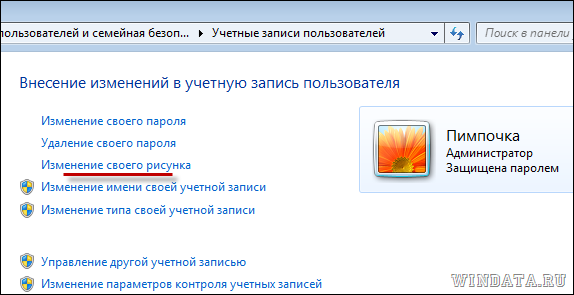Содержание
- Как изменить рисунок учетной записи в Windows 7
- Рисунок учетной записи
- Как изменить рисунок
- Как изменить рисунок учетной записи в Windows 7
- Рисунок учетной записи
- Как изменить рисунок
- Как изменить изображение учетной записи Windows
- Windows 10
- Windows 8
- Windows 7, Windows Vista
- Windows XP
- Изменение рисунка учетной записи
- Как изменить изображение своей учетной записи в Windows
Как изменить рисунок учетной записи в Windows 7
Сегодня вы узнаете, как изменить рисунок учетной записи пользователя в операционной системе Windows 7. Большинство пользователей компьютера, сразу после установки операционной системы и инсталляции необходимых программ, игр и др., производят настройку внешнего вида системы, изменяют фон рабочего стола, более продвинутые — ищут и устанавливают новую тему, меняют значки приложений на значки из своих коллекций и так далее. Это называется персонализацией своей операционной системы.
Одним из пунктов персонализации, является изменение рисунка учетной записи пользователя со стандартного на свой. Сегодня мы узнаем, откуда система берёт эти изображения и как самому их изменить.
Рисунок учетной записи
Для отображения системной папки с нужными нам изображениями, необходимо включить отображение скрытых файлов и папок. Переходим «Пуск» — «Панель управления» — «Параметры папок».
Во вкладке «Вид» отмечаем пункт «Показывать скрытые файлы, папки и диски», нажимаем кнопки «Применить» и «ОК».
и видим все стандартные изображения, которые пользователь может выбрать по своему усмотрению.
Как изменить рисунок
Рисуем сами или скачиваем из Интернета нужное нам изображение, обязательно в формате (.bmp) размером 128 х 128 пикселей. Копируем его в папку по следующему пути.
Переходим в «Пуск» — «Панель управления» — «Учетные записи пользователей».
Выбираем пользователя, для которого хотим изменить картинку и нажимаем на «Изменение своего рисунка».
В открывшемся окне находим свою картинку и нажимаем кнопку «Изменение рисунка».
Теперь картинка для пользователя изменена.
Наблюдать свой шедевр мы можем при входе в Windows.
Спасибо за внимание читатели блога! Не забывайте оставлять комментарии и делиться ссылкой с друзьями.
Источник
Как изменить рисунок учетной записи в Windows 7
Сегодня вы узнаете, как изменить рисунок учетной записи пользователя в операционной системе Windows 7. Большинство пользователей компьютера, сразу после установки операционной системы и инсталляции необходимых программ, игр и др., производят настройку внешнего вида системы, изменяют фон рабочего стола, более продвинутые — ищут и устанавливают новую тему, меняют значки приложений на значки из своих коллекций и так далее. Это называется персонализацией своей операционной системы.
Одним из пунктов персонализации, является изменение рисунка учетной записи пользователя со стандартного на свой. Сегодня мы узнаем, откуда система берёт эти изображения и как самому их изменить.
Рисунок учетной записи
Для отображения системной папки с нужными нам изображениями, необходимо включить отображение скрытых файлов и папок. Переходим «Пуск» — «Панель управления» — «Параметры папок».
Во вкладке «Вид» отмечаем пункт «Показывать скрытые файлы, папки и диски», нажимаем кнопки «Применить» и «ОК».
и видим все стандартные изображения, которые пользователь может выбрать по своему усмотрению.
Как изменить рисунок
Рисуем сами или скачиваем из Интернета нужное нам изображение, обязательно в формате (.bmp) размером 128 х 128 пикселей. Копируем его в папку по следующему пути.
Переходим в «Пуск» — «Панель управления» — «Учетные записи пользователей».
Выбираем пользователя, для которого хотим изменить картинку и нажимаем на «Изменение своего рисунка».
В открывшемся окне находим свою картинку и нажимаем кнопку «Изменение рисунка».
Теперь картинка для пользователя изменена.
Наблюдать свой шедевр мы можем при входе в Windows.
Спасибо за внимание читатели блога! Не забывайте оставлять комментарии и делиться ссылкой с друзьями.
Источник
Как изменить изображение
учетной записи Windows
Операционная система Windows каждому пользователю компьютера присваивает определенное изображение (так называемый аватар), которое отображается при входе в систему, в меню «Пуск», а также в некоторых других окнах. Учитывая, что присвоение аватара происходит автоматически, результаты не всегда устраивают пользователя.
Если по каким-то причинам Вам не нравится Ваш аватар, его в любой момент можно изменить.
Порядок смены аватара пользователя зависит от версии Windows.
Windows 10
1. Зайти в меню «Пуск» (кнопка в левом нижнем углу экрана), щелкнуть по имени пользователя мышкой и в появившемся списке выбрать «Изменить параметры учетной записи» (см. изображение).
2. В правой части появившегося меню нажать кнопку «Обзор» под текущим аватаром, и в открывшемся проводнике указать путь к изображению, на которое его необходимо поменять.
Windows 8
1. Зайти в меню «Пуск», щелкнуть мышкой по текущей картинке пользователя и в появившемся меню выбрать «Сменить аватар».
2. В открывшемся меню выбрать картинку для нового аватара (точно так же, как в Windows 10, см. изображение в предыдущем пункте).
Windows 7, Windows Vista
1. Открыть меню «Пуск» и щелкнуть по текущему аватару пользователя.
2. В следующем окне нажать на «Изменение своего рисунка».
3. В открывшемся окне выбрать одну из стандартных иконок, предлагаемых Windows, или указать путь к своей собственной иконке (нажать на «Поиск других рисунков»).
Windows XP
1. Открыть меню «Пуск» и щелкнуть мышкой по текущей картинке пользователя.
2. Откроется окно, в котором можно будет выбрать одну из стандартных иконок, предлагаемых компьютером, или же указать свою (нажать на «Поиск других рисунков» и в проводнике выбрать необходимое изображение).
Служба контроля учетных записей отслеживает попытки установки программного обеспечения и внесения важных изменений в настройки компьютера. Перед изменениями она блокирует процесс, пытающийся их внести, и предупреждает об этом пользователя. На экране появляется соответствующее диалоговое окно. Продолжение процесса возможно только после нажатия пользователем кнопки подтверждения.
Самым простым способом защитить свой компьютер от «чужого» глаза является установка пароля на учетную запись.
В нашем регионе наиболее распространенным является семейство ОС Windows. В статье пошагово рассмотрено прохождение этой процедуры в каждой из ее версий.
Создать нового пользователя компьютера с операционной системой Windows могут только пользователи, обладающие правами администратора.
Сделать это совершенно не сложно. Порядок действий не зависит от версии Windows и состоит из нескольких простых этапов.
По умолчанию, при каждом включении компьютера операционная система Windows требует ввести пароль пользователя. Это весьма полезная функция, защищающая компьютер от доступа посторонних лиц.
В то же время, на большинстве домашних компьютеров ввод пароля при входе в Windows, в принципе, не нужен, поскольку доступ к нему могут иметь только домочадцы, скрывать от которых нечего. В таких случаях запрос пароля можно отключить, чтобы каждый раз с ним не заморачиваться.
Из этой статьи читатель узнает об эффективном и простом способе уменьшения размера файлов, позволяющем хранить на запоминающих устройствах (флешках, жестких дисках и др.) намного больше файлов без потери или ухудшения их содержания, экономить трафик и время при пересылке их через Интернет и т.д.
Речь пойдет об архивации файлов, а также о предназначенных для этого программах.
Операционная система Windows умеет автоматически определять тип каждого файла и открывать его при помощи подходящей программы. Пользователю достаточно лишь дважды щелкнуть по файлу левой кнопкой мышки.
Происходит это потому, что у каждого файла есть расширение, а в настойках операционной системы компьютера заложена некая схема взаимосвязей, в которой каждому расширению файла соответствует определенная программа, которую компьютер использует чтобы открывать такие файлы. Эта схема взаимосвязей типов расширений файлов и программ называется ассоциациями файлов.
Программа, при помощи которой компьютер автоматически открывает файлы определенного типа, называется программой по умолчанию.
Если пользователя не устаивает программа, используемая по умолчанию для какого-то типа файлов, ассоциации файлов можно изменить.
ПОКАЗАТЬ ЕЩЕ
Источник
Изменение рисунка учетной записи
Большинство людей хочет добавить некоторую индивидуальность своему компьютеру и настроить интерфейс под себя. Существует множество сторонних программ, а так же штатных возможностей предоставляемых операционной системой Windows для настройки внешнего вида. Давайте рассмотрим одну из возможностей и научимся устанавливать для учетной записи произвольный рисунок.
Рисунок учетной записи пользователя — это картинка, которая показывается на экране входа в систему, в меню «Пуск» и в «Панели управления» на странице настройки учетной записи. Настройка рисунка осуществляется довольно просто, нужно перейти по пути Пуск ⇒ Панель управления ⇒ Добавление и удаление учетных записей пользователей и щелкнуть рисунок учетной записи который хотите изменить.
То же самое можно сделать несколько быстрее, откройте меню «Пуск» и щелкните по рисунку учетной записи левой кнопкой мыши.
Теперь выбираете пункт «Изменение своего рисунка» и перед вами открывается окно выбора рисунка учетной записи Windows. Щелкаете понравившийся рисунок и затем кнопку «Изменение рисунка». Все, рисунок учетной записи изменен.
Однако, выбор рисунков, предоставляемый ОС Windows по умолчанию не богат. Если вы хотите использовать какой-нибудь другой рисунок для своей учетки, то можете щелкнуть на ссылку «Поиск других рисунков» расположенную в низу страницы. В открывшемся окне Проводника находите нужный вам рисунок, предварительно сохраненный на жесткий диск компьютера и нажимаете кнопку «Открыть». Теперь вы знаете, как сделать произвольный рисунок или фотографию сделанный своими руками или скачанный из интернета рисунком учетной записи пользователя.
Правда есть один нюанс, который следует учитывать. Большинство рисунков и фотографий имеют прямоугольную форму, а рисунок для учетной записи имеет форму квадрата. Поэтому Windows преобразует ваш рисунок к квадрату автоматически, но иногда такое преобразование будет выглядеть не очень удачно, так как будет отсечена важная часть изображения.
Вот так просто, можно добавить еще немного уникальности своей учетной записи на компьютере.
Источник
Как изменить изображение своей учетной записи в Windows
Приветствую Вас на своем блоге!
В этой статье я хочу подсказать пользователям, как изменить изображение своей учетной записи в Windows. В принципе, ничего сложного в этом нет и многие пользователи меняют изображение своей учетной записи сами. Но если за одним компьютером работают несколько человек, то гораздо удобней в качестве аватарки для своей учетной записи использовать свою фотографию.
Данный способ работает на всех версиях Windows.
Для того, чтобы установить фотографию в качестве изображения для учетной записи, откройте окно «Учетные записи пользователей».
Для этого нажмите сочетание клавиш Win+R и введите команду:
Или перейдите по пути: «Пуск — Панель управления — Учетные записи пользователей».
Далее выберите пункт «Изменение своего рисунка».
И выберите тот рисунок, который вам нравится. Для того, чтобы загрузить свое изображение, нажмите кнопку «Поиск других рисунков» и выберите новый рисунок или, например, фотографию.
После чего изменения сразу вступят в силу.
Теперь ваша учетная запись будет оригинальной и красивой.
Удачи!
Источник
Как изменить рисунок учетной записи в Windows 7
Главная / Система / Как изменить рисунок учетной записи в Windows 7
Большинство пользователей компьютера, сразу после установки операционной системы и инсталляции необходимых программ, игр и др., производят настройку внешнего вида системы, изменяют фон рабочего стола, более продвинутые — ищут и устанавливают новую тему, меняют значки приложений на значки из своих коллекций и так далее.
Это называется персонализацией своей операционной системы.
Одним из пунктов персонализации, является изменение рисунка учетной записи пользователя со стандартного на свой. Сегодня мы узнаем, откуда система берёт эти изображения и как самому их изменить.
РИСУНОК УЧЕТНОЙ ЗАПИСИ
Для отображения системной папки с нужными нам изображениями, необходимо включить отображение скрытых файлов и папок. Переходим «Пуск» — «Панель управления» — «Параметры папок».
Во вкладке «Вид» отмечаем пункт «Показывать скрытые файлы, папки и диски», нажимаем кнопки «Применить» и «ОК».
и видим все стандартные изображения, которые пользователь может выбрать по своему усмотрению.
ИЗМЕНИТЬ РИСУНОК УЧЕТНОЙ ЗАПИСИ
Рисуем сами или скачиваем из Интернета нужное нам изображение, обязательно в формате (.bmp) размером 128 х 128 пикселей. Копируем его в папку по следующему пути.
Переходим в «Пуск» — «Панель управления» — «Учетные записи пользователей».
Выбираем пользователя, для которого хотим изменить картинку и нажимаем на «Изменение своего рисунка».
В открывшемся окне находим свою картинку и нажимаем кнопку «Изменение рисунка».
Теперь картинка для пользователя изменена.
Наблюдать свой шедевр мы можем при входе в Windows.
Спасибо за внимание читатели блога! Не забывайте оставлять комментарии и делиться ссылкой с друзьями.
Источник
Windows user pictures windows 7
Download Windows 7 User Account Pictures
The final version of Windows 7 (RTM Build 7600.16385.090713-1255) is packed with almost twice the number of user pictures than they were in Windows Vista or any previous version of Windows. The following downloadable pack includes complete collection of 37 beautiful User Account Pictures from Microsoft’s latest operating system – Windows 7:
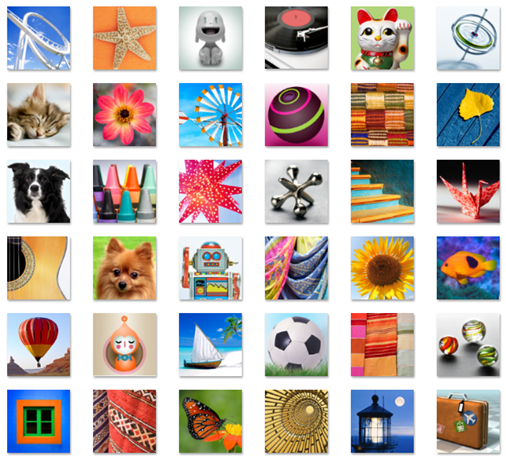
These User Account pictures from Windows 7 can be used with Windows Vista and Windows XP by copying the BMP files to the following folder locations:
Windows XP:
C:Documents and SettingsAll UsersApplication DataMicrosoftUser Account PicturesDefault Pictures
C:ProgramDataMicrosoftUser Account PicturesDefault Pictures
Источник
Windows 7
Windows 7 is an operating system released by Microsoft in 2009. It is the successor of Windows Vista. Whereas Vista was a critical and commercial failure to a certain extent, 7 was received more positively. It would be followed by Windows 8 in 2012. For pre-release wallpapers, see Windows 7 Beta.
Contents
For Windows 7’s wallpapers, Microsoft continued to rely on rights managed images from Getty Images and Corbis, as with previous versions. However, they also licensed images from other sources, such as SIME/4Corners Images, Photolibrary, and individual photographers’ PhotoShelters. While 7 continues the tradition of using photography, two new themes consisting of illustrations were added, to give it more personality. The illustrators were found through agency 72 and Sunny. [1] They also worked with photographer Will Austin, who assisted Microsoft with selecting six wallpapers from his stock collection, as they wanted a local Seattle flavor in 7’s themes. [2] [3]
While Vista included a set of 16:10 widescreen wallpapers, this is also the first Windows version where all of the wallpapers are 1920×1200, as widescreen displays were more widespread by 2009.
The default wallpaper is img0, created by Chuck Anderson and Erik Attkisson. Whereas XP and Vista Starter editions have unique wallpaper sets, 7 only has one wallpaper for its Starter edition, which is an edited version of its default wallpaper.
| Name | Category | Licensed from | Originates from | Photographer/artist | Notes |
|---|---|---|---|---|---|
| img0 | Windows | N/A | commissioned by Microsoft | Chuck Anderson and Erik Attkisson | Default wallpaper The version featured in Starter is different, featuring a white logo and less details; it is also the only available wallpaper |
| img1 | Nature | Corbis | zefa | Pete Leonard | |
| img2 | Nature | Corbis | Corbis | Mark Bolton | |
| img3 | Nature | Rob Tilley’s PhotoShelter | Rob Tilley’s PhotoShelter | Rob Tilley | |
| img4 | Nature | Will Austin’s PhotoShelter | Will Austin’s PhotoShelter | Will Austin | |
| img5 | Nature | Will Austin’s PhotoShelter | Will Austin’s PhotoShelter | Will Austin | |
| img6 | Nature | Will Austin’s PhotoShelter | Will Austin’s PhotoShelter | Will Austin | |
| img7 | Landscapes | Getty Images | Getty Images | Martin Ruegner | |
| img8 | Landscapes | Getty Images | Minden Pictures | Carr Clifton | |
| img9 | Landscapes | Getty Images | Minden Pictures | Tim Fitzharris | |
| img10 | Landscapes | Photolibrary | Photolibrary | Stuart Westmorland | |
| img11 | Landscapes | SIME/4Corners Images | SIME/4Corners Images | Giovanni Simeone | |
| img12 | Landscapes | Getty Images | Getty Images | Cornelia Doerr | |
| img13 | Architecture | Will Austin’s PhotoShelter | Will Austin’s PhotoShelter | Will Austin | |
| img14 | Architecture | Will Austin’s PhotoShelter | Will Austin’s PhotoShelter | Will Austin | |
| img15 | Architecture | Corbis | zefa | Gregor Schuster | |
| img16 | Architecture | Will Austin’s PhotoShelter | Will Austin’s PhotoShelter | Will Austin | |
| img17 | Architecture | Getty Images | Getty Images | Andreas Stirnberg | A building has been removed, while the cloud has been moved |
| img18 | Architecture | Corbis | Arcaid Images | John Gollings | Buildings have been blurred out |
| img19 | Characters | N/A | commissioned by Microsoft | Yuko Kondo | |
| img20 | Characters | N/A | commissioned by Microsoft | Katharina Leuzinger | |
| img21 | Characters | N/A | commissioned by Microsoft | Osmand Nosse | |
| img22 | Characters | N/A | commissioned by Microsoft | Klaus Haapaniemi | |
| img23 | Characters | N/A | commissioned by Microsoft | Red Nose Studios | |
| img24 | Characters | N/A | commissioned by Microsoft | Punga | |
| img25 | Scenes | N/A | commissioned by Microsoft | Pomme Chan | |
| img26 | Scenes | N/A | commissioned by Microsoft | Kustaa Saksi | |
| img27 | Scenes | N/A | commissioned by Microsoft | Nanospore | |
| img28 | Scenes | N/A | commissioned by Microsoft | Adhemas Batista | |
| img29 | Scenes | N/A | commissioned by Microsoft | Kai and Sunny | |
| img30 | Scenes | N/A | commissioned by Microsoft | Hvass Hannibal |
Regional Edit
Windows 7 features regional themes for 20 countries, similar to XP Starter Edition featuring 3-6 wallpapers for each country. The team behind these themes licensed images from a wide range of stock photo agencies, including Getty Images, Corbis, SIME/4Corners Images, Masterfile, age fotostock and JupiterImages (which was acquired by Getty during 7’s development). Jennifer Shepherd also hosted a worldwide photo contest where Microsoft employees worldwide were able to submit photos that represent their country. Employees of each country voted on the best wallpapers for their theme, including both stock photos and winning images from the contest. [4]
As well as built-in themes for each of the 20 countries, the team also produced downloadable themes of the same countries that were available from Microsoft’s site after 7 was released. The team produced a total of 40 themes, two for each country. 20 of these are included in 7, while the other 20 were available for download as soon as 7 was released. From 7 onwards, themes have the wallpapers set as a slideshow, while XP-era themes had one default wallpaper often with a few extra options.
Right now this page will only list the built-in ones, but it is possible that the downloadable ones will be included in the future.
| Name | Region | Licensed from | Originates from | Photographer/artist | Notes |
|---|---|---|---|---|---|
| AU-wp1 | Australia | Corbis | Corbis | Theo Allofs | |
| AU-wp2 | Australia | SIME/4Corners Images | SIME/4Corners Images | Damm Fridmar | |
| AU-wp3 | Australia | age fotostock | Pixtal | Martin Ruegner | |
| AU-wp4 | Australia | Corbis | Corbis | Jose Fuste Raga | |
| AU-wp5 | Australia | Getty Images | Getty Images | Philip Kramer | |
| AU-wp6 | Australia | Corbis | Corbis | Theo Allofs | |
| BR-wp1 | Brazil | Corbis | Corbis | Herve Collart | |
| BR-wp2 | Brazil | Corbis | Corbis | Theo Allofs | |
| BR-wp3 | Brazil | N/A | Microsoft | Leandro Cruz de Paula | |
| BR-wp4 | Brazil | Getty Images | robertharding | Marco Simoni | |
| BR-wp5 | Brazil | Corbis | Corbis | Theo Allofs | |
| BR-wp6 | Brazil | Getty Images | Minden Pictures | Tui De Roy | |
| CA-wp1 | Canada | Masterfile | Masterfile | Roy Ooms | |
| CA-wp2 | Canada | age fotostock | All Canada Photos | David Nunuk | |
| CA-wp3 | Canada | SIME/4Corners Images | SIME/4Corners Images | Reinhard Schmid | |
| CA-wp4 | Canada | Masterfile | Masterfile | J. A. Kraulis | |
| CA-wp5 | Canada | Masterfile | Masterfile | J. David Andrews | Flipped horizontally |
| CA-wp6 | Canada | Masterfile | Masterfile | Miles Ertman | |
| CN-wp1 | China | Corbis | Brand X Pictures | Steve Allen | |
| CN-wp2 | China | Corbis | Corbis | Liu Liqun | |
| CN-wp3 | China | Corbis | Corbis | Frank Lukasseck | |
| CN-wp4 | China | Getty Images | China Span | Keren Su | |
| CN-wp5 | China | Corbis | Grand Tour Collection | Aldo Pavan | |
| CN-wp6 | China | Corbis | Corbis | Xiaoyang Liu | |
| DE-wp1 | Germany | Getty Images | MedioImages | unknown (credited on Getty to Medioimages) | |
| DE-wp2 | Germany | Getty Images | MedioImages | unknown (credited on Getty to Medioimages) | |
| DE-wp3 | Germany | Getty Images | Westend61 | Dieter Heinemann | |
| DE-wp4 | Germany | Getty Images | Westend61 | unknown (credited on Getty to Westend61) | |
| DE-wp5 | Germany | Getty Images | unknown | Frank Krahmer | |
| DE-wp6 | Germany | N/A | Microsoft | Holger Gawrisch | |
| ES-wp1 | Spain | Corbis | Corbis | Jose Fuste Raga | |
| ES-wp2 | Spain | Corbis | Corbis | John and Lisa Merrill | |
| ES-wp3 | Spain | Corbis | zefa | Guenter Rossenbach | |
| ES-wp4 | Spain | Corbis | Corbis | Fransesc Muntada | |
| ES-wp5 | Spain | SIME/4Corners Images | SIME/4Corners Images | Ripani Massimo | |
| ES-wp6 | Spain | N/A | Microsoft | Roberto Barrios Sanchez | |
| FR-wp1 | France | Masterfile | Masterfile | Miles Ertman | |
| FR-wp2 | France | Getty Images | Photonica | B.SCHMID | |
| FR-wp3 | France | Corbis | Corbis | Doug Pearson | |
| FR-wp4 | France | Masterfile | Masterfile | Frank Krahmer | |
| FR-wp5 | France | Corbis | Corbis | Christophe Boisvieux | |
| FR-wp6 | France | Getty Images | Getty Images | David Noton | |
| GB-wp1 | United Kingdom | Getty Images | Getty Images | Philip Kramer | |
| GB-wp2 | United Kingdom | Getty Images | Getty Images | Travelpix Ltd | |
| GB-wp3 | United Kingdom | Getty Images | Getty Images | Peter Adams | |
| GB-wp4 | United Kingdom | Corbis | Corbis | Richard Cummins | |
| GB-wp5 | United Kingdom | SIME/4Corners Images | SIME/4Corners Images | Giovanni Simeone | |
| GB-wp6 | United Kingdom | SIME/4Corners Images | SIME/4Corners Images | Olimpio Fantuz | |
| IN-wp1 | India | N/A | Microsoft | Medha Jain | |
| IN-wp2 | India | age fotostock | age fotostock | Stuart Westmorland | |
| IN-wp3 | India | SIME/4Corners Images | SIME/4Corners Images | Spila Riccardo | |
| IN-wp4 | India | Getty Images | Getty Images | Eric Meola | |
| IN-wp5 | India | N/A | Microsoft | Pareekshit Singh | |
| IN-wp6 | India | Corbis | epa | unknown (credited on Corbis to epa) | |
| IT-wp1 | Italy | Getty Images | Getty Images | Darrell Gulin | |
| IT-wp2 | Italy | Corbis | Grand Tour Collection | unknown (credited on Corbis to Grand Tour Collection) | |
| IT-wp3 | Italy | Corbis | Corbis | Sergio Pitamitz | |
| IT-wp4 | Italy | N/A | Microsoft | Marco Carrubba | |
| IT-wp5 | Italy | Corbis | Atlantide Phototravel | Guido Cozzi | |
| IT-wp6 | Italy | Corbis | Corbis | Hubert Stadler | |
| JP-wp1 | Japan | Corbis | Corbis | unknown (credited on Corbis to Image Plan) | Previously appeared in Windows XP Media Center Edition 2005 as Reflection — GalleryPlayer |
| JP-wp2 | Japan | Masterfile | Masterfile | Ron Stroud | |
| JP-wp3 | Japan | N/A | Microsoft | Shinobu Takahashi | |
| JP-wp4 | Japan | Getty Images | DAJ | unknown (credited on Getty to DAJ) | |
| JP-wp5 | Japan | Corbis | Corbis | David Ball | |
| JP-wp6 | Japan | Corbis | Dex Image | unknown (credited on Corbis to Dex Image) | |
| KR-wp1 | Korea | Getty Images | DAJ | unknown (credited on Getty to DAJ) | |
| KR-wp2 | Korea | age fotostock | age fotostock | Matz Sjöberg | |
| KR-wp3 | Korea | Corbis | Corbis | Christophe Boisvieux | |
| KR-wp4 | Korea | Jupiterimages | Jupiterimages | unknown (credited on Getty to Jupiterimages) | |
| KR-wp5 | Korea | Jupiterimages | TongRo Images | unknown (credited on Jupiterimages to TongRo Image Stock) | |
| KR-wp6 | Korea | Getty Images | DAJ | unknown (credited on Getty to DAJ) | |
| MX-wp1 | Mexico | Getty Images | Getty Images | Stuart Dee | |
| MX-wp2 | Mexico | Masterfile | Masterfile | Freeman Patterson | |
| MX-wp3 | Mexico | Corbis | Westlight | George H. H. Huey | |
| MX-wp4 | Mexico | age fotostock | age fotostock | Martin Siepmann | |
| MX-wp5 | Mexico | Corbis | Westlight | Randy Faris | |
| MX-wp6 | Mexico | age fotostock | hemis | Hervé Hugues | |
| NL-wp1 | Netherlands | Getty Images | The Image Bank | Frans Lemmens | |
| NL-wp2 | Netherlands | Getty Images | Getty Images | Betsie van der Meer | |
| NL-wp3 | Netherlands | age fotostock | age fotostock | René van der Meer | |
| NL-wp4 | Netherlands | Getty Images | Tony Stone Images | Tony Craddock | |
| NL-wp5 | Netherlands | Corbis | Corbis | Keren Su | |
| NL-wp6 | Netherlands | SIME/4Corners Images | SIME/4Corners Images | Gaudenzio Luciano | |
| PL-wp1 | Poland | age fotostock | age fotostock | César Lucas Abreu | |
| PL-wp2 | Poland | age fotostock | age fotostock | Henryk T. Kaiser | |
| PL-wp3 | Poland | Corbis | zefa | Manfred Mehlig | |
| PL-wp4 | Poland | age fotostock | age fotostock | Henryk T. Kaiser | |
| PL-wp5 | Poland | age fotostock | age fotostock | Piotr Ciesla | |
| PL-wp6 | Poland | Corbis | Corbis | Eastcott Momatiuk | |
| RU-wp1 | Russia | age fotostock | age fotostock | Eric Baccega | |
| RU-wp2 | Russia | age fotostock | age fotostock | Wojtek Buss | |
| RU-wp3 | Russia | Corbis | ITAR-TASS | Alexander Kolbasov | |
| RU-wp4 | Russia | SIME/4Corners Images | SIME/4Corners Images | Gräfenhain Günter | |
| RU-wp5 | Russia | SIME/4Corners Images | SIME/4Corners Images | Alexander Petrosyan | |
| RU-wp6 | Russia | Getty Images | Minden Pictures | Konrad Wothe | |
| TR-wp1 | Turkey | Corbis | Jon Arnold Images | Michele Falzone | |
| TR-wp2 | Turkey | Corbis | robertharding | Adam Woolfitt | |
| TR-wp3 | Turkey | Getty Images | The Image Bank | Derek Berwin | |
| TR-wp4 | Turkey | Getty Images | The Image Bank | Mahaux Photography | |
| TR-wp5 | Turkey | Getty Images | Lonely Planet | Dallas Stribley | |
| TR-wp6 | Turkey | Getty Images | The Image Bank | Marc Romanelli | |
| TW-wp1 | Taiwan | N/A | Microsoft | Kenny Chen | |
| TW-wp2 | Taiwan | age fotostock | age fotostock | Vidler Steve | |
| TW-wp3 | Taiwan | age fotostock | Cretas | unknown (credited on age fotostock to Cretas) | |
| TW-wp4 | Taiwan | N/A | Microsoft | Perry Lu | |
| TW-wp5 | Taiwan | age fotostock | age fotostock | Sylvain Grandadam | |
| TW-wp6 | Taiwan | N/A | Microsoft | Sam Shih | |
| US-wp1 | United States | age fotostock | age fotostock | Alan Majchrowicz | |
| US-wp2 | United States | Getty Images | Getty Images | Ron and Patty Thomas | |
| US-wp3 | United States | SIME/4Corners Images | SIME/4Corners Images | Giovanni Simeone | |
| US-wp4 | United States | N/A | Microsoft | Shek Lun Ho | |
| US-wp5 | United States | Corbis | robertharding | Lee Frost | |
| US-wp6 | United States | Getty Images | Getty Images | Steve Bly | |
| ZA-wp1 | South Africa | Corbis | Corbis | Andy Rouse | |
| ZA-wp2 | South Africa | Masterfile | Masterfile | Daryl Benson | |
| ZA-wp3 | South Africa | Masterfile | Masterfile | Freeman Patterson | |
| ZA-wp4 | South Africa | Corbis | Corbis | Jon Hicks | |
| ZA-wp5 | South Africa | SIME/4Corners Images | SIME/4Corners Images | Ripani Massimo | |
| ZA-wp6 | South Africa | N/A | Microsoft | Keith D. Smith |
7 has 8 sample pictures. Half of them are royalty free Corbis images; the other half were taken by Microsoft employees. Like with Vista’s sample pictures, they are at 1024×768.
Источник
Для каждой учетной записи в Windows 7 можно выбрать свой рисунок, и это далеко не секрет. Однако, количество рисунков, пусть и достаточно няшных, ограничено. Что если вам не нравятся рисунки, доступные по умолчанию, и вы решили выбрать для своей учетной записи действительно что-то интересное?
Рисунок учетной записи – это картинка, что отображается при входе в систему и в меню Пуск.
Этот же рисунок в окне входа в Windows 7:
Изменить такой рисунок можно, щелкнув на значке рисунка и затем затем щелкнув в окне Учетные записи пользователей на ссылке Изменение своего рисунка.
В новом окне будет представлен список доступных рисунков. Однако, он уныл чуть менее, чем полностью (с), поэтому лично я хотел бы иметь возможность добавить свой рисунок.
Сделать это крайне просто – достаточно взять любой рисунок в формате .bmp с разрешением 128×128 пикселей и поместить его в следующую папку:
C:ProgramDataMicrosoftUser Account PicturesDefault Pictures
Количество рисунков не ограничено, так что можете загрузить их туда хоть тысячу штук. Ну вот теперь можно выбрать действительно прикольный рисунок учетной записи.
Вот что, в итоге, у меня получилось. Как вам такой рисунок учетной записи?
Что, не прикольный? Ну выберите тогда свой вариант рисунка, у меня фантазия не очень, признаю